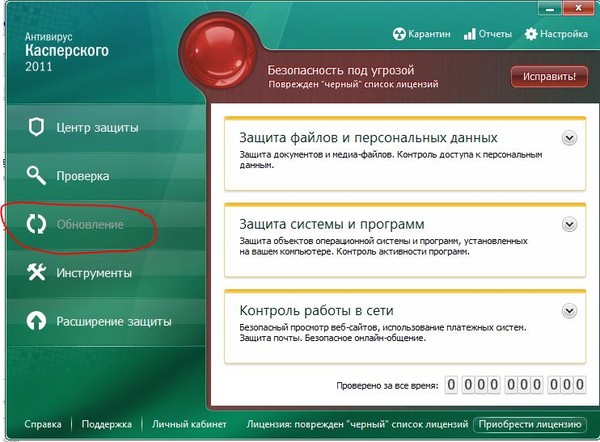Антивирус Касперского удалил файлы. Как восстановить?
Удаление антивирусом Касперского важных файлов уже давно перестало быть редкостью для большинства пользователей ПК. Очень часто такие приложения помещают в карантин или даже стирают, казалось бы, безвредные файлы.
Тем не менее для антивируса они “вредоносные”. Почему так? Давайте разберем.
Антивирус считает потенциальной угрозой любой файл, который так или иначе вмешивается в работу системы или любого другого приложения. Согласитесь, не обладай он такими свойствами, наши компьютеры уже давно перестали бы работать под воздействием большого количества вирусов.
Хоть эти отчаянные попытки защиты ПК и являются невероятно полезными, иногда радикальные меры “стражи” компьютеров становятся чрезмерными, что приводит к невозможности восстановить файл из карантина по причине блокировок.
Поспешим вас обрадовать — выход есть!
В этой статье мы детально рассмотрим что из себя представляет антивирус Касперского, как включить или деактивировать его, основные функции и то как восстановить удаленные файлы.
Содержание статьи:
- Что такое антивирус Касперского?
- Карантин Касперского.
- Как в антивирусе Касперского добавить исключение?
- Антивирус Касперского удалил важный файл. Как восстановить?
Что такое антивирус Касперского?
Антивирус Касперского, известный также как AntiViral Toolkit Pro, — это антивирусная программа, разработанная компанией “Лаборатория Касперского”. Основная его задача — предоставление пользователям полной защиты от вредоносных программ и других файлов, способных так или иначе навредить операционной системе.
Целевой аудиторией Касперского являются компьютеры под управлением Microsoft Windows и macOS, хотя и для ОС Linux есть своя версия программы, которую могут запустить только бизнес-пользователи.
Данный антивирус не зря занимает лидирующие позиции на рынке антивирусов. Статистика по количеству диагностируемых вирусов и возможность их мгновенного устранения делают Касперского невероятно конкурентоспособным софтом.
Если вы все еще не установили на компьютер антивирус, рекомендуем попробовать именно этот продукт!
Как включить или отключить антивирус Касперского?
Иногда по какой-то причине защита операционной системы может быть отключена. Разумеется, в такой ситуации не стоит долго ждать, пока вирусы вирусы найдут вход в гостеприимно открытые двери, и нужно как можно скорее восстановить безопасность. Сделать это можно следующим образом.
1. Откройте окно приложение Антивирус Касперского.
2. Откройте меню Настроек, расположенное в левом нижнем углу.
3. Во вкладке
Примечание:
В этом же окне, при желании, вы всегда можете временно отключить защиту, чтобы повысить производительность компьютера на время игры.
Карантин Касперского
Карантин любого антивируса — раздел, который позволяет сохранить любой подозрительный файл для дальнейшего рассмотрения.
Касперский не удаляет вирус сразу же после обнаружения, если только он не представляет высокую угрозу для системы, а оставляет его в специально отведенном месте, позволяя вам вынести последний вердикт. Где найти карантин?
1. Откройте окно приложение Антивирус Касперского.
2. Перейдите в раздел Больше функций.
3. Перед вами откроется окно со списком всех доступных параметров приложения. Запустите
Карантин.
4. Здесь вы можете заняться работой и изучением зараженных файлов. Обратите внимание на графу Обнаружено. В ней отображается тип вируса (троян и т.д.), что позволяет предположить вероятную угрозу и тип воздействия приложения на систему.
При желании вы всегда можете Удалить вирус или Восстановить заблокированный файл, если его помещение в карантин было ошибочным.
Как в антивирусе Касперского добавить исключение?
Нередка ситуация, когда блокируется важный файл и даже функция восстановления внутри антивируса не позволяет решить возникшую ситуацию — Касперский считает документ потенциальной угрозой и не позволяет вернуть его к жизни.
Можно ли это исправить? Легко! Давайте же разберем как:
1.
2. Откройте меню Настроек, расположенное в левом нижнем углу.
3. Перейдите в раздел Дополнительно и найдите параметр Угрозы и исключения.
4. Перед вами появится подробная инструкция по Типу обнаруживаемых объектов с несколькими параметрами, которые, при желании, вы можете настроить самостоятельно.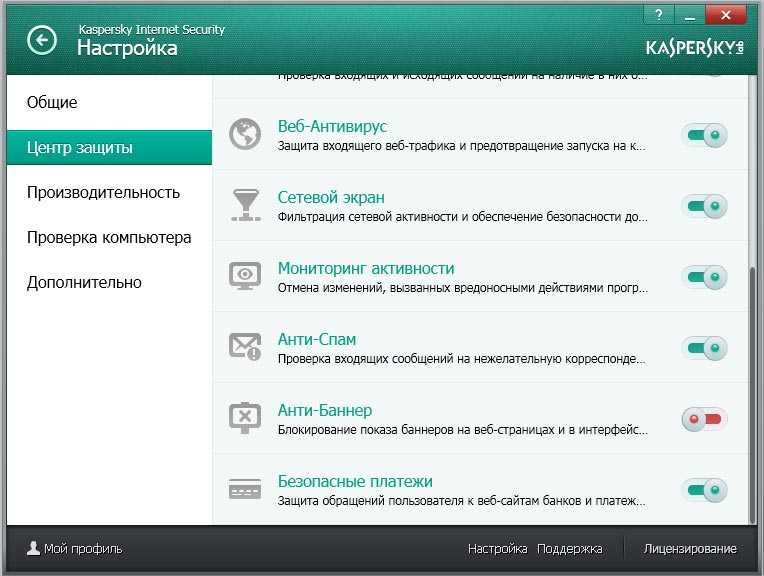 Кликните по Настроить исключения.
Кликните по Настроить исключения.
5. Перед вами появится окно со всеми активными исключениями. Для того, чтобы поместить в список новый файл, нажмите клавишу Добавить.
6. Укажите путь к файлу или папке через Обзор и, при необходимости, настройте
Компоненты защиты, которые будут игнорировать “опасность” файла.Не забудьте указать Статус исключения, установив значение Активно.
7. Подтвердите исключение, нажав клавишу Добавить.
Антивирус Касперского удалил важный файл. Как восстановить?
Нередки случаи, когда мы попросту не можем восстановить удаленный антивирусом файл. Касперский всеми доступными способами блокирует попытки восстановить документ, считая его потенциальной угрозой для здоровья нашей операционной системы.
Хоть это действие и позволяет в обычной ситуации дышать спокойно, не опасаясь внезапного возникновения экрана смерти по вине очередного вируса, иногда это может причинить вред.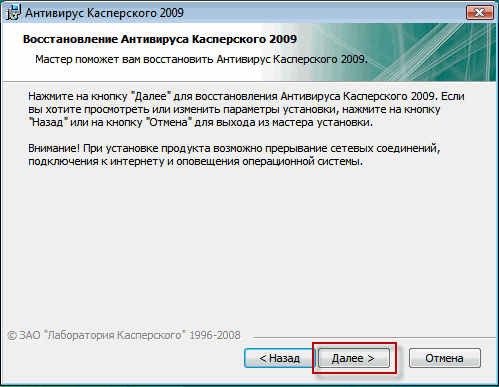
Допустим, вы установили приложение и антивирус блокирует один из его файлов, поскольку тот так или иначе воздействует на системные файлы (при этом не причиняет никакого вреда). И именно из-за его неактивности программа не запускается вовсе.
Есть ли способ восстановить блокируемый или удаленный файл?
Проведите глубокий низкоуровневый анализ диска, на котором расположен файл, при помощи программы Starus Partition Recovery и совершите восстановление нужного файла на внешний накопитель.
Это действие поможет обойти блокировку антивирусной программы и “реанимировать” то, что недавно было безнадежно утраченным.
Программа обладает интуитивно понятным русскоязычным интерфейсом, а удобная классификация по типу файла позволит без путаницы и траты личного времени найти нужный документ!
Надеемся, статья оказалась для вас полезной и помогла решить поставленные вопросы или вернуть нужные файлы!
Похожие статьи про восстановление данных:
Дата:
Теги: Антивирус, Документы, Как восстановить, Удаленный, Файл
Где хранятся логи Касперского?
ЛК › Резервный код › Резервный код активации касперского что этоДанные о событиях хранятся в файле %SystemRoot%\System32\Winevt\Logs\Kaspersky-Security-Soyuz%4Product.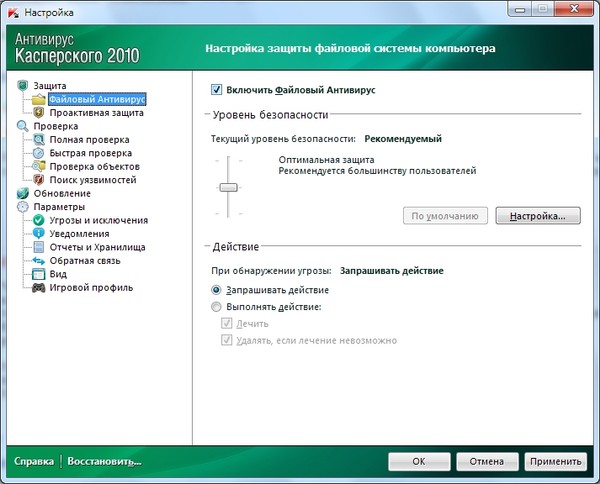
- Как посмотреть логи Касперского?
- Где хранятся базы Касперского?
- Где находятся файлы карантина Касперского?
- Как удалить остатки антивируса Касперского?
- Где хранится ключ активации Касперского?
- Как восстановить файлы из Касперского?
- Как сделать бэкап сервера Касперского?
- Как удалить старые обновления Касперского?
- Как восстановить удаленный антивирус Касперского?
- Где найти папку карантина антивируса?
- В чем отличие хранилища Карантин и резервное хранилище?
- Где находится папка карантина Dr Web?
- Как полностью удалить антивирус?
- Почему Касперский грузит процессор?
- Как очистить карантин Касперского?
- Как очистить историю в Касперский?
- Как импортировать политику в Ksc?
- Какие данные собирает Антивирус Касперского?
- Как обновить Касперский через архив?
- Как удалить сертификат Касперского?
- Как освободить лицензию Касперского?
- Как получить ключ для Касперского?
- Как исключить папку из проверки Антивируса Касперского?
- Как зайти в настройки Касперского?
- Как посмотреть лицензию Касперского?
- Как узнать какой у меня антивирус Касперского?
- Как узнать дату последнего обновления Касперского?
Как посмотреть логи Касперского?
Перейдите в Просмотр событий → Журналы приложений и служб → Kaspersky Event Log.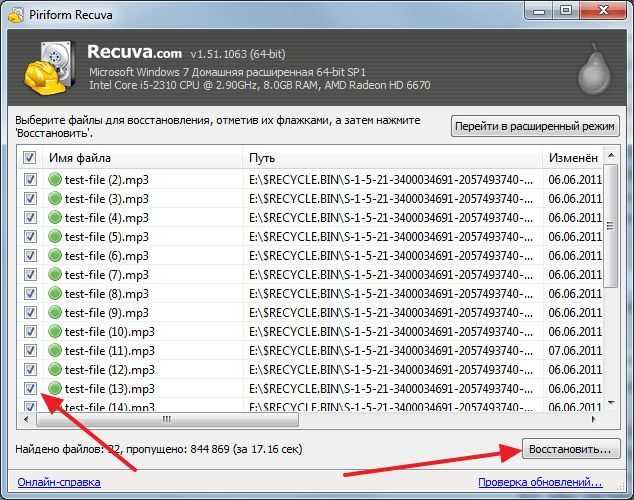 В правой части консоли управления отобразятся события в работе программы.
В правой части консоли управления отобразятся события в работе программы.
Где хранятся базы Касперского?
В Kaspersky Security Center 10 обновления хранятся централизовано. При запуске задачи обновления на Сервере администрирования Kaspersky Endpoint Security 10 для Windows скачает обновления из папки C:\Program Files\Kaspersky Lab\Kaspersky Security Center\Share\Updates.
Где находятся файлы карантина Касперского?
Откройте главное окно программы. По ссылке Карантин, расположенной в верхней части главного окна, откройте окно Состояние защиты на закладке Обнаруженные угрозы. Нажмите на кнопку Поместить на карантин. В открывшемся окне выберите объект, который нужно поместить на карантин.
Как удалить программы «Лаборатории Касперского» для Windows:
- Откройте Панель управления. Инструкция на сайте поддержки Microsoft.
- Перейдите в Программы и компоненты.
- Выберите программу «Лаборатории Касперского» и нажмите Удалить/Изменить.

Где хранится ключ активации Касперского?
Где посмотреть код активации
Карту для активации или продления лицензии, смотрите код активации на ее оборотной стороне; программу в My Kaspersky или подключили ее к My Kaspersky позже, перейдите в Подписки и смотрите поле Код активации в блоке с информацией о подписке.
Как восстановить файлы из Касперского?
Нажмите на кнопку Больше функций, расположенную в нижней части окна программы; Появится окно Инструменты, в котором перейдите в раздел Защита; Далее, перейдите по ссылке Карантин, которая стала доступна в разделе Защита; В появившемся окне Карантин выберите нужный файл в списке и нажмите Восстановить.
Как сделать бэкап сервера Касперского?
Запустите утилиту klbackup, расположенную в папке установки Kaspersky Security Center. В результате запустится мастер резервного копирования и восстановления данных. В первом окне мастера выберите пункт Выполнить резервное копирование данных Сервера администрирования.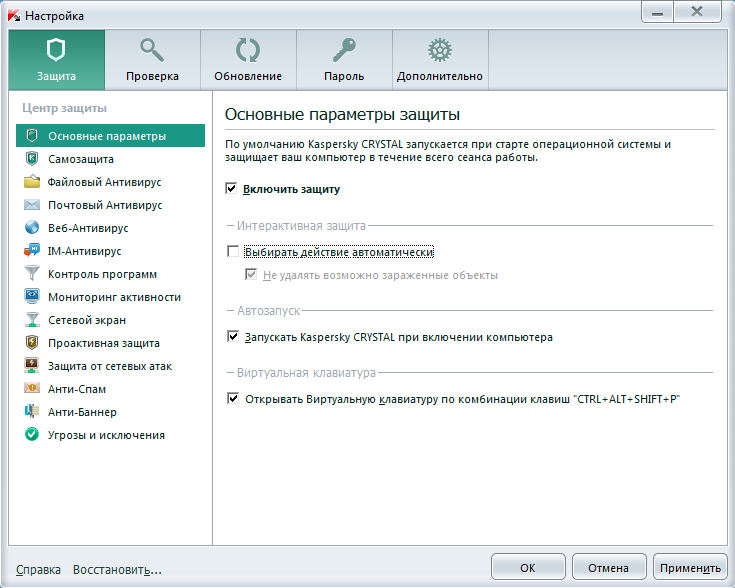
Как удалить старые обновления Касперского?
В дереве консоли в папке Дополнительно → Управление программами выберите вложенную папку Обновления программного обеспечения. В рабочей области папки Обновления программного обеспечения выберите обновление, которое нужно удалить. В контекстном меню обновления выберите Удалить файлы обновлений.
Как восстановить удаленный антивирус Касперского?
Чтобы восстановить удаленный или вылеченный файл:
- Откройте главное окно приложения.
- Перейдите в раздел Безопасность.
- Нажмите на кнопку Карантин в правом верхнем углу окна Kaspersky. Откроется окно Карантин.
- В открывшемся окне Карантин выберите нужный файл в списке и нажмите на кнопку Восстановить.
Где найти папку карантина антивируса?
Если вы уверены, что помещенный на карантин файл безопасен, его можно восстановить:
- Откройте Безопасность Windows.
- Выберите «Защита от & вирусов » и щелкните « Журнал защиты».

- В списке последних элементов выберите фильтр Элементы в карантине.
В чем отличие хранилища Карантин и резервное хранилище?
Карантин — это специальное хранилище, в которое помещаются файлы, возможно зараженные вирусами или неизлечимые на момент обнаружения. Резервное хранилище предназначено для хранения резервных копий файлов, которые были удалены или изменены в процессе лечения.
Где находится папка карантина Dr Web?
Запустите приложение Dr. Web для Android, нажмите на кнопку вызова меню и выберите пункт «Карантин». Нажмите на файл, который хотите восстановить. В открывшемся окне будет представлена вся информация об этом файле и содержащемся в нем вирусе.
Как полностью удалить антивирус?
Часто задаваемые вопросы по темам:
- Откройте Панель управления.
- Если в поле Просмотр установлено Категория, то в разделе Программы откройте Удаление программы.
- Для удаления программы выберите ее в списке и нажмите кнопку Удалить в верхней строке.

- Следуйте указаниям деинсталлятора, чтобы завершить удаление программы.
Почему Касперский грузит процессор?
Запуск браузера(любого) или открытие вкладок, вызывает максимальную нагрузку, в среднем, процентов до 40-50, но и запуск обычных программ вроде Аимпа, тоже вызывают рост нагрузки. Так же, нагрузка происходит при запуске ПК, пока подгружаются все программы автозагрузки.
Как очистить карантин Касперского?
Удаление файлов из раздела Карантин:
- Запустите Консоль Управления Kaspersky Endpoint Security Cloud.
- Выберите раздел Карантин.
- В раскрывающемся списке Категория файлов выберите требуемую категорию файлов: Карантин и резервное хранилище или Необработанные файлы.
Как очистить историю в Касперский?
Откройте окно настройки параметров программы. В левой части окна в блоке Дополнительные параметры выберите раздел Отчеты и хранилища. В правой части окна в блоке Параметры отчетов нажмите на кнопку Удалить отчеты. Откроется окно Удаление информации из отчетов.
Откроется окно Удаление информации из отчетов.
Как импортировать политику в Ksc?
Kaspersky Security Center 11
В рабочей области нужной вам группы на закладке Политики выберите один из следующих способов импорта политики: В контекстном меню списка политик выберите пункт Все задачи → Импорт. По кнопке Импортировать политику из файла в блоке управления списком политик.
Какие данные собирает Антивирус Касперского?
Kaspersky Anti-Virus является базовым антивирусным продуктом для Windows.В соглашении объясняется, что с помощью функции Cloud Protection, Kaspersky может собирать ваши персональные данные, в том числе:
- Историю посещенных вами сайтов.
- Уникальный ID номер вашего компьютера.
- Установленные приложения на вашем устройстве.
Как обновить Касперский через архив?
Распакуйте архив с утилитой и запустите файл UpdateUtility-Gui.exe. В меню «Программы» отметьте для каких версий антивируса загружать обновления и нажмите «ОК»: Нажмите «Запустить» и дождитесь завершения загрузки файлов: Дождитесь сообщения «Копирование обновлений завершено успешно».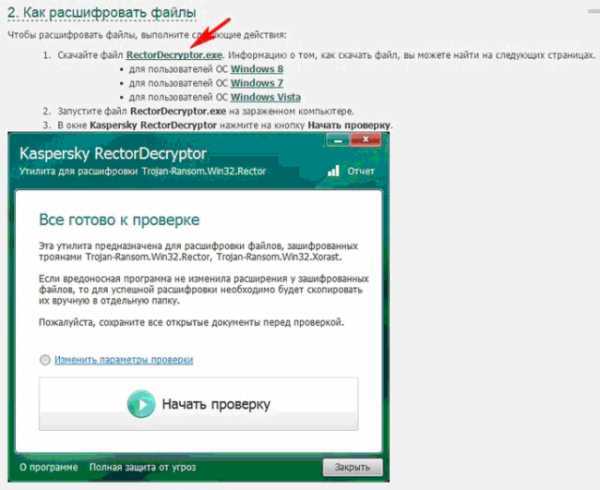
Как удалить сертификат Касперского?
Удаление сертификата:
- В веб-интерфейсе программы выберите раздел Параметры → Встроенный прокси-сервер → SSL.
- В таблице сертификатов для перехвата SSL-соединений выберите сертификат, который вы хотите удалить. Откроется окно Просмотреть сертификат.
- Нажмите на кнопку Удалить.
- В окне подтверждения нажмите на кнопку Да.
Как освободить лицензию Касперского?
Чтобы освободить лицензию:
- Откройте Kaspersky Security Center.
- Перейдите в Управляемые устройства.
- Удалите клиентский компьютер из группы администрирования.
- Перейдите в Нераспределенные устройства.
- Удалите клиентский компьютер из базы.
- Обновите Консоль администрирования, для этого нажмите F5 на клавиатуре.
Как получить ключ для Касперского?
Перейдите на сайт «Лаборатории Касперского». Введите код активации, адрес электронной почты и проверочный код. Установите флажок Я соглашаюсь предоставить адрес своей электронной почты и код активации AO «Лаборатории Касперского», чтобы получить файл ключа для корпоративного продукта по электронной почте.
Установите флажок Я соглашаюсь предоставить адрес своей электронной почты и код активации AO «Лаборатории Касперского», чтобы получить файл ключа для корпоративного продукта по электронной почте.
Как исключить папку из проверки Антивируса Касперского?
Откройте Kaspersky Security Center. Перейдите в Политики.В разделе Исключения из проверки и доверенные программы нажмите Настройка:
- Перейдите на вкладку Доверенные программы и нажмите Добавить.
- Укажите путь к исполняемому файлу и установите флажки напротив нужных действий: Не проверять открываемые файлы.
- Нажмите ОК.
Как зайти в настройки Касперского?
Чтобы открыть настройки программы «Лаборатории Касперского», воспользуйтесь одним из способов: В правом нижнем углу панели задач нажмите правой кнопкой мыши на значок программы и выберите Настройка.
Как посмотреть лицензию Касперского?
Чтобы проверить срок действия лицензии/подписки и просмотреть информацию о лицензии,:
- Откройте Kaspersky Internet Security.

- Нажмите на.
- В верхней части меню нажмите иконку
- Откроется окно с информацией о лицензии/подписке.
- Нажмите Подробнее, чтобы увидеть подробную информацию о вашей лицензии/подписке.
Как узнать какой у меня антивирус Касперского?
Из интерфейса программы:
- Откройте Kaspersky Endpoint Security 10.
- В нижней части окна нажмите на ссылку Поддержка.
- Откроется окно Поддержка, в котором будет указана полная версия программы.
Как узнать дату последнего обновления Касперского?
В строке Обновление будет информация о дате последнего обновления, актуальности баз и количестве записей (сигнатур). Нажмите значок Поддержка в нижнем левом углу окна Kaspersky Endpoint Security 10 для Windows.
Как восстановить файлы, удаленные антивирусными приложениями?
Мы знаем, что антивирусное программное обеспечение предназначено для защиты наших компьютеров от любых видов вирусов, таких как трояны и их варианты, которые могут повредить данные, имеющиеся на нашем компьютере.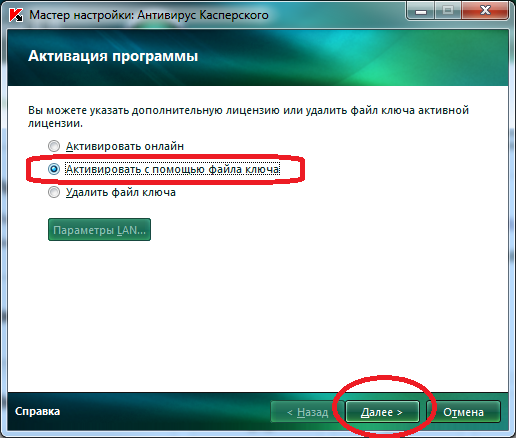 Но, к сожалению, это не лучший вариант. Большинство из нас запускает антивирусное сканирование, чтобы избавить наши локальные диски от любых абсолютных угроз для системы, но вместо этого оно часто удаляет файлы и папки, которые относятся к зараженным файлам или папкам.
Но, к сожалению, это не лучший вариант. Большинство из нас запускает антивирусное сканирование, чтобы избавить наши локальные диски от любых абсолютных угроз для системы, но вместо этого оно часто удаляет файлы и папки, которые относятся к зараженным файлам или папкам.
Если вы также пострадали от потери важных данных, мы предлагаем вам предотвратить это лучше, чем лечить. Рассмотрите возможность использования невероятного программного обеспечения для резервного копирования данных под названием UBackit. Он может безопасно восстановить все ваши данные, потерянные из-за обычной проверки на вирусы. Мы еще обсудим этот инструмент и тему восстановления файлов из резервной копии Norton 360 и других антивирусных резервных копий.
- Часть 1. Почему антивирусное программное обеспечение удаляет важные файлы?
- Часть 2. Как найти удаленные файлы?
- Часть 3. Восстановление файлов, удаленных антивирусным программным обеспечением, с помощью Wondershare Recover it
Почему антивирусное программное обеспечение удаляет важные файлы?
Теперь вам должно быть интересно, почему мой антивирус удалил мои файлы. Пришло время ознакомиться с принципами работы антивирусного программного обеспечения. Там делятся на два типа. Во-первых, если вы откроете файл, антивирусное программное обеспечение сравнит его с любым известным вирусом в своей базе данных. Во-вторых, он автоматически сканирует файлы и установленные программы для выявления любых сбоев, которые могут быть вызваны смертельным вирусом или вредоносным ПО неизвестного происхождения.
Пришло время ознакомиться с принципами работы антивирусного программного обеспечения. Там делятся на два типа. Во-первых, если вы откроете файл, антивирусное программное обеспечение сравнит его с любым известным вирусом в своей базе данных. Во-вторых, он автоматически сканирует файлы и установленные программы для выявления любых сбоев, которые могут быть вызваны смертельным вирусом или вредоносным ПО неизвестного происхождения.
Поэтому, если ваш файл содержит такой вирус, антивирус автоматически поместит его в карантин или немедленно удалит эти файлы. Даже если вы используете надежный антивирус с хорошей вирусной базой, он все равно удалит важный файл, если к нему прикреплен какой-либо вирус. Поскольку он постоянно обновляется до новых версий, он, скорее всего, удалит неисправные файлы, чтобы повысить безопасность системы.
Антивирусное программное обеспечение, такое как Avast, Norton или Kaspersky, широко используется, поскольку оно необходимо для компьютеров и телефонов.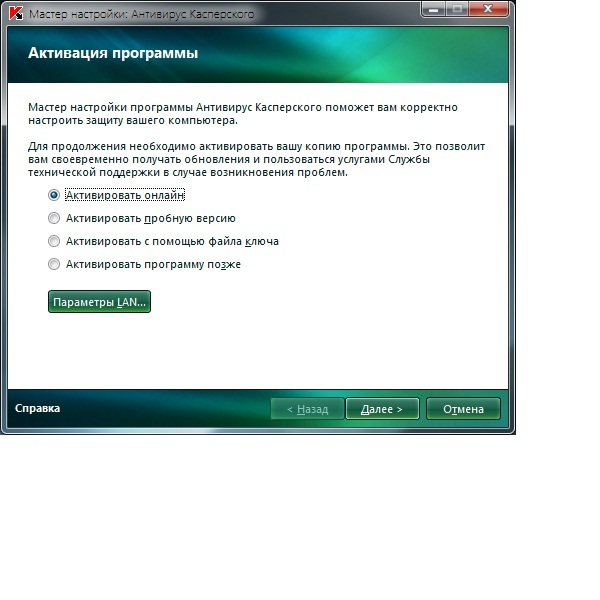 Они значительно повышают защищенность от вирусов и защищают личные данные. Однако было много сообщений о том, что антивирусы удаляли важные системные файлы. Давайте обсудим решение для восстановления потерянных файлов и данных.
Они значительно повышают защищенность от вирусов и защищают личные данные. Однако было много сообщений о том, что антивирусы удаляли важные системные файлы. Давайте обсудим решение для восстановления потерянных файлов и данных.
Как найти удаленные файлы?
Принимая во внимание вышеупомянутую проблему, мы собрали некоторую информацию о том, как избежать ошибочного удаления ваших данных антивирусом и как восстановить эти файлы, удаленные антивирусными программами, несколькими способами.
Метод 1. Проверьте корзину
Корзина — это единственное место, где вы можете найти удаленные файлы. Вы можете открыть и проверить корзину с помощью значка на рабочем столе и посмотреть, есть ли там удаленные файлы. Если вы найдете свои файлы, восстановите их. Если вы не можете их найти, перейдите к способу 2.
Способ 2. Показать скрытые системные файлы
Если вы пытались найти удаленные файлы в списке карантина, попробуйте установить флажок Показать скрытые файлы в параметрах папки Windows или в окне CMD.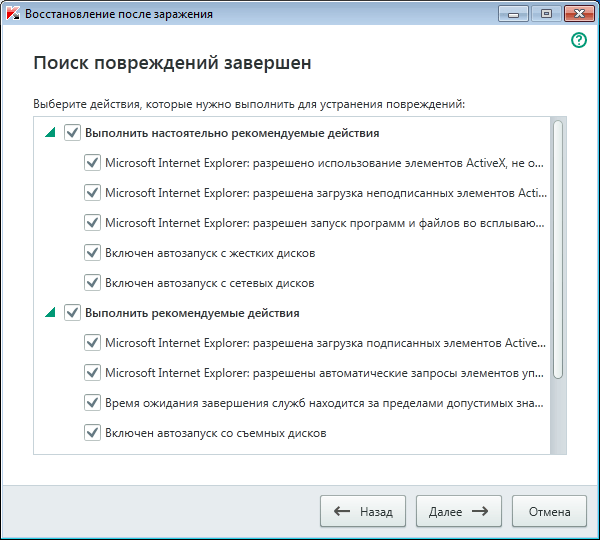
Показать скрытые файлы с помощью параметров папки
Перейдите к параметру проводника в Windows 10 или, если вы используете Windows 7, перейдите к параметрам папки, щелкните вкладку «Вид», установите флажок «Показать скрытые файлы». , папки и диски и нажмите «Применить изменения».
Показать скрытые файлы с помощью CMD
Пожалуйста, введите следующие данные команды в CMD. Например, здесь мы покажем скрытые файлы в разделе E, выполним каждую команду и нажмем клавишу Enter:
cd\
E:
Dir/ah
attrib *. -h -s /s /d
Способ 3. Поиск файлов в программах
Большинство антивирусных программ по умолчанию имеют папку карантина, которая используется для хранения всех вредоносных файлов, обнаруженных на компьютер. Это место считается безопасным и изолирует потенциальные элементы и вирусы от остальных файлов операционной системы. Файлы, помещенные в Карантин, не удаляются навсегда с вашего компьютера, где пользователи могут восстановить ошибочно удаленные важные файлы, программы или папки на прежнее место.
Здесь мы будем обсуждать различные антивирусные программы, такие как AVG, AVAST, McAfee, Norton и Kaspersky. Способ восстановления файлов из карантинной зоны будет разным для каждой программы.
Восстановление удаленных файлов с помощью AVG
Щелкните меню параметров, расположенное в правом верхнем углу главного окна AVG, и выберите хранилище. Затем выберите файлы, которые вы хотите восстановить.
Восстановление удаленных файлов с помощью Avast
Нажмите на сканирование в главном окне Avast, затем выберите сканирование на наличие вирусов и выберите Карантин в нижней части. После нескольких щелчков мышью вы перейдете к окну хранилища вирусов. Здесь вы можете восстановить ошибочно удаленные программы и файлы, щелкнув файл правой кнопкой мыши и выбрав восстановление.
Восстановить удаленные файлы с помощью McAfee
Нажмите на навигацию в верхнем правом углу, расположенную на главной странице, и выберите Элементы, помещенные в карантин. Затем нажмите «Помещено в карантин или потенциально нежелательное программное обеспечение», чтобы получить доступ к списку элементов, помещенных в карантин. Завершающим этапом является выбор и восстановление необходимых файлов и программ.
Затем нажмите «Помещено в карантин или потенциально нежелательное программное обеспечение», чтобы получить доступ к списку элементов, помещенных в карантин. Завершающим этапом является выбор и восстановление необходимых файлов и программ.
Восстановление удаленных файлов с помощью Norton 360
Перейдите к главному окну Norton 360, выберите Безопасность, затем История > Карантин. Затем выберите программы и файлы, которые вы хотите восстановить или восстановить. Нажмите «Дополнительно», затем «Карантин» и восстановите выбранные файлы.
Восстановить удаленные файлы с помощью Kaspersky
Запустите антивирусную программу Касперского, выберите другие инструменты и выберите Карантин. Открыв окно карантина, вы увидите, что там перечислены все опасные и вирусные файлы. Теперь выберите тот, который вы хотите восстановить.
Вы можете использовать Wondershare UBackit в качестве альтернативного программного обеспечения для восстановления данных Avast или любого другого антивирусного программного обеспечения.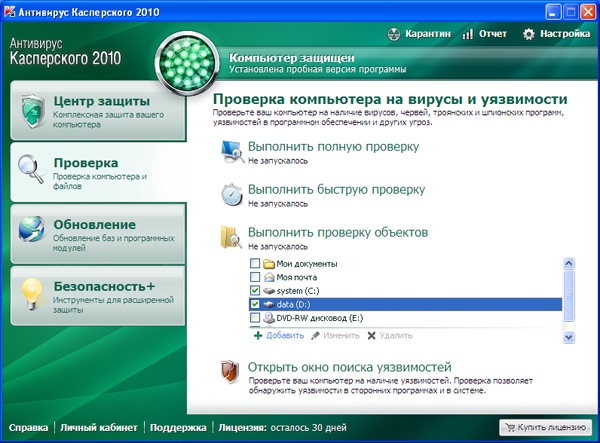 Есть несколько альтернатив для автоматического резервного копирования файлов. Тот, который предоставляет Windows, может быть немного сложным. Здесь вы можете использовать Wondershare UBackit. Это одно из лучших программ для автоматического резервного копирования в Интернете. Этот инструмент позволяет создавать резервные копии файлов в любом предпочтительном месте. Его функции включают в себя:
Есть несколько альтернатив для автоматического резервного копирования файлов. Тот, который предоставляет Windows, может быть немного сложным. Здесь вы можете использовать Wondershare UBackit. Это одно из лучших программ для автоматического резервного копирования в Интернете. Этот инструмент позволяет создавать резервные копии файлов в любом предпочтительном месте. Его функции включают в себя:
- Автоматическое резервное копирование
UBackit предлагает встроенную опцию автоматического резервного копирования, пользователи могут выбирать предпочтительную частоту по своему выбору, например, ежедневно, еженедельно, ежемесячно или непрерывно.
- Инкрементное резервное копирование
Новая копия резервной копии не создается, UBackit создаст точку инкрементного резервного копирования, сохраняя различные версии важных файлов. Таким образом, 80 процентов вашего дискового пространства можно зарезервировать для большего количества данных.
- Индивидуальные фильтры
UBackit позволяет пользователям просто выбирать разделы, папки или файлы для резервного копирования. Вы также можете отфильтровать результаты по типу файла или ввести ключевые слова в строке поиска.
- Поддерживаются все типы форматов
Wondershare UBackit полностью поддерживает все основные и важные типы данных и форматы файлов для фотографий, аудио, видео, документов, сжатых файлов и многого другого.
- Другие расширенные бонусные функции
Этот инструмент имеет встроенную функцию обнаружения вирусов для обеспечения безопасности и защиты пользовательских файлов. Он также предлагает предварительный просмотр данных и имеет усовершенствованную систему управления хранилищем.
Мы обсудили все функции UBackit, теперь давайте объясним, как легко использовать и копировать файлы на внешний жесткий диск в несколько простых шагов с помощью Windows 10:
Шаг 1: Запустите UBackit и выберите Backup инструмент
Сначала вам нужно будет установить Wondershare UBackit на свой компьютер и запустить его, чтобы получить автоматическое резервное копирование в Windows 10. Просто нажмите на опцию «Резервное копирование и восстановление», расположенную на боковой панели, и выберите «Создать новую резервную копию».
Просто нажмите на опцию «Резервное копирование и восстановление», расположенную на боковой панели, и выберите «Создать новую резервную копию».
НАЧАТЬ ПРОБНУЮ ПРОБНУЮ ВЕРСИЮ НА 1 МЕСЯЦ Купить сейчас
Шаг 2. Выберите файлы/папки для резервного копирования
выберите источник. Здесь вы можете просмотреть локальные диски или накопители на вашем компьютере и выбрать папку, файлы или раздел, которые необходимо создать резервную копию.
Если вам нужно выбрать конкретный файл для резервного копирования, введите ключевые слова в строку поиска и автоматически получите согласованные результаты.
Также доступны различные фильтры для выбора нужного типа данных для включения в резервную копию.
Шаг 3: Выберите место для сохранения резервной копии
Чтобы продолжить, вам необходимо выбрать место, где будут восстановлены файлы резервной копии. Здесь пользователь может выбрать любой локальный диск или внешний накопитель, подключенный к компьютеру.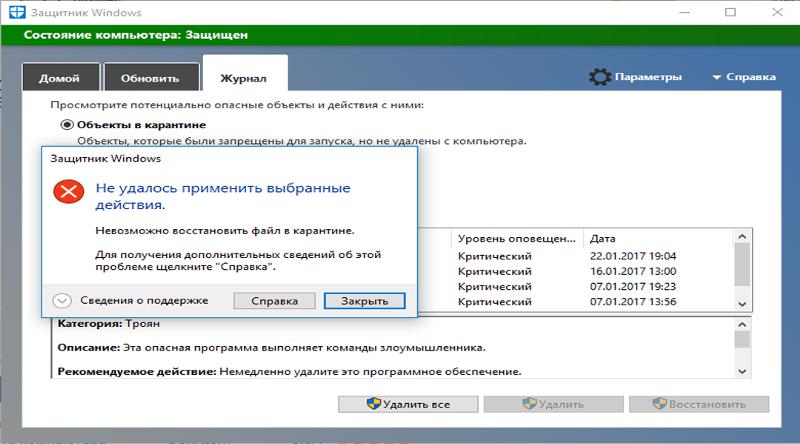
Шаг 4. Включите параметр расписания автоматического резервного копирования
Если вы хотите автоматически выполнять резервное копирование файлов, просто нажмите на опцию «Установить автоматическое резервное копирование», расположенную вверху. Таким образом, вы можете выбрать расписание из доступных вариантов автоматического резервного копирования файлов. Вы даже можете взять его вручную, когда захотите.
Шаг 5: Дождитесь завершения процесса резервного копирования
Вот и все! Теперь нажмите «Начать резервное копирование» и расслабьтесь, пока UBackit автоматически выполняет резервное копирование данных в Windows 10.
Программное обеспечение будет держать вас в курсе хода процесса, поэтому вам не нужно будет его проверять. Вы получите уведомление, как только резервная копия файлов будет обновлена, чтобы вы могли эффективно управлять своими данными.
Вы можете проверить доступные резервные копии и просмотреть файлы, которые вы восстановили в выбранное место.
Bottom Line
Антивирусное программное обеспечение предназначено для защиты наших устройств от шпионских, уничтожающих, манипулятивных или дублирующих вирусов, которые наносят ущерб нашим данным и конфиденциальности. Его преимущества нельзя игнорировать из-за одного маленького недостатка, который иногда также удаляет здоровые файлы в системе. Теперь, когда у вас есть так много доступных решений, будьте уверены, что ваши данные в безопасности и могут быть восстановлены в любое время, если вы будете действовать разумно.
Потерянные данные, удаленные или удаленные некоторыми программами, такими как антивирусы и инструменты очистки, такие как очистка диска, CCleaner и Wise Disk Cleaner, также могут быть восстановлены с помощью UBackit.
НАЧАТЬ ПРОБНУЮ ПРОБНУЮ ВЕРСИЮ НА 1 МЕСЯЦ Купить
Как восстановить файлы, удаленные Kaspersky
Как восстановить файлы, удаленные Kaspersky
В то время как вредоносное ПО и вирусы свободно бродят по Интернету под видом бесплатных купонов и дружеских приглашений по электронной почте, антивирусное программное обеспечение играет важную роль в защите нашей операционной системы и ценных данных.
 Однако иногда антивирус удаляет подозрительные файлы без предупреждения, что может быть довольно неприятно, поскольку файл может содержать важную информацию.
Однако иногда антивирус удаляет подозрительные файлы без предупреждения, что может быть довольно неприятно, поскольку файл может содержать важную информацию.Например, «Лаборатория Касперского» обнаружит и удалит зараженные файлы с параметрами «автоматическая блокировка/удаление» без разрешения пользователя. Это потенциально может вызвать ненужные проблемы, когда Kaspersky Antivirus или Kaspersky Internet Security сообщает о ложноположительном заражении и удаляет файл или папку, которые нам все еще нужны. Что нам делать, когда это происходит? Не расстраивайтесь, есть способы это исправить.
Восстановление файлов из карантина
Касперский не будет удалять ваши файлы безвозвратно. Вместо этого он отправит подозрительные файлы в изолированную область под названием «Карантин», чтобы избежать дальнейшего распространения вирусной инфекции. Вы можете проверить эти удаленные файлы и решить для себя, следует ли вам восстанавливать или безвозвратно удалять файлы.

Если файл полезен, вы можете восстановить его следующим образом:
1. Откройте Kaspersky Virus Removal Tool и нажмите Поместить в карантин.
2. На вкладке Карантин просмотрите файлы и выберите файл, который вы хотите восстановить, и нажмите Восстановить. (Нажмите «Удалить», чтобы навсегда удалить файл, если вы уверены, что он вредоносный.)
3. Нажмите «Восстановить» в диалоговом окне «Предупреждение», чтобы подтвердить свои действия.
Восстановление окончательно удаленных файлов
Если файлы были удалены и вы не можете найти их в «Карантине» Касперского, лучше всего использовать сторонние инструменты для восстановления данных. Программное обеспечение H Data Recovery выполняет тщательное сканирование диска и восстанавливает удаленные файлы, такие как документы, изображения, фотографии, видео, музыку, электронные письма и многое другое с жесткого диска, флешки, карт памяти и других флэш-карт.
 Это наиболее предпочтительное программное обеспечение для восстановления файлов, удаленных антивирусными программами, такими как Kaspersky, Avast, AVG и т. д. Чтобы восстановить файлы, удаленные Kaspersky, выполните следующие шаги с помощью H Data Recovery Software:
Это наиболее предпочтительное программное обеспечение для восстановления файлов, удаленных антивирусными программами, такими как Kaspersky, Avast, AVG и т. д. Чтобы восстановить файлы, удаленные Kaspersky, выполните следующие шаги с помощью H Data Recovery Software:Шаг 1. Запустите H Data Recovery Software и выберите «Ваши файлы случайно удалены», щелкнув значок.
Шаг 2. Выберите раздел, в котором раньше находились ваши файлы до их удаления. Если вы хотите восстановить файлы на рабочем столе, выберите раздел (C:). Нажмите Далее, чтобы начать процесс сканирования. Это займет всего несколько секунд.
Шаг 3. Когда сканирование будет завершено, вы сможете увидеть все файлы, которые можно восстановить. Отметьте файлы, которые вы хотите восстановить, и нажмите «Далее», чтобы начать процесс восстановления. Если в процессе сканирования не удалось найти потерянный файл, попробуйте нашу новую функцию «Универсальное восстановление». Это специальный модуль, который глубже сканирует файловую структуру и находит все удаленные файлы.


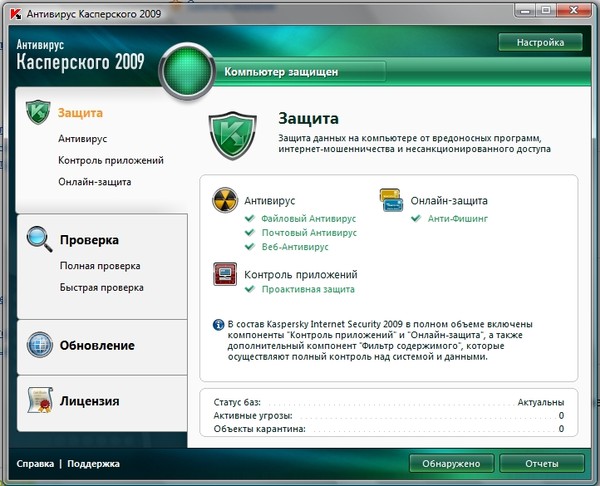
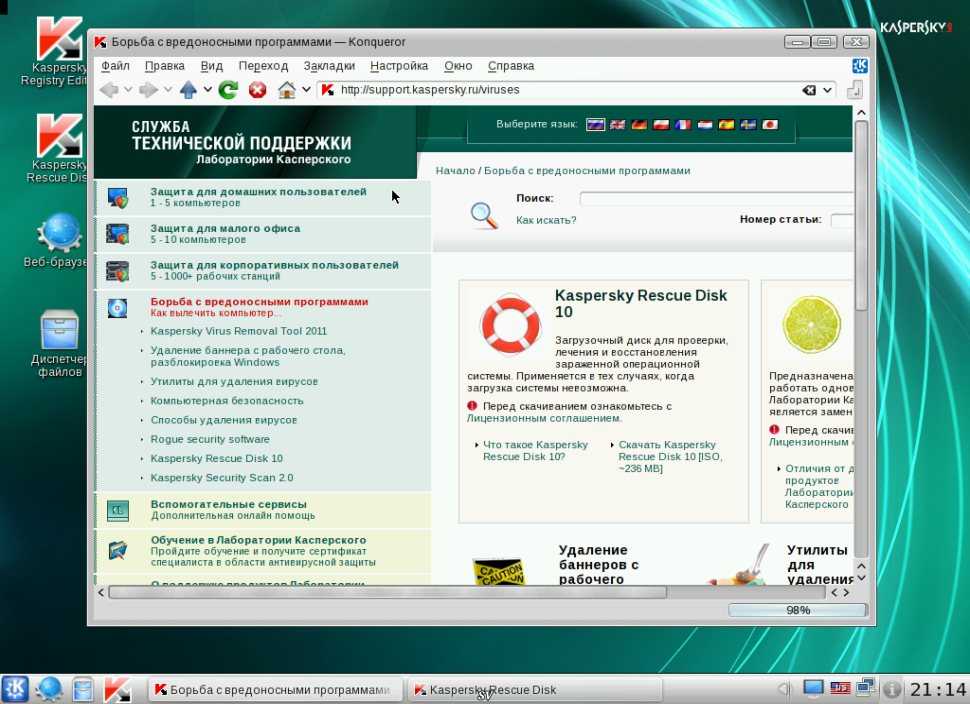


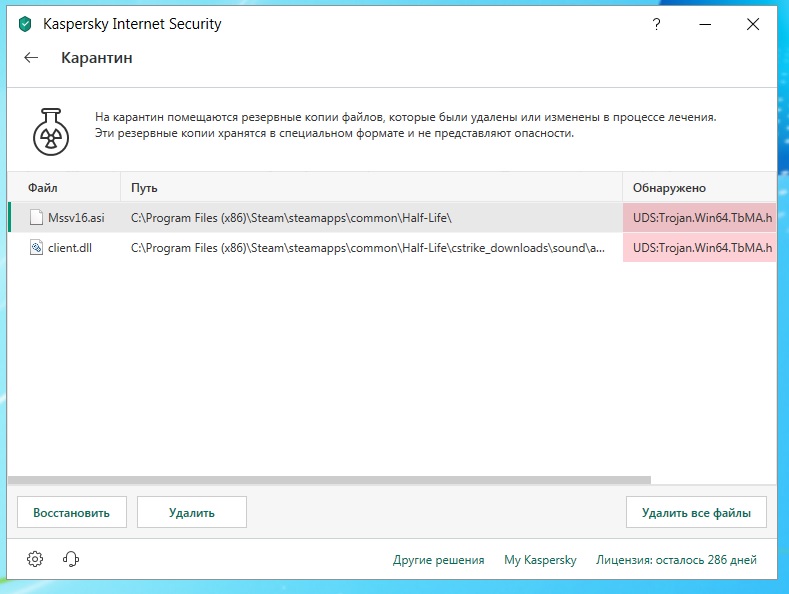 Однако иногда антивирус удаляет подозрительные файлы без предупреждения, что может быть довольно неприятно, поскольку файл может содержать важную информацию.
Однако иногда антивирус удаляет подозрительные файлы без предупреждения, что может быть довольно неприятно, поскольку файл может содержать важную информацию.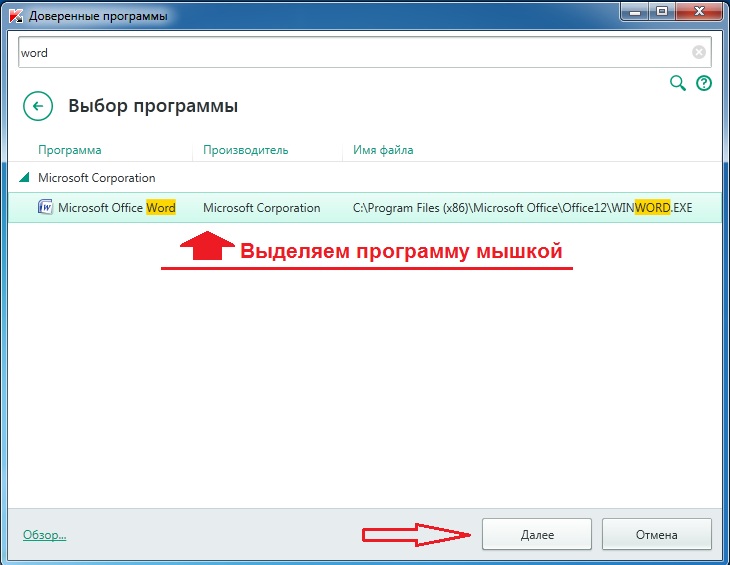
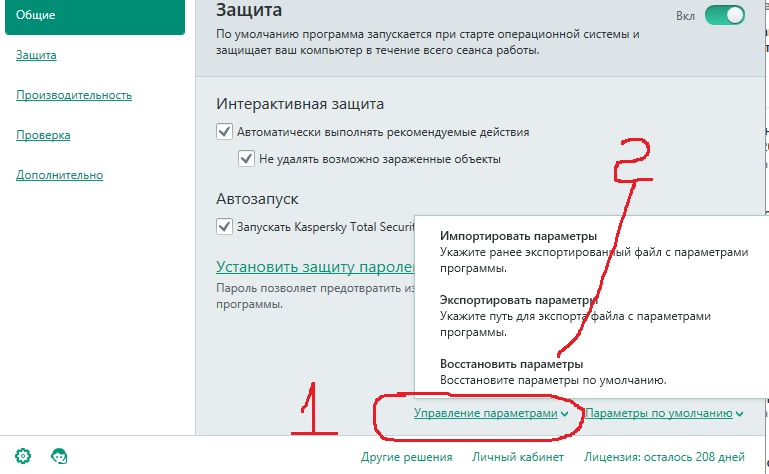 Это наиболее предпочтительное программное обеспечение для восстановления файлов, удаленных антивирусными программами, такими как Kaspersky, Avast, AVG и т. д. Чтобы восстановить файлы, удаленные Kaspersky, выполните следующие шаги с помощью H Data Recovery Software:
Это наиболее предпочтительное программное обеспечение для восстановления файлов, удаленных антивирусными программами, такими как Kaspersky, Avast, AVG и т. д. Чтобы восстановить файлы, удаленные Kaspersky, выполните следующие шаги с помощью H Data Recovery Software: