Создание, просмотр и изменение контактов и списков контактов в Outlook в Интернете
Вы можете добавлять пользователей (адреса электронной почты) в список контактов двумя способами: изменяя список контактов и добавляя в него людей из списка или выбирая один или несколько контактов и добавляя их в список в разделе » Добавить в список » на панели инструментов.
Примечание: Поскольку список контактов — это только набор адресов электронной почты, вы можете добавлять только те контакты, которые имеют адрес электронной почты.
Добавьте людей в список контактов, изменив список контактов:
-
На странице люди выберите списки контактов в области навигации или найдите имя списка контактов.
-
Выберите список контактов, а затем щелкните Изменить.

-
Введите имена или адреса электронной почты.
-
Нажмите Сохранить.
Добавьте один или несколько контактов в список контактов с помощью команды » Добавить в список «.
-
На странице люди выберите контакты, которые вы хотите добавить в список.
-
На панели инструментов в верхней части экрана нажмите кнопку Добавить в список.
-
Щелкните знак «плюс» рядом со списком контактов, в который нужно добавить контакты.
Или
-
Выберите создать список контактов , чтобы добавить выбранные контакты в новый список, а затем введите имя для нового списка контактов.

-
-
Щелкните за пределами области, чтобы закрыть ее по завершении.
Как добавить почту в Outlook, подключить ящики gmail, Яндекс и mail ru в версиях 2007, 2010, 2013, 2016
Почтовый ящик сегодня — едва ли не первое средство для получения информации и обмена данными. Часто у пользователя всемирной сети есть один, два, а то и гораздо больше почтовых аккаунтов. И каждый из них существует для различных целей — рекламной рассылки, деловой документации, дружеской переписки и прочего. Как настроить работу сразу со всеми этими ящиками? Outlook предоставляет такую возможность.
Как добавить почтовый ящик в Outlook
Настройки отличаются для разных версий клиента. Рассмотрим их по отдельности.
Добавление почтового ящика в Outlook 2007
Стоит отметить, что в данное время компания Microsoft осуществляет поддержку далеко не всех версий Outlook 2007. Однако доступ к учётной записи пользователь может получить вне зависимости от версии продукта. Для неподдерживаемой версии ограничивается лишь функционал — доступна электронная почта, но нет возможности пользоваться календарём, списком контактов и просматривать задачи. Поддерживаемая у вас версия или нет можно проверить на официальном сайте Mircosoft.
Однако доступ к учётной записи пользователь может получить вне зависимости от версии продукта. Для неподдерживаемой версии ограничивается лишь функционал — доступна электронная почта, но нет возможности пользоваться календарём, списком контактов и просматривать задачи. Поддерживаемая у вас версия или нет можно проверить на официальном сайте Mircosoft.
Для добавления новой почты в учётную запись Outlook 2007:
- В главной панели рабочего окна Outlook в выпадающем меню «Сервис» открываем пункт «Настройка учётных записей».
После того, как открылось окно Outlook, находим на верхней панели вкладку «Сервис» и нажимаем на неё
- В открывшемся окне в первой же вкладке нажимаем кнопку «Создать».
Для добавления учётной записи нажимаем кнопку «Создать»
- Далее запускается автоматическая настройка учётной записи. Вводим данные в пустые поля.
Внимательно вводим все необходимые данные
- Теперь ждём, пока мастер завершит настройку.

Нужно подождать несколько минут, пока происходит проверка
Если настройка прошла успешно, напротив последнего пункта «Вход на сервер» появится зелёная галочка, а также активной станет кнопка «Далее». Теперь Outlook начнёт работу с письмами вашего почтового ящика, вам будет доступен полный набор операций с почтой.
Ручная настройка почтового ящика сервиса mail.ru
Порой настройки, устанавливаемые автоматически, оказываются не точными и мешают работе. Поэтому пользователю доступна и ручная настройка учётной записи. Для этого:
- В пункте 3 предыдущей инструкции вместо ввода данных ставим галочку напротив «Настроить вручную параметры сервера или дополнительные типы серверов».
Ставим галочку на пункт «Настроить вручную параметры сервера или дополнительные типы серверов»
- В следующем окне просто нажимаем «Далее». Открывается окно для ввода параметров новой почты
Внимательно заполняем поле с адресом: вводим свой почтовый ящик и поля сведений о сервере.
 Как видим, поле «Тип…» не доступно для изменения, а вот оставшиеся два поля обязательны для заполнения.
Как видим, поле «Тип…» не доступно для изменения, а вот оставшиеся два поля обязательны для заполнения.После ввода данных нажимаем на кнопку «Другие настройки…». Переходим на вторую вкладку настроек. Ставим галочку напротив «STMP-серверу требуется проверка подлинности» и отмечаем пункт «Аналогично серверу для входящей почты».
По очереди проверяем правильность введённых данных
- На последней вкладке здесь же активируем пункт «Требуется шифрованное соединение…» и нажимаем ОК. Возвращаемся в окно мастера настройки, нажимаем «Далее»
Теперь нажимаем «Готово» и ждём, пока письма будут загружены.
Если все настройки введены корректно, учётная запись будет добавлена
Видео: как настроить учётную запись в Outlook 2007
Похожим образом настраиваются ящики и других почтовых служб. Отличаются только адреса серверов.
Таблица: данные серверов для наиболее популярных сайтов
Настройка почтовых ящиков в Outlook 2010, 2013, 2016
Если у вас более поздняя версия Outlook, добавление почтовых ящиков происходит ещё проще быстрее:
- Переходим на вкладку «Файл», выбираем пункт «Сведения об учётной записи». Нажимаем кнопку «Добавить учётную запись».
Выбираем пункт «Добавить учётную запись»
- Нас интересует пункт «Учётная запись электронной почты». Выбираем его. В открывшемся окне вводим данные (как и при настройке прошлой версии).
Вводим данные учётной записи
Нажимаем «Далее».
Ожидаем, пока мастер автоматически настроит учётную запись. По окончании видим окно «Поздравляем!» и нажимаем «Готово».
- Перезапускаем Outlook.
Всё, почтовый ящик добавлен.
Добавление нескольких почтовых ящиков в Outlook
В сегодняшний век информации не просто больших, а гигантских объёмов, иметь несколько почтовых ящиков стало делом обыденным. И удобно, чтобы доступ к ним был в одном месте. Чтбы добавить ещё один почтовый ящик в Outlook:
И удобно, чтобы доступ к ним был в одном месте. Чтбы добавить ещё один почтовый ящик в Outlook:
- Нажимаем «Файл», вкладку «Сведения», затем пункт «Настройка учётных записей» и из выпадающего меню выбираем первый пункт.
Выбираем «Добавление и удаление учётных записей…»
- В открывшемся окне нажимаем «Изменить».
Выбираем аккаунт и нажимаем на кнопку «Изменить»
- В следующем окне выбираем «Другие настройки».
В этом окне нажимаем на кнопку «Другие настройки»
- Здесь нажимаем «Добавить» и вводим адрес дополнительного почтового ящика.
Для добавления ящика нажимаем на кнопку «Добавить»
- Применяем настройки. Теперь в вашем аккаунте Outlook появился ещё один почтовый ящик.
Таким образом при необходимости можно добавлять и последующие почтовые ящики.
Как сменить почтовый ящик в Outlook
Чтобы сменить электронный адрес, прикреплённый к аккаунту Outlook:
- Заходим в меню «Файл», выбираем пункт «Настройка учётных записей».

Выбираем «Настройка учётных записей»
В списке выбираем запись, которую будем менять и нажимаем «Изменить».
Выбираем запись, которую необходимо отредактировать, и нажимаем на «Изменить»
- Здесь обновляем адрес почты и при необходимости имя пользователя. Если изменилась почтовая служба, то поля серверов также меняем (смотрите таблицу выше). И конечно же, не забываем менять пароль.
Изменяем данные учётной записи на новые
- Нажимаем «Далее», ждём, пока Outlook произведёт проверку и нажимаем «Готово».
Адрес изменён.
Особенность почтового клиента компьютерного гиганта Microsoft в оперативной настройке и адаптации под нужды каждого пользователя. Создание и добавление почтовых адресов происходит всего за пару «кликов», и чем выше версия почтового клиента, тем меньше нажатий необходимо.
Оцените статью: Поделитесь с друзьями!Как можно организовать управление контактами в Outlook — Ваша траектория развития
Как можно организовать управление контактами в Outlook
Как любому руководителю, работающему с большим количеством контактов, мне хотелось не терять информацию, быстро её находить и оптимально управлять контактными данными с целью ускорения своей работы. Что я придумала – в этом кратком анонсе.
Что я придумала – в этом кратком анонсе.
К сожалению, мало кто использует дополнительные поля и функцию Разработчика в контактах Outlook. А это такие возможности для обзора и управления контактной базой! Кратко приведу свой пример.
Дополнительные поля я использую для отслеживания своих контактов, потому что мне на одном экране важно видеть информацию:
- Кто менеджер по клиенту
- Когда проходила встреча
- Какие следующие шаги
Во вкладке Разработчик контакта я создала поля. В принципе ваш обзор контактов ничем ни ограничивается: здесь и ваши потребности, и необходимые бизнес-процессы. Например, если вы часто общаетесь с клиентом, вам помогут поля:
«средство связи», «дата контакта», «интерес», «результат», «следующие шаги».
Чтобы новые поля начали работать с каждым новым создаваемым контактом, то я попросила нашего разработчика создать специальный макрос.
Пример, как выглядят поля в открытом контакте Outlook:
Новые поля действуют только в корневой папке Контакты и не распространяются на подпапки.
Стало удобно хранить все клиентские контакты по встречам в новом формате, а контакты по уже проведённым проектам и тренингам – в подпапках:
Сейчас я использую основные пару полей (ранее — больше): например, «Ответственный менеджер», «Средство связи», «Дата контакта»
Здесь отражена различная информация:
- Кто менеджер клиента (первые инициалы фамилии и имени)
- Какой формат был встречи:
- Встреча очная
- По скайп
- И когда она проходила: «Дата контакта»
На одном экране отражён обзор всех основных полей и нет необходимости специально заходить в контакт, чтобы сделать первые выводы по работе с клиентом.
Подводя итог, моя работа с контактами заключается в следующем:
- Я провожу встречу с клиентом, его контакт заношу в корневую главную папку Контакты, присваивая соответствующую категорию (о них ниже)
- Далее после продажи данному клиенту тренинга или консалтингового проекта в случае, если у меня по данному клиенту накапливается более 5 контактов, я создаю отдельную подпапку (для удобства в дальнейшем написания всем общего письма или рассылки)
- После реализации работ подпапка переносится в раздел «Завершённые проекты».
 Где и хранится.
Где и хранится. - При необходимости поделитсья контактами с коллегами, мои контакты копируются в общую папку клиентов, которая хранится на сервере Exchange
Какие категории я использую?
- Жёлтая категория контактов – с кем проведены встречи
- Зелёная категория – кто воспользовался нашими продуктами за какой-то период времени
- Красная категория – кто отложил принятие решение на время или отказался
- В категории «Нет» хранятся общие или не разобранные контакты
Пример полностью заполненного контакта:
Вывод: используйте по максимуму возможности того электронного инструмента, который вы используете. Это позволяет максимально гибко и комплексно использовать инструмент в части управления информацией. Не беритесь за освоение нового инструмента, пока не узнайте подробнее текущий, который вы используете. Столько интересного и полезного скрывают корпоративные инструменты! Начните с базовых знаний, приходите к нам на обучение «Тайм-менеджмент на MS Outlook».
*Пройти тест на уровень практических знаний MS Outlook и получить бесплатную консультацию вы можете, отправив нам запрос.
[uiform id=»16″]
С уважением, Varanas88
Outlook почта как добавить контакт в группу. Экспорт контактов из Outlook. Как создать список рассылки в разных версиях Outlook
Как перенести адреса из Outlook
Как экспортировать контакты
Способы переноса данных различаются в зависимости от версии почтового клиента Outlook.
Экспорт контактов из Outlook 2013
- Чтобы экспортировать данные из Outlook 2013, откройте программу и во вкладке «Файл» — «Открыть и экспортировать» выберите «Импорт и экспорт».

- Почтовый клиент предложит возможные варианты. Кликните на пункт «Экспорт в файл».
Выберите нужную для записи информации папку.
Задайте название сохраняемому объекту и нажмите кнопку «Готово».
Новый CSV-файл можно проверить на компьютере, открыв его в программе Excel.
Экспорт контактов из Outlook 2010
- Откройте Outlook 2010 и перейдите на вкладку «Файл».
Нажмите «Файл» на панели управления вверху окна Outlook
- Выберите папку, в которой будет храниться информация о контакте.
- Подождите, пока процесс перемещения информации не закончится.
Откроется окно параметров Outlook. В левом горизонтальном меню кликните на «Дополнительно».
Откроется «Мастер экспорта», здесь выберите пункт «Значения, разделённые запятыми (Windows)», это другое название CSV-файла. Нажмите «Далее».
При использовании содержимого перенесённых контактов в иных продуктах почтового клиента понадобится пункт «Файл данных Outlook (PST)».
Экспорт контактов из Outlook 2007
- Чтобы перенести контакты из Outlook 2007, откройте программу и разверните вкладку «Файл». В списке функций нажмите «Импорт и экспорт».
- Откроется «Мастер импорта», который понадобится для формирования документа. Отметьте «Экспорт в файл».
- В открывшемся окне выберите «Значения, разделённые запятыми (Windows)». Продолжите, нажав на кнопку «Далее».
- Обозначьте папку, которая будет местом для сохранения. Кликните на «Далее».
- Дождитесь окончания процесса перемещения.
Как из Outlook перенести контакты в Excel
Независимо от того, какой версии Outlook, после перенесения CSV-файла на компьютер его можно будет открыть в Excel.
Не пугайтесь, если увидите в документе пустые ячейки. Это те позиции, которые не были заполнены, когда контакт ещё находился в Outlook. Не каждый человек прописывает всю информацию: о домашнем телефоне, названии организации или должности контакта.
После просмотра перенесённого файла в Excel не сохраняйте изменения при закрытии.
Это может разрушить структуру документа и его прочтение будет невозможно.
Как импортировать контакты во всех версиях Outlook
- Процесс добавления CSV-файла в почту будет одинаков для всех версий Outlook. Это делается так же, как и экспорт: «Файл» — «Открыть и экспортировать» — «Импорт и экспорт». В «Мастере» выберите «Импортировать из другой программы или файла».
- После выбора действия нажмите «Далее». Ждите окончания процесса переноса.
Импорт адресов и почты интернета в Outlook всех версий
- Чтобы импортировать контакты из Outlook, снова зайдите в «Мастер импорта и экспорта». Выберите «Импорт из другой программы или файла».
- В открывшемся окне нажмите «Импорт адресов и почты интернета».
- Выберите из двух предложенных вариантов импортирования «Outlook Express 4.x, 5.x, 6.x или почта Windows».
- Нажмите «Далее» и подождите, пока контакты импортируются.
Импорт из другой программы или файла в любой версии Outlook
- После выбора «Импорт из другой программы или файла» появляется возможность добавить контакты из утилиты Lotus Organizer, а также информацию из Access, Excel или простого текстового файла.
 Выберите программу, откуда планируете добавить контакты.
Выберите программу, откуда планируете добавить контакты. - Появится окно с выбором параметров. Если хотите создать дубликаты, нажмите на пункт «Разрешить создание дубликатов».
- Выберите папку, откуда нужно взять информацию.
- Назначьте место, где будет храниться данные.
Видео: инструкция по переносу контактов
Где в Outlook расположилась адресная книга
Вся информация об адресной книге, сообщениях, календарях и заметках хранится на компьютере в заархивированном виде. В случае если возникнет необходимость найти, копировать или перенести её, полезно будет знать, в каких папках располагается нужный PST-файл:
- диск:/Пользователи/
- диск:/Пользователи//Roaming/Local/Microsoft/Outlook;
- диск:/Users//Documents/Файлы Outlook;
- диск:/Пользователи//Мои документы/Файлы Outlook;
- диск:/Documents and Settings/
В случае использования IMAP, Microsoft Exchange или outlook.com место сохранения вашей почтовой информации — пространство сервера. Данные записываются в формате PAB. В таком случае обнаружить их можно будет здесь:
Данные записываются в формате PAB. В таком случае обнаружить их можно будет здесь:
- диск:/Пользователи//AppData/Local/Microsoft/Outlook;
- диск:/Documents and Settings.
Если вы использовали учётную запись Microsoft Exchange Server, то «Автономная адресная книга» располагается по следующим адресам:
- диск:/Пользователи//AppData/Local/Microsoft/Outlook;
- диск:/Documents and Settings//Local Settings/Application Data/Microsoft/Outlook.
Создание адресной книги в Outlook
После того как адресная книга была создана, в неё можно добавлять контакты.
Как добавить контакты в Outlook
Контакты хранят информацию о людях. Можно ввести только адрес электронной почты или заполнить больше информации, например, номера телефонов, фотографию человека, почтовый адрес, адрес работы.
После создания систематизированной папки контактов програм
Outlook как создать группу получателей. Контакты в Outlook: наводим порядок. Видео: инструкция по добавлению контактов
Иногда пользователю требуется изменить, дополнить, передать список контактов нужному человеку, перенести его на дополнительное устройство. Чтобы делать это было удобно, в приложении Outlook есть все необходимые инструменты.
Чтобы делать это было удобно, в приложении Outlook есть все необходимые инструменты.
Как перенести адреса из Outlook
Как экспортировать контакты
Способы переноса данных различаются в зависимости от версии почтового клиента Outlook.
Экспорт контактов из Outlook 2013
- Чтобы экспортировать данные из Outlook 2013, откройте программу и во вкладке «Файл» — «Открыть и экспортировать» выберите «Импорт и экспорт».
- Почтовый клиент предложит возможные варианты. Кликните на пункт «Экспорт в файл».
Выберите нужную для записи информации папку.
Задайте название сохраняемому объекту и нажмите кнопку «Готово».
Новый CSV-файл можно проверить на компьютере, открыв его в программе Excel.
Экспорт контактов из Outlook 2010
- Откройте Outlook 2010 и перейдите на вкладку «Файл».
Нажмите «Файл» на панели управления вверху окна Outlook
- Выберите папку, в которой будет храниться информация о контакте.
- Подождите, пока процесс перемещения информации не закончится.
Откроется окно параметров Outlook. В левом горизонтальном меню кликните на «Дополнительно».
Откроется «Мастер экспорта», здесь выберите пункт «Значения, разделённые запятыми (Windows)», это другое название CSV-файла. Нажмите «Далее».
При использовании содержимого перенесённых контактов в иных продуктах почтового клиента понадобится пункт «Файл данных Outlook (PST)».
Экспорт контактов из Outlook 2007
- Чтобы перенести контакты из Outlook 2007, откройте программу и разверните вкладку «Файл». В списке функций нажмите «Импорт и экспорт».
- Откроется «Мастер импорта», который понадобится для формирования документа. Отметьте «Экспорт в файл».
- В открывшемся окне выберите «Значения, разделённые запятыми (Windows)». Продолжите, нажав на кнопку «Далее».
- Обозначьте папку, которая будет местом для сохранения. Кликните на «Далее».
- Дождитесь окончания процесса перемещения.
Как из Outlook перенести контакты в Excel
Независимо от того, какой версии Outlook, после перенесения CSV-файла на компьютер его можно будет открыть в Excel..jpg)
Не пугайтесь, если увидите в документе пустые ячейки. Это те позиции, которые не были заполнены, когда контакт ещё находился в Outlook. Не каждый человек прописывает всю информацию: о домашнем телефоне, названии организации или должности контакта.
После просмотра перенесённого файла в Excel не сохраняйте изменения при закрытии. Это может разрушить структуру документа и его прочтение будет невозможно.
Как импортировать контакты во всех версиях Outlook
- Процесс добавления CSV-файла в почту будет одинаков для всех версий Outlook. Это делается так же, как и экспорт: «Файл» — «Открыть и экспортировать» — «Импорт и экспорт». В «Мастере» выберите «Импортировать из другой программы или файла».
- После выбора действия нажмите «Далее». Ждите окончания процесса переноса.
Импорт адресов и почты интернета в Outlook всех версий
- Чтобы импортировать контакты из Outlook, снова зайдите в «Мастер импорта и экспорта».
 Выберите «Импорт из другой программы или файла».
Выберите «Импорт из другой программы или файла». - В открывшемся окне нажмите «Импорт адресов и почты интернета».
- Выберите из двух предложенных вариантов импортирования «Outlook Express 4.x, 5.x, 6.x или почта Windows».
- Нажмите «Далее» и подождите, пока контакты импортируются.
Импорт из другой программы или файла в любой версии Outlook
- После выбора «Импорт из другой программы или файла» появляется возможность добавить контакты из утилиты Lotus Organizer, а также информацию из Access, Excel или простого текстового файла. Выберите программу, откуда планируете добавить контакты.
- Появится окно с выбором параметров. Если хотите создать дубликаты, нажмите на пункт «Разрешить создание дубликатов».
- Выберите папку, откуда нужно взять информацию.
- Назначьте место, где будет храниться данные.
Видео: инструкция по переносу контактов
Где в Outlook расположилась адресная книга
Вся информация об адресной книге, сообщениях, календарях и заметках хранится на компьютере в заархивированном виде. В случае если возникнет необходимость найти, копировать или перенести её, полезно будет знать, в каких папках располагается нужный PST-файл:
В случае если возникнет необходимость найти, копировать или перенести её, полезно будет знать, в каких папках располагается нужный PST-файл:
- диск:/Пользователи/
- диск:/Пользователи//Roaming/Local/Microsoft/Outlook;
- диск:/Users//Documents/Файлы Outlook;
- диск:/Пользователи//Мои документы/Файлы Outlook;
- диск:/Documents and Settings/
В случае использования IMAP, Microsoft Exchange или outlook.com место сохранения вашей почтовой информации — пространство сервера. Данные записываются в формате PAB. В таком случае обнаружить их можно будет здесь:
- диск:/Пользователи//AppData/Local/Microsoft/Outlook;
- диск:/Documents and Settings.
Если вы использовали учётную запись Microsoft Exchange Server, то «Автономная адресная книга» располагается по следующим адресам:
- диск:/Пользователи//AppData/Local/Microsoft/Outlook;
- диск:/Documents and Settings//Local Settings/Application Data/Microsoft/Outlook.
Создание адресной книги в Outlook
После того как адресная книга была создана, в неё можно добавлять контакты.
Как добавить контакты в Outlook
Контакты хранят информацию о людях. Можно ввести только адрес электронной почты или заполнить больше информации, например, номера телефонов, фотографию человека, почтовый адрес, адрес работы.
После создания систематизированной папки контактов программа будет находить нужный по первым нескольким буквам и автоматически заполнять электронный адрес.
Добавление контакта из сообщения электронной почты
Для начала необходимо открыть полученное сообщение, нажать правой кнопкой мыши на имя человека и выбрать «Добавить к контактам Outlook». Заполните требующуюся информацию согласно названиям полей, затем сохраните.
Добавление контакта с нуля
Видео: инструкция по добавлению контактов
Как создать список рассылки в разных версиях Outlook
Для одновременной отправки сразу нескольким абонентам рекомендуем пользоваться инструментом «Группа контактов».
Создание списка рассылки в Outlook 2013
Создание списка рассылки в Outlook 2010
В главном меню рабочей программы выберите пункт «Создать группу контактов». Заполните важную информацию и сохраните.
Заполните важную информацию и сохраните.
Видео: как создать группу контактов в Outlook 2010
Как добавить календарь в письмо в Outlook
Мы уже писали о том,
Если вы еще не знакомы с этими статьями, предлагаем скорее почитать их. В этой статье продолжим тему календарей и поговорим о том, как добавлять календари в письма в Outlook-е.
Outlook.live.com
Как делиться календарем с помощью outlook на сайте outlook.com:
-
Перейдите на сайт outlook.live.com и войдите в свой аккаунт.
-
Чтобы попасть в календарь, в левом нижнем углу необходимо нажать на иконку календаря:
-
В верхней правой части нажмите на “Общий доступ” и выберите необходимый календарь:
-
Укажите email, которому необходимо предоставить доступ.
 Сразу группу людей добавить нельзя, необходимо вносить каждый емейл отдельно:
Сразу группу людей добавить нельзя, необходимо вносить каждый емейл отдельно:
-
Выберите уровень доступа к этому календарю. Доступны два:
-
Может просматривать все сведения. Вариант, в котором пользователь сможет только просматривать события в календаре.
-
Может вносить изменения. Вариант, в котором приглашенному контакту можно редактировать календарь, в т. ч. удалять события.
Уровень настраивается при добавлении email или в списке уже добавленных:
-
Таким образом вы откроете общий доступ к вашему календарю необходимый список контактов. На своей стороне пользователь получит приглашение на почту:
В Outlook доступна возможность опубликовать календарь, чтобы человек, у которого есть ссылка, смог просматривать или подписываться на него. Сделать это тоже несложно:
Сделать это тоже несложно:
-
В правом верхнем углу выберите “Параметры”:
-
Нажмите “Просмотреть все параметры Outlook”:
-
Перейдите в Календарь → Общие календари → Публикации календаря. Выберите нужный календарь. Вам будет предоставлено две ссылки:
-
Ссылка HTML позволит просматривать календарь,
-
Ссылка ICS разрешит пользователю подписаться на ваш календарь.
Исходя из того, что вы хотите сделать: подписать клиента или дать возможность просто просматривать календарь, выберите соответствующую ссылку и разместите её в нужном месте в email-письме:
Веб-версия Outlook
Вы имеете учетную запись в Outlook. com/Microsoft 365/Exchange и хотите предоставить общий доступ к календарю другим пользователям. Как это сделать с помощью веб-версии Outlook:
com/Microsoft 365/Exchange и хотите предоставить общий доступ к календарю другим пользователям. Как это сделать с помощью веб-версии Outlook:
-
Откройте приложение Outlook и выберите “Календарь”, нажав слева снизу на иконку календаря:
-
Когда откроется календарь, из всего списка выберите нужный вам, нажмите на стрелку “Вниз” и выберите “Открыть доступ к календарю”:
-
Напишите email-ы, с которыми необходимо поделиться календарь. Группы контактов добавить нельзя, вы можете добавлять юзеров вручную по одному:
-
Выберите, какие права на взаимодействие с вашим календарем юзер будет иметь: просто просматривать или у него будет возможность редактировать. Дальше нажмите “Поделиться”, чтобы отправить пользователю приглашение по электронной почте.

-
После того как вы поделитесь календарем, на указанную почту придет уведомление о том, что вы хотите расшарить свой календарь:
-
Если вы хотите удалить какой-либо контакт из списка тех, кому открыт доступ в календарь, просто нажмите на иконку “Удалить”:
Outlook на macOS:
Вы можете делиться календарем со своими подписчиками, друзьями, коллегами и т. д. с помощью Outlook для Мас. Можно установить любой уровень разрешения: от просто просмотра до совладельца, а также запретить просматривать свой календарь.
Важно помнить: чтобы поделиться своим календарем, вы должны иметь учетную запись в Microsoft Exchange. Итак, чтобы предоставить доступ к календарю, необходимо:
-
Внизу на панели навигации выбрать “Календарь”:
-
Изначально создайте Публичный календарь, которым вы будете делиться, чтобы не открывать доступ полностью ко всем мероприятиям.

-
Создайте мероприятие, которым хотите поделиться.
и перенесите его в ранее созданный Публичный календарь:
-
Если необходимо поделиться календарем с конкретными контактами, на вкладке “Организовать” (Organize) выберите “Права доступа к календарю”:
-
В поиске найдите и добавьте человека, с которым вы хотите поделиться календарем:
-
Если нужно открыть доступ ко всем сведениям, нужно зайти в настройки, выбрать “Посмотреть все параметры Outlook”.
Здесь перейти в пункт “Календарь” → “Общие календари”. В разделе “Публикации календаря” нужно выбрать календарь и дать разрешение “Может просматривать все сведения”.
Вы можете предоставлять разные уровни разрешения разным контактам. Подробнее с уровнями можно ознакомиться в поддержке Microsoft.
Примеры писем
От кого: Click Meeting
Тема: Ваше приглашение на онлайн мероприятие
From: Litmus Webinars
Subject: Litmus Live Everywhere: May Confirmation
От кого: Oborot.ru Conferences
Тема: Ваше приглашение на ECOM Expo’20
Где взять письма про вебинары и другие мероприятия?
Чтобы посмотреть примеры и шаблоны писем про вебинары и другие мероприятия в редакторе eSputnik, зайдите в аккаунт и выберите:
-
Вкладку “Сообщение”,
-
Создать Email,
-
“Тематические”,
-
Вкладку “Вебинары”
Заключение
Существует несколько способов поделиться календарем Outlook: с помощью веб-приложения, сайта и даже с Mac. Выбирайте наиболее удобный вариант для себя и приглашайте свою семью, друзей и коллег планировать дела вместе! Если у вас остались вопросы — задавайте в комментариях.
Выбирайте наиболее удобный вариант для себя и приглашайте свою семью, друзей и коллег планировать дела вместе! Если у вас остались вопросы — задавайте в комментариях.
Как добавить контакты в Outlook 2007, 2010, 2013, 2016, 365
Добавление получателей к контактам в Outlook позволяет пользователям быстро добавлять их при отправке электронной почты. Если у вас есть контакты, сохраненные в программе Outlook, вам не нужно вводить полный адрес электронной почты человека каждый раз, когда вы отправляете новое сообщение. Вы можете выбрать получателя из списка контактов и добавить его в электронное письмо, которое хотите отправить. Чтобы узнать , как добавлять контакты в Outlook , следуйте пошаговым инструкциям, приведенным в этом руководстве.
шагов для добавления контактов в Outlook (2013, 2016, Office 365)
Чтобы добавить контакт с нуля
1. ) В программе Outlook щелкните значок «Люди» в нижней части экрана.
) В программе Outlook щелкните значок «Люди» в нижней части экрана.
2.) Затем перейдите в меню «Файл» и выберите «Новый контакт» или нажмите Ctrl + N.
ПРИМЕЧАНИЕ: Если вы хотите создать контакт в из другой папки Outlook , нажмите Ctrl + Shift + C.
3.) Затем введите имя контакта и дополнительную информацию (если есть), которую вы хотите включить для него.
4.) Если вам нужно быстро создать еще один контакт, выберите Сохранить и создать. Выбор этой опции позволит вам продолжать добавлять контакты, вместо того, чтобы заставлять вас выходить из текущего окна.
ПРИМЕЧАНИЕ: Если вы хотите добавить еще один контакт из той же компании, просто нажмите стрелку вниз рядом с опцией Сохранить и создать. Затем выберите «Контакт» в разделе «Та же компания».
5.) По завершении добавления контактов в программу Outlook выберите «Сохранить и закрыть».
Чтобы добавить контакт из сообщения электронной почты
1.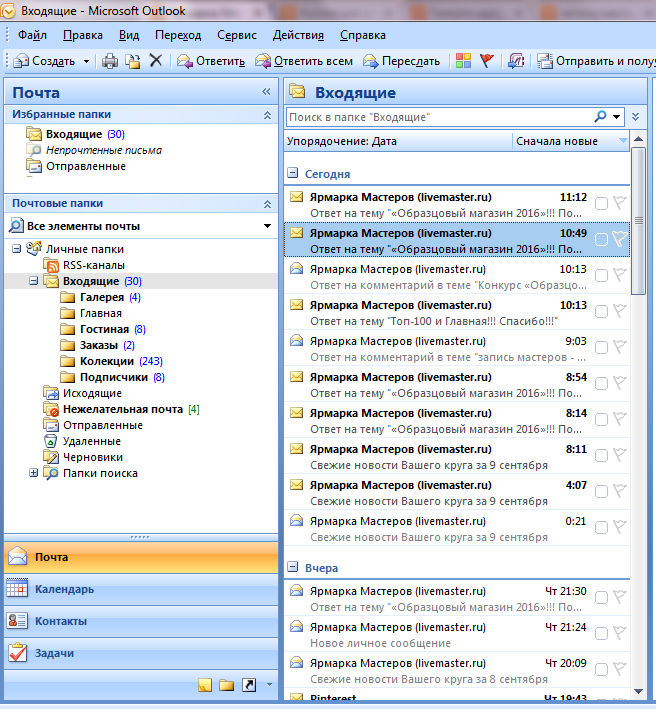 ) Откройте электронное письмо, чтобы увидеть имя человека в одной из следующих строк — От :, Кому:, Копия: или Скрытая:.
) Откройте электронное письмо, чтобы увидеть имя человека в одной из следующих строк — От :, Кому:, Копия: или Скрытая:.
2.) Теперь щелкните правой кнопкой мыши соответствующее имя и выберите Добавить в контакты Outlook .
3.) В появившемся на экране окне введите данные, которые вы хотите сохранить.
4.) После этого просто нажмите кнопку Сохранить.
2 шага для добавления контактов в Outlook 2010
1.) Перейдите в меню «Файл» и выберите «Создать», а затем «Контакт». Кроме того, вы можете нажать Ctrl + Shift + C на клавиатуре.
2.) Затем введите имя контакта, а затем информацию, которую вы хотите включить для него.
ПРИМЕЧАНИЕ: Если вы хотите создать еще один контакт с той же информацией о компании, просто щелкните меню Действия и выберите «Новый контакт в той же компании».
3 шага для добавления контактов в Outlook 2007
1.) Перейдите в раздел Контакты и выберите вкладку Главная. Затем перейдите в раздел Newgroup и нажмите на опцию New Contact. Кроме того, вы можете нажать Ctrl + Shift + C на клавиатуре.
Затем перейдите в раздел Newgroup и нажмите на опцию New Contact. Кроме того, вы можете нажать Ctrl + Shift + C на клавиатуре.
2.) Затем введите имя и любую дополнительную информацию, которую вы хотите добавить для контакта.
3.) После этого вы можете выполнить любое из следующих действий в соответствии с вашими требованиями:
- Чтобы завершить добавление контактов, перейдите на вкладку «Контакт» и нажмите «Сохранить и закрыть» в группе «Действия».
- Чтобы сохранить и ввести другой контакт из той же компании или адреса, вам нужно будет щелкнуть значок стрелки вниз, расположенный рядом с кнопкой «Сохранить и создать», а затем щелкнуть опцию «Контакт из той же компании».
- Если вы хотите сохранить этот контакт и начать другой, вам нужно будет нажать кнопку «Сохранить и создать»
Как импортировать файл контактов в Microsoft Outlook?
В Outlook есть мастер импорта / экспорта, который упрощает импорт контактов из файла CSV.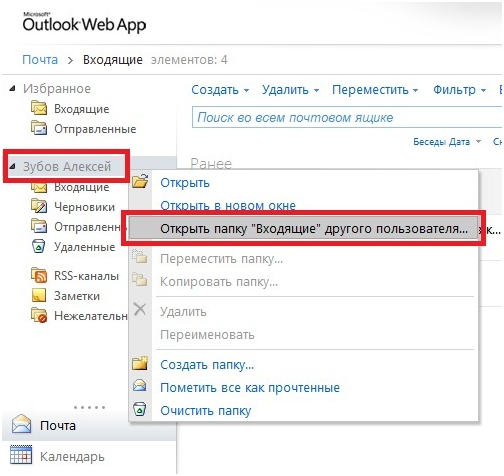 Вот как вы можете импортировать контакты в Outlook.
Вот как вы можете импортировать контакты в Outlook.
- Выберите « File » (в верхней части ленты Outlook).
Не нашли вариант? Возможно, вы используете старую версию Outlook.
- У вас будут такие параметры, как « Info », « Открыть и экспортировать » и « Сохранить как ». Щелкните « Открыть и экспортировать ».
- Затем нажмите « Import / Export ».
- Это запустит мастер.Нажмите « Импорт из другой программы или файла ».
- Щелкните « Next ».
- В окне « Экспорт в файл » вам нужно щелкнуть « значений, разделенных запятыми, » и нажать « Следующие ».
- В следующем окне вам нужно просмотреть файл контактов.
- Дважды щелкните, чтобы выбрать его.
- Выберите один из вариантов — « Заменить дубликаты импортированными элементами », « Разрешить создание дубликатов » и « Не импортировать повторяющиеся элементы » и нажмите « Следующие ».

Заменить дубликаты импортированными элементами: Как следует из названия, Outlook удалит информацию о контакте, если она уже есть в Outlook и в вашем файле контактов. Таким образом, вам нужно убедиться, что контактная информация в вашем файле контактов более полная, чем контактная информация в Outlook.
Разрешить создание дубликатов: Выбор этого параметра гарантирует, что Outlook создает дубликаты контактов — один с информацией, импортированной из файла контактов, а другой с исходной информацией Outlook.Позже вы можете объединить информацию об этих контактах или людях, чтобы исключить повторяющиеся контакты.
Не импортировать повторяющиеся элементы: Outlook сохраняет информацию о конкретном контакте, если она есть в вашем файле контактов. Нажмите на эту опцию, если вы найдете контактную информацию более полной.
- Щелкните на опции « Next ».
- Затем в « Выберите папку назначения » нажмите « Контакты ».

- Щелкните на опции « Next ».
- Сейчас, « Завершить ». (Это предложит Outlook импортировать ваши контакты. Как только окно «Выполнение импорта» закроется, вы узнаете, что процесс завершен.)
- Выберите значок « People » (внизу). Вы увидите свои контакты.
Удалось ли вам сделать резервную копию и импортировать файл контактов в Outlook ?
Регулярное резервное копирование данных — это хорошая практика. А если это ваши «контакты», будьте предельно внимательны и сохраните все свои данные, когда ваш компьютер внезапно выходит из строя.Помните, что у вас может быть достаточно денег, чтобы починить компьютер, но вы не можете заплатить достаточно, чтобы вернуть все свои контакты в случае потери. Следовательно, при резервном копировании контактов будут сохранены копии всех ваших контактов.
Как сделать резервную копию контактов в Microsoft Outlook?
- Откройте Outlook и перейдите к «, файл ».

- Щелкните на опции « Открыть и экспортировать ».
- Затем щелкните « Import / Export » (Импорт или экспорт файлов и настроек).
- Вам нужно выбрать « Экспорт в файл » и нажать « Далее ».
- Щелкните « Файл данных Outlook (.pst) », а затем щелкните « Далее ».
- Откроется новое окно. Вы щелкните « Контакты »> « След. ».
- Выберите расположение и дайте имя файлу резервной копии.
- Щелкните « Finish ».
- Используйте настройки шифрования и пароля, чтобы никто не имел доступа к вашим файлам.
- Щелкните « OK».
Чтобы загрузить контакты из резервной копии в Outlook, импортируйте файл в Outlook.
Итак, это разные способы добавления контактов в разных версиях Outlook .
Как добавить контакты в Outlook
youtube.com/embed/aLUDxhQlu5M» frameborder=»0″ allowfullscreen=»»/>
В People и Outlook Office 365 легко сохранить контактную информацию и создать базу контактов.
Пользователи могут получать доступ и сохранять все контакты на вкладке «Люди» в Office 365. Вы можете создавать контакты и сохранять контактную информацию прямо из папки «Входящие» с помощью интеграции с Outlook. Кроме того, чтобы упростить общение с несколькими людьми, попробуйте создать группы контактов и списки рассылки.
В первом видео вы увидите, как добавить новый контакт как из людей, так и из электронной почты во входящие. Вы можете выполнить аналогичные шаги, подобные этим, чтобы создать новые контакты в Outlook 2013 и 2016. Смотрите видео внизу поста для демонстрации!
Смотрите видео внизу поста для демонстрации!
Чтобы добавить новый контакт из вкладки Люди:
- На экране входа в систему выберите вкладку Люди .
- Вверху экрана находится кнопка New . По умолчанию, щелчок по нему открывает новый шаблон для нового контакта.
- Здесь также есть раскрывающийся список для создания нового списка контактов или новой группы.
- Заполните новую контактную информацию.По завершении нажмите Сохранить .
- Теперь в вашем списке контактов появляется ваш новый контакт.
Чтобы добавить новый контакт прямо из Outlook в Интернете:
- Откройте сообщение электронной почты с новым контактом, который вы хотите добавить в свои Контакты.
- Щелкните квадратный значок слева от адреса электронной почты вашего контакта.
- Выберите Добавить в правой части меню.
- Появится новый шаблон контакта с автоматически заполненными полями.

- Подтвердите, что шаблон контакта заполнен всей информацией, которую вы хотите сохранить.
- Появится новый шаблон контакта с автоматически заполненными полями.
- Нажмите Сохранить . Ваш новый контакт теперь сохранен в ваших людях!
Чтобы добавить новый контакт из Outlook 2013 и 2016, выполните указанные выше действия для Outlook в Интернете. Вы также можете ссылаться на видео ниже.
* Bells & Whistles версия 5 уже доступна.Узнай, что нового.Используйте надстройку Bells & Whistles для Outlook, чтобы добавлять адреса полученных или новых писем в Контакты! Более ранние версии Microsoft Outlook включали функцию автоматического добавления
адреса исходящих писем в адресную книгу Outlook. С момента последнего
Версии Outlook не включают эту функцию, Bells & Whistles поставляется с аналогичным
функция. Чтобы включить эту функцию, перейдите на вкладку «Параметры ответа Bells & Whistles», затем установите флажок « Автоматически помещать людей, которым я отвечаю, в », затем используйте кнопку «Обзор» и выберите нужную папку контактов, в которой эти контакты будут автоматически добавлено: | |
Ниже вы можете найти дополнительную информацию о некоторых наиболее важных функциях надстройки Bells & Whistles для Outlook.Вы можете загрузить бесплатную пробную копию надстройки Outlook, которую вы можете использовать в течение 20 дней, без каких-либо обязательств по покупке. Установка и лицензирование надстройки Outlook Параметры ответа и предупреждения OutlookШаблоны электронной почты OutlookПараметры отправки электронной почты в Outlook Функции управления электронной почтой OutlookСистемные требования: Microsoft Windows Me, Windows 2000, Windows XP, Windows Vista, Windows 7 / Microsoft Office 2000, 2002 (XP), 2003, 2007, 2010, 2013 / Outlook 2000, 2002 (XP), 2003, 2007, 2010 и 2013 г. (x32 и x64). | |
Как экспортировать контакты из Outlook 201…
Эта страница: http: // www.macworld.com/article/1054187/outlooktoaddress.html — здесь сказано:
‘В Outlook 2002 вы можете просто открыть свои контакты и перетащить их на рабочий стол, чтобы превратить их в визитные карточки. Больше никогда. Попробуйте это, и контакты преобразуются в сообщения.
Хотя вы можете выбрать один контакт Outlook, выберите «Файл» -> «Сохранить как» и в появившемся диалоговом окне выберите «Файлы vCard» во всплывающем меню «Сохранить как тип», это работает только для отдельных контактов — вы не можете экспортировать группа контактов таким образом.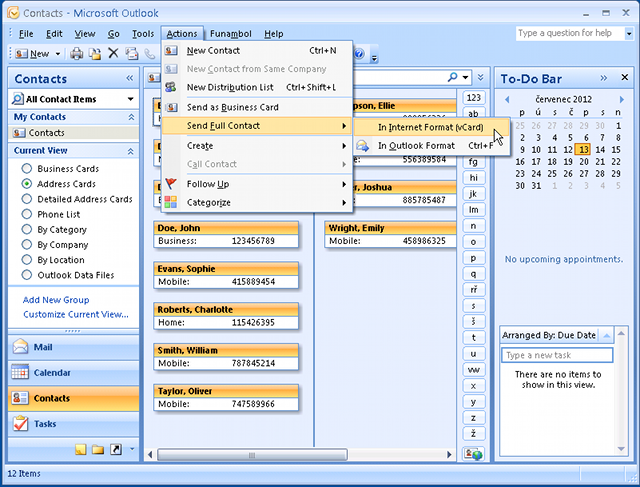
У вас есть несколько вариантов, как в конечном итоге избавиться от проблем в Outlook. Во-первых, выберите все свои контакты и выберите «Действие» -> «Переслать как vCard». Outlook создаст новое сообщение электронной почты, содержащее все ваши контакты в виде отдельных вложений vCard. Отправьте это сообщение себе, возьмите его на Mac, перетащите эти файлы в адресную книгу или адресную книгу Entourage, и все готово.
Или Sperry Software может помочь со своей надстройкой vCard Converter за 20 долларов для Microsoft Outlook.Это добавляет службу, которая позволяет Outlook экспортировать все ваши контакты как одну визитную карточку.
На странице справки Microsoft предлагается:
‘Самый простой способ сделать это — экспортировать контакты Outlook в файл с разделителями табуляцией и затем импортировать его в адресную книгу.
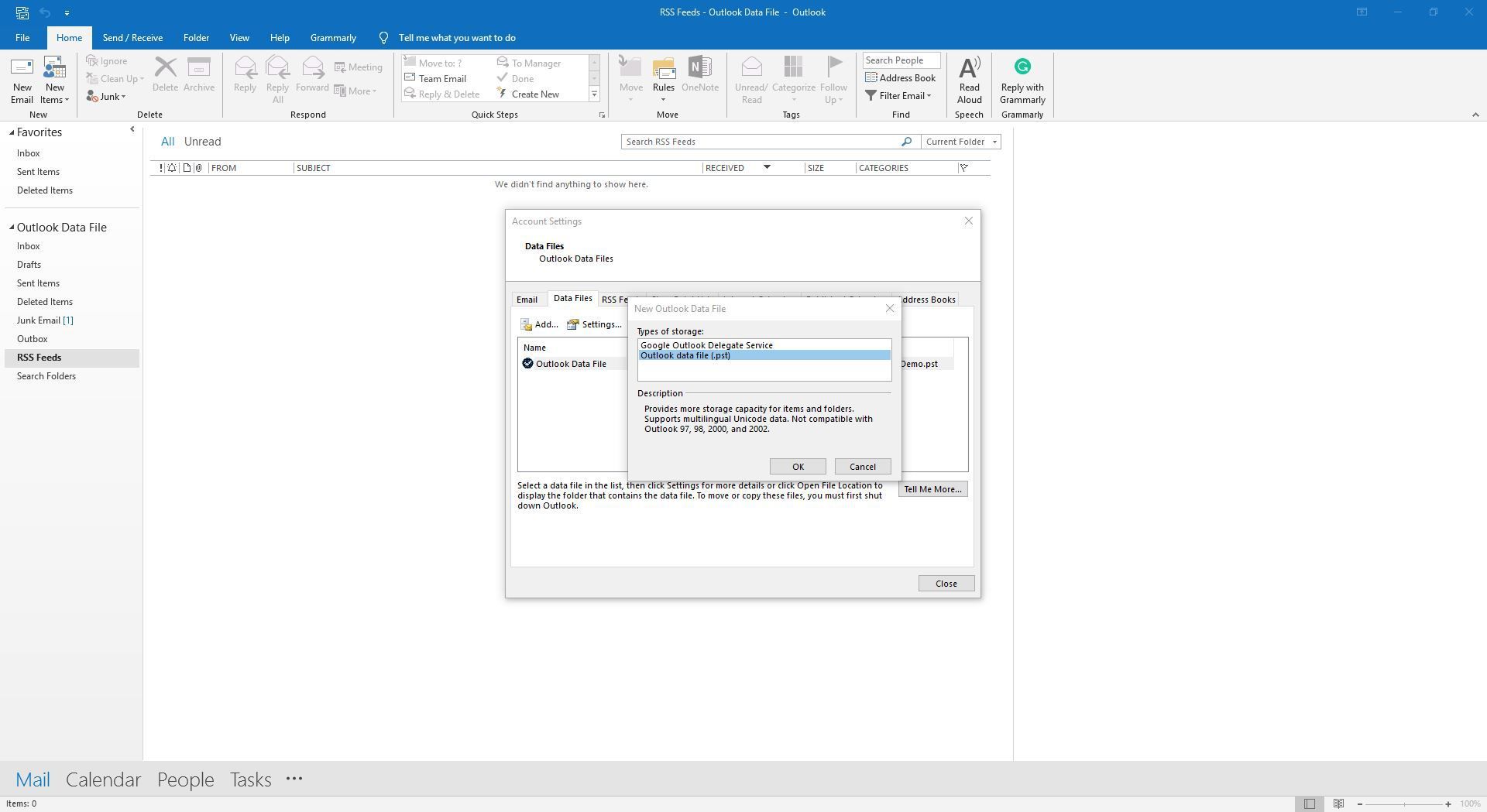
Если вы используете любой из методов импорта в адресную книгу, вы можете синхронизировать его с iCloud, что, вероятно, проще, чем пытаться импортировать на веб-сайт iCloud . Если вы готовы выложить 20 долларов, программа Sperry Software значительно упростит ситуацию.
Как переместить контакты из Outlook в Outlook.com
Сегодняшний совет — это тот, который, как я думал, все уже знают, но сегодня у меня возникли вопросы от двух человек, которые боролись с перемещением контактов в Outlook.com (Hotmail), так что, похоже, я ошибался.
Если контакты находятся в Outlook, нет необходимости экспортировать в файл CSV и импортировать контакты с помощью Outlook.com в Интернете. Установите Outlook Connector или создайте учетную запись в Outlook 2013 как учетную запись Outlook.com/EAS и перетащите контакты из своей в папку контактов Outlook.com.
Установите Outlook Connector или создайте учетную запись в Outlook 2013 как учетную запись Outlook.com/EAS и перетащите контакты из своей в папку контактов Outlook.com.
Вы можете выбрать контакты в группах по 25–50 за раз (это проще, если вы используете представление списка) или выбрать все и переместить все сразу.
Если вы используете Outlook Connector, вы можете сделать то же самое для своего календаря: использовать представление списка, выбрать все и перетащить в Outlook.com Папка календаря. В Outlook 2013 синхронизация встреч, которые были перемещены или скопированы в папку, в лучшем случае содержит ошибки, и лучше импортировать календарь в виде файла .ics на Outlook.com.
Сравнение Outlook.com и Outlook
При перемещении контактов на Outlook.com следует помнить несколько вещей:
Ограничения на количество символов в полях «Компания» и «Примечания»
Outlook.com поддерживает только 40 символов в поле «Название компании».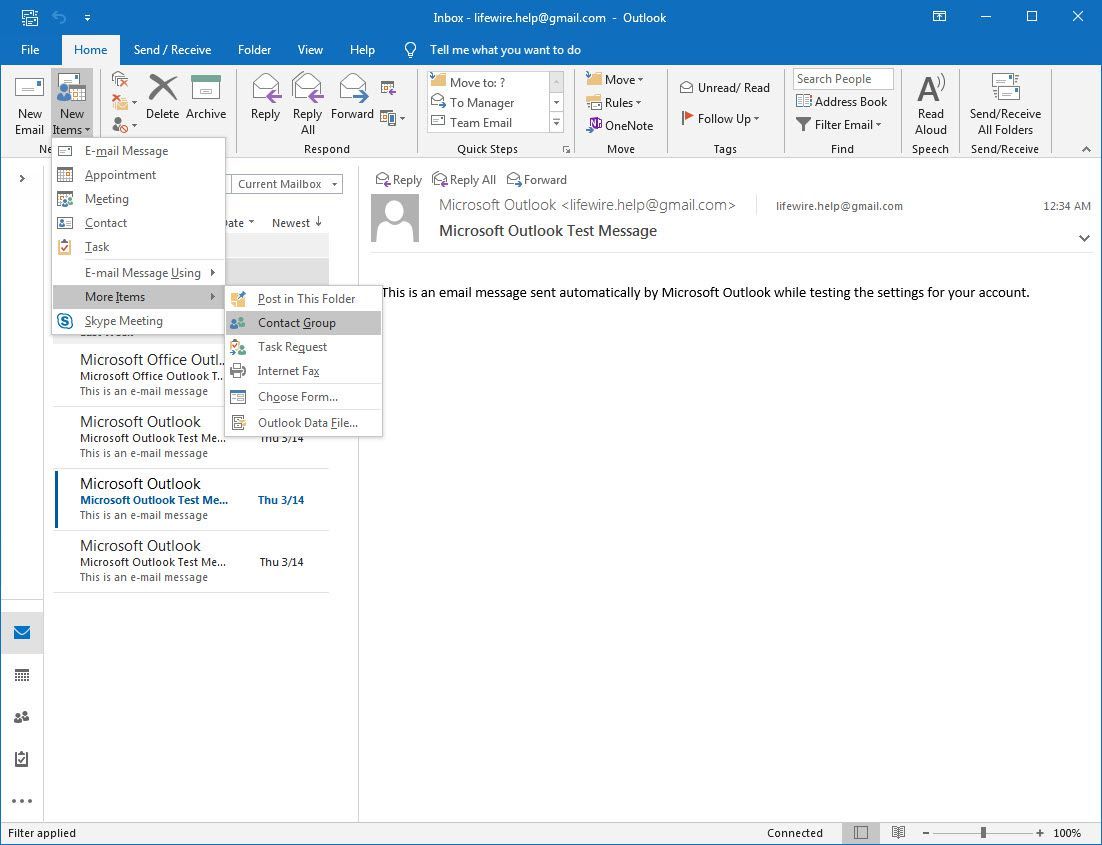 Либо сократите длинные имена перед перемещением контактов, либо позвольте Hotmail усечь их.Используйте макрос в разделе «Проверка контактов» перед перемещением их в папку «Контакты Hotmail», чтобы идентифицировать контакты перед их перемещением.
Либо сократите длинные имена перед перемещением контактов, либо позвольте Hotmail усечь их.Используйте макрос в разделе «Проверка контактов» перед перемещением их в папку «Контакты Hotmail», чтобы идентифицировать контакты перед их перемещением.
Поле «Примечания» ограничено 1024 символами. Outlook.com не обрезает ваши заметки, но только 1024 символа будут доступны в Интернете или на других компьютерах. Макрос, который проверяет длину поля названия компании, также проверяет наличие более длинных тел сообщения.
Формат поля отображаемого имени
Outlook.com использует формат полного имени и адреса электронной почты, используемый адресом электронной почты. Отображать как поле как часть уникального идентификатора, поэтому вы не можете изменить это поле.Outlook.com обновляет это поле автоматически, поэтому вам не нужно исправлять контакты, которые используют другой формат отображаемого имени.
Категории и группы контактов
Outlook.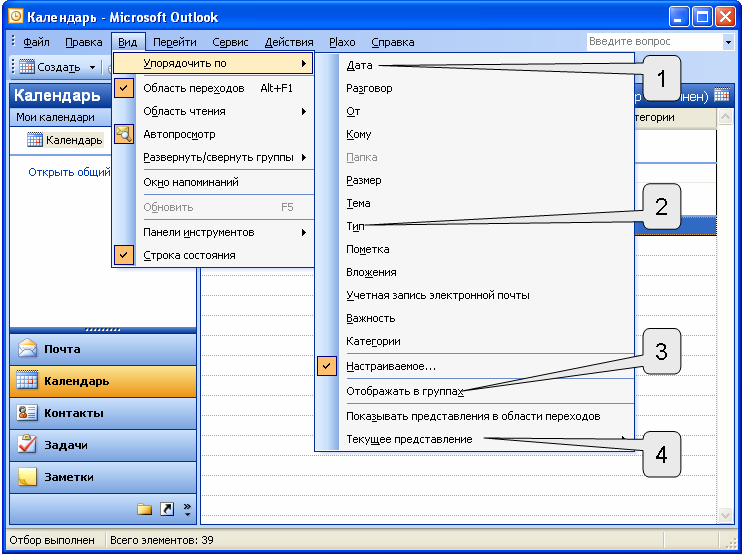 com использует категории для создания групп контактов (списков рассылки) в Интернете. Эти категории синхронизируются с Outlook как цветовые категории, однако вы не можете устанавливать категории для контактов в Outlook, категории не будут добавлять контакт в группу в Outlook.com, а другие категории могут быть удалены. Вы не можете создавать группы контактов в Outlook (команда неактивна).Если вам нужно добавить контакты в группу контактов, сделайте это на outlook.com. Вы можете сгруппировать по категориям в Outlook и отправить группе электронное письмо. Выберите участников группы категорий и нажмите кнопку «Электронная почта» (в группе общения), чтобы открыть адреса электронной почты для выбранных контактов.
com использует категории для создания групп контактов (списков рассылки) в Интернете. Эти категории синхронизируются с Outlook как цветовые категории, однако вы не можете устанавливать категории для контактов в Outlook, категории не будут добавлять контакт в группу в Outlook.com, а другие категории могут быть удалены. Вы не можете создавать группы контактов в Outlook (команда неактивна).Если вам нужно добавить контакты в группу контактов, сделайте это на outlook.com. Вы можете сгруппировать по категориям в Outlook и отправить группе электронное письмо. Выберите участников группы категорий и нажмите кнопку «Электронная почта» (в группе общения), чтобы открыть адреса электронной почты для выбранных контактов.
Outlook.com поддерживает только одну папку контактов.
Календарь и контакты
Вложения к встречам и контактам не поддерживаются в Outlook.com. Если вы добавляете вложение к встрече или контакту в Outlook, похоже, что оно исчезло, но просто скрыто.
Расширенное текстовое форматирование не поддерживается в полях примечаний.
Ошибки синхронизации
Если вы получаете сообщения об ошибках синхронизации, проверьте папку ошибок синхронизации в файле данных Outlook.com. Сообщения об ошибках синхронизации могут помочь вам понять, в чем проблема. Сообщения об ошибках синхронизации можно безопасно удалить после их просмотра.
Поддержка задач
Коннектор Outlook не синхронизирует задачи, а тип учетной записи EAS Outlook 2013 синхронизирует. Если вы создаете задачи (или заметки, или записи журнала) в Outlook.com, они хранятся только в файле данных Outlook.com. Если вы создаете новый профиль или удаляете файл данных, вам необходимо сначала переместить содержимое этих папок в локальный файл PST, иначе вы потеряете их.
Файлы данных
Файл данных Outlook.com привязан к учетной записи, которая его создала; вы не можете использовать его на другом компьютере или с новым профилем. Вы также не можете его переместить.
Вы также не можете его переместить.
В диалоговом окне «Файл данных» в настройках учетной записи файл данных учетной записи Outlook.com может быть указан как недоступный.Это нормально и не повлияет на вашу возможность выбрать его в качестве файла данных по умолчанию или на использование учетной записи.
Вы не можете установить файл данных Outlook.com по умолчанию, если в вашем профиле есть почтовый ящик сервера Exchange.
Опубликовано 20 апреля 2012 г. Последнее обновление 23 октября 2020 г.
Программное создание нового элемента «Контакт Outlook»
Размещено в пятницу, 7 октября 2011 г., в 5:59 Евгением Астафьевым.Не так давно я описал различные способы программного создания сообщений Outlook. Сегодня мы рассмотрим контактные пункты. Итак, давайте погрузимся в кодирование!
Первый и самый простой способ создания нового элемента «Контакт» в Outlook — использовать метод CreateItem класса Application. Этот метод принимает перечисление OlItemType и возвращает вновь созданный элемент. В одном из своих постов я описал, как программно создать и показать новое сообщение Outlook. Теперь давайте посмотрим, как мы обрабатываем элементы контактов Outlook.
В одном из своих постов я описал, как программно создать и показать новое сообщение Outlook. Теперь давайте посмотрим, как мы обрабатываем элементы контактов Outlook.
C # :
private void CreateContactUsingCreateItem ()
{
Outlook.ContactItem contact = OutlookApp.CreateItem (Outlook.OlItemType.olContactItem)
как Outlook.ContactItem;
если (контакт! = ноль)
{
contact.Save ();
contact.Display (true);
Marshal.ReleaseComObject (контакт);
}
} VB.NET :
Частная подпрограмма CreateContactUsingCreateItem ()
Тусклый контакт как Outlook.ContactItem = Ничего
contact = OutlookApp.CreateItem (Outlook.OlItemType.olContactItem)
If Not IsNothing (контакт) Тогда
contact.Save ()
contact.Display (True)
Marshal.ReleaseComObject (контакт)
Конец, если
Концевой переводник Другой способ — использовать метод Add класса Outlook Items. Здесь я хотел бы обратить ваше внимание на то, что новый элемент контактов всегда создается в папке Контакты вне зависимости от того, какая коллекция Items мы используем (коллекция может не принадлежать папке Контакты ).
Здесь я хотел бы обратить ваше внимание на то, что новый элемент контактов всегда создается в папке Контакты вне зависимости от того, какая коллекция Items мы используем (коллекция может не принадлежать папке Контакты ).
C # :
private void CreateContactUsingItemsAdd ()
{
Outlook.NameSpace ns = null;
Outlook.MAPIFolder contactsFolder = null;
Outlook.Items items = null;
Outlook.ContactItem contact = null;
пытаться
{
ns = OutlookApp.GetNamespace («MAPI»);
contactsFolder = ns.GetDefaultFolder (Outlook.OlDefaultFolders.olFolderContacts);
items = contactsFolder.Items;
contact = items.Add (Outlook.OlItemType.olContactItem) как Outlook.ContactItem;
contact.Save ();
contact.Display (true);
}
улов (исключение ex)
{
System.Windows.Forms.MessageBox.Show (например, сообщение);
}
Ну наконец то
{
если (контакт! = null) Marshal. ReleaseComObject (контакт);
if (items! = null) Marshal.ReleaseComObject (items);
если (contactsFolder! = null) Marshal.ReleaseComObject (contactsFolder);
если (нс! = ноль) Marshal.ReleaseComObject (нс);
}
}
ReleaseComObject (контакт);
if (items! = null) Marshal.ReleaseComObject (items);
если (contactsFolder! = null) Marshal.ReleaseComObject (contactsFolder);
если (нс! = ноль) Marshal.ReleaseComObject (нс);
}
} VB.NET :
Частная подпрограмма CreateContactUsingItemsAdd ()
Dim ns As Outlook.NameSpace = ничего
Dim contactsFolder As Outlook.MAPIFolder = Ничего
Затемнить элементы как Outlook.Items = ничего
Тусклый контакт как Outlook.ContactItem = Ничего
Пытаться
ns = OutlookApp.GetNamespace («MAPI»)
contactsFolder = ns.GetDefaultFolder (Outlook.OlDefaultFolders.olFolderContacts)
items = contactsFolder.Items
contact = items.Add (Outlook.OlItemType.olContactItem)
contact.Save ()
contact.Display (True)
Поймать ex как исключение
System.Windows.Forms.MessageBox.Show (например, сообщение)
в заключение
Если Not IsNothing (контакт), то Marshal. ReleaseComObject (контакт)
Если Not IsNothing (items), то Marshal.ReleaseComObject (items)
Если Not IsNothing (contactsFolder), то Marshal.ReleaseComObject (contactsFolder)
Если Not IsNothing (нс), то Marshal.ReleaseComObject (нс)
Конец попытки
Концевой переводник
ReleaseComObject (контакт)
Если Not IsNothing (items), то Marshal.ReleaseComObject (items)
Если Not IsNothing (contactsFolder), то Marshal.ReleaseComObject (contactsFolder)
Если Not IsNothing (нс), то Marshal.ReleaseComObject (нс)
Конец попытки
Концевой переводник Третий и последний — использовать элемент шаблона для создания нового элемента контакта. Свою работу выполняет метод CreateItemFromTemplate класса Application .В списке моих предыдущих статей вы можете найти ту, которая описывает, как создать новое сообщение Outlook на основе шаблона. Теперь я использую контактную информацию вместо обычного сообщения.
C # :
private void CreateContactUsingCreateItemFromTemplate ()
{
Outlook.ContactItem contact = null;
пытаться
{
contact = OutlookApp.CreateItemFromTemplate ("D: \\ Eugene Astafiev.oft")
как Outlook.ContactItem;
contact.Save ();
контакт. Display (true);
}
улов (исключение ex)
{
System.Windows.Forms.MessageBox.Show (например, сообщение);
}
Ну наконец то
{
если (контакт! = null) Marshal.ReleaseComObject (контакт);
}
}
Display (true);
}
улов (исключение ex)
{
System.Windows.Forms.MessageBox.Show (например, сообщение);
}
Ну наконец то
{
если (контакт! = null) Marshal.ReleaseComObject (контакт);
}
} VB.NET :
Частная подпрограмма CreateContactUsingCreateItemFromTemplate ()
Тусклый контакт как Outlook.ContactItem = Ничего
Пытаться
contact = OutlookApp.CreateItemFromTemplate ("D: \\ Eugene Astafiev.oft")
contact.Save ()
контакт.Дисплей (True)
Поймать ex как исключение
System.Windows.Forms.MessageBox.Show (например, сообщение)
в заключение
Если Not IsNothing (контакт), то Marshal.ReleaseComObject (контакт)
Конец попытки
Концевой переводник Как видите, в приведенном выше коде я использовал файл из в качестве основы для нашего элемента контактов. Мои тесты с Outlook 2010 показывают, что вы также можете передать файл msg в качестве шаблона.


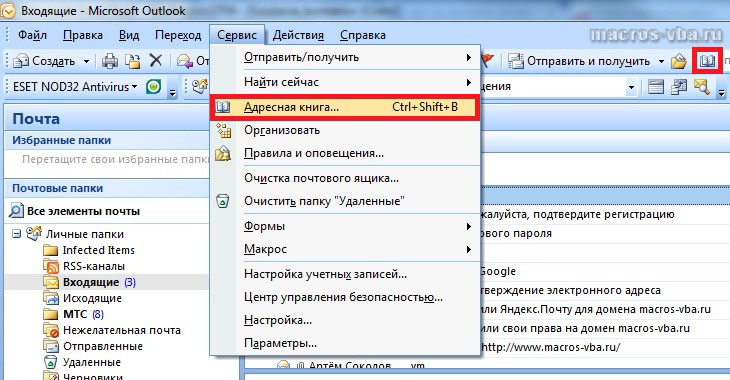
.jpg) Как видим, поле «Тип…» не доступно для изменения, а вот оставшиеся два поля обязательны для заполнения.
Как видим, поле «Тип…» не доступно для изменения, а вот оставшиеся два поля обязательны для заполнения.
 Где и хранится.
Где и хранится.
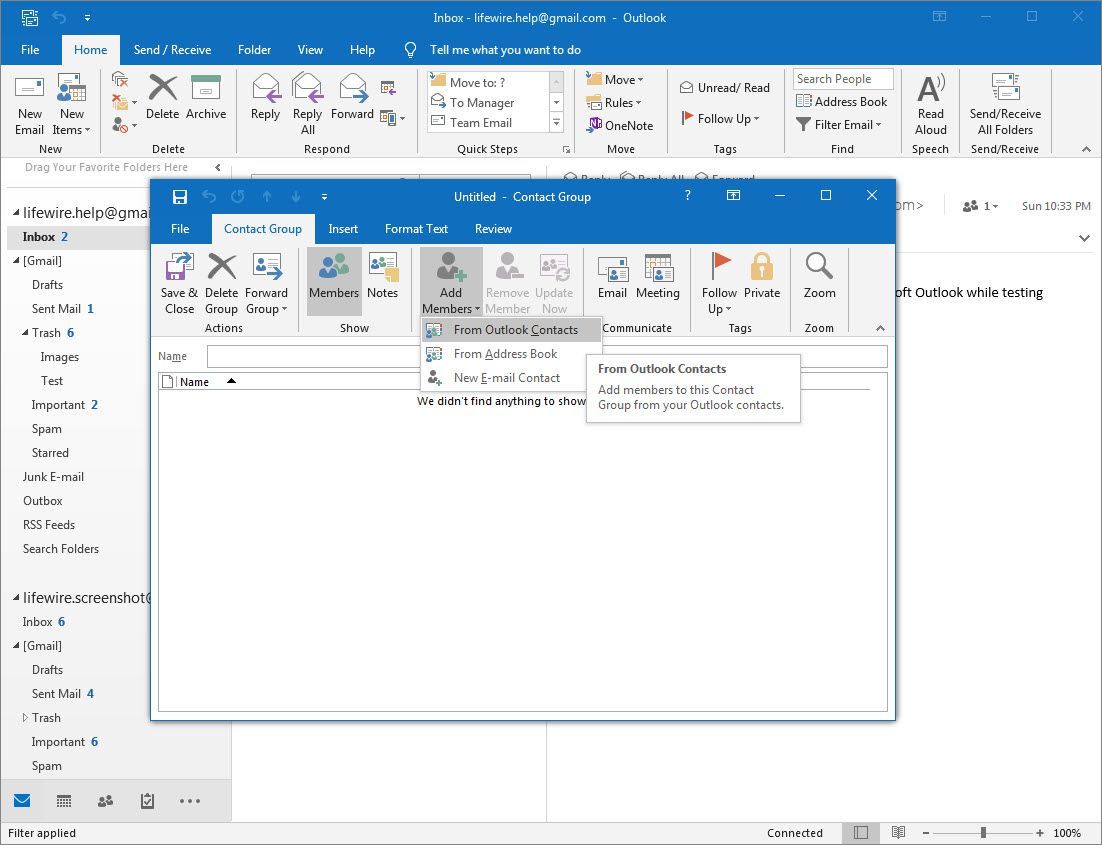 Это может разрушить структуру документа и его прочтение будет невозможно.
Это может разрушить структуру документа и его прочтение будет невозможно.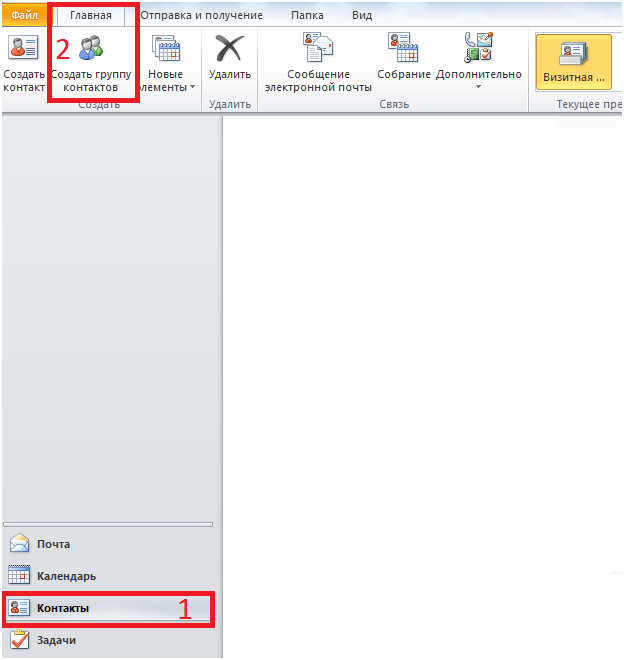 Выберите программу, откуда планируете добавить контакты.
Выберите программу, откуда планируете добавить контакты. Выберите «Импорт из другой программы или файла».
Выберите «Импорт из другой программы или файла». Сразу группу людей добавить нельзя, необходимо вносить каждый емейл отдельно:
Сразу группу людей добавить нельзя, необходимо вносить каждый емейл отдельно:


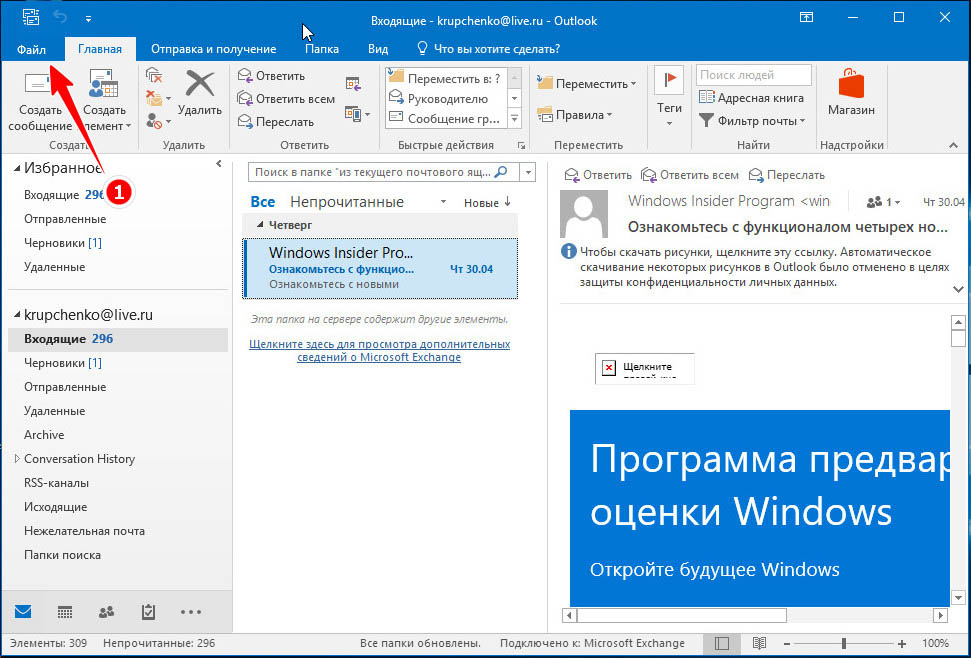
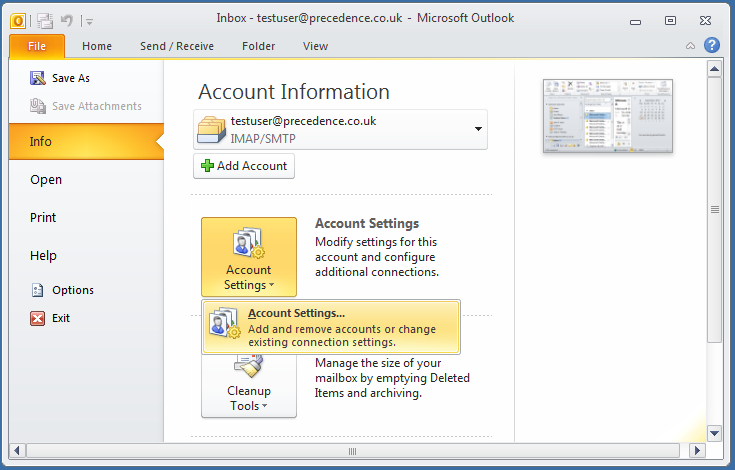

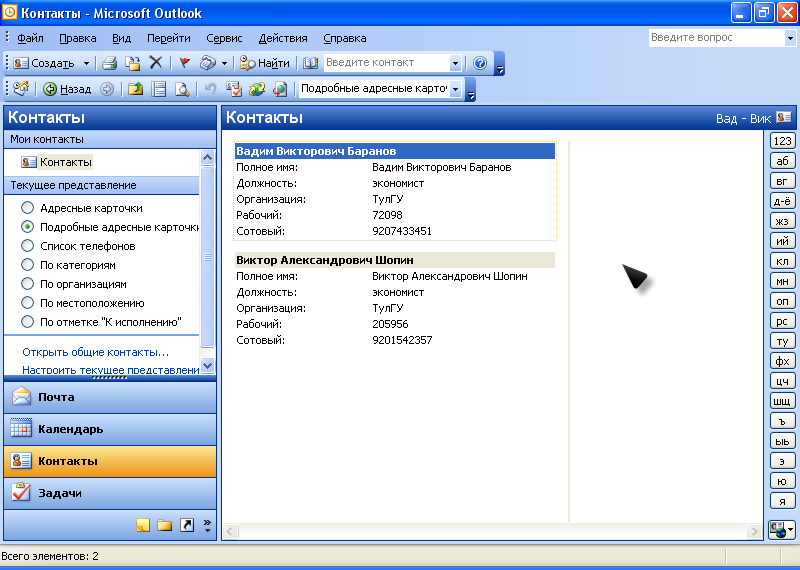 Таким образом, вы можете создать свою адресную книгу таким образом, чтобы значительно сэкономить
набирать текст и не забывать добавлять людей при ответе
к их сообщениям.
Таким образом, вы можете создать свою адресную книгу таким образом, чтобы значительно сэкономить
набирать текст и не забывать добавлять людей при ответе
к их сообщениям. ReleaseComObject (контакт);
if (items! = null) Marshal.ReleaseComObject (items);
если (contactsFolder! = null) Marshal.ReleaseComObject (contactsFolder);
если (нс! = ноль) Marshal.ReleaseComObject (нс);
}
}
ReleaseComObject (контакт);
if (items! = null) Marshal.ReleaseComObject (items);
если (contactsFolder! = null) Marshal.ReleaseComObject (contactsFolder);
если (нс! = ноль) Marshal.ReleaseComObject (нс);
}
} .jpg) ReleaseComObject (контакт)
Если Not IsNothing (items), то Marshal.ReleaseComObject (items)
Если Not IsNothing (contactsFolder), то Marshal.ReleaseComObject (contactsFolder)
Если Not IsNothing (нс), то Marshal.ReleaseComObject (нс)
Конец попытки
Концевой переводник
ReleaseComObject (контакт)
Если Not IsNothing (items), то Marshal.ReleaseComObject (items)
Если Not IsNothing (contactsFolder), то Marshal.ReleaseComObject (contactsFolder)
Если Not IsNothing (нс), то Marshal.ReleaseComObject (нс)
Конец попытки
Концевой переводник  Display (true);
}
улов (исключение ex)
{
System.Windows.Forms.MessageBox.Show (например, сообщение);
}
Ну наконец то
{
если (контакт! = null) Marshal.ReleaseComObject (контакт);
}
}
Display (true);
}
улов (исключение ex)
{
System.Windows.Forms.MessageBox.Show (например, сообщение);
}
Ну наконец то
{
если (контакт! = null) Marshal.ReleaseComObject (контакт);
}
}