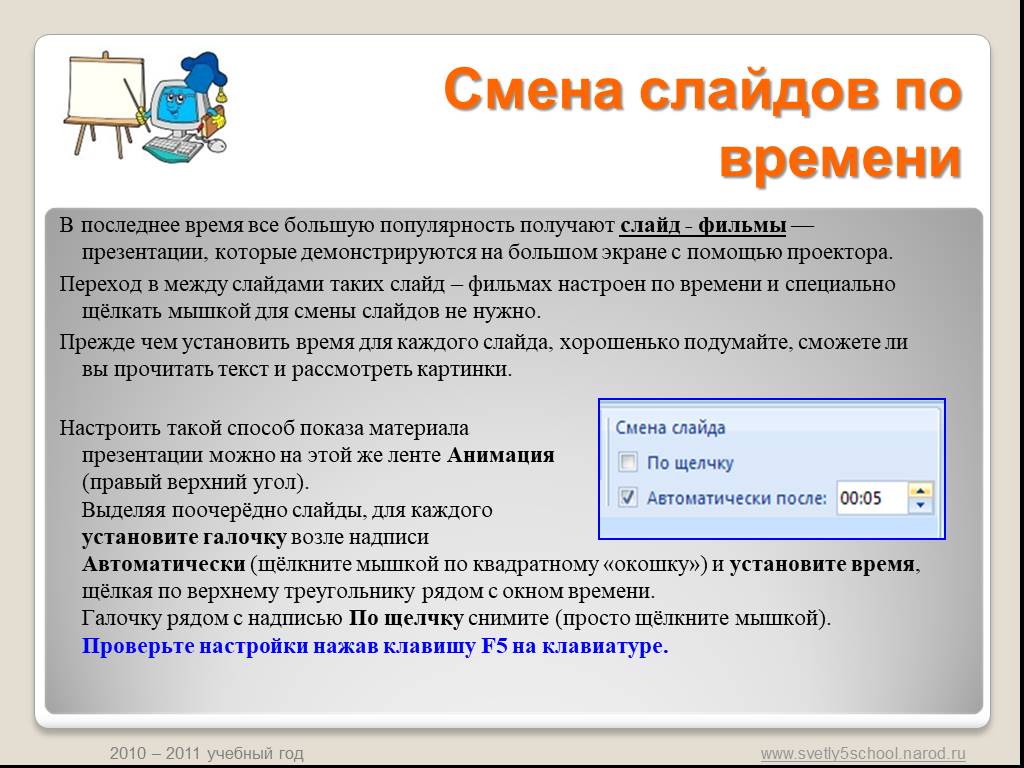Автоматическая смена слайдов в презентации в Keynote на Mac
Keynote
Поиск по этому руководству
- Добро пожаловать!
- Основные сведения о приложении Keynote
- Основные сведения об изображениях, диаграммах и других объектах
- Создание первой презентации
- Выбор навигации по презентации
- Открытие или закрытие презентации
- Сохранение презентации и присвоение ей имени
- Поиск презентации
- Печать презентации
- Отмена и повтор изменений
- Отображение и скрытие боковых панелей
- Быстрая навигация
- Выбор режима просмотра
- Расширение и масштабирование рабочей области
- Настройка панели инструментов Keynote
- Изменение настроек Keynote на Mac
- Панель Touch Bar для Keynote
- Создание презентации с помощью VoiceOver
- Добавление и удаление слайдов
- Изменение порядка слайдов
- Группировка и разгруппировка слайдов
- Пропуск и отмена пропуска слайда
- Изменение размера слайда
- Изменение фона слайда
- Добавление границы вокруг слайда
- Отображение или скрытие заполнителей текста
- Отображение и скрытие номеров слайдов
- Применение макета слайда
- Добавление и редактирование макетов слайдов
- Изменение темы
- Добавление изображения
- Добавление галереи изображений
- Редактирование изображения
- Добавление и редактирование фигуры
- Объединение или разъединение фигур
- Рисование фигуры
- Сохранение фигуры в медиатеке фигур
- Добавление и выравнивание текста внутри фигуры
- Добавление линий и стрелок
- Анимация, публикация и сохранение рисунков
- Добавление аудио и видео
- Запись звука
- Редактирование аудио- и видеофайлов
- Добавление видеотрансляции
- Выбор формата фильма или изображения
- Использование линеек
- Размещение и выравнивание объектов
- Использование направляющих линий
- Размещение объектов внутри текстового блока или фигуры
- Наложение, группировка и закрепление объектов
- Изменение прозрачности объектов
- Заливка объектов цветом или изображением
- Добавление границы объекта
- Добавление подписи или заголовка
- Добавление отражения или тени
- Использование стилей объектов
- Изменение размеров, поворот и зеркальное отражение объектов
- Перемещение и редактирование объектов в списке объектов
- Добавление связанных объектов при создании интерактивной презентации
- Выбор текста и размещение точки вставки
- Добавление текста
- Копирование и вставка текста
- Использование диктовки для ввода текста
- Использование диакритических знаков и специальных символов
- Форматирование презентации для другого языка
- Использование фонетической транскрипции
- Использование двунаправленного текста
- Использование вертикального текста
- Изменение шрифта или размера шрифта
- Добавление жирного шрифта, курсива, подчеркивания или зачеркивания к тексту
- Изменение цвета текста
- Изменение регистра текста
- Добавление тени или контура к тексту
- Основные сведения о стилях абзацев
- Применение стиля абзаца
- Создание, переименование или удаление стилей абзаца
- Обновление или возврат стиля абзаца
- Применение стиля с помощью сочетания клавиш
- Настройка интервала между символами
- Добавление буквиц
- Поднятие и опускание символов и текста
- Автоматическое форматирование дробей
- Создание и использование стилей символов
- Формат тире и кавычек
- Форматирование текста (китайский, японский, корейский)
- Установка табуляторов
- Выравнивание текста
- Разбиение текста на столбцы
- Настройка межстрочного интервала
- Форматирование списков
- Добавление эффекта выделения к тексту
- Добавление математических уравнений
- Добавление ссылок
- Добавление линий для разделения текста
- Добавление и удаление таблицы
- Выбор таблиц, ячеек, строк и столбцов
- Добавление и удаление строк и столбцов
- Перемещение строк и столбцов
- Изменение размера строк и столбцов
- Объединение и разделение ячеек
- Изменение внешнего вида текста в таблице
- Отображение, редактирование и скрытие заголовка таблицы
- Изменение линий сетки и цветов таблицы
- Использование стилей таблицы
- Изменение размера, перемещение и открепление
- Добавление и редактирование содержимого ячейки
- Форматирование дат, значений валют и других типов данных
- Создание произвольного формата ячейки
- Условное выделение ячеек
- Форматирование таблиц с двунаправленным текстом
- Сортировка по алфавиту и сортировка данных таблицы
- Расчет значений по данным в ячейках таблицы
- Использование справки по формулам и функциям
- Добавление или удаление диаграммы
- Изменение одного типа диаграммы на другой
- Изменение данных диаграммы
- Перемещение, изменение размера и поворот диаграммы
- Изменение внешнего вида серий данных
- Добавление легенды, линий сетки и других меток
- Изменение внешнего вида текста и меток на диаграмме
- Добавление границы и фона диаграммы
- Использование стилей диаграммы
- Анимированное перемещение объектов на слайд и со слайда
- Анимация объектов на слайде
- Изменение порядка и времени воспроизведения анимаций
- Добавление переходов
- Воспроизведение презентации на Mac
- Представление на отдельном дисплее
- Воспроизведение презентации на Mac через интернет
- Использование пульта управления
- Автоматическая смена слайдов в презентации
- Воспроизведение слайд-шоу с участием нескольких докладчиков
- Добавление и просмотр заметок докладчика
- Тестирование на Mac
- Запись презентаций
- Проверка правописания
- Поиск определения слова
- Поиск и замена текста
- Автоматическая замена текста
- Задание имени автора и цвета комментариев
- Выделение текста цветом
- Добавление и печать комментариев
- Отправка презентации
- Основные сведения о совместной работе
- Приглашение к совместной работе
- Совместная работа над общей презентацией
- Отслеживание действий пользователей в общей презентации
- Изменение настроек общей презентации
- Закрытие общего доступа к презентации
- Общие папки и совместная работа
- Использование Box для совместной работы
- Создание GIF-анимации
- Публикация презентации в блоге
- Использование iCloud Drive с приложением Keynote
- Экспорт в PowerPoint или другой формат
- Уменьшение размера файла презентации
- Сохранение большой презентации в виде файла пакета
- Восстановление более ранней версии презентации
- Перемещение презентации
- Удаление презентации
- Защита презентации с помощью пароля
- Блокировка презентации
- Создание пользовательских тем и управление ими
- Перенос файлов через AirDrop
- Перенос презентаций через Handoff
- Перенос презентаций через Finder
- Сочетания клавиш
- Символы сочетаний клавиш
- Авторские права
Максимальное количество символов: 250
Не указывайте в комментарии личную информацию.
Максимальное количество символов: 250.
Благодарим вас за отзыв.
Выбор навигации по презентации на Mac
Keynote
Поиск по этому руководству
- Добро пожаловать!
- Основные сведения о приложении Keynote
- Основные сведения об изображениях, диаграммах и других объектах
- Создание первой презентации
- Выбор навигации по презентации
- Открытие или закрытие презентации
- Сохранение презентации и присвоение ей имени
- Поиск презентации
- Печать презентации
- Отмена и повтор изменений
- Отображение и скрытие боковых панелей
- Быстрая навигация
- Выбор режима просмотра
- Расширение и масштабирование рабочей области
- Настройка панели инструментов Keynote
- Изменение настроек Keynote на Mac
- Панель Touch Bar для Keynote
- Создание презентации с помощью VoiceOver
- Добавление и удаление слайдов
- Изменение порядка слайдов
- Группировка и разгруппировка слайдов
- Пропуск и отмена пропуска слайда
- Изменение размера слайда
- Изменение фона слайда
- Добавление границы вокруг слайда
- Отображение или скрытие заполнителей текста
- Отображение и скрытие номеров слайдов
- Применение макета слайда
- Добавление и редактирование макетов слайдов
- Изменение темы
- Добавление изображения
- Добавление галереи изображений
- Редактирование изображения
- Добавление и редактирование фигуры
- Объединение или разъединение фигур
- Рисование фигуры
- Сохранение фигуры в медиатеке фигур
- Добавление и выравнивание текста внутри фигуры
- Добавление линий и стрелок
- Анимация, публикация и сохранение рисунков
- Добавление аудио и видео
- Запись звука
- Редактирование аудио- и видеофайлов
- Добавление видеотрансляции
- Выбор формата фильма или изображения
- Использование линеек
- Размещение и выравнивание объектов
- Использование направляющих линий
- Размещение объектов внутри текстового блока или фигуры
- Наложение, группировка и закрепление объектов
- Изменение прозрачности объектов
- Заливка объектов цветом или изображением
- Добавление границы объекта
- Добавление подписи или заголовка
- Добавление отражения или тени
- Использование стилей объектов
- Изменение размеров, поворот и зеркальное отражение объектов
- Перемещение и редактирование объектов в списке объектов
- Добавление связанных объектов при создании интерактивной презентации
- Выбор текста и размещение точки вставки
- Добавление текста
- Копирование и вставка текста
- Использование диктовки для ввода текста
- Использование диакритических знаков и специальных символов
- Форматирование презентации для другого языка
- Использование фонетической транскрипции
- Использование двунаправленного текста
- Использование вертикального текста
- Изменение шрифта или размера шрифта
- Добавление жирного шрифта, курсива, подчеркивания или зачеркивания к тексту
- Изменение цвета текста
- Изменение регистра текста
- Добавление тени или контура к тексту
- Основные сведения о стилях абзацев
- Применение стиля абзаца
- Создание, переименование или удаление стилей абзаца
- Обновление или возврат стиля абзаца
- Применение стиля с помощью сочетания клавиш
- Настройка интервала между символами
- Добавление буквиц
- Поднятие и опускание символов и текста
- Автоматическое форматирование дробей
- Создание и использование стилей символов
- Формат тире и кавычек
- Форматирование текста (китайский, японский, корейский)
- Установка табуляторов
- Выравнивание текста
- Разбиение текста на столбцы
- Настройка межстрочного интервала
- Форматирование списков
- Добавление эффекта выделения к тексту
- Добавление математических уравнений
- Добавление ссылок
- Добавление линий для разделения текста
- Добавление и удаление таблицы
- Выбор таблиц, ячеек, строк и столбцов
- Добавление и удаление строк и столбцов
- Перемещение строк и столбцов
- Изменение размера строк и столбцов
- Объединение и разделение ячеек
- Изменение внешнего вида текста в таблице
- Отображение, редактирование и скрытие заголовка таблицы
- Изменение линий сетки и цветов таблицы
- Использование стилей таблицы
- Изменение размера, перемещение и открепление
- Добавление и редактирование содержимого ячейки
- Форматирование дат, значений валют и других типов данных
- Создание произвольного формата ячейки
- Условное выделение ячеек
- Форматирование таблиц с двунаправленным текстом
- Сортировка по алфавиту и сортировка данных таблицы
- Расчет значений по данным в ячейках таблицы
- Использование справки по формулам и функциям
- Добавление или удаление диаграммы
- Изменение одного типа диаграммы на другой
- Изменение данных диаграммы
- Перемещение, изменение размера и поворот диаграммы
- Изменение внешнего вида серий данных
- Добавление легенды, линий сетки и других меток
- Изменение внешнего вида текста и меток на диаграмме
- Добавление границы и фона диаграммы
- Использование стилей диаграммы
- Анимированное перемещение объектов на слайд и со слайда
- Анимация объектов на слайде
- Изменение порядка и времени воспроизведения анимаций
- Добавление переходов
- Воспроизведение презентации на Mac
- Представление на отдельном дисплее
- Воспроизведение презентации на Mac через интернет
- Использование пульта управления
- Автоматическая смена слайдов в презентации
- Воспроизведение слайд-шоу с участием нескольких докладчиков
- Добавление и просмотр заметок докладчика
- Тестирование на Mac
- Запись презентаций
- Проверка правописания
- Поиск определения слова
- Поиск и замена текста
- Автоматическая замена текста
- Задание имени автора и цвета комментариев
- Выделение текста цветом
- Добавление и печать комментариев
- Отправка презентации
- Основные сведения о совместной работе
- Приглашение к совместной работе
- Совместная работа над общей презентацией
- Отслеживание действий пользователей в общей презентации
- Изменение настроек общей презентации
- Закрытие общего доступа к презентации
- Общие папки и совместная работа
- Использование Box для совместной работы
- Создание GIF-анимации
- Публикация презентации в блоге
- Использование iCloud Drive с приложением Keynote
- Экспорт в PowerPoint или другой формат
- Уменьшение размера файла презентации
- Сохранение большой презентации в виде файла пакета
- Восстановление более ранней версии презентации
- Перемещение презентации
- Удаление презентации
- Защита презентации с помощью пароля
- Блокировка презентации
- Создание пользовательских тем и управление ими
- Перенос файлов через AirDrop
- Перенос презентаций через Handoff
- Перенос презентаций через Finder
- Сочетания клавиш
- Символы сочетаний клавиш
- Авторские права
Максимальное количество символов: 250
Не указывайте в комментарии личную информацию.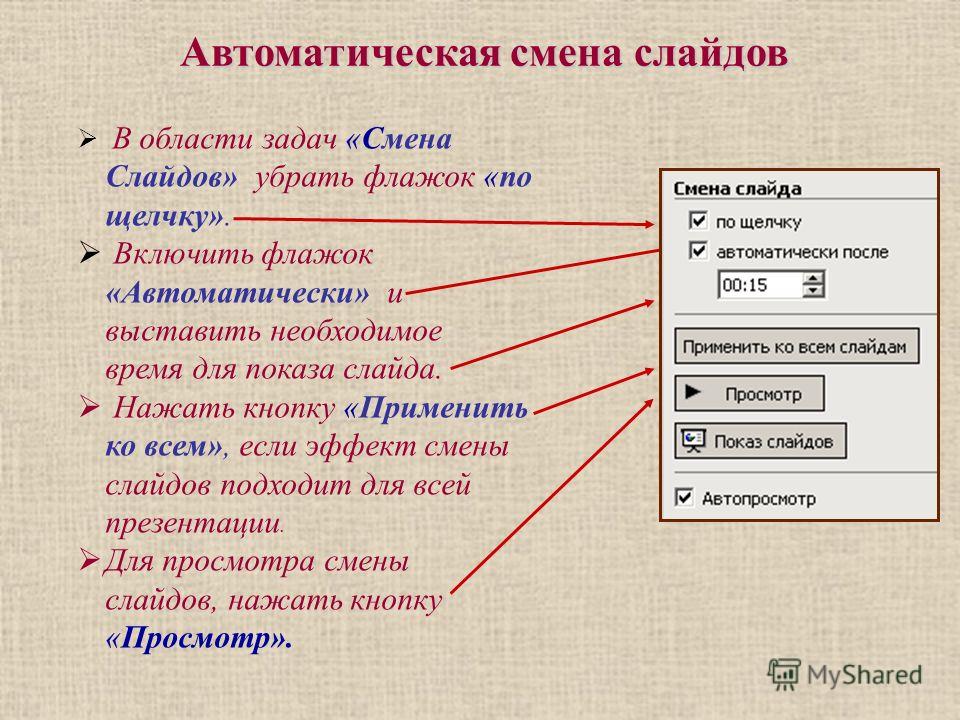
Максимальное количество символов: 250.
Благодарим вас за отзыв.
Настройка слайдов для перехода по клику или автоматически в Keynote для iCloud
Keynote
Искать в этом руководстве
- Добро пожаловать
- Введение в Keynote для iCloud
- Введение в текстовые поля и другие объекты
- Создайте свою первую презентацию
- Загрузить презентацию
- Синхронизировать презентацию
- Распечатать презентацию
- Изменить вид презентации
- Если вы не можете найти презентацию
- Устранение конфликтов презентации
- Добавить или удалить слайды
- Продвигайте слайды по клику или автоматически
- Изменить фон слайда
- Показать номера слайдов
- Изменить порядок слайдов
- Группировать или разгруппировать слайды
- Пропустить или отменить пропуск слайдов
- Добавить текст в презентацию
- Скопируйте и вставьте текст
- Добавляйте маркированные или нумерованные списки
- Изменение шрифта, размера, стиля или цвета текста
- Добавить буквицы
- Поднять и опустить текст
- Добавьте тень к тексту
- Изменить заглавные буквы текста
- Отрегулируйте выравнивание и интервал
- Форматировать столбцы текста
- Отрегулируйте расстояние между символами
- Добавьте границы и правила (линии)
- Добавить фоновый цвет к тексту
- Ссылка на веб-сайт, адрес электронной почты, номер телефона или слайд
- Пишите на другом языке
- Изменить направление текста
- Создание презентации с форматированием на другом языке
- Добавить или заменить изображения
- Добавить галерею изображений
- Обрезать (маскировать) изображение
- Добавляйте фигуры и линии
- Редактировать фигуры и линии
- Объединяйте или разбивайте фигуры
- Добавить текст внутри фигуры
- Добавить видео и аудио
- Добавить или удалить таблицы
- Выбор ячеек, строк, столбцов или таблиц
- Добавление или изменение строк и столбцов
- Объединение и разделение ячеек
- Изменение внешнего вида текста таблицы
- Изменение линий сетки и цветов таблицы
- Форматирование таблиц для двунаправленного текста
- Введите текст и цифры
- Добавить формулы
- Изменение существующей формулы
- Очистить содержимое ячейки и форматирование
- Форматировать как валюту или другие данные
- Использование справки по формулам и функциям
- Алфавитизация или сортировка данных
- Создать или удалить диаграмму
- Изменить данные диаграммы
- Редактировать текст диаграммы и маркировку
- Изменить способ отображения данных
- Изменить фон диаграммы
- Изменение типа диаграммы
- Добавить переход между слайдами
- Анимировать объекты
- Воспроизведение презентации на компьютере
- Воспроизведение презентации через Интернет
- Добавить заметки докладчика
- Перемещение и выравнивание объектов
- Изменение размера объектов
- Поворачивать или отражать объекты
- Соединяйте предметы линией
- Поместите объекты в текстовое поле или фигуру
- Слой, группировка и блокировка объектов
- Настройка внешнего вида объектов
- Добавьте заголовок или подпись
- Применение стилей объекта
- Заливка объектов цветом или изображением
- Отправить презентацию по электронной почте
- Введение в сотрудничество
- Приглашайте других к сотрудничеству
- Совместная работа над презентацией
- Изменить настройки общей презентации
- Прекратить совместное использование презентаций
- Общие папки и совместная работа
- Используйте Box для совместной работы
- Публиковать презентации в блоге
- Сохранить, назвать или дублировать презентации
- Удалить презентацию
- Восстановить более ранние версии
- Организация презентаций
- Защита презентаций паролем
- Скачать презентации
- Текст с проверкой орфографии
- Найти и заменить текст
- Добавляйте комментарии или отвечайте на них
- Установите имя автора и цвет
- Горячие клавиши
- Юридические уведомления и подтверждения
- Авторские права
Максимальное количество символов: 250
Пожалуйста, не указывайте личную информацию в своем комментарии.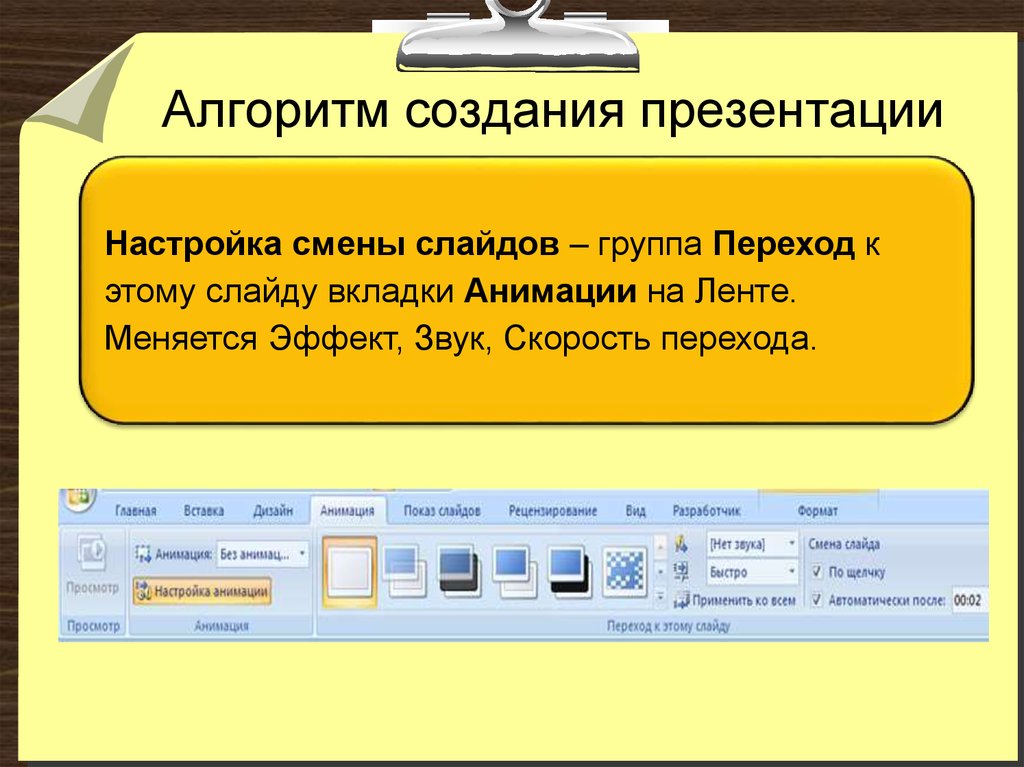
Максимальное количество символов — 250.
Спасибо за отзыв.
Синхронизируйте изменения во время презентации
Привет, я Лишань Ю, руководитель программы в команде PowerPoint. Я рад поделиться новой возможностью, которая даст вам уверенность в том, что вы делитесь самой последней информацией во время презентации.
В течение многих лет PowerPoint не позволял отображать изменения, внесенные в слайды другими пользователями, во время презентации. Это гарантировало, что докладчик полностью контролировал передаваемый контент. Никто не мог пересматривать слайды ни случайно, ни злонамеренно. Это также гарантирует, что все ресурсы вашего компьютера будут использоваться для рендеринга слайд-шоу. Проблема, которая особенно важна, если вы работаете на слабом компьютере.
Однако, несмотря на то, что некоторые докладчики могут по-прежнему хотеть использовать этот оригинальный дизайн, мы слышали от других, что им нужна большая гибкость. Уделяя повышенное внимание совместной работе и обновлениям в режиме реального времени, мы рады предоставить возможность синхронизировать изменения всякий раз, когда они вносятся, даже когда презентация находится в режиме слайд-шоу.
Как это работает
Синхронизировать изменения можно двумя способами: автоматически или вручную.
Автоматически обновлять содержимое слайда
1. Установите флажок Сохранить слайд обновленным на вкладке Слайд-шоу на ленте.
2. Запустите презентацию, нажав соответствующую кнопку на вкладке Слайд-шоу .
3. Всякий раз, когда производится и обнаруживается обновление слайда, содержимое автоматически обновляется и отображается в представленном слайд-шоу.
Обновить содержимое слайда вручную
1. Снимите флажок Сохранить обновление слайда на Слайд-шоу вкладка на ленте.
2. Запустите презентацию, нажав соответствующую кнопку на вкладке Слайд-шоу .
3. Всякий раз, когда выполняется и обнаруживается обновление слайда, в верхней части режима докладчика появляется кнопка Обновить слайды .
4. Нажмите кнопку Обновить слайды , чтобы вручную синхронизировать содержимое слайдов.
Сценарии, которые можно попробовать
- Во время показа слайдов с несколькими докладчиками исправьте опечатку или внесите пару изменений в свои слайды, пока другие проводят презентацию.
- Когда вы ведете совместную встречу, попросите свою аудиторию добавить свои вопросы прямо на слайд «Вопросы и ответы», чтобы сделать презентацию более открытой, увлекательной и интерактивной.
Доступность
Эта функция доступна докладчикам, использующим сборки Insider Fast на Windows и Mac.
- Windows: версия 2004, сборка 16.0.12728.20000 или более поздняя.
- Mac: версия 16.35 сборка 20022603 или более поздняя. В настоящее время докладчики на Mac могут обновлять содержимое слайдов только вручную. Следите за новостями, когда станет доступно автоматическое обновление.
Чтобы использовать эту функцию, презентация должна храниться в OneDrive для бизнеса или SharePoint.
Обычно мы выпускаем функции через некоторое время, чтобы убедиться, что все работает гладко. Это справедливо и для инсайдеров. Мы выделяем функции, которых у вас может не быть, потому что они медленно выпускаются для большего числа инсайдеров. Иногда мы удаляем элементы, чтобы улучшить их на основе ваших отзывов. Хотя это случается редко, мы также оставляем за собой возможность полностью исключить функцию из продукта, даже если вы, как инсайдеры, имели возможность их опробовать.
Обратная связь
Попробуйте и дайте нам знать, как вы себя чувствуете – вам это нужно? Вам это нравится? Вы боитесь потерять контроль? Как вы думаете, социальные нормы достаточно сильны, чтобы поддерживать его в здравом уме?
Отправьте свои комментарии и замечания с помощью кнопки «Помощь в улучшении Office» в правом верхнем углу или нажмите Справка>Отзыв . Включите #SlideshowSync в свой отзыв, чтобы убедиться, что мы его видим.
Узнайте, какую еще информацию вы должны включить в свой отзыв, чтобы убедиться, что он действенный и доходит до нужных людей.