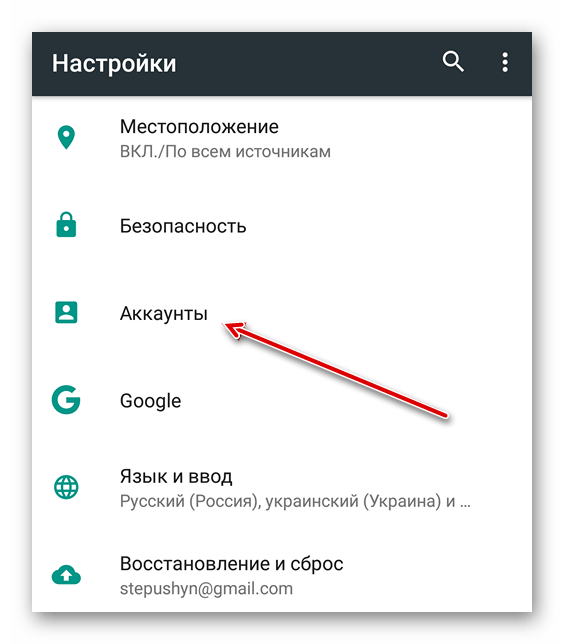как установить Гугл или Хуавей
Как создать аккаунт на телефоне Хонор? Профиль Гугл можно создать с помощью меню Настроек – перейти в пункт «Аккаунты» и «Добавить» его там. Учётную запись Хуавей получится создать через Настройки – самый верхний пункт будет созданием профиля. Так вы сможете защитить телефон от краж и переносить данные на новые девайсы с большим комфортом. Обо всех нюансах этого процесса я расскажу в инструкции ниже.
Перед тем, как установить аккаунт Гугл на Хонор 30, 8 или 9а, убедитесь, что ваше устройство его поддерживает. Ведь некоторые модели 2023 и 2023 годов выпуска лишены указанных сервисов, и создать такой профиль на смартфоне Хонор 9s, 9а, 9 с или 30 невозможно. Ответ, как установить Гугл аккаунт на Хонор 9а заключается в установке сервисов обходным путём. Во всех других случаях вам придётся довольствоваться аккаунтом Хуавей, который в целом тоже неплох.
Как создать Гугл аккаунт на телефоне
Вы можете создать один или несколько профилей, или зайти в уже существующие. Учётная запись нужна для синхронизации с другими вашими телефонами и ноутбуками, для того чтобы пользоваться сервисами и не потерять важные данные. Также с её помощью можно найти утерянный смартфон. Для того, чтобы на Хоноре сделать Гугл аккаунт, выполните такие действия:
Учётная запись нужна для синхронизации с другими вашими телефонами и ноутбуками, для того чтобы пользоваться сервисами и не потерять важные данные. Также с её помощью можно найти утерянный смартфон. Для того, чтобы на Хоноре сделать Гугл аккаунт, выполните такие действия:
- Перейдите в Настройки – либо через соответствующий значок на рабочем столе, либо через шторку. Вам нужно нажать на шестерёнку.
- Выбирайте пункт Аккаунты в нижней части меню – не Google, а именно данную строку.
- Нажмите на пункте «Добавить аккаунт».
- Выберите из появившегося списка Google – не почту, а именно этот пункт.
- У вас на телефоне обязательно должно быть подключение к интернету. Если его не было, то нужно подсоединиться, а затем нажать «Назад» и повторить процедуру начала добавления учётной записи.
- Произойдёт небольшая проверка, не устанавливали ли вы рут права и не меняли ли важные параметры.
- Теперь вы можете либо войти в существующий профиль, либо сделать новый.

- Для новой учётной записи введите имя, фамилию, название новой почты, пароль – заполните все предложенные поля. После этого ваша новая учётная запись будет создана.
Создать аккаунт Гугл на телефоне Андроид Honor можно и сразу: после покупки и первого включения. Вам будет предложено выполнить несколько действий, всё описано качественно и по шагам, так что в этом случае не должно возникнуть проблем. Просто выполняйте всё, что описано на экране, и в конце ваш смартфон запустится с новым профилем добавление платёжных данных можно пропустить.
Как описывалось выше, создать Гугл аккаунт для телефона Хонор 9s не представляется возможным ввиду того, что эта линейка телефонов не сертифицирована из-за американских санкций. Позже компания Хуавей сделала дополнительную отдельную компанию, и модели выпуска после марта 2023 года вернули сертификацию и эту функцию. Сервисы можно установить дополнительными обходными путями, но иногда это достаточно сложно сделать.
Как создать Хуавей аккаунт на телефоне
На всех смартфонах Хонор, как с поддержкой Гугл, так и без неё, вы можете создать аккаунт Хуавей на телефоне Хонор. Это тоже очень нужный и полезный шаг. Вы можете пользоваться AppGallery и другими сервисами Хуавей, найти свой телефон, если он был потерян, перенести настройки с другого гаджета. Для создания «родной» для устройства учётной записи, выполните такие действия:
- Перейдите в Настройки – либо с рабочего стола, либо из шторки, там они находятся в углу экрана.
- Пункт «Вход в аккаунт Хуавей», который вам и нужен, будет самым верхним. Нажмите на него.
- Вы можете либо залогиниться, если у вас есть профиль – это будет ответ на то, как зайти в Хонор. Либо сделать новый профиль, выбрав «Регистрация». Третий вариант – создание профиля с помощью Google кнопкой внизу экрана.
- Вход через Google наиболее простой. Вам практически ничего не нужно делать, только подтвердить все разрешения, которые появятся на экране после этого.

- Как зарегистрироваться на Хоноре? Для создания профиля нажмите «Регистрация», а затем согласитесь с разрешениями и введите все данные, которые у вас запросят.
- Когда вы всё сделаете, то это значит, что вам удалось создать новый аккаунт на телефоне Хонор, и вы сразу же получите все преимущества от его использования.
Действия, чтобы войти в учётную запись, аналогичные тем же, что и при её создании. Только вместо добавления новой, вам не нужно нажимать на Регистрации, а требуется заполнить свои данные от существующей.
Теперь вы знаете, как создать аккаунт на телефоне Хонор 7а, или любой другой модели, как войти в Хонор и для чего учётная запись может вам пригодиться. Это крайне простое действие, но оно может сберечь вам время, деньги и спокойствие. Надеюсь, эта статья была вам понятна и полезна для вас.
Как создать аккаунт Гугл на планшете, настроить и удалить
На всех мобильных устройствах под управлением любой из трех самых популярных операционных систем (Android, iOs, Windows), обязательно наличие аккаунта, привязанного к аппарату.
Такая учетная запись не только упрощает использование возможностей девайса, но и предоставляет удобные функции, которые полезны как при эксплуатации существующего гаджета, так и при будущем переносе данных вместе с профилем пользователя.
В данной статье я разберу, как создать аккаунт на планшете от трех популярных операционных систем.
Как создать аккаунт на планшете Android
Операционная система Андроид разработана корпорацией Гугл, поэтому на любом устройстве с данной прошивкой, потребуется создать Google-аккаунт, либо авторизоваться уже существующей учетной записью, вне зависимости от производителя и модели планшетного компьютера.
На большинстве современных устройств, при первом запуске после покупки, отобразится предложение о создании нового аккаунта или авторизации в уже имеющимся.
При выборе нового профиля, нужно будет ввести настоящее имя, фамилию, номер телефона и страну, а также придумать электронную почту Gmail и пароль.
После этого потребуется принять условия соглашения между пользователем и компанией, ввести капчу и синхронизировать желаемые сервисы.
Инструкция о том, как создать аккаунт в планшете, если при включении система не предложила это сделать:
- Откройте настройки планшетника.
- Перейдите в раздел “Учетные записи и синхронизация”. На аппаратах от Самсунг, он находится во вкладке “Личные”.
- Пролистните немного вниз и нажмите на надпись “Добавить/Создать учетную запись”.
- Внизу появится панель, в которой можно будет выбрать либо “Существующий” (вход в уже имеющийся профиль), либо “Новый” (регистрация учетной записи пользователя.
- При выборе создания нового профиля, нужно будет ввести фамилию, имя и страну проживания, после чего создать электронную почту, пароль к ней, пройти проверку на робота и принять условия соглашения.
Логин и пароль от аккаунта Google, сразу же присваивается как входная информация для всех сервисов, связанных с Гуглом. Подробнее об этом далее.
Настройка аккаунта
Настройка учетной записи Гугл, включает в себя сервисы, смежные с этим профилем.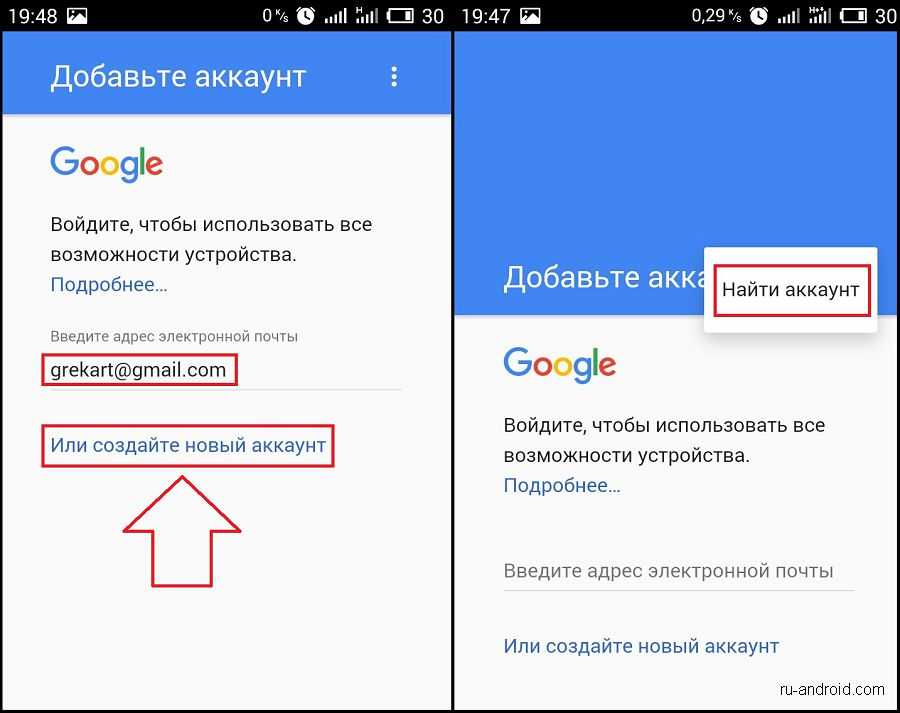
В каких сервисах пользователь автоматически регистрируется, создавая учетную запись Google:
- Play Market. Магазин приложений для операционной системы Андроид. В нем можно найти, загрузить и установить любое приложение, прошедшее модерацию.
- Gmail. Электронная почта Gmail, предоставляемая каждому зарегистрировавшемуся пользователю. Именно входные данные Gmail используются для авторизации во всех сервисах Гугла.
- Google Фото. Приложение для хранения видео и фотографий. В нем могут автоматически синхронизироваться все мультимедийные файлы из Галереи, если эта функция включена в настройках приложения.
- Google Диск.
Облачное хранилище размером в 10 Гб. Можно включить автоматическую синхронизацию и сохранение в облаке таких данных, как список контактов, сообщения, информация о приложениях и прочее. Также есть возможность увеличить лимит в облачном хранилище, подписавшись на платный сервис Google+. - YouTube. Самый популярный видеохостинг в мире, который не нуждается в представлении.

- Google Chrome. Самый популярный браузер для мобильных устройств с Андроидом. Считается одним из самых быстрых и конфиденциальных.
- Google поисковик. Поисковик с одноименным названием, который преимущественно используется для голосового ввода после слов “Окей, Гугл”.
- Google Карты. Сервис для навигации и просмотра карт в нескольких режимах. В нем можно выстраивать маршруты, запоминать местоположение и многое другое.
- Play Музыка. Сервис для прослушивания лицензионной музыки.
- Play Фильмы. Сервис для просмотра и скачивания лицензионных фильмов.
- Google Duo. Приложение для видеозвонков между друзьями с девайсами под управлением ОС Андроид. Отличается высококачественным изображением видео.
Чаще всего, все вышеперечисленные сервисы будут предустановлены на девайсе. В противном случае можно установить эти приложения из Play Market, который точно будет предустановлен.
В разделе “Аккаунты и синхронизация”, а также в отдельном разделе “Google” (оба расположены в настройках), можно настроить взаимодействие со всеми сервисами. Помимо этого, есть возможность изменить пароль.
Помимо этого, есть возможность изменить пароль.
Как восстановить аккаунт на планшете
Процесс того, как восстановить аккаунт на планшетном компьютере, еще проще создания нового.
Инструкция о том, как войти в аккаунт:
- Перейти в настройки гаджета.
- Выбрать раздел “Аккаунты и синхронизация”.
- Нажать на вкладку “Добавить/Создать учетную запись”.
- В появившейся панели, выбрать “Существующий” (клик на надпись “Новый” при уже авторизованном профиле, поможет тем, кто ищет, как сменить аккаунт).
- В новом окне ввести адрес электронной почты и пароль от нее.
На этом вход в уже существующий профиль завершен. Все настройки аккаунта и приложений, связанных с ним, перенесутся на новый аппарат.
Полное удаление аккаунта с планшета
Знать, как удалить аккаунт Гугл, понадобится для того, чтобы перенести данные в новое устройство.
Пошаговый процесс, объясняющий, как выйти из аккаунта Гугл:
- Перейдите в настройки гаджета.
- Зайдите в раздел “Аккаунты” или “Пользователи и аккаунты”.
- Выберите тот аккаунт, который хотите удалить.
- В появившейся панели нажмите красную надпись “Удалить аккаунт”.
В случае, если это был единственный имеющийся профиль на планшетнике, придется ввести цифровой код, графический ключ или пароль.
Данная инструкция того, как отвязать учетную запись, будет полезна при продаже аппарата.
Что делать, если аккаунт не удаляется
На старых версиях операционной системы, временами устройство могло зависнуть при стандартном способе удаления учетной записи.
Так как скорее всего, все содержащиеся данные на планшете уже перенесены в новый гаджет или удалены, удалить профиль можно с помощью жесткого сброса к заводским параметрам.
Как совершить хард ресет:
- Выключите девайс.
- Нажмите и удерживайте кнопку питания, а также клавишу повышения громкости.

- Отобразится текстовое меню восстановления.
- С помощью качельки громкости, наведите на пункт “wipe data/factory reset”.
- Нажмите клавишу питания для подтверждения действия.
- Аппарат перезагрузится полностью обнуленным.
Сброс до изначальных параметров эффективен тогда, когда пользователь забыл графический ключ для удаления учетной записи.
Создание аккаунта в iPad
Для всех устройств от Apple, понадобится Apple ID. Нету никаких способов того, как обойти этот процесс, иначе на iPad-е не будет доступно больше половины его функций.
Инструкция создания Apple ID:
- При первоначальной настройке любого девайса Эпл, появится меню, в котором нужно ввести Apple ID и пароль от него. Выберите “Забыли пароль или нет Apple ID?”.
- Затем нажмите на надпись “Создать Apple ID бесплатно”.
- Введите дату рождения и имя.

- Привяжите уже имеющуюся электронную почту или создайте новую почту iCloud.
Процесс создания Эпл АйДи завершен.
Создание учетной записи на планшетах Windows
В отличие от Эпл и Андроид устройств, создание профиля на девайсах Виндовс необязательно, но желательно.
Процесс создания учетной записи Windows:
- Через меню “Пуск” перейдите в “Параметры”.
- Выберите раздел “Учётные записи”.
- Откройте вкладку “Электронная почта и учетные записи”.
- Нажмите на надпись “Добавить учетную запись”.
- Введите адрес электронной почты или номер телефона для логина.
- Если это первый аккаунт в системе Microsoft, выберите “Создание новой учетной записи” и введите в новом окне имя, фамилию, электронную почту, пароль и страну проживания.
- Нажмите “Далее” и подтвердите введенные до этого данные.

Создание профиля Майкрософт завершено.
3 способа настроить телефон Android без учетной записи Google
Вам будет предложено войти в учетную запись Google при настройке нового телефона Android или бывшего в употреблении, который был сброшен до заводских настроек. Однако некоторые пользователи не хотят или не могут войти в учетную запись Google. Итак, в этой статье мы покажем вам, как настроить телефон Android без учетной записи Google.
Почему Google и почему бы и нет
С 2007 года Google постоянно расширяет технологические границы операционной системы Android, снова и снова совершенствуя ее функционально и визуально, начиная с публичного дебюта Android 1.0 и заканчивая грядущей версией Android 12. Теперь это синоним с официальным выпуском версии. Как основной разработчик ванильного Android, гигант поисковой системы всегда может объединить свои проприетарные приложения, такие как Play Store, Карты, Gmail, Chrome и т. д. Но эти приложения не являются обязательными, и они действительно обеспечивают различные удобства.
Однако не всем нравится использовать эти Gapps, которые собирают конфиденциальность, а затем персонализируют рекламу. Это может вызвать некоторую скуку, так как неожиданного сюрприза нет вообще. Каждый день я вижу одну и ту же рекламу при просмотре Youtube на Chrome. В любом случае, если вы закончили работу с Google, вот способы настройки телефона Android без учетной записи Google.
3 способа настроить телефон Android без учетной записи Google
- Способ 1: использование кнопки «Пропустить»
- Способ 2: Использование iSumsoft Android Password Refixer
Способ 1. Использование кнопки «Пропустить»
Когда вы получаете новый телефон Android или сбрасываете его, вам необходимо настроить его, прежде чем вы сможете получить к нему доступ и использовать его, и вам будет предложено войти в учетную запись Google во время процесс настройки. Если вы не хотите или не можете войти в свою учетную запись Google, вот как это сделать при настройке телефона Android.
Шаг 1. Включите новый телефон Android, выберите язык и подключитесь к сети Wi-Fi.
Шаг 2. Когда на телефоне отобразится страница входа в Google, нажмите «Пропустить» в левом нижнем углу, а затем еще раз нажмите «Пропустить» во всплывающем небольшом диалоговом окне.
Шаг 3: Затем вы можете продолжить остальные настройки без входа в учетную запись Google.
Шаг 4. Когда все настройки будут выполнены и вы получите доступ к мобильному телефону, вам все равно потребуется добавить на телефон учетную запись Google, чтобы использовать такие приложения, как Gmail и Google Play. Конечно, если вы не хотите загружать какие-либо приложения из Google Play Store, Amazon Appstore может стать отличной альтернативой.
Способ 2: Использование iSumsoft Android Password Refixer
Если при настройке телефона Android вас попросят ввести учетную запись Google, ранее синхронизированную на этом телефоне, ваш телефон будет заблокирован этой учетной записью. В этом случае нет кнопки, чтобы пропустить эту учетную запись Google, и все, что вы можете сделать, это войти в нее.
В этом случае нет кнопки, чтобы пропустить эту учетную запись Google, и все, что вы можете сделать, это войти в нее.
Но что, если у вас нет (или вы потеряли) доступ к учетной записи Google? Не беспокойся! Вот трюк, чтобы обойти учетную запись Google, чтобы вы могли настроить свой телефон Android без учетной записи Google.
Вам нужно программное обеспечение iSumsoft Android Password Refixer. Загрузите и установите программное обеспечение на свой компьютер, а затем выполните следующие действия.
Загрузить
Шаг 1: Откройте iSumsoft Android Password Refixer на своем компьютере и подключите телефон Android к компьютеру.
Шаг 2: Нажмите Установить (если отображается) в верхней части программного интерфейса, чтобы установить мобильный USB-драйвер, а затем выберите параметр Разблокировать Google Lock (FRP) .
Шаг 3: Нажмите Start , и вы попадете в интерфейс ниже, который попросит вас загрузить пакет прошивки Android.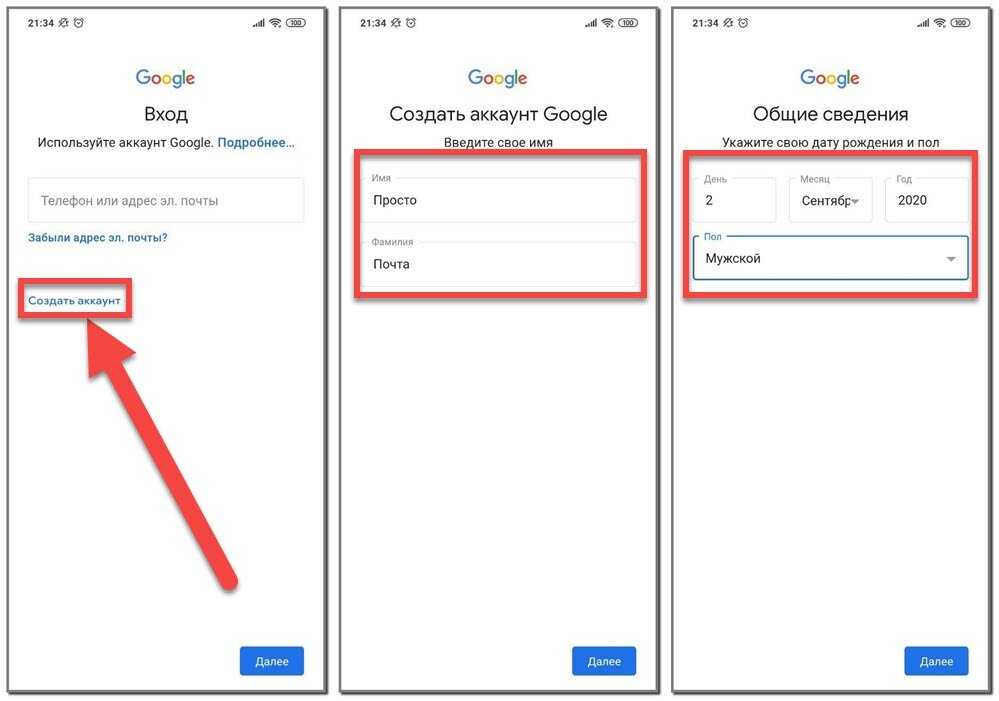 Что вам нужно сделать в этом интерфейсе, так это ввести информацию о вашем телефоне, затем выбрать путь загрузки и распаковки для загружаемой прошивки, а затем нажать Download , чтобы начать загрузку.
Что вам нужно сделать в этом интерфейсе, так это ввести информацию о вашем телефоне, затем выбрать путь загрузки и распаковки для загружаемой прошивки, а затем нажать Download , чтобы начать загрузку.
Шаг 4: Следуйте инструкциям на экране (как показано на рисунке ниже), чтобы загрузить телефон Android в режим загрузки. Пока ваш телефон Android находится в режиме загрузки, нажмите Запустите в программном обеспечении, чтобы начать обход учетной записи Google.
Шаг 5: Через несколько минут вам будет предложено удалить учетную запись Google с вашего телефона. Затем вы можете настроить свой телефон Android без учетной записи Google.
Способ 3: рутирование или перепрошивка Android
Телефоны Android имеют встроенные приложения от Google, такие как Gmail, Google Play, Play Store и другие. Для использования этих приложений требуется учетная запись Google. Если вы действительно хотите избавиться от этих приложений или служб, для которых требуется учетная запись Google, рекомендуется выполнить рутирование или перепрошивку ОС Android, чтобы вы могли свободно избавиться от любых нежелательных приложений, исходящих от Google, и использовать свой телефон. без учетной записи Google.
без учетной записи Google.
Root-права на Android позволяют получить максимальное разрешение на изменение телефона. Перепрошить телефон означает сменить операционную систему, принцип которой такой же, как и при обновлении компьютерной системы с Win7 до Win10. Это позволяет вам персонализировать предустановленные приложения за счет удаления всех данных на вашем телефоне.
На XDA есть много пользовательских ПЗУ. Выберите предпочтительный вариант без отметки Google, чтобы прошить свой телефон Android. Если вам нужна подробная инструкция, ознакомьтесь с разделом «Как прошить телефон бесплатно».
Осторожно: Этот метод требует определенных технических знаний о телефоне Android, так как есть вероятность, что ваш телефон заблокируется, когда что-то пойдет не так.
Ссылки по теме:
- Альтернативы продуктам Google
- Как установить кастомную прошивку без отметки Google
Вот как вы можете проверить, есть ли у вас учетная запись Google
Учетная запись Google необходима для доступа к различным онлайн-сервисам, таким как Gmail, Google Meet, Hangouts и другим.
 Вот как вы можете проверить, есть ли у вас уже учетная запись Google.
Вот как вы можете проверить, есть ли у вас уже учетная запись Google.Веб-служба India Today
Нью-Дели, ОБНОВЛЕНО: 25 июля 2021 г., 12:21 IST
Учетная запись Google — это учетная запись пользователя с именем пользователя и паролем для всей сети Google (изображение для представления)
Индия Сегодня Web Desk : Google предоставляет нам различные продукты и услуги для нашей профессиональной работы, доступа к информации, поддержания связи с нашими близкими и развития нашего бизнеса. Если вы хотите использовать службы Google, такие как сайты Google, встречи Google, чат Google, Gmail и другие, вам необходимо иметь учетную запись Google для доступа, аутентификации и авторизации определенных онлайн-служб Google.
реклама
Учетная запись пользователя, учетная запись Google, означает наличие общего имени пользователя и пароля Google, которые вы можете использовать для доступа к продуктам поисковой системы, включая рекламу Google. Он содержит информацию, применимую к различным продуктам, например предпочитаемый язык и некоторые настройки конфиденциальности. С помощью учетной записи Google вы можете загружать видео на YouTube и редактировать свои карты Google, используя то же имя пользователя и пароль.
Он содержит информацию, применимую к различным продуктам, например предпочитаемый язык и некоторые настройки конфиденциальности. С помощью учетной записи Google вы можете загружать видео на YouTube и редактировать свои карты Google, используя то же имя пользователя и пароль.
— Если вы используете какой-либо из продуктов и служб Google, таких как Gmail или Google Диск, то подтверждается, что у вас есть учетная запись Google.
-Если у вас есть доступ к вашему магазину Google Play и вы загружали различные приложения, значит, у вас есть учетная запись Google. Вы не можете войти в свой магазин Google Play, не имея учетной записи Google.
-Если вы не уверены, зарегистрировались ли вы в каких-либо продуктах Google или нет, вы можете проверить это, посетив страницу смены пароля к учетным записям Google. Вам потребуется ввести любой адрес электронной почты, который, по вашему мнению, вы могли использовать для создания учетной записи в прошлом. Если Google его не распознает, то вы сразу же получите сообщение от компании. Вместе с сообщением вам будет предоставлена ссылка для создания собственной учетной записи Google с использованием этого адреса электронной почты.
Если Google его не распознает, то вы сразу же получите сообщение от компании. Вместе с сообщением вам будет предоставлена ссылка для создания собственной учетной записи Google с использованием этого адреса электронной почты.
-Если адрес электронной почты уже связан с учетной записью Google, вы получите электронное письмо со ссылкой для сброса пароля учетной записи Google.
Что делать, если ваша учетная запись Google существует?Если у вас уже есть учетная запись Google, вам просто нужно ввести то же имя пользователя и пароль, которые вы использовали для регистрации ранее.
-Если вы не можете вспомнить свое имя пользователя и не можете войти в систему, Google придет вам на помощь. Он найдет для вас учетную запись с информацией, которую вы предоставили при регистрации ранее.
-Теперь, если найдена учетная запись, которая соответствует предоставленным вами учетным данным, Google попросит вас подтвердить, являетесь ли вы владельцем или нет.