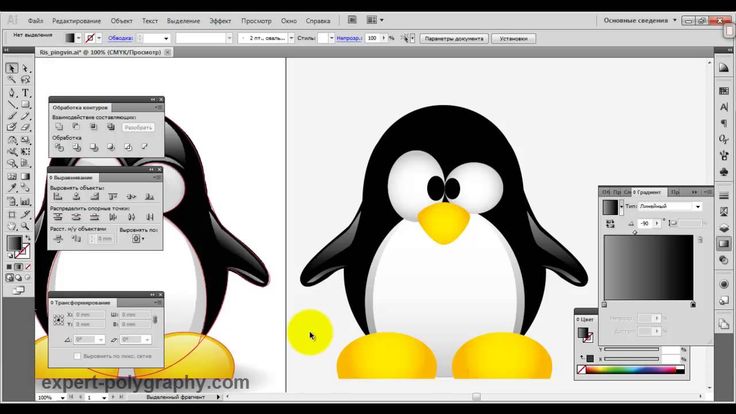Как сделать векторный рисунок из фотографии в фотошопе. Создание в фотошопе векторного изображения. ⇡ SVG-Edit — онлайновый векторный редактор
Всем, кто работает с графическими редакторами порой приходится иметь дело и с векторной, и с растровой графикой.
Что, если нам понадобилось добавить векторному файлу каких-нибудь Photoshop’овских спецэффектов. Сегодня я покажу как правильно работать с векторными файлами в Photoshop’е.
1) Просто перетаскиваем AI или EPS файл в PHOTOSHOP. Мы видим:
2) Здесь очень важен размер — ведь в Photoshop изображение станет растровым, и увеличить размер без потери качества будет сложновато. Поэтому лучше всего брать большой размер сразу.
3) Когда мы открыли -таки наш файл, все изображения оказались на одном слое. Для того, чтобы отдельно работать с каждым их них, придётся использовать выделение, например, Rectangular Marquee Tool, а затем вырезать на новый слой.
4) Так как мы не уверены, с каким размеров у изображения придётся работать, переконвертируем его в smart object. Просто нажав на нём правой кнопкой мыши и выбрав соответствующий пункт. Получается, что объект по характеристикам стал похож на векторный, и его можно увеличивать как угодно.
Просто нажав на нём правой кнопкой мыши и выбрав соответствующий пункт. Получается, что объект по характеристикам стал похож на векторный, и его можно увеличивать как угодно.
5) На этом примере я скопировал один из черепов, а затем превратил его в smart object, и растянул оба объекта. Пока разницы никакой не видно
6) Но давайте приблизим изображение. Разница очевидна!
7) Всё, что осталось сделать, это разместить всё как надо). Можно использовать свойства слоя (Image>Adjustments) и параметры наложения (Правый клик>Blending options).
И всё же почему лучше открывать векторные изображения в векторных редакторах?
Потому что тут вы можете изменять не только размеры, подправлять линии, цвета, что в Photoshop не всегда легко, особенно для новичка.
Наконец, вы должны знать, что в Photoshop можно вставлять изображение прямо из Illustrator — просто выделите нужное изображение в illustrator’е, Сtrl+C , а затем Ctrl+V в Photodhop.
Далее процедура идентична описанной выше.
Финальный результат
Как известно, векторные иллюстрации в настоящее время очень популярны в веб-графике. Профессиональные дизайнеры могут создавать такие иллюстрации за считанные часы. Если Вы новичок или любитель, уроки веб-графики, безусловно, будут крайне полезны для Вас. Цель данного урока — пролить свет на процесс создания выбранного изображения. Шаг за шагом я продемонстрирую весь процесс и с помощью моих комментариев поясню все этапы.
Чтобы создать действительно классное изображение, Вы должны выбрать нужную программу и следовать определенным правилам. Если Вы хотите нарисовать векторную иллюстрацию, то должны иметь в виду, что для этого используются такие редакторы как Adobe Illustrator или CorelDraw . Вместе с тем, Photoshop располагает достаточными средствами для разработки векторных иллюстраций. Я наглядно покажу это в своем уроке, как перевести рисунок в вектор. Я выбрал скетч кота как основу для иллюстрации.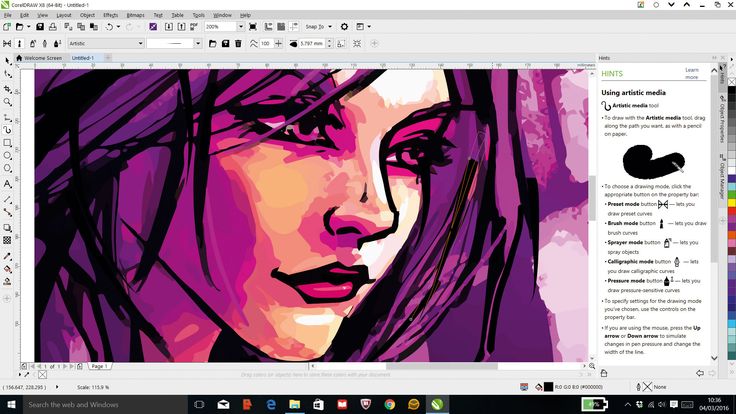
Шаг 1
Начнем с создания фона. Нарисуем форму с помощью инструмента выделения () (в режиме Shape Layers (Слой Фигура)). Настройки — (Непрозрачность заливки) = 0% . Теперь используем наложение градиента: ( (Стиль слоя — Наложение градиента)) для заполнения созданной фигуры. Все настройки по умолчанию, вам только нужно менять угол (я буду указывать степень) и градиент. Добавляем Stroke (Обводку) ( (Стиль слоя — Обводка)). Используем все настройки по умолчанию, кроме ширины в 1 рх и цвета.
1. Картинка. Ниже показана картинка миниавтомобиля, над которым придется поработать, чтобы придать векторный вид. Качество изображения в этом случае не столь важно, лишь бы были детали для трассировки.
2. Процесс. Для начала — правый клик мыши и выполните одно из двух:
а) Copy [Копировать]. Затем в Photoshop»е Edit — Paste [Редактирование — Вставить]. В этом методе Photoshop оставляет заблокированный слой фона и вставляет изображение на новый слой Layer 1 над фоном. Два раза кликните на слове Layer 1, чтобы выделить текст и назвать слой более приемлемо. Например, «theimage».
Два раза кликните на слове Layer 1, чтобы выделить текст и назвать слой более приемлемо. Например, «theimage».
б) Save Picture As [Сохранить рисунок как] на винт. Затем в Photoshop File — Open [Файл — Открыть] и найдите, куда вы сохранили картинку. Может быть, на рабочий стол?.. Обратите внимание, в палитре слоев иконка изображения показывает, что изображение «индексное» [короче говоря, это gif]. Заметьте также, оно заблокировано. Чтобы это исправить просто идем в Image — Mode — RGB color [Изображение — Модель — RGB] и переводим тем самым заблокированный слой в слой фона. Двойной клик на слое фона переведет его в редактируемый слой. [Переименуйте Layer 0 в более дружественный… Например, «theimage».]
Теперь создадим дубликат слоя theimage. Если вы используете Photoshop 7 или CS, создайте новый набор слоев, чтобы сохранить все индивидуальные объекты. Просто нажмите на иконке папки внизу палитры слоев, двойной клик на Set 1 и назовите его как у меня .
3. Могущественный инструмент перо.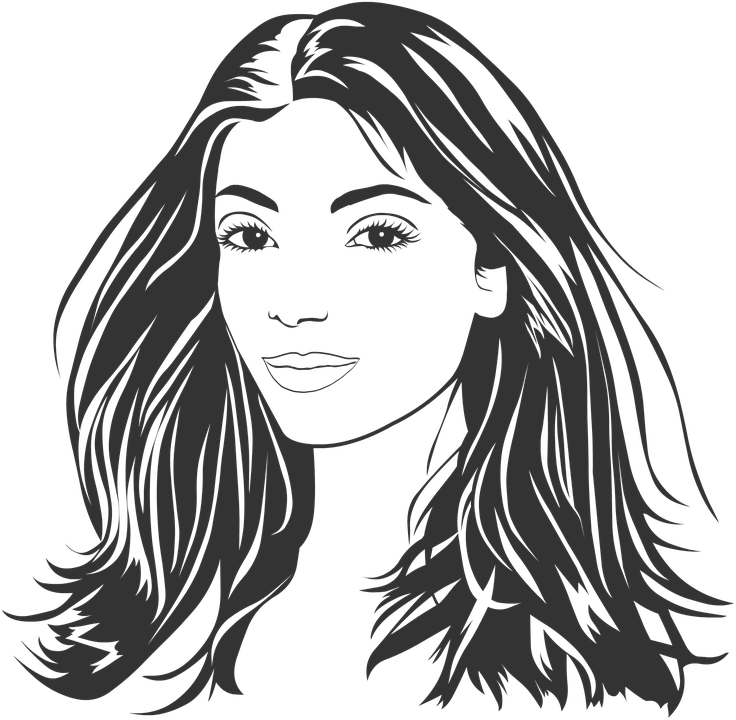 Давайте начнем с создания обводки по периметру всей машины. Установите foreground color при помощи пипетки, взяв цвет с самого темного места изображения. В данном случае, очень близко к черному. Теперь выберете инструмент перо на панели инструментов. Убедитесь, что опция Shape Layers включена [вверху на панели опций], я обвел ее оранжевым цветом.
Давайте начнем с создания обводки по периметру всей машины. Установите foreground color при помощи пипетки, взяв цвет с самого темного места изображения. В данном случае, очень близко к черному. Теперь выберете инструмент перо на панели инструментов. Убедитесь, что опция Shape Layers включена [вверху на панели опций], я обвел ее оранжевым цветом.
Теперь просто добавляйте точки привязки там, где вы посчитаете необходимо будет редактирование контура.
4. Соединение точек привязки. После создания пути вокруг автомобиля, соедините с первой точкой привязки, чтобы создать твердую форму. Теперь скройте слой theimage copy, чтобы увидеть, что получилось [Как я сделал на рисунке ниже.] Теперь начнем манипулировать с точками привязки для придания более стройной формы нашему авто.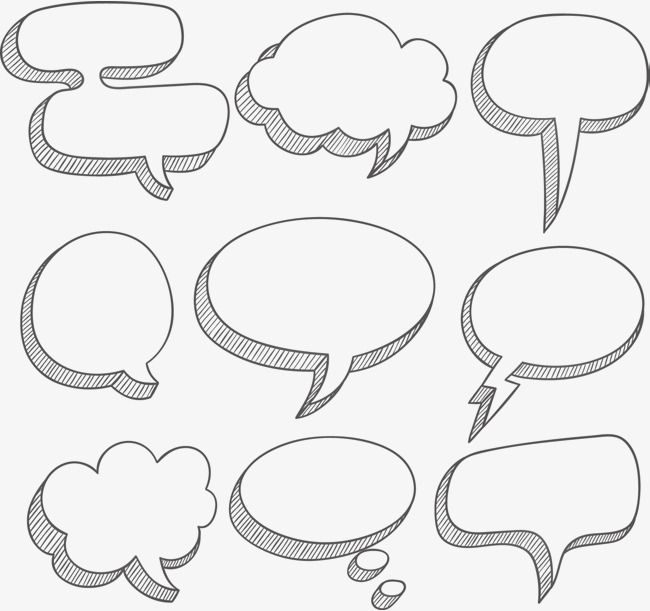
Вот как теперь выглядит палитра слоев с новым слоем Vector Shape [Векторная форма], выделенным синим цветом. Также если вы кликните на вкладке Paths [Пути] палитры слоев, вы увидите «путейную» версию этого слоя.
5. Конвертирование точек привязки. Выбираем инструмент конвертирования точек привязки и манипулируем с областями, которые нуждаются в преобразованиях для придания четкой границы автомобиля.
Убедитесь, что выбран слой Shape 2.
Конвертирование точек я начал с колеса. Клик на точке привязки и переместил в направлении черной стрелки [см. рис.] до тех пор, пока путь не стал повторять контуры колеса.
Совет: Инструмент конвертирования создает 2 точки Безье для регулирования кривизны.
Манипулируйте с кривыми Безье, добейтесь настолько точного повторения контуров, насколько возможно.
Совет: После преобразования нескольких опорных точек [или точек привязки] вы поймете, что некоторые первоначальные точки вообще не нужны.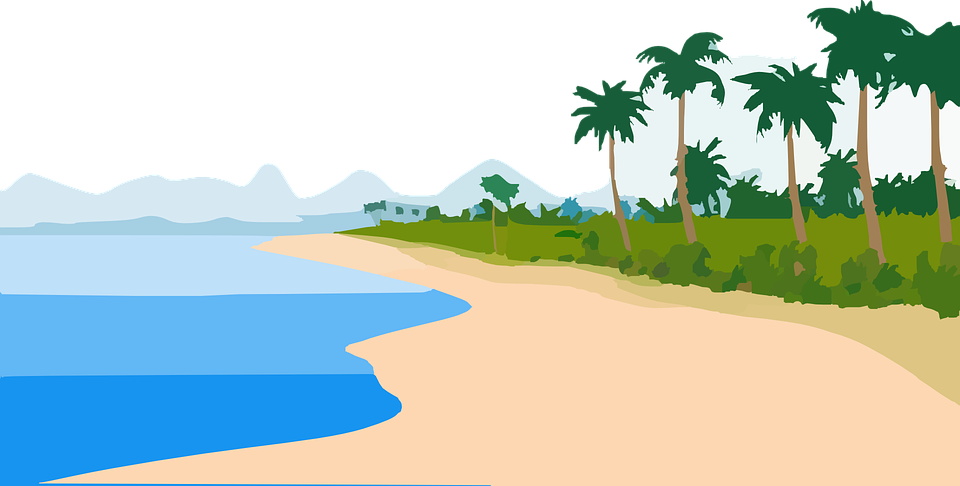 Факт, чем меньше точек привязки, тем более гладким будет выделение. Поэтому используйте инструмент удаления опорных точек.
Факт, чем меньше точек привязки, тем более гладким будет выделение. Поэтому используйте инструмент удаления опорных точек.
Вот, что получилось у меня. Мы будем использовать эту форму в качестве базы.
Далее я сделал копию слоя Shape 2 и манипулировал точками для отрисовки доминирующего цвета [синего, в данном случае] автомобиля. Клик на иконке этого слоя, возьмите пипетку и измените черный цвет на синий #3672BD.
Вот как теперь выглядит машина.
Теперь давайте поработаем над окнами.
Снова включите слой theimage copy [черный] и скройте слой Shape 2 copy [синий].
Возьмите инструмент перо и на панели опций включите опцию Subtract from area shape [я обвел ее оранжевым цветом].
Скройте слой Shape 2 copy. Выберете слой Shape 2. Начнем с трассировки окон с противоположной стороны авто.
Отключите видимость слоя theimage copy, посмотрите на результат.
Вычитание из черной формы создало иллюзию прозрачности.
Чтобы применить этот эффект к другим двум окнам без добавления нового слоя просто удерживайте Ctrl+Alt, кликайте и перемещайте этот вычитающий путь для копирования.
Примените ту же технику на слое Shape 2 copy, чтобы получить изображение как у меня.
Теперь, когда мы имеем основу векторной формы автомобиля, осталось только добавить новые формы, линии и несколько текстур. Окна мы заполним позже!
Теперь при помощи инструмента эллипс на панели инструментов нарисуйте центр заднего колеса, затем, удерживая Shift, сделайте то же самое для переднего колеса.
Для точного позиционирования, Ctrl плюс клик на новом эллипсе, затем правый клик на простом эллипсе и выберете Free Transform Path [Свободная трансформация пути]. Снова правый клик и выберете Distort [Искажение]. Я также начал работать над фарами [на новом слое], используя ту же методику: Эллипс — Свободная трансформация — Искажение — установка на позицию.
С тех пор, как были добавлены новые слои, они могли накапливаться, разумно назвать их корректно.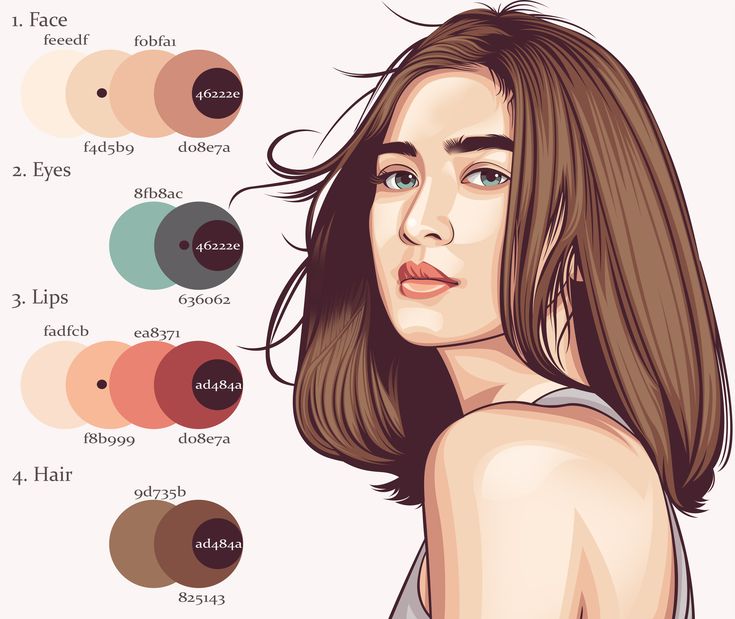 [Я думал, возможно использование как можно меньшего числа слоев, но…]
[Я думал, возможно использование как можно меньшего числа слоев, но…]
Далее я добавил бампер. Снова, использую инструмент перо для трассировки, инструмент конвертирования опорных точек для сглаживания углов и точного формирования относительно оригинала. [Все это — давно заведенная и принятая практика трассировки, честно!]
Затем я применил стиль слоя к бамперу для придания ему эффекта хрома. Правый клик на слое bumper и применяйте следующие установки.
Создайте новый слой и назовите его Lines. Этот слой должен быть выше всех. Итак, на панели инструментов выбран инструмент перо, на панели опций установки соответствуют заданным, начинаем добавлять опорные точки в направлении белой стрелки.
Теперь установите активный цвет черный [или просто нажмите D], нажмите клавишу B, чтобы выбрать инструмент кисть, теперь на панели опций установите Brush Preset Picker и выберете маленькую, с мягкими краями кисть размером примерно 3. Но измените диаметр на 2 пикселя [попробуйте даже 1], так как даже 3 может быть много.
Но измените диаметр на 2 пикселя [попробуйте даже 1], так как даже 3 может быть много.
Для повторного выбора пера нажмите Р, активизируйте слой Lines, правый клик и выбор опции Stroke Path.
Вам будет предложено выбрать инструмент, при помощи которого надо создать новый штрих. Выбирайте Brush из выпадающего меню и жмите ОК.
Я изменил прозрачность слоя Lines до 54%, чтобы смягчить его.
Далее я продолжал в том же духе, используя ту же технику, чтобы добавить другие линии.
Добавил зеркало, дворники и эмблемку на капоте.
Совет: Для областей, которые слишком мелкие для обработки при помощи инструмента перо, используйте полигональное лассо. Так же кликайте и добавляйте опорные точки, как пером, а когда закончите, правый клик на выделении и выбирайте или опцию «Создать рабочий путь» или «Заливка».
Для таких структур как подсветка, используйте полигональное лассо [L] для трассировки вокруг таких областей, правый клик и — «Заливка» мягким синим цветом [я использовал #86A9D7].
Все что теперь осталось сделать, это добавить деталей. Детализация зависит от вас. Ниже — результат моей работы после добавления деталей фарам, колесам и тэ дэ.
Надеюсь, вам понравился урок.
Пока моя заметка о масках в Фотошопе не остыла, срочно хочу осветить вопрос перевода растра в вектор. Два дня назад, я зашел в свой хронофагский Google Analytic и что же я увидел. Оказывается некоторые попадают на мой сайт по запросу «растр в вектор», а между тем, на моем сайте нет ни одной толковой заметки на данную тему. Люди же мучают Google на перевод растра в вектор в Corel Draw, Illustrator и даже Adobe Photoshop . Начнем с Фотошопа.
Из растра в вектор. Зачем это нужно?
Фотошоп — растровая программа. Вектор в нем присутствует в виде векторных контуров. Как таковых, векторных объектов в Фотошопе нет. Но есть есть векторные контуры, которые могут быть преобразованы в векторную маску. Маска накладывается на эффект или объект и получается вектор в фотошопе. Содержимое такого объекта все равно растровое, но может преобразовываться в вектор при сохранении в некоторые форматы.
Содержимое такого объекта все равно растровое, но может преобразовываться в вектор при сохранении в некоторые форматы.
Например, мы можем создать заливку и натянуть на неё векторную маску. В Фотошопе есть целая группа инструментов, которые делают такое бесплатно и автоматически, это группа векторных примитивов. Подробнее читайте мою статью Векторные примитивы в Фотошопе или . Итак контур будет векторным. Заливка внутри растровой.
Фотошоп не работает с вектором на полную мощь. Лишь использует его преимущества там да тут. Но даже в Фотошопе растровые объекты можно превратить в векторные. Зачем это нужно если есть Иллюстратор? Ну как вам сказать. При активной работе с графикой возникают разные ситуации. Иногда проще на месте перевести выделение в контур, нежели уходить с головой в Иллюстратор и заниматься там трассированием. Чтобы прополоть грядку клубники на даче не нужно вызывать комбайн. В конце концов не все хотят, или умеют пользоваться Иллюстратором, не всем он нужен, не все могут его себе поставить, а перевести в вектор закорючку нужно здесь и сейчас.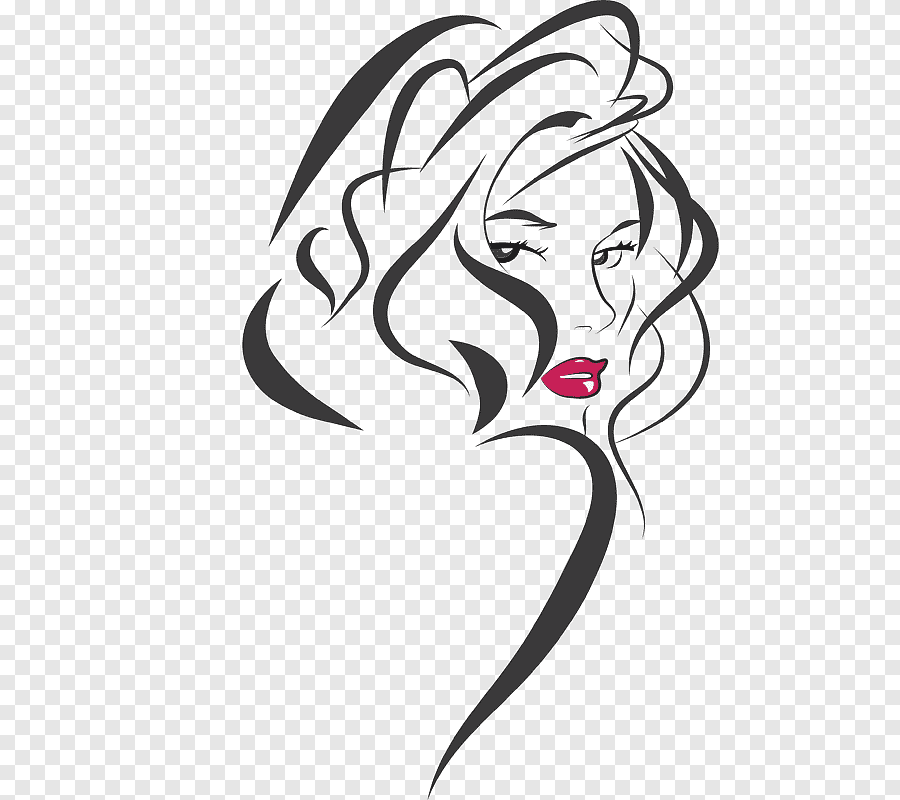 Усаживаться с тремя томами по Иллюстратору на пару недель для этого вовсе необязательно.
Усаживаться с тремя томами по Иллюстратору на пару недель для этого вовсе необязательно.
Перевод растра в вектор в Фотошопе
Что именно способен перевести в вектор Фотошоп? Что угодно, если вы заранее выделите этот объект инструментами группы Select . Фотошоп конвертирует в контур любое выделение. Об инструментах выделения можно прочесть в статье Примитивах выделения в Фотошопе . Приведу рабочий пример. Много лет назад ко мне обратился очень непростой заказчик, затребовавший непростой сайт. Для сайта необходимо было выполнить различный арт, и я решил нарисовать его в фотошопе. В ходе рисования я перевел его в вектор, и сейчас я расскажу как. Вот одно из подобных изображений, которое я рисовал кистью с твердыми краями на планшете. Я обвел оригинального Витрувианского человека, видоизменил его и нарисовал свое, отличное от оригинала, лицо. Идея векторизировать арт пришла случайно. Но реализовав её, я получил возможность как угодно масштабировать человека. Более того, ранее рваные края и неровности после векторизации сгладились.
Находим изображение для трассирования
Я подыскал в Google Картинки бабочку. Её мы и переведем в вектор. Учтите, что чем больше изображение, тем ровнее получится наш векторный объект. Это справедливо и для Фотошопа и для Иллюстратора. Под большим изображением я понимаю картинку от 1000 пикселей в ширину и больше. Моя бабочка к примеру от 2000 пикселей.
Выделяем объект
Выберите из меню Tool самую обычную волшебную палочку Magic Wand Tool и кликните по белой области. Так мы создали область выделения, но выделить нужно бабочку.
Зайдите в Select > Inverse или кликните по рабочей области и из появившегося меню выберите Select Inverse . Смысл в том, что созданное выделение надо инвертировать чтобы выделить бабочку. Честно говоря мне совершенно все равно как вы будете создавать ваше выделение. Хоть вручную обводите лассо, это не имеет никакого значения.
Создаем векторный контур
У нас есть выделенная область, теперь конвертируем её в векторный контур path . Выберите любой инструмент выделения вроде Lasso Tool, Rectangular Marquee Tool или Magic Wand Tool . Кликните по области выделения правой кнопкой мыши и в появившемся меню выберите Make Work Path . В появившемся меню установите степень сглаживания Tolerance по вкусу. Зависимость простая. Чем выше цифра, тем выше сглаживание. Чем ниже цифра, тем ниже сглаживание. Высокое сглаживание означает более низкое количество векторных узелков и более неточное следование растровому контуру. В случае с моим Витрувианским человеком именно такого эффекта я и добивался.
Выберите любой инструмент выделения вроде Lasso Tool, Rectangular Marquee Tool или Magic Wand Tool . Кликните по области выделения правой кнопкой мыши и в появившемся меню выберите Make Work Path . В появившемся меню установите степень сглаживания Tolerance по вкусу. Зависимость простая. Чем выше цифра, тем выше сглаживание. Чем ниже цифра, тем ниже сглаживание. Высокое сглаживание означает более низкое количество векторных узелков и более неточное следование растровому контуру. В случае с моим Витрувианским человеком именно такого эффекта я и добивался.
Итак, в палитре Path у нас появился рабочий контур. Если у вас нет палитры Path откройте её Windows > Path Рабочая область палитры Path похожа на десктоп или временное пристанище. На ней могут появляться разные контуры, но если вы позаботитесь о последовательном сохранении, со временем они исчезнут. Сделайте двойной клик по контуру Work Path и сохраните контур отдельно. Контуры в области Path работают так же как слои в палитре Layers . Если контур выделен, значит он активен и с ним можно работать.
Контуры в области Path работают так же как слои в палитре Layers . Если контур выделен, значит он активен и с ним можно работать.
Инструменты для работы с контурами в фотошопе — Path Selection Tool и Direct Selection Tool . У нас есть контур, но нет объекта. Если вы читали серию моих заметок о векторе в фотошопе вы уже знаете, что вектор в фотошопе представлен в виде векторной маски для какого-то эффекта или графики. Еще вектор может присутствовать в виде умного слоя, ссылающегося на импортированный фаил Иллюстратора, но это оставим для другой заметки. Выделите контур инструментом Path Selection Tool или в палитре контуров Path . Нажмите Layer > New Fill Layer > Solid Color Мы создали слой заливки, которому сразу присваивается векторная маска в виде нашего контура.
Доработка векторного контура
Пользуясь материалами, которые я описал в статьях Векторные инструменты рисования в Фотошопе и Add, Subtract, Intersect и Exlude в Фотошопе усложним рисунок.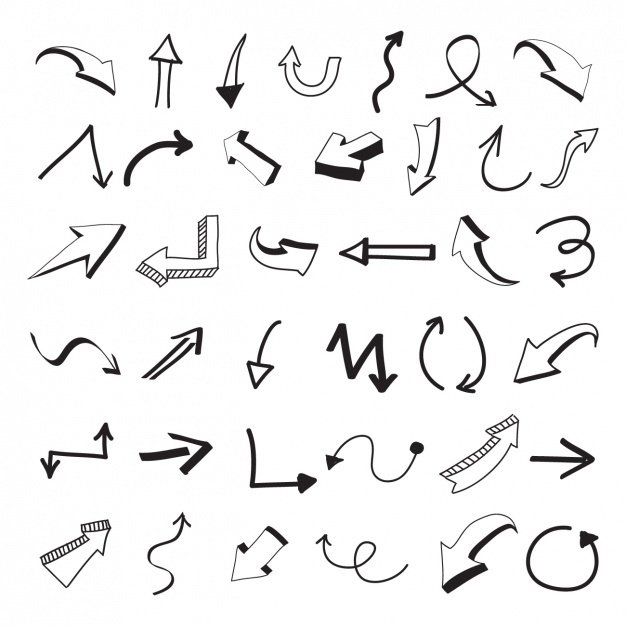 Я взял инструмент Pen Tool , выделил маску слоя заливки. В настройках Pen Tool выставил Subtract и дорисовал некоторые элементы нашей бабочке. Вырезал узоры на крыльях, а ножки и усики сделал толще.
Я взял инструмент Pen Tool , выделил маску слоя заливки. В настройках Pen Tool выставил Subtract и дорисовал некоторые элементы нашей бабочке. Вырезал узоры на крыльях, а ножки и усики сделал толще.
Создание произвольной фигуры Custom Shapes
Вы всегда можете сохранить полученный объект в произвольные фигуры Custom Shapes . Некоторое время назад я упоминал о том как это можно сделать в статье Custom Shape Tool в Фотошопе . Выделите слой с бабочкой и нажмите Edit > Define Custom Shape Наша бабочка появилась в фигурах инструмента Custom Shapes Tool .
А вот то, что у нас получилось в итоге:
Перевод растровой фотографии в вектор в Фотошопе совершенно бессмысленное занятие. Но иногда подобные техники могут пригодиться для побочных работ с графикой и не только.
Перевод из растра в вектор фотографии в фотошопе
Фотошоп не создан для перевода растровой графики в вектор. В нем, однако, присутствуют несколько спец-эффектов, которые визуально создают подобие векторного изображения. А при помощи описанной мною техники можно и из них сделать векторное изображение в Фотошопе. Возьмем для примера обычную фотографию, сделанную моим знакомым фотографом.
А при помощи описанной мною техники можно и из них сделать векторное изображение в Фотошопе. Возьмем для примера обычную фотографию, сделанную моим знакомым фотографом.
Одним из упомянутых мною эффектов является Filter > Artistic > Cutout Оставляю настройки на вашей совести. Изображение должно получиться максимально реалистичным, но сильно сглаженным. На этом можно было бы остановиться, изображение уже выглядит «векторно», но оно по прежнему растровое.
Теперь нужно создать векторные области равные количеству цветов на фотографии. Выберите палочку Magic Wand Tool и убедитесь, что в настройках не отмечена галочка Contiguous . Выделите первую область и проделайте весь, описанный мною выше, путь. Из выделения создайте контур, из контура залитую векторную маску и так далее.
Итого, вся фотография преобразована в векторные области. Последнюю белую область мы не будем преобразовывать в вектор. Просто нарисуйте большой белый квадрат инструментом Rectangle Tool и поместите его под все слои.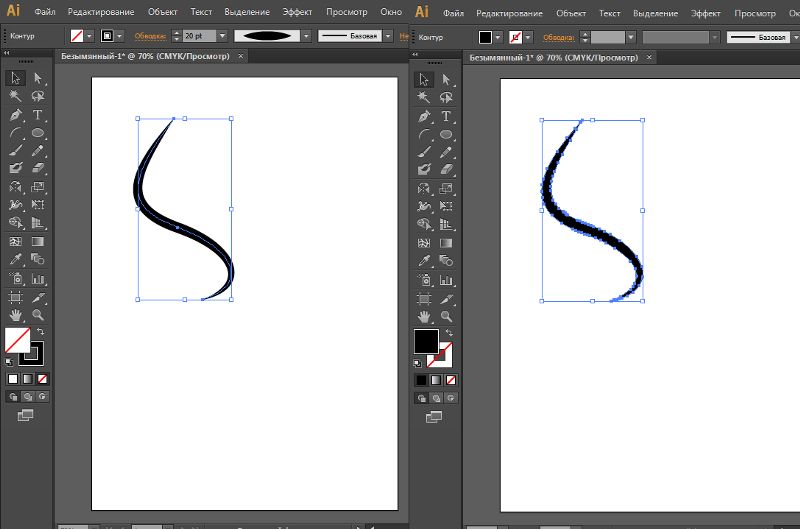 После легкой чистки и доработки контуров фотография выглядит так, как на картинке ниже. И ещё раз, подобная работа не предназначена для Фотошопа и является скорее извращением. Но, это можно сделать, и в различных ситуациях подобные приемы могут пригодиться. Обработка фотографии заняла у меня 10 минут, так что подобная работа не отнимает массу времени. И помните, чем большего размера фотографию вы разложите таким образом на слои, тем лучше и эластичнее контур сможет обогнуть области выделения. Тем менее угловатой и грубой получится наш вектор в Фотошопе. Различные настройки Toleranse при создании контура тоже дадут разный результат. Удачных экспериментов!
После легкой чистки и доработки контуров фотография выглядит так, как на картинке ниже. И ещё раз, подобная работа не предназначена для Фотошопа и является скорее извращением. Но, это можно сделать, и в различных ситуациях подобные приемы могут пригодиться. Обработка фотографии заняла у меня 10 минут, так что подобная работа не отнимает массу времени. И помните, чем большего размера фотографию вы разложите таким образом на слои, тем лучше и эластичнее контур сможет обогнуть области выделения. Тем менее угловатой и грубой получится наш вектор в Фотошопе. Различные настройки Toleranse при создании контура тоже дадут разный результат. Удачных экспериментов!
В этом уроке поговорим о том, как перевести растровое изображение в векторную форму в Фотошопе. Конечно, программа Фотошоп в первую очередь предназначена для работы с растровыми изображениями, а вектор в ней является некоторым дополнением в виде контуров с векторной маской слоя, которая накладывается на объект и создает векторную фигуру. В такой векторной форме (Shape) контур будет векторный, а заливка растровой.
В такой векторной форме (Shape) контур будет векторный, а заливка растровой.
В данном уроке рассмотрим следующие действия:
Создание документа и рисование объекта
Сначала создадим новый документ любого размера и слой.
Теперь нарисуем любое изображение. Возьмите инструмент кисть (Brush) с неразмытыми краями и с полной непрозрачностью. Давайте нарисуем какую-нибудь несложную геометрическую фигуру, например, как показано на изображении.
Выделение растрового объекта
Для перевода растрового изображения нужно сначала выделить его любым инструментом типа Select. Теперь выделим нарисованный объект либо при помощи инструмента Wand Tool, либо нажмем на слой левой кнопкой мыши зажав клавишу Ctrl.
Преобразование выделенного объекта в векторный путь (Path)
При помощи любого инструмента типа Select вызовем контекстное меню. Для этого нужно навести инструмент на выделенный объект, и нажать правую кнопку мыши. В появившемся меню выбрать «Make Work Path…» .
Появится окно, где нужно будет ввести параметр tolarence, который определяет сколько контрольных точек будет содержать векторная форма, чем их больше, тем более сглаженным будет векторный объект, но качество контрольных точек будет низкое.
Создание векторной маски для слоя из векторного пути
Перейдите во вкладку Paths, где должен будет появиться векторный путь, который мы только что создали.
Два раза нажмите на него, чтобы дать имя.
Затем в главном меню выберите «Layer -> New Fill Layer -> Solid Color…» . Можете как-нибудь назвать новый слой, затем нажать «ok» . Выберите цвет для будущей формы в диалоге выбора цвета.
Теперь во вкладке Layers должен появиться новый слой с векторной маской.
Как сохранить векторный объект в библиотеку векторных фигур в Photoshop
Затем вам будет предложено поименовать новый векторный объект. Нажмите «ok» , после чего проверьте новый объект в библиотеке, используя инструмент Custom Shapes Tool.
Если урок по преобразованию растра в вектор оказался для вас полезным, то поделитесь им в социальной сети (значки внизу).
5 способов создать векторную картинку в Adobe Illustrator
- Уроки
- 7 мин на чтение
- 17284
Микростокер и иллюстратор Ольга Захарова рассказала несколько способов, которыми она пользуется при создании очередной иллюстрации на продажу или для коммерческого заказа. Способы просты и, наверняка, большинство практикующих иллюстраторов о них знает, однако, все они сопряжены с нюансами, на которые стоит обратить внимание.
Когда я только начинала вести этот блог, я совсем ничего не понимала в стоках и очень мало знала о создании векторной иллюстрации. Поэтому мне хотелось делиться с миром каждым важным открытием — я понимала, что также, как недавно страдала я, не зная, как сделать бесшовную текстуру, сейчас страдает еще кто-то 🙂
Поэтому мне хотелось делиться с миром каждым важным открытием — я понимала, что также, как недавно страдала я, не зная, как сделать бесшовную текстуру, сейчас страдает еще кто-то 🙂
Сейчас стало труднее. Потому что этап «новичковости» уже прошел, и очень многие вещи мне кажутся настолько очевидными, что пока кто-то из новичков не начинает задавать про них вопросы, мне не приходит в голову о них написать. Поэтому, ребята, не стесняйтесь писать комментарии, задавать все вопросы, даже те, которые кажутся глупыми (глупых вопросов не бывает).
Три картинки — три разных способа создания. Угадаете, где какой? 🙂
Это я все к тому, что меня тут как-то недавно спросили — а как удобнее обрисовывать картинку в Иллюстраторе?
Ведь существует великое множество способов превратить идею или скетч в векторную картинку с помощью нашей любимой программы 🙂 И я решила описать самые известные способы — с их плюсами и минусами. Сама я пользуюсь разными способами — в зависимости от результата, который хочу получить.
Трейс / Image Trace
Самый автоматизированный способ сделать из скетча векторную картинку и, как мне казалось раньше, самый быстрый (дисклеймер — сейчас я уже так не думаю).
Трейс картинки осуществляется с помощью панели image trace (верхняя панель Window — Image Tace) — просто помещаете свой скетч на рабочую область, открываете панельку, в выпадающем меню выбираете один из пресетов (у всех разные настройки, выбрать лучший можно методом тыка) — например, sketch — и через минуту-другую ваш файл превращен в вектор. Потом нужно только не забыть удалить «мусор» — разные пустые пути, которые образуются в процессе. Для этого не снимая выделение с оттрейсенного объекта надо пойти в верхнее меню Object — Path — Clean Up.
Трейс готов! Как говорили на одной моей прошлой работе «нажал кнопку — и в кассу». Но, увы, все не так просто.
Результат трейса выглядит круто только тогда, когда исходная картинка-скетч была высокого качества (четкие линии с минимумом рукодрожания, не ворсистыми линиями и тп), потом она была сканирована с приличным DPI и хотя бы немного обработана в фотошопе (выбеливание фона, добавление контраста). Во всех остальных случаях трейс требует доработки.
Во всех остальных случаях трейс требует доработки.
Я делаю так: включаю видимость путей (cmd+H), выбираю контрастный цвет для них по отношению к обводке (двойной клик по названию слоя) — и, увеличив картинку до 200-300% проверяю аккуратность линий. В этом мне сильно помогают обычный карандаш — он мне нравится больше, чем сглаживающий — и плагин от Astute Graphics Smart Remove Brush Tool, которым можно удалять лишние точки, минимально изменяя линию.
Тут важно не переусердствовать в «вылизывании» картинки — если вам нужно идеальные ровные линии — быстрее использовать один из инструментов, о которых речь пойдет ниже. Трейс разумно использовать тогда, когда хочется сохранить эффект «нарисованности вручную».
Я на данный момент использую трейс только для цитат вроде такой:
Плюсы и минусы трейса:
+ Можно относительно быстро превратить хороший скетч в векторную картинку с сохранением hand drawn эффекта
— Нужно потратить время, чтобы обработать
— Весь объект уже векторный, то есть труднее поменять толщину линий
— Линии не будут идеально ровными (это же и плюс)
Мой вердикт таков — использовать трейс надо с умом, применяя его ни ко всему подряд, чтобы сэкономить время на обработку, а к избранным картинкам, чтобы сохранить «ручной» эффект и некую небрежность линий.
Блоб браш / Blob Brush
Из всех инструментов иллюстратора больше всего на настоящую, живую, кисточку похож блоб браш. За это его очень любят художники, которые переходят с живого рисования или рисования в фотошопе на вектор. Всю прелесть этого инструмента могут оценить только те, у кого есть графический планшет — с его помощью можно контролировать толщину линий нажимом.
У этого инструмента так много поклонников, что мне даже как-то неловко признаваться, что я его не люблю и практически совсем не использую. Это вызывает у людей примерно такие же эмоции, как когда я говорю, что мне не нравится «Мастер и Маргарита». Но что есть — то есть 🙂 Примеры употребления блоб браша в моем портфолио можно найти только на очень-очень старых картинках, которые, скорее всего, будут удалены во время следующей чистки.
Одна из моих первых картинок, нарисованная блоб брашем
Блоб брашем можно рисовать линии также, как вы это делаете фломастером на бумаге (сравнивать с кистью, мне кажется, не совсем верно, тк прозрачность блоб браша не регулируется нажимом), при условии, повторюсь, наличия планшета.
Плюсы и минусы блоб браша:
+ Облегчает художникам переход с растра на вектор
+ Имитирует «живое» рисование
— Нужен планшет, чтобы оценить всю прелесть (и умение рисовать тоже не помешает)
— Толщину линий можно задавать только перед рисованием, как только линия проведена — она по сути является векторным объектом с заливкой, — как и в случае с трейсом регулировать толщину постфактум сложно
Пентул / Pentool
Самый, наверное, непонятный инструмент для новичков, который оказывается крайне удобной и функциональной штукой, когда узнаешь его поближе. Совсем скоро я добавлю урок в магазин про то, как сделать кривые Безье своими лучшими друзьями, потому что сама в свое время потратила на них немало нервов.
Перо — инструмент наиболее далекий от художников и близкий графическим дизайнерам, потому что чтобы нарисовать линию — нужно не провести ее кисточкой/карандашом и тп, а поставить точку, потом еще одну — и так далее, регулируя изгиб и длину ручками кривой.
Почему-то мне видится, что блоб брашем больше рисуют девочки, а пентулом — мальчики, потому что он такой строгий и серьезный. И да, это мой любимый инструмент. Правда, не стандартный пентул, а апгрейд от Астуте Графикс под названием Вектор Скрайб.
Плюсы и минусы пентула:
+ Чистые и аккуратные линии
+ Можно регулировать толщину нарисованных линий/картинки в любой момент за пару секунд, пока не сделан экспанд (который нужно делать перед отправкой на стоки, но лучше сохранять в рабочем файле неэкспанднутую копию)
+ Пентул — отличный способ создавать картинки на стоки для тех, кто не умеет рисовать в классическом понимании этого слова
— Все рисование сводится к расстановке точек и повороту ручек — многих креативных людей это напрягает
— Полезно также освоить инструмент Shape Builder Tool и панель Pathfinder, потому что обычный ластик удалить лишнее не поможет
— Чтобы научиться уверенно обращаться с пентулом, нужно освоить какое-то количество теории и много, много практиковаться, при этом первое время линии будут получаться кривоватыми и на отрисовку будет уходить много времени
Кисточка (обычная) / Brush
Компромисс между пентулом и блоб брашем для тех, кто хочет проводить линии, а не ставить точки, и при этом иметь больший контроль над тем, как линия выглядит.
Что на линию, проведенную кистью, что на «пентульную» можно «насадить» огромное количество самых разных кистей — из стандартной библиотеки (правда, официально на стоки их использовать нельзя), либо !! своих собственных, каждый раз получая новый результат. Потом нужно не забыть все это дело отэкспандить (то есть превратить в вектор с помощью команды Object — Expand).
Плюсы и минусы кисточки:
+ Сохраняется возможность редактирования линий и можно рисовать руками (не точками)
— Нужен планшет
— Линии почти всегда получаются не такими, как хочется, — может у меня руки кривые, но по моим ощущениям тот же блоб браш позволяет точнее контролировать линию
У блоб браша и кисточки есть свои индивидуальные настройки, добраться до которых можно, дважды кликнув по конкретному инструменту в левой панельке.
У кисточки можно настроить чувствительность и сглаживаемость линии, у блоб браша также можно включить или отключить автоматическое слипание объектов одного цвета друг с другом.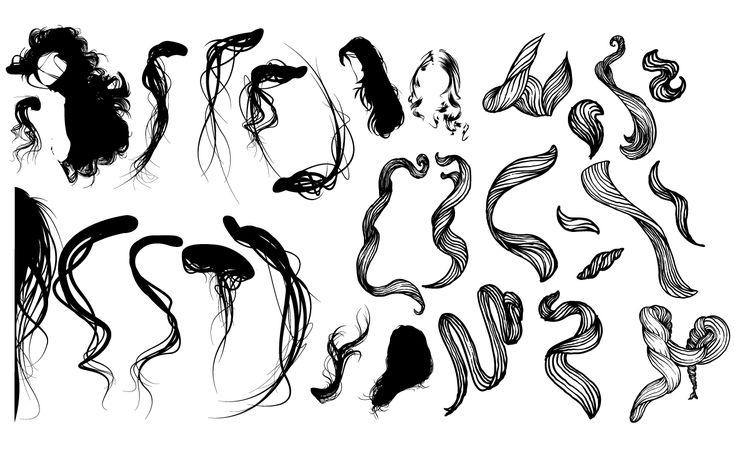 Подробно про настройки мне рассказать нечего, тк у меня стоят стандартные.
Подробно про настройки мне рассказать нечего, тк у меня стоят стандартные.
Простые геометрические формы
Речь о квадрате, круге, линиях, многоугольниках — чаще всего, конечно, они используются не сами по себе, а в сочетании с пентулом. Рисование с помощью геометрических фигур подходит тем, кто любит геометричность в картинках, кайфует от четких форм и минимума точек на путях 🙂 Раньше я использовала формы только для каких-то очевидных действий — например, делала глаза персонажу с помощью круга, или каркас дома с помощью квадрата.
Посмотрев курс Illustration for Designers: Create Your Own Geometric Animal (Иллюстрация для дизайнеров: Создайте свое собственное геометричное животное) на Skillshare я переосмыслила роль форм в картинках и мне стало интересно научиться видеть формы в объектах. Так родилась серия животных, которую я скоро планирую продолжить:
Плюсы и минусы рисования формами:
+ Линии получаются идеальными, не нужно думать о том, куда поставить точку и как потянуть за ручку
— Перестроиться на «мышление формами» большинству людей очень сложно
— Все равно придется использовать дополнительные инструменты — пентул, панель пасфайндер или шейп билдер тул
Примерно 80% моих текущих картинок нарисованы плагином InkScribe — тот самый аналог пентула от Astute Graphics, о котором я уже говорила (я, кстати, планирую написать отдельный пост про астутовские плагины, как только меня перестанет пугать потенциальный размер этого поста).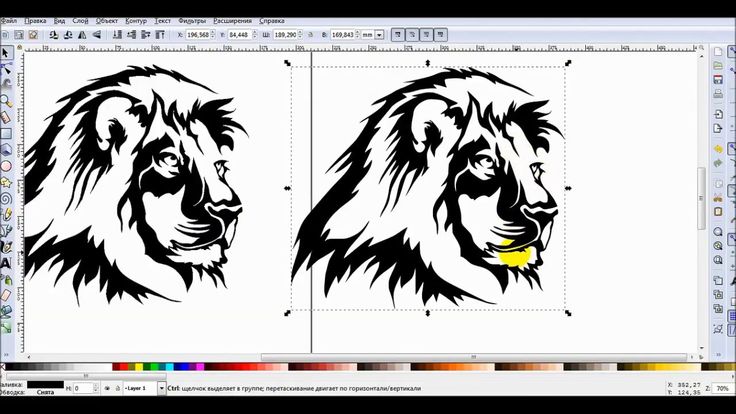
Остальные 20% — это трейс, простые формы и иногда — Dynamic Sketch Tool. Это что-то вроде карандаша, только более аккуратный и с большим количеством настроек (опять же, астутовский).
Каким инструментом будет удобнее/быстрее рисовать лично вам кроме вас никто решить не сможет. Поэтому мой главный совет — пробуйте их все, применяйте для разных картинок, разных стилей, в разных ситуациях и не позволяйте чужому мнению на вас влиять. Потому что для кого-то блоб браш всех прекраснее и милее, а кому-то, чтобы рисовать крутые картинки, и планшет не нужен — справляются мышкой и пентулом.
Фото на обложке: ShutterStock
- #adobe
- #illustrator
- #дизайн
- #инструмент
- #статья
- #урок
- 1
Как проще всего затенить векторный рисунок в Adobe Illustrator/Photoshop?
Я делаю художественные реконструкции нескольких видов животных для исследовательского проекта.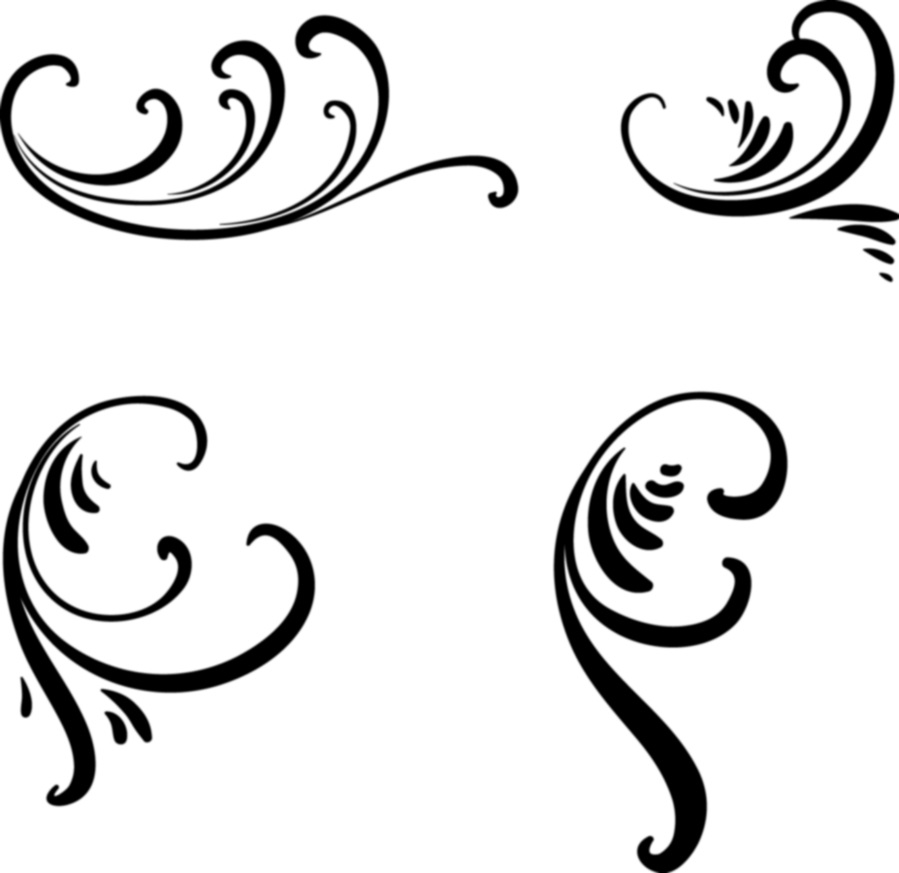 Я делаю рисунки, используя векторную иллюстрацию в Illustrator. Я хочу иметь возможность повторно использовать эти иллюстрации в различных контекстах, а это означает использование векторных иллюстраций, в которых я могу изменять толщину линий, легко редактировать изображение и т. д.
Я делаю рисунки, используя векторную иллюстрацию в Illustrator. Я хочу иметь возможность повторно использовать эти иллюстрации в различных контекстах, а это означает использование векторных иллюстраций, в которых я могу изменять толщину линий, легко редактировать изображение и т. д.
Однако я также хочу, чтобы эти изображения -размерность этих реконструкций животных. Для этого я использовал трехцветное затенение в Photoshop. Однако, если линии не очень тонкие, это означает, что затенение имеет ореол вокруг него при экспорте обратно в Illustrator.
В настоящее время мой рабочий процесс выглядит следующим образом…
- Экспорт векторного изображения из Illustrator с минимальной толщиной линии в формате .psd
- Импорт в фотошоп
- Выполнение затенения с использованием масок слоев для бликов и теней, а иногда и с использованием нескольких слоев бликов и теней, когда присутствует трехмерность (например, конечности, скрывающие тело)
- Сохранить изображение
- Свести слои заливки, сохранить копию
- Импортировать в иллюстратор как слой, расположить как слой поверх существующего изображения.

- Создайте третью группу контуров без цвета, потому что при бликах иногда черные контуры становятся светлее.
- Разместите новую художественную группу там, где это необходимо.
Связанная с этим проблема заключается в том, что если мне вообще нужно настроить изображение, это означает, что я должен вернуться и снова перекрасить все изображение. Это то, что часто случается в моей области, поскольку изображения всегда нужно корректировать по мере поступления новых данных или если старые рисунки неправильно отображают анатомию животного и должны быть исправлены. Это не так ужасно, как это всегда звучит, например, в некоторых случаях я могу просто изменить некоторые части изображения, но довольно часто я не могу спасти большие части предыдущего изображения.
Например, у меня была фотография морского животного, на которой я сделал слишком короткое тело и отодвинул плавники назад. Это означало, что мне пришлось перекрашивать плавники с нуля, потому что, несмотря на то, что у меня были отдельные маскирующие слои для плавников, они были переведены, и я не мог преобразовать затенение там, где оно легко выглядело естественным. Форма плавника и его затенение полностью не изменились, но я не мог использовать старое затенение, потому что не мог легко сопоставить старое затенение с новыми линиями.
Форма плавника и его затенение полностью не изменились, но я не мог использовать старое затенение, потому что не мог легко сопоставить старое затенение с новыми линиями.
Мне интересно, не ошибаюсь ли я, и есть более эффективный способ заштриховать векторную графику в Illustrator. У меня нет проблем с затенением в Photoshop, я просто пытаюсь выяснить, есть ли способ избежать изобретения колеса и необходимости перекрашивать одно и то же изображение снова и снова каждый раз, если изображение должно измениться, или если я хочу иметь одно и то же изображение с другой толщиной линии.
РЕДАКТИРОВАТЬ: Основываясь на комментариях нескольких пользователей, вот мой рабочий процесс с картинками
Я начинаю с векторного рисунка в Illustrator.
Экспортируйте его в Photoshop с очень тонкими линиями. Затените его, используя маски слоя.
Дублируйте затеняющие слои. Сгладьте их.
Импортируйте затененный файл обратно в иллюстратор как объекты и переместите затененный объект обратно в мой файл рисунка.
Примечание. У меня должно быть два отдельных слоя для контуров, потому что у меня должны быть контуры с заливкой, затем затенение, затем контуры без заливки поверх этого.
Только потом оказывается, что размеры рыбы надо подгонять. Это случается довольно часто, так как многие из основных размеров (длина и т. д.) рассчитываются с использованием математических формул, а другие анатомические особенности, такие как форма челюстей и головы и т. д., возможно, придется корректировать по мере поступления дополнительных данных или если обнаруживается ошибка (а поскольку многое из этого является анатомической реконструкцией, у нас нет реального животного, с которого мы могли бы просто срисовать, мы должны реконструировать вещи). Например, я неправильно нарисовал рот из-за неверных данных и должен был это исправить, но в то время я не знал, как это сделать.
Проблема в том, что большая часть рыбы не изменилась. Форма хвоста и спинного плавника не изменилась, вытянулось лишь тело.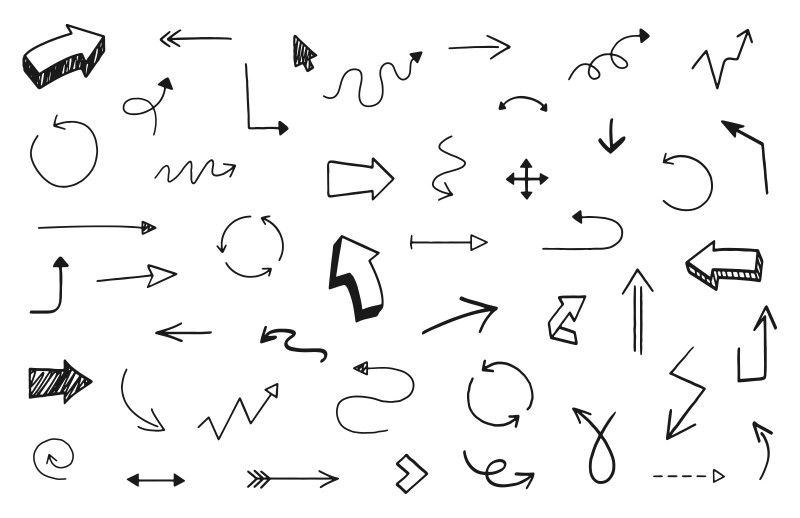 Проблема, с которой я сталкиваюсь, заключается в том, что я не могу перевести затенение вокруг и перекрасить только измененных областей рыбы, я должен перекрасить целых рыб.
Проблема, с которой я сталкиваюсь, заключается в том, что я не могу перевести затенение вокруг и перекрасить только измененных областей рыбы, я должен перекрасить целых рыб.
Это видно здесь, я пытался двигать маску спинного плавника и она очень грубая, а маску хвостового плавника я вообще не могу двигать.
Vector Art with Photoshop — Photoshop Tutorial :: Мелисса Эванс
Мелисса Эванс
Учебник Ссылки: Страница 1 | Страница 2
Векторная графика сейчас ДЕЙСТВИТЕЛЬНО популярна. Все делают векторную графику. Это несложно сделать, и для этого не нужно уметь рисовать. Имейте в виду, что векторное искусство требует много времени и терпения. Особенно, если вы хотите создать ВЫДАЮЩЕЕСЯ искусство.
В этом уроке я надеюсь пролить свет на то, как создавать векторные рисунки и, что более важно, как создавать действительно отличные векторные изображения с помощью Adobe Photoshop. Мы создадим формируют слои , которые являются векторами.
Чтобы хотя бы начать думать об этом уроке, ВЫ ДОЛЖНЫ ЗНАТЬ, КАК ПОЛЬЗОВАТЬСЯ ИНСТРУМЕНТОМ ПЕРО. Если вы не знаете, как использовать инструмент «Перо», просто сначала выполните ЭТО РУКОВОДСТВО (если честно, это не сложно).
Не объединяйте и не растрируйте слои-фигуры. Пока все ваши слои являются слоями формы, у вас есть векторное произведение искусства… Это означает, что вы можете масштабировать исходный psd вверх и вниз в Photoshop, и он останется идеальным и без пикселей! Окончательный результат НЕ БУДЕТ векторным файлом (это будет растеризованный jpg и т. д.), для вывода векторного файла вам необходимо использовать Adobe Illustrator.
Чтобы увидеть увеличенную версию готового вектора, просто нажмите ЗДЕСЬ
Я предлагаю вам прочитать весь учебник, прежде чем вы начнете…
Сначала вам нужно выбрать изображение, которое вы собираетесь векторизировать. Убедитесь, что вам ДЕЙСТВИТЕЛЬНО нравится фотография, с которой вы начинаете. Вы будете смотреть на это изображение часами, и, по сути, ваше векторное изображение будет похоже на это фото.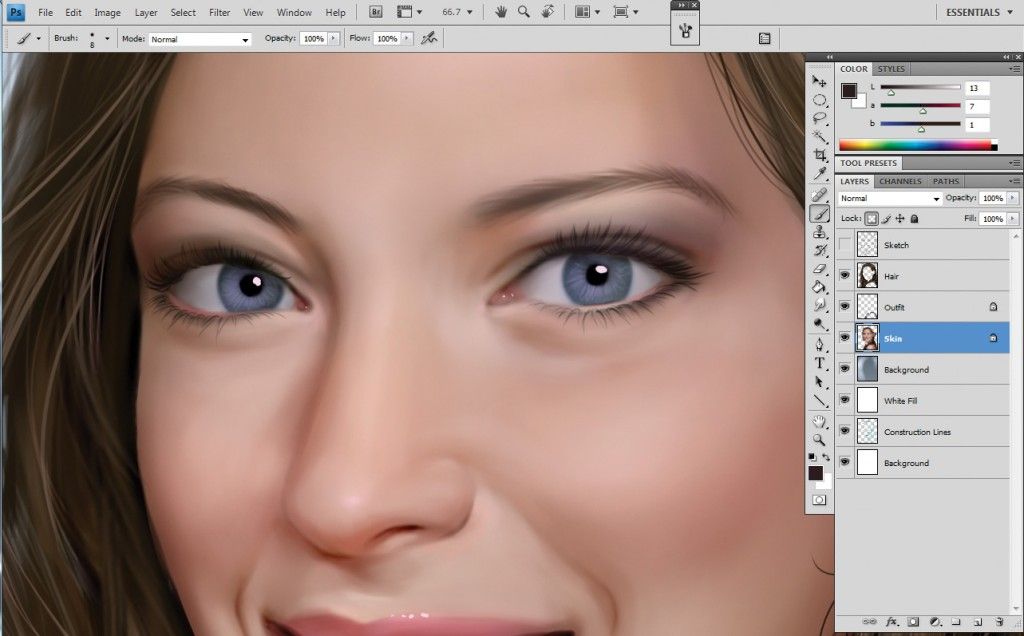 Многие люди делают векторы своих любимых музыкантов и актеров как своего рода дань уважения. Я думаю, что это отличная идея, потому что, надеюсь, она мотивирует вас закончить дело и сделать хорошую работу. Просто будьте осторожны, когда вы выбираете изображение, которое вы собираетесь векторизировать… оно должно быть приличного размера, чтобы вы могли увеличить масштаб и по-прежнему видеть много деталей. Все, что меньше 600 x 600 пикселей, вообще не будет хорошо. Больше лучше при выборе фото превратить в вектор .
Многие люди делают векторы своих любимых музыкантов и актеров как своего рода дань уважения. Я думаю, что это отличная идея, потому что, надеюсь, она мотивирует вас закончить дело и сделать хорошую работу. Просто будьте осторожны, когда вы выбираете изображение, которое вы собираетесь векторизировать… оно должно быть приличного размера, чтобы вы могли увеличить масштаб и по-прежнему видеть много деталей. Все, что меньше 600 x 600 пикселей, вообще не будет хорошо. Больше лучше при выборе фото превратить в вектор .
Откройте изображение в Photoshop и дважды продублируйте фоновый слой .
Отключить видимость верхней копии.
Работаем со средней копией Обесцветьте ее (Ctrl + Shft + U)
Далее Постеризируйте этот слой. Изображение >> Корректировка >> Постеризация…
Установите уровень примерно на 9 и нажмите OK.
Переименуйте этот слой в «Posterized»
Теперь ваша палитра слоев должна выглядеть так, как показано выше.
Постеризованный слой используется только в качестве приблизительного ориентира, когда вы застряли. (Лично я всегда нахожу нос немного сложным и использую слой постеризации, чтобы помочь мне). Пожалуйста, пожалуйста, не используйте его для создания вектора. Если вы это сделаете, полученное изображение будет БЕЗУМНЫМ, СКУЧНЫМ и ОТСУТСТВУЮЩИМ ЛЮБЫМИ ХУДОЖЕСТВЕННЫМИ ДОСТОИНСТВАМИ!
Включите видимость для «Фоновой копии». Таким образом, вы будете видеть только путь, и цвет не будет мешать.
Создайте новый слой (Ctrl + Shft + N)
Убедитесь, что он расположен ниже «Фоновой копии».
Выберите оттенок среднего тона для кожи. Возьмите инструмент «Перо», убедившись, что он настроен на создание слоев-фигур (см. изображение ниже). Обведите лицо, убедившись, что вы закрыли путь..
После того, как слой формы завершен, мне нравится включать и выключать видимость верхнего слоя «фоновой копии», просто чтобы сравнить их.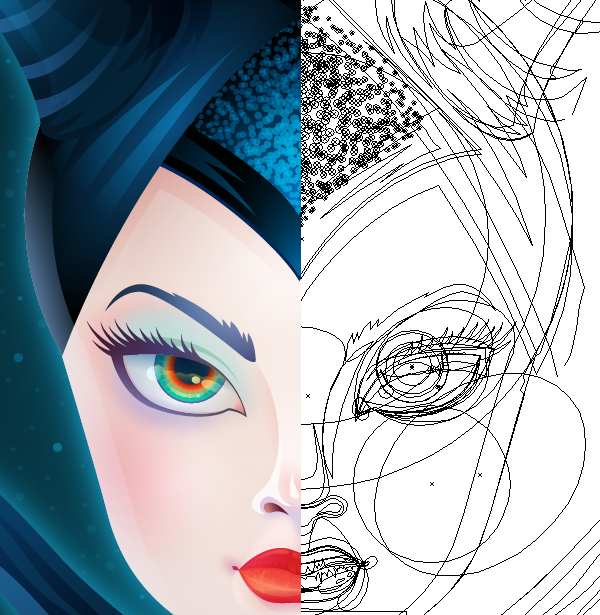 Ваша палитра слоев должна выглядеть так, как показано ниже. Обратите внимание, что мне нравится блокировать слои, когда они мне нравятся, чтобы случайно не переместить их.
Ваша палитра слоев должна выглядеть так, как показано ниже. Обратите внимание, что мне нравится блокировать слои, когда они мне нравятся, чтобы случайно не переместить их.
Мне нравится создавать большие заблокированные области рядом .
Обведите контур волос. Как правило, исходный оттенок (базовый цвет) для волос следует делать самым темным . Затем вы будете создавать слои более светлых и более светлых цветов/оттенков.
Когда вы будете довольны слоем, поместите его в набор под названием «волосы» и заблокируйте его. Мне нравится быть организованным, поэтому вместо того, чтобы называть каждый новый слой в векторе, я предпочитаю организовывать их в наборы… например, «набор для волос», «набор для бровей», «набор для рукавов» и т. д.
На изображении ниже вы можете видеть, что я заблокировал все основные фигуры и упорядочил свою палитру слоев.
Этот вектор немного необычен тем, что ее волосы будут абсолютно черными, поэтому я использовал этот слой, чтобы также сформировать области абсолютно черного цвета на лице.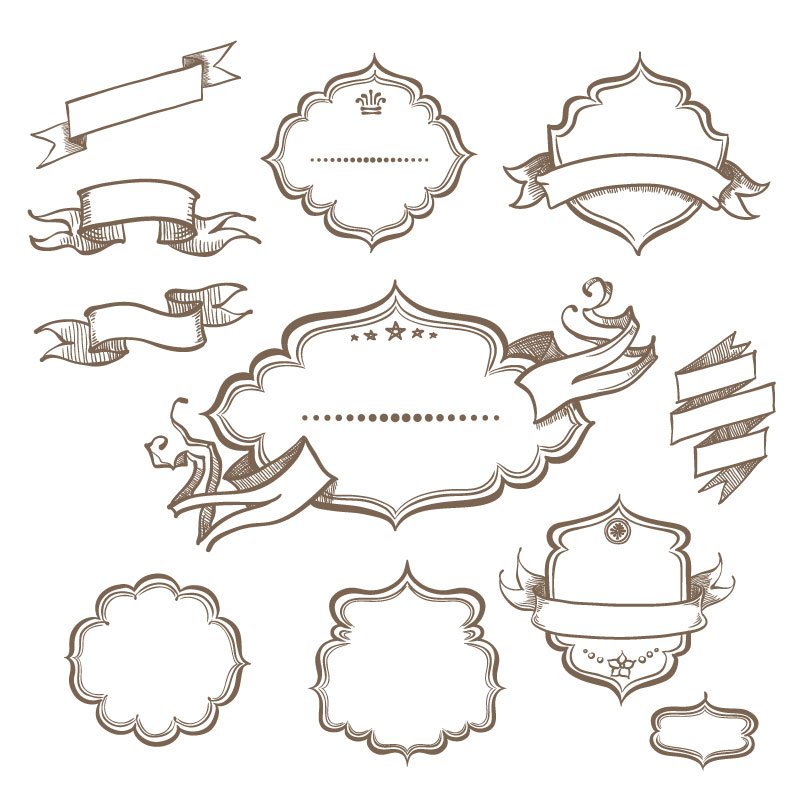
Базовая настройка завершена. Теперь пришло время начать формировать черты.
Формирование элементов
Нет установленного порядка создания различных объектов. Мне нравится работать над определенной областью, пока она не будет сделана, а затем двигаться дальше. Тем не менее, я всегда замечаю, что нужно немного подправить, когда работаю над другой областью…
Я использовал в общей сложности 316 слоев, чтобы сформировать этот вектор Бьорк, поэтому, очевидно, я не могу показать вам каждый шаг за шагом, но я сделал анимированный клип из слоев. Это 16 часов работы, сжатой до 1 минуты… не моргайте, иначе вы пропустите некоторые слои. Если видео ниже не работает, попробуйте НАЖАТЬ ЗДЕСЬ (или вернитесь завтра).
Далее следует разбивка некоторых конкретных областей с добавлением некоторых советов. Я начну с глаз, потому что мне всегда нравится начинать с глаз. Они определенно являются одной из самых важных областей.
Они определенно являются одной из самых важных областей.
ГЛАЗА (точнее, глаза в данном случае)
Как видите, сравнивая исходный фотоглаз с моим векторным глазом, я определенно не создал именно то, что было на исходной фотографии. Однако очень важно обратить внимание на отражательную способность глаза . Я использовал здесь несколько слоев, чтобы он выглядел полуживо, и я работаю с супер , увеличенным до . Также вы заметите, что я использовал довольно яркий фиолетовый цвет под глазом… это просто добавляет интереса к вектору.
Никогда не используйте чистый белый цвет для глазного яблока . Это будет просто странно! Если где-то на глазу есть белый цвет, он будет в отражающем блике.
1. Нарисуйте основные формы глаза. Обратите внимание, что я использовал стиль слоя Inner Glow на слое радужной оболочки . Убедитесь, что зрачок круглый, используя инструмент затмения.
2.