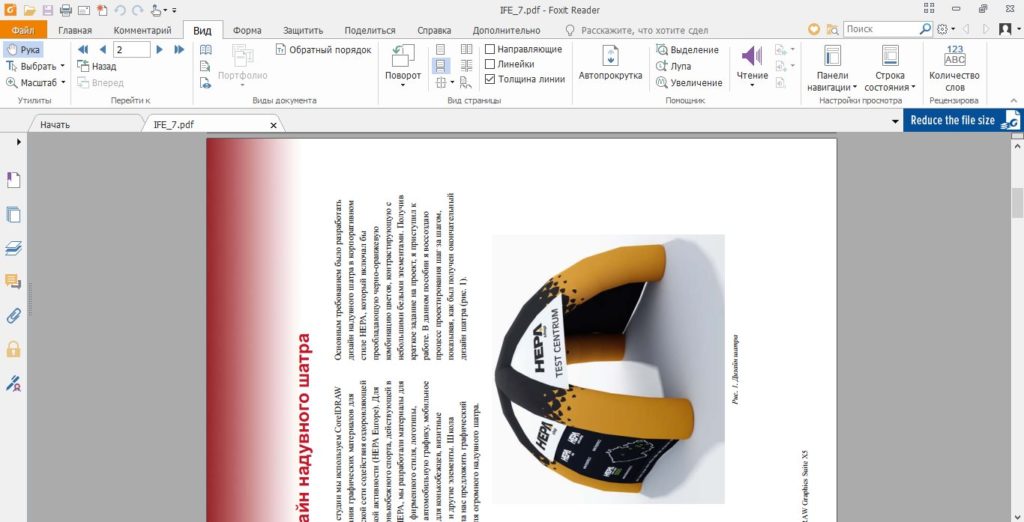Обрезка PDF-страниц в Интернете — лучший инструмент для обрезки PDF-страниц
Неограниченный
Этот PDF Cropper бесплатен и позволяет использовать его неограниченное количество раз и обрезать страницы PDF онлайн.
Быстро
Его обработка сельскохозяйственных культур является мощной. Таким образом, обрезка страниц выбранного PDF-файла занимает меньше времени.
Охрана
Мы гарантируем, что ваши PDF-файлы очень защищены. Почему, потому что мы нигде не загружаем PDF-файлы на Сервер.
Скачать
С помощью этого инструмента вы можете легко обрезать несколько страниц PDF одновременно. Вы можете обрезать страницы и сохранять PDF.
Удобный для пользователя
Этот инструмент предназначен для всех пользователей, дополнительные знания не требуются. Таким образом, обрезать страницы PDF легко.
Мощный инструмент
Вы можете получить доступ к PDF Cropper или использовать его онлайн в Интернете, используя любой браузер из любой операционной системы.
Как обрезать страницы PDF?
- Выберите PDF, который вы хотите обрезать на PDF Cropper.
- См. Предварительный просмотр страниц PDF на PDF Cropper.
- Вы можете обрезать страницы PDF, используя поле обрезки соответственно.
- Кроме того, вы можете настроить размер кадрирования и перетащить его куда угодно.
- Наконец, загрузите обрезанный PDF-файл из PDF Cropper.
Это простой и легкий способ обрезать страницы PDF в Интернете с помощью этого средства обрезки PDF. Вы можете легко обрезать любые PDF-страницы с помощью этого онлайн-инструмента для обрезки PDF-страниц. Просто выберите PDF-файл, который вы хотите обрезать онлайн, в этом PDF-обрезчике.
Используя этот инструмент, вы можете легко обрезать страницы PDF в Интернете с помощью этого лучшего средства обрезки PDF. Это простой и быстрый способ обрезать страницы PDF в Интернете с помощью этого средства обрезки PDF. Для обрезки PDF-страниц вам нужно выбрать PDF-файл, который вы хотите обрезать онлайн на этом кадре.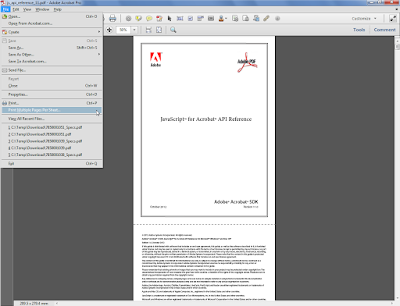
- Выберите PDF-файл, который вы хотите обрезать, в этом онлайн-инструменте обрезки PDF-страниц.
- Теперь обрежьте страницу, используя рамку кадрирования, до нужного размера.

- Вы также можете изменить размер рамки обрезки.
- Также используйте такие функции, как сброс, очистить все и т. Д.
- Скачайте обрезанные PDF-страницы и сделайте еще больше с помощью онлайн-инструмента обрезки PDF-страниц.
Загрузка содержимого приложения ‒ Qlik Cloud
Пользователь может загружать визуализации в приложения в облачном хабе в виде изображений или файлов PDF. Также данные визуализации можно загрузить в качестве файла .xlsx. Листы и истории можно загрузить в виде файлов PDF. В диалоговом окне Загрузить задаются параметры вывода.
Примечание об информации
Для загрузки содержимого приложения необходимо включить всплывающие окна браузера.
Процесс загрузки выглядит по-другому на устройстве с сенсорным экраном. См. раздел: Меню, включаемое на сенсорных устройствах длительным касанием.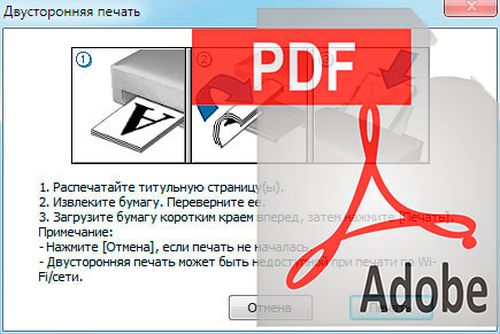
Примечание об информацииЕсли используется пользовательская тема, стиль может не отображаться так, как это было задумано в изображениях и файлах PDF.
Изображения
По умолчанию загруженное изображение будет содержать текущий вид отображаемых данных или сведений. Можно настроить объем выводимых данных или сведений, изменив ширину и высоту. Предварительный просмотр изображения обновляется по мере внесения изменений. Изображения загружаются в формате PNG.
Можно загрузить PDF всего листа или отдельную визуализацию. Разрешение PDF: 300 точек на дюйм Можно выбрать ориентацию страницы (горизонтальную или вертикальную) и отрегулировать масштаб. Размер бумаги PDF соответствует формату A4. В окне предварительного просмотра можно повернуть документ PDF и вывести его на печать. Документы PDF в режиме предварительного просмотра обновляются в процессе внесения изменений.
PS-18010″>Доступны три варианта пропорций.Заполнить
Размер объекта изменяется с целью уменьшения белого пространства на странице. Это параметр по умолчанию при загрузке визуализации. Этот параметр обеспечивает следующие характеристики:
Лист или визуализация располагается в центре страницы.
Пропорции диаграмм могут быть такими или не такими, как и в окне браузера. Размер объекта изменяется до масштаба, пока одна сторона страницы не окажется заполненной. Заполняется оставшееся белое пространство, что может привести к нарушению пропорций.
Разрешение зависит от размера окна браузера.
 В большом окне браузера размер текста PDF будет меньше.
В большом окне браузера размер текста PDF будет меньше.
Экспорт диаграммы в PDF с использованием параметра «Заполнить»
По размеру страницы
Размер объекта меняется, однако пропорции сохраняются. Этот параметр обеспечивает следующие характеристики:Масштаб всего объекта меняется так, чтобы поместить объект в выбранной ориентации PDF.
Пропорции диаграмм остаются такими же, как и в окне браузера.
Лист или визуализация располагается в центре страницы.
Разрешение зависит от размера окна браузера. В большом окне браузера размер текста PDF будет меньше.

Экспорт диаграммы в PDF с использованием параметра «По размеру страницы»
Фиксированный размер
Созданный PDF будет иметь предварительно определенные размеры. Это будет значение по умолчанию, если используется маленький экран или загружается весь лист. Этот параметр масштабирования обеспечивает следующие характеристики:
- Этот параметр рекомендуется, если требуется получить PDF согласованного размера независимо от размера экрана устройства.
- Масштаб всего объекта меняется так, чтобы поместить объект в выбранной ориентации PDF.
- Лист или визуализация располагается в центре страницы.
- Разрешение не зависит от размера окна браузера.
Экспорт диаграммы в PDF с использованием параметра «Фиксированный размер»
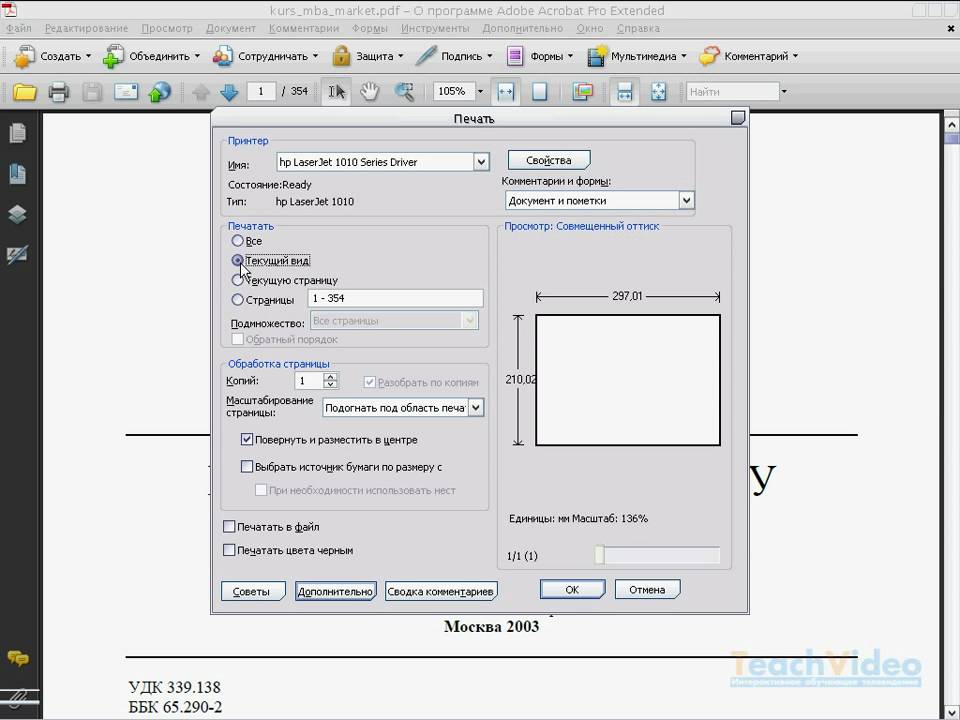
 В большом окне браузера размер текста PDF будет меньше.
В большом окне браузера размер текста PDF будет меньше.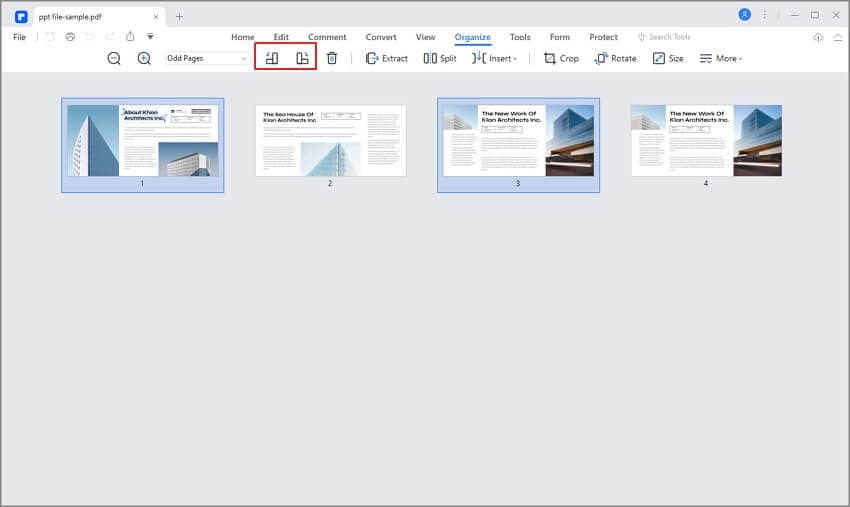
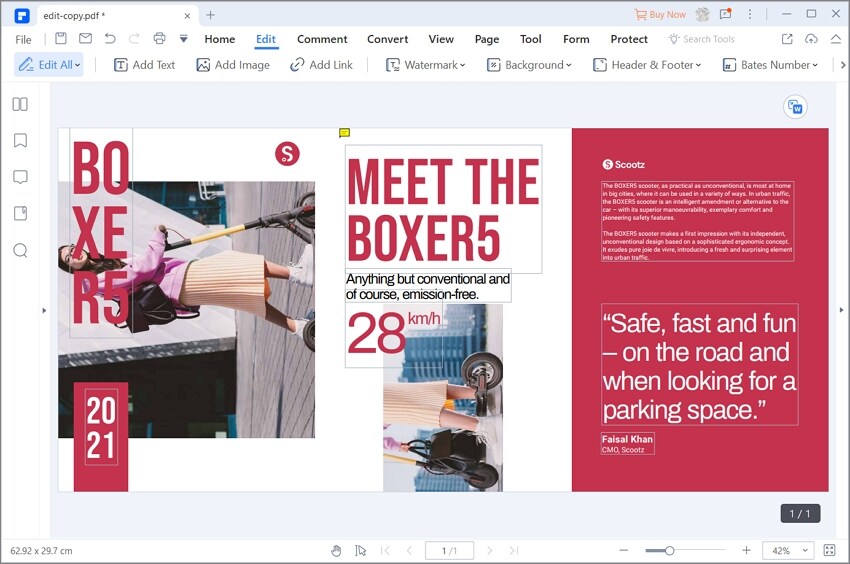 NotInIM-1464″ tabindex=»-1″>Данные
NotInIM-1464″ tabindex=»-1″>Данные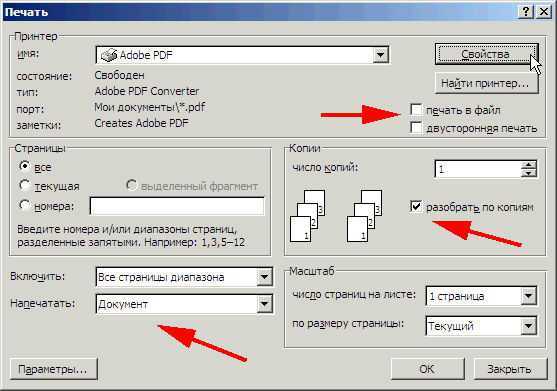
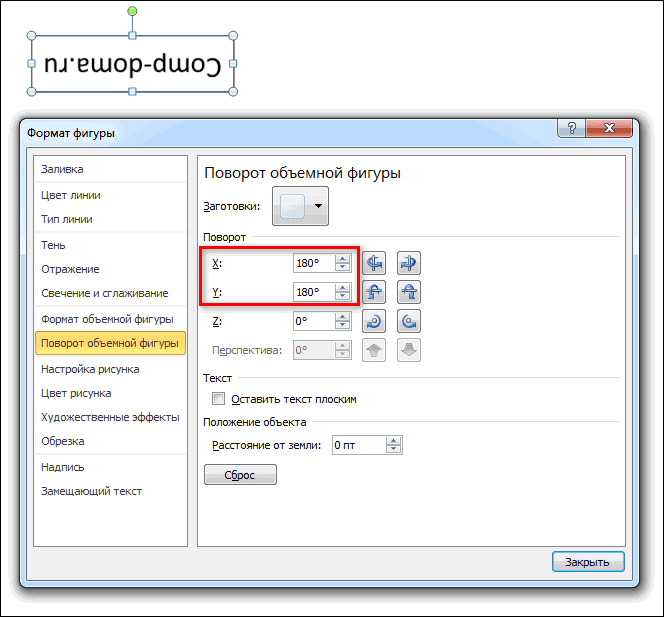 Формат повествования 16:9 сохраняется, при этом появляется некоторое дополнительное пространство в нижней части PDF.
Формат повествования 16:9 сохраняется, при этом появляется некоторое дополнительное пространство в нижней части PDF. К ним относятся цвета, шрифты, гиперссылки и т. д.
К ним относятся цвета, шрифты, гиперссылки и т. д. Безопасная загрузка файлов по HTTPS.
Безопасная загрузка файлов по HTTPS.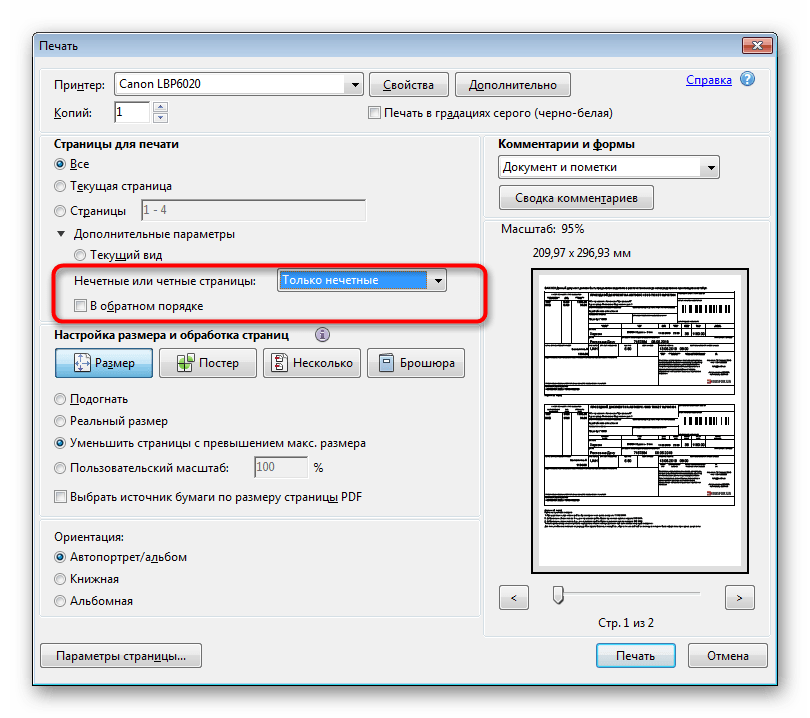
 Файлы хранятся в защищенной базе данных, управляемой облачным хостингом Amazon. Вы можете удалить свои файлы из нашей системы в любое время.
Файлы хранятся в защищенной базе данных, управляемой облачным хостингом Amazon. Вы можете удалить свои файлы из нашей системы в любое время.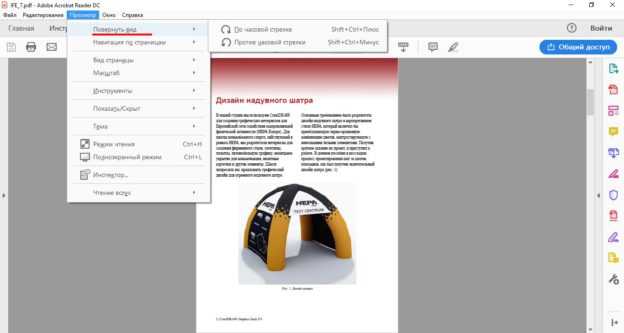 Изменение ориентации PDF может помочь вам читать эти PDF-документы проще. Если ваш файл PDF содержит отдельное изображение, и вы хотите, чтобы это изображение отображалось вертикально, а не горизонтально, вам необходимо повернуть его с помощью инструментов. Подобные вещи случаются все время: нахождение отсканированного PDF-файла перевернутым или какой-то конкретный график в PDF-файле в неправильной ориентации, PDF-файлы, загруженные из Интернета, находятся в перевернутом состоянии и так далее. Чтобы PDF-файл соответствовал видению, вам нужно повернуть страницы PDF-файла.
Изменение ориентации PDF может помочь вам читать эти PDF-документы проще. Если ваш файл PDF содержит отдельное изображение, и вы хотите, чтобы это изображение отображалось вертикально, а не горизонтально, вам необходимо повернуть его с помощью инструментов. Подобные вещи случаются все время: нахождение отсканированного PDF-файла перевернутым или какой-то конкретный график в PDF-файле в неправильной ориентации, PDF-файлы, загруженные из Интернета, находятся в перевернутом состоянии и так далее. Чтобы PDF-файл соответствовал видению, вам нужно повернуть страницы PDF-файла. Затем страницы PDF будут отображаться так, как вы их повернули, это шаги о том, как повернуть PDF в Adobe.
Затем страницы PDF будут отображаться так, как вы их повернули, это шаги о том, как повернуть PDF в Adobe.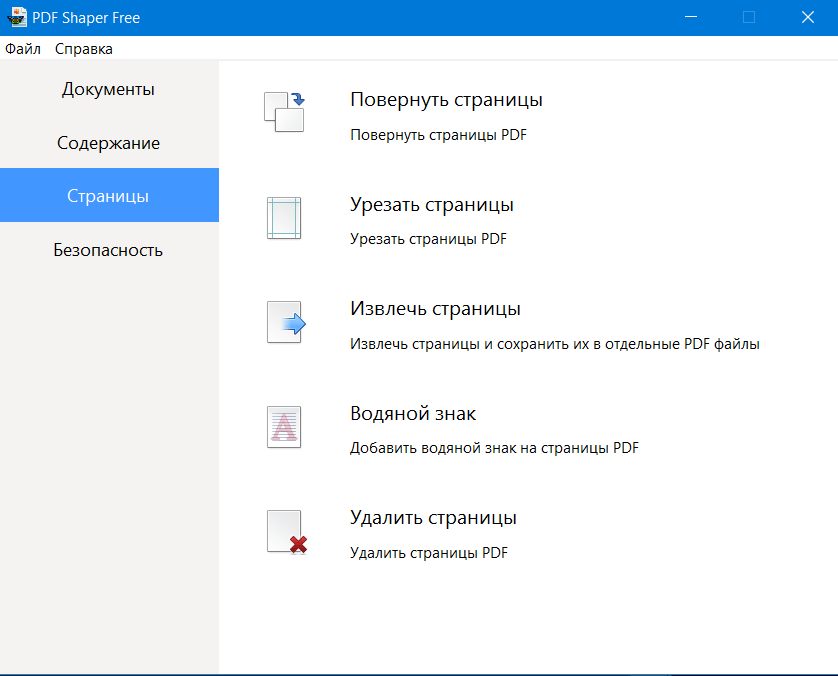 Для текста он позволяет изменять шрифт текста, цвет, размер шрифта, добавлять надстрочный или подстрочный индекс, выравнивать тексты, настраивать расстояние между словами или между строками, а также поворачивать текстовые абзацы. Что касается изображения, вы также можете повернуть его и изменить непрозрачность изображения, обрезать изображение, удалить или заменить изображение. Одним словом, вы можете вращать не только страницу PDF, но и текст и изображения.
Для текста он позволяет изменять шрифт текста, цвет, размер шрифта, добавлять надстрочный или подстрочный индекс, выравнивать тексты, настраивать расстояние между словами или между строками, а также поворачивать текстовые абзацы. Что касается изображения, вы также можете повернуть его и изменить непрозрачность изображения, обрезать изображение, удалить или заменить изображение. Одним словом, вы можете вращать не только страницу PDF, но и текст и изображения.