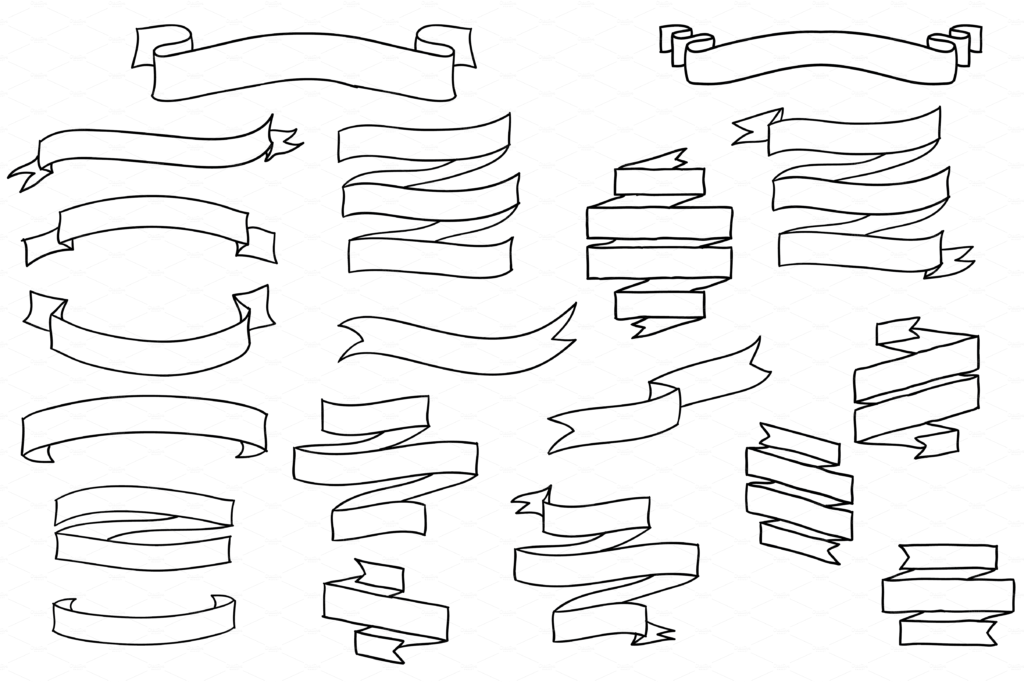Рисуем георгиевскую ленточку
/ Сергей Нуйкин / Уроки по фотошопу
Приветствую, Всех друзья на сайте fotodizart.ru! Сегодня в день знаменательного праздника Дня Победы в Великой Отечественной войне, хочу поделиться со всеми своими читателями и гостями сайта уроком по рисованию георгиевской ленточки. Рисовать, конечно же, мы будем в фотошопе. Но перед тем как начать хочу от всей души и сердца поздравить всех С Великой Победой! И Выразить слова благодарности всем тем, кто принес мир в наши дома и сердца, мы Вами гордимся, помним, чтим.
Ну, а теперь начнем создавать нашу георгиевскую ленточку. Откроем графический редактор Adobe Photoshop, создадим чистый холст с нужными нам размерами. Если Вам требуется разметка, значит задаем направляющие. После чего инструментом перо начнем создавать форму нашей ленты. Сначала нарисуем одну сторону ленты.
После того как форма одной стороны ленты создана, создадим вторую, но мы не будем ее рисовать мы просто скопируем ту, что уже создали и развернем ее по горизонтали. Для этого выделим слой с формой первой стороны и перетащим ее на пиктограмму внизу палитры слоев создать новый слой, либо идем в меню слой > создать дубликат слоя. После чего продублированный слой сделаем активным, отразим его по горизонтали. Отражение по горизонтали делаем следующим образом, идем в меню редактирование > трансформирование > отразить по горизонтали. Получим вот такой результат как на скриншоте ниже.
Для этого выделим слой с формой первой стороны и перетащим ее на пиктограмму внизу палитры слоев создать новый слой, либо идем в меню слой > создать дубликат слоя. После чего продублированный слой сделаем активным, отразим его по горизонтали. Отражение по горизонтали делаем следующим образом, идем в меню редактирование > трансформирование > отразить по горизонтали. Получим вот такой результат как на скриншоте ниже.
Ну и в заключение создания нашей формы георгиевской ленточки создадим соединение между двумя сторонами. Используем также инструмент перо.
Перейдем к созданию основного цвета ленты, им будет у нас градиент оранжевого цвета. Который мы нанесем при помощи стиля слоя на все три элемента ленты. Делаем двойной клик по слою с лентой, который будет находиться сверху тем самым мы вызовем стиль слоя, где мы и назначим наложение градиента.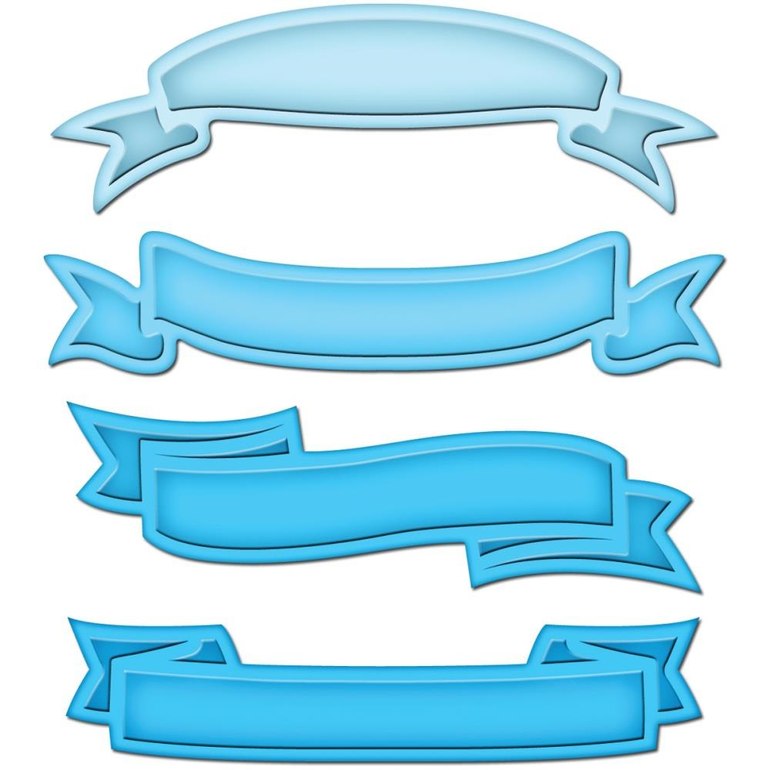
По этому же принципу произведем наложение градиента и с остальными элементами ленты, меняя только оттенок градиента.
Форма георгиевской лены с основным цветом готова, теперь нанесем черные полосы. Используем тот же инструмент перо, создадим контур линии поверх нашего слоя с формой. Затем кликнем правой кнопкой мыши по контуру и выберем выполнить заливку контура, цвет у нас должен стоять черный.
После чего продублируем его два раза, откорректируем место расположения. И сольем эти три стоя с черной полоской в один. Далее выделим слой с формой ленты, на которую рисовали полосы при помощи нажатия клавиши Ctrl + клик мышью на пиктограмме слоя формы ленты. Перейдем опять на слой с черными полосками сделаем инверсию выделенной области нажав на клавиши Shift + Ctrl+ I. После чего нажимаем Delete в результате, удалим лишние куски черных полос, которые выходили за форму ленты.
После чего нажимаем Delete в результате, удалим лишние куски черных полос, которые выходили за форму ленты.
Далее по такому же методу создадим черную полосу на других частях нашей ленты. Расположим полосы поверх наших слоев формы. Формы также установим в нужном порядке. Скриншот порядка и что должно получиться ниже.
Ну, вот лента готова осталось придать ей объема за счет света и тени. Нам понадобится кисть с мягкими краями и непрозрачностью в 15-20%, для теней будем использовать черный цвет для света — блика желтый (#f0d464).
Начнем с тени, для этого создадим новый слой над черными полосками, которые расположены над нижней полосой ленты. Далее нам нужно загрузить выделение нижней полосы, чтобы при создание теней у нас они не выходили за границы ленты. Для этого нажмем Ctrl + клик мышью по слою нижней формы ленты, у нас должно загрузиться выделение, перейдем на новый созданный слой тень и на нем начнем наносить мазки мягкой кистью черным цветом в местах, где у нас должна быть тень.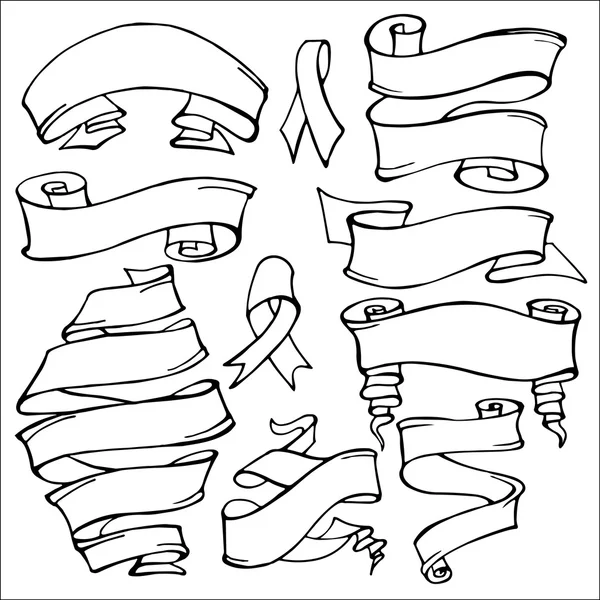
И в заключение таким же способом, как и тени, наносим свет — блик на нашу георгиевскую ленточку. Одно отличие слой создаем не над нижней полосой ленты, а над верхней.
На этом все георгиевская ленточка создана, итог можно видеть ниже, я добавил тень под лентой фон и надпись.
Надеюсь, урок получился понятный и у вас не возникнет трудностей, при ее создание. Если возникнут вопросы, пишите в комментариях.
Рисуем ленту, бант используя Фотошоп
1. Создайте новый файл — цвет фона неважен (у меня — белый), поскольку работа будет вестись на дополнительных слоях. Размер файла приблизительно 2000 х 600 пикселей, разрешение файла 300 пикселей на дюйм. В принципе, размер можете ставить по желанию, а высокое разрешение позволит добиться более качественного результата.
Создайте новый прозрачный слой (Ctrl+Shift+Alt+N).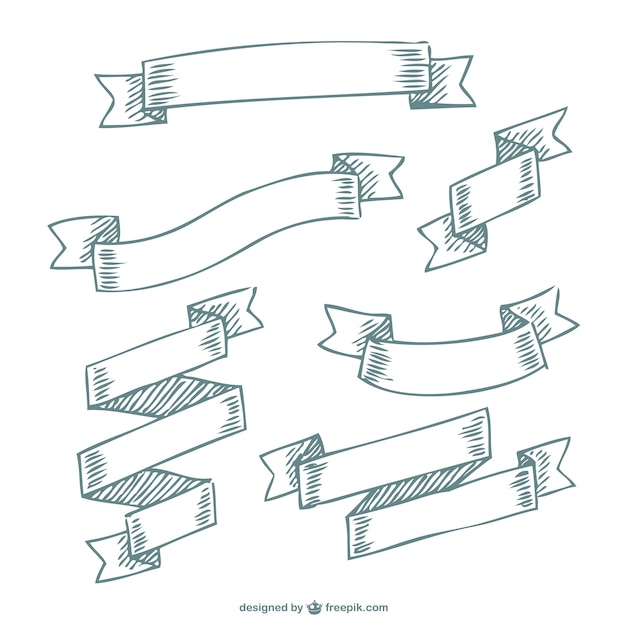
Выберите инструмент Gradient Tool (Инструмент «Градиент» / Клавиша «G») и настройте собственный градиент, например, вот такой:
В настройках непрозрачности градиента чередуйте бегунки со 100% и 0% непрозрачности. Выберите в настройках линейный градиент и залейте этим градиентом Ваш новый слой так, чтобы получилась вот такая горизонтальная полоса:
2.
а). Выберите инструмент Magic Wand Tool (Инструмент «Волшебная палочка» / Клавиша «W») и в режиме «добавить к выделенной области» выделите прозрачные области слоя ниже и выше полосы градиента. Затем инвертируйте выделение (Sift+Ctrl+I), чтобы выделенной оказалась залитая градиентом полоса.
б). Создайте новый слой ниже слоя с градиентом и залейте полученное прямоугольное выделение белым цветом.
в). Создайте ещё один новый слой — теперь выше слоя с градиентом. Выберите инструмент Paint Bucket Tool (Инструмент «Заливка» / Клавиша «G») с настройкой в виде заливки узором и залейте Ваше выделение одним из текстурных узоров — можно выбрать стандартный, например — вот этот:
3. Идем в инструменты цветокоррекции. Выбираем через меню Image — Adjustments — Hue/Saturation (Изображение — Коррекция — Цветовой тон/Насыщенность / Клавиши «Ctrl+U»), ставим галочку на режиме Colorize (Тонирование)…
Идем в инструменты цветокоррекции. Выбираем через меню Image — Adjustments — Hue/Saturation (Изображение — Коррекция — Цветовой тон/Насыщенность / Клавиши «Ctrl+U»), ставим галочку на режиме Colorize (Тонирование)…
… и тонируем нашу черно-белую текстурку. Затем меняем режим наложения этого слоя — Hard Light (Жесткий свет):
Теперь с нажатым Shift выделяем все три слоя (с белой полоской, с полоской, залитой градиентом и с полоской, залитой текстурой) и жмём Ctrl+Е, чтобы слить слои в один. Основа для будущей ленты готова.
4. Создаем еще один новый файл — у меня 1800 х 1800 пикселей с разрешением 300 пикселей на дюйм. Цвет фона — по Вашему желанию, главное, чтобы он был контрастным по отношению к цветам ленточки. Перетаскиваем нашу ленточку на этот новый файл инструментом Move Tool (Инструмент «Перемещение» / Клавиша «V») (или выделяем её, копируем (Ctrl+C), переходим на новый файл и вставляем туда скопированное (Ctrl+V)).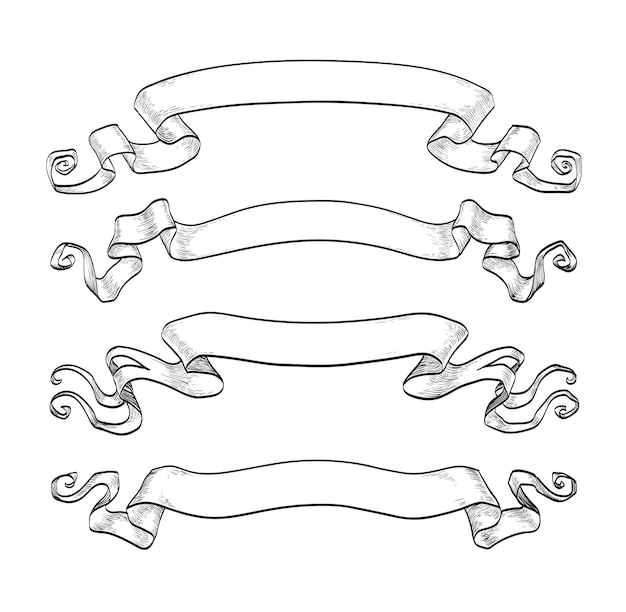 Делаем несколько слоёв-копий с ленточкой — можно простым перетаскиванием выбранного слоя в палитре слоёв на значок «Create a new layer» (Создать новый слой):
Делаем несколько слоёв-копий с ленточкой — можно простым перетаскиванием выбранного слоя в палитре слоёв на значок «Create a new layer» (Создать новый слой):
5. Приступаем к монтированию банта. Выбираем один из слоёв-копий, вызываем инструмент Free Transform (Редактирование — Свободное трансформирование / Сочетание клавиш «Ctrl+T»), и выбираем режим Warp (Деформация).
ВНИМАНИЕ: Если Ваша версия Photoshop более ранняя, чем CS-2, то вместо Warp-а (которого в более ранних версиях просто нет) можно использовать Filter — Liquify (Фильтр — Пластика).
Деформируем ленточку примерно вот так:
6. Проделываем то же самое со следующим слоем, чтобы получить нижнюю часть петельки:
7. По тому же принципу изгибаем следующие 2 слоя, чтобы получить вторую сторону банта. «Лишние» куски лент выделяем и удаляем.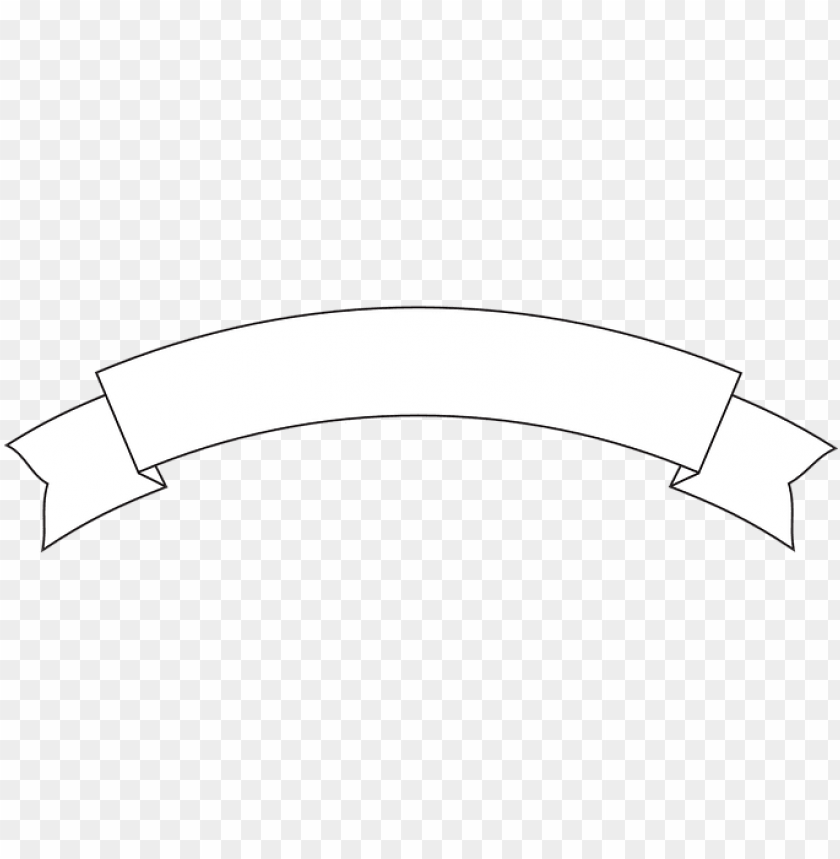 Для удобства дальнейшей работы объединяем слои, составляющие каждую петельку, в группы. То есть создаём новую группу и на палитре слоёв перетаскиваем в неё два слоя, составляющие одну из петелек банта. Затем создаём ещё одну группу — перетаскиваем туда вторые два слоя. Бант вполне может быть и попышнее — достаточно скопировать уже имеющиеся группы с петельками, затем с помощью трансформации поворота, сдвига искажения и перспективы (соответственно — Rotate, Skew, Distort и Perspective) покрутить и погнуть получившиеся группы-петельки, разместив их примерно вот так:
Для удобства дальнейшей работы объединяем слои, составляющие каждую петельку, в группы. То есть создаём новую группу и на палитре слоёв перетаскиваем в неё два слоя, составляющие одну из петелек банта. Затем создаём ещё одну группу — перетаскиваем туда вторые два слоя. Бант вполне может быть и попышнее — достаточно скопировать уже имеющиеся группы с петельками, затем с помощью трансформации поворота, сдвига искажения и перспективы (соответственно — Rotate, Skew, Distort и Perspective) покрутить и погнуть получившиеся группы-петельки, разместив их примерно вот так:
8. Бант должен иметь узелок. Используя инструмент Rectangular Marquee Tool (Инструмент «Прямоугольная область» / Клавиша «M») выделяем небольшой кусочек ленточки со слоя, еще не подвергавшегося трансформации.
…копируем выделенное (Ctrl+C) и вклеиваем на новый слой (Ctrl+V). Полученный кусочек трансформируем, примерно вот так:
9. Оставшийся не трансформированным последний слой с ленточкой дублируем.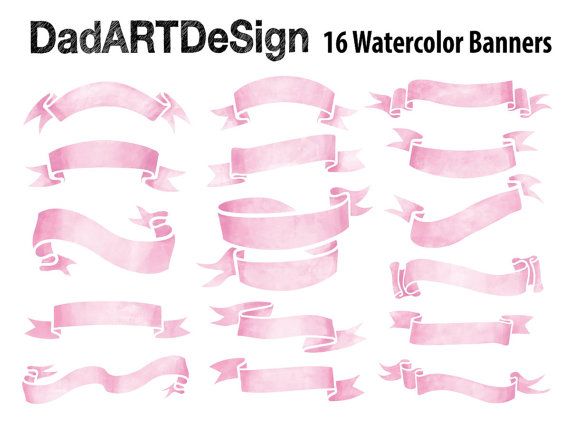 Изгибаем с помощью трансформации каждую ленточку, чтобы получить свободные концы ленты. Свой бант я решила сделать полупрозрачным, для чего у каждого из полученных слоёв (и внутри групп в том числе) я меняю режим наложения слоя с Normal (Нормальный) на Hard Light (Жесткий свет) (в зависимости от цвета Вашего банта и цвета фона Вы можете выбрать какой-нибудь другой режим наложения):
Изгибаем с помощью трансформации каждую ленточку, чтобы получить свободные концы ленты. Свой бант я решила сделать полупрозрачным, для чего у каждого из полученных слоёв (и внутри групп в том числе) я меняю режим наложения слоя с Normal (Нормальный) на Hard Light (Жесткий свет) (в зависимости от цвета Вашего банта и цвета фона Вы можете выбрать какой-нибудь другой режим наложения):
Теперь оживляем наш бантик, чтобы ленты выглядели более реалистично. При завязывании лента неизбежно сминается, собираясь в складочки. Добавим складочек нашему бантику:
10. Создадим собственный чёрно-белый непрозрачный градиент, примерно вот такой:
11. Заливаем этим градиентом в линейном режиме новый слой, созданный поверх всех имеющихся, примерно вот так:
12. Слой с градиентом тонируем с помощью инструментов цветокоррекции, например так же, как тонировали в самом начале урока слой с чёрно-белой текстурой. Это делается, чтобы избежать чересчур резких теней в складках. Меняем режим наложения на Multiply (Умножение), чтобы видеть расположенные ниже слои. Создаём копию слоя.
Меняем режим наложения на Multiply (Умножение), чтобы видеть расположенные ниже слои. Создаём копию слоя.
13. Далее деформируем полученный градиент с помощью Filter — Liquify (Фильтр — Пластика), примерно вот так:
14. Теперь с помощью трансформации (Ctrl+T) разворачиваем слой и размещаем так, чтобы будущие складочки совпали с одной из ленточек. Применяем к слою с градиентом маску слоя и мягкой круглой кистью большого диаметра закрашиваем на маске чёрным цветом всю ненужную часть слоя, после чего можно подыскать другой режим наложения для складочек (я взяла Linear Burn (Линейный затемнитель)):
15. Теперь на ваш выбор – или копируем уже деформированный слой с маской и накладываем на оставшиеся фрагменты банта, или повторяем с недеформированной копией слоя предыдущие 2 шага. Можно на одну и ту же часть банта положить не один, а два или три слоя с градиентом, развёрнутые и деформированные немножко по-разному + с разными режимами наложения.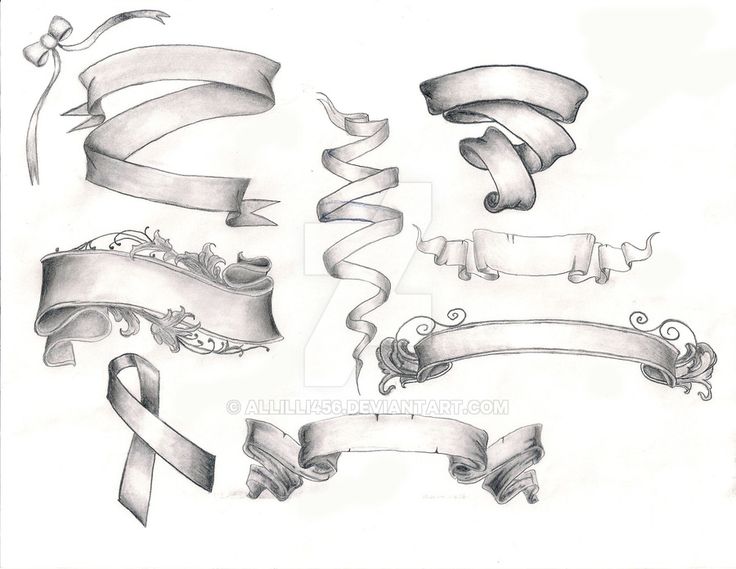 Это позволит создать более интересную игру свето-теней на складочках:
Это позволит создать более интересную игру свето-теней на складочках:
16. Далее предлагаю создать парочку новых слоёв поверх всех имеющихся и залить их новым непрозрачным линейным градиентом. Заливаем по диагонали – например, один слой из верхнего левого угла в нижний правый, а второй слой – из верхнего правого в нижний левый. Я сделала вот такой градиент (внизу на скриншоте – кусочек палитры слоёв с иконками того, что на этих слоях получится в результате):
17. Ну, и остаётся еще раз воспользоваться сменой режимов наложения слоя. На одном из полученных слоёв (верхнем) я поставила режим Hue (Цветовой тон), на втором – Overlay (Перекрытие). Можно еще подправить ластиком или с помощью маски слоя неаккуратные краешки лент, слегка «размазавшиеся» во время трансформации. Можно на отдельном слое в режиме Multiply (Умножение) добавить немного теней темной полупрозрачной широкой круглой кистью с мягким краем – на закруглениях ленты, на загибах, внутри петелек. Вот и все.
Вот и все.
Надеюсь, кому-нибудь этот урок пригодится. Желаю удачи и спасибо за внимание.
Финальный результатАвтор: HelgaArt;
Ссылка на источник;
Урок взят с Демиарта
Создание реалистичной ленты в Photoshop
от Photoshop Star Staff
В этом уроке по Photoshop я собираюсь научить вас, как создать несколько реалистичную (что-то вроде мультяшной) ленту в Photoshop! Я уверен, что если вы внимательно прочитаете этот урок, даже новички смогут понять и следовать до конечного результата.
Вот что мы будем создавать в этом уроке:
1. Начало работы
Начнем с создания нового документа в Photoshop. Я буду использовать небольшой размер 500 x 400 пикселей, так как это не будет для печати, мне не нужно делать его огромным! После создания документа в Photoshop создайте красивый, подходящий фон. Я буду смешивать вместе несколько разных текстур дерева, которые я нашел на сайте бесплатных текстур. Вот небольшой список мест, откуда можно получить хорошие текстуры:
Я буду смешивать вместе несколько разных текстур дерева, которые я нашел на сайте бесплатных текстур. Вот небольшой список мест, откуда можно получить хорошие текстуры:
- Mayang
- YotoPhoto
- DeviantART
Как выглядит? На мой взгляд DeviantART наверное лучший, так как там очень большой выбор текстур, не только текстур дерева.
На изображении выше я применил эффекты Filter > Render > Lightings с типом света Omni, чтобы придать ему немного больше интереса. 🙂 Доволен своим фоном? Я надеюсь, что это так! Давайте перейдем к следующему шагу.
2. Создайте форму ленты
Хорошо, давайте начнем с формы. Прежде чем приступить к работе, вы, возможно, захотите включить сетку ( View > Show > Grid ), затем измените настройки для него ( Edit > Preferences > Guides, Grids & Slices… ) Я рекомендую изменить линию сетки на каждые 10 пикселей только с 1 подразделением . Хорошо, сделай форму. Возьмите Rectangular Marquee Tool и сделайте длинное выделение от верхней до нижней средней области.
Хорошо, сделай форму. Возьмите Rectangular Marquee Tool и сделайте длинное выделение от верхней до нижней средней области.
Залейте выделение темно-красным градиентом, затем снимите выделение. Цвета, которые я использовал для своего градиента: 9.0035 #9a0c03 — #6c0a00 . После того, как вы заполнили выделение градиентом, сделайте еще одно треугольное выделение в нижней части ленты, это будет вырезанная часть. Сделать выбор будет проще, если у вас включена сетка.
Очевидно, что после того, как вы сделали свой выбор, вы должны нажать кнопку , чтобы удалить выбранную область .
3. Применение эффектов к ленте
Теперь давайте сделаем ее немного более интересной. Начните с добавления стилей слоя (щелкните правой кнопкой мыши слой в палитре слоев и перейдите в меню 9).0035 Варианты наложения. ) вы можете увидеть, что я использовал в списке ниже:
- Drop Shadow
- Внутреннее свечение
Нравится ли вам это выглядит до сих пор? Давайте добавим к нему еще пару эффектов.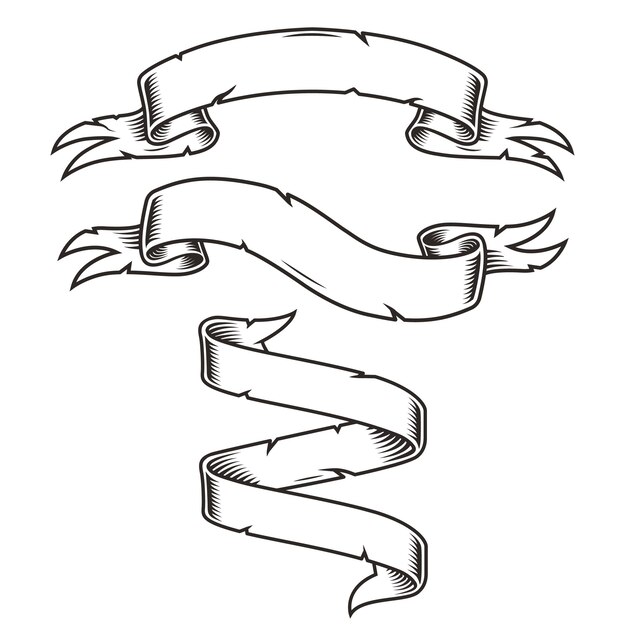
Теперь выглядит немного лучше, правда? 🙂 Мы почти закончили, но я думаю, что нам нужно добавить несколько последних штрихов !
4. Добавить эффекты подсветки/тени и текст
Если вы хотите добавить немного текстуры на ленту, вы можете сделать это, выполнив следующие действия:
- Создайте новый слой, установите цвета на черный и белый. ( нажмите D ), затем примените Filter > Render > Clouds .
- Примените Фильтр > Эскиз >

- Инвертируйте свой выбор и нажмите «Удалить», это оставит вашу хромированную текстуру внутри ленты.
- Измените режим слоя для вашего слоя на Умножение и уменьшите непрозрачность примерно до 20-30% .
Вот что у меня получилось:
Если у вас получилось не очень хорошо, то вам не нужно об этом беспокоиться — осветления и затемнения должно быть достаточно. Сделав все это, мы можем добавить несколько приятных глянцевых бликов на баннер, но все это необязательно.
Начните с выбора пикселей вашего баннера (удерживайте клавишу Ctrl и щелкните миниатюру слоя), затем создайте новый слой. После создания нового слоя сократите выделение примерно на 2 пикселя (Выделение > Изменить > Сокращение), затем переместите его примерно на десять пикселей вверх (простой способ переместить выделение вверх на 10 пикселей — зажать 9).0035 shift и однократное нажатие клавиши вверх
.) Заполните новое выделение очень темным градиентом (градиент от черного к прозрачному), затем измените режим слоя на Overlay или Soft Light и уменьшите непрозрачность примерно до 20-40% .
Дублируйте слой с тенью, инвертируйте его (ctrl+I) и сдвиньте вниз примерно на 8-10 пикселей.
Крутой эффект? Да? Нет? Может быть?
Хорошо, мы должны закончить этот шаг, добавив текст, так что давайте сделаем это! Возьмите инструмент «Горизонтальный текст» и напишите текст горизонтально… как указано в инструменте.
Хорошо, теперь поверните текст на 90 градусов против часовой стрелки и переместите его на место. Я закончил, применив простой стиль слоя с тенью.
5. Завершающие штрихи
Для последних штрихов я применил фильтр искажения ко всей ленте/баннеру, затем объединил все это и применил несколько эффектов светофильтра.
Если вы хотите исказить форму вашего баннера, выполните следующие простые шаги:
- Во-первых, вам нужно объединить все слои ленты вместе, сделайте это, поместив их все в группу, затем выбрав группу и нажав CTRL+G .
- После слияния перейдите к Filter > Distort > Wave или другому фильтру по вашему выбору.
 Для фильтра искажения волны вам придется возиться с настройками, чтобы получить приятный эффект.
Для фильтра искажения волны вам придется возиться с настройками, чтобы получить приятный эффект.
Теперь, чтобы закончить, несколько простых стилей слоя:
- Filter > Render > Lighting Effects
- Edit > Fade Lighting Effects > 40%
- Фильтр > Резкость > Резкость
- Редактировать > Плавная резкость > 30%
Как ты себя чувствуешь?
Надеюсь, вам понравился этот урок! Пожалуйста, оставьте комментарий, если вам нужна помощь или что-то в этом роде.
Создание, рисование и управление ленточными кистями в Adobe Fresco
Руководство пользователя Отмена
Поиск
- Руководство пользователя Adobe Fresco
- Введение
- Что нового в Adobe Fresco
- Что такое Adobe Fresco
- Системные требования для Adobe Fresco
- Примечания к выпуску для Adobe Fresco
- Adobe Fresco на iPhone
- Сочетания клавиш
- Adobe Фреско | Общие вопросы
- Начало работы с пользовательским интерфейсом
- Обновление до платного плана Adobe Fresco
- Обновление хранилища для Adobe Fresco
- Поддерживаемые функции на устройствах iPad и Windows
- Слои
- Фигуры в Adobe Fresco
- Цвета
- Щетки-миксеры
- Пиксельные кисти
- Ленточные щетки
- Живые щетки
- Регулировка кривой давления на стилусе
- Векторные кисти
- Инструмент «Свободное преобразование»
- Применение движения к графическому объекту
- Инструмент «Волшебная палочка»
- Инструмент для растушевки
- Инструмент «Пластика»
- Добавить и изменить текст
- Публикация, экспорт и совместное использование
- Маски слоя
- Доступ к библиотекам Creative Cloud в Fresco
- Линейка
- Ластики
- Добавьте свой собственный шрифт
- Выравнивание сетки
- Приложения Adobe Fresco и Creative Cloud
- Adobe Fresco и Photoshop
- Adobe Fresco и Illustrator
- Простой переход с Draw and Sketch
- Облачные документы
- Облачные документы в Adobe Fresco
- Поиск и устранение неисправностей
- Не удается получить доступ к импортированным пиксельным кистям в Windows .
- Сбой Adobe Fresco на устройствах Windows

- Примеры, идеи и вдохновение
- Создание логотипа
- Создание эффектов заливки тай-дай
- Креативная иллюстрация | Цифровой концепт-арт
Узнайте, как создавать ленточные кисти в Adobe Capture и использовать их в Fresco.
Создавайте элегантные и сложные узоры, похожие на баннеры, с помощью ленточных кистей, созданных в Adobe Capture.
. Чтобы приступить к этому творческому пути к дизайну, все, что вам нужно, это:
- Capture для установки на вашем устройстве.
- Последняя версия Fresco для установки на ваше устройство.
Скачать Fresco
Создание кисти-ленты в Capture
Выполните следующие действия, чтобы создать кисть-ленту в Adobe Capture:
Откройте приложение Adobe Capture.
Создание ленточных кистей в Adobe Capture.
Выберите изображение. В Редактировать выберите один из стилей кисти .
Обрежьте изображение и улучшите изображение, удалив фон.
Чтобы сузить концы кистей, выберите Кисти эскиза. Вы можете настроить угловое давление, расстояние, скорость, дрожание, текстуру из настроек.
Перейдите в настройки и включите «Текстура», чтобы сузить концы кисти. Если вы не включите, вы получите плоскую кисть. Вы также можете создать кисть в Capture с помощью iPhone. Для получения информации о стилях и настройках при создании кистей см.:- Создайте собственную кисть для своего произведения
- Создание пользовательской кисти с помощью Adobe Capture CC
Сохранить:
- Ваш рисунок в библиотеке кистей с произвольным именем.
- Ваша кисть в существующей или в новой папке библиотеки CC.

Ленточные кисти Capture в Fresco
Ленточные кисти, созданные в Capture, теперь можно использовать в Fresco.
Дважды коснитесь значка кисти с разрешением пикселей .
Выберите папку в библиотеке кистей, чтобы просмотреть кисти, созданные в Adobe Capture.
Просмотреть все кисти, сохраненные в Capture, в разделе «Библиотечные кисти» в Pixel Brushes 9.0020Отрегулируйте размер, расход и другие параметры кисти в параметрах инструмента в нижней части панели инструментов.
Рисуйте иллюстрации, узоры, рамки или даже рукописные постеры. Создавайте их с помощью своих уникальных кистей и используйте доступные параметры, чтобы поделиться своими проектами с другими дизайнерами.
Ссылка на общий доступ к документу.
Что дальше?
Мы познакомили вас с мазковыми кистями в Adobe Fresco.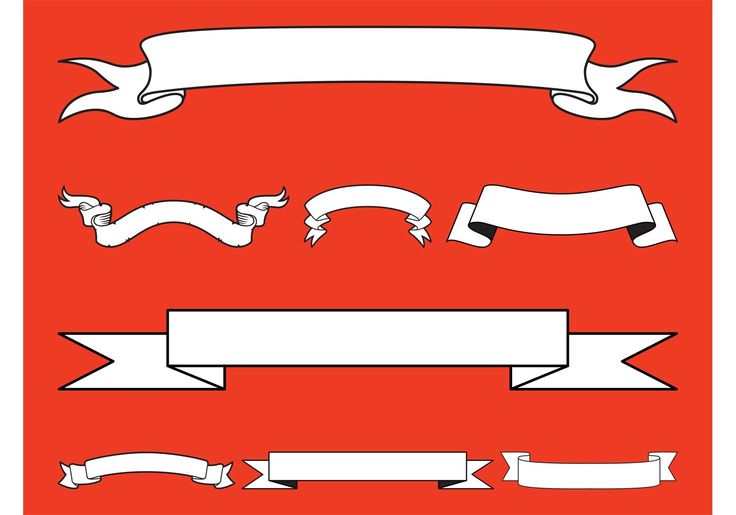
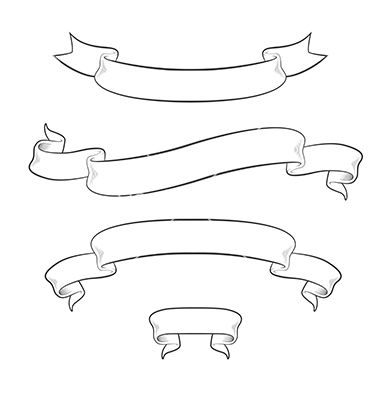
 Для фильтра искажения волны вам придется возиться с настройками, чтобы получить приятный эффект.
Для фильтра искажения волны вам придется возиться с настройками, чтобы получить приятный эффект.