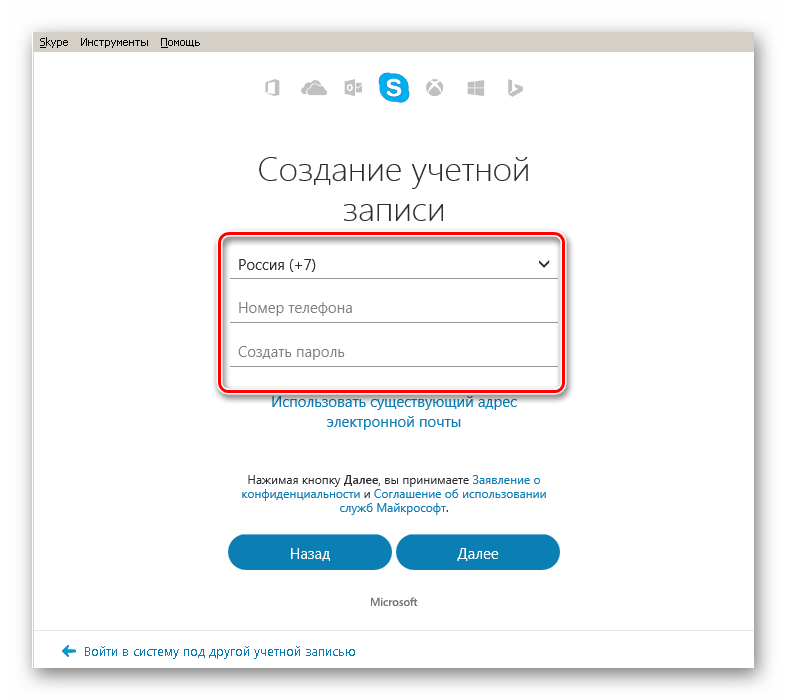Восстановление пароля скайп
Мессенджер Skype – популярная функциональная программа, посредством которой люди общаются друг с дру…
Мессенджер Skype – популярная функциональная программа, посредством которой люди общаются друг с другом, невзирая на границы государств. Приложение способно отправлять голосовые, текстовые сообщения, фото и видео. Звонить посредством голосовой или видеосвязи, организовывать общие чаты, форумы. В скайпе организуются и проводятся семинары и лекции. Это способ находить новых друзей, получать онлайн консультации продавцов, менеджеров и прочее.
Программа отличается большим функционалом. Skype устанавливается на смартфоны, планшеты, стационарные компьютеры, ноутбуки, даже на смарт-телевизоры. При входе в программу на устройствах пользователя требуется авторизация. Также часто мессенджер на одном устройстве используют несколько человек. По этой причине пользователи постоянно выходят и входят в учетную запись. И если вы забыли доступ в skype, придется восстановить логин и пароль. Восстановить пароль в скайпе можно зная логин, этапы зависят от того, правильно ли вы помните свой логин, e-mail адрес или другой контакт, прикрепленный к учетной записи.
Восстановить пароль в скайпе можно зная логин, этапы зависят от того, правильно ли вы помните свой логин, e-mail адрес или другой контакт, прикрепленный к учетной записи.
Как восстановить утерянные пароль или логин в Skype
При утрате кода доступа к программе войти в учетную запись не получается. Ситуация часто возникает при постоянной смене аккаунтов, при длительной паузе в использовании мессенджера и когда вы забыли где хранится пароль скайп. В скайп нет функции «посмотреть пароль, если забыл». Чтобы не регистрироваться заново, предусмотрена опция восстановления доступа. На сегодня разработан четкий механизм, который помогает оперативно получить желаемый результат.
Новые версии мессенджера, начиная от 8-й и выше, позволяют пользователям выполнить восстановление пароля скайп, используя контактную информацию (почту, телефонный номер). Если человек заблаговременно при регистрации указал контактную информацию, то потребуются считанные минуты, чтобы восстановить пароль в скайпе.
Контакты, привязанные к аккаунту, используются для сброса старого пароля. Поэтому на этапе регистрации стоит уделить вопросу пристальное внимание, «привязать» контакт к скайп. Так проблема с утраченным логином или паролем решится оперативно.
При наличии прикрепленных контактов процедура проходит по заданному алгоритму. На первом этапе запускаем skype и выбираем учетную запись, для которой требуется восстановить пароль. При отсутствии записи в перечне предложенных программой вариантов, нажимаем кнопку с надписью «Другая учетная запись». Затем программа предлагает ввести пароль. Как альтернативный способ указывается логин. В новых версиях мессенджера коды доступа можно сохранять. Тогда не придется производить сброс. Поскольку пользователь забыл пароль в скайп, нажимаем в окне ссылку с вопросом «Забыли пароль?».
Программа переходит на страничку восстановления аккаунта skype, от которого забыл пароль. Здесь предлагается ввести показанные на картинке символы – цифры. Вводим в соответствующее окно и выбираем вариант подтверждения аккаунта, тем самым обозначая, куда программе выслать код.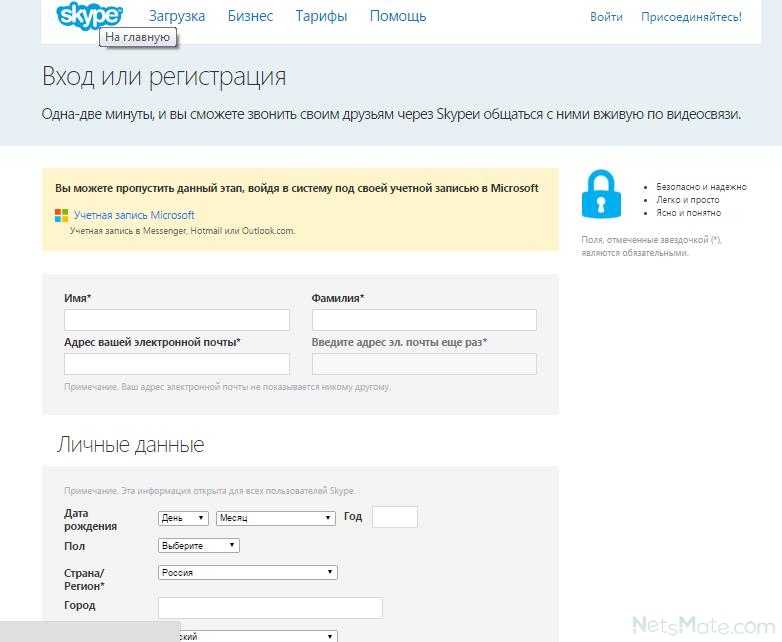 Комбинация чисел отправляется либо на мобильный телефон, либо на e-mail. Но не всегда пользователям доступен последний вариант. После выбора варианта с номером телефона, ждем код, копируем из сообщения и вводим его в программу. В результате попадаем на страницу сброса старого пароля. Здесь все просто: придумываем новую комбинацию, вводим в специальное окошко, в следующем поле повторяем набор символов. В результате на экране появляется сообщение об изменении пароля и успешном восстановлении аккаунта. Далее выводится авторизационная форма, входим в учетную запись, используя логин и обновленный вариант кода. Готово. Авторизация проходит успешно, доступ восстановлен, и вновь можно использовать привычный аккаунт.
Комбинация чисел отправляется либо на мобильный телефон, либо на e-mail. Но не всегда пользователям доступен последний вариант. После выбора варианта с номером телефона, ждем код, копируем из сообщения и вводим его в программу. В результате попадаем на страницу сброса старого пароля. Здесь все просто: придумываем новую комбинацию, вводим в специальное окошко, в следующем поле повторяем набор символов. В результате на экране появляется сообщение об изменении пароля и успешном восстановлении аккаунта. Далее выводится авторизационная форма, входим в учетную запись, используя логин и обновленный вариант кода. Готово. Авторизация проходит успешно, доступ восстановлен, и вновь можно использовать привычный аккаунт.
Восстановление логина в Скайпе – обычная процедура
В классической версии мессенджера (версии до седьмой) алгоритм схож с обновленными вариантами программы. Однако имеется ряд особенностей, связанных с различием в интерфейсе утилиты, на которых необходимо остановиться. Поддержку старого варианта разработчики не прекратили, поэтому рассмотрим вопрос, как войти в скайп если забыл пароль, подробнее.
Поддержку старого варианта разработчики не прекратили, поэтому рассмотрим вопрос, как войти в скайп если забыл пароль, подробнее.
При наличии прикрепленного к учетной записи телефонного номера, e-mail адреса процесс сброса старой кодовой комбинации начинается с ввода логина. После чего нажимается кнопка «Забыли пароль?». Далее, как и в новых версиях, вводятся символы, показанные на картинке. И выбирается способ идентификации пользователя (телефон, почта) обязательно доступные. При выборе электронной почты адрес вводится полностью, с доменом. Но при выборе телефонного номера вводятся 4 последние цифры. Полученный в письме или СМС-сообщении код указывается в специальном поле. После перехода на страницу сброса пароля придумывается новая комбинация символов и чисел, которая повторяется дважды. И далее вход в программу становится доступен: логин и новый вариант кода вводятся в соответствующие поля. Теперь все функции мессенджера доступны.
Стандартная процедура по восстановлению логина, пароля в skype невозможна при отсутствии контактов, прикрепленных к аккаунту.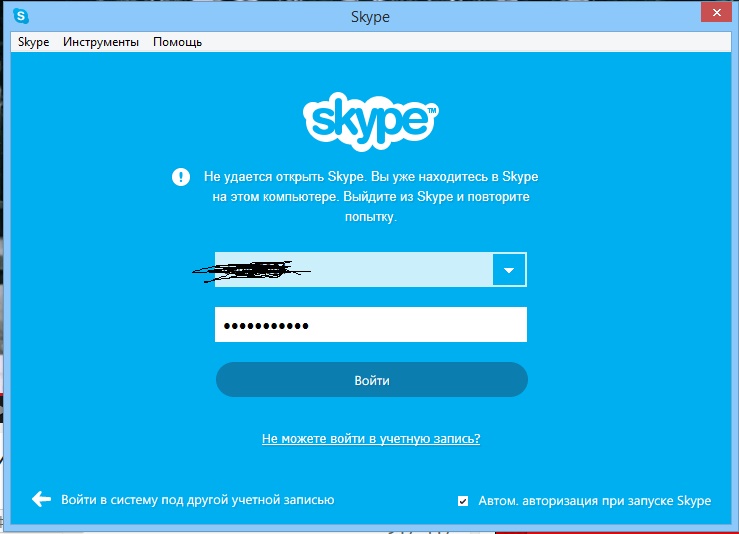 Также сложно войти в скайп, если забыл пароль, а «прикрепленные» к программе телефон и e-mail больше недоступны. В такой ситуации алгоритм действий изменяется.
Также сложно войти в скайп, если забыл пароль, а «прикрепленные» к программе телефон и e-mail больше недоступны. В такой ситуации алгоритм действий изменяется.
Восстанавливаем Skype без почты
Восстановить пароль в скайпе без электронной почты или других контактных сведений, прикрепленных к аккаунту, сложнее. Пользователям старой версии мессенджера решить проблему – тогда помогает служба поддержки. Необходимо напрямую связаться со специалистами и предоставить максимум информации, чтобы процесс идентификации прошел оперативно. Способ требует времени и терпения, поскольку у техподдержки возникают дополнительные вопросы, ответы на которые пользователь не предоставил заранее.
Сегодня отсутствие прикрепленного почтового ящика или телефона не препятствует сбросу старой комбинации. Реализовать процедуру в новой версии просто. Алгоритм действий на первых этапах аналогичен процедуре сброса пароля при наличии связанного с аккаунтом номера телефона. Все шаги выполняются идентично до момента выбора контактных данных для отправки кода.
Поскольку прикрепленных контактов нет, в окошке устанавливается отметка напротив надписи «Нет этих данных». В результате в описании появляется ссылка. Скопированная ссылка вставляется в адресную строку браузера, которым пользуется юзер. Нет исключений по использованию интернет-обозревателей.
При переходе по ссылке открывается страница восстановления аккаунта с несколькими полями для заполнения. В первом прописывается логин. Во втором – действующий e-mail, который отличается от восстанавливаемого адреса. Обязательно действующий электронный ящик, не имеющий привязки к Microsoft. Далее вводятся символы «антиробот».
Следующий этап представляет собой подтверждение указанного пользователем e-mail адреса. Для проверки программа отсылает письмо с кодом безопасности. Присланные символы или цифры вводятся в специальное окно на страничке восстановления пароля от скайпа.
Теперь предстоит пройти анкетирование. Программа предлагает перечень вопросов, отвечать на которые обязательно. В соответствующих полях указываются имя, фамилия, дата рождения, страна проживания, почтовый индекс. Заполнив поля, переходим на следующую страницу. Здесь предстоит ввести старые коды доступа в скайп (которые сохранились в памяти), отметить используемые сервисы Майкрософт. Также указываем, имели ли место покупки подписки, устройств, программного обеспечения у корпорации.
В соответствующих полях указываются имя, фамилия, дата рождения, страна проживания, почтовый индекс. Заполнив поля, переходим на следующую страницу. Здесь предстоит ввести старые коды доступа в скайп (которые сохранились в памяти), отметить используемые сервисы Майкрософт. Также указываем, имели ли место покупки подписки, устройств, программного обеспечения у корпорации.
Поля на следующей странице не обязательны к заполнению. Но дополнительная информация облегчит задачу идентификации и ускорит восстановление пароля. На экране появляется список вопросов. Программа предлагает указать адреса e-mail, на которые пользователь отправлял письма с утерянного электронного ящика. Это повышает эффективность процедуры восстановления. На завершающей стадии указывается общая информация об учетной записи. Причем не обязательно давать точные ответы – программа сама предлагает угадать. Пользователь пытается вспомнить свой логин, который использовался при регистрации e-mail, логины 3 пользователей из списка контактов, наличие платежей. Если не удается вспомнить 3 контакта, в каждом поле указывается один и тот же, который точно присутствует в списке.
Если не удается вспомнить 3 контакта, в каждом поле указывается один и тот же, который точно присутствует в списке.
Вся введенная пользователем информация автоматически отправляется в службу техподдержки. Процесс рассмотрения заявки занимает 24 часа. В результате на почту поступает письмо, где пользователю сообщается, восстановлен ли аккаунт скайп. При отрицательном решении процедуру придется пройти заново. В этом случае стоит вспомнить как можно больше деталей, проверить правильность написания информации и заново отправить форму в техподдержку.
При положительном ответе в письме прописывается ссылка на страницу сброса и восстановления пароля скайп, при переходе по ссылке появляется форма подтверждения аккаунта. Перед сбросом пароля подтверждаем учетную запись Microsoft, затем дважды вводим новый код доступа и входим в аккаунт. На следующей стадии предлагается ознакомиться с общими сведениями. По завершении операции переходим в мессенджер. Пользователям мобильных приложений доступны аналогичные способы восстановления пароля в skype, как в десктопном варианте мессенджера, поскольку современный skype обладает одинаковым набором характеристик в обеих версиях.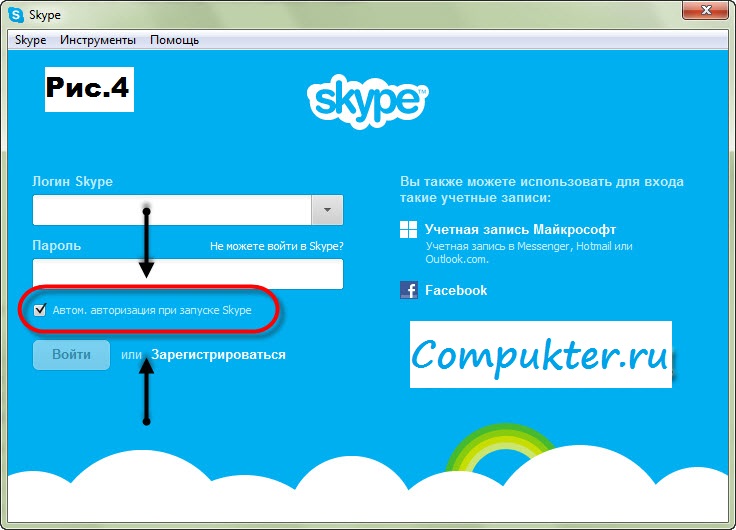 Так что, если забыл пароль в скайп, подходят все описанные выше методы по восстановлению доступа.
Так что, если забыл пароль в скайп, подходят все описанные выше методы по восстановлению доступа.
Как зарегистрироваться в Скайпе бесплатно на компьютере, ноутбуке или телефоне, создание учетной записи
Содержание
- Регистрация через компьютер
- Регистрация на телефоне
- Полезные советы
- Частые вопросы
Зарегистрироваться в Скайпе очень легко. Для этого можно использовать компьютер или телефон. Чтобы сделать это прямо сейчас, придерживайтесь рекомендаций, которые приведены в данной статье.
Регистрация через компьютер
Чтобы зарегистрироваться в Скайпе на ноутбуке или на стационарном компьютере, выполните следующее:
- Перейдите на официальный сайт Скайпа на русском языке – https://www.skype.com/ru/.
- В правом верхнем углу страницы нажмите «Войти».
- Выберите «Зарегистрируйтесь».
- Для создания учетной записи в открывшемся окне укажите свой номер телефона.
- Создать новый аккаунт можно и без номера телефона.
 Нажмите «Использовать электронную почту», после чего введите e-mail.
Нажмите «Использовать электронную почту», после чего введите e-mail. - Создайте пароль, который будет соответствовать требованиям безопасности.
- Чтобы создать аккаунт, укажите свое имя, фамилию. Нажмите «Далее».
- Чтобы подтвердить новую учетную запись, на телефон или e-mail придет код. Введите ее в соответствующей строке и нажмите «Далее».
- Введите код с картинки. Если это сделать правильно, появится подтверждение о создании новой учетной записи. Повторно загрузите картинку, если код плохо просматривается, или прослушайте аудио запись.
На заметку:
Создавать логин для Skype не нужно. Вход в аккаунт осуществляется по адресу электронной почты или по телефону.
Регистрация на телефоне
Чтобы зарегистрироваться на телефоне или в планшете в Скайпе, сначала скачайте специальное приложение:
| Андроид | Айфон |
| https://play.google.com/stormphonedownload | https://apps. apple.com/app/apple-store/id304878510 apple.com/app/apple-store/id304878510 |
После скачивания и установки приложения на свой смартфон, регистрируемся с учетом следующей инструкции:
- Войдите в приложение на своем смартфоне.
- Нажмите «Создать учетную запись».
- Выберите страну и введите номер своего мобильного телефона. Нажмите «Далее».
- Чтобы зарегистрироваться без телефона, нажмите «Использовать e-mail». Укажите его и кликните «Далее».
- Придумайте пароль от учетной записи. Кликните «Далее».
- Укажите свое имя и фамилию (необязательно на русском). Нажмите «Далее».
- Введите код, который придет на телефон в виде смс-сообщения. Если указывали e-mail, получите инструкции в письме.
- Укажите код с картинки и нажмите «Далее».
- Произойдет автоматический вход в аккаунт. Выберите тему и установите все необходимые настройки.
На заметку:
Полученные авторизационные данные (логин и пароль) можно использовать для входа в Скайп на любом устройстве. Заново регистрироваться не нужно.
Заново регистрироваться не нужно.
Полезные советы
Совет №1
Перейдя на официальный сайт Скайпа, можно сразу же нажать «Звоните по видеосвязи бесплатно». Откроется страница, где можно создать видеозвонок без дополнительной регистрации. Чтобы подключить к разговору друзей, достаточно отослать им специальную ссылку.
Но такой вариант использования Skype не совсем удобен. При использовании браузерной версии программы часто случаются сбои. Она зависает, не радует качество связи. Поэтому Skype лучше скачать на компьютер (ссылка https://www.skype.com/ru/get-skype/). Звонки через программу более удобные, поскольку соединиться с другом можно нажатием одной кнопки.
Совет №2
После создания учетной записи в Скайпе добавьте о себе дополнительную информацию, чтобы другие пользователи смогли вас легко идентифицировать. Сразу после входа в аккаунт откроется страница с личными данными пользователя. Пролистайте окно вниз, где найдите ссылку «Редактировать личные данные». В открывшейся странице можно добавить фото профиля, номер телефона (e-mail), страну проживания, дату рождения.
В открывшейся странице можно добавить фото профиля, номер телефона (e-mail), страну проживания, дату рождения.
Совет №3
При создании пароля для Скайпа используйте сложные комбинации, в состав которых входит от 8 символов. Они должны содержать буквы (строчные, заглавные), цифры и специальные знаки. Примеры хорошего пароля – И_2020_риНА, StEpAnOV(2001*).
Частые вопросы
Звонки с видео в Скайпе платные?
Нет, бесплатные. Единственное, за что снимаются деньги – звонки на обычные номера (стационарные, мобильные).
Можно ли зарегистрироваться в Скайпе повторно?
Да. Главное, использовать другой номер телефона или e-mail.
Не могу войти в Скайп. Что делать?
На стартовой странице Скайпа нажмите «Не можете войти?». Укажите свой номер телефона или e-mail, куда поступит код для восстановления доступа.
Как перерегистрировать приложения Microsoft Store в Windows 11/10
 Иногда приложения отказываются запускаться или вылетают! В некоторых других случаях вы можете получить сообщение об ошибке . Это приложение не может открыть . В других случаях пользователи не могут обновлять существующие приложения, чтобы решить проблемы, с которыми они сталкиваются в текущей версии. Во всех таких случаях есть одна вещь, которую вы можете попробовать, а именно перерегистрируйте или переустановите приложения Microsoft Store .
Иногда приложения отказываются запускаться или вылетают! В некоторых других случаях вы можете получить сообщение об ошибке . Это приложение не может открыть . В других случаях пользователи не могут обновлять существующие приложения, чтобы решить проблемы, с которыми они сталкиваются в текущей версии. Во всех таких случаях есть одна вещь, которую вы можете попробовать, а именно перерегистрируйте или переустановите приложения Microsoft Store .Это приложение не может быть открыто
Если системные приложения не запускаются из-за проблем с учетной записью пользователя, проблема может быть решена путем создания новой учетной записи администратора, поскольку Windows автоматически устанавливает для приложений заводские настройки по умолчанию для новых учетных записей. Перерегистрация приложений — это автономная операция, и для этого вам не нужно оставаться подключенным к Интернету. Это можно сделать, выполнив простую команду в Windows PowerShell . Если вы столкнулись с несколькими проблемами с приложениями в вашей системе, попробуйте перерегистрировать приложения и избавиться от проблем.
Если вы столкнулись с несколькими проблемами с приложениями в вашей системе, попробуйте перерегистрировать приложения и избавиться от проблем.
Давайте посмотрим, как перерегистрировать или переустановить приложения Магазина Microsoft и Магазина Windows в Windows 11/10. Это может помочь исправить . Это приложение не может открыть и другие проблемы. У вас есть три способа сделать это:
- Запустить команду PowerShell
- Использовать настройки Windows
- Использовать 10AppsManager.
Теперь давайте подробно рассмотрим процедуры.
1] Перерегистрируйте приложения Microsoft Store с помощью команды PowerShell
Сначала создайте точку восстановления системы .
Затем нажмите WinKey+Q , введите powershell и выберите Windows PowerShell из результатов, щелкните его правой кнопкой мыши и выберите Запуск от имени администратора .
В административном окне Windows PowerShell введите следующую команду и нажмите Введите ключ , затем:
Get-AppxPackage -allusers Microsoft.WindowsStore | Foreach {Add-AppxPackage -DisableDevelopmentMode -Register "$($_.InstallLocation)\AppXManifest.xml"} После успешного выполнения команды можно закрыть Windows PowerShell и перезагрузить компьютер.
Это приведет к переустановке всех приложений. Это также полезно, если вы обнаружите, что ваш Microsoft Store отсутствует.
После перезагрузки системы проблемы с приложениями на вашем Windows должна быть исправлена.
СОВЕТ . В этом посте показано, как переустановить все предустановленные по умолчанию приложения Магазина Windows в Windows 11/10 с помощью сценария PowerShell.
2] Используйте настройки Windows
Вы можете сбросить или восстановить приложения Microsoft Store через настройки Windows.
Откройте меню «Пуск» и щелкните значок «Настройки».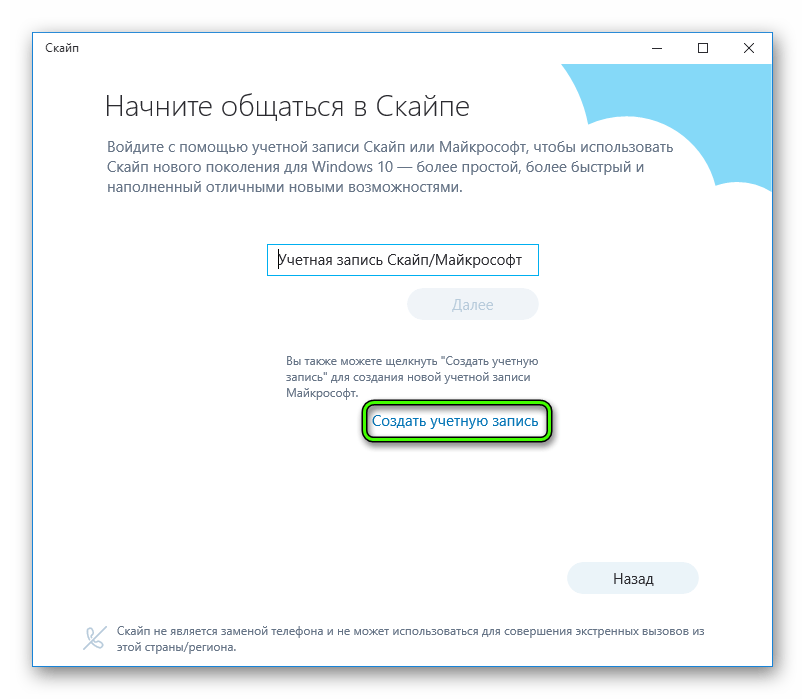 Затем перейдите в Приложения > Приложения и функции. Определите приложение, которое не работает должным образом, и нажмите на него. Вы увидите Дополнительные параметры.
Затем перейдите в Приложения > Приложения и функции. Определите приложение, которое не работает должным образом, и нажмите на него. Вы увидите Дополнительные параметры.
Наконец, нажмите кнопку «Сброс», чтобы начать процесс сброса приложения. При этом данные приложения будут удалены, а приложение будет переустановлено с настройками по умолчанию. Это полезно, если вы хотите переустановить определенное приложение.
3] Используйте 10AppsManager
10AppsManager — это бесплатное программное обеспечение, которое позволит вам легко удалить и переустановить любое стандартное встроенное предустановленное приложение Магазина Windows в Windows 10.
Как восстановить отсутствующий Магазин Microsoft приложение в Windows 11/10?
Если Microsoft Store полностью исчез или отсутствует на вашем ПК с Windows 11/10, воспользуйтесь средством устранения неполадок Windows Store Apps и посмотрите, поможет ли оно вернуть его. Если нет, сбросьте и восстановите приложение Microsoft Store из приложения «Настройки» в Windows 11/10.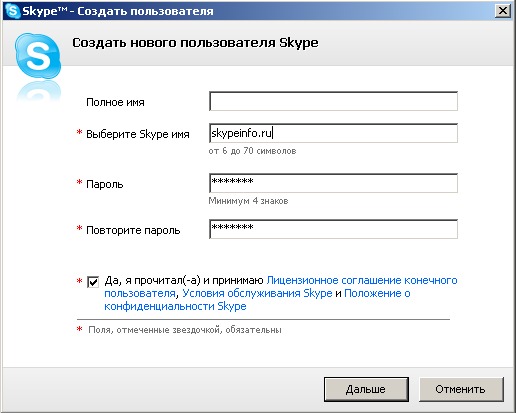 Если и это не помогло, то откройте Windows PowerShell от имени администратора и выполните следующую команду:
Если и это не помогло, то откройте Windows PowerShell от имени администратора и выполните следующую команду:
Get-AppXPackage *WindowsStore* -AllUsers | Foreach {Add-AppxPackage -DisableDevelopmentMode -Register "$($_.InstallLocation)\AppXManifest.xml"} Почему Microsoft Store не работает в Windows 11?
Microsoft Store может не работать, если вы используете прокси-сервер или VPN, так как это может мешать работе. Если вы какое-то время не обновляли свою систему Windows 11, это может вызвать проблемы с Microsoft Store. Чтобы решить эту проблему, убедитесь, что ваша система обновлена, и отключите все прокси-серверы или VPN (если вы их используете). Вам также может потребоваться исправить настройки даты и времени вашей системы, очистить кеш Microsoft Store и т. д.
Всего наилучшего.
Чтение : Microsoft Store не открывается после сброса
255 Shares
- More
Date: Tags: Windows Apps
[email protected]
Инженер-электрик по профессии, Капил является Microsoft MVP и Windows Insider MVP. Пожалуйста, сначала прочитайте весь пост и комментарии и создайте точку восстановления системы, прежде чем вносить какие-либо изменения в свою систему.
Пожалуйста, сначала прочитайте весь пост и комментарии и создайте точку восстановления системы, прежде чем вносить какие-либо изменения в свою систему.
Класс Explorer.exe не зарегистрирован в Windows 10 и 11
Почему возникает ошибка класса Explorer.exe?
Вы когда-нибудь использовали свой компьютер, и вдруг на экране появляется странное сообщение об ошибке «Класс Explorer.exe не зарегистрирован»?
Это может быть очень неприятно, особенно если вам нужно выполнить работу, а эта ошибка мешает вам это сделать.
В этом сообщении блога показано, как исправить ошибку класса Explorer.exe, не зарегистрированную в Windows 10 или Windows 11. Если у вас возникла эта проблема, следите за обновлениями! Мы поможем вам вернуться к работе в кратчайшие сроки.
Что такое класс не зарегистрирован?
Ошибка класса Explorer.exe не зарегистрирована может быть вызвана различными элементами, такими как поврежденные файлы или неисправный жесткий диск.
Согласно предупреждающему сообщению, эта проблема указывает на то, что системные файлы, связанные с explorer.exe, повреждены или отсутствуют. Чтобы правильно охватить это, мы должны сначала понять, как файлы DLL работают в Windows 10 и Windows 11.
Что такое DLL-файл и для чего он нужен? Файл библиотеки динамической компоновки (DLL), часто называемый общей библиотекой, необходим для правильной работы всех программ Windows. Эти файлы чрезвычайно полезны для пользователей, поскольку они могут выполняться в меньшем объеме памяти и могут завершать свои задачи без необходимости одновременной загрузки.
Компоненты Windows не являются исключением из этой ошибки. Он может появиться в любое время и повлиять на множество приложений, начиная с исполняемого файла Explorer и заканчивая приложением для фотографий Windows.
Ниже приведены некоторые из ошибок, о которых сообщили наши пользователи:
- Класс OneNote не зарегистрирован
- Класс приложения Xbox не зарегистрирован
- Класс Skype не зарегистрирован
- Класс Explorer.
 exe не зарегистрированная почта
exe не зарегистрированная почта - Класс Visual Studio не зарегистрирован
- Класс калькулятора не зарегистрирован
- Класс Microsoft Office 365 не зарегистрирован
- Ножницы Класс не зарегистрирован
- Класс панели задач не зарегистрирован
- Класс настроек не зарегистрирован
В некоторых отчетах об исправлениях Windows 10 класса explorer.exe также упоминается, что они получили это сообщение об ошибке после обновления до новой версии Windows 10 или обновления до Windows 11.
К счастью, вы не должны отменить эти изменения. Просто следуйте приведенным ниже методам, чтобы исправить ошибку, не отказываясь от новой ОС!
Почему я получаю сообщение об ошибке «Класс не зарегистрирован»?
Почему возникает ошибка «Класс Explorer.exe не зарегистрирован»?
«Класс не зарегистрирован» в Windows — это проблема, обычно возникающая, если приложение, которое вы пытаетесь открыть, содержит поврежденные файлы.
Эта ошибка возникает в основном из-за файлов внутри приложения, но другой основной причиной может быть повреждение жесткого диска или повреждение файлов операционной системы.
Некоторые файлы не зарегистрированы из-за определенных обстоятельств, таких как возможное вредоносное ПО или неправильная установка. Он доступен в Windows 10 и 11, когда вы сталкиваетесь с ошибкой незарегистрированного класса explorer.exe, иногда также в безопасном режиме.
В разное время пользователи Windows могут столкнуться с сообщением об ошибке «Класс не зарегистрирован» на своем компьютере. Проблема может появиться в любой момент во время одного из следующих действий:
- Открытие медиафайлов любого типа, таких как изображения, видео или аудиофайлы
- Доступ к файлу DLL
- Запуск приложений для просмотра фотографий, включая программу просмотра изображений по умолчанию
- Открытие меню «Пуск»
- Запуск приложений Microsoft Office, таких как Excel, PowerPoint и Outlook
- Открытие таких браузеров, как Microsoft Edge, Google Chrome или Mozilla Firefox
- Открытие файлов PDF
Сообщение «Класс не зарегистрирован» может появиться, если применимо одно из вышеуказанных обстоятельств.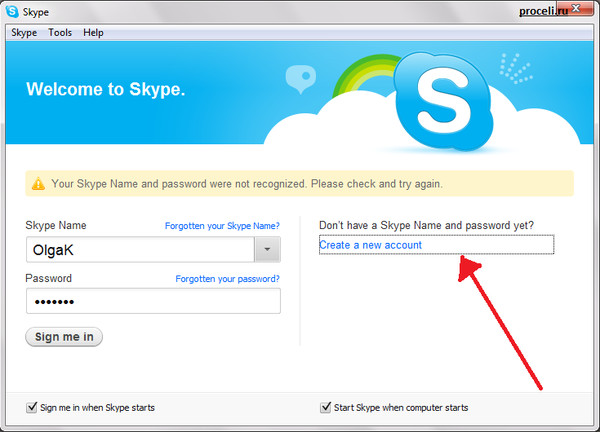 Мы собрали наиболее эффективные методы устранения неполадок, необходимые для решения этих проблем и предотвращения появления ошибки «Класс не зарегистрирован» в будущем.
Мы собрали наиболее эффективные методы устранения неполадок, необходимые для решения этих проблем и предотвращения появления ошибки «Класс не зарегистрирован» в будущем.
Как исправить ошибку «Класс не зарегистрирован» в Windows 10
Существует несколько решений, с помощью которых вы можете попытаться исправить ошибку «Класс не зарегистрирован» на компьютере с Windows 10. Давайте посмотрим на них сейчас.
Способ 1. Перерегистрируйте файл ExplorerFrame.dll
explorerframe.dll — это модуль, связанный с файлом explorer.exe. Если этот файл станет незарегистрированным, это может вызвать проблемы с explorer.exe, что может привести к ошибке класса не зарегистрирован.
Чтобы повторно зарегистрировать файл explorerframe.dll, выполните следующие действия:
- Откройте строку поиска на панели задач, щелкнув значок увеличительного стекла.
 Вы также можете поднять его с помощью Windows + S сочетание клавиш.
Вы также можете поднять его с помощью Windows + S сочетание клавиш. - Введите Командная строка в поле поиска. Когда вы увидите его в результатах, щелкните его правой кнопкой мыши и выберите «Запуск от имени администратора ». Если вы используете локальную учетную запись без прав администратора, сначала нажмите здесь.
- При появлении запроса контроля учетных записей (UAC) нажмите Да , чтобы разрешить запуск приложения с правами администратора.
- Введите следующую команду и нажмите Enter, чтобы выполнить ее: regsvr32 ExplorerFrame.dll
Способ 2. Включение служб компонентов
Службы компонентов — это инструмент, позволяющий просматривать и настраивать приложения COM+ на вашем компьютере. Этот инструмент можно использовать для исправления ошибки класса незарегистрированного explorer.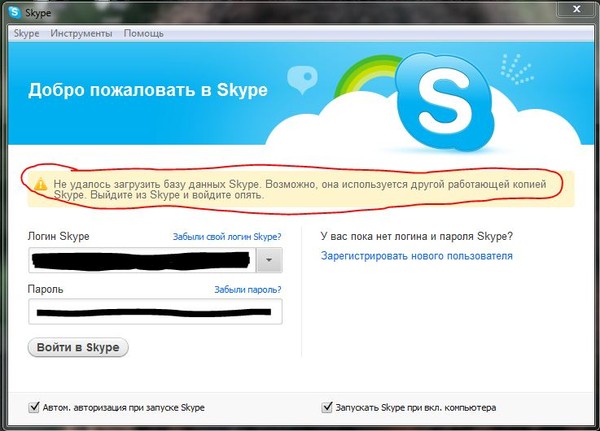
Для этого выполните следующие действия:
- Нажмите клавишу Windows + R , а затем введите « dcomcnfg ». Нажмите клавишу Enter или нажмите OK , чтобы запустить его.
- Когда вы открываете Службы компонентов, перейдите к Корень консоли > Службы компонентов > Компьютеры > Мой компьютер .
- Дважды щелкните папку DCOM Config .
- Вы должны получить несколько предупреждений. Если это произойдет, просто нажмите Да . Закройте окно и перезагрузите компьютер. Это сообщение больше не должно появляться после того, как вы это сделаете.
Способ 3. Создание новой учетной записи пользователя
Если вы по-прежнему получаете сообщение об ошибке, связанное с незарегистрированным классом explorer. exe, попробуйте создать новую учетную запись пользователя. Это немного хлопотно, но может решить проблему, если ошибка explorer.exe вызвана поврежденным профилем пользователя.
exe, попробуйте создать новую учетную запись пользователя. Это немного хлопотно, но может решить проблему, если ошибка explorer.exe вызвана поврежденным профилем пользователя.
Чтобы создать новую учетную запись пользователя, выполните следующие действия:
- Щелкните меню «Пуск» и выберите Настройки . В качестве альтернативы вы также можете использовать сочетание клавиш Windows + I .
- Щелкните плитку Accounts .
- Переключитесь на вкладку Семья и другие пользователи , используя панель навигации слева.
- Прокрутите вниз и нажмите кнопку
- Щелкните ссылку У меня нет информации для входа этого человека .

- Затем нажмите ссылку Добавить пользователя без учетной записи Microsoft .
- Введите имя пользователя и при необходимости добавьте пароль с контрольными вопросами, затем нажмите Далее .
Вы должны сразу увидеть созданного нового пользователя, которого вы можете использовать сейчас. Переключитесь на этого пользователя и посмотрите, возникает ли ошибка «Класс explorer.exe не зарегистрирован» в новой учетной записи пользователя.
Если нет, весьма вероятно, что ваш текущий профиль поврежден. Полностью переключитесь на новую учетную запись, чтобы легко удалить эту ошибку.
Способ 4. Вход с помощью учетной записи Microsoft
Если вы используете локальную учетную запись для входа в Windows 10, вы можете попробовать войти с помощью учетной записи Microsoft. Известно, что это исправляет ошибку класса explorer.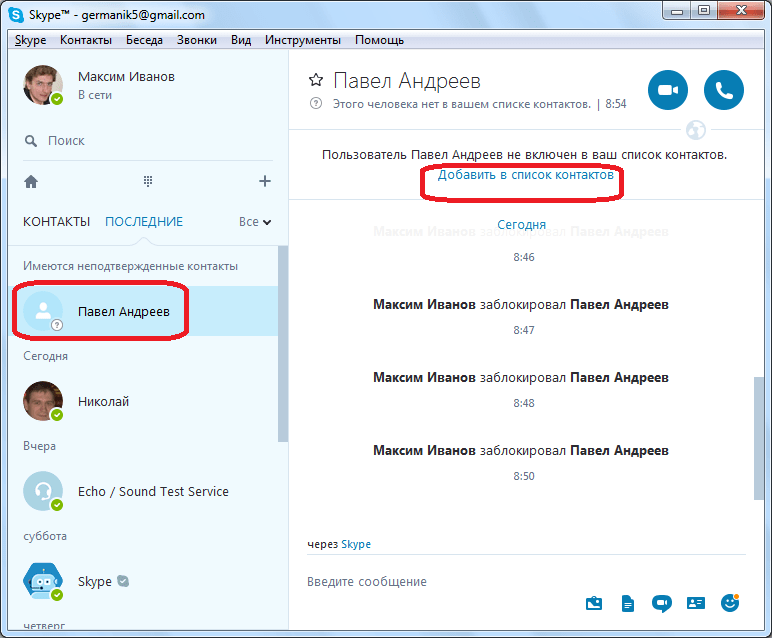 exe, которая не зарегистрирована.
exe, которая не зарегистрирована.
Чтобы войти в систему с помощью учетной записи Microsoft, выполните следующие действия:
- Перейдите к Настройки > Учетная запись > Ваша информация .
- Щелкните ссылку Войти с учетной записью Microsoft вместо . Если вы уже используете учетную запись Microsoft, попробуйте выйти из нее.
- Введите данные своей учетной записи Microsoft или создайте новую учетную запись, чтобы войти в систему и завершить настройку своей учетной записи пользователя.
Способ 5. Запустите средство проверки системных файлов и команды DISM
Если вы по-прежнему получаете сообщение об ошибке незарегистрированного класса explorer.exe, попробуйте запустить средства проверки системных файлов и команды DISM. Эти команды будут сканировать вашу систему на наличие поврежденных файлов и восстанавливать их, если это возможно.
Чтобы запустить средство проверки системных файлов и команду DISM, выполните следующие действия:
- Откройте строку поиска на панели задач, щелкнув значок увеличительного стекла. Вы также можете поднять его с помощью Windows 9.0005 + S сочетание клавиш.
- Введите Командная строка в поле поиска. Когда вы увидите его в результатах, щелкните его правой кнопкой мыши и выберите «Запуск от имени администратора ». Если вы используете локальную учетную запись без прав администратора, сначала нажмите здесь.
- При появлении запроса контроля учетных записей (UAC) нажмите Да , чтобы разрешить запуск приложения с правами администратора.
- Введите следующую команду и нажмите Enter, чтобы выполнить ее: sfc/scannow
- Подождите, пока средство проверки системных файлов завершит сканирование компьютера.
 В случае несоответствия утилита восстановит системные файлы и исправит все связанные с ними ошибки.
В случае несоответствия утилита восстановит системные файлы и исправит все связанные с ними ошибки. - Далее вам нужно выполнить команду, чтобы исправить все проблемы, обнаруженные в вашей системе. Просто введите следующую строку и нажмите Enter: DISM.exe /Online /Cleanup-image /Restorehealth
После выполнения команды дождитесь завершения процесса. По завершении закройте окно командной строки и перезагрузите устройство, чтобы проверить, исправлена ли ошибка «explorer.exe Class not Registered».
Способ 6. Запустите службу сбора данных ETW Internet Explorer
Если вы по-прежнему получаете сообщение об ошибке класса explorer.exe, не зарегистрированное, попробуйте запустить службу сбора данных ETW Internet Explorer. Эта служба необходима для правильной работы некоторых функций explorer.exe.
Чтобы запустить службу сборщика ETW Internet Explorer и перезапустить проводник Windows, необходимо использовать окно «Службы» и диспетчер задач.
Выполните следующие действия:
- Нажмите одновременно клавиши Windows + R на клавиатуре, чтобы вызвать утилиту «Выполнить». Введите « services.msc » без кавычек, затем нажмите кнопку «ОК». Это запустит службы в отдельном окне.
- Прокрутите вниз, пока не найдете Internet Explorer ETW Collector Service в списке служб. Щелкните правой кнопкой мыши и выберите 9.0004 Запустите из контекстного меню.
- Затем откройте Диспетчер задач. Щелкните правой кнопкой мыши пустое место на панели задач и выберите Диспетчер задач в контекстном меню.
- Перейдите на вкладку Details и найдите процесс explorer.exe , затем щелкните его правой кнопкой мыши. Выберите Завершить задачу из контекстного меню.
 Это полностью закроет проводник Windows.
Это полностью закроет проводник Windows.
- После завершения процесса вы можете заметить изменение вашей системы, например исчезновение панели задач. Это нормально. Чтобы перезапустить проводник Windows, нажмите Файл в верхнем левом углу и выберите Запустить новую задачу .
- Введите « explorer » и нажмите кнопку OK .
Проводник Windows перезапустится после завершения этой процедуры, и все должно работать должным образом.
Способ 7. Сброс приложений по умолчанию
Если вы по-прежнему получаете сообщение об ошибке класса explorer.exe, не зарегистрированное, попробуйте сбросить приложения по умолчанию. Это может решить проблему, если ошибка explorer.exe вызвана неправильной работой приложения по умолчанию.
Чтобы сбросить приложения по умолчанию, выполните следующие действия:
- Нажмите клавиши Windows + S на клавиатуре, чтобы вызвать инструмент поиска, затем найдите « PowerShell ».

- Щелкните правой кнопкой мыши Windows PowerShell в результатах поиска, затем выберите Запуск от имени администратора .
- При появлении запроса нажмите Да , чтобы разрешить PowerShell вносить изменения на вашем устройстве.
- Когда приложение открыто, скопируйте и вставьте в него следующий скрипт, затем нажмите клавишу Enter на клавиатуре, чтобы выполнить его:
Get-AppXPackage -AllUsers | Foreach {Add-AppxPackage -DisableDevelopmentMode -Register «$($_.InstallLocation)AppXManifest.xml»}
- После завершения процесса перерегистрации приложений Windows попробуйте снова использовать приложение «Калькулятор».
Заключительные мысли
Вот и все: все, что вам нужно знать об ошибке Explorer.exe Class Not Registered и о том, почему она возникает.
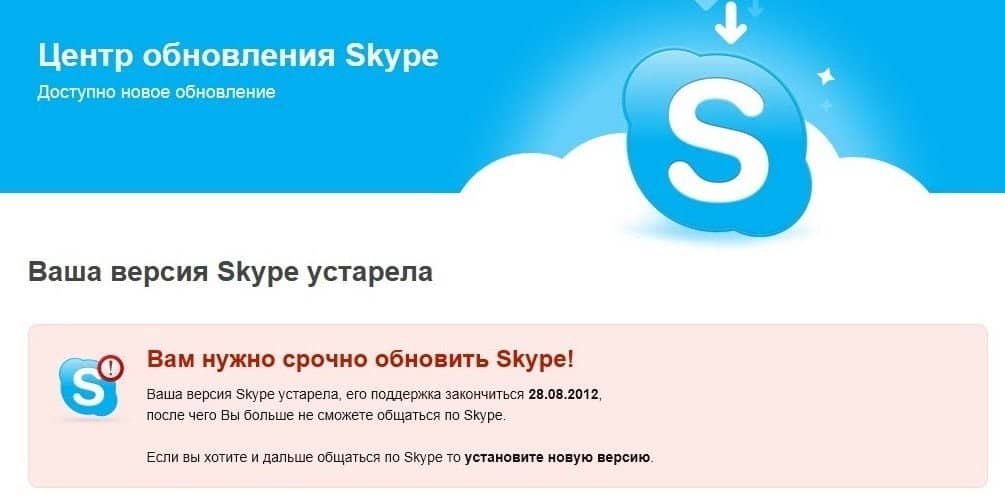 Нажмите «Использовать электронную почту», после чего введите e-mail.
Нажмите «Использовать электронную почту», после чего введите e-mail. exe не зарегистрированная почта
exe не зарегистрированная почта Вы также можете поднять его с помощью Windows + S сочетание клавиш.
Вы также можете поднять его с помощью Windows + S сочетание клавиш.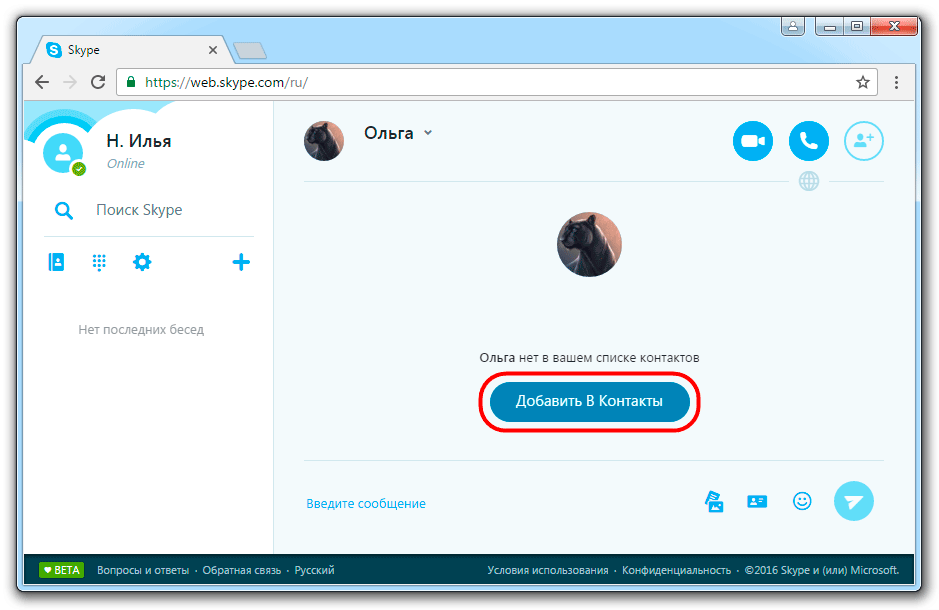
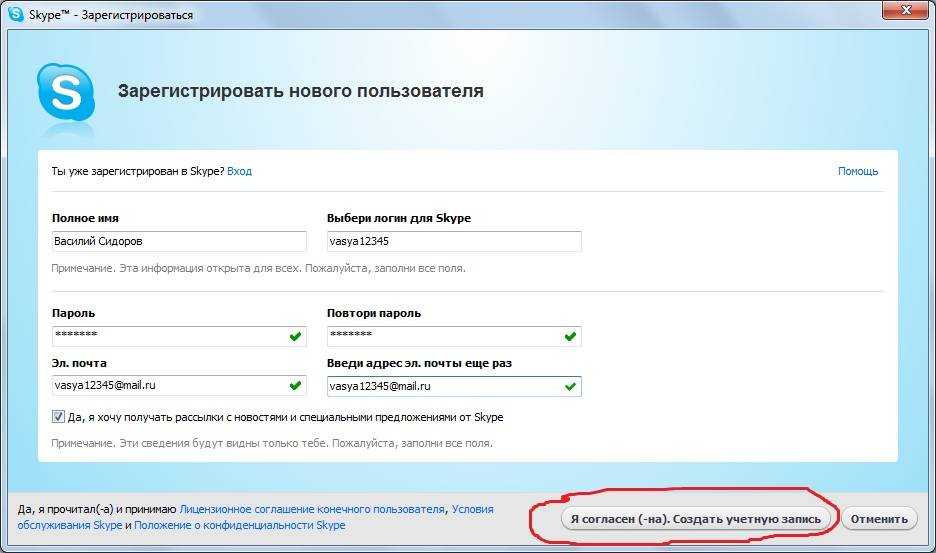 В случае несоответствия утилита восстановит системные файлы и исправит все связанные с ними ошибки.
В случае несоответствия утилита восстановит системные файлы и исправит все связанные с ними ошибки.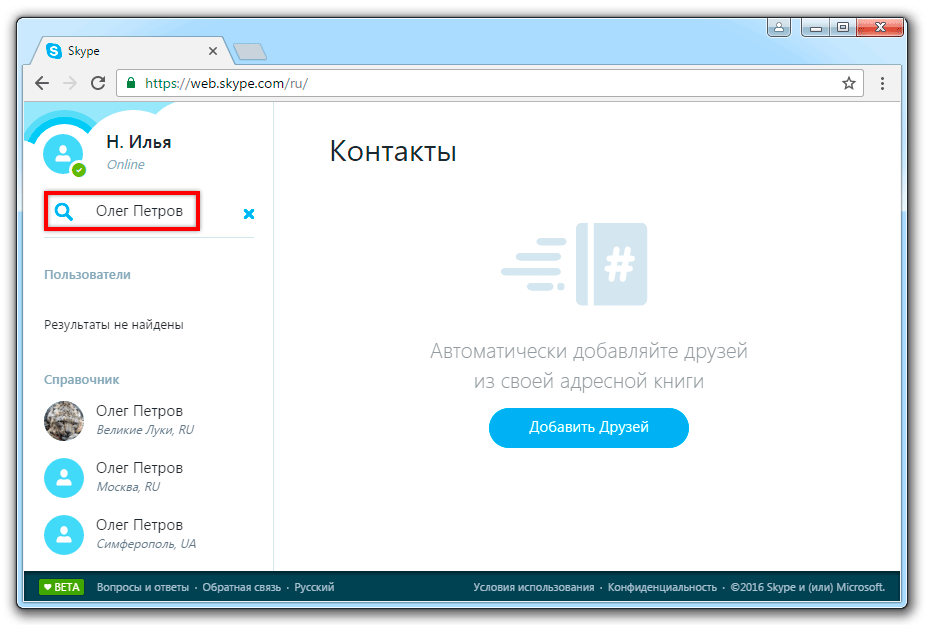 Это полностью закроет проводник Windows.
Это полностью закроет проводник Windows.