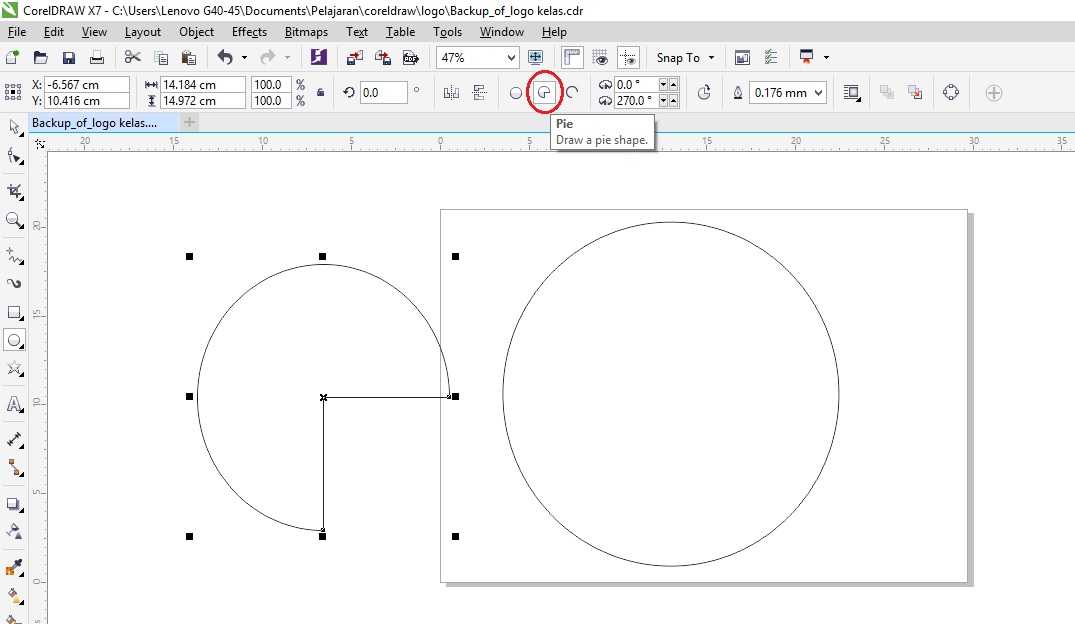Отрисовка персонажа в векторе / Хабр
Вы нарисовали на бумаге персонаж и теперь его необходимо отрисовать в векторе? Тогда этот урок именно для вас.
Итак, приступим.
1. Первым делом нужно отсканировать (сфотографировать) рисунок. Затем его нужно импортировать в CorelDraw. Выберите пункт меню file -> Import… и укажите путь к отсканированному (сфотографированному) файлу.
2. Расположите импортированный файл в рабочей области документа и нажмите правой кнопкой мыши по объекту, выберете пункт Lock Object. Это действие заблокирует объект, что сделает работу более удобной.
Теперь, используя инструменты Ellipse и Bezier, обводим по контуру части тела нашего персонажа.
Если вы недавно пользуетесь CorelDraw или инструментом Bezier, и контуры получаются не совсем ровные – ничего страшного. Используйте инструмент ShapeTool и правьте точку за точкой. Изменять тип опорной точки можно либо, нажав на неё правой кнопкой мыши и выбрав нужный тип, либо, выделяя точку и изменяя её тип на панели

3. Вот наш герой уже отрисован. В контурах теперь убираем отсканированный рисунок, чтобы он не мешал восприятию. Кликните на него правой кнопкой мыши и выберите Unlock Object, затем переместите рисунок в сторону.
Следующий шаг – это заливка цветом. Выбирайте части тела и заливайте нужным цветом, кликая левой кнопкой по образцу цвета для изменения заливки и правой кнопкой мыши для изменения контура.
4. Теперь персонаж цветной, но выглядит плоско и неинтересно. Для придания объёма нарисуем собственные тени и блики. Обычно освещение берётся слева-сверху, значит, тени будут справа-снизу, а блики слева-сверху. Тени и блики создаются уже знакомым нам инструментом Bezier. Или же можно воспользоваться другим приёмом. Например, чтобы сделать тень на руке, дважды дублируем саму руку и верхний дубликат смещаем влево, таким образом, чтобы часть нижнего дубликата стала по размеру тени. Далее выделяем оба дубликата и на панели Property Bar выбираем манипуляцию Back minus front.
Получившейся тени задаём цвет чуть темнее основного. Блики делаются по такому же принципу, только цвет надо задавать светлее основного.
Помните! При создании теней на объектах сложной формы, форма тени должна повторять форму объекта. Например, на голове тень в некоторых местах тень будет проходить как меридианы на глобусах.
Когда тени и блики расставлены, остаётся небольшой штрих – падающая тень. Для этого рисуем овал инструментом Ellipse и с помощью инструмента Drop Shadow создаём падающую тень. Настраиваем параметры тени на панели Property Bar.
От группы овал+тень нам нужна только тень. Чтобы убрать овал, открываем палитру Windows->Dockers->Object Manager
Персонаж готов!
5. Осталось сохранить изображение в растровом формате для более удобного просмотра.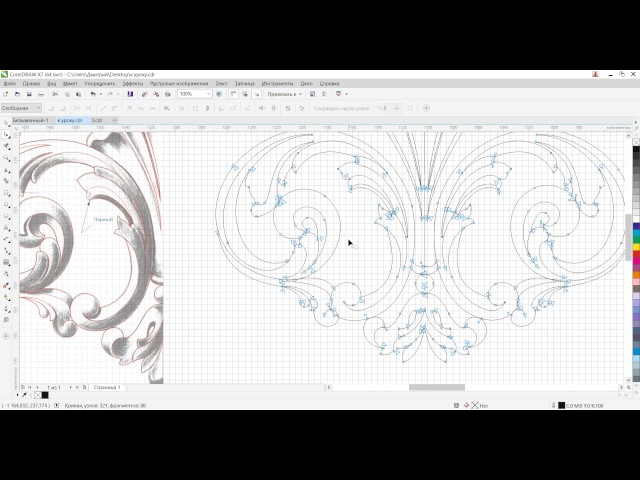 Выберите пункт меню File->Export…, даём название файлу, указываем тип файла, например jpg. В следующем диалоговом окне указываем RGB цветовую схему и жмём Ok.
Выберите пункт меню File->Export…, даём название файлу, указываем тип файла, например jpg. В следующем диалоговом окне указываем RGB цветовую схему и жмём Ok.
Для закрепления материалов урока повторим этапы отрисовки
1. Сканирование рисунка. Импорт в CorelDraw
2. Отрисовка контуров
3. Заливка цветом
4. Придание объёма
5. Экспорт в растровый тип файла
Руководствуясь этими несложными правилами можно создавать очень качественные работы. Помните, что продукция Corel создана не только для развлечения или раскрытия своего творческого потенциала, это ещё и удобный профессиональный инструмент, с помощью которого можно зарабатывать. Персонаж данного урока был создан в CorelDraw для конкурса, который объявил один очень крупный автопроизводитель. Нашему герою удалось выйти в финал. Так что набивайте руку и дерзайте!
Всем удачи.
Виктор Соколов
Глава 3. Контуры и фигуры
Г Л АВ А 3
Контуры являются базовым понятием программы. В этой главе мы рассмотрим способы создания и редактирования контуров с использованием богатого инстру-
В этой главе мы рассмотрим способы создания и редактирования контуров с использованием богатого инстру-
ментария CorelDRAW X6.
Инструмент Bezier
Основным инструментом создания контуров в CorelDRAW X6 является инструмент Bezier (Кривая Безье). Построим с помощью инструмента Bezier (Кривая Безье) зигзагообразную линию:
1.Создайте новый документ командой New (Создать) меню File (Файл).
2.Выберите инструмент Bezier (Кривая Безье) на всплывающей панели инструментов (рис. 3.1). Он «спрятан» за инструментом Freehand (Кривая). Курсор мыши примет форму перекрестия со значком, изображающим узел кривой.
3.Подведите курсор инструмента к левому краю рабочей страницы.
4.Сделайте щелчок левой кнопкой мыши. На странице появится маленький черный квадрат, отмечающий начало контура. Это его первый узел.
5.Переместите курсор по диагонали вправо и вверх.
6.Сделайте второй щелчок мышью. На месте курсора возникнет второй узел, который будет соединен прямой линией с первым.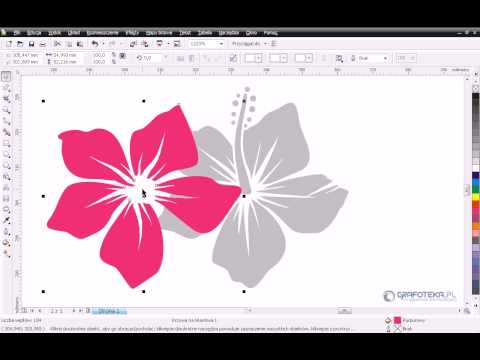 Отрезок построен, но наша цель — зигзагообразный контур. Он должен состоять из нескольких таких отрезков.
Отрезок построен, но наша цель — зигзагообразный контур. Он должен состоять из нескольких таких отрезков.
7.Переместите курсор мыши по диагонали вправо и вниз.
8.Щелкните мышью. На месте курсора появится третий узел, соединенный прямой линией с предыдущим. Мы получили контур, состоящий из двух прямолинейных сегментов.
9.Добавьте к контуру еще два сегмента, чтобы результат был таким, как показано на рис. 3.2, а.
84 | Глава 3 | |
|
|
|
|
|
|
|
|
|
Рис. 3.1. Панель инструмента Bezier и справочная информация о нем
С помощью инструмента Bezier (Кривая Безье) можно сразу откорректировать положение любого узла контура, если оно получилось недостаточно точным:
1.Подведите курсор инструмента ко второму или третьему узлу.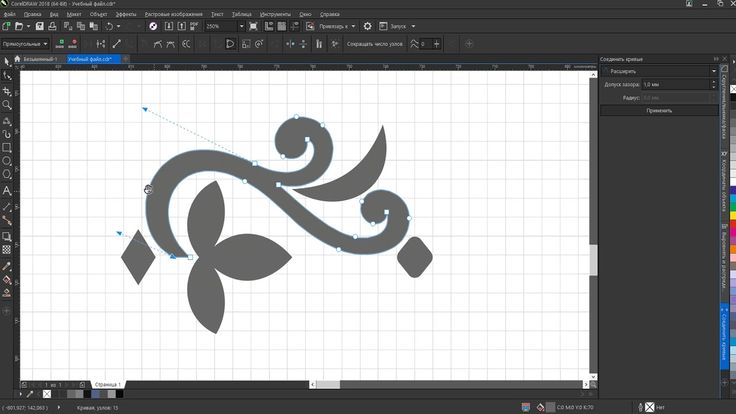 Курсор примет вид большой черной стрелки с крестиком из двух маленьких стрелок, который символизирует перемещение в любом направлении.
Курсор примет вид большой черной стрелки с крестиком из двух маленьких стрелок, который символизирует перемещение в любом направлении.
2.Нажмите левую кнопку мыши. Не отпуская кнопку, перетащите курсор в любом направлении. Этим вы переместите узел контура, а CorelDRAW автоматически скорректирует его смежные сегменты (рис. 3.2, б).
3.Отпустите кнопку мыши. Новое положение узла зафиксировано. Нажмите клавишу <Пробел>. Этим вы завершили построение контура.
Контуры и фигуры | 85 |
а б
Рис. 3.2. Зигзагообразный контур из четырех линейных сегментов — а; редактирование положения узла с помощью инструмента Bezier — б
Построение кривых
Построение криволинейных контуров тоже выполняется инструментом Bezier (Кривая Безье). Нарисуем волнистую линию и посмотрим, как создаются криволинейные сегменты контуров.
1.Отступите немного вниз от предыдущего рисунка и переместите курсор инструмента Bezier (Кривая Безье) к левому краю листа.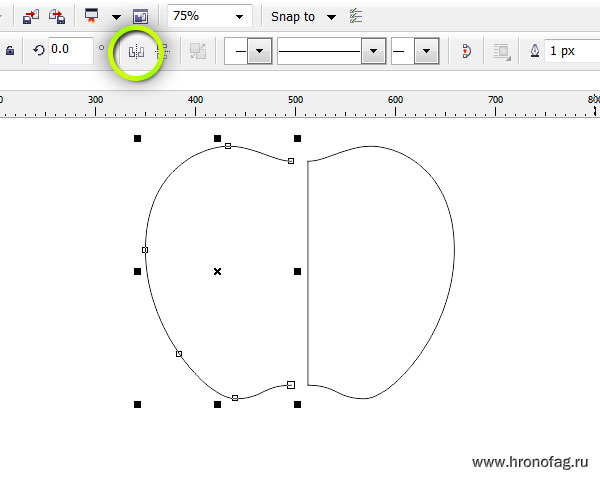
2.Нажмите левую кнопку мыши. Не отпуская кнопки, перемещайте мышь по горизонтали вправо. За курсором потянутся управляющие линии. Пусть они будут примерно такой длины, как показано на рис. 3.3, а. Длина управляющих линий определяет кривизну сегментов.
3.Отпустите кнопку мыши. Переместите курсор по диагонали вниз. Нажмите левую кнопку мыши.
4.Не отпуская кнопки, перемещайте мышь по горизонтали вправо (рис. 3.3, б). Постарайтесь получить управляющие линии примерно такой же длины, что и для предыдущего узла. Если вам это удастся, сегмент будет симметричным.
5.Отпустите кнопку мыши. Первый криволинейный сегмент построен.
6.Переместите курсор по диагонали вверх, чтобы он оказался примерно на одной горизонтали с первым узлом контура. Постарайтесь, чтобы расстояние по горизонтали от курсора до второго узла равнялось расстоянию между первыми двумя узлами. Чем точнее вы это сделаете, тем ровнее будет контур.
7.Нажмите левую кнопку мыши. Перемещайте мышь по горизонтали вправо, следя за тем, чтобы длина направляющих линий для нового узла была той же самой, что и для остальных (рис. 3.3, в).
3.3, в).
8.Отпустите кнопку мыши. Теперь контур состоит из двух сегментов.
9.Повторяя шаги 5–12, вы можете создать контур из любого количества сегментов. Добавьте самостоятельно еще один сегмент (рис. 3.3, г).
10.Если контур получился неровным, измените положение узлов так же, как вы это делали для контура с прямолинейными сегментами.
Построенный контур является гладким.
86 | Глава 3 |
|
|
а
б
в | г |
Рис. 3.3. Рисование кривой |
|
Использование инструмента Pick
Любой из контуров, находящийся на рабочей странице CorelDRAW X6, можно отредактировать или дополнить новыми сегментами. Чтобы сообщить программе, с каким из контуров вы намерены работать, его следует выделить с помощью инструмента Pick (Указатель):
1.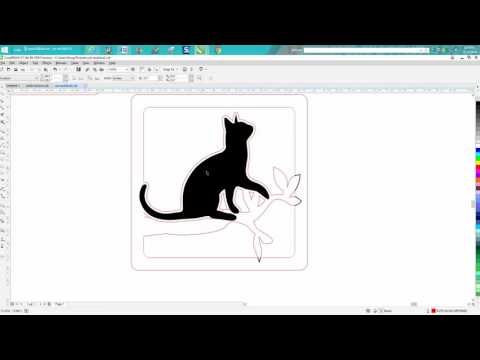 Выберите инструмент Pick (Указатель).
Выберите инструмент Pick (Указатель).
2.Подведите курсор инструмента к любой точке первой зигзагообразной кривой.
3.Щелкните левой кнопкой мыши. Контур выделен, вокруг него появятся черные квадратные манипуляторы, показывающие его габаритные размеры (габаритный прямоугольник). Манипуляторы используются для трансформирования (масштабирования, поворота, искажения и отражения) контуров.
Обводка контуров
Если обводка не видна, то следует увеличить ее толщину. Текущее значение обводки указано в списке Outline Width (Толщина абриса) на панели свойств. Выберите
вэтом списке большее значение.
1.Выделите с помощью инструмента Pick (Указатель) два контура одновременно. Вы можете сделать это, поочередно добавляя их к выделению при нажатой клавише <Shift> или с помощью рамки.
Coreldraw Graphics Suite x6 Добавляет инструменты, стили цвета, создание веб -сайтов
на первом этапе
Эксперт.
- Указание шрифтов в пикселях дает неправильный результат
Наш вердикт
CorelDRAW Graphics Suite X6 — мощный графический пакет, достойный соперник Adobe Illustrator и InDesign.
CorelDRAW Graphics Suite X6 — это последняя версия мощного графического пакета Corel, которая добавляет несколько привлекательных функций к ключевому компоненту — векторному графическому редактору CorelDRAW (также известному как «не Adobe Illustrator»). Но CorelDRAW — не единственный компонент, улучшенный в этом выпуске: растровый редактор пакета, Photo-Paint, также получил несколько интересных новых функций.
Новые инструменты преобразования CorelDRAW упрощают растягивание и искажение векторных фигур естественным образом. Весь набор CorelDRAW X6 включает Bitstream Font Navigator для управления шрифтами, Corel CAPTURE для создания снимков экрана, Corel CONNECT для управления цифровыми активами (например, Adobe Bridge), Corel Photo-Paint для создания и редактирования растровой графики, а теперь и Corel Website Creator (можно загрузить дополнительно). Но для большинства людей CorelDRAW Graphics Suite в основном означает только одну программу: CorelDRAW. Новые и улучшенные функции CorelDRAW в X6 включают улучшенную панель свойств объекта, новый механизм стилей и окно настройки, цветовые стили и гармонии, а также улучшенные функции OpenType и макета.
Окно настройки Свойства объекта теперь показывает все свойства в одном длинном списке, разделенном на разделы. Предыдущие версии CorelDRAW размещали свойства объекта (Заливка, Контур, радиус угла и т. д.) в виде отдельных вкладок, что иногда усложняло навигацию. CorelDRAW X6 поддерживает вкладки вверху (отлично подходит для мышечной памяти), но когда вы щелкаете вкладку, она просто прокручивается вниз до того места, где находится группа свойств на новой панели «все в одном». Небольшое изменение, но оно помогает юзабилити.
Цветовые стили и гармонии позволяют быстро менять цвета заливки и контура одновременно во всей композиции. Более важным обновлением является введение в CorelDRAW X6 цветовых стилей: они позволяют изменять цвета заливки и контура для нескольких объектов одновременно. , даже если они не сгруппированы или не связаны каким-либо другим образом. Более того, вы можете сгруппировать цвета в гармонии и изменить всю группу цветов вместе, сохраняя при этом их относительный уровень контрастности.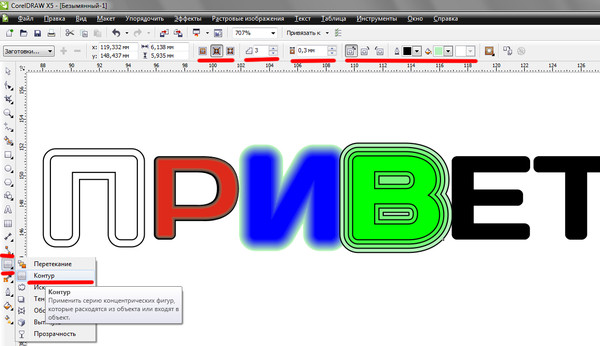 Это означает, что вы можете изменить цветовую палитру для всей композиции за считанные секунды. Это моя любимая новая функция.
Это означает, что вы можете изменить цветовую палитру для всей композиции за считанные секунды. Это моя любимая новая функция.
В CorelDRAW X6 также представлены четыре творческих векторных инструмента: «Размазывание», «Вращение», «Притяжение» и «Отталкивание». Каждый из них позволяет вам преобразовывать векторные фигуры интересными способами. Они созданы для графических планшетов и реагируют на нажатие пера. При тестировании с трекболом они оказались забавными и простыми в использовании. Я смог легко создавать плавные, органические формы, которые больше походили на растровые творения произвольной формы, чем на векторные объекты, но при этом сохраняли все свойства и гибкость векторного формата.
При тестировании с графическим планшетом Wacom Intuos5 векторные инструменты стали более увлекательными и интуитивно понятными. Новые инструменты морфинга чувствительны к давлению и вели себя по-разному в зависимости от величины приложенного мной давления: смелые, быстрые штрихи пера приводили к резким изменениям, в то время как мягкие штрихи позволяли мне применять инструменты более умеренно. Я сопоставил одну из кнопок управления Intuos5 для отправки нажатия клавиши Shift и смог изменить размер кисти, удерживая эту кнопку и перетаскивая перо по планшету. Предыдущие версии CorelDRAW включали такие инструменты преобразования, как инструмент «Конверт», но эти четыре новых инструмента на основе кистей делают преобразование объектов более быстрым и интуитивно понятным.
Я сопоставил одну из кнопок управления Intuos5 для отправки нажатия клавиши Shift и смог изменить размер кисти, удерживая эту кнопку и перетаскивая перо по планшету. Предыдущие версии CorelDRAW включали такие инструменты преобразования, как инструмент «Конверт», но эти четыре новых инструмента на основе кистей делают преобразование объектов более быстрым и интуитивно понятным.
Smart Carver позволяет удалять объекты с изображений, но не всегда работает гладко. CorelDRAW X6 теперь имеет собственную 64-разрядную версию, которая работает стабильно и быстро в моей системе под управлением Windows 7 x64. Corel заявляет, что новая версия лучше использует многоядерные процессоры для повышения производительности копирования/вставки, экспорта и печати.
Переходя к Corel Photo-Paint, наиболее интересной новой функцией этого выпуска является новый Smart Carver. Эта функция позволяет удалять ненужные объекты с фотографий и регулировать их соотношение сторон с помощью вырезания швов: вы просто закрашиваете объект, который хотите удалить, и запускаете Smart Carver, и как только это будет сделано, объекта больше нет.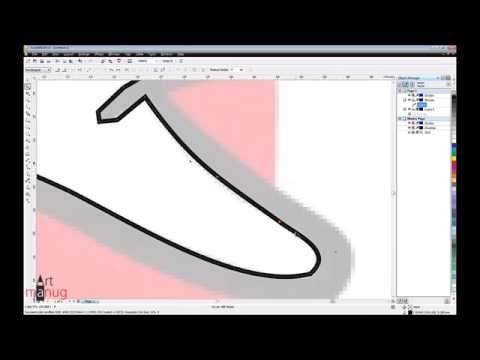 Этот метод лучше всего работает с изолированными объектами на относительно однородном фоне, такими как облака, скалы и море.
Этот метод лучше всего работает с изолированными объектами на относительно однородном фоне, такими как облака, скалы и море.
Когда Smart Carver работает, он работает хорошо: Он аккуратно убирает мешок с песочного фона. Я тестировал Smart Carver, редактируя изображение, сделанное на пляже, удаляя мешок, лежавший на песке. Результат был превосходным, и когда я показал изображение подруге, она не увидела никаких признаков манипуляции. Другой тест, в котором я пытался удалить указатель с изображения на фоне моря и голубого неба, оставил видимый шов и не дал полезного результата. Оба теста были очень медленными, каждый из них занимал около пяти минут на моей системе.
CorelDRAW Graphics Suite X6 — это поэтапное обновление и без того отличного графического пакета. За исключением, возможно, Smart Carver, Corel избегала бесполезных функций и сосредоточилась на областях, которые действительно могут повысить производительность, таких как новый механизм стилей, собственные исполняемые файлы X64 и улучшения типографики и макета документа.
Примечание: Кнопка «Загрузить» ведет на сайт производителя, где можно загрузить последнюю пробную версию или заказать коробочную версию программного обеспечения.
–Erez Zukerman
Coreldraw X6 Logos Vectors графический дизайн в редактируемом формате .ai .eps .svg .cdr скачать бесплатно без ограничений id:119565
— Автор: bs-marla —
Coreldraw cdr ( .cdr ) векторная иллюстрация формат графического дизайна
Бесплатно только для некоммерческого использования
Купите чашку кофе для нашей команды дизайнеров
Метки
Связанные векторные файлы
[ Векторы ] шаблон логотипа ih плоский современный элегантный симметричный геометрический эскиз ( .ai .eps .svg 423.95KB )
All-free-download.com
[ Векторы ] chokes choky logo c надпись простой современный шаблон ( .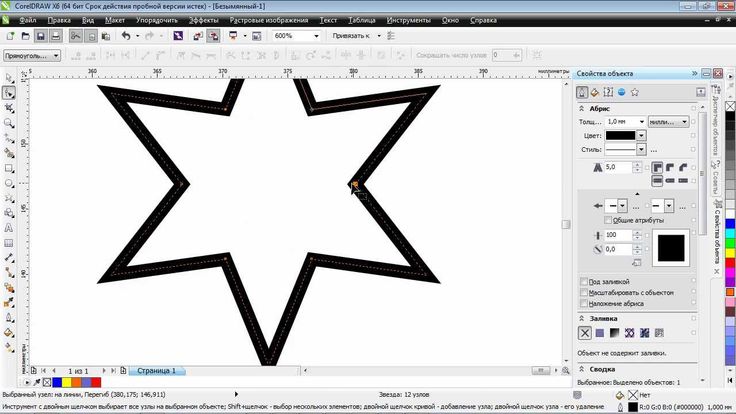 ai .eps 534.45KB )
ai .eps 534.45KB )
All-free-download.com
[Векторы] наборы логотипов с абстрактным стилем на розовом фоне (ai, eps 877.20KB)
All-free-download.com
[ Векторы ] шаблон логотипа форекс современный 3d декор заглавных текстов ( .ai .eps 436.77KB )
All-free-download.com
[Векторы] Кривая шоколадного торта с логотипом брауни ( .ai .eps 715.03KB )
All-free-download.com
[ Векторы ] шаблон логотипа для торговли на форексе элементы плоской диаграммы тексты дизайн ( .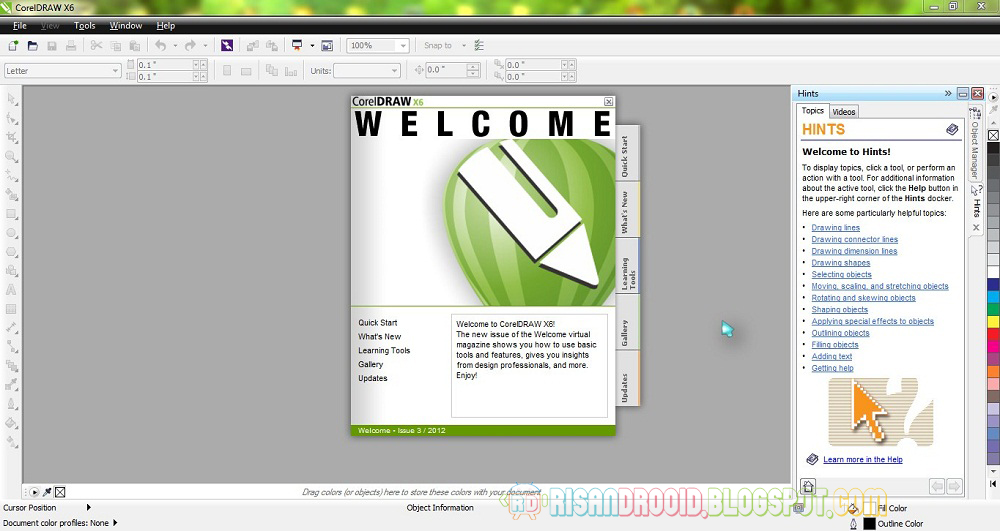 ai .eps .svg 1.57MB )
ai .eps .svg 1.57MB )
Все-бесплатно-download.com
[Векторы] шаблон логотипа var современный дизайн с плоской геометрией ( .ai .eps .svg 775.90KB )
All-free-download.com
[ Векторы ] Дрон логотип тексты симметричные округлые формы декор ( .ai .svg .eps 600.10KB )
All-free-download.com
[ Векторы ] логотип ih шаблон элегантный современный симметричный стилизованный текст ( .ai .eps .svg 541.79КБ)
All-free-download.com
[ Векторы ] шаблон логотипа var современный дизайн теневых текстов ( . ai .eps .svg 1.13MB )
ai .eps .svg 1.13MB )
All-free-download.com
[ Векторы ] логотип легенды элегантный плоский заглавный текст дизайн рамки ( .ai .eps .svg 2.96MB )
All-free-download.com
[Векторы] форекс шаблон логотипа современный элегантный плоский заглавный текст эскиз графика при свечах ( .ai .eps 450.73KB )
Все-бесплатно-download.com
[ Векторы ] логотип агентства элегантный современный стилизованный текст ( .svg .ai .eps 2.18MB )
All-free-download.com
[ Векторы ] шаблоны логотипов лейбла приключений классический плоский эскиз ( ai , eps 5.