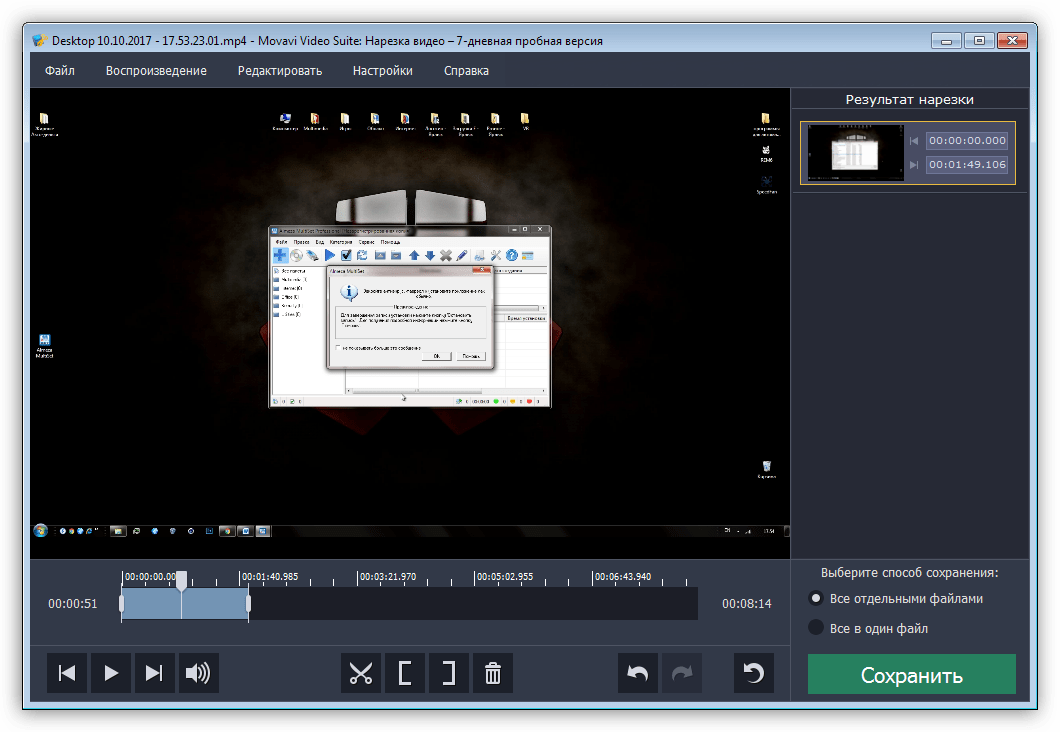без конвертирования! Разделение видео на части // урок видеомонтажа
Доброго времени суток!
Мне довольно часто и много задают вопросов, относительно обработки видео. Наверное, это и не удивительно, когда сейчас все события в жизни можно легко и быстро записать на любой современный телефон…
Сделаю, своего рода, небольшой цикл статей, посвященных обработке видео (только самые популярные задачи и вопросы).
Сегодняшний вопрос пользователя
Я записывал видео на камеру, но в нем много лишнего, многие моменты не нужны и не представляют ценности. Мне нужно из него вырезать два-три куска, и сохранить их на жесткий диск ПК. Все остальное — там не нужно. Подскажите, как это легко и просто сделать?
Вообще, для работы с видео сейчас сотни (и даже тысячи) всевозможных программ. Есть среди них платные, бесплатные, русские, английские, китайские, простые и сложные продукты. У каждого свои плюсы и минусы.
В данной статье я хочу остановиться на русскоязычном продукте — программе  Главный плюс этой программы при решении нашей сегодняшней задачи — она нарежет видео за НЕСКОЛЬКО СЕКУНД! Т.е. ей не нужно конвертировать ваш видеофайл в другой формат, сжимать его, обрабатывать и пр. — она просто вырежет из него те куски, которые вы укажите. Весьма удобно!
Главный плюс этой программы при решении нашей сегодняшней задачи — она нарежет видео за НЕСКОЛЬКО СЕКУНД! Т.е. ей не нужно конвертировать ваш видеофайл в другой формат, сжимать его, обрабатывать и пр. — она просто вырежет из него те куски, которые вы укажите. Весьма удобно!
*
Вырезаем из видео нужные моменты // нарезка видео на несколько файлов
ВидеоМОНТАЖ
Официальный сайт программы: http://video-editor.su/
Простой, легкий, полностью на русском языке видеоредактор для начинающих пользователей. Не буду перечислять все его возможности, скажу самое главное:
- поддерживает и открывает все популярные видео: AVI, MKV, MPG, DIVX и т.д.;
- можно быстро нарезать видео (затратите время только на указание начала и конца отрезаемых частей). Работает без перекодирования файла;
- простой и интуитивно понятный интерфейс (наверное, в этом ей вообще нет равных).
Что касается установки программы: она стандартная, и в отдельных комментариях (я думаю) не нуждается.
*
Теперь непосредственно о разрезке видео на части…
1) И так, после установки и запуска программы, появиться первое окно с выбором задачи: выбирайте «Нарезка видео» (как на скриншоте ниже).
Примечание: так же открыть эту задачу можно в меню — Файл/Нарезка видео.
Нарезка видео
2) В следующем шаге программа попросит вас выбрать видео — нажимаем одноименную кнопку.
Выбор видео для нарезки
3) Указать нужно один конкретный файл. Я для примера взял один очень популярный сериал.
Открыть
4) Далее начинается самое главное: нужно задать начало и конец фрагмента, которые вы хотите вырезать из фильма (видео).
 В общем-то ничего сложного…
В общем-то ничего сложного…Для указания начала и конца ВТОРОГО вырезаемого фрагмента из фильма: нажмите сначала кнопку «Новый фрагмент».
Нарезка
5) В новом фрагменте укажите так же начало и конец вырезаемой части из общего видео.
Для указания начала и конца ТРЕТЬЕГО вырезаемого фрагмента из фильма: нажмите снова «Новый фрагмент».
Новый фрагмент
6) В принципе, вы можете вырезать из своего видео десятки нужных вам фрагментов: просто повторяйте вышеперечисленные шаги несколько раз, пока не укажите все моменты.
Для СОХРАНЕНИЯ выбранных фрагментов
— нажмите кнопку «Далее» (см. стрелка-2 на скрине ниже).Сохранение нарезанных кусков
7) Кодировать или не кодировать видео?
В этом шаге я вам настоятельно советую выбрать первый вариант «Сохранить в исходном формате». Благодаря этому, программе не придется конвертировать видео в другой формат (что гораздо быстрее и позволит вам сэкономить много времени).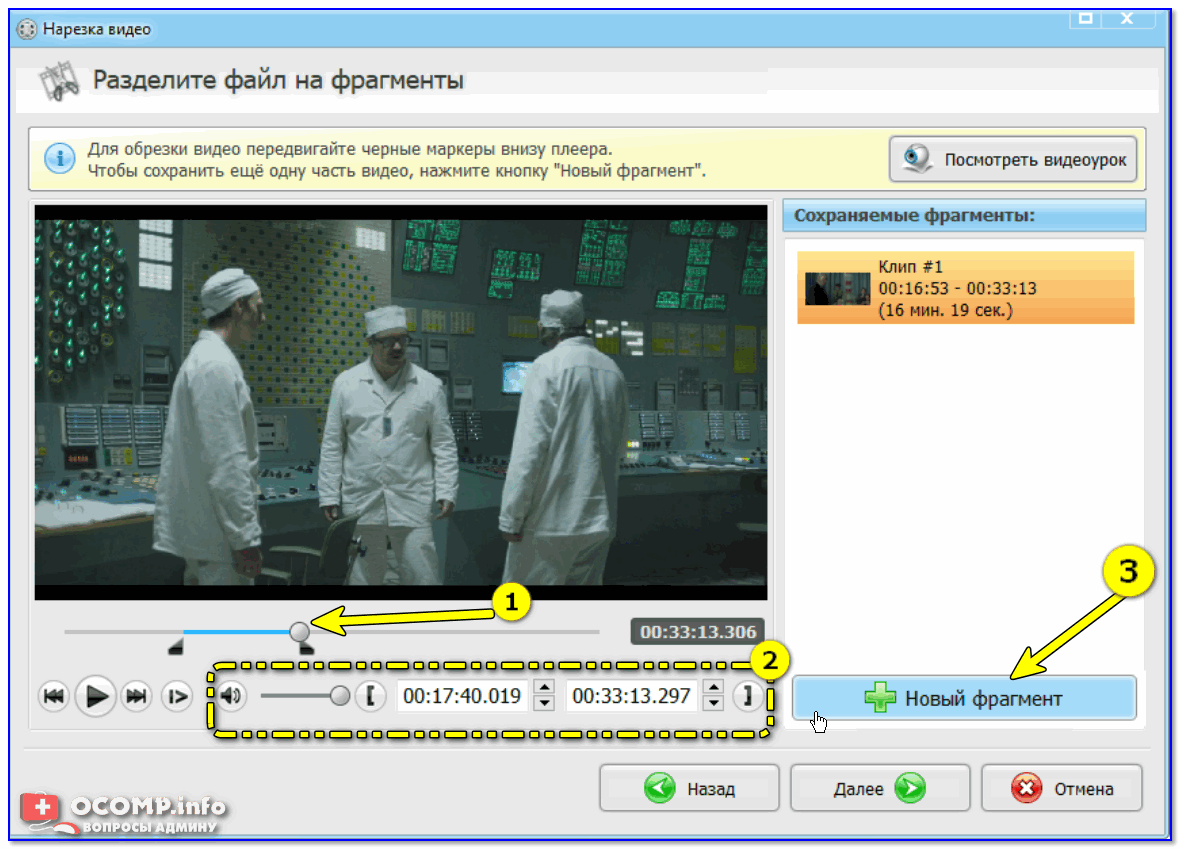
Сохранить в исходном формате
8) Далее указываете место на жестком диске, куда будут сохранены ваши нарезки. Кстати, обратите внимание, что к введенному вашему названию, «ВидеоМОНТАЖ» добавить порядковый номер вырезанного фрагмента. Например:
- мои нарезки 01;
- мои нарезки 02 и т.д. (см. скриншот ниже).
9) Если все прошло успешно — увидите сообщение, что «Конвертация завершена».
Примечание: если все сделаете, как я указал выше, время на сохранение составит всего НЕСКОЛЬКО СЕКУНД! В моем случае, три ролика из фильма были сохранены за 3 сек.!
Завершена: за 3 сек.!
10) На скриншоте ниже приведен проводник, с открытой папкой, где сохранены нарезки. Как видите, каждый файл открывается, имеет четкое структурированное название (программа справилась даже с MKV — у многого другого софта при попытке обработать этот «трудно-перевариваемый» формат просто вылазят ошибки…).
В целом: все прошло удобно, быстро и без потери времени!
Обрезка-1
*
Таким образом, можно быстро вырезать из домашней коллекции видео все самое нужное, и сохранить эти материалы на DVD или флешки (например)..jpg) Ведь далеко не все кадры, которые наснимал оператор, представляют ценность…
Ведь далеко не все кадры, которые наснимал оператор, представляют ценность…
В общем, сегодняшняя задача решена.
Всем удачи!
Первая публикация: 27.04.2017
Корректировка: 1.06.2019
Полезный софт:
- Видео-Монтаж
Отличное ПО для начала создания своих собственных видеороликов (все действия идут по шагам!).
Видео сделает даже новичок!
- Ускоритель компьютера
Программа для очистки Windows от мусора (ускоряет систему, удаляет мусор, оптимизирует реестр).
Другие записи:
Как извлечь кадры из видео с высоким качеством
Обрамление и композиция играют важную роль в производстве видео, анимации и создании фильмов. Каждый анимированный GIF или видео, которое мы видим сегодня, состоят из последовательности множества сцен, и Кадр — одна из тех сцен, которые составляют полную движущуюся картинку. Видео, которое вы воспроизводите на компьютере, — это не что иное, как файл, в котором все кадры хранятся вместе и воспроизводятся один за другим, чтобы зрители воспринимали их как движущееся изображение.
Видео, которое вы воспроизводите на компьютере, — это не что иное, как файл, в котором все кадры хранятся вместе и воспроизводятся один за другим, чтобы зрители воспринимали их как движущееся изображение.
Извлечение хорошего кадра из видеоклипа может быть непростой задачей, особенно если вы приостанавливаете видеоклип из-за скриншота. Инструменты для скриншотов помогут вам извлечь кадры из видео, но это отнимает много времени, а также снижает качество изображения. К счастью, есть много приложений, которые помогают извлекать диапазон кадров из видеоклипа и сохранять их в виде файлов изображений — таких как png или jpeg, сохраняя при этом то же качество, что и исходное видео. В этой статье мы расскажем о некоторых невероятных инструментах для извлечения кадров из видео, сохранив его оригинальное качество.
Извлечение кадров из видео с высоким качеством
Мы познакомим вас с некоторыми из лучших способов извлечения кадров из видео с высоким качеством.
1. Используйте VLC Media Player
Используйте VLC Media Player
VLC Media Player — популярный медиаплеер, используемый для воспроизведения всех типов видеофайлов. Что еще более важно, они могут быть использованы для извлечения диапазона кадров из видеоклипа. Выполните следующие шаги, чтобы извлечь последовательности изображений с помощью медиаплеера VLC.
Запустите VLC и перейдите в раздел Инструменты. Нажмите Настройки в раскрывающемся меню. В нижней части окна настроек выберите параметр Все в разделе Показать настройки.
В окне «Дополнительные настройки» выберите и разверните видео. Нажмите Фильтр и в развернутом меню нажмите Фильтр сцены.
Установите формат изображения, укажите коэффициент записи и введите путь к каталогу. Нажмите Сохранить , чтобы применить изменения.
Теперь перейдите в Фильтры и выберите параметр Видеофильм сцены для обработки видеопотока.
Нажмите Сохранить , чтобы применить изменения.
Теперь воспроизведите видеоклип, из которого вы хотите извлечь кадры. Изображения автоматически начнут сохраняться.
2. FFmpeg
FFmpeg — это популярная программа на основе командной строки для обработки, преобразования и манипулирования видео/аудио файлами. Программа просто великолепна для извлечения кадров из видеоклипа, обработки видео и других мультимедийных файлов. FFmpeg позволяет извлекать кадры из видеоклипа с помощью однострочной команды. Он может быть использован для извлечения кадров из любого видеофайла. Выполните следующие шаги, чтобы использовать FFmpeg
Добавьте FFmpeg в путь Windows. Откройте Командную строку
и запустите от имени администратора.Введите следующую команду, чтобы извлечь кадры из видео
ffmpeg -i YourVideoFilename.mpg -r 1 изображение-% 04d.png
- я указывает входной видеофайл и его путь.

- r указывает кадры для захвата и обратного того, как вы хотите, чтобы он работал
- 1 указывает, что команда будет сохранять кадр каждую секунду. Замените 1 на 0,5, чтобы сохранить кадр каждые 2 секунды, замените 1 на 0,2, чтобы сохранить кадр каждые 5 секунд и т. Д.
- .png — это имя файла, с которым он сохраняет изображения из видеоклипа. Вы можете использовать JPEG, TIFF, BMP и другие расширения файла изображения, чтобы сохранить кадры.
3. Бесплатное видео в JPG конвертер
Free Video to JPG Converter — это идеальная программа, используемая для извлечения кадров из видеоклипа простым щелчком мыши. Извлеченные кадры сохраняются в виде файлов изображений JPG. Инструмент доступен для бесплатной загрузки и поддерживается Windows 10, а также всеми более старыми версиями.
Запустите инструмент и нажмите Добавить файлы , чтобы загрузить видеофайлы.
Установите соответствующие числа для кадров, секунд и общего количества кадров из видео.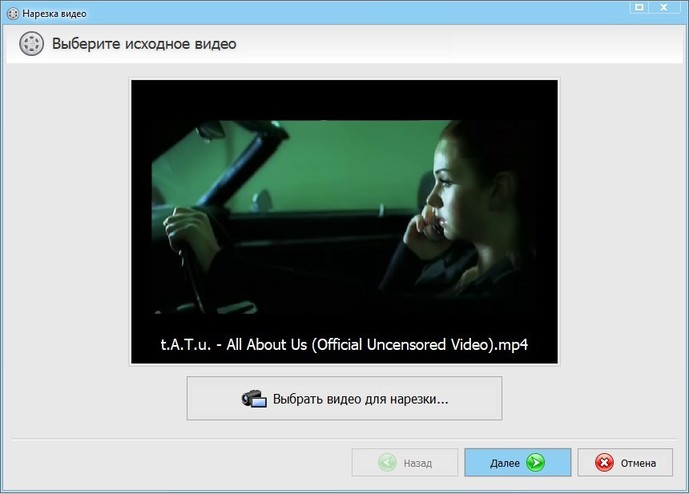 После того, как вы упомянули все подробности извлечения, нажмите Конвертировать.
После того, как вы упомянули все подробности извлечения, нажмите Конвертировать.
Программа займет некоторое время для создания запрошенных кадров и будет сохранена в нужной папке.
Вы можете скачать эту программу здесь.
4. GOM Player
GOM Player — бесплатный медиаплеер, используемый для воспроизведения всех типов видеофайлов. Это легкая программа, которая поддерживает различные форматы видеофайлов, такие как AVI, MOV, MKV, MOV и т. Д. Видеоплеер GOM также можно использовать для извлечения диапазона кадров из видеоклипа. Выполните следующие шаги, чтобы извлечь последовательности изображений с помощью медиаплеера GOM.
Запустите медиаплеер и откройте видеофайл на ваш выбор.Нажмите Панель управления в нижней части окна, чтобы открыть параметры захвата экрана.
Нажмите Снимок экрана , чтобы сделать снимок кадра без остановки видео.
Чтобы получить доступ к дополнительным параметрам, нажмите Расширенный захват.
Установите соответствующий формат изображения, качество JPEG, изображения для серийной съемки и интервал для серийной съемки.
Нажмите Серийная съемка , чтобы захватить последовательность кадров из видеоклипа.
Какой ваш любимый инструмент для извлечения кадров из видеофайла?
Как обрезать видео на компьютере
Автор статьи: Валерия Сазонова 14 октября 2020Грамотная нарезка видео всегда добавляет зрелищности к итоговому фильму, будь то серьёзный голливудский продакшн или малобюджетное домашнее производство. Те, кто собираются снимать собственные видеоролики, часто спрашивают, как обрезать видео на компьютере без потери качества, не обращаясь к услугам профессиональных монтажёров. Расскажем вам в этой статье.
К примеру, вы сняли длинное видео, но оставить нужно самые интересные и ключевые моменты.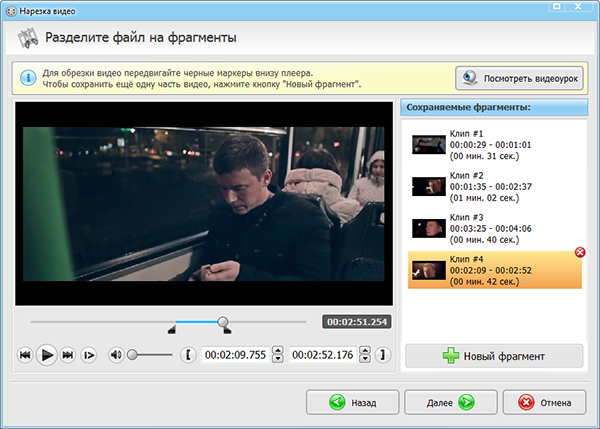 На помощь придёт специальный редактор для разделения ролика на части — ВидеоМАСТЕР. Узнайте, как воспользоваться им быстро и комфортно, посмотрев видеоурок или прочитав эту пошаговую статью.
На помощь придёт специальный редактор для разделения ролика на части — ВидеоМАСТЕР. Узнайте, как воспользоваться им быстро и комфортно, посмотрев видеоурок или прочитав эту пошаговую статью.
Как обрезать видео на компьютере в ВидеоМАСТЕРЕ
Наше приложение удалит лишние части из видеоролика всего за 5 простых шагов:
Шаг 1. Скачайте и установите ВидеоМАСТЕР
Скачайте видео конвертер на русском. Установочный файл весит мало, поэтому загрузка произойдёт в кратчайшие сроки. Откройте его и выполните инсталляцию, следуя подсказкам. Программа работает со всеми версиями Windows, поэтому проблем с совместимостью не возникнет. Не забудьте закрепить ярлык на рабочем столе для быстрого доступа.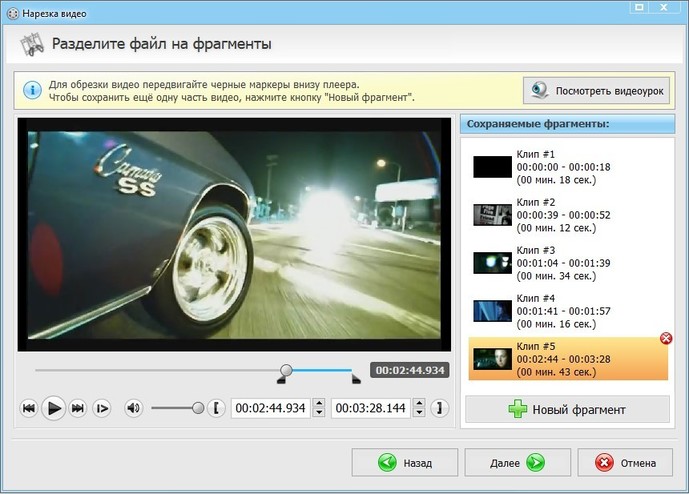 Дважды щёлкните по иконке программы для запуска.
Дважды щёлкните по иконке программы для запуска.
Шаг 2. Загрузите в программу видеофайлы, которые нужно обрезать
Загрузите в главное меню ВидеоМАСТЕРА файлы, нуждающиеся в обрезке — для этого кликните по иконке «Добавить» на панели в левой части основного окна. Совместимость не проблема — ВидеоМАСТЕР «дружит» со всеми ходовыми расширениями. Есть возможность загрузить единичный файл и папку с записями. Также доступны съёмка с веб-камеры, скачка видео из интернета и DVD-риппинг.
В программу можно добавлять неограниченное количество клипов
Шаг 3. Выберите формат видео
К этому шагу стоит прибегнуть, если у вас в планах не только совершить обрезку, но и узнать, как изменить формат видео. Нажмите на иконку расширения (находится справа от загруженного файла) — вам откроется меню, где можно выбрать готовые пресеты. Во первой вкладке «Форматы» содержатся предустановки для большинства расширений, от MP4 до ASF. В подразделах «Устройства» и «Сайты» можно найти пресеты, сделанные специально под разные гаджеты и интернет-ресурсы (если захотите посмотреть ролик на смартфоне, планшете или загрузить его на YouTube).
Являетесь продвинутым пользователем? Можете вручную изменить настройки готовых пресетов, нажав на «Параметры». Появится специальный модуль, в котором вы свободны задать битрейт, частоту кадров, кодек и т.д. Будьте осторожны с этими значениями — при неумелой настройке вы рискуете сделать качество видео хуже.
Для каждого пресета есть несколько вариантов с разными данными
Шаг 4. Обрежьте видео
Теперь о том, как обрезать видео. На боковой левой панели выберите пункт «Обрезать». Вам предложат два варианта: удалить из большого ролика лишний хронометраж «с краёв», либо вырезать ненужный кусок из середины. Нажмите на интересующий вас вариант — откроется окно, в котором будет плеер предпросмотра и маркеры на таймлайне. Отметьте ими часть, которую необходимо оставить (или убрать). На встроенном экране вы сможете отслеживать изменения, чтобы сделать обрезку более точной. Результат сохраняется нажатием на кнопку «Применить».
Можно вводить значения числами для максимальной точности
Шаг 5. Запустите процесс конвертации
Запустите процесс конвертации
Теперь остаётся сохранить получившийся фильм. Выберите один из конвертационных пресетов, чтобы улучшить картинку в ролике. Пропишите в нижнем окне путь до папки, в которую планируется сохранить видео. Затем кликайте «Конвертировать». Обычно процесс происходит за пару минут, но многое зависит от веса записи и её длительности. По окончании конвертации программа сразу же предложит вам открыть готовое видео или папку с ним.
Ход конвертации будет отображаться на экране
Xilisoft Video Editor
Xilisoft Video Editor – простая программа для быстрого редактирования видеофайлов. С ее помощью можно обработать ролики в формате AVI, MPEG, MPG, MPEG-1, MPEG-2, MPEG-4, WMV, MP4, MOV, VOB, ASF, 3GP, 3G2, SWF, H.264, QT, DAT. В редакторе присутствуют только три функции: можно нарезать видео на фрагменты, объединить несколько файлов в один и обрезать видеоклип. К недостатку приложения можно отнести отсутствие русского языка.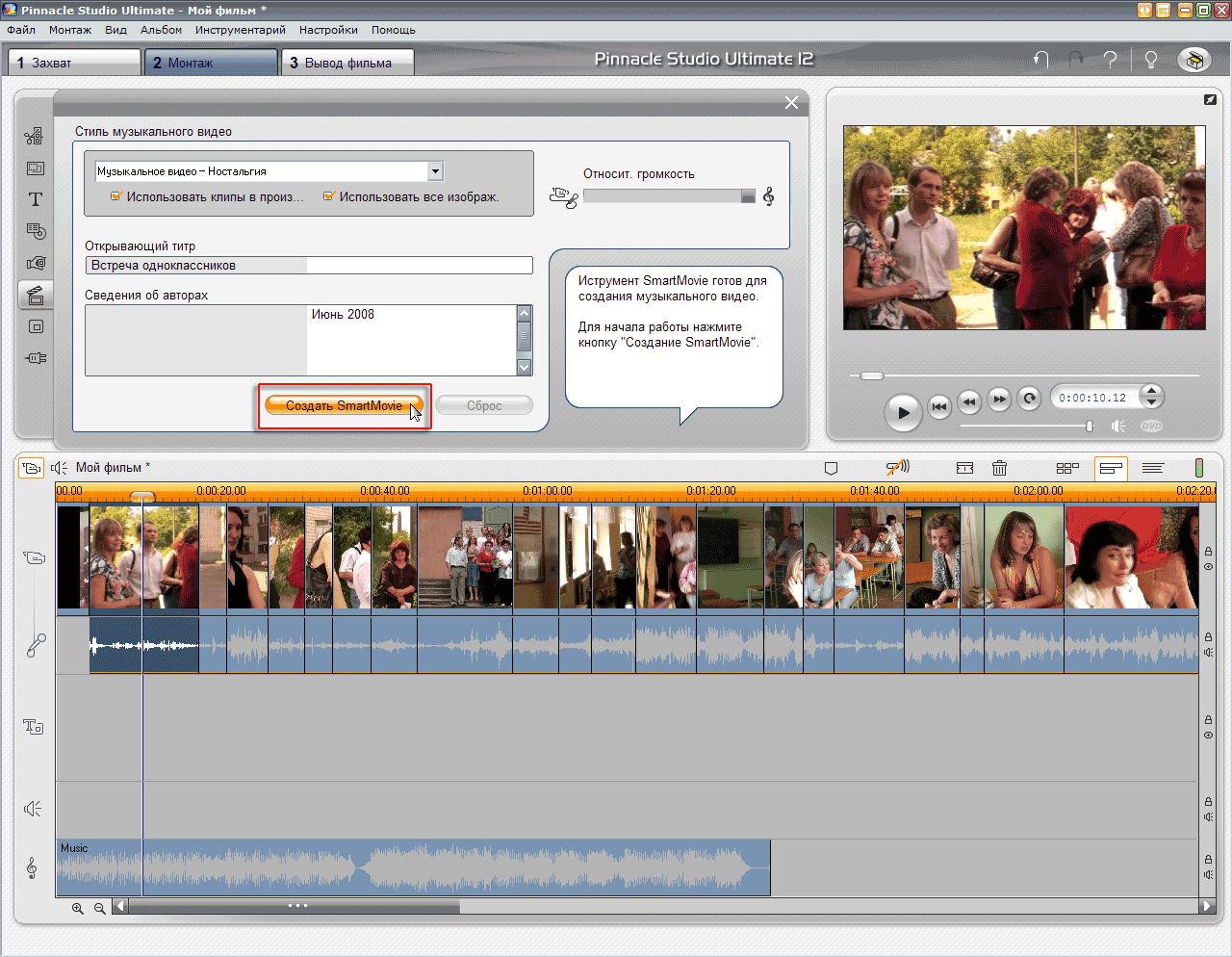
Чтобы с помощью Xilisoft Video Editor обрезать файл, сделайте следующее:
1. Запустите приложение и выберите Cut.
Выберите режим работы
2. Нажмите иконку плюса в нижней панели инструментов, чтобы выбрать и загрузить нужный видеоролик для редактирования.
Добавьте видео для нарезки
3. Запустите проигрывание. Чтобы указать начало клипа, нажмите на кнопку в виде открывающей квадратной скобки на нижней панели.
4. Обозначьте конец ролика иконкой с закрывающей скобкой. Фрагменты, окрашенные в серый цвет, будут удалены из клипа.
Отметьте фрагменты для удаления
5. Нажмите Cut и установите настройки: формат, размер видеокадра, качество аудио и видео. Для экспорта воспользуйтесь кнопкой ОК.
Пробная версия Xilisoft Video Editor позволяет обработать только 5 файлов. После этого потребуется приобрести лицензию стоимостью $49.95.
Bandicut
Видеоредактор Bandicut обладает несколькими функциями: в нём можно обрезать ролик, разбить его на части, соединить несколько эпизодов. Программа распознает видеофайлы практически в любом формате и позволяет экспортировать проект с оригинальными настройками либо как файл AVI, MP4, MKV, WebM. Приложение поддерживает пакетную обработку и отличается простым и понятным интерфейсом.
Программа распознает видеофайлы практически в любом формате и позволяет экспортировать проект с оригинальными настройками либо как файл AVI, MP4, MKV, WebM. Приложение поддерживает пакетную обработку и отличается простым и понятным интерфейсом.
Для обрезания ролика в Bandicut нужно следовать следующей инструкции:
1. Откройте софт и выберите функцию «Резать». Добавьте нужный ролик.
Выберите функцию
2. Захватите белую стрелку в начале клипа и протяните до участка, с которого должно начаться видео. Таким же образом отметьте конец ролика.
Отметьте начало и конец ролика
3. Для удаления из ролика нескольких частей выделите отрывок, который вы хотите включить в клип. После этого нажмите кнопку «Добавить участок» в левой колонке. Укажите второй отрезок, который должен остаться в ролике. Таким образом распределите видеофайл так, чтобы исключить из него ненужные части.
Добавьте отрезки для сохранения
4. Чтобы объединить ролик при экспорте, отметьте «Склеить нарезки» в нижней панели. Таким образом в клипе сохранятся только фрагменты, отмеченные синим.
Чтобы объединить ролик при экспорте, отметьте «Склеить нарезки» в нижней панели. Таким образом в клипе сохранятся только фрагменты, отмеченные синим.
5. Нажмите «Старт». Выберите режим экспорта: высокоскоростной – с оригинальными настройками, либо конвертирование. Во втором случае, чтобы выбрать формат, кликните «Настройки кодирования». Затем снова нажмите «Старт».
Выберите режим экспорта и настройки кодирования
Bandicut доступен бесплатно с рядом ограничений: на видео ставится водяной знак; доступны только форматы AVI, MP4 и MOV; преобразование проходит медленно. Полная версия для одного компьютера стоит $29.95.
Заключение
Теперь вы знаете, насколько удобна наша русская программа для обрезки видео. Более того — вы не только вырежете из ролика всё лишнее, но и справитесь с десятками других задач: монтажом, наложением текста, удалением чёрных полос и т.д. Этим наш софт отличается от многих других приложений и онлайн-сервисов. Скачайте ВидеоМАСТЕР бесплатно прямо сейчас — и через пять минут у вас уже будут мощный конвертер и многозадачный видеоредактор в одной программе.
Скачайте ВидеоМАСТЕР бесплатно прямо сейчас — и через пять минут у вас уже будут мощный конвертер и многозадачный видеоредактор в одной программе.
Популярные вопросы:
Как обрезать видео по краям?
1. Загрузите клип в ВидеоМАСТЕР
2. Перейдите в модуль кадрирования и выставьте размеры
3. Произведите конвертацию
Подробную инструкцию можно прочитать здесь.
Как можно вырезать фрагмент из фильма?
1. Откройте ВидеоМАСТЕР и загрузите в него видеофайл
2. Перейдите в пункт «Обрезка» и выберите «Вырезать лишнее»
3. Обозначьте часть, которая должна быть удалена и нажмите «Вырезать сейчас»
Подробный алгоритм действий можно узнать в нашей инструкции.
Как сделать из видео фото или стопкадр
Меня часто спрашивают, как из видео выбрать некоторые моменты в виде стопкадров и сделать из них фотографии.
Хочу сразу сказать, что это можно сделать качественно в любом видеоредакторе или другой специальной программе. Но для неподготовленного пользователя мне кажется удобнее это делать в программных DVD плеерах, установленных на компьютере, таких как, Power DVD или Inter Video WinDVD или других.
Например в Power DVD при воспроизведении видео надо в нужный момент на панели инструментов нажать на кнопочку с изображением фотоаппарата или на букву C на английской клавиатуре. Этим самым мы копируем в буфер обмена стопкадр из видео. Потом открываем любой фото редактор, например фотошоп или Paint и вставляем в эту программу этот стопкадр из буфера обмена т.е. нажимаем на клавиатуре Ctrl — V. Затем при необходимости обрабатываем в фото редакторе этот стопкадр (яркость, контрастность, насыщенность, размер) и сохраняем в нужном для нас формате, например JPG.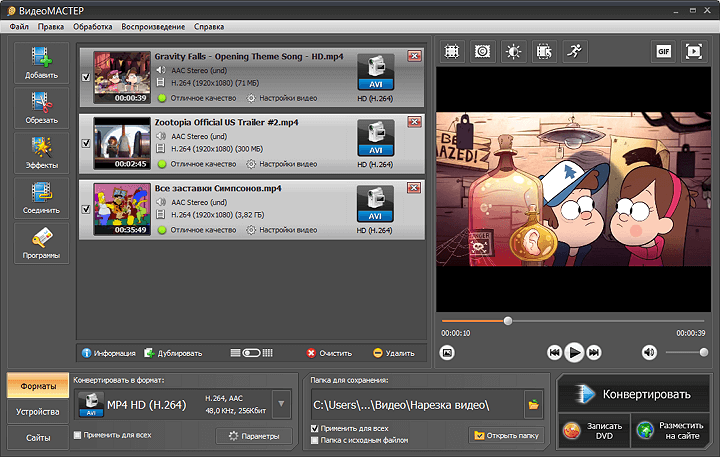 Теперь готовый фотофайл можно смотреть на компьютере, поместить в сотовый телефон или даже распечатать на принтере.
Теперь готовый фотофайл можно смотреть на компьютере, поместить в сотовый телефон или даже распечатать на принтере.
Можно ещё в настройках проигрывателя Power DVD выбрать папку, куда будут автоматически помещаться стопкадры при каждом нажатии на кнопочку с изображением фотоаппарата или букву C на английской клавиатуре. Для этого на панели инструментов нажимаем:
Конфигурация —> Общие —> Дополнительно. Далее выбираем сохранять в файл. По умолчанию все файлы стоп кадров будут сохраняться в «Мои документы —> Мои рисунки». Теперь в этой папке мы можем просматривать, какие мы сделали стопкадры и выбрать понравившиеся, которые можно при необходимости подредактировать в фото редакторе. При желании можно изменить папку «Мои документы» на другую.
Вот ещё один простой способ сделать из видеозаписи фото или стоп кадр. Воспроизводим видео на компьютере с помощью проигрывателя PowerDVD или другого в полноэкранном режиме. Затем в нужный момент нажимаем на клавиатуре кнопку Prt Scr (она в верхнем ряду возле F12.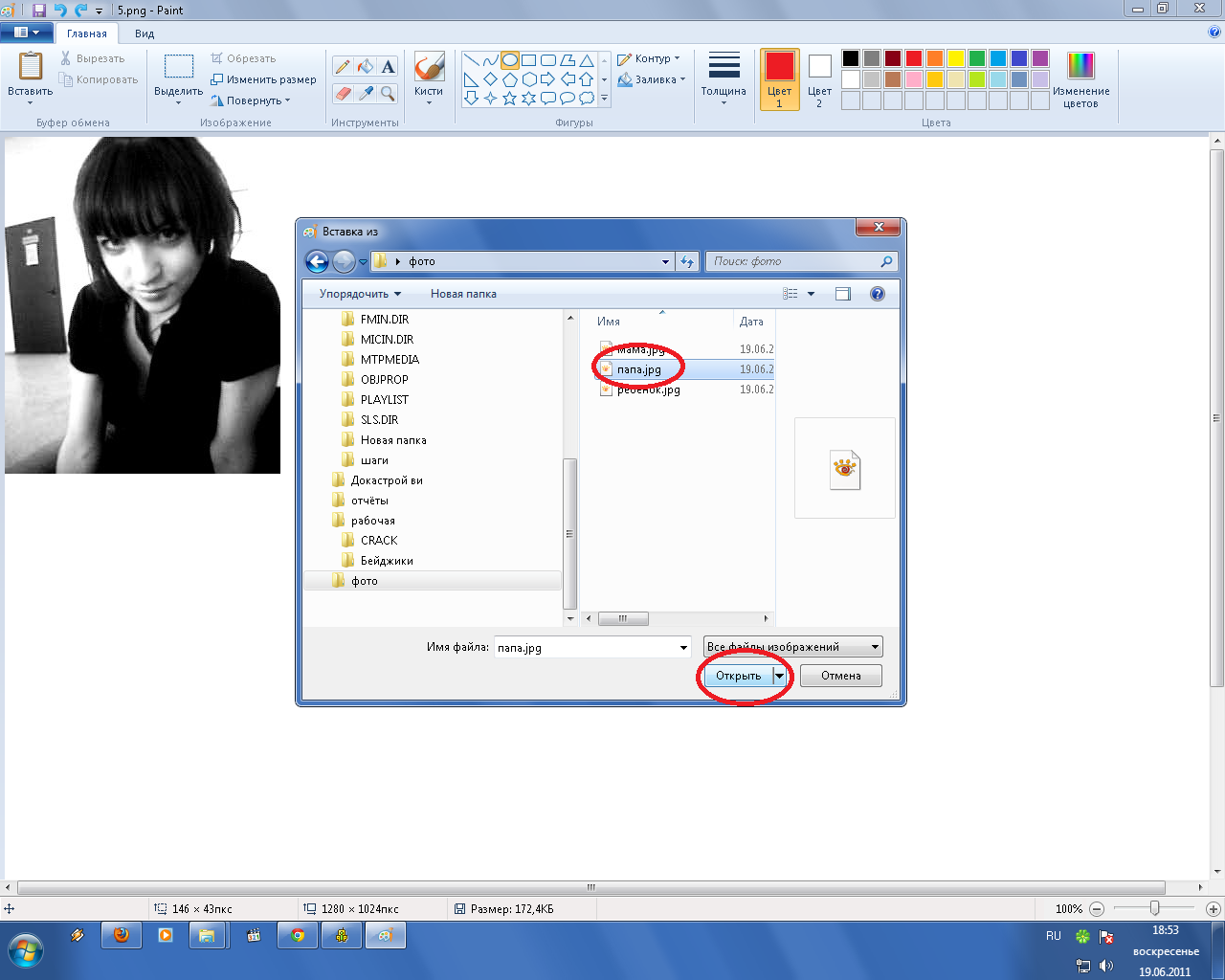 ) Потом открываем фотошоп и нажимаем Ctrl N (новый), затем нажимаем Ctrl V (вставить). В фотошопе появится стопкадр из видео. Его можно по желанию подредактировать (яркость, цветность, размер и др.) Потом нажимаем Shift Ctrl S и сохраняем нашу фотографию в нужном формате и в нужной папке на компьютере. Вместо фотошопа можно использовать любой другой графический редактор например Paint.
) Потом открываем фотошоп и нажимаем Ctrl N (новый), затем нажимаем Ctrl V (вставить). В фотошопе появится стопкадр из видео. Его можно по желанию подредактировать (яркость, цветность, размер и др.) Потом нажимаем Shift Ctrl S и сохраняем нашу фотографию в нужном формате и в нужной папке на компьютере. Вместо фотошопа можно использовать любой другой графический редактор например Paint.
Как быстро сделать много фотографий из видео файла. Два способа.
Рассмотрим, как можно быстро сделать фотографии из видеофайла. Это могут быть как одиночные фотографии, так и целые серии фотографий. Сохранять их будем в ручном режиме.
Способ 1.
Предположим, открыли видео, и нам нужно сделать фотографию любого кадра, например этого:
Как можно сделать это быстро:
- После того, как открыли Paint, жмём сочетание клавиш Ctrl+V и видим, как скрин появляется уже в графическом редакторе в виде фотографии.

-
Затем мы можем его отредактировать: уменьшить, обрезать, что-то выделить, нарисовать стрелочки и т.д.
-
После проделанных действий фотографии требуется сохранить.
Способ 2.
Этот способ более сложный, но он позволяет сохранять целые серии фотографий сразу в выбранную нами папку на компьютере. Для этого нам потребуется:
-
Сохранить видео, из которого нужно сделать фотографии, на компьютере и открыть его с помощью программы KMPlayer.
Для этого при выборе видео кликаем по нему правой клавишей мыши, опускаемся на строку Открыть с помощью и выбираем программу KMPlayer.
-
В ней, чтобы делать принтскрины, нужно нажать правой клавишей на видео, зайти в пункт Захват.
Там выбрать строку Выбор папки захвата, т.е. мы выберем, куда KMPlayer будет автоматически сохранять фотографии из видео.

- После выбора, куда сохранить нужный нам кадр, нажимаем ОК и окно закрывается.
- Снова кликаем правой клавишей мыши, выбираем Захват и можем выбрать вид захвата, например, Захват исходного кадра.
При выборе этого вида захвата спрашивается, как назвать сохраняемый кадр, набираем название и жмём кнопку Сохранить.
- Также можно воспользоваться другим видом захвата – быстрый захват исходного кадра.
При помощи этого вида захвата кадр сохраняется сам и на экране пишется, как он будет называться.
-
Повторим захват несколько раз и посмотрим, как это выглядят в папке на компьютере.
Видим возле нашего видео 3 фото.
-
Для того, чтобы не приходилась для сохранения каждого кадра производить столько действий, можно воспользоваться горячими клавишами.

Быстрый захват – это Ctrl+A, исходный захват – Ctrl+Е.
Включаем видео, жмём Ctrl+A, выдалось сообщение, кадр сохранился.
Жмём Ctrl+Е – у нас спрашивается, как назвать кадр, выбираем название, сохраняем.
Так, в процессе проигрывания видео можно несколько раз нажимать Ctrl+А либо Ctrl+Е в нужных нам моментах.
-
Есть ещё специализированные программы, которые делают фотографии по заданному алгоритму, например, через каждые 5 секунд, однако такой метод не всегда удачен.
Например данный метод не подходит в случаях, когда значимые моменты могут быть только в начале, или только в конце видео, и нет смысла засорять компьютер лишними фотографиями, сохраняя все кадры подряд.
Таким образом, выделили 2 основных способа сохранения фотографий из видео:
- С помощью клавиши PrintScreen и программы Рaint;
- С помощью программы KMPlayer и различных видов захвата кадра.

Всю последовательность действий можно увидеть на видео по ссылке ниже
Лучшие 10 программ для разделения и объединения видео
By Elva | Oct 30,2018 13:56 pmРазделение и объединение видео выполнить нелегко, но возможно вам потребуется сделать это в любой момент. В таких случаях всегда полезно иметь в запасе программу, которая поможет вам решить эту задачу. С помощью правильной программы вы сможете проигрывать видео, разделять и объединять их, как вам нужно. В этой статье мы собрали ТОП 10 бесплатных программ для легкого разделения и объединения видео.
ТОП 10 бесплатных программ для разделения и объединения видео
Давайте рассмотрим 10 лучших программ для разделения и объединения видео, которые достойно справляются с поставленными задачами.
#1. Filmora video editor
Filmora Video Editor- самый лучший видеоредактор, который можно использовать для разделения и объединения видео. Он работает на Mac и Windows, кроме этого, он обладает мощными возможностями редактирования, которые пригодятся в создании лучших видеороликов. С ним вы можете редактировать и даже сохранять видео с разрешением до 4k, а так же убирать шумы из видео. В его расширенных функциях также включен аудиомикшер, поэтому есть возможность поиграть с музыкальными треками.
Основные характеристики Filmora Video Editor:
- Множество фильтров и накладок поможет превратить видео в шедевр.
- Разнообразие эффектов для наложения на видеоролик.
- Ускоряйте или, наоборот, замедляйте. В вашем распоряжении также time lapse и slow motion.
-
Возможность просмотра кадра за кадром.

- Переворачивайте видео или проигрывайте в обратном порядке.
Если вам необходима более детальная инструкция, как разделить видео на базе Mac, нажмите сюда.
#2. SolveigMM Video Splitter
SolveigMM Video Splitter — прекрасное ПО для тех, кто хочет разделять и объединять различные видео. Программа работает быстро как с видео, так и с аудио, а также выдает отличные результаты.
Плюсы:
- • Сохраняет 99% исходящего файла.
- • Редактирование видео и аудио без уменьшения качества.
- • Вы можете легко обрезать различные видео и аудио.
- • Два разных режима редактирования.
- • Маркеры начала и конца для облегчения фрагментации видео.
Минусы:
-
• Потребуется время для того, чтобы привыкнуть к интерфейсу.

- • ПО — платное; некоторые пользователи утверждают, что цена завышена, по сравнению с предоставляемыми возможностями.
Подробнее >>
#3. Movavi Split Movie для Mac
Если вы в поисках программы «обрезчика» для Mac, то Movavi Split Movie — определенно стоящий продукт. Поддерживает массу языков, включая английский, немецкий, французский, испанский, русский и итальянский.
Плюсы:
- • Базовые функции редактирования.
- • Легко разделяет MP4, AVI и другие форматы видео.
- • Обработка видеофайла с перекодировкой, поэтому вы можете сохранить исходное качество.
- • Процесс обрезки видео почти на 20% быстрее.
-
• Вы можете загружать видео в различных форматах.

- • Выполняет функции разделения и объединения, поэтому он может объединять различные фрагменты в один файл.
Минусы:
- • Цена продукта весьма высокая.
- • Потребуется время для полного ознакомления с интерфейсом и функциями.
Подробнее >>
#4. Free Video Cutter Joiner
Free Video Cutter Joiner — замечательное приложение для разделения и объединения видео. Оно поможет вам нарезать большие видеофайлы на более мелкие, которые вы с легкостью можете загрузить, сохранить и поделиться.
Плюсы:
- • Поддержка целого ряда аудио- и видеоформатов.
- • Объединение видео в различных форматах.
-
• Обрезка видео без снижения качества.

- • Скорость обрезки видео довольно высокая.
Минусы:
- • Не хватает функций редактирования.
- • Базовые функции обрезки и объединения.
Подробнее >>
#5. Winx Video Converter
Winx Video Converter — отличный инструмент для тех, кто хочет выполнять преобразование диапазона форматов со скоростью света. Эта программа в основном работает в качестве конвертера, в котором отсутствует реклама.
Плюсы:
- • Не содержит рекламы.
- • Преобразование в множество форматов как видео, сохраненных на ПК, а также тех, которые находятся в Интернете.
- • Возможность сохранять YouTube видео.
-
• Возможность редактировать HD видео.
 Вы можете скачивать видео и музыку из социальных сетей в пакетном режиме.
Вы можете скачивать видео и музыку из социальных сетей в пакетном режиме.
Минусы:
- • Хотя он имеет функции обрезания и объединения, его чаще используют для преобразования, чем для редактирования.
- • Интерфейс достаточно сложный.
Подробнее >>
#6. MP4 Tools
MP4 Tools — это часть комплекта приложений VIDEO toolbox, которая была создана для работы с видео в формате MP4. Он предоставляет вам один из лучших графических интерфейсов для обработки видеофайлов.
Плюсы:
- • Поддерживает разнообразные видеоформаты.
- • Нет необходимости кодировать видео и аудио. Преобразование файлов без разрывов и снижения качества.
-
• Преобразует объемные аудиофайлы.

- • Преобразование в пакетном режиме.
Минусы:
- • Иногда функции слишком узкоспециальны, поэтому непонятны для новичков.
- • Чаще используется как видеоредактор.
Подробнее >>
#7. Avidemux
Avidemux — это, по сути, бесплатная программа для разделения и объединения, основной задачей которой является вырезание, фильтрация и кодирование частей видео. Поддерживает ряд форматов, а также вы можете автоматизировать задачи в проектах.
Плюсы:
- • Доступно для различных ОС, включая Linux.
- • Мощные функции скриптов.
- • Поддерживает различные форматы.
Минусы:
-
• Простые функции редактирования.

- • Вы не можете создавать и редактировать видео с помощью этого ПО.
- • Есть ограничения.
Подробнее >>
#8. Machete Video Editor Lite
Machete Video Editor Lite- это бесплатная версия ПО Machete. Lite- версия в основном работает только для нарезки и объединения видео, и это дает вам возможность освобождать видео от нежелательных фрагментов, а также миксовать и добавлять другие.
Плюсы:
- • Извлечение музыки из видеофайлов.
- • Бесплатное ПО для базовых нужд нарезки и объединения.
- • Редактирование видео без снижения качества.
- • Значительная простота в использовании.
Минусы:
-
• Lite-версия поддерживает ограниченное количество видеоформатов, имеет только базовые функции.

Подробнее >>
#9. Format Factory
Многофункциональный конвертер, который даст вам возможность преобразовывать большое количество видеоформатов. У вас в запасе будет уйма опций относительно формата вывода. Вы также можете извлекать содержимое CD или DVD на ваш компьютер.
Плюсы:
- • Легко объединять и разделять видео.
- • Приятный интерфейс, где вы найдете различные функции.
- • Поддерживает 62 языка.
- • Имеет мобильную версию.
- • Функция пакетного преобразования.
Минусы:
- • Не хватает расширенных функций редактирования.
-
• Чаще всего используется новичками для начала работы с редактированием видео.

Подробнее >>
#10. Freemake Video Converter
Freemake Video Converter предоставляет возможность преобразовывать в более чем 500 форматов видео. Это программа абсолютна бесплатна и не имеет ограниченной lite-версии. С ее помощью вы можете загружать видео из YouTube и других социальных сетей. Для преобразования клипов можно использовать любое устройство, поддерживающее воспроизведение мультимедиа.
Плюсы:
- • Мощное ПО с множеством функций.
- • Поддерживает огромный ряд форматов.
- • Возможность преобразовывать 4К и full HD онлайн.
- • Преобразование без снижения качества видео.
- • Вы можете вырезать, объединять и даже вращать видеоролики.
Минусы:
-
• Нужно время, чтобы привыкнуть к интерфейсу.

- • Слишком большое количество опций сбивает с толку.
Подробнее >>
Это был список лучших редакторов для работы с видео. Выберите нужный и понравившийся вариант, однако Filmora Video Editor — остается одной из программ с максимально расширенными возможностями. Проверьте детали, цену, а затем примите правильное решение программы, которая поможет вам создавать удивительные видеоролики.
Related Articles & Tips
Как создать панораму из видео
Панорама — это распространенная техника фотографирования, обычно используемая для съемки сверхшироких пейзажей. В цифровом мире панорамная фотография обычно состоит из серии фотографий, снятых камерой, горизонтально панорамирующей в определенном направлении.
В PhotoDirector вы можете объединить серию фотографий, снятых под вертикальным или горизонтальным углом, в сверхширокую панораму! Для этого вы можете найти эту функцию в Edit> Photo Merge> Panorama .
Кроме того, с помощью PhotoDirector вы также можете объединять панорамные фотографии с помощью инструмента Video-to-Photo . Например, вы можете снять пейзажное видео по горизонтали, а затем вы можете захватить разные кадры из этого видео, а затем объединить их в одну панораму. В этом уроке мы покажем вам, как создать свою собственную панораму с помощью инструмента Video-to-Photo .
Шаг 1. Запустите инструмент Video-to-Photo
Во-первых, просто перетащите видеофайл в интерфейс PhotoDirector Library .При обнаружении видео PhotoDirector запустит интерфейс Video-to-Photo . В этом примере вы выберете Create a Panorama Photo .
Шаг 2. Захват фотографий из видео
Теперь вы находитесь в интерфейсе инструмента Video-to-Photo . В этом интерфейсе вы можете воспроизводить видеофайл и захватывать кадры прямо из видео. Если вы хотите сделать снимок кадра, нажмите кнопку.
Чтобы создать панораму, мы рекомендуем вам сделать не менее 5 фотографий из вашего видео и (для еще лучших результатов) между двумя соседними фотографиями иметь перекрытие около 20%.По окончании захвата нажмите кнопку Go to Library в нижней правой части экрана.
Шаг 3. Объедините панораму
Теперь вы используете инструмент Panorama на вкладке Edit и просто нажимаете кнопку Merge в центре экрана, чтобы объединить вашу панораму.
Теперь ваша фотография была объединена в один панорамный снимок, но чтобы придать вашей новой фотографии еще более изысканный вид, есть уникальная функция инструмента PhotoDirector Panorama : Auto-Fill Boundary .Чтобы проиллюстрировать это, обратите внимание (ниже), что есть лишние пиксели, которые обрезаются, но если вы хотите включить эту область в свою окончательную панораму (при заполнении затемненной области), вы можете изменить размер обрезанной область и отметьте поле Граница автозаполнения в левой части экрана.
PhotoDirector проанализирует узор и цвет краев вашей фотографии и автоматически заполнит ранее несуществующую область!
Теперь вы можете взглянуть на свою последнюю фотографию, созданную с помощью PhotoDirector!
Как удалить фон из видео
При редактировании видеоклипа с простым фоном или сплошным фоном (т.е.е. «зеленый экран»), этот фон легко заменить другим изображением или клипом. Современное программное обеспечение для редактирования, также известное как «наложение» кадра, позволяет удалить видео фон из слоев всего за несколько шагов. Ниже мы описали, как создавать кадры для ваших видео с помощью Final Cut Pro X.
Нужен идеальный клип для видеопроизводства?
У Shutterstock миллионы. Изучите нашу коллекцию.
- Во-первых, вам нужно убедиться, что видеоклип имеет равномерно освещенный, гладкий и однотонный фон.Как правило, лучшими цветами для наложения являются зеленый и синий, но можно также удалить фон с другими цветами.

Затем вы должны подготовить клип на замену на шкале времени Final Cut. Перетащите его из раздела событий в проект, нажмите E, чтобы добавить клип, а затем подключите свой первый клип, выбрав его и нажав Q. Теперь два клипа будут связаны.
Теперь перейдите в браузер эффектов (или откройте его, нажав Command + 5), щелкните раздел «Ключи» и перетащите эффект «Кейер» из браузера в исходный клип.
Когда вы отпустите кнопку мыши, Keyer автоматически попытается удалить фон клипа. Тем, у кого есть профессиональная настройка зеленого экрана, это все, что вам нужно сделать, но видеооператорам, работающим самостоятельно, возможно, потребуется настроить параметры эффекта.
Для настройки параметров Keyer нажмите Command + 4, чтобы открыть окно Inspector, а затем щелкните треугольник рядом с заголовком «Keyer», чтобы открыть дополнительные настройки эффекта. Во-первых, один из способов оценить, насколько хорошо работает Keyer, — это щелкнуть кнопку «View» в инспекторе, которая изменит клип на матовый оттенок серого.
 Это показывает, где именно программа удалила участки фона. Если на переднем плане есть заметные черные метки или на фоне есть белые метки, вы можете настроить Keyer вручную.
Это показывает, где именно программа удалила участки фона. Если на переднем плане есть заметные черные метки или на фоне есть белые метки, вы можете настроить Keyer вручную.Для этого вернитесь к настройкам Keyer и установите для параметра Strength значение 0. Затем для удаления цвета фона видео вам необходимо указать, какие значения цвета нужно удалить. Выберите значок «Образец цвета», а затем перетащите его на чистый участок фона клипа, чтобы получить образец.Для большей точности щелкните значок «Края», а затем перетащите линию от фона на объект. Это гарантирует, что края вашего объекта останутся четкими, а также удалит как можно больше цвета фона.
Наконец, вы можете настроить ползунок Spill Level, чтобы убрать любой цвет фона, который проливается на объект. Слишком много Spill Level, и вы добавите нелестные цвета вашему изображению; слишком мало, и цвет фона все равно будет виден.
Как сделать одну камеру похожей на две
Вот четыре креативных трюка при съемке фильмов, которые сделают вашу одиночную съемку похожей на съемку двойной камеры.
Изображение на обложке через Shutterstock.
Лично в моей карьере было несколько раз, когда мне приходилось превращать одну камеру в две . Когда-то, я горжусь признаться, возникла как спонтанная идея , чтобы сделать постановку намного лучше, и я был приятно удивлен, увидев , насколько хорошо получилось .
В другой раз, Мне гораздо больше неловко указывать на , потому что я принес еще одну камеру, но забыл принести батарейки для нее . Итак, независимо от того, почему и как вам нужно, находит творческие пути , чтобы ваша продукция с одной камерой выглядела так, как будто это была профессиональная установка с двумя камерами , может быть весьма выгодным в крайнем случае. Вот четыре способа снять чит .
Невзрачный ролик B
Изображение предоставлено Shutterstock.
Одним из методов моделирования нескольких камер является классический снимок в разрезе. В фильмах и на телевидении вы видите их все время как снимков экспозиции сценической обстановки, снимков реакции или крупных планов людей или объектов . Это становится сложнее, когда снимает интервью или проекты меньшего размера . Однако даже на собеседовании можно использовать невзрачный B-roll — , вам просто нужно проявить творческий подход .
В фильмах и на телевидении вы видите их все время как снимков экспозиции сценической обстановки, снимков реакции или крупных планов людей или объектов . Это становится сложнее, когда снимает интервью или проекты меньшего размера . Однако даже на собеседовании можно использовать невзрачный B-roll — , вам просто нужно проявить творческий подход .
Вот несколько примеров , но не стесняйтесь проявлять творческий подход.Цель — найти значимые кадры, которые могут оставаться в контексте , но вне времени и места.
- Пункты настройки.
- Экстерьер экспозиции.
- Широкие производственные кадры.
- Соответствующие вывески.
- Крупный план рук.
- Предметы одежды.
Zoom Cuts
Изображение предоставлено Shutterstock.
В большом количестве из интервью или серийных снимков вы обычно увидите две камеры, установленные почти вплотную друг к другу — , одна на среднем кадре и одна на близком расстоянии (обычно с зум-объективом).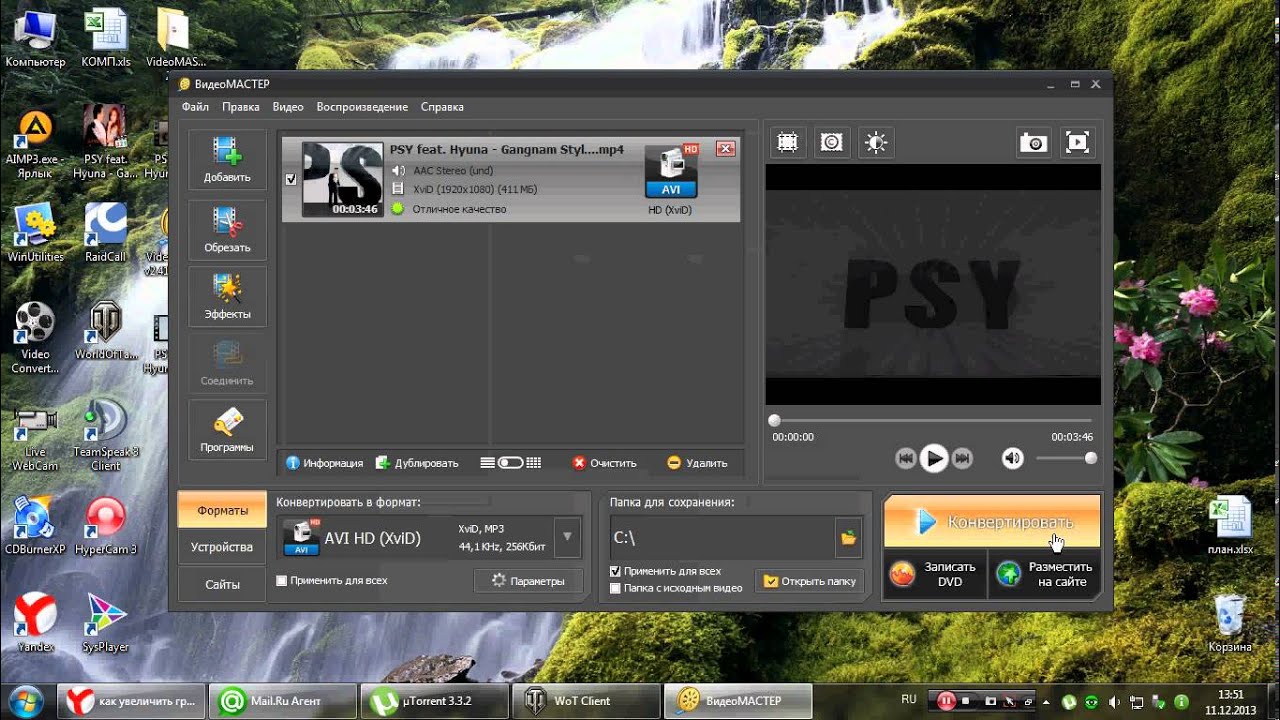 Это дает редактору две длины на выбор и отрезать между . Однако в крайнем случае вы можете получить тот же эффект с одной камерой.
Это дает редактору две длины на выбор и отрезать между . Однако в крайнем случае вы можете получить тот же эффект с одной камерой.
Есть двумя способами . Один из них — это физическое увеличение с помощью объектива . Я бы порекомендовал начать широко, чтобы определить человека и обстановку, , а затем увеличивать масштаб примерно на полпути до для более важных моментов. Другой способ — это обман, но можно также обрезать в посте . В идеале вы должны снимать 4K или выше , но с высоким разрешением вы теоретически можете обрезать 75 процентов отснятого материала и все равно получить 1080p .
Примечание: будьте осторожны с этим, поскольку технически это представляет собой прыжок, если камера не перемещается более чем на 30 градусов. Однако, как учит нас современное кинопроизводство, резкие переходы — не всегда плохо.
Текстовые экраны
youtube.com/embed/9xGikWEd1p8?version=3&rel=1&showsearch=0&showinfo=1&iv_load_policy=1&fs=1&hl=en-US&autohide=2&wmode=transparent» allowfullscreen=»true» sandbox=»allow-scripts allow-same-origin allow-popups allow-presentation»/>
Это определенно похоже на читерство, но при правильном использовании он может быть весьма эффективным . Вы видели это онлайн (это фаворит среди создателей контента для новостных лент Facebook), но добавив текста на экран для вопроса , вы сэкономите много времени, которое в противном случае вам пришлось бы посвятить теме.Вы не только избегаете лишних разговоров, заставляя ваших испытуемых пересказывать вопрос в ответе , но также получаете хорошее окно времени до или после представления текста на экране , чтобы скрыть ваши сокращения.
Стреляй дважды
Изображение предоставлено Shutterstock.
Это был прием, который я использовал, и на самом деле оказался весьма полезным в ситуации низкого давления . Преимущество наличия двух камер в том, что угол пересечения с отличается от угла.Однако для вам не обязательно иметь те же самые кадры, чтобы перерезать . Хорошим примером этого может быть любой однокамерный фильм или телешоу . Если вы практикуете хорошие правила редактирования, вы можете довольно легко скрыть любые расхождения .
Итак, как вы это делаете? Ну, это зависит от того, что вы снимаете. В этом примере я расскажу о кулинарном шоу. Наряду с некоторыми другими трюками, целью было снять общий план , на котором ведущий объясняет процесс и показывает, как это делается.Вторая камера могла бы идеально снять стилизованных крупных планов еды и ее приемов в действии. Однако с помощью всего лишь одной камеры фокус был в том, чтобы сделать это дважды: один раз в ширину , а затем снова крупным планом . Это заняло в два раза больше времени, и это было не совсем то же самое, , но все же удалось выполнить .
Это заняло в два раза больше времени, и это было не совсем то же самое, , но все же удалось выполнить .
Ищете еще несколько советов и приемов по производству , ознакомьтесь с некоторыми из этих ресурсов.
Превратите видео в картинку на iPhone iPad — iOS App Weekly
Недавно кто-то спросил меня, как на iPhone превратить видео в фото.Это спортивное видео, и он хочет вырезать из него фотографии для публикации в своем блоге. Самый простой способ извлечь изображения из видео на iPhone или iPad — сделать снимок экрана на устройстве iOS. Просто откройте на устройстве приложение «Фотопленка» или «Фотографии», найдите и воспроизведите видео, затем остановитесь на видеокадре, который вы хотите захватить и сохранить как файл изображения, и, наконец, одновременно нажмите кнопки «Домой» и «Спящий режим». Вы можете обратиться к предыдущей связанной статье для получения дополнительной информации о том, как сделать снимок экрана на вашем iPhone, iPad или iPod touch.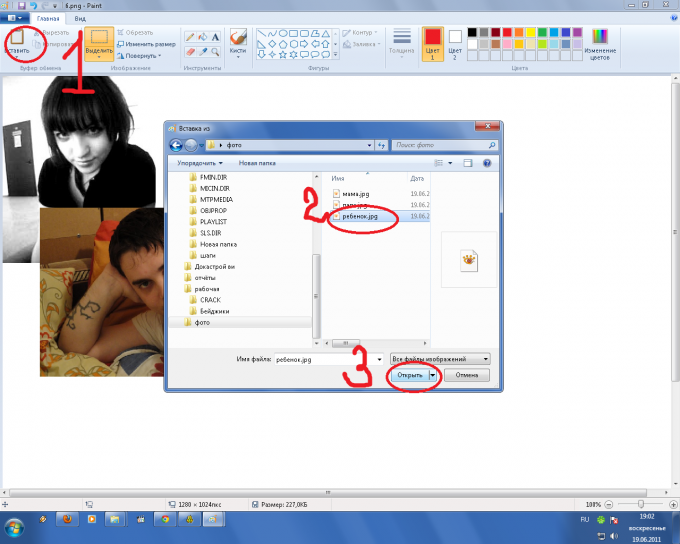 Метод захвата экрана на iPhone X также можно найти в приведенном выше руководстве.
Метод захвата экрана на iPhone X также можно найти в приведенном выше руководстве.
Однако у этого метода есть свои недостатки. Например, не так просто найти лучшее изображение из видео, так как нельзя предварительно просмотреть кадры один за другим. Что еще хуже, качество изображения ограничено разрешением вашего дисплея. Например, если вы извлечете кадр или изображение из видео на iPhone 7 Plus, изображение будет 1920 * 1080p, это будет 1334 * 750p для iPhone 7, 2048 * 1536p для iPad Air 2, iPad mini 4, iPad mini 2. .Возможно, вы получите не полное разрешение исходного видеофайла.
Метод 1. Извлечение фотографий из видео на iPhone iPad с помощью Grabber
Этот конвертер видео в фото для iPhone представляет собой легкое приложение, позволяющее быстро захватывать кадры из видеофайлов. Никакого похода к компьютеру не требуется. Вы можете импортировать записанные видео из Camera roll в это видео в приложение для захвата фотографий.
Затем просматривайте видео кадр за кадром, чтобы найти нужный кадр, нажмите кнопку Сохранить в правом верхнем углу экрана, неподвижное изображение будет сохранено в альбоме «Фотопленка».
Метод 2. Преобразование видео в изображения на компьютере — БЕСПЛАТНЫЕ инструменты
Я попробовал несколько приложений «конвертер видео в фото», загруженных из App Store, пытаясь получить неподвижное изображение с качеством Full HD. Но ни один из них не сможет этого сделать, если вы не обновитесь до премиум-версии. Фактически, эти бесплатные приложения, которые я пробовал, могут экспортировать только изображения очень низкого качества из видео, даже хуже, чем скриншот на устройстве. Трудно найти действительно бесплатное приложение, которое могло бы экспортировать фотографии из видео на iPhone и iPad.В то время как на компьютере у нас есть много бесплатных программных инструментов, которые могут это сделать, в частности, медиаплеер VLC. Таким образом, если вы все еще пытаетесь выяснить, как экспортировать изображения высокого разрешения Full HD из видео на iPhone, iPad или iPod touch без какой-либо платы, мы рекомендуем сначала экспортировать видео на компьютер, а затем использовать медиаплеер VLC, чтобы сделать снимок видео. на твоем компьютере. Это бесплатно и с открытым исходным кодом.
на твоем компьютере. Это бесплатно и с открытым исходным кодом.
Способ 3. Преобразовать видео в фото с помощью Photoshop?
Photoshop — очень популярный графический редактор среди веб-дизайнеров.Он наиболее известен как редактор изображений, на самом деле мы также можем найти некоторые очень полезные функции редактирования видео, такие как преобразование фотографий в слайд-шоу, создание анимированных изображений в формате GIF, извлечение кадров из видео.
Обновление, июнь 2018 г .: эта статья была первоначально опубликована в декабре 2016 г .; видео в приложение для захвата фотографий было добавлено в это руководство в этом обновлении.
Связанные страницы
Как вырезать манго Видео
Перейти к основному содержанию Новинка этого месяца- Следуйте за нами в:
- ПРОСМАТРИВАТЬ
Поиск ингредиентов
- Создать профиль
- ingredientsInclude»>
✕
- ✕
Идти
Тип питания
- Закуски и закуски
- Завтрак и бранч
- Десерты
- Ужин
- Напитки
Ингредиент
- Говядина
- Курица
- Макароны
- Свинина
- Лосось
Диета и здоровье
- Диабетик
- Не содержит глютен
- Здоровый
- Низкокалорийный
- Обезжиренный
Сезонный
- Рош ха-Шана
- Хэллоуин
- Обратно в школу
- Яблочные рецепты
- Больше праздников и событий
Тип блюда
- Хлеб
- Торты
- Салаты
- Смузи
- Супы, рагу и перец чили
Стиль приготовления
- Барбекю и гриль
- Быстро и легко
- Мультиварка
- Веганский
- Вегетарианский
Мировая кухня
- Азиатский
- В
Тысячи дизайнерских вырезок для фотографий, готовых к использованию немедленно! Свободный.
(…) Я действительно счастлив иметь возможность использовать изображения, которые были созданы с согласия моделей, а не случайные вырезки из Интернета, которые могут быть предметом проблем с авторскими правами. (…)
Стефани ,5 звезд: Отлично — без оговорок, всем рекомендую эту компанию.
Росарио Бадесса , розариобадесса.com Нелегко найти библиотеки с правильным / не преувеличенным положением, одеждой, освещением и т. Д. Способ организации веб-сайта и библиотеки значительно упрощает мою работу.
Я понимаю, что MrC также добавляет новые вещи в библиотеку, так что я очень доволен.
(…) Я написал им несколько месяцев назад, чтобы поблагодарить их за работу и спросить их, где они были всю мою профессиональную жизнь !!!
Leo , галископ. com
comЭти ребята были там, когда мне нужно, что бы я ни делал на вырезанных изображениях. Спасибо, что облегчили жизнь, ребята.
Tarık Keskin , Действительно выдающееся качество вырезок в формате png, и сайт очень прост в навигации и загрузке.
Я был очень впечатлен тем, насколько чутко и заинтересованно ваша команда следила за предложениями, которые я сделал вашей компании.
Замечательная штука, отличный выбор в вырезах всевозможных!
Счастливый покупатель.
Отличные вырезы и отличное обслуживание клиентов, если вы захотите их использовать …
Дэниел Фишер , www.
 Используйте VLC Media Player
Используйте VLC Media Player
 Запустите процесс конвертации
Запустите процесс конвертации
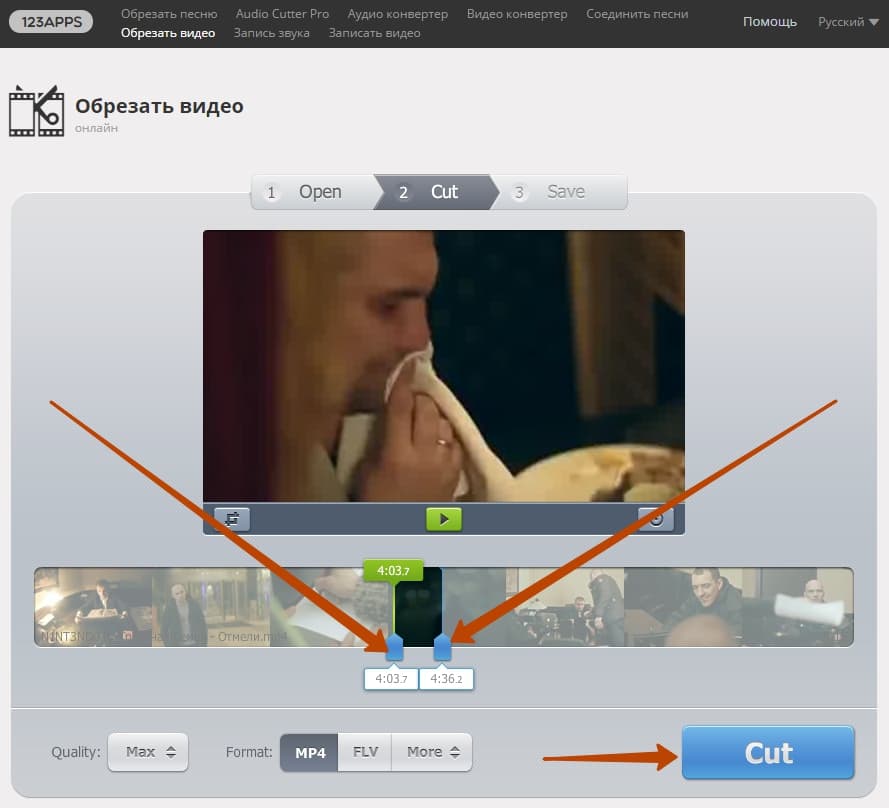
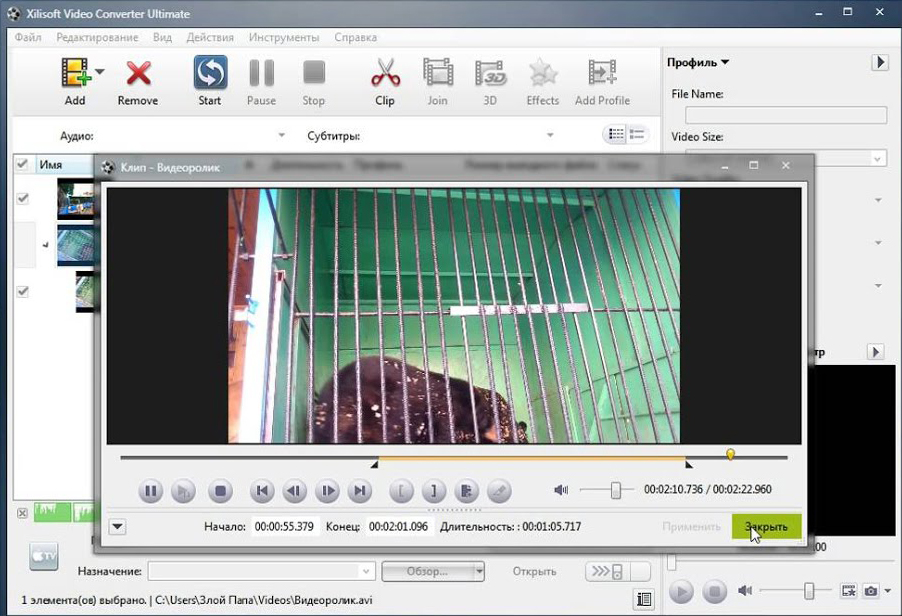





 Вы можете скачивать видео и музыку из социальных сетей в пакетном режиме.
Вы можете скачивать видео и музыку из социальных сетей в пакетном режиме.

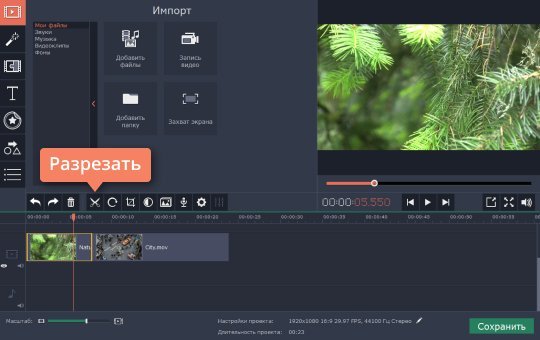



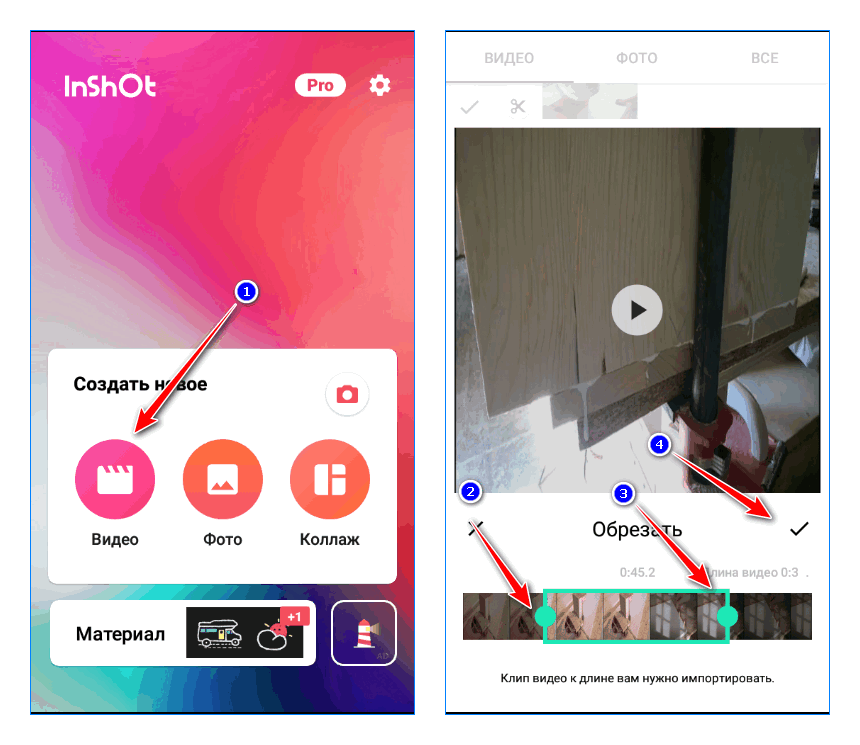
 Это показывает, где именно программа удалила участки фона. Если на переднем плане есть заметные черные метки или на фоне есть белые метки, вы можете настроить Keyer вручную.
Это показывает, где именно программа удалила участки фона. Если на переднем плане есть заметные черные метки или на фоне есть белые метки, вы можете настроить Keyer вручную.