Как в Ворде сделать абзац?

Оформляя всю документацию по нормам, приходится соблюдать отступы в начале каждого абзаца, и если бы в программе Word данное действие не производилось автоматически, было бы очень сложно устанавливать отступы во всем документе вручную. Несмотря на всю простоту данной настройки, многие начинающие пользователи все еще используют для создания отступа клавишу «Tab», поэтому далее мы рассмотрим, как в Ворде сделать абзац.
Настройка автоматической установки отступа для абзацев занимает немного времени, и для этого совсем не обязательно искать необходимый пункт меню и разбираться во всех пунктах настройки. В программе Word в режиме листа «Разметка страницы» слева и сверху листа расположены линейки, на которых расположены соответствующие ползунки, позволяющие в Ворде сделать абзац автоматически.
При необходимости сделать отступ в Ворде для абзаца, следует переместить верхний треугольник, расположенный в левом углу верхней линейки, на необходимое расстояние вправо. Причем это расстояние можно указать довольно четко, так как наверху расположена линейка с ценой деления 0,25 см.
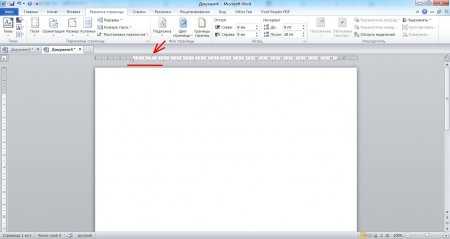
Величину отступа для абзаца в Ворде можно также ввести вручную, вызвав диалоговое окно «Абзац». Если абзац еще не настраивался и оба ползунка на верхней линейке слева расположены на одном и том же уровне, то в диалоговом окне «Абзац» в закладке «Отступы и интервалы» необходимо найти пункт «Первая строка» и установить значение «Отступ», после чего ввести значение отступа в сантиметрах. А вот отступ, указываемый слева и справа страницы, сдвигает текст от начала страницы слева и от конца страницы справа соответственно.
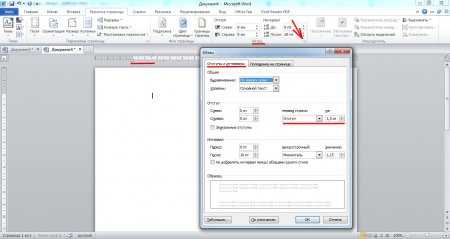
Также статьи на сайте chajnikam.ru связанные с программой Word:
Создание рисунков в Word
Как изменить направление текста в Ворде?
Как перевести файл Word в Pdf?
chajnikam.ru
Как сделать абзац в ворде
При форматировании текстового документа в Microsoft Word информация визуально должна делиться на абзацы. Абзац представляет собой часть текста, первая строчка которого выделена с помощью небольшого отступа. Процедура форматирования сама по себе не сложная, однако существуют нюансы, о которых пользователи ПК могут не знать. Как сделать абзац в ворде правильно?
Вариант первый: использование специального ползунка
Выше рабочего листа располагается линейка, на которой вы увидите 3 ползунка слева и 1 ползунок справа. Для установления абзаца нам нужен самый верхний левый ползунок. Передвигать его нужно в правую сторону, что в итоге приведет к такому же сдвигу первой строчки каждого нового абзаца.
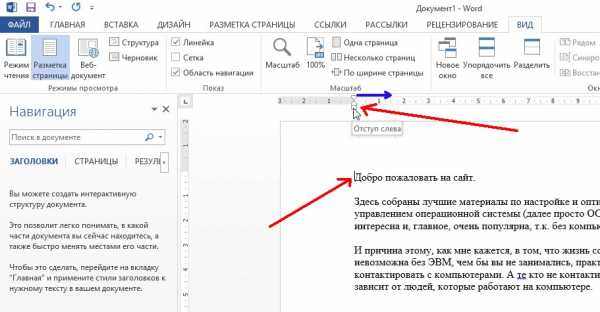
Важно: рекомендуется провести описанную процедуру до начала работы, чтобы функция распространялась на все абзацы. Если текст уже написан, необходимо предварительно выделить его и уже потом сдвигать ползунок. Установите курсор перед соответствующим абзацем, чтобы сделать только один отступ.
Вариант второй: используем меню программы
Для этого в Word 2016 переходим во вкладку «главная», а в более старых версиях находим вкладку «формат». Далее кликаем стрелочку в правом нижнем углу подраздела «абзац», после чего появится функциональное окошко. Там находим поле «первая строка», где выбираем «отступ».
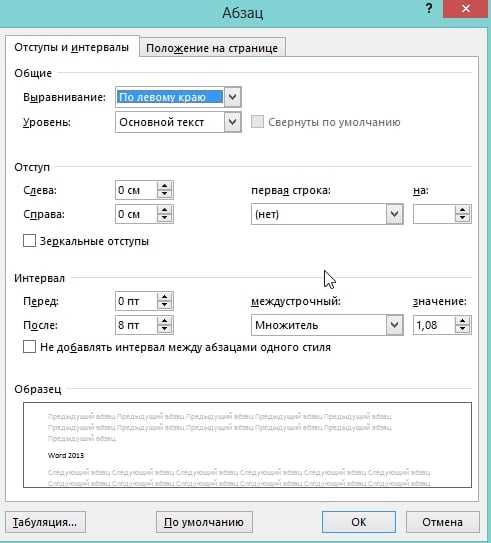
Важно: чтобы таким образом сделать отступ в каждом абзаце, обязательно выделите весь текст.
Альтернативный способ оформления абзаца заключается в том, что мы выделяем текст, кликаем правой кнопкой мыши и во всплывающем окне находим кнопку «абзац». Дальше операция аналогичная.
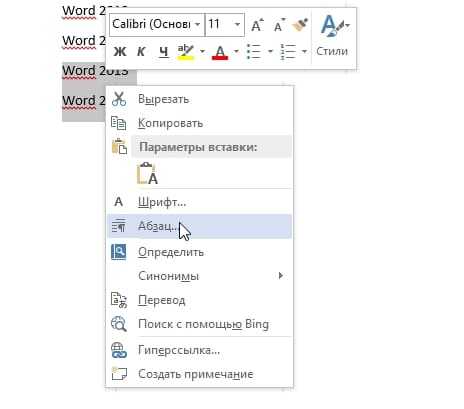
Вариант третий: интервал
В программе Word абзацы могут разделяться не только с помощью отступа, но и небольшим интервалом между строками. В итоге визуально выделяются небольшие отрезки текстовой информации. Для настройки интервала необходимо открыть то же функциональное окошко и выбрать нужную длину промежутка между абзацами.
Вариант последний: кнопка TAB
Чтобы сделать отступ, достаточно нажать кнопку TAB. Таким образом курсор сразу передвигается на определенное расстояние вправо, а отменить действие можно одним нажатием backspace.
Как НЕ надо делать отступ
Процесс оформления абзаца несложен, однако новички, не зная особенностей работы в ворд, пытаются сделать отступ с помощью пробелов. Это прекрасно видно, если включить функцию «отобразить все знаки», где пробел отображается точкой.
В ряде случаев такой способ может существенно подпортить дальнейшую работу с текстом, поэтому следует использовать предназначенный для этого функционал программы, а не кнопку пробела.
Как в Ворде сделать красную строку

Вопрос о том, как сделать в Microsoft Word красную строку или, проще говоря, абзац, интересует многих, особенно малоопытных пользователей данного программного продукта. Первое, что приходит в голову — несколько раз нажать пробел, пока отступ не будет казаться подходящим «на глаз». Это решение в корне неверное, поэтому ниже мы расскажем о том, как в Ворде сделать абзацный отступ, детально рассмотрев все возможные и допустимые варианты.
Примечание: В делопроизводстве существует стандарт отступа с красной строки, его показатель составляет 1,27 см.
Прежде, чем приступить к рассмотрению темы, стоит отметить, что описанная ниже инструкция будет применимой ко всем версиям MS Word. Используя наши рекомендации, вы сможете сделать красную строку в Ворде 2003, 2007, 2010, 2013, 2016, как и во всех промежуточных версиях офисного компонента. Те или иные пункты могут отличаться визуально, иметь немного другие названия, но в целом все примерно одинаково и будет понятно каждому, вне зависимости от того, какой Word вы используете для работы.
Вариант первый
Исключив нажатие пробела несколько раз, как подходящий вариант для создания абзаца, мы смело можем воспользоваться другой кнопкой на клавиатуре: «Tab». Собственно, именно для этого эта клавиша и нужна, по крайней мере, если речь идет о работе программами по типу Ворда.

Установите курсор в начале того фрагмента текста, который вы хотите сделать с красной строки, и просто нажмите клавишу «Tab», появится отступ. Недостаток данного метода заключается в том, что абзацный отступ проставляется не согласно принятым стандартам, а согласно настройкам вашего Microsoft Office Word, которые могут быть как правильными, так и неправильными, особенно, если на конкретном компьютере данным продуктом пользуетесь не только вы.

Чтобы избежать несостыковок и делать в своем тексте только правильные отступы, необходимо выполнить предварительные настройки, которые, по своей сути, являются уже вторым вариантом создания красной строки.
Вариант второй
Выделите мышкой фрагмент текста, который должен идти с красной строки, и кликните по нему правой кнопкой мышки. В появившемся контекстном меню выберите пункт «Абзац».
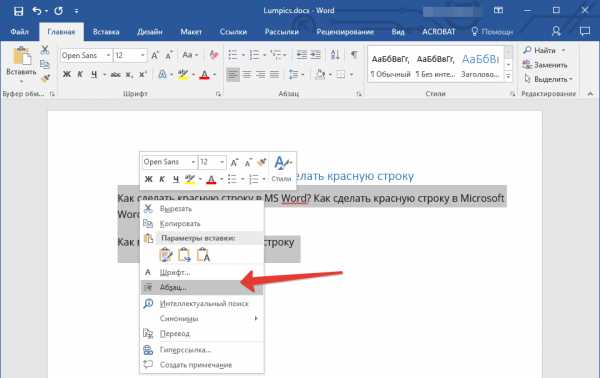
В появившемся окне выполните необходимые настройки.
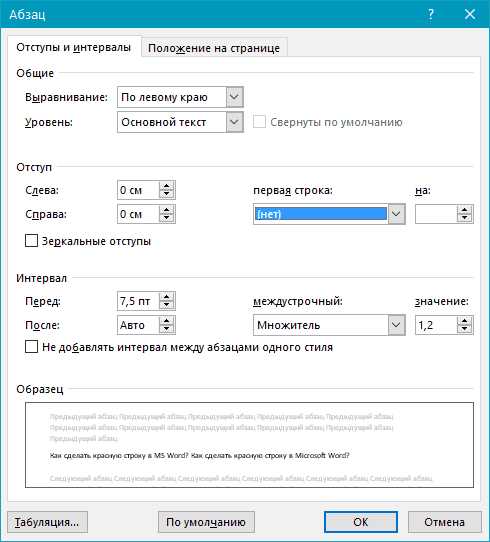
Разверните меню под пунктом «первая строка» и выберите там «отступ», а в следующей ячейке укажите желаемое расстояние для красной строки. Это могут быть стандартные в делопроизводстве 1,27 см, а может быть любое другое, удобное для вас значение.
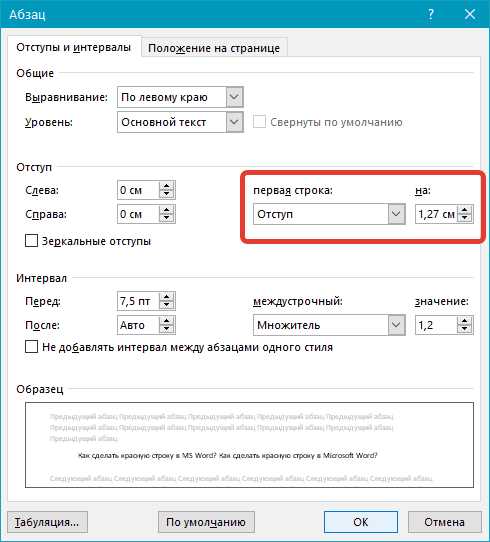
Подтвердив внесенные изменения (нажав «ОК»), вы увидите абзацный отступ в своем тексте.
Вариант третий
В Ворде есть очень удобный инструмент — линейка, который, возможно, по умолчанию у вас не включен. Чтобы активировать его, необходимо переместиться во вкладку «Вид» на панели управления и поставить галочку напротив соответствующего инструмента: «Линейка».
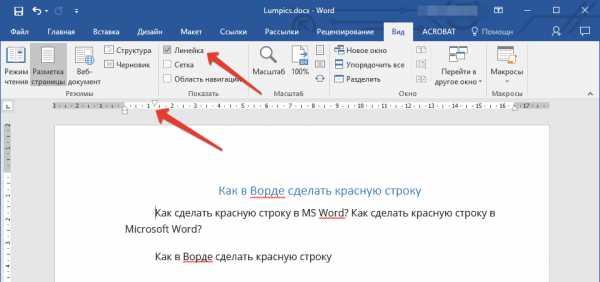
Сверху и слева от листа появится та самая линейка, используя ее бегунки (треугольники), можно изменять разметку страницы, в том числе и задавать необходимое расстояние для красной строки. Чтобы изменить его, достаточно перетянуть верхний треугольник линейки, которая расположена над листом. Абзац готов и выглядит так, как вам это нужно.
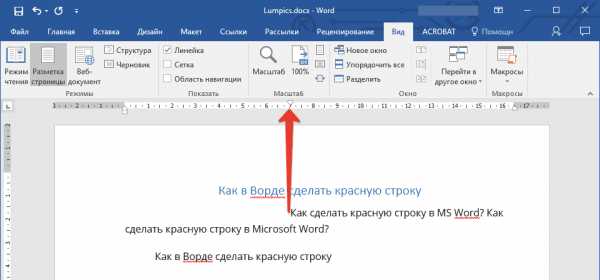
Вариант четвертый
Напоследок мы решили оставить самый эффективный метод, благодаря которому можно не только создавать абзацы, но и заметно упростить и ускорить всю работу с документами в MS Word. Для реализации этого варианта необходимо всего один раз напрячься, дабы потом вообще не думать о том, как улучшить внешний вид текста.
Создайте свой стиль. Для этого выделите необходимый фрагмент текста, установите в нем красную строку одним из вышеописанных методов, выберите наиболее подходящий шрифт и размер, выделите заголовок, а затем кликните по выделенному фрагменту правой кнопкой мышки.
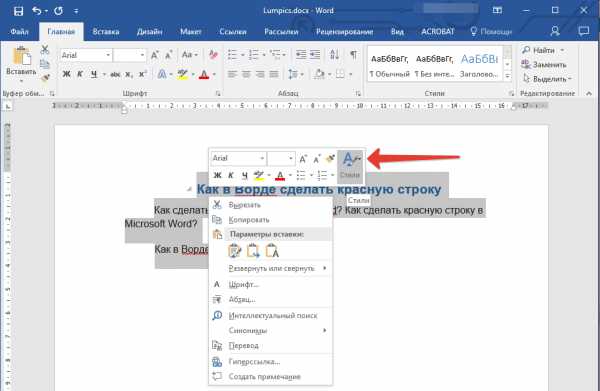
Выберите пункт «Стили» в правом верхнем меню (большая буква А).
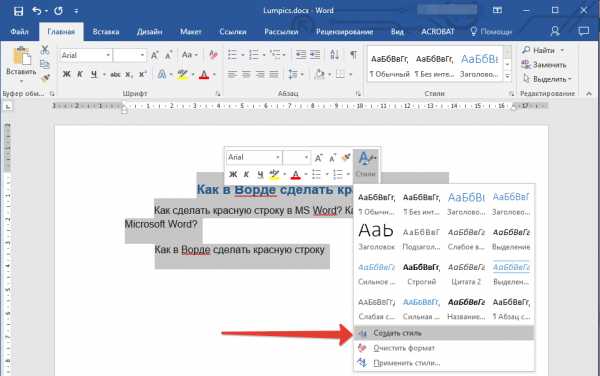
Кликните по значку и выберите пункт «Сохранить стиль».
Задайте имя для своего стиля и нажмите «ОК». При необходимости, можно выполнить более детальную настройку, выбрав пункт «Изменить» в небольшом окошке, которое будет находиться перед вами.

Урок: Как в Ворде сделать содержание автоматически
Теперь вы всегда можете использовать самостоятельно созданный шаблон, готовый стиль для форматирования любого текста. Как вы, наверное, уже понимаете, таких стилей можно создать сколько угодно, а затем использовать их по необходимости, в зависимости от типа работы и самого текста.
На этом все, теперь вы знаете, как поставить красную строку в Ворде 2003, 2010 или 2016, а также в других версиях этого продукта. Благодаря правильному оформлению документы, с которыми вы работаете, будут выглядеть более наглядно и привлекательно и, что более важно, в соответствие с требованиями, установленными в делопроизводстве.
Опишите, что у вас не получилось. Наши специалисты постараются ответить максимально быстро.
Помогла ли вам эта статья?
ДА НЕТlumpics.ru
Как сделать абзац в ворде?
Документ легче читается и лучше воспринимается визуально, если текст разделен на абзацы и имеет отступ первой строки. Набирая текст на компьютере с помощью интерфейса Word, нет необходимости в начале каждого абзаца неоднократно нажимать пробел. Оформить отступ можно несколькими способами, каждый из которых имеет свои преимущества.
Клавиша <Tab>
Проще всего сделать абзац в ворде с помощью клавиши <Tab>. Для этого нужно установить курсор в начале красной строки и нажать <Tab> на клавиатуре. Однократное нажатие клавиши задает отступ, равный 0,5 дюйма или 1,25 см, два нажатия – отступ 2,5 см и так далее. Отступы, созданные таким способом, визуально выглядят «правильно», однако если понадобится увеличить или уменьшить отступ, редактировать документ придется вручную.
Настройка на глаз под линейку
В Ворд 2003, 2007 и 2010 можно сделать абзац на глаз. Для этого необходимо воспользоваться горизонтальной линейкой вверху страницы. Если линейка отсутствует, надо во вкладке меню «Вид» поставить галочку напротив команды «Линейка».
Настроить абзац по линейке можно двумя способами:
- Выделить редактируемые абзацы. На горизонтальной линейке подвести курсор к маленькому треугольнику вверху «Отступ первой строки», щелкнуть по нему левой кнопкой мыши и, удерживая, перетащить в нужное место.
- На пересечении горизонтальной и вертикальной линеек найти индикатор табуляции (квадратик) и щелкать по нему, пока внутри не появится значок «Отступ первой строки». Далее щелкнуть по горизонтальной линейке там, где должна начинаться первая строка абзаца.
Точная настройка через диалоговое окно «Абзац»
Для точной настройки отступа используется окно «Абзац». Первым делом надо выделить абзацы, для которых устанавливается параметр отступа, и щелкнуть правой кнопкой мыши по выделенному фрагменту. В появившемся контекстном меню выбрать «Абзац».
Во вкладке «Отступы и инт
elhow.ru
Абзац в Ворде | Блог Виктора Князева
Создать абзац в Ворде
Для того чтобы сделать текст более читабельным и акцентировать внимание на конкретных мыслях, применяют такой вид оформления текста, как абзац в Ворде.
Тем самым Вы делите свой текст на части и предлагаете читателю перейти на следующий абзац, если он уже прочитал или просто понял содержание предыдущего.
Это позволяет ускорить чтение текста и добиться лучшего понимания его содержания.
О том как можно делать абзацы, изменять расстояние между ними и внутри них, как изменить начало первой строки каждого абзаца и пойдет разговор в этой статье.
Как начать обучение в Word, научиться восстанавливать документ, строить таблицу в Ворд Вы можете узнать по этим ссылка в тексте.
Абзац в Ворде, четыре способа:
— С помощью программной линейки;
— меню абзац;
— Контекстного меню;
— С клавиатуры;
Посмотрев и проделав их самостоятельно, ВЫ найдете для себя наиболее удобный и быстрый способ работы с абзацами или примените их несколько в Вашей работе.
С помощью программной линейки
Линейка в Ворде находится вверху листа и слева от него, если у Вас не этой линейки, найдите справа над листом квадратик с двумя скрепками (1) и нажмите не него.
Чтобы задать отступы перед началом работы с документом:
— передвиньте нижний ползунок за квадратик вправо или влево (3)и это будет отступ во всем этом документе,
— нижний треугольник — начало текста (отступ слева), может перемещаться отдельно
— верхний треугольник (2) двигается вправо отдельно — это отступ первой строки в каждом абзаце.
Если текст уже напечатан, то его необходимо выделить и затем проводить с ним работу по отступам.

Создать абзац в Ворде рис 1
Чтобы уменьшить общий отступ слева или справа (синяя часть линейки) наводите на нее и появляется двойная стрелка, зажимаете левую мышь и перемещаете в нужное место.
С помощью меню абзац
Выделяем напечатанный нами текст левой мышкой, заходим в меню «Главная» — «Абзац» и применяем нужные нам функции (1- уменьшить, увеличить уровень отступа абзаца, 2- изменить интервал между строками и между абзацами)
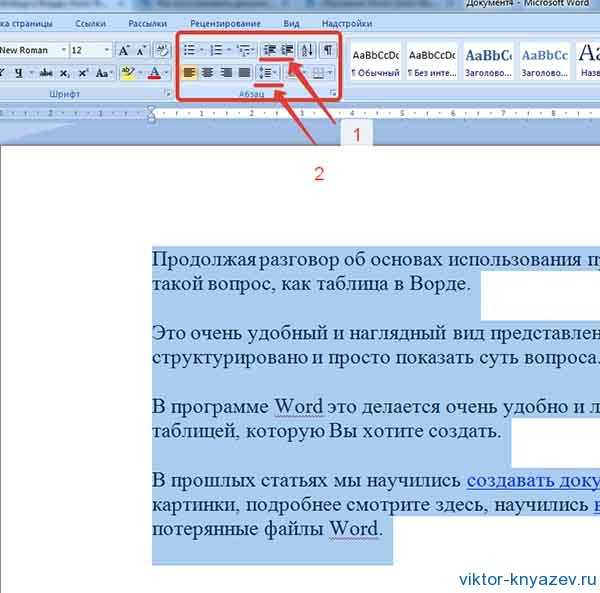
Создать абзац в Ворде рис 2
Контекстного меню
Здесь мы можем так же изменить общее положение текста, отступы, интервалы и нажать ОК
Если мы нажмем на клавишу «По умолчанию» то сможем сохранить эти настройки для всех последующих документов в этом стиле.
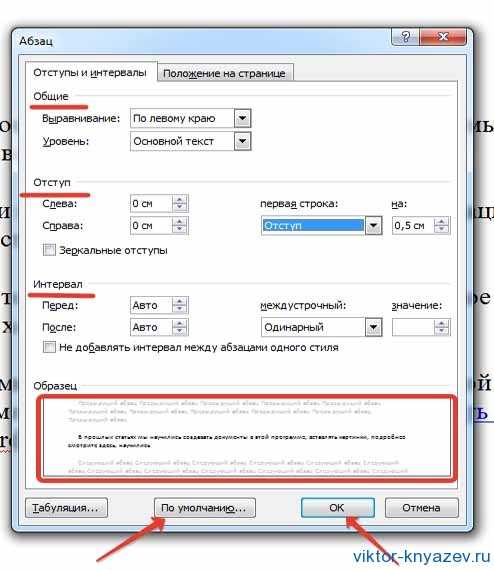
Создать абзац в Ворде рис 3
С клавиатуры
Так же мы можем менять отступы абзаца с помощью клавиши Tab на клавиатуре (слева вверху под буквой Ё), для этого ставим метку на нужный нам абзац и нажимаем Tab, сдвигая вправо и backspace сдвигая влево.
Так же можно найти способы изменения размеров и расположения абзаца во вкладке «Разметка страницы»
Если Вы сделали текст и он Вам не понравился с точки зрения оформления, выделите его весь и нажмите клавишу «Очистить формат» вверху слева — Главная — Шрифты.
Создать абзац в Ворде рис 4
Подробнее смотрите в видео:
Теперь Вы сможете всегда сделать абзац в Ворде, изменить его размер и положение и создать более привлекательный текст.
P.S. Смотрите мой видео курс «Компьютерным чайникам НЕТ!»
viktor-knyazev.ru
Как сделать абзацный отступ в Word 2013: пошаговая инструкция
Word – распространенная программа для редактирования и создания текстовых файлов.
С помощью табличного процессора можно создать читабельный документ и оформить его визуальными эффектами
Необходимость расстановки абзацев
Добавление красной строки в word 2013
Для добавления красной строки вам понадобится линейка – встроенный инструмент текстового процессора, который помогает выровнять текст, настроить красную строку и прочее.Чтобы сделать абзацный отступ в word 2013, следуйте инструкции:
- проверьте, включена ли линейка на панели инструментов программы. Линейка оснащена ползунками, которые используются для регулировки.
Чтобы сделать отступ абзаца в word 2013 работайте с левым верхним ползунком
- нажмите на ползунке и, не отпуская клавишу манипулятора, двигайте им вправо. Так можно поставить абзац в word. Все изменения применяются ко всему тексту в документе. Чтобы отменить действие, нажмите на сочетание клавиш CTRL+Z.
Чтобы сделать красную строку в word 2013 с помощью встроенных стандартных инструментов, нажмите на кнопку регулировки интервала, которая находится на главной вкладке панели инструментов. Точное расположение указано на рисунке ниже.
рис.1. Откройте окошко дополнительных (других интервалов)
рис.2. В новом окне выставьте отступ абзаца
Помните, что все абзацы в тексте документа должны быть одинаковы. Проверить точность размерностей можно с помощью линейки программы
Работа с более ранними версиями программы
Как создать абзац в старых версиях программы? Начиная с версии 2007 года, все версии текстовых процессоров имеют одинаковый интерфейс. Отличительный дизайн имеет только версия программы 2003 года. Рассмотрим, как проставить абзац в этой версии. Отступ красной строки в word2003 можно сделать следующим образом:
- нажмите правой кнопкой мышки на свободное место листа в ворде.
рис.1. В появившемся окне выберите меню настроек абзаца
Обратите внимание, что таким образом все заданные параметры будут абсолютно для всего текста в документе. Если вы хотите создать форматирование только для определённой части текста, выделите ее и повторите инструкцию.
- ознакомьтесь с настройками в открывшемся окне. Затем проставьте отступ. Стандартный формат отступа равен 1,25 см.
рис.2. Затем примените изменения и закройте окно форматирования
Создание стиля
Чтобы каждый раз не повторять одни и те же действия, следует создать пользовательский стиль для регулировки абзацев. Стиль применяется ко всем новым документам. На главной панели инструментов откройте вкладку стилей.
рис.1. Выберите «Создать новый»
- Нажмите на клавишу форматирования и откройте пункт «Абзац». Проставьте параметры отступов и интервалов и сохраните стиль. Теперь пользователю будет доступен стиль в каждом документе.
рис.2. Его использование можно включать и отключать
Создать абзац очень просто, главное – определить используемую версию табличного процессора и точно следовать всем представленным в статье инструкциям.
ПОСМОТРЕТЬ ВИДЕО
pcyk.ru
Как сделать красную строку в ворде 2016
Здравствуйте уважаемый посетитель сайта! Если у ваз возник вопрос, о том, как в ворде 2016 сделать красную строку в абзацах, то вам сюда, из этой подробной и пошаговой инструкции, вы узнаете, как сделать красную строку в ворде 2016.
Красная строка в ворде используется для отделения абзацев, при отсутствии красной строки весь текст в документе будет сливаться, чтобы выставить красную строку в word 2016, можно воспользоваться несколькими способами, которые мы сейчас рассмотрим.
Выставить красную линейку можно с помощью линейки, с помощью специальной настройки и горячей клавишей.
И так чтобы сделать красную строку в ворде, вам нужно установить курсор мыши на первую строчку абзаца, после курсор начнет мигать, далее вам нужно будет выбрать пункт «Макет», затем навести курсор мыши на меню «Абзац» и один раз нажать левую кнопку мыши по специальной кнопке «Настроек».
После чего откроется окошко настроек «Абзац», здесь вам нужно будет выполнить следующие действие – в поле «первая строка» вам нужно выбрать значение на «Отступ», далее все выставится автоматически и вам нужно будет нажать на кнопку «OK».
После всех действий в первом абзаце будет выставлена красная строка. Для закрепления материала давайте выставим красную строку во втором абзаце, для этого устанавливаем курсор мыши в первую строчку второго абзаца, затем выбираем вкладку «Макет» и нажимаем на специальную кнопку настроек «Абзаца».
После чего у вас опять откроется окошко «Абзац», где вам нужно будет опять в поле «первая строка» выставить значение «Отступ» и нажать на кнопку «OK».
После всех выполненных действий у вас будет установлена красная строка во втором абзаце.
Также есть очень быстрый способ установки красной строки в ворде для этого вам нужно выполнить следующие действие:
Устанавливаем курсор мыши в первую строчку абзаца и нажимаем на своей клавиатуре клавишу «Tab», после чего будет автоматически выставлена красная строка в нужном вам абзаце.
Теперь, вы знаете, как сделать красную строку в документе ворд.
На этом у меня все, всем пока, удачи! До новых встреч на сайте computerhom.ru.
Другие инструкции
www.computerhom.ru