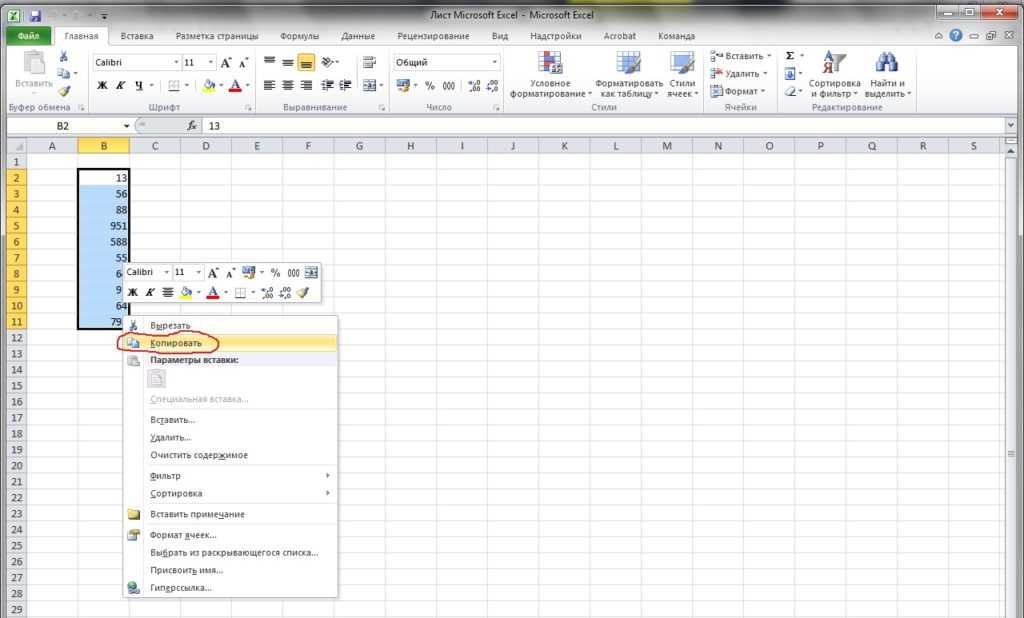Как в Excel вести несколько строк текста в одну ячейку
Наверх
25.06.2018
Автор: Андрей Киреев
1 звезда2 звезды3 звезды4 звезды5 звезд
Как в Excel вести несколько строк текста в одну ячейку
3
5
1
7
Изначально вводимый текст в ячейку Excel отображается полностью только в строке формул, а в документе перекрывается соседней ячейкой. CHIP расскажет, как ввести с ячейку новую строку, чтобы текст отображался полностью.
При вводе текста в ячейку, например, «А1», текст продолжается вправо и остается видимым до тех пока следующая ячейка, например, «В1», остается пустой. Однако при вводе данных в строку «В1» текст, введенный в ячейку «А1», «обрезается» до указанной ширины ячейки и будет полностью отображаться только в строке формул при щелчке на ячейке.
При необходимости ввода в одну ячейку двух или более строк текста, начните ввод текста и в конце строки нажмите сочетание клавиш [Alt] + [Enter]. После этого в этой же ячейке можно начинать вторую строку текста. Аналогичным образом можно создавать дополнительные текстовые строки. Однако следует принимать во внимание, что высота ячейки Excel изменяется автоматически.
Перенос строки в столбце также может выполняться автоматически. Для этого откройте Excel, выделите столбец и нажмите клавиши [Ctrl] + [1].
Читайте также:
- Как в Excel создать функции неравенства
- Как в Excel разрешить только текстовый ввод в столбце
- Как добавить комментарии в формулы Excel
Фото: компания-производитель
Теги excel
Автор
Андрей Киреев
Была ли статья интересна?
Поделиться ссылкой
Нажимая на кнопку «Подписаться»,
Вы даете согласие на обработку персональных данных
Рекомендуем
Обзор смартфона HONOR Magic Vs: все складывается, как надо
Как выбрать SSD для ноутбука: подробный гайд
10 лучших мощных вертикальный пылесосов: рейтинг 2023
Что такое спидран или как пройти Atomic Heart за 6 минут?
Лучшие игровые ноутбуки: что выбрать в 2023 году
Какой Айфон лучше купить в 2023 году: выбираем между iPhone 12, iPhone 13, iPhone 14 и iPhone SE
6 лучших детских электросамокатов, от которых ребенок будет в восторге
Обзор необычных TWS-наушников Haylou PurFree Buds для спортсменов
Интернет тарифы для модема: сравниваем предложения операторов
Реклама на CHIP Контакты
Как сделать текст в ячейке excel чтобы отображались просто точки? Отображение фотографий вместо значков в папках Как сделать чтобы изображения в папках отображались
Перенос текста в ячейке Excel.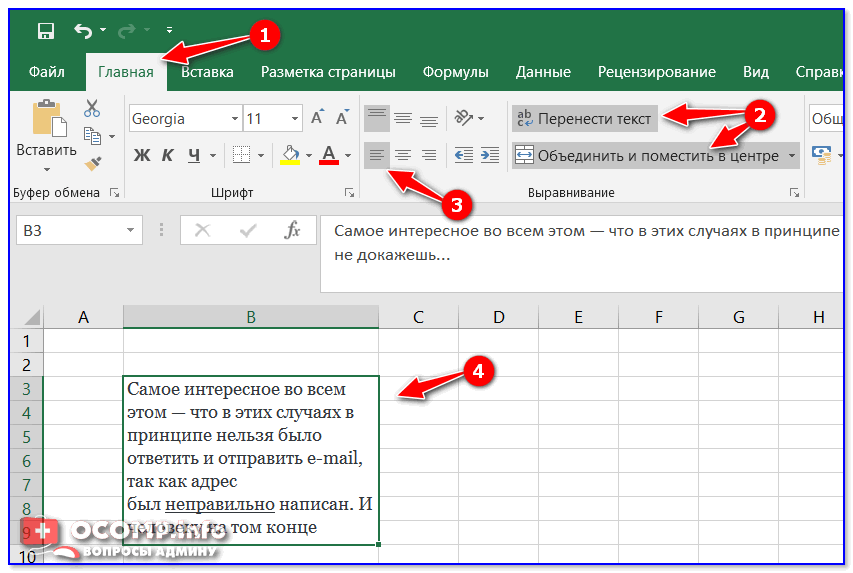 Ни одна таблица не обходится без текста. Текст в рабочей таблице используется в основном для заголовков и различных спецификаций и примечаний. В Excel текст выравнивается по левому краю ячеек. Если текст длинный и не умещается в одной ячейке, то он выходит за её пределы и занимает пространство соседних клеток с правой стороны. Но как только вы введете какое-то значение или текст в соседние клетки, то остальная часть текста, которая находилась в предыдущей клетке становиться не видна. Для того, что бы в ячейке отображался весь текст необходимо либо раздвинуть ячейку с длинным текстом (что не всегда удобно), либо сделать перенос текста в ячейке Excel.
Ни одна таблица не обходится без текста. Текст в рабочей таблице используется в основном для заголовков и различных спецификаций и примечаний. В Excel текст выравнивается по левому краю ячеек. Если текст длинный и не умещается в одной ячейке, то он выходит за её пределы и занимает пространство соседних клеток с правой стороны. Но как только вы введете какое-то значение или текст в соседние клетки, то остальная часть текста, которая находилась в предыдущей клетке становиться не видна. Для того, что бы в ячейке отображался весь текст необходимо либо раздвинуть ячейку с длинным текстом (что не всегда удобно), либо сделать перенос текста в ячейке Excel.
Для этого щелкните правой кнопкой мыши по ячейке, в которой находится начало вашего текста, и в выпадающем списке выберите пункт Формат ячеек .
В открывшемся окне Формат ячеек выберите вкладку Выравнивание и установите галочку на функцию Переносить по словам .
Не забудьте подтвердить свои изменения, нажав кнопку ОК .
Вот вы и сделали перенос текста в ячейке Excel . Теперь весь ваш длинный текст будет полностью виден в одной ячейке.
Этот метод подходит для всех версий Excel.
Посмотрите видеоролик Перенос текста в ячейке Excel:
С уважением, Людмила
Понравилась статья — нажмите на кнопки:
Наверянка и вам не раз встречалась ситуация, когда при работе в Microsoft Excel в ячейках вместо текста или числа отображается символ «#» (решетка)* . Как правило, это всё-таки несколько решеток, которые занимают всю доступную область ячейки. При этом если поставить курсор на эту ячейку, текст корректно отображается в строке формул и его оттуда можно даже скопировать (при копировании из ячейки будут скопированы решетки #########). Ввод текста в такую ячейку осложняется тем, что сделать это можно опять же только через строку формул. Перенос по словам может использоваться или нет, ширина и высота могут быть фиксированными или измаеняемыми.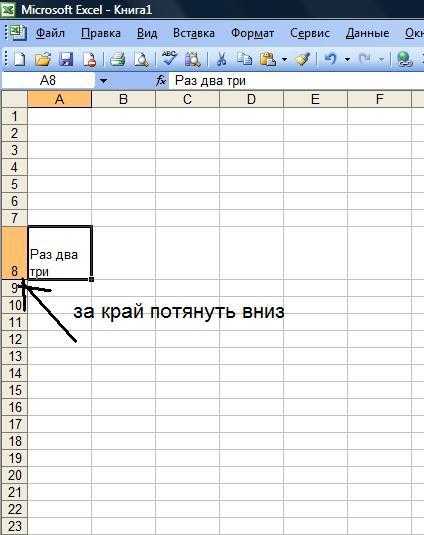 В некоторых ячейках текст может отображаться в неизменном виде.
В некоторых ячейках текст может отображаться в неизменном виде.
По идее, если длина текста в ячейке больше, чем можно поместить в эту ячейку при текущих ширине и высоте, будут появляться символы #, и это нормально. Чтобы текст отобразился, следует изменить у ячейки ширину, высоту, или и то и другое.
Ограничение количества знаков в ячейке также влияет на отображение текста в ячейке. При превышении этого ограничения текст можно будет увидеть только в строке формул. Это положение справедливо для ячеек формата «Текстовый».
Давайте разбираться!
Вообще, решить эту проблему, на самом деле, очень просто. Всё, что нужно сделать — это сменить формат конкретной ячейки с Текстового на Общий . Для быстрого доступа к редактированию формата ячейки можно использовать комбинацию горячих клавиш (Ctrl + 1).
Проблема отображения решеток вместо текста в ячейках MS Excel проявляется при совпадении следующих факторов :
1. Установлен «Текстовый» тип данных у ячейки;
2.
3. Используется Microsoft Excel версии 2003, 2007 или еще более ранняя версия*** .
* — Символ # на самом деле называется «Октоторп». Но в сети, да и в разговорной речи встречаются и другие названия этого символа: «решётка», «хеш», «знак номера», «диез», «шарп» (от англ. «sharp») и другие.
** — Есть мнение, что у MS Excel 2003 ограничение количества знаков в ячейке 255 символов, а у MS Excel 2007 — 1024 символа. Буду признателен, если кто-то из уважаемых читателей подтвердит или опровергнет это утверждение, попробовав запихнуть в ячейку MS Excel 2003 или MS Excel 2007 соответственно 256 или 1025 символов, сообщив результаты этих попыток через форму обратной связи.
*** — Начиная с версии 2010 года, ограничение в 255 символов на ячейку текстового формата уже отсутствует, поэтому описанная проблема неактуальна для пользователей MS Excel 2010 и выше.
Каждый раз, когда мы заполняем ячейки данными, автоматически проверяются типы данных ячейки в Excel. Содержит ли она: цифры; формулы; логические выражения.
Содержит ли она: цифры; формулы; логические выражения.
Если не подтвердился ни один из выше приведенных типов данных, Excel воспринимает содержимое ячейки как текст или дата.
Введенные данные в ячейку можно редактировать изменять и удалять. Далее рассмотрим способы редактирования ячеек.
Самый простой способ изменения содержимого ячейки – это заново вписать новые данные.
Ввод текста в ячейку Excel
Введите в ячейку A1 свое имя. Для этого у вас имеется две возможности:
- Сделайте ячейку активной переместив на нее курсор. Потом введите текст и нажмите «Enter» или просто переместите курсор на любую другую ячейку.
- Сделайте ячейку активной с помощью курсора и введите данные в строку формул (широкое поле ввода под полосой инструментов). И нажмите галочку «Ввод».
Если вы передумали заполнять ячейку то в место «Enter» или «Ввод» жмите «ESC».
Клавиша «Enter» или инструмент строки формул «Ввод» подтверждают запись данных в ячейку.
Заметьте! Если воспользоваться первой возможностью то после подтверждения «Enter» курсор сместится на соседнюю ячейку вниз (при настройках по умолчанию). Если же использовать вторую возможность и подтвердить галочкой «Ввод», то курсор останется на месте.
Как уместить длинный текст в ячейке Excel?
Заполните ячейки текстом, так как показано на рисунке, чтобы содержимое вмещалось в ячейках.
По умолчанию ширина ячеек не позволяет вместить длинные тексты и в результате мы видим такую картинку:
Задание 1. Чтобы уместить длинный текст в ячейке Excel, наведите курсор мыши на границу заголовков колонок ячеек между A и B. Курсор изменит свой внешний вид как показано на рисунке. После чего сделайте двойной щелчок левой клавишей мыши. Ширина колонки автоматически оптимизируется под ширину самого длинного текста.
Задание 2. Наведите курсор мыши на границу заголовков колонок ячеек между B и C. Курсор мышки изменит свой вид. После чего удерживая левую клавишу мышки, перемещайте курсор для изменения ширины колонки до необходимого размера.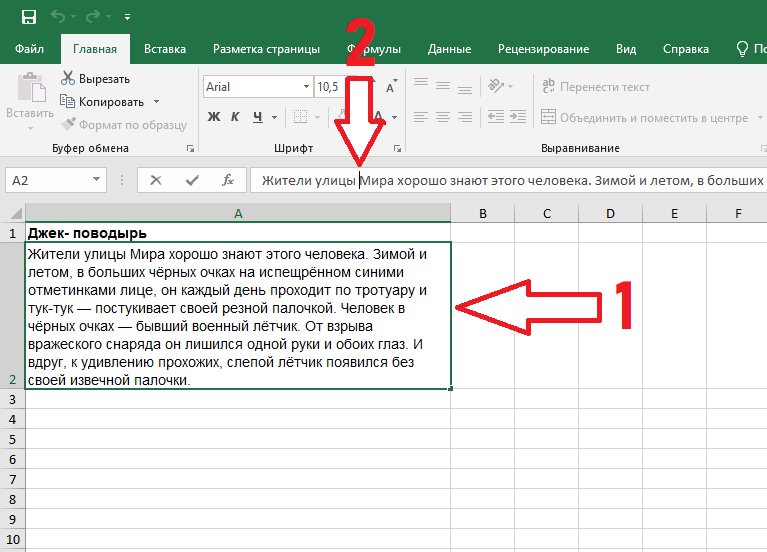 Аналогичным способом как описано в этих двух практических заданиях можно изменять высоту строки. Только здесь курсор следует наводить на границы между номерами строк. А дальше перемещать его для изменения высоты или делать двойной щелчок для автоматической подстройки. Задать ширину столбца или высоту строки можно вручную с помощью курсора или контекстного меню. Щелчок правой кнопкой по заголовку и опция «Ширина столбца» «Высота строки». Интересный факт! При изменении ширины столбца / строки курсором, подсвечивается информация о размерах в разных единицах измерения:
Аналогичным способом как описано в этих двух практических заданиях можно изменять высоту строки. Только здесь курсор следует наводить на границы между номерами строк. А дальше перемещать его для изменения высоты или делать двойной щелчок для автоматической подстройки. Задать ширину столбца или высоту строки можно вручную с помощью курсора или контекстного меню. Щелчок правой кнопкой по заголовку и опция «Ширина столбца» «Высота строки». Интересный факт! При изменении ширины столбца / строки курсором, подсвечивается информация о размерах в разных единицах измерения:
- Ширина столбца в количестве символов стандартного размера шрифта(Calibri 11 пунктов) – по умолчанию 8,43 символов такая длина текста в стандартной ячейке. Таким образом, можно быстро определить длину текста в ячейке Excel. Но чаще всего для этого применяется функция ДЛСТР (сокращенно длинна строки). Этой же функцией определяется и количество цифр одной ячейке.
- Высота строки в пунктах измерения высоты шрифтов – по умолчанию 15 пунктов.

- В скобках размеры указаны в пикселях и для столбцов и для строк.
В Excel 2010 можно задать размеры строк и столбцов в сантиметрах. Для этого нужно перейти в режим разметки страниц: «Вид»-«Разметка страницы». Щелкаем правой кнопкой по заголовку столбца или строки и выберем опцию «ширина». Потом вводим значение в сантиметрах. Этого особенно удобно при подготовке документа для вывода на печать. Ведь мы знаем размеры формата A4: ширина 21см и высота 29,7см.
Но благодаря показателям в пикселях при обычном режиме, то можно пересчитать самому в сантиметры, используя данные для конвертации единиц измерений:
- 0,98 см = 37 пикселей;
- 1,01 см = 38 пикселей;
- 0,50 см = 19 пикселей.
Введение цифр в ячейки Excel
Вводить текстовые данные в ячейки уже умеем, теперь разберемся с заполнением цифровых данных. Заполните простую табличку как показано на рисунке:
Обратите внимание! По умолчанию текст выравнивается по левей стороне ячеек, а цифры по правой. Данная особенность позволяет быстро найти цифры в ячейке и не спутать их с текстом (ведь текст также содержит символы цифр, но не позволяет производить с ними математические расчеты). Например, если в место запятой в качестве разделителя разрядов стоит точка или пробел, то цифры распознаны как дата и текст соответственно, из-за чего потом не работают расчеты. Таким образом, можно быстро сориентироваться, как распознала программа введенные данные: как текст или как цифру. Например, если мы будем отделять десятые части не запятой, а точкой, то данные цифр распознаются как дата. Будьте внимательны с типами данных для заполнения.
Данная особенность позволяет быстро найти цифры в ячейке и не спутать их с текстом (ведь текст также содержит символы цифр, но не позволяет производить с ними математические расчеты). Например, если в место запятой в качестве разделителя разрядов стоит точка или пробел, то цифры распознаны как дата и текст соответственно, из-за чего потом не работают расчеты. Таким образом, можно быстро сориентироваться, как распознала программа введенные данные: как текст или как цифру. Например, если мы будем отделять десятые части не запятой, а точкой, то данные цифр распознаются как дата. Будьте внимательны с типами данных для заполнения.
Задание 1. Наведите курсор мышки на ячейку C2 и удерживая левую клавишу проведите его вниз до ячейки C3. Вы выделили диапазон из 2-ух ячеек (C2:C3) для дальнейшей работы с ними. На полосе инструментов выберите закладку «Главная» и щелкните на инструмент «Увеличить разрядность» как показано на рисунке:
Не трудно догадаться, что рядом расположен инструмент «Уменьшить разрядность». Так можно изменять формат ячеек на числовой для отображения цифр разным количеством разрядности (количество цифр отображаемых после запятой).
Так можно изменять формат ячеек на числовой для отображения цифр разным количеством разрядности (количество цифр отображаемых после запятой).
Оба эти инструмента автоматически меняют форматы ячеек на «числовой». Чтобы изменить формат ячеек на «числовой» так же можно воспользоваться диалоговым окном настройки форматов. Для его вызова необходимо зайти: «Главная»-«Число» и щелкнуть на уголок со стрелочкой как показано на рисунке:
Данное окно можно вызвать комбинацией горячих клавиш CTRL+1.
Введение валют и процентов
К нашей табличке добавьте еще данных, как показано ниже на рисунке.
Задание 1. Выделите диапазон ячеек D2:D3 и установите финансовый числовой формат. В диапазоне E2:E3 сделайте процентный формат. В результате должно получиться так:
Формат – это свойство ячейки, а не ее содержимое. Поэтому обычно сначала вводятся данные, а потом изменяется формат отображения данных. В отдельных случаях лучше сделать в обратном порядке.
Задание 2. Введите в пустую ячейку суму с валютой следующим образом. Нажмите «Enter» и вы увидите, что программа сама присвоит ячейке финансовый формат. То же самое можно сделать с процентами.
Нажмите «Enter» и вы увидите, что программа сама присвоит ячейке финансовый формат. То же самое можно сделать с процентами.
В Excel версии 2007 и 2010 предусмотрено несколько валют для быстрого ввода при установке формата ячеек. Посмотрите выпадающий список валют и измените формат на Евро:
Читайте так же: как перевести число и сумму прописью в Excel.
Бывает необходимость открыть скрытые файлы и папки операционной системы, в основном –чтоб редактировать некоторые важные системные документы.
Для этого необходимо знать, как сделать видимыми скрытые папки.
Дело в том, что во всех современных версиях ОС Windows настройки по умолчанию предполагают так называемую «защиту от дурака».
Это означает, что неопытный пользователь попросту не видит большинства важных системных разделов и не может внести в них потенциально опасные изменения.
Но с другой стороны, некоторые тонкие настройки операционной системы могут потребовать редактирования этих скрытых файлов.
В этой статье будет приведено подробное руководство, позволяющее реализовать эту процедуру в Windows 7, Windows 8 и Windows 10, которые на данный момент занимают львиную долю используемых операционных систем в коммерческом и частном секторе.
Тайны системного раздела Windows 7
Эта версия операционной системы от Microsoft приняла пальму первенства по популярности от легендарной XP, поддержка которой прекратилась несколько лет назад.
Такой успех в первую очередь продиктован удобным интерфейсом, в котором легко найти необходимые настройки.
Это также касается опции отображения скрытых папок и файлов, активировать которую проще всего через панель задач.
- Для начала необходимо стандартным способом попасть в панель задач: открываем Пуск и выбираем «Панель управления».
- После переходим по ссылке «Оформление и персонализация».
Совет! Для удобства необходимо выбрать метод отображения по категориям.
- В открывшемся разнообразии нам необходима категория «Параметры папок», а, точнее, её опция «Показ скрытых файлов и папок», которая говорит сама за себя.

- В открывшемся окне под названием «Параметры папок», разворачиваем вкладку «Вид» и в самом низу списка дополнительных параметров видим функцию отображения/скрытия специальных файлов. Осталось лишь установить чекбокс в нужную позицию.
Добраться до окна «Параметры папок» в Windows 7 можно и более простым путём: для этого достаточно открыть любую директорию и в выпадающем меню опции «Упорядочить» выбрать пункт «Параметры папок и поиска».
Совет! Если вы решите воспользоваться этим методом, то по умолчанию отобразятся скрытые файлы только в текущей директории. Чтобы распространить это правилу на все диски, необходим активировать пункт «Применить к папкам».
Разобравшись с классикой, можно перейти и к более современным системам.
Вникаем в тонкости Windows 8
Эта версия операционной системы значительно отличается от Виндовс 7, что в своё время вызвало многие нарекания от пользователей.
Изменения коснулись, в том числе и скрытых каталогов: в Windows 8 существует два типа файлов и папок, не видимых пользователю.
Первый, это, собственно скрытые (hidden) разделы. Этим статусом обладают не только системные файлы и папки, но и компоненты различных сторонних приложений.
Более того, сам пользователь может присвоить такой тип любому объекту на диске.
Однако этой возможность часто пользуются и вредоносные программы , в результате чего, например, возникают проблемы с файлами на флешке.
Для двух этих типов алгоритм действий будет разным.
Чтобы открыть обычные скрытые файлы и папки необходимо выполнить следующие действия:
- Для начала следует открыть «Проводник», для чего можно воспользоваться стандартным ярлыком в «Панели задач».
- В открывшейся папке в верхней панели настроек кликаем по меню «Вид» и выбираем функцию «Показать и скрыть». В открывшемся списке необходимо активировать чекбокс «Скрытые элементы».
Таким же образом можно присвоить статус скрытый (hidden) любому выбранному файлу или папке.
Для того чтобы увидеть особы важные системные файлы необходимо произвести такие настройки:
- В этом же меню «Вид» переходим в «Параметры»-«Изменить параметры папки и поиска».

- В результате появиться окно настроек «Параметры папок», аналогичное таковому в Виндовс 7. Здесь следует перейти во вкладку «Вид» и снять чекбокс с функции «Скрывать» защищённые системные файлы (рекомендуется).
Добраться до этого окна можно и по-другому:
- В Пуске, который в восьмёрке имеет непривычный интерфейс Metro, кликаем по значку шестерёнки (Параметры компьютера).
- В открывшемся меню необходимо перейти по самой нижней ссылке, чтобы открыть знакомую большинству пользователей Панель управления.
- В «Панели задач» для начала выбираем способ отображения функций Крупные (или мелкие) значки, а затем переходим по ссылке «Параметры папок», что в итоге и даст доступ к одноимённому окну настроек.
Также отдельно стоит рассмотреть алгоритм включения отображения скрытых и системных элементов для Windows 10, так как, несмотря на свою схожесть с восьмёркой, настройки этой ОС имеют свои нюансы.
Скрытые файлы и папки в Windows 10
В десятке существует такое же деление скрытых файлов на обычные системные, поэтому и способы включения их отображения аналогичны рассмотренным в предыдущем разделе.
Чтобы в десятке увидеть файлы и папки с атрибутом hidden, в том числе и на флешке или любом другом внешнем носителе, делаем следующее:
- Открываем «Пуск» и запускаем «Проводник».
- Внешний вид «Проводника» в десятке практически ничем не отличается от Windows 8. Поэтому действует по уже известному алгоритму: Вид — Показать и скрыть — ставим в активное положение чекбокс «Скрытые элементы».
Для того чтобы увидеть системные файлы и папки, нам необходимо добраться до функции «Параметры проводника» (аналог опции Параметры папок).
- Быстрее всего это будет сделать через поиск, значок которого можно найти на «Панели задач».
Совет! Для доступа к поиску также можно воспользоваться горячим сочетанием клавиш Win
+Q
.
- Кликнув по результату поисковой выдачи, мы попадём в окно функций, с которым уже неоднократно сталкивались в этой статье. Здесь нас интересует опция «Скрывать защищённые системные файлы (рекомендуется), которая расположена на вкладке Вид.
В завершение стоит ещё раз сказать, что редактирование скрытых файлов, особенно системных, может нанести серьёзный вред программной оболочке компьютера.
Поэтому к подобным изменениям следует относиться максимально ответственно.
Тематическое видео:
Как открыть скрытые файлы и папки в Windows 7/8/10 Free lesson
В этом видео я показываю как же можно без проблем открыть скрытые файлы и папки на операционных системах Windows 7/8/10.
Думаю многие сталкивались с этим, когда заходишь в папку с фотографиями,а вместо фотографии(превью), отображается значок и чтобы найти нужную фотографию приходится каждую открывать, что не совсем удобно. Не у всех операционная система настроена таким образом, чтобы сразу показывать фото вместо значка. Поэтому в этой статье мы покажем как сделать чтобы фотографии были видны в значках.
Поэтому в этой статье мы покажем как сделать чтобы фотографии были видны в значках.
Не важно на какой операционной системе вам нужно сделать значки фотографий видимыми, на Windows 7, 8, 10 или xp. Весь процесс одинаковый на любой операционной системе.
Чтобы фотографии были видны в значках нужно выполнить одну небольшую операцию. Для это заходим в панель управления и переходим в параметры папок , еще может называться параметры проводника.
В окне которое открылось, переключаемся на вкладку «Вид». Ищем в списке параметр «Всегда отображать значки, а не эскизы» и снимаем с него галочку.
После этого нажимаем кнопки «применить» и «Ок».
Теперь можно зайти в папку с фотографиями и посмотреть что у нас вышло. Если фотографии так и не отображаются, то надо просто переключить вид в папке. Это можно сделать двумя способами.
Первый способ это нажав на эту иконку и выбрав «Крупные значки»
А второй способ, это нажать правой кнопкой мыши в папке, перевести указатель мыши на пункт «Вид» и там выбрать «Крупные значки».
Тематические материалы:
Как найти украденный телефон по IMEI? Как включить или перезагрузить самсунг, если кнопка не работает Не включается телефон Samsung, что делать Старые версии кейт мобайл Как внести человека в черный список на телефоне Nokia Lumia? Что можно сделать если не включается телефон Samsung Программные сбои Samsung Скачать бесплатно Мобильные Яндекс Аудио и видео Звук и удобство использования Способы установки плей маркет на мейзу Мейзу про 6 не работает плей маркетОбновлено: 31.03.2021
103583
Если заметили ошибку, выделите фрагмент текста и нажмите Ctrl+Enter
Отображение текста в ячейке на нескольких строках
Отображать текст в ячейке на нескольких строках — БЕСПЛАТНЫЕ советы и руководства по работе с электронными таблицами Microsoft Excelот TheExcelAddict.com «Помогаем среднестатистическим пользователям Excel стать локальными экспертами по электронным таблицам» Как отображать текст в ячейке на нескольких строкахЗнаете ли вы, что вы можете создать разрыв строки в ячейке , чтобы дать вам многострочные заголовки в одной и той же ячейке? Иногда текст заголовка столбца шире, чем данные в столбце. Например, для заголовка столбца «Ежемесячные расходы» потребуется гораздо более широкий столбец, чем числовые данные под ним, что приведет к потере большого количества места. Вместо того, чтобы иметь столбец, который слишком широк только для размещения вашего заголовка, вы можете разделить заголовок на несколько строк в одной ячейке. Есть два способа сделать это. Вот один из вариантов:
Другой способ переноса текста в ячейку — отформатировать ячейки так, чтобы Excel автоматически переносил их в зависимости от ширины столбца. Вот как:
Преимущество первого метода заключается в том, что вы можете принудительно разрывать строку в любом месте. Преимущество второго метода в том, что вам не нужно использовать ALT+ENTER .
|
иначе щелкните здесь, и вы найдете множество других руководств по Excel, которые помогут вам сэкономить время, таких как этот.

Как разместить длинный текст в таблицах Excel?
По умолчанию при создании новой книги в Excel высота строки и ширина столбца для всех ячеек устанавливаются на одно и то же значение. Если текст, который вы вводите в ячейку электронной таблицы, слишком длинный, а в следующем столбце есть данные, он либо перетекает в следующую пустую ячейку, либо усекается данными в соседних ячейках. Хотя вы можете расширить столбцы, есть лучший способ представить ваши данные в легко читаемом виде, если у вас их много. Есть много способов подогнать длинный текст. Итак, в этой статье мы подробно обсудим эти методы один за другим.
Увеличьте ширину столбца
Увеличение ширины столбца даст вам больше места для текста, но также сделает каждую ячейку в столбце шире. Ширина столбца по умолчанию установлена на 8,43 стандартных символа шрифта, однако ее можно увеличить до 250. Для этого выполните указанные шаги:
Шаг 1: Заполните столбец длинным текстом.
Шаг 2: Теперь поместите курсор мыши на вертикальную линию справа от первой буквы в верхнем столбце. Например, если вы ввели что-то в ячейку A4, наведите курсор на вертикальную линию между буквами столбцов «A» и «B». Курсор изменится на «9».0116 + ”символ со стрелками с обеих сторон.
Шаг 3: Когда вы дважды щелкаете строку, размер столбца автоматически изменяется, чтобы соответствовать длинному содержимому. Вы также можете вручную изменить размер линии, перетащив ее.
Примечание: Чтобы изменить высоту строки над границей, щелкните границу и перетащите ее вверх или вниз. Изменение высоты отображается во всплывающем окне при перетаскивании указателя.
Вот видео-демонстрация описанной выше процедуры:
AutoFit Ширина столбца
Если текст в ячейка метки слишком длинная, чтобы поместиться в ячейке, вы можете использовать инструмент автоподбора в Microsoft Excel, чтобы удлинить ячейку, чтобы она соответствовала содержимому. Однако это может привести к чрезмерному количеству пустого пространства в остальной части строки или столбца. Autofit Column width увеличивает ширину столбца, чтобы вместить наибольшее значение столбца. Итак, чтобы сделать это, выполните указанные шаги:
Однако это может привести к чрезмерному количеству пустого пространства в остальной части строки или столбца. Autofit Column width увеличивает ширину столбца, чтобы вместить наибольшее значение столбца. Итак, чтобы сделать это, выполните указанные шаги:
Шаг 1: Выберите столбец или набор столбцов для работы.
Шаг 2: Выберите Формат -> Автоподбор ширины столбца в категории Ячейки на вкладке Главная .
Шаг 3: Дважды щелкните параметр Автоподбор ширины столбца .
Ярлык: Нажмите Alt + H , затем O и, наконец, I .
Вот видео-демонстрация процедуры, описанной выше.
Обтекание текста
Если текст слишком длинный для размещения в колонке, но вам это не нужно чтобы перетекать в соседние ячейки, вы можете использовать параметр Wrap Text to Fit, чтобы разместить его. Инструмент Word Wrap в Excel позволяет переносить текст через несколько горизонтальных строк, а также увеличивать высоту всех ячеек в этой строке. Итак, чтобы сделать это, выполните указанные шаги:
Инструмент Word Wrap в Excel позволяет переносить текст через несколько горизонтальных строк, а также увеличивать высоту всех ячеек в этой строке. Итак, чтобы сделать это, выполните указанные шаги:
Шаг 1: Выберите ячейки, в которые вы хотите поместить текст.
Шаг 2: Установите флажок « Wrap Text » в разделе « Alignment ».
Шаг 3: Дважды щелкните текстовый символ переноса .
Примечание: Данные в ячейке переносятся в соответствии с шириной столбца, поэтому при изменении ширины столбца меняется и перенос данных.
Вот видео-демонстрация описанной выше процедуры:
Объединение ячеек
Объединение ячеек позволяет тексту охватывать столбцы различной ширины в одной ячейке, хотя этот параметр доступно, если соседние ячейки пусты.