Повторение заголовка таблицы на последующих страницах
Примечание: Мы стараемся как можно оперативнее обеспечивать вас актуальными справочными материалами на вашем языке. Эта страница переведена автоматически, поэтому ее текст может содержать неточности и грамматические ошибки. Для нас важно, чтобы эта статья была вам полезна. Просим вас уделить пару секунд и сообщить, помогла ли она вам, с помощью кнопок внизу страницы. Для удобства также приводим ссылку на оригинал (на английском языке) .
При работе с очень много таблица будет работать на нескольких страницах. Таблицу можно настроить, чтобы отобразить строку заголовка таблицы или строк на каждой странице автоматически.
Можно настроить таблицы, чтобы его заголовок строки или строк, повторите два способа.
При этом возможно выполнение следующих действий:
-
Выделите заголовок строки или строк, которые вы хотите повторить на каждой странице. Выделение включают первой строке таблицы.
-
В разделе Работа с таблицами на вкладке Макет в группе Данные выберите команду Повторить строки заголовков.
Кроме того, можно использовать этот подход:
-
В таблице щелкните правой кнопкой мыши в строке, которую вы хотите повторить и выберите команду Свойства таблицы.
-
В диалоговом окне Свойства таблицы на вкладке Строка установите флажок Повторять как заголовок на каждой странице.
-
Выбрать кнопку ОК.
Примечания:
-
Повторяющиеся таблицы верхние колонтитулы видны только в режим разметки или при печати документа.
-
Если изменить верхний колонтитул на первой странице таблицы, верхний колонтитул также изменится на всех страницах. Можно изменять только на первой странице заголовок таблицы — строки верхнего колонтитула на страницах последующих блокируются.
-
Несмотря на то, что Word автоматическое Повторение заголовков таблицы на новых страницах, являющиеся результатом автоматических разрывов страниц, он не Повторение заголовка при вставке принудительный разрыв страницы в пределах таблицы.
См. также
Вставка или рисование таблицы
Поворот текста в заголовки таблицы
Режим разметки поиск
support.office.com
Как сделать заголовок в ворде 🚩 как создать стиль в ворде 🚩 Программное обеспечение
Добавление элемента WordArt в Microsoft Word осуществляется через вкладку «Вставка», которая доступна в верхней панели меню программы. Перейдя в секцию, нажмите кнопку WordArt, расположенную в правой части окна. Аналогичный элемент можно добавить в программах Excel и PowerPoint.
После нажатия на клавишу выберите один из предложенных вариантов начертания будущего текста. Затем начните ввод букв на странице, после чего переходите к созданию стилей. В Microsoft Office 2013 кнопка WordArt обозначена в виде наклонной буквы на панели инструментов, справа от клавиши «Текстовое поле».
После ввода нужного текста на панели инструментов программы появится вкладка «Формат», при помощи которой можно будет отредактировать стиль текста и добавить нужные эффекты. В объект WordArt вы можете вставить дополнительные фигуры и стрелки, которые будут предложены в левой верхней части окна. Также вы можете задать рамку для текста, используя доступные цвета и эффекты через раздел «Стили фигур».
Есть возможность выполнить заливку фона текста, отрегулировать толщину контура и добавить эффекты «Тень», «Отражение» и т.п. Щелкнув на небольшую кнопку с изображением стрелки в правой нижней части блока, вы можете открыть окно для произведения дополнительных настроек и задания других опций отображения. Так, вы можете изменить форму и рамку всего объекта, нажав на пункт «Форма» и выбрав наиболее подходящую опцию.
В разделе «Стили WordArt» можно добавить нужное оформление для самих букв. Настроив подсветку текста и нужные параметры его начертания, вы можете отредактировать полученный результат при помощи стандартных функций, доступных для изменения обычного текста, не связанного с WordArt. Нажав на иконку стрелочки вы сможете вызвать боковую панель настройки дополнительных эффектов и параметров создания объемного отображения введенных букв.
В правой части панели инструментов вы сможете точно подстроить длину и ширину введенного шрифта, отрегулировать параметры обтекания элемента и его местоположения на странице. Наведя курсор мыши на объект, вы можете также отрегулировать его размер и угол наклона. Переместив WordArt в нужную позицию, вы можете приступать к добавлению нового объекта или дальнейшему редактированию файла.
Чтобы удалить объект WordArt, щелкните на его рамке левой клавишей мыши, а затем нажмите кнопку клавиатуры Del (Delete). После выполнения процедуры ненужный блок будет удален и вы в любое время сможете снова при желании добавить текст с новыми параметрами.
www.kakprosto.ru
Как сделать в Ворде заголовок
Текстовый редактор от Microsoft Office обладает большим количеством инструментов для настройки текста. Иногда в документе нужно сделать акценты на определенные названия или важные фрагменты. Можно воспользоваться стандартным набором: шрифт, высота, цвет, жирность или курсив. Однако такой подход слишком примитивен и не позволит создать красивый текст. Microsoft Word имеет в своем арсенале целый набор различных стилей для создания заголовков и сегодня разберемся, как сделать в ворде заголовок.
Заголовок 1 — первого уровня
Быстрее всего создать заголовок первого уровня можно при помощи раздела Стили во вкладке Главная на Панели инструментов. Выделяете нужный фрагмент текста и нажимаете быструю кнопку.
Такой формат обычно используется для заглавных названий статей или для выделения главных разделов в оглавлении к работе.
Заголовок 2 — второго уровня
Создание такого заголовка аналогично предыдущему методу, только нужно использовать другую кнопку.
Заголовок 2 уровня используется для создания разделов в статье или подразделов в содержании к работе, также как заголовок над таблицей.
Панель быстрого доступа к стилям присутствует в более свежих версиях ворд, начиная с 2007 года. Но что делать, если по какой-либо причине нет такого удобного меню? Тогда нужно в разделе Стили нажать на стрелочку в правом нижнем углу блока, и откроется дополнительная панель, в которой будут все стандартные форматы текста.
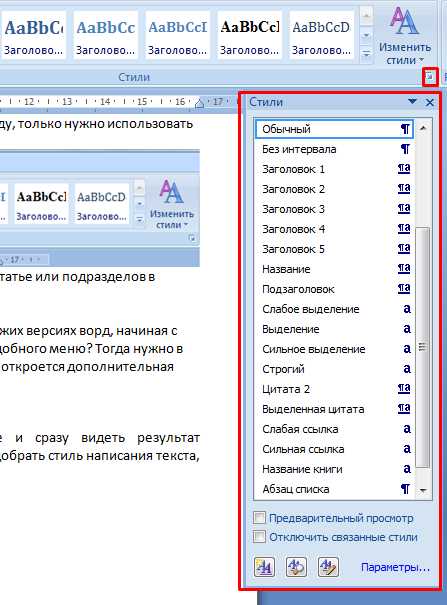
Выделив текст, можно щёлкать по нужной строчке и сразу видеть результат форматирования. При помощи этой панели можно идеально подобрать стиль написания текста, чтобы он легко читался и не создавал напряжение для глаз.
Word также позволяет перенастраивать существующие форматы. Для этого нужно нажать на кнопку Изменить стили и произвести настройки.
Каждая из строк в меню обладает широким спектром инструментов, начиная от наборов стилей, заканчивая встроенными шрифтами и палитрами цветов.
Создать свой стиль
Помимо стандартного перечня форматов текста Microsoft Office Word позволяет создать свой собственный стиль. Для этого нужно проделать следующие действия:
- Войдите в меня создания стиля
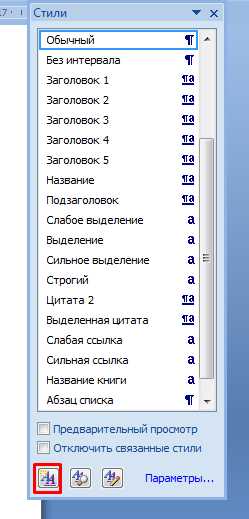
- В появившемся окне поочередно заполняете все строки. Даете свое название, выбираете вид фрагмента текста, для которого создаете формат. Это может быть абзац, таблица, список.
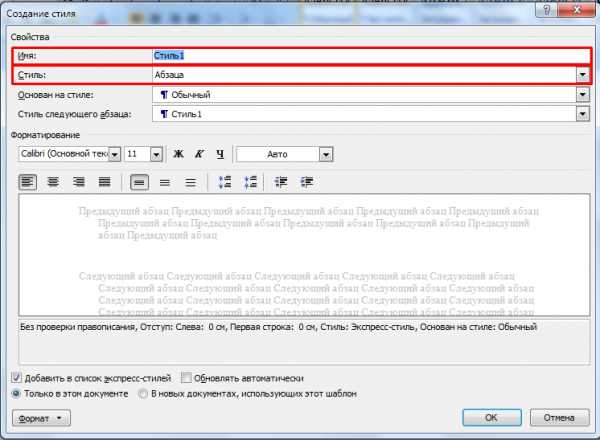
- Далее переходите непосредственно в раздел форматирование, где выбираете шрифт, его тип, высоту и цвет. Выбираете тип выравнивания из четырех предложенных: справа, по центру, слева, по ширине. В конце выбираете желаемый межстрочный интервал, а также размеры отступов и выступов.
- Ниже есть специальное окно, в котором отображается текст с вашими настройками форматирования и его описание.
- В последнем блоке предлагаются варианты сохранения шаблона
Подтвердив все действия, уникальный стиль будет сохранен в экспресс-панели и появится возможность использовать его в любом месте документа.
Как видите, ворд позволяет сделать текст более красивым и презентабельным за счет встроенных настроек форматирования. А если шаблон подобрать не удалось, то есть возможность создать свой уникальный стиль, в котором можно учесть все мелочи.
Поделись с друзьями!
mir-tehnologiy.ru
Шапка таблицы на каждой странице Word
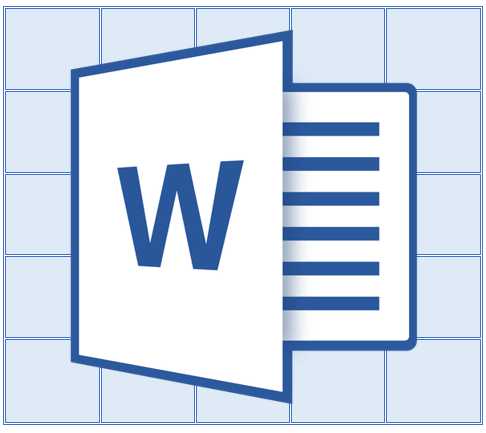
Если в Microsoft Word вы создали таблицу больших размеров, занимающую более одной страницы, для удобства работы с ней может понадобиться сделать отображение шапки на каждой странице документа. Для этого потребуется настроить автоматический перенос заголовка (той самой шапки) на последующие страницы.
Урок: Как в Ворде сделать продолжение таблицы
Итак, в нашем документе есть большая таблица, которая уже занимает или только будет занимать более одной страницы. Наша с вами задача — настроить эту самую таблицу таким образом, чтобы ее шапка автоматически появлялась в верхней строке таблицы при переходе на нее. О том, как создать таблицу, вы можете прочесть в нашей статье.
Урок: Как в Word сделать таблицу
Примечание: Для переноса шапки таблицы, состоящей из двух и более строк, обязательно необходимо выделять и первую строку.
Автоматический перенос шапки
1. Установите курсор в первой строке заголовка (первая ячейка) и выделите эту строку или строки, из которых и состоит шапка.

2. Перейдите во вкладку «Макет», которая находится в основном разделе «Работа с таблицами».
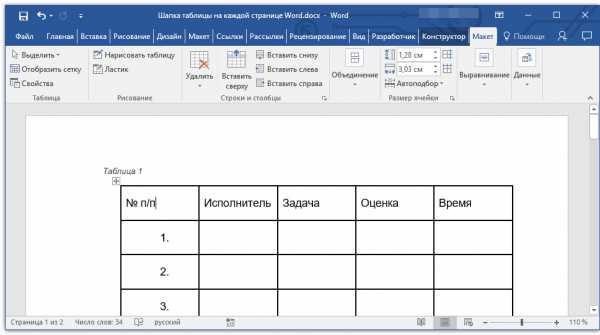
3. В разделе инструментов «Данные» выберите параметр «Повторить строки заголовков».
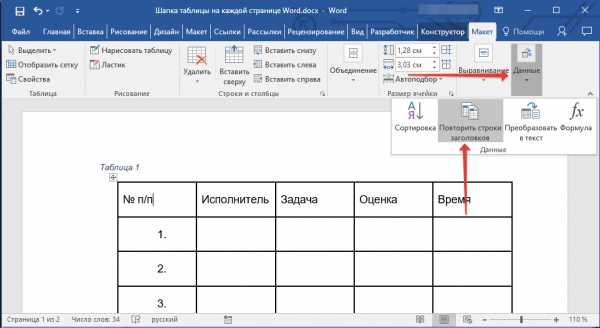
Готово! С добавлением строк в таблице, которые будут переносить ее на следующую страницу, сначала будет автоматически добавлена шапка, а за ней уже новые строки.
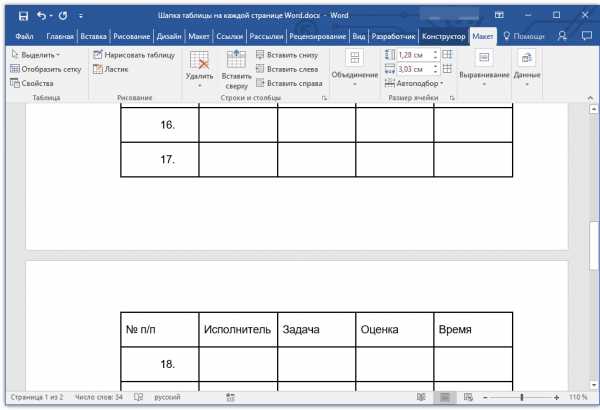
Урок: Добавление строки в таблицу в Ворде
Автоматический перенос не первой строки шапки таблицы
В некоторых случаях шапка таблицы может состоять из нескольких строк, но автоматический перенос требуется сделать только для одной из них. Это, к примеру, может быть строка с номерами столбцов, расположенная под строкой или строками с основными данными.
Урок: Как сделать автоматическую нумерацию строк в таблице в Word
В данном случае сначала нужно разделить таблицу, сделав необходимую нам строку шапкой, которая и будет переноситься на все последующие страницы документа. Только после этого для данной строки (уже шапки) можно будет активировать параметр «Повторить строки заголовков».
1. Установите курсор в последней строке таблицы, расположенной на первой странице документа.

2. Во вкладке «Макет» («Работа с таблицами») и в группе «Объединение» выберите параметр «Разделить таблицу».

3. Скопируйте ту строку из «большой», основной шапки таблицы, которая будет выступать шапкой на всех последующих страницах (в нашем примере это строка с наименованиями столбцов).

- Совет: Для выделения строки используйте мышку, перемещая ее от начала к концу строки, для копирования — клавиши «CTRL+C».
4. Вставьте скопированную строку в первую строку таблицы на следующей странице.
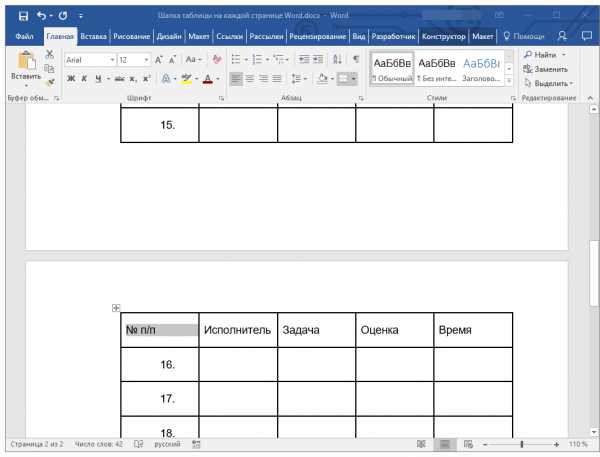
- Совет: Для вставки используйте клавиши «CTRL+V».
5. Выделите новую шапку с помощью мышки.

6. Во вкладке «Макет» нажмите на кнопку «Повторить строки заголовков»
, расположенную в группе «Данные».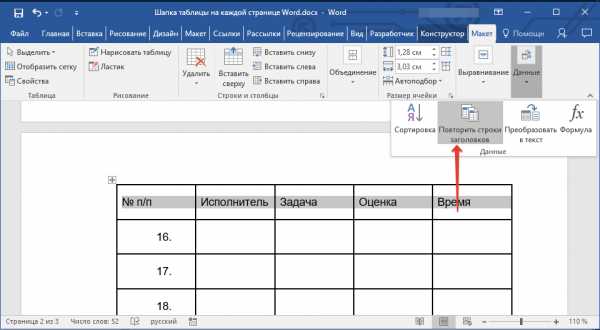
Готово! Теперь основная шапка таблицы, состоящая из нескольких строк, будет отображаться только на первой странице, а добавленная вами строка будет автоматически переносится на все последующие страницы документа, начиная со второй.
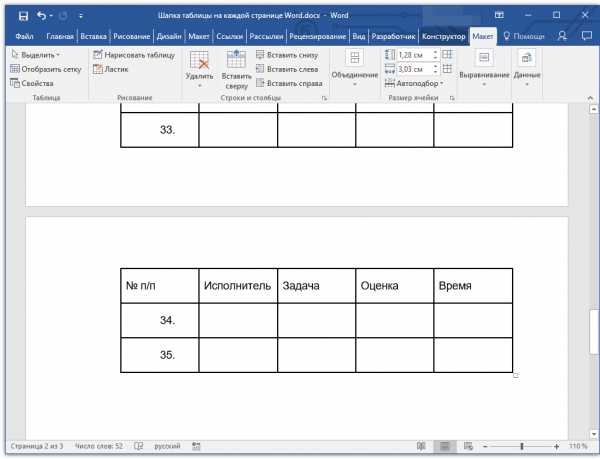
Удаление шапки на каждой странице
Если вам необходимо удалить автоматическую шапку таблицы на всех страницах документа, кроме первой, выполните следующее:
1. Выделите все строки в шапке таблицы на первой странице документа и перейдите во вкладку «Макет».
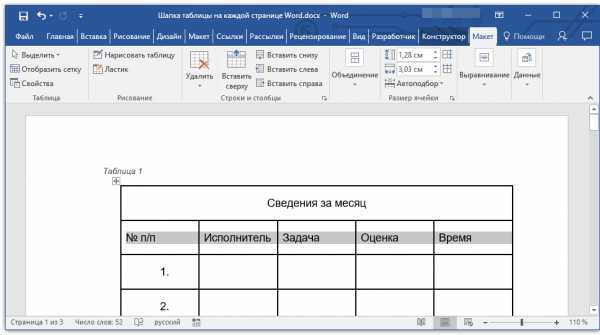
2. Нажмите на кнопку «Повторить строки заголовков» (группа «Данные»).

3. После этого шапка будет отображаться только на первой странице документа.

Урок: Как преобразовать таблицу в текст в Word
На этом можно закончить, из этой статьи вы узнали, как сделать шапку таблицы на каждой странице документа Ворд.
Мы рады, что смогли помочь Вам в решении проблемы.Опишите, что у вас не получилось. Наши специалисты постараются ответить максимально быстро.
Помогла ли вам эта статья?
ДА НЕТlumpics.ru
Как сделать заголовок в Ворде
Заголовки — это те стили, которые помогут создать продуманную иерархию в документе.
Хорошо структурированный документ: 1) легок в изучении и 2) повышает профессиональный статус в глазах читателя. Изучите материал из этой статьи и перейдите на новый уровень составления договоров и текстовых документов.
Заголовок документа — зачем он нужен
Для удобства поиска нужного раздела на любых бумажных носителях, книгах, брошюрах, инструкциях используют оглавление. В текстовом редакторе WS Word, оглавление можно внедрить автоматически, но прежде, текст нужно разметить заголовками.
После того, как в документ будут добавлены заголовки, Word найдет каждый и перенесет их в оглавление документа.
Теперь, следующий пользователь, без труда сможет разобраться в структуре просматриваемого текстового документа.
Уровни заголовков в Ворде
Уровни или по другому иерархия в документе, очень популярна в различных инструкциях, где информация разбита на разные разделы, а те, в свою очередь, разбиты на подразделы.
Иными словами, если будем создавать инструкцию по эксплуатации стиральной машинки, то одним из главных разделов будет «Какие режимы существуют в стиральной машинке», а подразделами будут:
- Стирка хлопка.
- Стирка синтетики.
- Ручная стирка.
- Деликатная стирка.
- Стирка шерсти.
- и тд.
Когда нам нужна информация из этого раздела, то врятли будем зацикливать внимание на разделе «Техническое обслуживание».
Уровни заголовков, помогают создать четкую структуру. Более большой раздел, делим на более маленькие, те, при необходимости еще на меньшие.
Основными стилями уровней заголовков, считаются:
- «Заголовок 1» — помечают заголовки первого уровня, обычно название документа;
- «Заголовок 2» — помечают заголовки второго уровня, название разделов документа.
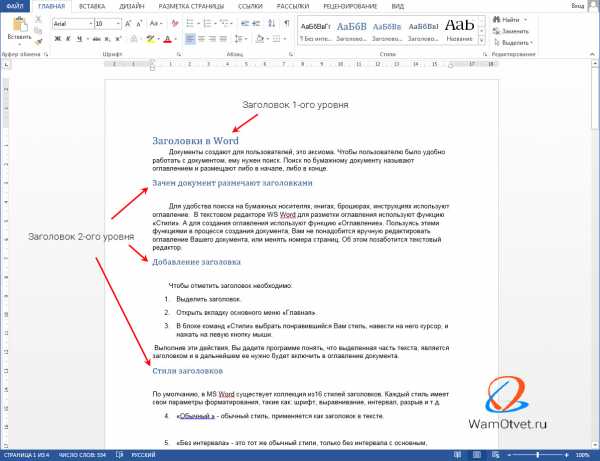
Про стили заголовков, поговорим ниже.
Стили заголовков в Ворде
По умолчанию, в MS Word существует коллекция из 16 стилей заголовков. Каждый стиль имеет свои параметры форматирования, такие как: шрифт, выравнивание, интервал, разрыв и т.д., и, соответственно, применяются в разных случаях.
- «Обычный» — единый стиль документа.
- «Без интервала» — это тот же обычный стиль, только без интервала с основным, применяется как заголовок в тексте.
- «Заголовок 1» — используется полужирный шрифт, применяется для обозначения начала главы.
- «Заголовок 2» — используется полужирный шрифт, применяется для обозначения начала главы.
- «Название» — применяется 26 шрифт и подчеркивание, применяется для обозначения начала главы.
- «Подзаголовок» — используется курсив, применяется для подзаголовков.
- «Слабое выделение» — используется курсив, мелкий шрифт и слабый тон цвета. Используется для подзаголовков.
- «Выделение» — используется курсив, мелкий шрифт и тон цвета автоматический. Используется для подзаголовков.
- «Сильное выделение» — заголовок внешне похож на «слабое выделение». Используется для подзаголовков.
- «Строгий» — шрифт мелкий и жирный. Используется для обычных заголовков.
- «Цитата 2» — используется курсив, мелкий шрифт и слабый тон цвета. Используется для подзаголовков.
- «Выделенная цитата» — используется курсив, мелкий и жирный шрифт. Используется для подзаголовков.
- «Слабая ссылка» — используется подчеркивание и мелкий шрифт. Используется для подзаголовков.
- «Сильная ссылка» — используется подчеркивание и мелкий шрифт, красный цвет текста. Используется для подзаголовков.
- «Название книги» — используется малые прописные буквы и курсив. Подходит для названия книги.
- «Абзац списка» — шрифт мелкий. Используется для обычных заголовков.
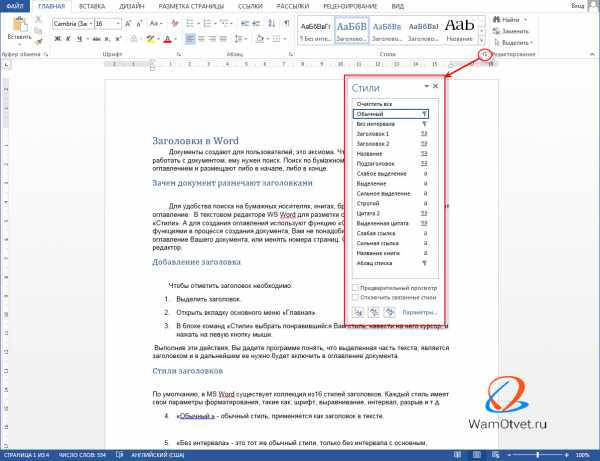
Как создать свой стиль заголовка
В этом разделе поговорим, как создать свой стиль заголовка, в случае, если предустановленные в ворде, не устраивают.
- Выделить строку с фрагментом текста, из которого нужно сделать заголовок.
- Примените к нему интересующее форматирование (интервалы, шрифт, размер, отступы, цвет и тд.).
- Выбрать пункт меню «Главная».
- В блоке команд «Стили» нажать на кнопку с изображением тире и треугольника в правом углу блока.
- В открывшемся окне выбрать команду «Сохранить выделенный фрагмент как новый стиль».
- Появится новое окно «Образец стиля для абзаца», в нем нужно дать название своему стилю и нажать «Ок».

После выполнения этих действий в библиотеке стилей появится созданный стиль заголовка, которым можно воспользоваться в дальнейшей работе.
Обратите внимание! Если нужно изменить имеющийся стиль заголовка, в окне стилей, кликните правой кнопкой на интересующий и выберите команду «Изменить».
Как вставить заголовок в документ
Переходим к самому интересному, а именно, как вставить заголовок в документ Word.
Перед тем как сделать заголовок на странице, нужно понимать структуру документа. Если это заголовок большого раздела, то его нужно пометить Заголовок первого либо второго уровня, если это подзаголовок, соответствующим стилем.
Структура документа должна быть четкой, с соблюдением последовательности уровней, от большего к меньшему.
- Выделить строку с фрагментом текста, из которого сделаем заголовок.
- Открыть вкладку основного меню «Главная».
- В блоке команд «Стили» выбрать интересующий стиль заголовка.
Выполнив эти действия, программа поймет, что выделенная часть текста, является заголовком и в дальнейшем ее нужно будет включить в оглавление документа.

Нумерация заголовков
Чтобы пронумеровать заголовки документа:
- Выделите строку с заголовком.
- Откройте меню «Главная».
- В блоке команд «Абзац» выберите иконку, на которой изображен многоуровневый список.
- При нажатии на нее курсором откроется окно с библиотекой списков.
- Выберите подходящий список и нажмите на него.
- Проделайте эту процедуру с остальными заголовками.
В результате действий все заголовки документа будут пронумерованы.
Как убрать заголовок в Ворде
Рассмотрим последний вопрос связанный с заголовками в документах Word.
Выше по тексту, подробно разобрались как сделать заголовок, применить к нему интересующий стиль и пронумеровать. Но, что делать, если заголовок перестал быть актуальным, или вовсе документ решили не размечать заголовками?
В этом случае, самый правильный ход, это убрать заголовки из документа. Рассмотрим как это сделать.
- Выделите интересующий фрагмент текста в документе, с которого нужно убрать стиль заголовка.
- Перейдите во вкладку «Главная».
- В блоке «Стили» выберите команду «Обычный», либо «Очистить все».
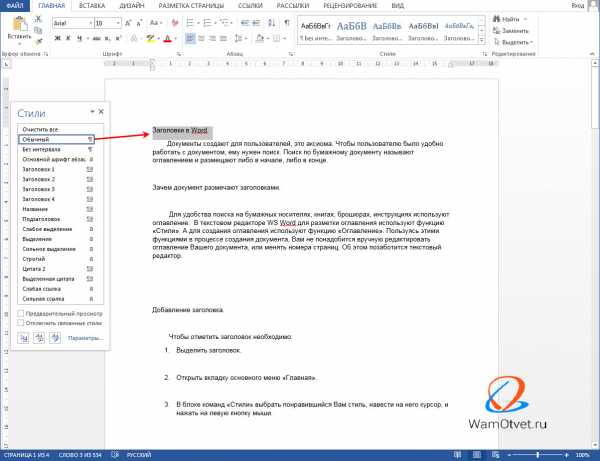
Оба этих действия, превратят бывший заголовок, в обычный текст.
Подсказка! Если в документе много заголовков и все нужно убрать, выделите весь документ целиком, и примените описанную выше команду.
Создание заголовка в Word, тема, которая встречается очень часто не только в инструкциях и книгах, но и во время создания статей на сайт или создание PDF документов.
Изучите стили заголовков и применяйте их там, где это уместно. Мало того что документ получается намного красивее, так еще этот функционал несет огромную пользу при дальнейшей работе с текстом.
Загрузка…wamotvet.ru
Советы чайника: Заголовок Word
Почти любой документ Microsoft Word имеет заголовок. Когда пользователи пытаются сделать заголовок в тексте, то чаще всего его набирают вручную, затем меняют размер шрифта, увеличивая его по сравнению с обычным текстом, выделяют заголовок с помощью курсива, жирности или цвета. Но Word способен создавать заголовки и оглавления автоматически. Обозначенные таким образом заголовки позволяет программе распознавать логическую структуру вашего документа – где обычный текст, а где заголовок. Указывать, что этот текст является заголовком, следует с учетом иерархической структуры, то есть какого он уровня – Заголовок 1, Заголовок2 и так далее. Для выделения заголовка следует выделить нужный участок текста или установить курсор на абзац, который хотите сделать заголовком, а затем на вкладке «Главная» в разделе «Стили» выбрать вариант «Заголовок 1». Для подзаголовков, вложенных в этот заголовок, следует выбрать стиль «Заголовок 2». То есть если вы обозначили главу документа как «Заголовок 1», то соответственно параграф следует обозначить стилем «Заголовок 2», а подпункт – «Заголовок 3». Для определения нужного стиля следует развернуть коллекцию стилей данной категории, нажав стрелку панели стилей.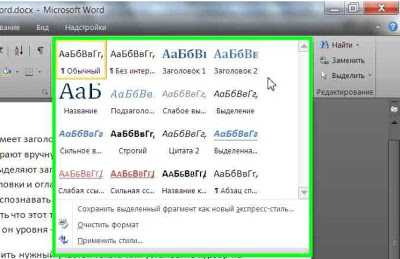
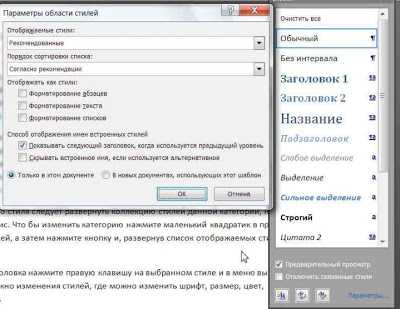
Для изменения внешнего вида заголовка нажмите правую клавишу на выбранном стиле и в меню выберите «Изменить». Откроется окно изменения стилей, где можно поменять шрифт, размер, цвет, выравнивание заголовка.
——————————————————————————————
tipskettle.blogspot.com
Печать заголовков или названий на каждой странице
Примечание: Мы стараемся как можно оперативнее обеспечивать вас актуальными справочными материалами на вашем языке. Эта страница переведена автоматически, поэтому ее текст может содержать неточности и грамматические ошибки. Для нас важно, чтобы эта статья была вам полезна. Просим вас уделить пару секунд и сообщить, помогла ли она вам, с помощью кнопок внизу страницы. Для удобства также приводим ссылку на оригинал (на английском языке).
Если вы хотите напечатать лист, который состоит из нескольких печатных страниц, можно включить печать заголовков или названий листа на каждой странице.
В Excel заголовки столбцов (A, B, C) и строк (1, 2, 3) проставляются автоматически. Кроме того, на листе можно указать названия, описывающие содержимое строк и столбцов. Например, на приведенном ниже рисунке Projected — это название строки, а 2nd QTR — название столбца.
Заголовки строк
Заголовки столбцов
Заголовки столбцов
Заголовки строк.
Печать заголовков строк и столбцов
-
Щелкните лист.
-
На вкладке Разметка страницы в группе Параметры листа установите флажок Печать в группе Заголовки.
-
В меню Файл выберите пункт Печать.
В области просмотра можно увидеть, как будет напечатан лист.
Печать названий строк или столбцов на каждой странице
-
Щелкните лист.
-
На вкладке Разметка страницы в группе Параметры страницы нажмите кнопку Параметры страницы.
-
В разделе Печатать заголовки откройте список Сквозные строки или Сквозные столбцы и выберите нужную строку или столбец.
-
Нажмите кнопку ОК.
-
В меню Файл выберите пункт Печать.
В области просмотра можно увидеть, как будет напечатан лист.
Печать заголовков строк и столбцов
-
Щелкните лист.
-
На вкладке Макет в группе Печать установите флажок Заголовки.
-
В меню Файл выберите элемент Печать.
Чтобы увидеть, как будет напечатан лист, щелкните команду Просмотр.
Печать названий строк на каждой странице
-
Щелкните лист.
-
На вкладке Макет в группе Печать щелкните пункт Повторение заголовков.
-
Щелкните в поле Сквозные столбцы и выберите на листе столбец, содержащий названия строк.
Совет: Чтобы свернуть или развернуть диалоговое окно » Параметры страницы «, чтобы вы могли видеть больше листа, нажмите кнопку или рядом с полем, выбранный в.
-
Нажмите кнопку ОК.
-
В меню Файл выберите пункт Печать.
Чтобы увидеть, как будет напечатан лист, щелкните команду Просмотр.
Печать подписей столбцов на каждой странице
-
Щелкните лист.
-
На вкладке Макет в группе Печать щелкните пункт Повторение заголовков.
-
В разделе Печатать заголовки щелкните в поле Сквозные строки, а затем выберите на листе строку, содержащую названия столбцов.
Совет: Чтобы свернуть или развернуть диалоговое окно » Параметры страницы «, чтобы вы могли видеть больше листа, нажмите кнопку или рядом с полем, выбранный в.
-
Нажмите кнопку ОК.
-
В меню Файл выберите пункт Печать.
Чтобы увидеть, как будет напечатан лист, щелкните команду Просмотр.
Дополнительные сведения
Печать части листа
Печать с использованием альбомной ориентации
Изменение масштаба листа для печати
Предварительный просмотр страниц перед печатью
support.office.com