Уроки 3D Max. Создание объектов NURBS в 3D Studio Max
Использование NURBS-моделирования для создания трехмерных объектов в 3D Studio Max.
Цель работы: Знакомство c принципами NURBS-моделирования в программе 3D Studio Max.Создание объектов NURBS
Сознание объектов NURBS начинается с создания «контейнера», т. е. кривой, точки или плоскости. В дальнейшем все созданные в пределах данного контейнера объекты будут рассматриваться как один NURBS-объект.На рисунке 1 показано, что ряд кривых и поверхностей представляют один объект, который можно перемещать, вращать, масштабировать и т. д.
 Рисунок 1. «Контейнер» NURBS.
Рисунок 1. «Контейнер» NURBS. На рисунке 2 изображены способы доступа к данным инструментам командной панели:
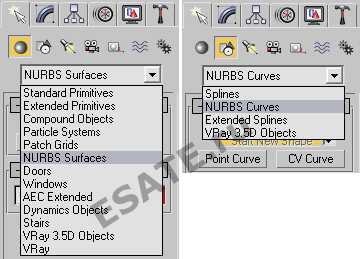 Рисунок 2. Доступ к инструментам создания NURBS.
Рисунок 2. Доступ к инструментам создания NURBS. NURBS-кривые первоначально создаются во вкладке Create (Создать) –> Shapes (Формы) –> NURBS Curves (NURBS-кривые) (рис. 2). Можно выбрать два типа кривых: Point или CV. В группе Rendering (Рендеринг) можно указать, будет ли видна кривая при рендеринге. Для этого нужно установить флажок Renderable (Визуализируемый), и установить толщину кривой Thickness (Толщина).
NURBS-поверхности создаются во вкладке Create (Создать) –> Geometry (Геометрия) –> NURBS Surfaces (NURBS-поверхности). Можно создавать либо кривую, либо поверхность. Обычно работа начинается с кривых, на основе которых в дальнейшем строится поверхность. В свитке Create Parameters (Параметры создания) выбирается длина (Length) и ширина (Width) создаваемой поверхности, а также число управляющих вершин или точек по длине (Length Points/CVs) и по ширине (Width Points/CVs). Все NURBS-объекты делятся на зависимые и независимые (исходные). Во вкладках типа Create (Создать) можно создать 5 независимых объектов: точка, кривая CV, кривая Point, поверхность CV, поверхность Point. Все другие (зависимые) объекты собраны в группах типа Dependent (Зависимые).
Удобные инструменты для создания объектов NURBS
Для удобства работы над NURBS-объектами все команды в свитках имеют аналоги в плавающей панели NURBS. Доступ к панели (рис. 3) осуществляется при нажатии кнопки во вкладке Modify (Изменить). Данная панель удобна тем, что компактна.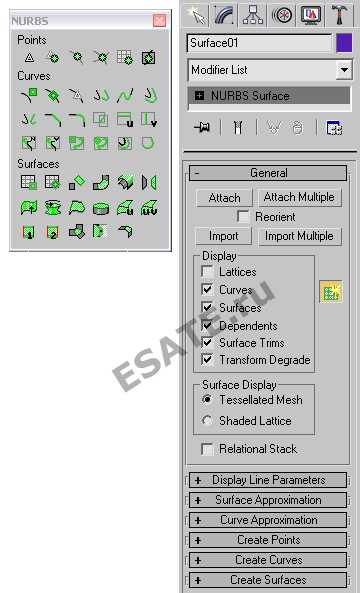 Рисунок 3. Плавающая панель NURBS.
Рисунок 3. Плавающая панель NURBS. На рисунке 4 приведена схема соответствия кнопок в плавающей панели и в свитках. Для доступа к плавающей панели, можно создать какой-либо NURBS-объект, а затем перейти во вкладку Modify (Изменить) и уже там создать нужные объекты.
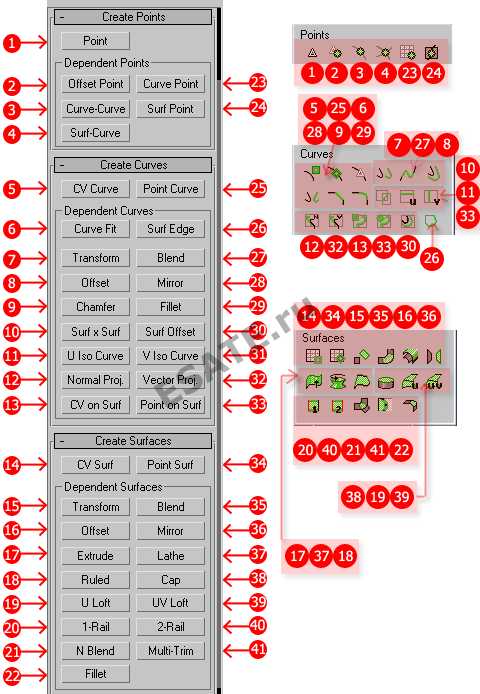 Рисунок 4. Схема соответствия кнопок в плавающей панели и в свитках.
Рисунок 4. Схема соответствия кнопок в плавающей панели и в свитках. Присоединение
Если в процессе работы понадобится использовать какой-либо объект, который не является NURBS-объектом, или NURBS-объект, который не входит в редактируемый объект, иными словами, находится вне контейнера, такой объект нужно присоединить, нажав кнопкуРедактирование NURBS
Редактирование осуществляется при нажатии кнопки Sub-Object (Подобъекты). В 3D Studio Max существует ряд основных видов подобъектов:- Point (Точка) – доступ ко всем зависимым и независимым точкам, точкам кривой Point;
- Surface (Поверхность) – работа с зависимыми и независимыми поверхностями;
- Surface CV (Поверхность CV) – доступ к управляющим вершинам поверхности CV;
- Curve (Кривая) – работа с зависимыми и независимыми кривыми;
- Curve CV (Кривая CV) – доступ к управляющим вершинам кривой CV.
Привязка
NURBS использует свою систему привязок (рис. 5).- CV – привязка к вершинам типа CV.
- Curve Center – к центру (вычисляемому программой) кривой.
- Curve Tangen – к касательной.
- Curve End – к концу кривой.
- Surf Normal – к нормали поверхности.
- Point – к вершинам типа Point.
- Curve Normal – к нормали кривой.
- Curve Edge – к кривой.
- Surf Center – к центру поверхности.
- Surf Edge – к поверхности.
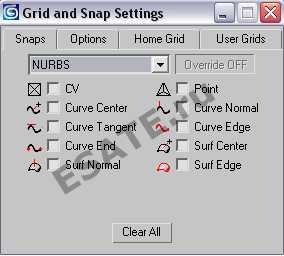 Рисунок 5. Окно 3D Studio Max: привязка NURBS.
Рисунок 5. Окно 3D Studio Max: привязка NURBS. esate.ru
Уроки 3D Max. Полигональное моделирование: NURBS-лофтинг
Использование полигонального моделирования для создания трехмерных объектов
Цель работы: В данном уроке по работе c 3D Studio Max вы получите более глубокие знания в полигональном моделировании, основанные на изучении возможностей моделирования с использованием NURBS лофтинга в 3D Max.Использование NURBS-лофтинга для создания объекта «столовая ложка»
В ходе работы будет рассмотрен прием, часто применяемый разработчиками трехмерных моделей, – использование опорных контуров-проекций. Такие контуры не участвуют непосредственно в формировании поверхности, а служат только опорными линиями, демонстрирующими будущие границы проекций поверхности создаваемого тела. Опорные проекции используются для визуальной ориентировки с целью правильного размещения и масштабирования сечений.Шаг 1. Запустите 3D Studio Max, выберите в качестве единиц измерения сантиметры и установите шаг сетки равным 1 см. Установите в окне проекции Тор (Вид сверху) масштаб, при котором вертикальный размер видимой части сетки составляет примерно 25 см. Разверните окно проекции на весь экран.
Шаг 2. Нарисуйте в окне проекции Тор (Вид сверху) зеркальную половину опорного контура проекции будущей ложки, показанную на рисунке 1. Этот контур не будет непосредственно использоваться при создании трехмерного тела, но в порядке тренировки создайте его в виде NURBS-кривой типа CV, выбрав для этого на командной панели Create (Создать) инструмент CV Curve (CV-кривая). Первую (крайнюю слева) опорную вершину поместите в точку (–15,5; 0; 0), последнюю – в точку (14; 0; 0). Остальные опорные вершины разместите так, чтобы по возможности воспроизвести контур, приведенный на рисунке 1.
 Рисунок 1. Нарисована зеркальная половина опорного контура проекции будущей ложки.
Рисунок 1. Нарисована зеркальная половина опорного контура проекции будущей ложки. Шаг 3. Нарисовав линию половины контура, выделите ее и создайте зеркальную копию кривой. Для этого перейдите на командную панель Modify (Изменить) и раскройте палитру инструментов для работы с NURBS-объектами, щелкнув на кнопке NURBS Creation Toolbox (Инструменты создания NURBS-объектов) в свитке General (Общие параметры). Выберите инструмент Create Mirror Curve (Создать зеркальную кривую). Курсор примет вид стрелки со значком, изображенным на кнопке.
Установите курсор на линию контура. Она при этом должна окраситься в синий цвет, а курсор – принять вид крестика. Щелкните кнопкой мыши, создав зеркальную копию кривой. Установите переключатель Mirror Axis (Ось отражения) в положение Y
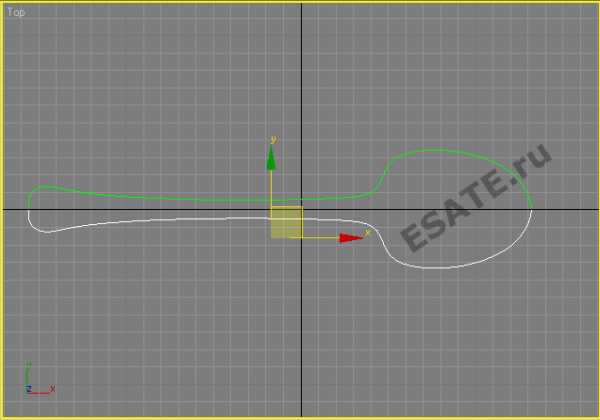 Рисунок 2. Зеркальная копия и оригинал составили полный контур проекции ложки в окне Тор (Вид сверху).
Рисунок 2. Зеркальная копия и оригинал составили полный контур проекции ложки в окне Тор (Вид сверху). Шаг 4. Перейдите в окно проекции Front (Вид спереди) и, снова выбрав инструмент CV Curve (CV-кривая), нарисуйте опорный контур проекции будущей ложки при взгляде на нее сбоку, как показано на рисунке 3.
Горизонтальный размер контура должен быть таким же, как и у предыдущего, подготовленного в окне проекции Тор (Вид сверху). На этом подготовительная часть работы заканчивается.
 Рисунок 3. В окне проекции Front (Вид спереди) нарисуйте опорный контур проекции ложки при взгляде сбоку.
Рисунок 3. В окне проекции Front (Вид спереди) нарисуйте опорный контур проекции ложки при взгляде сбоку. Шаг 5. Переходим к главному: подготовке сечений для лофтинга. Активизируйте окно проекции Left (Вид слева). Выделите обе линии контуров и щелкните на кнопке Zoom Extents Selected (Выделенные объекты целиком), чтобы установить в окне нужный масштаб. Выберите инструмент Ellipse (Эллипс) и постройте в центре окна сильно вытянутый эллипс с горизонтальной осью размером порядка 3 см, как показано на рисунке 4. Назовите объект «Сечение01». При выделенном эллипсе перейдите на командную панель Modify (Изменить), щелкните на кнопке Edit Stack (Правка стека) в свитке Modifier Stack (Стек модификаторов) и выберите в появившемся меню вариант NURBS (NURBS-поверхность).
Эллипс будет преобразован в NURBS-поверхность, представленную пока только одним сечением.
 Рисунок 4. Сечения для лофтинга будем создавать на основе стандартного сплайна Ellipse (Эллипс), преобразованного в NURBS-поверхность.
Рисунок 4. Сечения для лофтинга будем создавать на основе стандартного сплайна Ellipse (Эллипс), преобразованного в NURBS-поверхность.
Шаг 6. Теперь нужно создать достаточное количество копий сечения и разместить их в нужных местах вдоль контура будущей ложки. Активизируйте окно проекции
Нажав и удерживая клавишу Shift, щелкните на эллипсе и слегка переместите его вправо. В появившемся окне диалога просто щелкните на кнопке OK, оставив переключатель в положении Independent Copy (Независимая копия). Создайте таким образом в общей сложности 17 сечений, располагая их более часто в тех местах, где форма опорного контура резко меняется. Там, где форма опорного контура изменяется плавно, можно располагать сечения с большими интервалами, как показано на рисунке 5.
 Рисунок 5. Все 17 сечений размещены вдоль контура проекции ложки.
Рисунок 5. Все 17 сечений размещены вдоль контура проекции ложки. Шаг 7. Далее необходимо придать изгиб контурам сечений, по которым будет строиться вогнутая часть «резервуара» ложки. Для этого воспользуемся модификатором изгиба. Выделите сечения (выделенные сечения окрашиваются в красный цвет), перейдите на командную панель Modify (Изменить) и щелкните на кнопке Bend (Изгиб) (см. рис. 6).
 Рисунок 6. Выделенные сечения с активированным модификатором Bend.
Рисунок 6. Выделенные сечения с активированным модификатором Bend. В свитке Parameters (Параметры) с элементами настройки изгиба установите в счетчике Angle (Угол) раздела Bend (Изгиб) величину –135°, а в счетчике Direction (Направление) задайте
 Рисунок 7. Изгиб сечений хорошо виден в окне проекции Perspective.
Рисунок 7. Изгиб сечений хорошо виден в окне проекции Perspective. Для продолжения работы над телом лофтинга необходимо свернуть модификатор изгиба в стеке модификаторов. Щелкните правой кнопкой мыши в списке примененных модификаторов и выберите Collapse All (Свернуть все), как показано на рисунке 8.
В окне предупреждения о критическом характере операции сворачивания модификаторов щелкните на кнопке Yes (Да).
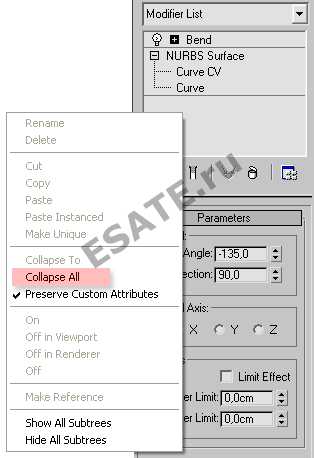 Рисунок 8. Операция Collapse All (Свернуть все).
Рисунок 8. Операция Collapse All (Свернуть все). Шаг 8. Теперь выполните необходимое масштабирование сечений, подгоняя их размер по видимой линии опорного контура проекции ложки. Для этого щелкните на кнопке Sub-Object (Подобъект) и снова выберите подобъект Curve (Кривая) в раскрывающемся списке Selection Level (Уровень выделения). Выберите инструмент Select and Non-Uniform Scale (Выделить и неравномерно масштабировать). Поочередно выделяйте сечения одно за другим в окне проекции Тор (Вид сверху) и изменяйте их размер, ориентируясь на линию контура, как показано на рисунке 9.
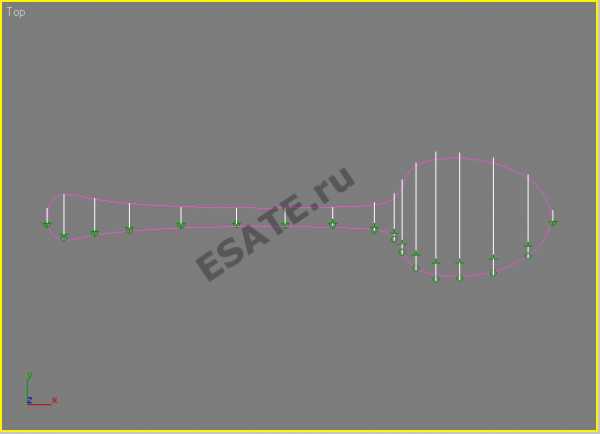 Рисунок 9. В результате масштабирования сечения приобрели нужный размер.
Рисунок 9. В результате масштабирования сечения приобрели нужный размер. Шаг 9. Переместите сечения в нужные положения по вертикали. Для этого перейдите в окно проекции Front (Вид спереди) и, включив ограничение перемещения осью Y, передвиньте сечения по вертикали, разместив их в пределах контура сечения ложки. Чередуя работу с инструментами Select and Move (Выделить и переместить) и Select and Non-Uniform Scale (Выделить и неравномерно масштабировать) в окнах проекций
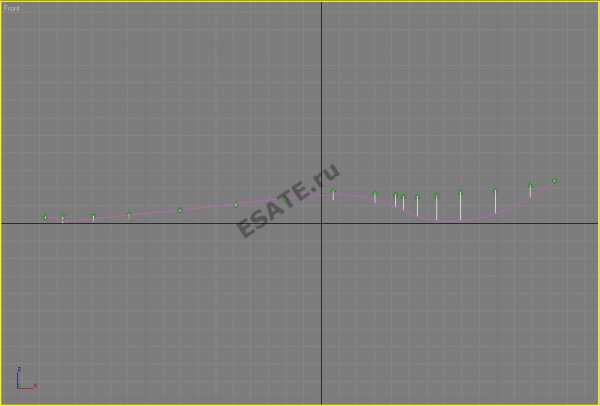 Рисунок 10. После перемещения по вертикали и подгонки размеров сечения заняли нужные положения в пространстве.
Рисунок 10. После перемещения по вертикали и подгонки размеров сечения заняли нужные положения в пространстве. Шаг 10. Теперь необходимо создать поверхность методом лофтинга. Выключите режим выделения подобъектов, щелкнув на кнопке Sub-Object (Подобъект). Чтобы опорные контуры не мешали этой процедуре, скройте их от просмотра. Раскройте палитру инструментов для работы с NURBS-объектами, щелкнув на кнопке NURBS Creation Toolbox (Инструменты создания NURBS-объектов) в свитке General (Общие параметры) командной панели Modify (Изменить). Выберите инструмент Create U Loft Surface (Создать поверхность методом U-лофтинга). Переместите курсор в окно проекции Тор (Вид сверху), где он примет вид стрелки со значком, указанным на кнопке инструмента (рис. 11).
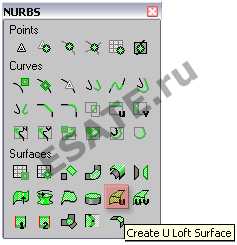 Рисунок 11. Кнопка инструмента U-лофтинга.
Рисунок 11. Кнопка инструмента U-лофтинга. Установите курсор на первое слева сечение и, когда линия сечения окрасится в синий цвет, а курсор примет вид крестика, щелкните кнопкой мыши. Сечение будет помечено синим кружком, что указывает на его включение в поверхность. Переместите курсор к следующему сечению (за курсором потянется пунктирная линия) и снова щелкните кнопкой мыши (рис. 12).
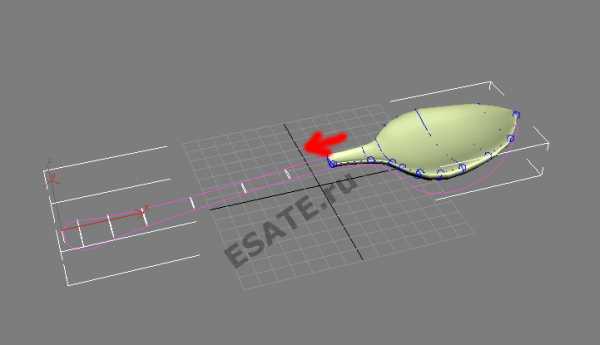 Рисунок 12. Создание поверхности ложки.
Рисунок 12. Создание поверхности ложки. Продолжайте щелкать последовательно на остальных сечениях, как показано на рисунке 13. Щелкнув на последнем сечении, щелкните правой кнопкой мыши для завершения процесса лофтинга.
 Рисунок 13. Для построения поверхности просто последовательно щелкайте на сечениях.
Рисунок 13. Для построения поверхности просто последовательно щелкайте на сечениях. Шаг 11. При необходимости коррекции формы ложки включите режим выделения подобъектов и выберите подобъект Curve (Кривая) в раскрывающемся списке Selection Level (Уровень выделения). Снова восстановите видимость опорных контуров. Выделяйте отдельные кривые сечений и перемещайте или масштабируйте их, добиваясь нужного результата. Закончив корректировку модели, удалите кривые опорных контуров.
esate.ru
В процессе освоения пакетов трехмерного моделирования, анимации и визуализации начинающие очень часто сталкиваются с ситуацией, которую можно объяснить фразой: «Передо мной стена, за которой темный лес». Во многом это происходит благодаря тому, что данный спектр деятельности насыщен сложно переводимой терминологией, а каждая крупная программа максимально эгоистична. Это проявляется не только в подходах к эргономике интерфейсов и внутренней начинки… Каждая программа имеет собственную терминологию сверх того. Кстати, разработчики это прекрасно понимают, поэтому, например, очень часто документация доступна только при условии онлайн-регистрации. А пересесть с LightWave3D на Maya или Softimage|XGI, или Maxon Cinema 4D, не говоря уже о других «навороченных системах» очень сложно. Появилась интересная штуковина в профессии — узкая «пакетная» специализация. Кстати, софт нового поколения уже исправляет сложившуюся ситуацию. В качестве основополагающей программы Maxon Cinema4D. Почему выбрана именно эта программа? Ведь работа с NURBS представлена на очень высоком уровне в 3ds MAX, Maya и так далее? Дело в том, что Cinema4D является наиболее сильным инструментом NURBS-моделирования среди всех остальных с точки зрения практики, хотя некоторые моменты в такой работе немецкими разработчиками просто отметены в сторону. Все сделано, прежде всего, для удобства самого процесса и максимально быстрого получения качественного результата. И это не только мое мнение.
Если вы хотите приобрести самые полноценные навыки работы с NURBS, можно порекомендовать менее известную у нас программу Rhinoceros. Там используется только NURBS-моделирование, и все представлено в чистом виде без всяких «примесей». Только есть одна загвоздка в освоении не очень простого интерфейсного подхода. А как хороший вариант практики, причем с интерактивной формой обучения, можно назвать и EOVIA Amapi Pro. Cinema4D… о ней можно рассказывать долго. Почему-то у нас эта программа считается новым поколением и альтернативой 3ds MAX, Maya и LightWave3D. На самом деле это ровесники, разработка всех стартовала примерно в 1990-м. Cinema4D не так широко известна, и это в одно время сработало в плюс — разработчики не почивали на лаврах, а делали дело. NURBS Существует правильное разграничение на два основных применимых типа трехмерного моделирования: полигональное и NURBS. Хотя есть еще и третий промежуточный, называется «динамической геометрией», и встретить его вы можете во французском пакете Amapi Pro (там представлены все три типа) и некоторых других профессиональных системах. NURBS — аббревиатура от Non-Uniform Rational B-Splines (классический перевод — неоднородные рациональные В-сплайны). И хотя слову «сплайны» в учебниках также выводятся определения, на самом деле прямой перевод «spline» — математическое представление плавных кривых (в математике есть и такое понятие как сплайн). При расчетах в NURBS-моделировании оперируют не полигонами, а кривыми. «При расчетах», потому как при визуализации все равно идет преобразование в полигональное представление. Хотя внутри системы моделирования они остаются чистыми кривыми, то есть математическими конструкциями. Допустим, вам нужно представить некую сложную трехмерную поверхность, например, естественного природного происхождения. Если ее описывать вершинами, разбивать на примитивы или образовывать из простых фигур и так далее — уйдет очень много времени. Мало того, когда вы захотите внести изменения кривизны поверхности, то в полигональном виде это вообще не удобно. К тому же нужно придумывать ряд модификаторов и ухищрений, чтобы хоть как-то автоматизировать процесс. Да, для этих случаев изобретено множество деформаторов, специальных технологий, связанных с переходом на суб-уровень и так далее… Например, в LightWave3D существует промежуточный вариант — SubPatches (подразделенные поверхности), NURBS там представлено не совсем явно в рамках работы с кривыми и их сопряжениями. В 3ds MAX’е, особенно в русскоязычной документации к нему, вы можете встретиться с понятием «сплайнового моделирования» либо «surface modelling», это тоже NURBS. Мало того, такие часто используемые инструменты как Extrude (вдавливание), Lathe (вращение), Sweep (отливание по формам) также имеют непосредственное отношение к NURBS. Хотя многие, особенно, 3ds MAX’овцы думают, что поскольку использование таковых предлагает дробление на сегменты (полигоны), то и инструменты полигональны… Отнюдь. Конкретный пример. Описание Итак, чтобы все было максимально понятно, будем все рассматривать на конкретике. Да, в принципе, и любой специалист вам скажет, что главное в 3D-моделировании — это практика. В качестве примера возьмем модель, которую разработал ваш покорный слуга в 2006-м году. Передо мною тогда стояла задача придумать и реализовать концепт-модель одноместного экологически чистого автомобиля будущего для игры. Впрочем, он послужил прототипом для того, на чем будет «ездить» вокалист в новом видеоклипе нашей группы, а также для нескольких летательных аппаратов еще в одной в разрабатываемой игре. Идея была простая — взять за основу природные формы и соединить их с современным дизайном плюс использование необычного материала. Причем хотелось реализовать вариант, когда двери отрываются, как распускается цветок или почка. Естественно, о полигональном моделировании речи быть не могло. Ход работы. Создание шаблона Изначально, для того, чтобы быстро и успешно моделировать сложные объекты (особенно когда нужно много разных одного типа), требуется специальная подготовительная работа, которая делается только один раз — на фон каждой из проекций помещается чертеж ей соответствующий. То есть, наилучшим вариантом будет, когда у вас есть схематическое изображение автомобиля с видами: сверху, снизу, слева, справа, спереди и сзади. Это вам поможет наиболее эффективно использовать рабочее время, к тому же все становится предельно понятным. Если же вы хотите конкретно повторить некий прототип, то такой вариант является обязательным, а в нашем случае он необходим для некоего абстрактного соблюдения пропорций. Как загрузить изображение в качестве фона для проекций? На самом деле очень просто. Для этого выбираем одно из окон проекций (режим каждого можно менять в закладке его меню Cameras). После этого в меню окна проекций Edit находим пункт Configure и кликаем на нем указателем мыши. 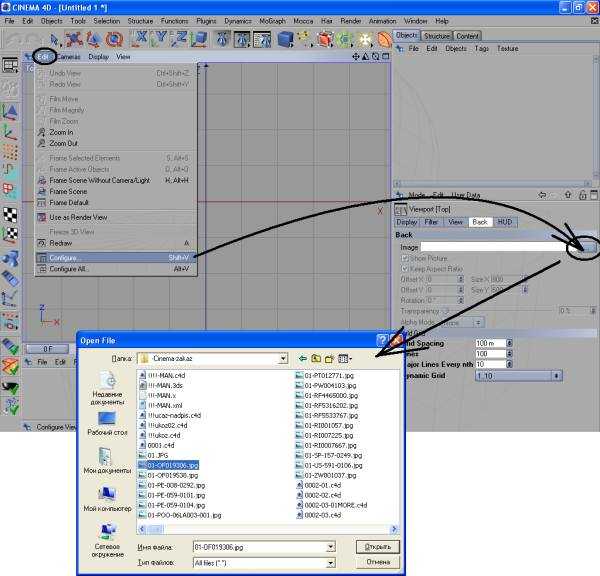 В окне свойств, расположенном в правом нижнем углу появится все основные настройки окна просмотра. В данном случае нас интересует его закладка Back, где предлагается загрузить изображение и произвести необходимые настройки для него. На самом деле это довольно частый вариант при практическом моделировании, например, когда нужно снимать объекты «as is». На базе такого подготовительного шаблона создаются еще дополнительные детали, которые свойственны для всех моделируемых объектов данного типа, и если мы говорим об автомобилях — это колеса, передние и задние фары, выхлопная труба. На самом деле они носят чисто декоративный информационный характер, потому как, вы сами понимаете, для каждой модели их потом нужно будет разрабатывать отдельно. Создаются эти элементы с помощью обычных фигур примитивов — труб, цилиндров и сфер (в разных пакетах у них различные названия). 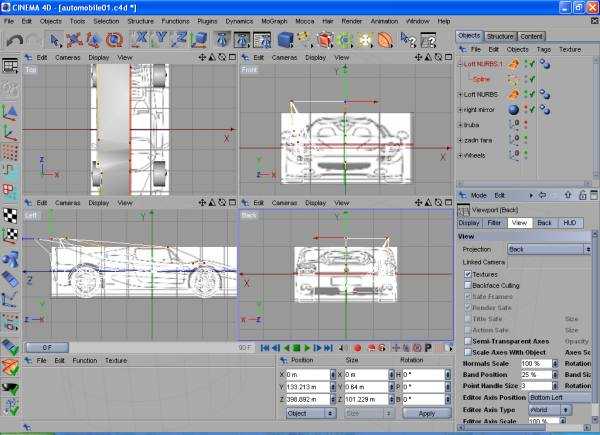 Шаблон для работы готов. Приступаем. Типы кривых В любом программном пакете, зайдя в закладку инструментов spline, вы найдете несколько основных типов кривых и чуть больше готовых шаблонов (звезд, дуг и так далее). Пока нас интересуют только основные. В варианте Maxon Cinema4D мы имеем:
Помимо этого, кривые можно рисовать от руки (указателем мыши и т.п.), указывая параметр «толерантности», а характер соединения между точками или прохождения кривой в отдельной точке во всех случаях можно подправлять. Только не так как в 3ds MAX, где вы указываете конкретно, какой тип линии там должен присутствовать, а несколько по другому — меняя характер интерполяции (жесткий «hard» ведет к прямолинейности, мягкий «soft» — к более плавному характеру изменения). Если вы используете Безье, то управление соответственно. Кривые не являются объектами визуализации и отображаются только в окне редактора. Увидеть на экране просмотра их можно только после применения инструментов-модификаторов NURBS. Инструменты NURBS В закладке NURBS вы найдете 6 инструментов. Может показаться, что их мало, но на самом деле в простоте — сила, и сделать с их помощью можно практически все мыслимое.
Супер! Хочется отметить, что Cinema4D один из самых любимых продуктов вашего покорного слуги. Создаем машину. Начало… и конец Итак, мне нужно создать половину кузова автомобиля по продольной оси — вторую добавим путем зеркальной симметрии (инструмент Symmetry). Упрощенный вариант будет состоять из боковой части и верха, которые прорисовываются по отдельности в виде замкнутых кривых.

Одно замечание. При использовании HyperNURBS и переходе на высокую полигональность из NURBS, программу в силу объективно объяснимых причин может застопорить, в результате она не позволит редактировать полигоны. Тогда сохраняйте объект в XML-файл, и импортируйте из него. Все необходимые данные сохранятся. В итоге, при хорошем знании инструментария можно добиться задуманного. Подытожим В принципе, от появления идеи до получения голой модели (а специалисты под «голыми моделями» подразумевают вот это вот:)) на рисунке сверху, было затрачено несколько часов, причем большая часть времени ушла на продумку того, что именно хотелось увидеть в итоге. То есть, я хотел, чтобы машина совмещала в себе растение (природную форму) и современный автомобильный дизайн, а двери и крыша раскрывались как цветок: вверх и по бокам. Дальнейшая доводка, включая внутреннее наполнение и прорисовку лицевой панели для игрового управления заняла 2 дня. То есть, с кривыми работать изначально очень удобно, и если речь заходит о нетривиальных объемных поверхностях, альтернативы NURBS нет. Если бы пришлось все делать на полигональном уровне, то на подготовку только одного корпуса могло уйти несколько дней. И, кстати, если бы был выбран не Cinema4D с его мощными NURBS-модификаторами, то в других пакетах такое моделирование также было бы трудоемким.  Результат промо Но при этом не стоит забывать, что мы работали с hi-poly, то есть с моделями, предусматривающими большое количество полигонов. Этот вариант хорошо подходит для подготовки промо-продукции: плакатов, видео и т.п. Для тех же игр фактически неприемлем. Там используется большей частью low-poly или mid-poly. В принципе, количество полигонов можно уменьшать с помощью инструмента Polygon Reduction Object, который находится в закладке инструментов деформации… 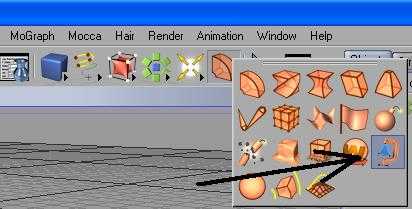 . .… что для приведенного примера не было приемлемым. И, конечно, другой вариант — создавать low-poly объект с нуля, хотя как «с нуля»? У нас уже есть готовый прототип, то есть полное руководство к действию. Множество неровностей реализуется за счет специальной подготовки текстур (там эти неровности можно показать цветовыми оттенками). Именно так мы потом и поступили. Вообще, если вы внимательно присмотритесь к играм с теми же автомобилями, то у них очень много оптимизировано под производительность, т.е. под low-poly, например, в Need4Speed все колеса у машин фактически не круглые, а многогранные. Кристофер Перепечатка материалов или их фрагментов возможна только с согласия автора.
|
itcs.3dn.ru
Уроки 3D Max. NURBS-поверхность поперечного лофтинга (U-LOFT)
Использование NURBS моделирования для создания трехмерных объектов в 3D Studio Max.
Цель работы: знакомство c принципами NURBS моделирования в программе 3D Studio Max.
NURBS поверхность поперечного лофтинга (U-LOFT)
Инструмент активизируется кнопкой и создает поверхность на основе нескольких форм.Стрелки в свитке U Loft Surface (Поверхность поперечного лофтинга) позволяют менять порядок расположения форм по пути лофта.
- Флажок Reverse Curve (Повернуть кривую) позволяет изменить направление выбранной кривой, при этом, соответственно, изменится и характер лофта.
- В режиме Sub-Object (Подобъекты) появляется возможность вставить форму в лофт, для этого выберите в списке форму, после которой требуется вставить новую форму, нажмите кнопку Insert (Вставить) и выберите в любом окне новую форму.
- Кнопка Refine (Уточнить) позволяет ввести в форму лофта сечение.
- Кнопка Remove (Удалить) удаляет форму из лофта.
- Кнопка Edit Curve (Редактировать кривую) – возможно редактирование форм лофта.
- Флажок Display Iso Curves (Показать Iso кривые) управляет показом изолиний, описывающих форму поверхности лофта.
Создание объекта «каноэ»
Каноэ будет строиться по древней технологии создания кораблей. Сначала создадим каркас, это будут шпангоуты, расположенные по длине судна, а затем натянем на них обшивку (рис. 1) Рисунок 1. Визуализированная модель каноэ.
Рисунок 1. Визуализированная модель каноэ. Шаг 1. Перезагрузите 3D Studio Max и начните новый файл сцены.
Шаг 2. Создайте первый шпангоут. Для этого создайте обычную (не NURBS) окружность, затем перейдите на вкладку Modify (Изменить) и примените модификатор Edit Spline. Выберите уровень Segment (Сегменты) и удалите два верхних сегмента командой Delete (Удалить). Результат представлен на рисунке 2.
 Рисунок 2. Создание шпангоута.
Рисунок 2. Создание шпангоута. Шаг 3. Создайте несколько копий шпангоута и расположите их по длине каноэ, а затем выполните их масштабирование так, чтобы они соответствовали форме корпуса, как показано на рисунке 3.
 Рисунок 3. Шпангоуты в окне проекции 3D Max.
Рисунок 3. Шпангоуты в окне проекции 3D Max. Шаг 4. Соедините все формы в одну, используя кнопку Attach (Присоединить) или Attach Multiple (Присоединить множество), в последнем случае нажмите кнопку All (Все) и затем (в любом случае) – кнопку ОК.
Шаг 5. Теперь нажмите кнопку U-Loft (Поперечный лофтинг) и соедините все соседние кривые. Получится корпус каноэ. В процессе выполнения задания был создан NURBS-лофт, отличие которого от обычного состоит в том, что не нужно использовать путь, а в процессе создания лофта нужно ориентироваться на положение самих форм.
esate.ru
Уроки 3D Max. NURBS-поверхность размещения одной формы (1-RAIL)
Использование NURBS моделирования для создания трехмерных объектов в 3D Studio Max.
Цель работы: знакомство c принципами NURBS моделирования в программе 3D Studio Max.NURBS Поверхность размещения одной формы (1-RAIL)
Инструмент позволяет создать поверхность путем размещения одной формы вдоль другой. Вызывается при помощи кнопки Флажок Sweep Parallel (Установить параллельно) устанавливает формы параллельно друг другу.Сначала необходимо выбрать форму, нажать клавишу <ESC>, а затем кривую, по которой будет происходить размещение. Пример NURBS поверхности типа 1-Rail приведен на рисунке 1.
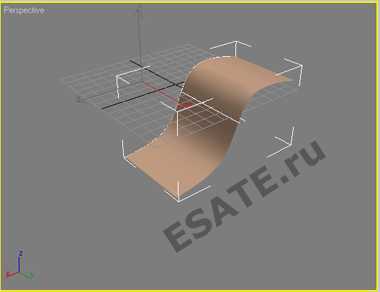 Рисунок 1. Поверхность 1-Rail.
Рисунок 1. Поверхность 1-Rail. NURBS Поверхность размещения двух форм (2-RAIL)
Инструмент требует по крайней мере три кривых, из которых одна представляет собой путь, а остальные размещаются вдоль пути, причем между ними строится своеобразная поверхность. Вызывается при помощи кнопки . Пример NURBS поверхности типа 2-Rail приведен на рисунке 2.Рисунок 2. Поверхность 2-Rail.
Создание объекта «лапа динозавра»
В этой сцене продолжим создавать динозавра и сделаем лапу. Самая интересная форма в лапе – палец.Шаг 1. Перезагрузите 3D Studio Max и начните новый файл сцены.
Шаг 2. Создайте три формы (рис. 3). Первая форма – путь, она описывает поперечную форму пальца, вторая и третья формы будут располагаться, соответственно, в начале и в конце пальца. Вторая и третья формы – обычные окружности, присоединенные к первой NURBS кривой и перпендикулярные к ней. Создайте первую кривую в окне Left. Создайте две окружности в окне Front, разместите их, соответственно, в начале и в конце первой кривой.
Присоедините к первой кривой обе окружности, нажав кнопку Attach (Присоединить), если они – независимые объекты.
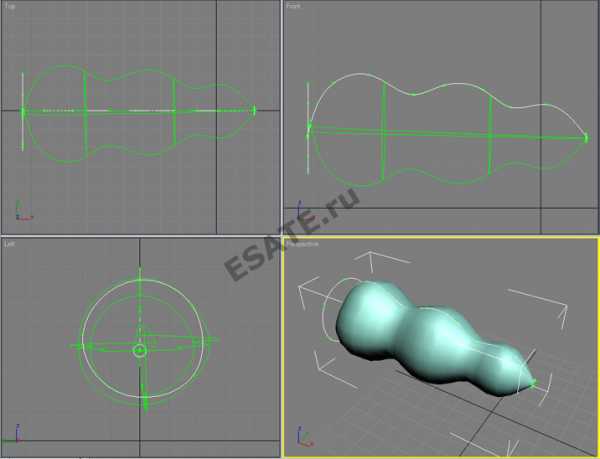 Рисунок 3. Исходные формы для пальца и поверхность, полученная соединением исходных кривых в окнах проекции 3D Max.
Рисунок 3. Исходные формы для пальца и поверхность, полученная соединением исходных кривых в окнах проекции 3D Max.
Шаг 4. Создайте четыре копии пальца и расположите их, как показано на рисунке 4. Для этого может быть использован круговой массив.
Шаг 5. Далее необходимо слегка вытянуть центральный палец. Для этого может быть использовано неравномерное масштабирование (рис. 5).
Рисунок 4. «Лапа динозавра», сделанная из одного пальца.
Рисунок 4. «3D лапа динозавра», сделанная из одного пальца.
 Рисунок 4. Улучшение формы «лапы динозавра»; с помощью неравномерного масштабирования.
Рисунок 4. Улучшение формы «лапы динозавра»; с помощью неравномерного масштабирования.
esate.ru
Использование NURBS моделирования для создания трехмерных объектов в 3d studio max.
Цель работы: знакомство c принципами NURBS моделирования в программе 3d studio max.
Порядок выполнения
Данная работа заключается в последовательной реализации нижеследующего интерактивного диалога с системой 3d studio max.
Создание объектов NURBS
Сознание объектов NURBS начинается с создания «контейнера», т. е. кривой, точки или плоскости. В дальнейшем все созданные в пределах данного контейнера объекты будут рассматриваться как один NURBS объект. На рис. 1 показано, что ряд кривых и поверхностей представляют один объект, который можно перемещать, вращать, масштабировать и т. д.
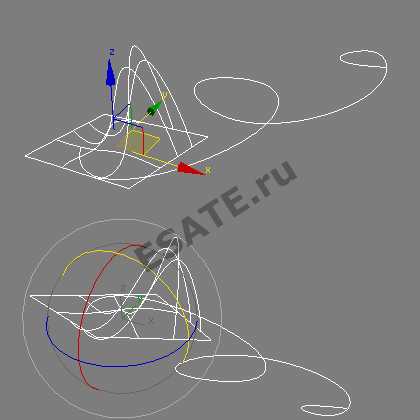
Рисунок 1. «Контейнер» NURBS.
На рис. 2 изображены способы доступа к данным инструментам командной панели.
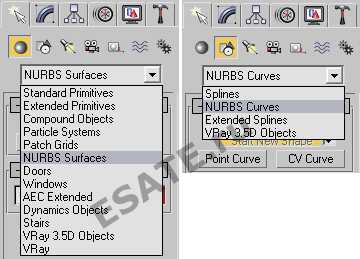
Рисунок 2. Доступ к инструментам создания NURBS.
NURBS-кривые первоначально создаются во вкладке Create (Создать) –> Shapes (Формы) –> NURBS Curves (NURBS кривые) (рис. 2). Можно выбрать два типа кривых: Point или CV. В группе Rendering (Рендеринг) можно указать, будет ли видна кривая при рендеринге. Для этого нужно установить флажок Renderable (Визуализируемый), и установить толщину кривой Thickness (Толщина). NURBS поверхности создаются во вкладке Create (Создать) –> Geometry (Геометрия) –> NURBS Surfaces (NURBS поверхности). Можно создавать либо кривую, либо поверхность. Обычно работа начинается с кривых, на основе которых в дальнейшем строится поверхность. В свитке Create Parameters (Параметры создания) выбирается длина (Length) и ширина (Width) создаваемой поверхности, а также число управляющих вершин или точек по длине (Length Points/CVs) и по ширине (Width Points/CVs). Все NURBS объекты делятся на зависимые и независимые (исходные). Во вкладках типа Create (Создать) можно создать 5 независимых объектов: точка, кривая CV, кривая Point, поверхность CV, поверхность Point. Все другие (зависимые) объекты собраны в группах типа Dependent (Зависимые).
Удобные инструменты для создания объектов NURBS
Для удобства работы над NURBS объектами все команды в свитках имеют аналоги в плавающей панели NURBS. Доступ к панели (рис. 3) осуществляется при нажатии кнопки во вкладке Modify (Изменить). Данная панель удобна тем, что компактна. На рис. 8 приведена схема соответствия кнопок в плавающей панели и в свитках. Для доступа к плавающей панели, можно создать какой-либо NURBS-объект, а затем перейти во вкладку Modify (Изменить) и уже там создать нужные объекты. На рис. 4 приведена схема соответствия кнопок в плавающей панели и в свитках.
Для доступа к плавающей панели, можно создать какой-либо NURBS-объект, а затем перейти во вкладку Modify (Изменить) и уже там создать нужные объекты.
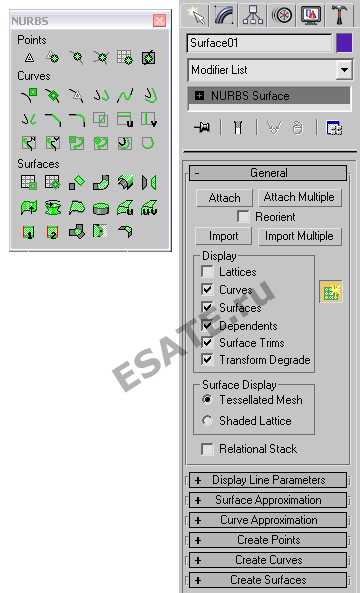
Рисунок 3. Плавающая панель NURBS.
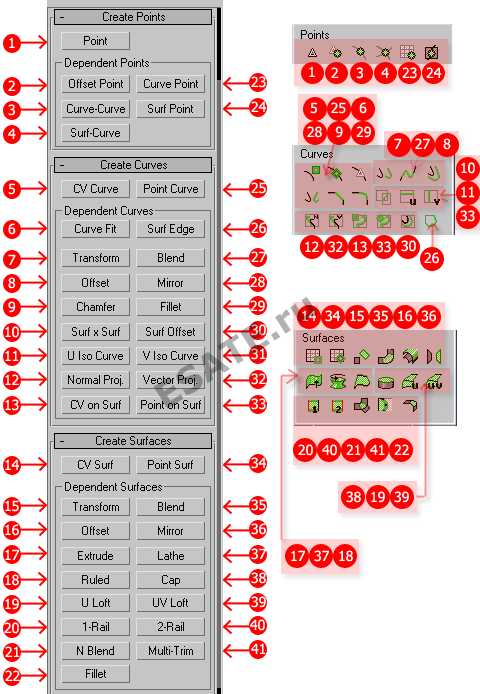
Рисунок 4. Схема соответствия кнопок в плавающей панели и в свитках.
Присоединение
Если в процессе работы понадобится использовать какой-либо объект, который не является NURBS объектом, или NURBS объект, который не входит в редактируемый объект, иными словами, находится вне контейнера, такой объект нужно присоединить, нажав кнопку Attach (Присоединить) или Attach Mul. (Присоединить множество). Кнопки Import (Импорт) иImport Multiple (Импорт множества) просто включают в контейнер объекты, не меняя их структуру, и их использование, по существу, не оправдано.
Редактирование NURBS
Редактирование осуществляется при нажатии кнопки Sub-Object (Подобъекты). В 3d studio max существует ряд основных видов подобъектов:
– Point (Точка) – доступ ко всем зависимым и независимым точкам, точкам кривой Point;
– Surface (Поверхность) – работа с зависимыми и независимыми поверхностями;
– Surface CV (Поверхность CV) – доступ к управляющим вершинам поверхности CV;
– Curve (Кривая) – работа с зависимыми и независимыми кривыми;
– Curve CV (Кривая CV) – доступ к управляющим вершинам кривой CV.
В зависимости от того, какой объект выбран, кроме стандартных свитков появляется еще и свиток управления параметрами этого объекта, расположенный ниже всех остальных свитков. Данный тип свитков дублирует с незначительными дополнениями свитки, появляющиеся при выборе операции создания зависимого объекта. Иногда положение объектов или настройки изначально не позволяют создать подобъект. В этом случае на невозможность создать подобъект указывают оранжевые линии, появляющиеся вместо результата. Попытайтесь изменить положение объектов или изменить настройки.
Привязка
NURBS использует свою систему привязок (рис. 5).
– CV – привязка к вершинам типа CV.
– Curve Center – к центру (вычисляемому программой) кривой.
– Curve Tangent – к касательной.
– Curve End – к концу кривой.
– Surf Normal – к нормали поверхности.
– Point – к вершинам типа Point.
– Curve Normal– к нормали кривой.
– Curve Edge – к кривой.
– Surf Center – к центру поверхности.
– Surf Edge – к поверхности.
КнопкаClear All(Очистить все) сбрасывает все флажки. При нажатии клавиши <Shift> совместно с правой кнопкой мыши включается временная привязка (рис. 5). Тип временной привязки появляется на желтом поле вместо надписи «Override OFF».
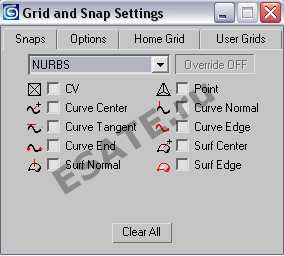
Рисунок 5. Привязка NURBS.
Рекомендуемые страницы:
Воспользуйтесь поиском по сайту:
megalektsii.ru
Урок 7.6. Nurbs поверхность поперечно-продольного лофтинга (uv loft).
Урок №7 часть 6
Использование NURBS моделирования для создания трехмерных объектов в 3d studio max.
Цель работы: знакомство c принципами NURBS моделирования в программе 3d studio max.
Порядок выполнения Данная работа заключается в последовательной реализации нижеследующего интерактивного диалога с системой 3d studio max.
NURBS поверхность поперечно-продольного лофтинга (UV LOFT)
Поверхность похожа на поверхностьU-Loft (Поперечный лофтинг), однако в данном случае соединение происходит по двум направлениям: U и V. Таким образом, возможно контролировать создание формы по двум направлениям. Чтобы построить поверхность такого типа, сначала необходимо соединить поверхности в направлении U, как при построении поверхности типа U-Loft (Поперечный лофтинг), нажать правую кнопку мыши (или клавишу <ESC>) и выбрать все кривые для направления V.
Рисунок 17. Обращение нормали.
В качестве параметров установите ось Z. Теперь объедините поверхности с помощью кнопки Attach и расположите так, что бы вместе они образовывали голову.
Рисунок 18. Использование модификатора Mirror для отражения поверхности по оси Z.
Теперь снова перейдите на уровень Surface (Поверхности) , выделите оба полушария , после чего нажмите кнопку (Сделать независимой). После этого возможно редактировать поверхность на уровне управляющих вершин — выравнивая элементы сетки вы можете устранять неровности и неточности созданной поверхности. Нарис. 19 показаны неточности сетки (а) отредактированная сетка на данном участке (б) и результат (в).
Рисунок 19. Неточности сетки (а) отредактированная сетка на данном участке (б) и результат (в).
Создайте два цилиндра, после чего вытяните их немного по оси Y с помощью опции масштабирования и расположите в качестве глаз (рис. 20):
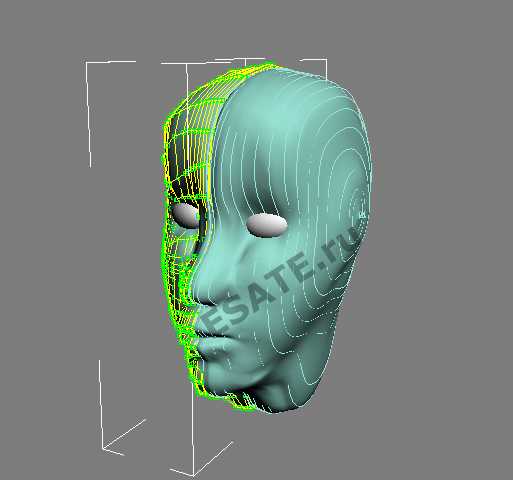
Рисунок 20. Законченная модель лица.
Построение четвертой трехмерной сцены
Создание объекта «голова динозавра»
С этой сцены начинается создание по частям «сказочного динозавра». Создадим голову при помощи поперечно-продольного лофтинга.
1. Перезагрузите 3d studio max и начните новый файл сцены. 2. Создайте ряд кривых, описывающих форму головы вдоль, и несколько кривых для описания формы поперек, как показано на рис. 1.
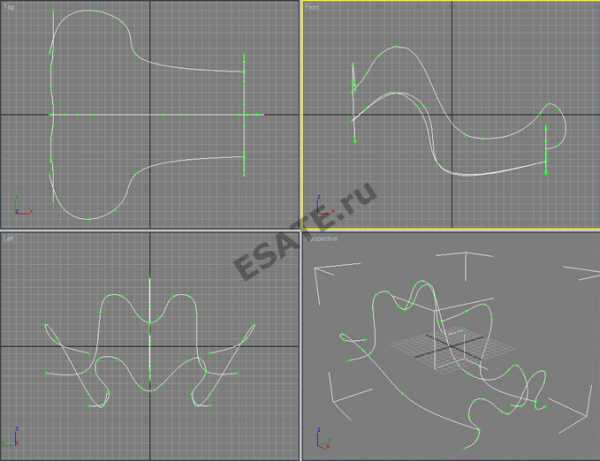
Рисунок 1. Создание кривых для описания формы головы.
3. Нажмите кнопку UV Loft (Поперечно-продольный лофтинг), выделите сначала все поперечные кривые, нажмите правую кнопку мыши, и выделите все продольные кривые. 3d studio max построит лофт с учетом кривых по двум направлениям (рис. 2).

Рисунок 2. Голова динозавра (верхняя часть).
4. Таким же образом создайте нижнюю челюсть (рис. 3). Чтобы подредактировать поверхности, сначала необходимо сделать их независимыми, для этого в режиме редактирования подобъектов Sub-Object (Подобъекты), уровень Surface (Поверхность), выделите поверхность и нажмите кнопку Make Independent (Сделать независимой). После этого возможно редактировать поверхность на уровне управляющих вершин.
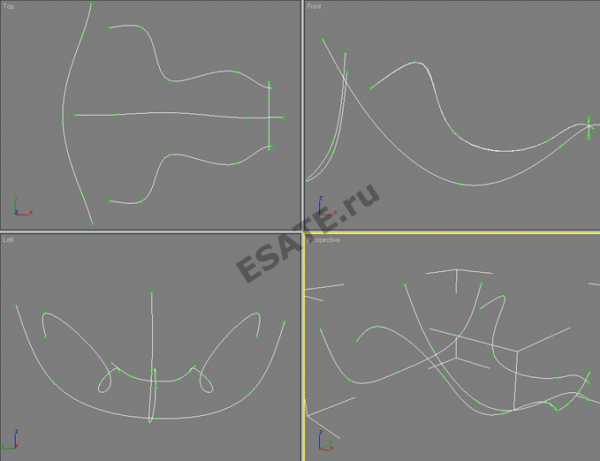
Рисунок 3. Создание кривых для описания нижней челюсти.

studfiles.net