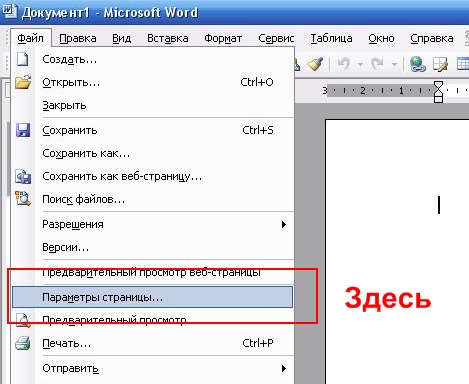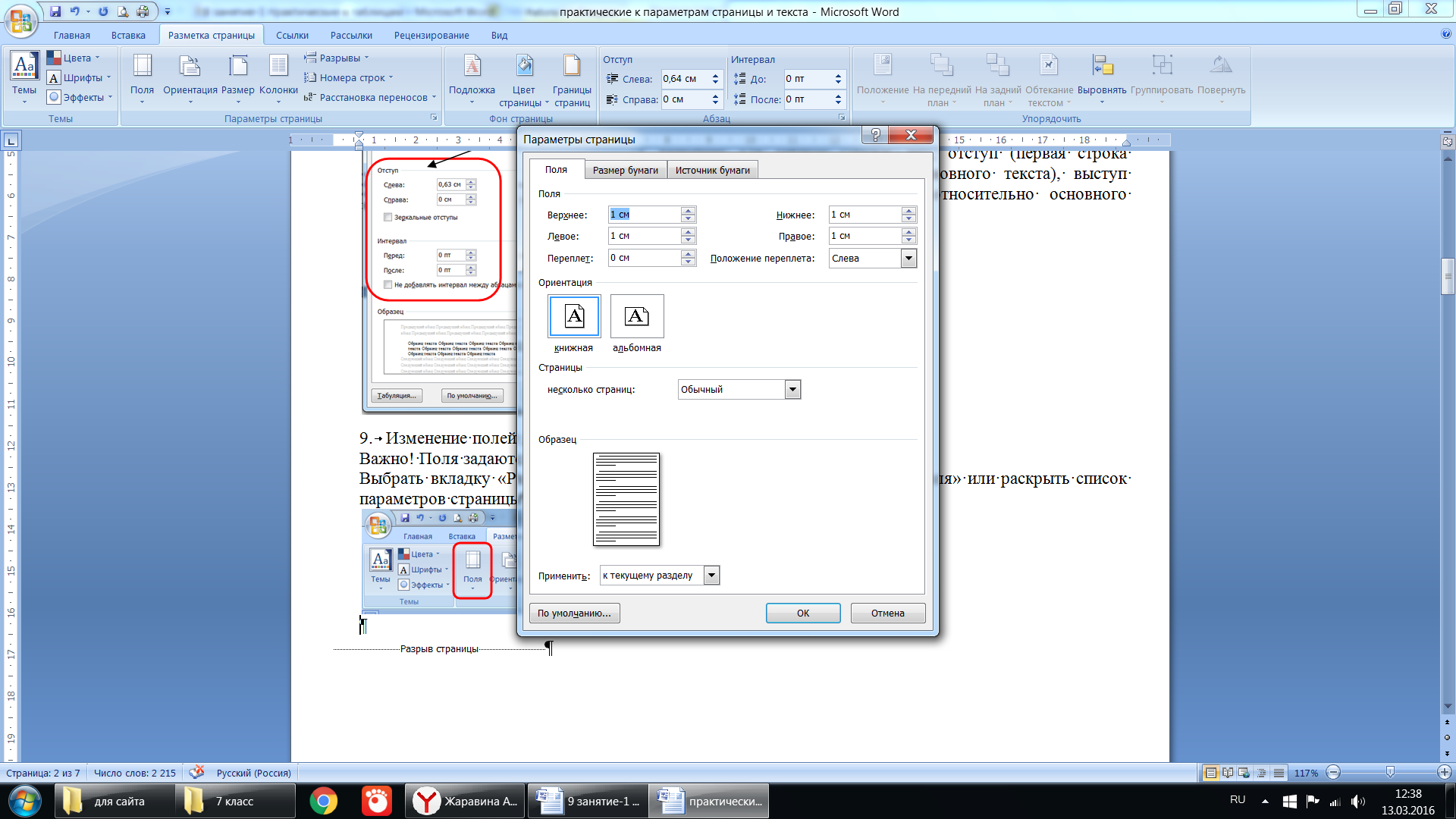Как в Ворде сделать альбомный лист
В Microsoft Word, как и во многих других подобных программах, существует два вида ориентации страницы — это книжная (заданная по умолчанию) и альбомная (ее можно установить в настройках). Как раз о втором пойдет речь в нашей сегодняшней статье.
Альбомная ориентация страницы в Майкрософт Ворд
Зачастую работа с документами осуществляется именно в вертикальной (книжной) ориентации, но иногда страницу нужно повернуть горизонтально, то есть как в альбоме. Сделать это можно как со всем документом MS Word в целом, так и с отдельными его элементами. О каждом из доступных вариантов подробнее расскажем далее, но прежде чем к этому приступить, уточним один нюанс: содержимое документа, если таковое имеется, тоже будет повернуто в выбранном направлении (относительно ориентации страницы), но его позиционирование на экране останется прежним, то есть горизонтальным.
Важно: Нижеизложенная инструкция применима ко всем версиям текстового процессора Майкрософт Ворд.
Воспользовавшись ею, вы сможете сделать альбомную ориентацию страниц или страницы в программе 2003, 2007, 2010, 2013, 2016 и 2019 года. Мы же в качестве примера используем актуальную версию пакета Microsoft Office 365. Описанные ниже шаги, а точнее элементы, к которым потребуется обращаться, могут отличаться визуально, но лишь в незначительных мелочах, которые мы обозначим.
Вариант 1: Альбомная ориентация для всех страниц
Чаще всего требуется изменить ориентацию страницы с книжной на альбомную для всего документа (будущего или уже имеющегося, это не столь важно). Делается это следующим образом.
- Открыв документ, ориентацию страниц в котором вы хотите изменить, перейдите во вкладку «Макет» (или «Разметка страницы» в более старых версиях Ворда.)
- В первой группе инструментов на ленте («Параметры страницы») найдите пункт «Ориентация» и разверните его. В небольшом меню, которое перед вами появится, можно будет выбрать ориентацию.
 Нажмите «Альбомная».
Нажмите «Альбомная». - Страница или страницы, в зависимости от того, сколько их у вас в документе, изменят свою ориентацию с вертикальной (книжной) на горизонтальную (альбомную), а их содержимое (текстовое и/или графическое), если таковое имеется, будет «адаптировано» под заданное направление.
Вариант 2: Альбомная ориентация для некоторых страниц
Если же в текстовом документе вам необходимо иметь и вертикальные страницы, и горизонтальные, то есть совместить два типа ориентации, потребуется выполнить следующее.
- Выделите с помощью мышки страницу или абзац (фрагмент текста) на ней, ориентацию для которой вы хотите изменить. Если требуется повернуть несколько страниц и они идут не подряд, выделяйте содержимое каждой из них с предварительно зажатой клавишей

Примечание: Если вам необходимо сделать альбомную (или книжную) ориентацию для части текста на книжной (или альбомной) странице, в результате выполнения процедуры поворота выделенный фрагмент текста будет расположен на отдельной странице, а текст, который расположен рядом с ним (до и/или после) будет помещен на окружающих страницах.
- Во вкладке «Макет» (группа инструментов «Параметры страницы») кликните по кнопке «Поля».
- Выберите последний пункт — «Настраиваемые поля» .
- В диалоговом окне «Параметры страницы», в открывшейся по умолчанию вкладке «Поля», выберите ориентацию документа, которая вам необходима — в нашем случае это «Альбомная».
- Внизу, в пункте «Применить» из выпадающего меню выберите «К выделенному тексту» и нажмите «ОК».
- Как видите, в результате у двух соседствующих страниц будет разная ориентация — одна из них горизонтальная, другая — вертикальная.

Примечание: Перед фрагментом текста, ориентацию которого вы изменили, будет автоматически добавлен разрыв раздела. В случае если документ уже разбит на разделы, вы можете кликнуть в любом месте необходимого раздела либо же выделить несколько, после чего можно будет поменять ориентацию только выделенных вами разделов.
Печать документа с измененной ориентацией
Некоторые пользователи задаются вопросом касательно того, как распечатать текстовый документ, ориентация страниц в котором была изменена на альбомную или же она соседствует с книжной. То, что кому-то может показаться проблемой, на деле таковой не является — и Microsoft Word, и операционной системе и подключенному к компьютеру принтеру абсолютно не важно то, в каком направлении повернут весь документ в целом или отдельные его элементы. То есть вы просто отправляете документ на печать, а затем забираете и собираете его бумажную копию. Подробнее о том, как это делается, рассказано в представленной по ссылке ниже статье.
Подробнее: Печать документов в Ворде
Заключение
Как видите, нет ничего сложно в том, чтобы сделать в Microsoft Word альбомный лист, а точнее страницу, причем как для всего текстового документа, так и для отдельных его частей.
Мы рады, что смогли помочь Вам в решении проблемы.Опишите, что у вас не получилось. Наши специалисты постараются ответить максимально быстро.
Помогла ли вам эта статья?
ДА НЕТКак сделать альбомный лист в Ворде? Word (2003/2007/2010/2013/2016)
Случается, что, создавая документ в Ворде, нужно сменить положение всех листов. Сделать это совсем несложно. Используйте приведенные ниже команды. Но учтите, что для каждой версии текстового редактора они отличаются. Также приведена инструкция для тех, кто хочет сделать, лишь одну страницу в нужном положении. Мы рекомендуем вам обновить офисное программное обеспечение, чтобы было легче ориентироваться в интерфейсе.
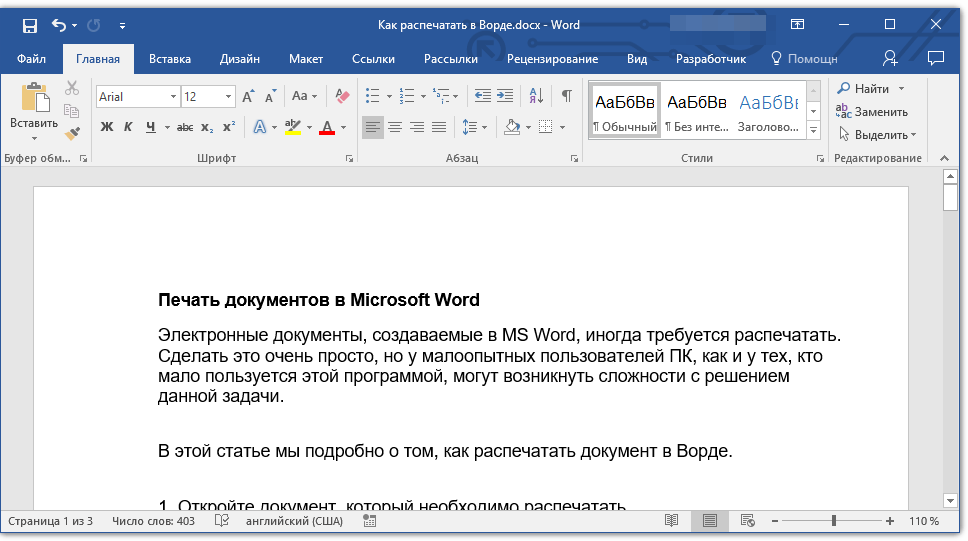
Как сделать альбомный лист в Word 2016?
Начать лучше с этой версии потому, что сейчас она устанавливается на большинстве компьютеров. Есть два варианта решения поставленной задачи.Способ №1. Вот что нужно сделать:
- Устанавливаете курсор в конце той страницы, где должен заканчиваться привычная книжная ориентация и начинаться альбомная.
- Кликаете по вкладке «Макет». Именно здесь совершается управление внешним видом листов документа. Жмете кнопку «Разрыв» и во вплывшем меню находите и щелкаете «Следующая страница».
 Курсор перейдет на новый лист.
Курсор перейдет на новый лист. - Нажимаете здесь же кнопку «Ориентация» и выбираете «Альбомная».
После проделанных манипуляций получится горизонтально расположенный лист.
Чтобы остальные страницы шли вертикальными, проделайте эти же действия. Только щелкните в последнем пункте кнопку «Книжная», и у вас получится один горизонтальный лист, на котором пишете нужный текст, а остальные вертикальные. Так, в документе можно сделать требуемое количество альбомных листов по всему документу где угодно.
Способ №2. Второй метод проще. Все разрывы страниц Word расставит автоматически. Совершите следующее:
- Выделите часть текста, которую надо разместить на горизонтальной странице.
- В уже знакомой вкладке «Макет», найдите и кликните маленькую кнопку «Параметры страницы» (цифра 3 на скриншоте).
- Развернется диалоговое окно, где щелкните значок «Альбомная».
- Внизу, в поле «Применить» выберите «к выделенному тексту» и жмите OK.

После этих операций вы увидите, что на горизонтальной странице располагается только отмеченный текст.
Как сделать один лист в современных версиях Word 2007—2013?
Вышеупомянутые способы справедливы и для этих программ, но с одним исключением: вы не найдете вкладку «Макет». Она именуется иначе — «Разметка страницы». В остальном же, все совершаемые действия идентичны.Как сделать альбомный лист в старом Word 2003?
Хотя эта программа уже почти изжила себя, многие до сих пор пользуются «стареньким» текстовым редактором «потому что привыкли», «древний» компьютер с Windows XP или просто нет нового лицензионного программного обеспечения (касается организаций). Причин хватает.Последовательность действий несколько иная из-за
Как сделать альбомный лист в Ворде 2003, 2007, 2010, 2013 и 2016 только на одну страницу
Установка альбомной ориентации листа это одна из наиболее типичных задач, с которым сталкиваются пользователи при работе с текстовым редактором Word. В некоторых случаях нужно сменить ориентацию листов для всего документа, а в некоторых только для одной или нескольких страниц. Если вы также столкнулись с подобной задачей, то данная статья будет вам полезна. Здесь вы сможете узнать, как сделать альбомный лист в Word 2003, 2007, 2010, 2013 и 2016. Также вы расскажем о том, как сделать альбомный лист только на одну страницу документа.
В некоторых случаях нужно сменить ориентацию листов для всего документа, а в некоторых только для одной или нескольких страниц. Если вы также столкнулись с подобной задачей, то данная статья будет вам полезна. Здесь вы сможете узнать, как сделать альбомный лист в Word 2003, 2007, 2010, 2013 и 2016. Также вы расскажем о том, как сделать альбомный лист только на одну страницу документа.
Как сделать альбомный лист в Word 2003
Если вы хотите сделать альбомный лист в Word 2003, то для этого вам необходимо открыть меню «Файл» и выбрать там пункт «Параметры страницы».После этого откроется окно «Параметры страницы». Здесь нужно выбрать ориентацию листа «Альбомная» и нажать на кнопку «Ok».
Таким образом, вы сможете сделать альбомные листы во всем документе Word 2003.
Как сделать альбомный лист в Word 2007, 2010, 2013 и 2016
В Word 2007, а также более современных версиях этого текстового редактора, используется так называемый ленточный интерфейс.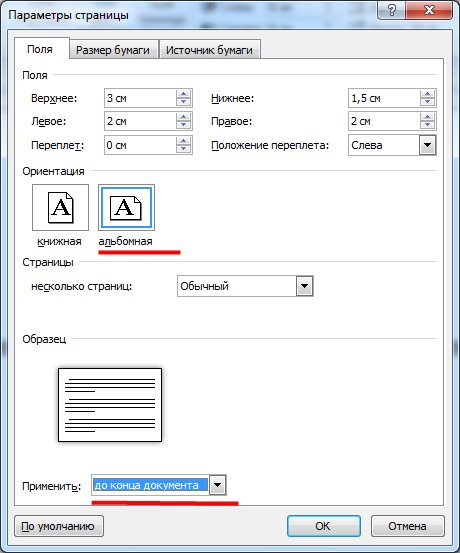 Это интерфейс в котором все инструменты распределены на несколько вкладок.
Это интерфейс в котором все инструменты распределены на несколько вкладок.
Поэтому если вы используете современную версию текстового редактора Word, а именно Word 2007, 2010, 2013 и 2016, то для того чтобы сделать альбомный лист вам необходимо выполнить немного другие операции. Для начала вам нужно перейти на вкладку «Разметка страницы». Здесь отображаются все основные инструменты, предназначенные для управления внешним видом страницы. Среди прочего здесь есть кнопка «Ориентация», нажав на которую вы сможете выбрать один из двух вариантов: «Книжная» или «Альбомная».
Выбрав вариант «Альбомная» вы переведете все листы документа Word 2007 (или 2010, 2013, 2016) в альбомную ориентацию.
Как сделать альбомный лист в Word только на одну страницу
Если вы хотите сделать альбомный лист только на одну страницу, то это будет немного с
WORD. Как сделать альбомную страницу в Word. Пошагово.
Как работать в Word. А именно: как в Ворде выбирать книжную или альбомную страницу?
Работая с текстовым редактором Word, пользователи не редко сталкиваются с необходимостью сделать альбомную страницу. Иногда в альбомный формат нужно перевести весь документ, а иногда в альбомный формат нужно перевести только одну страницу, тогда как остальные страницы документа должны остаться в книжной ориентации.
Иногда в альбомный формат нужно перевести весь документ, а иногда в альбомный формат нужно перевести только одну страницу, тогда как остальные страницы документа должны остаться в книжной ориентации.
В данной статье мы рассмотрим оба этих случая и расскажем о том, как сделать альбомную страницу в Word.
Для того чтобы сделать альбомную страницу в Ворде, нужно открыть документ и перейти на вкладку «Разметка страницы». Здесь нужно нажать на кнопку «Ориентация» и в выпадающем меню выбрать «Альбомная».
Видео на тему: Как сделать одну страницу в Ворде альбомной?
Этот способ позволяет перевести весь документ в альбомную ориентацию.
Однако, довольно часто случаются ситуации, когда нужно сделать только одну альбомную страницу в Ворде.
В этом случае простого нажатия на кнопку «Ориентация» будет не достаточно.
Рассмотрим другие два способа решить этот вопрос.
Способ № 1. Как сделать одну альбомную страницу в Ворде через «Параметры страницы».
- Установите курсор на страницу, которая идет перед той страницей, которую нужно сделать альбомной.
2. Перейдите на вкладку «Разметка страницы» и нажмите на кнопку для открытия параметров страницы, она находится в левом нижнем углу блока «Параметры страницы».
3. После этого перед вами откроется окно «Параметры страницы». Ели вы хотите, чтобы следующая страница документа была в альбомной ориентации, то нажмите на кнопку «Альбомная».
4. После этого внизу окна «Параметры страницы» нужно открыть выпадающее меню и выбрать пункт «Применить до конца документа». Дальше закройте данное окно нажатием на кнопку «ОК».
5. В результате все страницы, которые идут после выбранной вами, перешли в альбомную ориентацию. Для того чтобы вернуть их в книжную ориентацию установите курсор на следующую страницу, снова откройте меню «Параметры страницы», выберите «Ориентация книжная» и примените ее «до конца документа».
Для того чтобы вернуть их в книжную ориентацию установите курсор на следующую страницу, снова откройте меню «Параметры страницы», выберите «Ориентация книжная» и примените ее «до конца документа».
6. В результате таких манипуляций вы должны получить документ, в котором одна страница в альбомной ориентации, а все остальные в книжной.
Способ № 2. Как сделать одну альбомную страницу в Ворде через «Разрывы разделов».
- Для того чтобы было проще работать с разрывами разделов включите отображение не печатаемых символов.
2. Для того чтобы сделать одну альбомную страницу в Word нам нужно вставить «Разрыв раздела» перед этой страницей и в конце этой страницы.
Для этого установите курсор на страницу, которая идет перед той, что должна быть в альбомной ориентации. После этого откройте вкладку «Разметка страницы» и выберите пункт «Следующая страница.
3. После этого переместите курсор в конец страницы, которая должна стать альбомной и снова вставьте разрыв раздела со следующей страницы.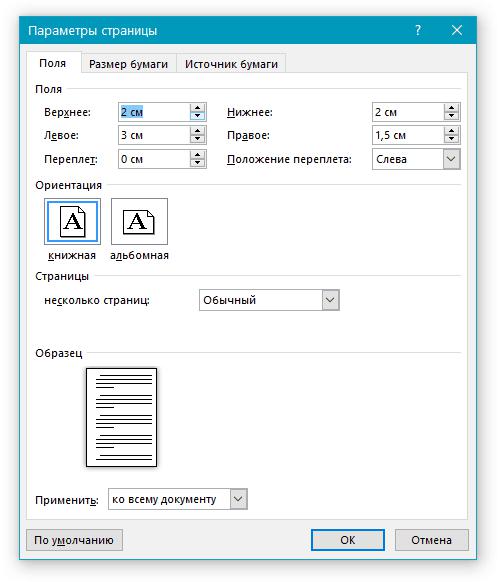
4. После того как разрывы расставлены можно менять ориентацию страницы на альбомную. В результате у вас должно получиться примерно так, как на картинке внизу.
Дорогой читатель! Добавьте этот сайт в закладки своего браузера и поделитесь с друзьями ссылкой на этот сайт! Мы стараемся показывать здесь всякие хитрости и секреты. Пригодится точно.
Это тоже интересно:
Как работать в Word для чайников.
Как сделать в word анимацию? Эффект.
Как в Ворде сделать рамку страницы?
Как заменить слово в Ворде(Word) по всему тексту? Пошагово.
пошаговая инструкция в Ворде |
Как в Word сделать брошюру
Привет, читатели. Независимо от того, делаете ли вы школьное задание или создаете рекламные материалы, красивая брошюра всегда может пригодиться и вызвать у многих позитивные впечатления! Поэтому в этой статье я покажу вам, как сделать брошюру несложным образом.
Вступление
При помощи Microsoft Word 2007 я покажу вам, как сделать брошюру профессионального качества, а затем, если у вас есть хороший принтер, то вы сможете и правильно распечатать их самостоятельно.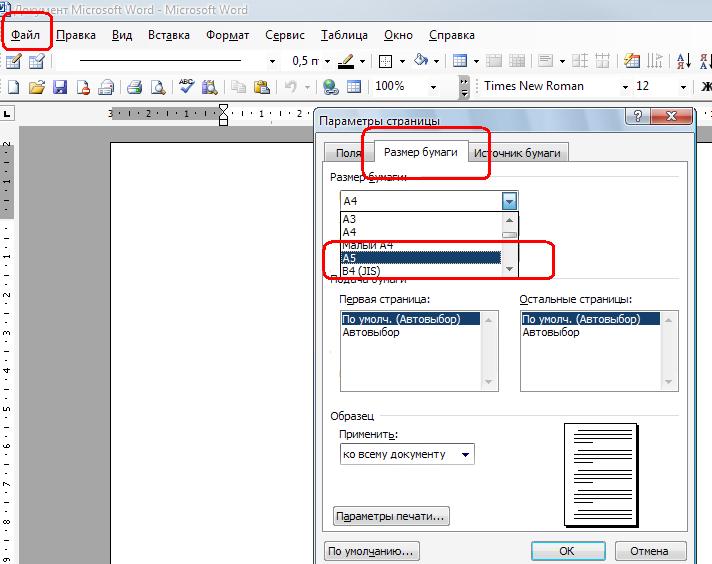 Всего при помощи нескольких простых щелчков мышью. Да, все очень просто.
Всего при помощи нескольких простых щелчков мышью. Да, все очень просто.
Откровенно говоря, единственной настоящей работой будет подготовка самого содержимого для документа. Ведь Word автоматически распечатает каждую страницу в надлежащем порядке и корректно поместит ее на листе при печати.
Прежде чем вы погрузитесь в оформление брошюры, сначала необходимо задать разметку страницы. При переходе в режим брошюры Word по существу сжимает каждую из них так, как если бы она была сложена вдвое. Мы обсудим вопросы компоновки, когда дойдем до 3-го этапа, приведенного ниже. Итак, давайте начнем!
Делаем все по шагам
- Откройте на ленте вкладку «Разметка страниц», перейдите в раздел «Параметры страниц» и в нижем правом углу нажмите на нужный значок (смотрите на скриншоте):
Другой вариант, который подойдет для Ворд 2010 и выше: Файл, затем Печать и внизу щелкните на Параметры страницы.
2. В диалоговом окне Параметры страницы щелкните на закладку Поля.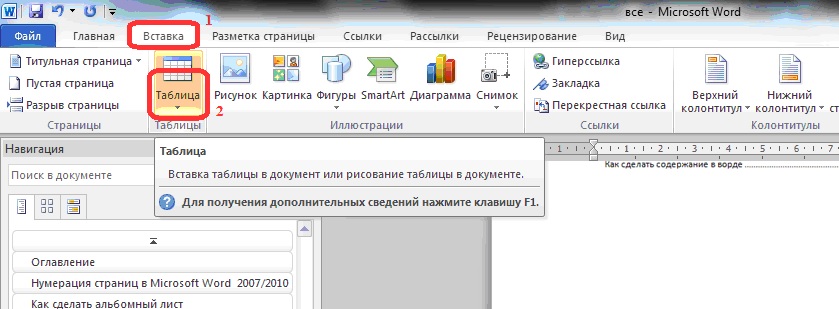 В разделе «Несколько страниц» в ниспадающем меню выберите Брошюра. В разделе Число страниц в брошюре выберите Все или укажите точное количество страниц, которое вы планируете для брошюры.
В разделе «Несколько страниц» в ниспадающем меню выберите Брошюра. В разделе Число страниц в брошюре выберите Все или укажите точное количество страниц, которое вы планируете для брошюры.
В разделе Поля укажите размер Переплет для того, чтобы получить небольшой отступ. Переплет определяет расстояние между линией сгиба и границей текста.
Памятка про размеры страниц (в миллиметрах):
|
3. Теперь можно переходить к созданию содержимого для брошюры. При этом учитывайте, что при распечатывании оно будет выглядеть иначе, чем вы видите на мониторе. Страницы 1 и 4 будут напечатаны на одной стороне, а 2 и 3 распечатаются на противоположной стороне.
Размер каждой страницы будет ужат до размера, равного половине стандартной страницы в альбомной ориентации. Рисунок, приведенный ниже, иллюстрирует это.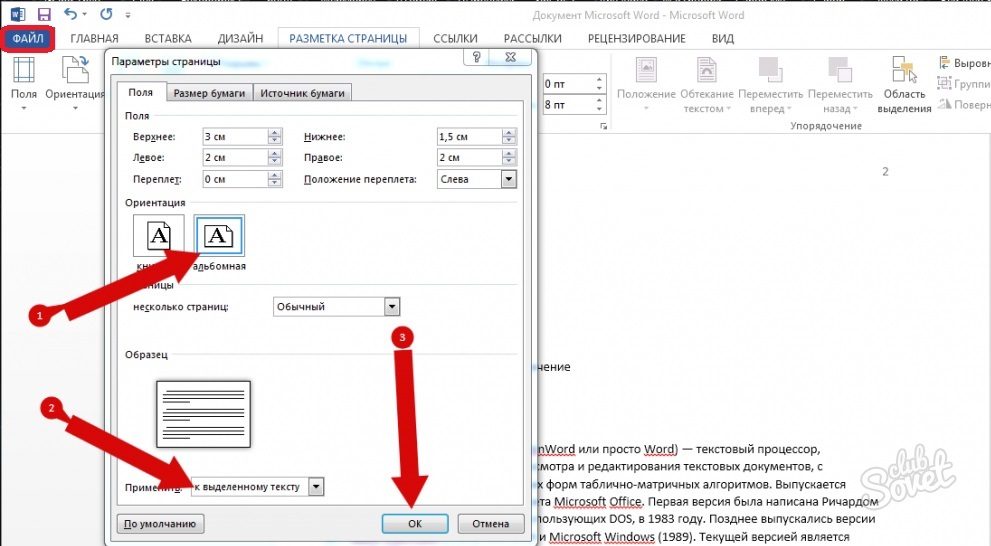
4. Когда вы будете готовы перейти к тому, чтобы распечатать брошюры, щелкните Файл и затем Печать. Далее в разделе Страницы выберите Параметры печати, настройте параметры, поддерживаемые вашим принтером.
Если ваш принтер поддерживает автоматическую печать на обеих сторонах, то используйте одну из опций для Двусторонней печати — Переворачивать страницы относительно длинного края или Переворачивать страницы относительно короткого края. Однако если вашей модели принтера требуется ручная подача для печати на обеих сторонах, то выберите Печать вручную на обеих сторонах.
Заключение
Теперь вы можете добавить новые страницы и дополнительные элементы дизайна к вашему буклету, расширяя его настолько, насколько вам хочется! Помните, что чем их больше в буклете, тем большее значение потребуется задать для переплета, чтобы избежать попадания текста в область стыка страниц при последующей сшивке буклета.
Кстати, данный способ работает в любой версии Word 2007 и выше.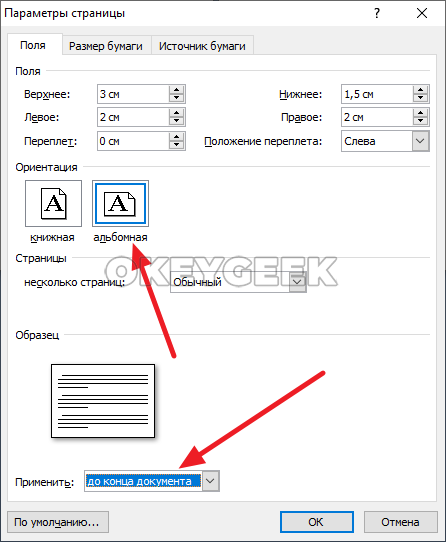
Говорим «Спасибо!»
Если я вам помог, то поделитесь с другими этой записью с помощью социальных кнопок. Вам не сложно – мне приятно.
Расскажите в комментариях, получилось ли у вас сделать свою брошюру по моей методике.
Дорогой читатель! Добавьте этот сайт в закладки своего браузера и поделитесь с друзьями ссылкой на этот сайт! Мы стараемся показывать здесь всякие хитрости и секреты. Пригодится точно.
Это тоже интересно:
Как сделать содержание в Word.
Как сделать в word анимацию? Эффект.
Как сделать альбомную страницу в Word. Пошагово.
Печать с альбомной ориентацией в Word
Изменить ориентацию страницы документа
Щелкните или коснитесь документа.
- org/ListItem»>
Перейдите к Макет > Ориентация , а затем выберите Альбомная .
Перейдите к Файл > Распечатайте .
В разделе Настройки убедитесь, что в поле ориентации указано Альбомная ориентация .
Выберите Распечатать .
Изменение ориентации отдельных страниц
- org/ItemList»>
Выделите весь текст на страницах, которые хотите изменить.
Перейдите к Layout и выберите Page Setup диалоговое окно запуска .
В разделе Ориентация выберите Книжная или Альбомная .
Рядом с Применить к , выберите Выделенный текст , а затем выберите ОК .
- org/ListItem»>
В меню Файл выберите Печать .
Изменить ориентацию от курсора вперед
Щелкните или коснитесь того места, где вы хотите начать новую ориентацию страницы.
Перейдите к Layout и выберите Page Setup диалоговое окно запуска .
В разделе Ориентация выберите Книжная или Альбомная .
- org/ListItem»>
Рядом с Применить к выберите Эта точка переместит .
Выберите ОК .
Изменить ориентацию для определенного раздела
Чтобы изменить ориентацию определенного раздела, документ должен быть разделен разрывами разделов. Узнайте, как добавить разрывы разделов.
Перейдите на Home и выберите Показать / Скрыть . для отображения непечатаемых символов.
- org/ListItem»>
Дважды щелкните разрыв раздела, следующий за разделом, который нужно изменить.
Выберите Margins .
В разделе Ориентация выберите Книжная или Альбомная .
Рядом с Применить к выберите В этом разделе , а затем выберите ОК .
В меню Файл выберите Печать .

Изменить ориентацию страницы документа
На вкладке Макет выберите Ориентация , а затем выберите Книжная или Альбомная .
В меню Файл выберите Печать .
Изменение ориентации отдельных страниц
Выделите весь текст на страницах, которые хотите изменить.

В меню Формат выберите Документ .
Выберите Параметры страницы в нижней части диалогового окна.
Рядом с Ориентация выберите нужную ориентацию, а затем выберите ОК .
Рядом с Применить к , выберите Выделенный текст , а затем выберите ОК .
- org/ListItem»>
В меню Файл выберите Печать .
Изменить ориентацию для всех страниц после курсора
Щелкните или коснитесь того места, где вы хотите начать новую ориентацию страницы.
В меню Формат выберите Документ .
Выберите Параметры страницы , выберите нужную ориентацию, а затем выберите ОК .
- org/ListItem»>
Рядом с Применить к выберите Эта точка переместит .
Выберите ОК .
Изменить ориентацию для определенного раздела
Чтобы изменить ориентацию определенного раздела, документ должен быть разделен разрывами разделов.Узнайте, как добавить разрывы разделов.
Для отображения непечатаемых символов, таких как маркеры абзаца (¶), выберите Показать все непечатаемые символы на вкладке Home .
- org/ListItem»>
Дважды щелкните разрыв раздела, следующий за разделом, который нужно изменить.
Щелкните Параметры страницы .
Рядом с Ориентация выберите нужную ориентацию, а затем выберите ОК .
Рядом с Применить к выберите В этом разделе , а затем выберите ОК .
В меню Файл выберите Печать .

Видео: используйте альбомную и книжную ориентацию в одном документе
Узнайте, как использовать в одном документе как альбомную, так и книжную ориентацию.
Использовать разные ориентации в одном документе
Бывают случаи, когда вы хотите, чтобы определенные страницы или разделы документа имели ориентацию, отличную от остальной его части. Обратите внимание, что Word помещает выделенный текст на свою страницу, а окружающий текст — на отдельные страницы.
Выберите страницы или абзацы, ориентацию которых вы хотите изменить.
Щелкните РАЗМЕЩЕНИЕ СТРАНИЦЫ > Параметры страницы средство запуска диалогового окна.

В поле Параметры страницы в разделе Ориентация щелкните Книжная или Альбомная .
Щелкните поле Применить к и щелкните Выделенный текст .
Примечание. Word автоматически вставляет разрывы разделов до и после текста с новой ориентацией страницы. Если ваш документ уже разделен на разделы, вы можете щелкнуть в разделе (или выбрать несколько разделов), а затем изменить ориентацию только для выбранных разделов.Читайте о том, как узнать, где в документах находятся разрывы разделов.
Где в документе разрывы разделов?
Когда вы добавляете в документ разрывы разделов, самый простой способ увидеть, где они начинаются и заканчиваются, — это сначала отобразить все метки форматирования.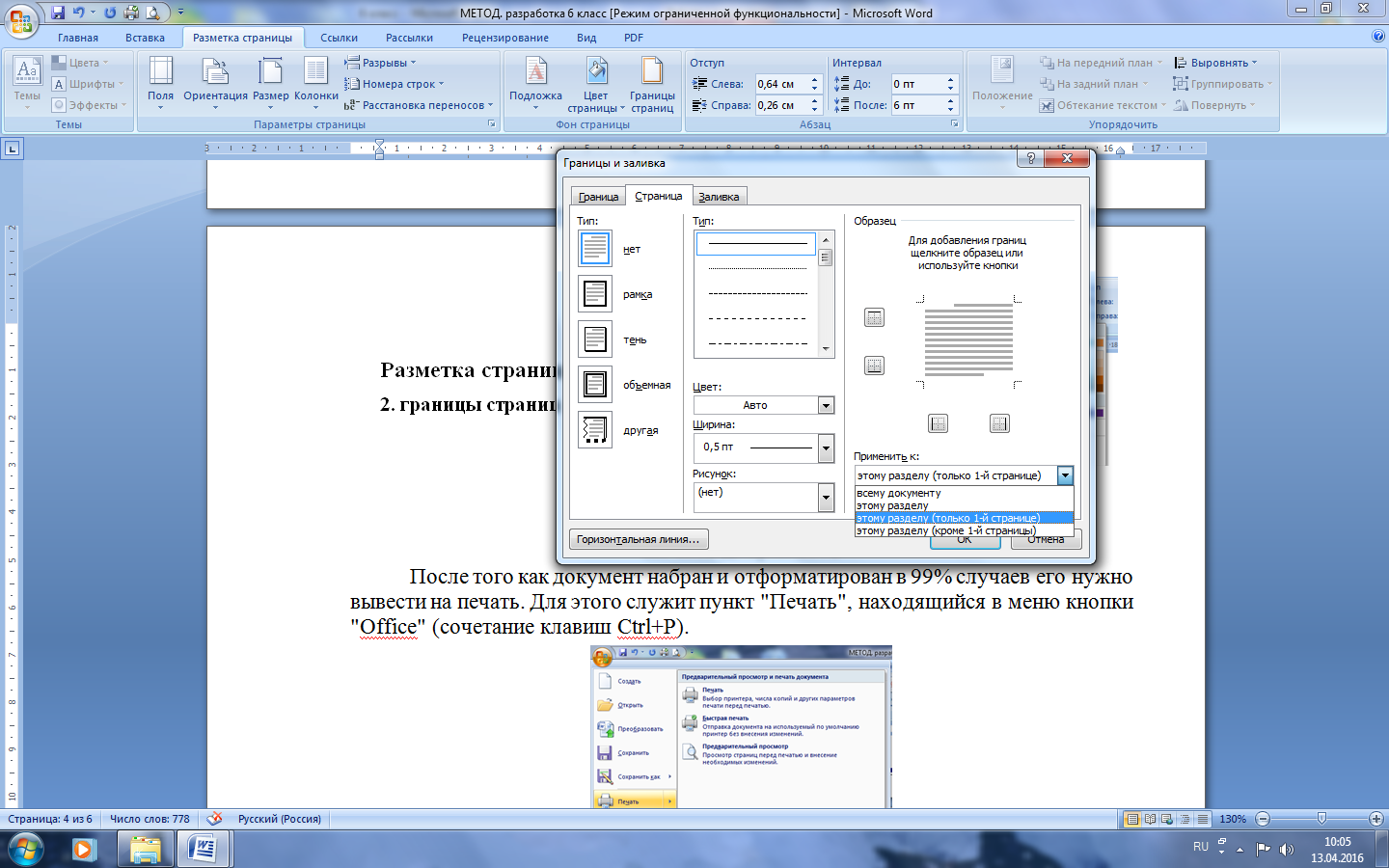
Хотите больше?
Добавить разрывы разделов
Добавляйте разные номера страниц или числовые форматы в разные разделы
Видео: верхние и нижние колонтитулы
Допустим, мы работаем над длинным документом, который отлично смотрится в портретной ориентации, за исключением нескольких страниц с большими таблицами.
Что ж, вместо того, чтобы выбирать между красивым текстом и удобочитаемыми таблицами, мы можем получить оба варианта.
Щелкните правой кнопкой мыши значок Выбор таблицы и выберите Свойства таблицы .
На вкладке Таблица в разделе Перенос текста убедитесь, что выбран Нет , и нажмите ОК .
Затем перейдите на вкладку РАЗМЕЩЕНИЕ СТРАНИЦЫ и в группе Параметры страницы щелкните средство запуска диалогового окна.
Перейдите к нему, если вы хотите получить все подробности о Page Setup в одном месте.
Поля , Бумага , Макет , все здесь. На вкладке Поля в разделе Ориентация щелкните Альбомная .
Затем спуститесь сюда и щелкните стрелку рядом с Применить к и выберите Выделенный текст .
Теперь единственное, что изменится на альбомную ориентацию, — это выделенный текст.Нажмите ОК .
Таблица теперь находится в альбомной ориентации на отдельной странице, и когда мы прокручиваем на другую страницу, вы можете видеть, что остальная часть документа все еще находится в книжной ориентации.
Теперь мы можем вернуться к таблице и отрегулировать ширину столбцов, чтобы растянуть таблицу и разместить ее на странице.
Итак, что именно здесь происходит? Сначала перейдите на вкладку VIEW и нажмите Несколько страниц .
Теперь вы можете видеть альбомную страницу в том же виде, что и портретные страницы.
Затем перейдите на вкладку HOME и щелкните Показать / скрыть метки абзаца .
И есть секрет смешивания портретной и альбомной ориентации в одном документе — Разрыв раздела (следующая страница) . Я немного увеличу масштаб.
Когда мы применили альбомную ориентацию только к выделенному тексту, Word добавлял разрывы разделов до и после таблицы.
Это поместило таблицу в отдельный раздел, на отдельной странице. Затем Word смог изменить только эту страницу на альбомную.
Кстати, разрывы разделов также позволяют изменять поля на страницах с альбомной ориентацией, не затрагивая остальную часть документа.
Вы можете добавить один и тот же тип разрыва раздела вручную, когда вы хотите изменить макет или форматирование страницы или страниц, перейдя на вкладку PAGE LAYOUT и нажав Breaks .Затем перейдите к Разрывы разделов и щелкните Следующая страница .
После того, как вы используете несколько ориентаций страницы и полей для создания фреймов для вашего документа, вы можете подумать о том, как лучше всего разместить свое содержимое внутри фреймов.
Посмотрите следующее видео в этом курсе, Рекомендации по проектированию для ориентации .
Как вставить диаграмму Excel или диапазон рабочего листа на страницу с альбомной ориентацией в документе Word
Вставить диаграмму или рабочий лист Excel
- Создайте новый раздел и сделайте его альбомным.
- Вставьте диаграмму Excel или выбранный диапазон как изображение.
Вот проблема: у вас есть документ Word, содержащий несколько страниц, все в книжной ориентации.
В середине документа вам понадобится всего одна или две страницы в альбомной ориентации, чтобы содержать диаграмму или диапазон листа из Excel.
На этой странице объясняется, как это сделать.
Будьте организованы, прежде чем начать
Убедитесь, что вы видите, что происходит
Чтобы вставить диаграмму или диапазон в рабочий лист , чтобы не сходил с ума, вы должны видеть, что происходит.
Итак, нажмите кнопку, которая выглядит как ¶ (в Word 2007 и Word 2010 она находится на вкладке «Главная»). В конце каждого абзаца будет отображаться знак ¶. Если вам не нравится работать, когда вы видите знаки ¶, нажмите ту же кнопку еще раз в конце игры, чтобы отключить их.
Организуйте свой текст
Расположите текст так, чтобы он выглядел так, как на рисунке 1. То есть расположите текст так, чтобы оставался один пустой абзац, в котором вы хотите, чтобы начиналась альбомная страница.
Рис. 1. Расположите текст так, чтобы у вас был один пустой абзац там, где вы хотите альбомную страницу.
Создайте альбомную страницу
Теперь мы можем создать альбомную страницу (и позже мы вставим на эту страницу диаграмму Excel или диапазон рабочих листов).
Начни с конца
Чтобы поместить альбомную страницу в середину некоторых портретных страниц, вам нужен новый раздел. И вам нужно сделать пейзаж раздела.
Мы начинаем с простого документа, содержащего несколько портретных страниц. Мы хотим получить:
| Раздел 1: Портрет |
| Раздел 2: Альбомная (для диапазона диаграммы Excel или рабочего листа) |
| Раздел 3: Портрет |
Как создать горизонтальную секцию
- Щелкните пустой абзац в том месте, где должна начинаться альбомная страница.(То есть пустой абзац, показанный на рисунке 1.)
- В Word 2003 и более ранних версиях нажмите «Вставка»> «Разрыв». Щелкните «Следующая страница» и «ОК». В Word 2007 или Word 2010 на вкладке «Макет страницы» в группе «Параметры страницы» щелкните «Разрывы», а затем щелкните «Следующая страница». Вы увидите, что в строке состояния внизу экрана теперь написано «Секция 2» или «Секция: 2», чтобы вы знали, что находитесь в Секции 2. (В Word 2007 или Word 2010, если вы этого не сделаете см. «Раздел: 2», щелкните правой кнопкой мыши строку состояния и выберите параметр Раздел.)
- Введите «Поместите сюда мою диаграмму Excel» (или что-то в этом роде). Нажмите Enter один раз .
- Щелкните в начале нужного текста после горизонтальной диаграммы страницы, чтобы экран выглядел, как на рисунке 2 (вы должны представить, как точка вставки мигает и выключается!).
Рисунок 2: Щелкните в начале текста, который должен отображаться после страницы с альбомной ориентацией.
- Теперь создайте разрыв раздела, чтобы отметить конец раздела 2. Для этого в Word 2003 или более ранних версиях нажмите «Вставить»> «Разрыв».Щелкните «Следующая страница» и «ОК». В Word 2007 и Word 2010 выберите Макет страницы> Параметры страницы> Разрывы> Следующая страница. (Вы увидите, что в строке состояния внизу экрана теперь написано «Секция 3» или «Секция: 3», чтобы вы знали, что вы находитесь в Секции 3.)
Сделать раздел 2 альбомным
Чтобы сделать Раздел 2 альбомным, выполните следующие действия:
- Щелкните текст с надписью «Поместите сюда мою диаграмму Excel». (В строке состояния внизу экрана будет написано «Секция 2» или «Секция: 2».)
- Чтобы сделать этот раздел альбомным:
- В Word 2003 или более ранних версиях выберите «Файл»> «Параметры страницы». На вкладке «Поля» нажмите «Альбомная» и затем нажмите «ОК».
- В Word 2007 или Word 2010 выберите «Макет страницы»> «Ориентация»> «Альбомная».
Быстрая проверка: выберите «Файл»> «Предварительный просмотр». Вы должны увидеть свои портретные страницы, свою альбомную страницу и оставшиеся портретные страницы.
Вставка диапазона диаграммы или листа Excel
Вставить диапазон диаграммы или рабочего листа как изображение
- В Excel и нажмите ctrl-c.Или выберите ячейки, которые должны появиться в документе Word, и нажмите Ctrl-C. Вместо ctrl-c в Word 2003 и более ранних версиях вы можете выбрать «Правка»> «Копировать». В Word 2007 и Word 2010 вы можете выбрать Главная> Копировать.
- Перейти в Word.
- В Word трижды щелкните абзац с надписью «Поместите сюда мою диаграмму Excel». (Это выделяет весь абзац и его маркер.)
- Теперь вставьте картинку.
- В Word 2003 и более ранних версиях выберите «Правка»> «Специальная вставка» и выберите «Рисунок (расширенный метафайл)».
- В Word 2007 и Word 2010 на вкладке «Главная» нажмите нижнюю часть разделенной кнопки «Вставить» и выберите «Специальная вставка». Затем выберите Изображение (расширенный метафайл).
- В любой версии, если вы хотите связать книгу Excel и документ Word (чтобы документ Word обновлялся при каждом изменении книги Excel, выберите параметр «Вставить ссылку»). И жмем ОК. (См. Рисунок 3.)
Рисунок 3: Выберите для вставки как изображение (расширенный метафайл). Если вам нужно связать изображение, нажмите «Вставить ссылку».
- Следующий шаг — настроить обтекание текстом, чтобы изображение совпадало с текстом.
- В Word 2003 и более ранних версиях дважды щелкните только что вставленную диаграмму или диапазон, чтобы увидеть диалоговое окно «Формат изображения». Вверху этого диалогового окна щелкните вкладку «Макет». На вкладке «Макет» щелкните «В строке с текстом» и нажмите «ОК».
Рисунок 4. В диалоговом окне «Формат изображения» на вкладке «Макет» выберите «В строке с текстом».
- В Word 2007 и Word 2010 дважды щелкните только что вставленную диаграмму или диапазон.Это откроет контекстную вкладку Picture Tools Format. В группе «Упорядочить» выберите «Перенести текст»> «По тексту».
- В Word 2003 и более ранних версиях дважды щелкните только что вставленную диаграмму или диапазон, чтобы увидеть диалоговое окно «Формат изображения». Вверху этого диалогового окна щелкните вкладку «Макет». На вкладке «Макет» щелкните «В строке с текстом» и нажмите «ОК».
- Готово! Теперь у вас есть горизонтальная диаграмма или область листа в вашем документе Word. Для проверки используйте Файл> Предварительный просмотр. Чтобы настроить форматирование или отсортировать верхние и нижние колонтитулы, читайте дальше.
Тонкая настройка
У вас есть диаграмма или область листа в Word. Теперь вы можете настроить макет или форматирование.
- Вы можете увеличить или уменьшить изображение.Для этого щелкните и перетащите изображение.
- Поля можно изменить только для раздела 2. В Word 2003 и более ранних версиях щелкните изображение и выберите «Файл»> «Параметры страницы». В Word 2007 и Word 2010 щелкните изображение и выберите «Макет страницы»> «Поля».
- Вы можете настроить форматирование. Дважды щелкните изображение и проследите за своим носом.
- Вы можете придать изображению рамку. В Word 2003 и более ранних версиях щелкните изображение и выберите «Формат»> «Границы и заливка». В Word 2007 и Word 2010 дважды щелкните рисунок и на контекстной вкладке Работа с рисунками Формат используйте меню Граница рисунка.
- Вы можете подписать изображение. В Word 2003 и более ранних версиях щелкните изображение и выберите «Вставка»> «Справка»> «Заголовок». В Word 2007 и Word 2010 щелкните изображение и выберите «Ссылки»> «Вставить заголовок». Для получения дополнительной информации см. Как сохранить фигуру на той же странице, что и ее заголовок.
Верхние и нижние колонтитулы
Есть ли в этом документе верхние и нижние колонтитулы? В таком случае вам может понадобиться этот раздел.
Если в вашем документе есть верхние и нижние колонтитулы, то могут возникнуть проблемы с тремя вещами:
- верхний или нижний колонтитулы были разработаны для ширины книжной страницы и выглядят глупо на альбомной странице
- , вы хотите удалить верхний или нижний колонтитул на странице с альбомной ориентацией
- , вы хотите, чтобы верхний и нижний колонтитулы на альбомной странице были в книжной ориентации.
По умолчанию верхние и нижние колонтитулы каждого раздела связаны с верхними и нижними колонтитулами в предыдущем разделе. Когда верхний или нижний колонтитул связан с предыдущим верхним или нижним колонтитулом, то, если вы измените один, вы измените их все. Поэтому, если вы хотите, чтобы верхние или нижние колонтитулы для раздела с альбомной ориентацией каким-то образом отличались от разделов до и после него, вы должны отсоединить верхние и нижние колонтитулы.
Как отключить верхние и нижние колонтитулы
Для этого начните с конца документа и двигайтесь вперед.
В Word 2003 и более ранних версиях
- Нажмите ctrl-End, чтобы перейти на последнюю страницу документа.
- Просмотр> Верхние и нижние колонтитулы.
Вы увидите что-то вроде рисунка 5, на котором показан заголовок раздела 3. Word говорит «Как предыдущий», что означает, что этот заголовок совпадает с заголовком в разделе 2.Рисунок 5. В Word 2003 или более ранних версиях найдите кнопку «Ссылка на предыдущий» и щелкните ее, чтобы отсоединить этот заголовок от заголовка предыдущего раздела.
- Нажмите кнопку «Ссылка на предыдущий», чтобы отключить заголовок. Это даст Разделу 3 собственный заголовок.
- Теперь нажмите кнопку «Показать предыдущий» (со стрелкой, указывающей влево), чтобы просмотреть заголовок Раздела 2. Отмените связь с ним, используя кнопку «Ссылка на предыдущий».
В Word 2007 или Word 2010
- Нажмите ctrl-End, чтобы перейти на последнюю страницу документа.
- Вставка> Верхний колонтитул> Редактировать верхний колонтитул (или Вставка> Нижний колонтитул> Редактировать нижний колонтитул).
Вы увидите что-то вроде рисунка 6, на котором показан заголовок для раздела 3. Word говорит «Как в предыдущем», что означает, что этот заголовок совпадает с заголовком в разделе 2.Рисунок 6. В Word 2007 или Word 2010 найдите кнопку «Ссылка на предыдущий» и нажмите ее, чтобы отсоединить этот заголовок от заголовка предыдущего раздела.
- Нажмите кнопку «Ссылка на предыдущий», чтобы отключить заголовок. Это даст Разделу 3 собственный заголовок.
- Теперь нажмите кнопку «Назад», чтобы просмотреть заголовок раздела 2.Отключите и его, используя кнопку «Ссылка на предыдущий».
Итак, теперь у вас есть 3 раздела с 3 полностью независимыми заголовками. Отредактируйте или удалите их по своему усмотрению. Если вам действительно нужен портретно-ориентированный заголовок на альбомной странице, см. Как разместить книжный номер страницы на альбомной странице.
При необходимости повторите шаги части 5 для нижних колонтитулов.
Эта страница была специально написана для Клэр.
Связанные темы
Word и Excel
Для пользователей
Word 2000 Word 2002 Word 2003 Word 2007 Word 2010
Создано в августе 2005 г.Последнее обновление 21 июля 2010 г.
Авторские права на эту статью принадлежат. Однако вы можете распечатать любую страницу на этом сайте для собственного использования или для распространения среди других, если вы передаете ее другим целиком, без изменений.
Создатель ShaunaKelly.com, Шона Келли , мирно скончалась в среду, 16 ноября 2011 года, после долгой борьбы с раком яичников. Если вы запрашиваете разрешение на повторное использование любой информации на этом сайте, вы можете сделать это с соответствующим подтверждением ее работы.Если ее слова, мысли или изображения помогли вам или принесли вам деньги, тогда, пожалуйста, подумайте о том, чтобы сделать пожертвование от ее имени в WomenCan (ранее — Женский фонд борьбы с раком).
Как изменить мой принтер с книжной на альбомную
Обновлено: 30.06.2020, Computer Hope
По умолчанию многие принтеры настроены на печать в портретном режиме. Изменить эту настройку на ландшафтный режим можно одним из двух способов, указанных ниже.
ЗаписьЭта страница предназначена для печати с компьютера, а не со смартфона или планшета.
Изменить режим в настройках страницы
В таких программах, как Microsoft Word, Excel, Internet Explorer или других программах, из которых можно печатать, ориентацию страницы можно изменить в разделе программы «Параметры страницы».
Microsoft Office 2007 и более поздние программы
В строке меню ленты щелкните вкладку Макет или Макет страницы . В разделе Page Setup щелкните опцию Orientation и выберите Landscape.
Программы Microsoft Office 2003 и более ранние, Интернет-браузеры
Откройте Параметры страницы или Параметры после нажатия Печать и измените макет страницы на Альбомный.После изменения вы можете просмотреть предварительный просмотр печати, чтобы убедиться, что используется альбомный режим.
Internet Explorer
Щелкните File в строке меню и выберите Page Setup (если вы не видите строку меню, нажмите клавишу Alt, чтобы она стала видимой). В окне Page Setup выберите опцию Landscape .
Другие программы
Найдите в меню файла программы или меню настроек параметр Page Setup .Если вы не видите параметр «Параметры страницы» ни в одном из меню программы, откройте параметр печати программы и найдите параметр «Параметры страницы» или параметр ориентации.
Изменить режим в настройках принтера
Вы также можете переключаться между альбомным и портретным режимами в настройках принтера. Войдите в настройки принтера, выполнив следующие действия.
- Откройте Панель управления, а затем выберите Устройства и принтеры .
- Найдите свой принтер в окне Устройства и принтеры и щелкните правой кнопкой мыши значок.
- В появившемся меню выберите Printing Preferences и найдите параметр Orientation в окне настроек.
- Измените значение параметра на Пейзаж , чтобы установить для принтера ландшафтный режим по умолчанию.
Если вы измените режим в настройках принтера, принтер будет использовать выбранный вами режим как режим по умолчанию. Другими словами, если вы переключите принтер в альбомный режим, все программы по умолчанию будут печатать в альбомном режиме вместо портретного.
Принтер не печатает в альбомном режиме
Если ваш принтер по-прежнему печатает в портретном режиме даже после того, как он установлен в альбомный режим, существует несколько возможных причин проблемы. Ниже приведены некоторые из наиболее распространенных причин.
Настройки принтера имеют приоритет над настройками программы
Если вы устанавливаете альбомный режим в программе, настройки принтера в диспетчере устройств могут иметь приоритет над ориентацией для печати. Попробуйте изменить ориентацию принтера на альбомный режим через панель управления, если вы еще этого не сделали.
Большое изображение или таблица данных
Документ или веб-страница, которые вы распечатываете, содержат большие изображения или таблицы данных, которые будут обрезаны внизу при печати в альбомном режиме. Документ или веб-страницу можно настроить так, чтобы изображение или таблица данных не отображались на нескольких страницах, переводя их в портретный режим.
Если это документ, вы можете уменьшить размер изображения или таблицы, чтобы уместить его на странице
Изменение ориентации текста (Microsoft Word)
Обратите внимание: Эта статья написана для пользователей следующих версий Microsoft Word: 97, 2000, 2002 и 2003.Если вы используете более позднюю версию (Word 2007 или новее), этот совет может вам не подойти . Чтобы просмотреть версию этого совета, написанную специально для более поздних версий Word, щелкните здесь: Изменение ориентации текста.
Word предоставляет вам возможность изменять ориентацию текста при условии, что текст находится внутри автофигуры, текстового поля или ячейки таблицы.Это означает, что вы можете повернуть этот тип текста на девяносто градусов в любом направлении от его обычного вида. Чтобы изменить ориентацию текста, выполните следующие действия:
- Выберите автофигуру, текстовое поле или ячейку таблицы, содержащую текст, ориентацию которого вы хотите изменить.
- Выберите параметр «Направление текста» в меню «Формат». Word отображает диалоговое окно «Направление текста». (См. Рисунок 1.)
- Выберите ориентацию из предложенных.
- Щелкните ОК.
Рисунок 1. Диалоговое окно «Направление текста».
WordTips — ваш источник экономичного обучения работе с Microsoft Word. (Microsoft Word — самая популярная программа для обработки текстов в мире.) Этот совет (1707) применим к Microsoft Word 97, 2000, 2002 и 2003. Вы можете найти версию этого совета для ленточного интерфейса Word (Word 2007 и более поздних версий) здесь: Изменение ориентации текста .
Автор Биография
Аллен Вятт
Аллен Вятт — всемирно признанный автор, автор более чем 50 научно-популярных книг и многочисленных журнальных статей. Он является президентом Sharon Parq Associates, компании, предоставляющей компьютерные и издательские услуги. Узнать больше о Allen …
Полноэкранный просмотр вашей работы
Хотите использовать максимально возможное пространство для отображения информации на экране? Вы захотите узнать, как использовать…
Узнайте большеВыявление однобуквенных орфографических ошибок
Были времена, когда я просматривал свои письма и находил множество «одиноких писем», отделенных одним пробелом от …
Узнайте большеПечать только выбранных страниц
Мне часто нужно распечатать только отдельные страницы документа, а не целиком. Word позволяет быть рассудительным в …
Узнайте большеПостоянный интервал
Рекомендуется следить за тем, чтобы интервалы после каждого предложения в документе были одинаковыми.Вот удобная …
Узнайте большеИспользование параллельных столбцов
Пользователи WordPerfect знают, что такое параллельные столбцы. В Word такой возможности нет, но есть способы …
Узнайте большеБыстрая смена размера шрифта
Небольшой быстрый ярлык поможет вам легко переключаться между разными размерами шрифта для любого текста, который вы выбрали. Слово …
Узнайте большеКак преобразовать изображение с рукописным вводом в текст с помощью OCR
Вам нужно оцифровать рукописные заметки, чтобы редактировать или индексировать их? Или вы хотите скопировать текст с картинки рукописной цитаты? Что вам нужно, так это инструмент оптического распознавания символов (OCR).
Инструменты OCR анализируют рукописный или набранный текст на изображениях и преобразуют его в редактируемый текст.В некоторых инструментах даже есть средства проверки правописания, которые оказывают дополнительную помощь в случае неузнаваемых слов.
Мы протестировали шесть лучших инструментов OCR для преобразования рукописного ввода в текст.
Доступность: Windows, Mac, Интернет, iOS и Android
Microsoft OneNote — это программа для создания цифровых заметок, которая также служит неплохим приложением для распознавания текста от руки.
Щелкните правой кнопкой мыши импортированное изображение, и вы увидите опцию Копировать текст из изображения .Используйте эту команду для извлечения букв из изображения и преобразования их в текст, который вы можете редактировать.
Этот вариант работает за секунды, а Microsoft OneNote — это бесплатная облачная программа, которую можно использовать на различных устройствах, включая смартфоны, планшеты и компьютеры.
Как и во всех приложениях для распознавания текста от руки, результаты могут быть неоднородными.В целом, впрочем, он работает неплохо, даже если текст труднее читать. Пишите свои записи в верхнем регистре, и вы обнаружите, что это более чем полезный инструмент.
OneNote — замечательное приложение.OCR — одна из многих малоизвестных функций OneNote, которые стоит попробовать.
Загрузить: Microsoft OneNote для iOS | Android (бесплатно)
У Google есть несколько инструментов, которые могут превратить рукописный ввод в текст, и, скорее всего, они у вас уже есть.
Первый — это Google Диск.Откройте приложение на своем телефоне, нажмите значок + в нижнем углу и выберите Сканировать .
Сохраненные PDF-файлы нельзя редактировать на самом Диске, но они доступны для поиска.Если у вас есть рукописные заметки, которые вам просто нужно проиндексировать, это идеальное решение.
Но когда вам действительно нужно преобразовать рукописные заметки в редактируемый текст, вам понадобится сочетание Диска с Google Docs.
Сначала отсканируйте заметку, чтобы создать документ PDF, как и раньше.Затем перейдите на рабочий стол и откройте drive.google.com. Найдите отсканированный файл, щелкните правой кнопкой мыши и выберите Открыть с помощью> Google Docs .
Это открывает PDF-файл как текстовый файл в Документах, и вы можете редактировать или копировать и вставлять текст в другой документ.Он также автоматически сохраняет редактируемую версию на Диске.
Есть третий вариант.Приложение Google Lens (оно входит в состав Google Фото для iOS) позволяет выполнять поиск реальных объектов, направляя на них камеру. Он также работает с текстом. Наведите камеру телефона на печатный или рукописный текст и подождите несколько секунд, пока он будет декодирован. Затем нажмите, чтобы завершить поиск.
Благодаря мощи машинного обучения Google предлагает одни из лучших инструментов распознавания текста для рукописного ввода.
Скачать: Google Диск для Android | iOS (бесплатно)
Скачать: Google Lens для Android | iOS (бесплатно)
Наличие: Только настольный компьютер
Этот бесплатный инструмент распознает примерно 120 000 слов и позволяет добавлять больше слов в словарь.Обладая точностью до 99 процентов, SimpleOCR даже определяет форматированный текст, и есть возможность настроить его так, чтобы он игнорировал форматирование.
Используйте функцию удаления пятен или шумный документ , если почерк, который вы конвертируете, неаккуратный.
SimpleOCR — это быстрый инструмент, тем более что вы можете настроить его для дешифрования целых документов, частей или нескольких документов в пакетном режиме.
Однако вышеупомянутый рейтинг точности явно относится к печатному тексту в изображениях и в меньшей степени к рукописным носителям.Сравнивая SimpleOCR с инструментами Microsoft или Google, вы, вероятно, обнаружите, что последний работает лучше.
Загрузить: SimpleOCR для рабочего стола (бесплатно)
Наличие: Интернет
Этот простой веб-сайт позволяет вам выполнить процесс загрузки изображения, выбора формата вывода и загрузки готового файла менее чем за минуту.
Для базового использования этого бесплатного сайта регистрация не требуется.Вам просто нужно будет ввести капчу.
Однако во время тестирования фотографии PNG с почерком в формате TXT, Online OCR выдавал случайную тарабарщину, которая вообще не соответствовала почерку, поэтому используйте этот инструмент с долей скептицизма.
Поскольку это дешево и удобно, нет ничего плохого в том, чтобы увидеть, если вы получите лучшие результаты.Одно из возможных преимуществ Online OCR — распознавание многих языков.
Попробуйте: Online OCR (бесплатно)
Наличие: Только для Windows
TopOCR — одна из лучших программ для распознавания рукописного ввода.
Используя исходное изображение, захваченное сканером или цифровой камерой, TopOCR предлагает формат с двумя панелями, в котором исходное изображение отображается слева, а преобразование — справа.Ожидайте, что он будет работать достаточно хорошо, если ваш рукописный текст будет отображаться слева направо. Если в нем есть столбцы, программа, скорее всего, не будет точной.
TopOCR эффективен, поддерживает 11 языков и имеет функцию экспорта PDF.Бесплатная пробная версия позволяет вам легко проверить, будет ли она работать для ваших нужд, и принять решение о покупке полной программы с разблокированными функциями. Одно из возможных ограничений TopOCR — он работает только на компьютерах с Windows.
Скачать: TopOCR (Бесплатная пробная версия или 4 доллара.99 по полной программе)
Наличие: Только для Windows
FreeOCR, созданный для платформы Windows, работает с изображениями и PDF-файлами.Время преобразования очень быстрое, но точность оставляет желать лучшего.
Первоначальная технология FreeOCR никогда не была предназначена для преобразования отсканированного почерка в текст.Однако некоторые пользователи говорят, что после того, как они использовали программу для этой цели неоднократно и тщательно следовали инструкциям в руководствах и форумах пользователей, точность стала лучше.
Загрузка: FreeOCR (бесплатно)
Бесплатные vs.Платные приложения OCR
Когда вам нужно преобразовать рукописный текст в текст, трудно выйти за рамки того, что может предложить Google.Он не безупречный и в значительной степени зависит от того, насколько ясен ваш текст, но способен дать очень хорошие результаты.
Один из верных способов добиться лучших результатов — сделать так, чтобы ваш текст был легко читаемым.Ознакомьтесь с этими ресурсами, чтобы улучшить свой почерк и получить советы по этому поводу.
В этом руководстве мы сосредоточились на бесплатных инструментах.Не лучше ли вам использовать платное приложение? Взгляните на наше сравнение OneNote и OmniPage, чтобы узнать, стоит ли инвестировать в профессиональное программное обеспечение для распознавания текста.
Netflix представляет режим только звука для AndroidНовый режим позволяет слушать шоу и фильмы без отображения видео.
Об авторе Энди Беттс (Опубликовано 223 статей)Энди — бывший печатный журналист и редактор журнала, который пишет о технологиях уже 15 лет.За это время он внес вклад в бесчисленное количество публикаций и написал работы по копирайтингу для крупных технологических компаний. Он также предоставил экспертные комментарии для средств массовой информации и организовал панели на отраслевых мероприятиях.
Ещё от Andy BettsПодпишитесь на нашу рассылку новостей
Подпишитесь на нашу рассылку технических советов, обзоров, бесплатных электронных книг и эксклюзивных предложений!
Еще один шаг…!
Пожалуйста, подтвердите свой адрес электронной почты в письме, которое мы вам только что отправили.
.
 Нажмите «Альбомная».
Нажмите «Альбомная».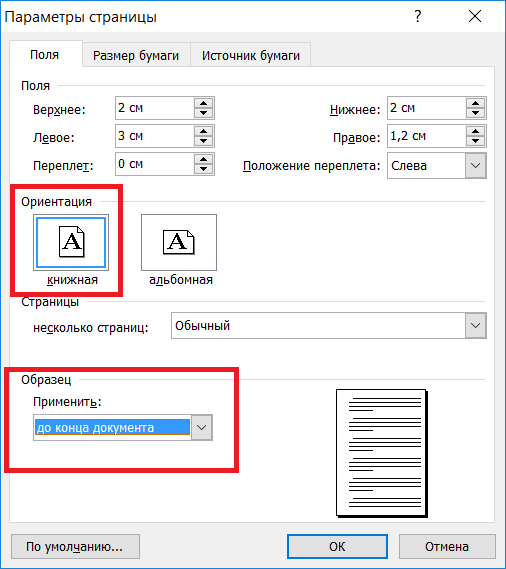
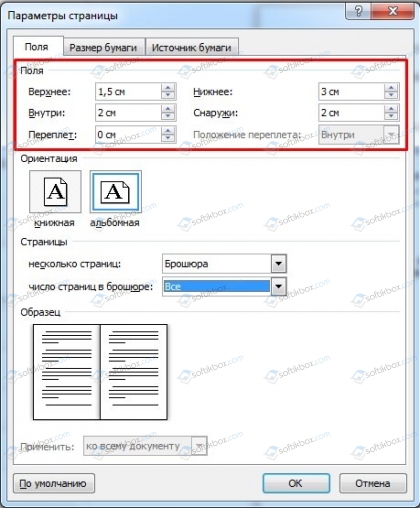
 Курсор перейдет на новый лист.
Курсор перейдет на новый лист.