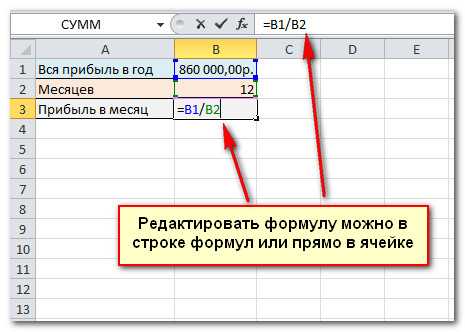Формулы EXCEL с примерами — Инструкция по применению
Для того чтобы понять как пользоваться этой программой, необходимо рассмотреть формулы EXCEL с примерами.
Программа Excel создана компанией Microsoft специально для того, чтобы пользователи могли производить любые расчеты с помощью формул.
Применение формул позволяет определить значение одной ячейки исходя из внесенных данных в другие.
Если в одной ячейке данные будут изменены, то происходит автоматический перерасчет итогового значения.
Что очень удобно для проведения различных расчетов, в том числе финансовых.
Содержание:
В программе Excel можно производить самые сложные математические вычисления.
В специальные ячейки файла нужно вносить не только данные и числа, но и формулы. При этом писать их нужно правильно, иначе промежуточные итоги будут некорректными.
С помощью программы пользователь может выполнять не только вычисления и подсчеты, но и логические проверки.
В программе можно вычислить целый комплекс показателей, в числе которых:
- максимальные и минимальные значения;
- средние показатели;
- проценты;
- критерий Стьюдента и многое другое.
Кроме того, в Excel отображаются различные текстовые сообщения, которые зависят непосредственно от результатов расчетов.
Главным преимуществом программы является способность преобразовывать числовые значения и создавать альтернативные варианты, сценарии, в которых осуществляется моментальный расчет результатов.
При этом необходимость вводить дополнительные данные и параметры отпадает.
Как применять простые формулы в программе?
Чтобы понять, как работают формулы в программе, можно сначала рассмотреть легкие примеры. Одним из таких примеров является сумма двух значений.
Для этого необходимо ввести в одну ячейку одно число, а во вторую – другое.
Например, В Ячейку А1 – число 5, а в ячейку В1 – 3. Для того чтобы в ячейке А3 появилось суммарное значение необходимо ввести формулу:
=СУММ(A1;B1).
Вычисление суммарного значения двух чисел
Определить сумму чисел 5 и 3 может каждый человек, но вводить число в ячейку С1 самостоятельно не нужно, так как в этом и замысел расчета формул.
После введения итог появляется автоматически.
При этом если выбрать ячейку С1, то в верхней строке видна формула расчета.
Если одно из значений изменить, то перерасчет происходит автоматически.
Например, при замене числа 5 в ячейке В1 на число 8, то менять формулу не нужно, программа сама просчитает окончательное значение.
На данном примере вычисление суммарных значений выглядит очень просто, но намного сложнее найти сумму дробных или больших чисел.
Сумма дробных чисел
В Excel можно производить любые арифметические операции: вычитание «-», деление «/», умножение «*» или сложение «+».
В формулы задается вид операции, координаты ячеек с исходными значениями, функция вычисления.
Любая формула должна начинаться знаком «=».
Если вначале не поставить «равно», то программа не сможет выдать необходимое значение, так как данные введены неправильно.
вернуться к меню ↑Создание формулы в Excel
В приведенном примере формула =СУММ(A1;B1) позволяет определить сумму двух чисел в ячейках, которые расположены по горизонтали.
Формула начинается со знака «=». Далее задана функция СУММ. Она указывает, что необходимо произвести суммирование заданных значений.
В скобках числятся координаты ячеек. Выбирая ячейки, следует не забывать разделять их знаком «;».
Если нужно найти сумму трех чисел, то формула будет выглядеть следующим образом:
=СУММ(A1;B1;C1).
Формула суммы трех заданных чисел
Если нужно сложить 10 и более чисел, то используется другой прием, который позволяет исключить выделение каждой ячейки. Для этого нужно просто указать их диапазон.
Например,
=СУММ(A1:A10). На рисунке арифметическая операция будет выглядеть следующим образом:
Определение диапазона ячеек для формулы сложения
Также можно определить произведение этих чисел. В формуле вместо функции СУММ необходимо выбрать функцию ПРОИЗВЕД и задать диапазон ячеек.
Формула произведения десяти чисел
Совет! Применяя формулу «ПРОИЗВЕД» для определения значения диапазона чисел, можно задать несколько колонок и столбцов. При выборе диапазона =ПРОИЗВЕД(А1:С10), программа выполнит умножение всех значений ячеек в выбранном прямоугольнике. Обозначение диапазона – (А1-А10, В1-В10, С1-С10).
вернуться к меню ↑Комбинированные формулы
Диапазон ячеек в программе указывается с помощью заданных координат первого и последнего значения. В формуле они разделяются знаком «:».
Кроме того, Excel имеет широкие возможности, поэтому функции здесь можно комбинировать любым способом.
Если нужно найти сумму трех чисел и умножить сумму на коэффициенты 1,4 или 1,5, исходя из того, меньше ли итог числа 90 или больше.
Задача решается в программе с помощью одной формулы, которая соединяет несколько функций и выглядит следующим образом:
=ЕСЛИ(СУММ(А1:С1)<90;СУММ(А1:С1)*1,4;СУММ(А1:С1)*1,5).
Решение задачи с помощью комбинированной формулы
В примере задействованы две функции – ЕСЛИ и СУММ. Первая обладает тремя аргументами:
- условие;
- верно;
- неверно.
В задаче – несколько условий.
Во-первых, сумма ячеек в диапазоне А1:С1 меньше 90.
В случае выполнения условия, что сумма диапазона ячеек будет составлять 88, то программа выполнит указанное действие во 2-ом аргументе функции «ЕСЛИ», а именно в СУММ(А1:С3)*1,4.
Если в данном случае происходит превышение числа 90, то программа вычислит третью функцию – СУММ(А1:С1)*1,5.
Комбинированные формулы активно применяются для вычисления сложных функций. При этом количество их в одной формуле может достигать 10 и более.
Чтобы научиться выполнять разнообразные расчеты и использовать программу Excel со всеми ее возможностями, можно использовать самоучитель, который можно приобрести или найти на интернет-ресурсах.
вернуться к меню ↑Встроенные функции программы
В Excel есть функции на все случаи жизни. Их использование необходимо для решения различных задач на работе, учебе.
Некоторыми из них можно воспользоваться всего один раз, а другие могут и не понадобиться. Но есть ряд функций, которые используются регулярно.
Если выбрать в главном меню раздел «формулы», то здесь сосредоточены все известные функции, в том числе финансовые, инженерные, аналитические.
Для того чтобы выбрать, следует выбрать пункт «вставить функцию».
Выбор функции из предлагаемого списка
Эту же операцию можно произвести с помощью комбинации на клавиатуре — Shift+F3 (раньше мы писали о горячих клавишах Excel).
Если поставить курсор мышки на любую ячейку и нажать на пункт «выбрать функцию», то появляется мастер функций.
С его помощью можно найти необходимую формулу максимально быстро. Для этого можно ввести ее название, воспользоваться категорией.
Мастер функций
Программа Excel очень удобна и проста в использовании. Все функции разделены по категориям. Если категория необходимой функции известна, то ее отбор осуществляется по ней.
В случае если функция неизвестна пользователю, то он может установить категорию «полный алфавитный перечень».
Например, дана задача, найти функцию СУММЕСЛИМН. Для этого нужно зайти в категорию математических функций и там найти нужную.
Выбор функции и заполнение полей
Далее нужно заполнить поля чисел и выбрать условие. Таким же способом можно найти самые различные функции, в том числе «СУММЕСЛИ», «СЧЕТЕСЛИ».
вернуться к меню ↑Функция ВПР
С помощью функции ВПР можно извлечь необходимую информацию из таблиц. Сущность вертикального просмотра заключается в поиске значения в крайнем левом столбце заданного диапазона.
После чего осуществляется возврат итогового значения из ячейки, которая располагается на пересечении выбранной строчки и столбца.
Вычисление ВПР можно проследить на примере, в котором приведен список из фамилий. Задача – по предложенному номеру найти фамилию.
Применение функции ВПР
Формула показывает, что первым аргументом функции является ячейка С1.
Второй аргумент А1:В10 – это диапазон, в котором осуществляется поиск.
Третий аргумент – это порядковый номер столбца, из которого следует возвратить результат.
Вычисление заданной фамилии с помощью функции ВПР
Кроме того, выполнить поиск фамилии можно даже в том случае, если некоторые порядковые номера пропущены.
Если попробовать найти фамилию из несуществующего номера, то формула не выдаст ошибку, а даст правильный результат.
Поиск фамилии с пропущенными номерами
Объясняется такое явление тем, что функция ВПР обладает четвертым аргументом, с помощью которого можно задать интервальный просмотр.
Он имеет только два значения – «ложь» или «истина». Если аргумент не задается, то он устанавливается по умолчанию в позиции «истина».
вернуться к меню ↑Округление чисел с помощью функций
Функции программы позволяют произвести точное округление любого дробного числа в большую или меньшую сторону.
А полученное значение можно использовать при расчетах в других формулах.
Округление числа осуществляется с помощью формулы «ОКРУГЛВВЕРХ». Для этого нужно заполнить ячейку.
Первый аргумент – 76,375, а второй – 0.
Округление числа с помощью формулы
В данном случае округление числа произошло в большую сторону. Чтобы округлить значение в меньшую сторону, следует выбрать функцию «ОКРУГЛВНИЗ».
Округление происходит до целого числа. В нашем случае до 77 или 76.
Функции и формулы в программе Excel помогают упростить любые вычисления. С помощью электронной таблицы можно выполнить задания по высшей математике.
Наиболее активно программу используют проектировщики, предприниматели, а также студенты.
Формулы EXCEL с примерами — Инструкция по применению
Проголосоватьgeek-nose.com
Формулы в Excel — создание простых формул в Exel 2010
Excel может быть использован для вычисления числовой информации. В этом уроке вы узнаете, как создать простые формулы в Excel, чтобы складывать, вычитывать, перемножать и делить величины в книге. Также вы узнаете разные способы использования ссылок на ячейки, чтобы сделать работу с формулами легче и эффективнее.
Простые формулы
Формула – это равенство, которое выполняет вычисления. Как калькулятор, Excel может вычислять формулы, содержащие сложение, вычитание, умножение и деление.
Одной из самых полезных особенностей Excel является возможность производить вычисления с использованием адреса ячейки для представления значения в ней. Такой способ называется использованием ссылок на ячейки. Для максимального использования возможностей Excel важно понимать, как создавать простые формулы и использовать ссылки на ячейки.
Создание простых формул
Excel использует стандартные операторы для уравнений, такие как знак плюс для сложения (+), знак минус для вычитания (-), звездочка для умножения (*), a косая черта для деления (/), и знак вставки (^) для возведения в степень. Ключевым моментом, который следует помнить при создании формул в Excel, является то, что все формулы должны начинаться со знака равенства (=). Так происходит потому, что ячейка содержит или равна формуле и ее значению.
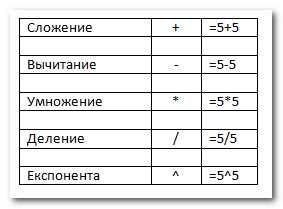
Чтобы создать простую формулу в Excel:
- Выделите ячейку, где должно появиться значение формулы (B4, например).
- Введите знак равно (=).
- Введите формулу, которую должен вычислить Excel. Например, «120х900».
- Нажмите Enter. Формула будет вычислена и результат отобразится в ячейке.
Результат формулы может не поместиться в ячейке, и вместо значения могут отображаться знаки (#######). Это означает, что столбец недостаточно широк для отображения содержимого ячейки. Просто увеличьте ширину столбца, чтобы отобразить содержимое ячейки.
Создание формул со ссылками на ячейки
Когда формула содержит адрес ячейки, его называют ссылкой на ячейку. Создание формул со ссылками на ячейки является очень полезной штукой. Это дает вам возможность изменить данные на листе без необходимости переписывать значения в формулах.
Чтобы создать формулу со ссылками на ячейки:
- Выделите ячейку, где должно появиться значение формулы (B3, например).
- Введите знак равно (=).
- Введите адрес ячейки, которая содержит первое число уравнения (B1, например).
- Введите нужный оператор. Например, знак плюс (+).
- Введите адрес ячейки, которая содержит второе число уравнения (в моей таблице это B2).
- Нажмите Enter. Формула будет вычислена и результат отобразится в ячейке.
Если вы измените значение в ячейке B1 или B2, итог будет автоматически пересчитан.

Более легкий и быстрый способ создания формул «Наведи и кликни»
- Выделите ячейку, где должно появиться значение (B3, например).
- Введите знак равно (=).
- Кликните по первой ячейке, которую нужно включить в формулу (B1, например).
- Введите нужный оператор. Например, знак деления (*).
- Кликните по следующей ячейке в формуле (B2, например).
- Нажмите Enter. Формула будет вычислена и результат отобразится в ячейке.
Чтобы изменить формулу:
- Кликните по ячейке, которую нужно изменить.
- Поместите курсор мыши в строку формул и отредактируйте формулу. Также вы можете просматривать и редактировать формулу прямо в ячейке, дважды щелкнув по ней мышью.

- Когда закончите, нажмите Enter на клавиатуре или нажмите на команду Ввод в строке формул.
Если вы передумаете, используйте команду Отмена в строке формул, чтобы избежать внесения изменений в формулу.
composs.ru
Как сделать формулу в экселе разными способами?
Доброго всем времени суток, мои дорогие друзья и читатели моего блога. Занимаясь различными интернет-проектами, мне приходится вести свои таблицы по доходам, расходам, планам и т.д. И очень сильно в этом мне помогает табличный редактор excel, который входит в пакет Microsoft Office. Поэтому сегодня я вам хочу рассказать, как сделать формулу в экселе, чтобы облегчить себе выполнение многих задач.
Содержание статьи
Основы
В экселе существует целое множество формул, благодаря которым многие операции просто напросто упрощаются. С помощью формул вы сможете посчитать сумму, разность, найти среднее значение, и многое другое. Для этого существует специальная отдельная вкладка, которая так и называется «Формулы». Нажмите туда.
Как мы видим, здесь нам на выбор представлено множество категорий различных формул: математические, текстовые, логические и т.д. И с помощью них, мы как раз и будем решать наши задачи. Достаточно лишь нажать на любую из этих категорий, после чего выбрать нужную нам функцию. Ну что я вам буду говорить? Давайте посмотрим на примерах.
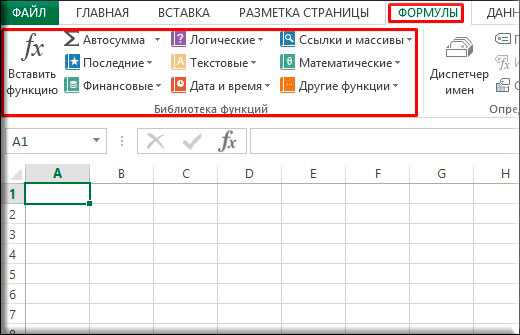
Также активировать написание формул можно с помощью значка fx. Нажав на него, у вас откроется новое окно, где вы можете выбрать любую из категорий, либо же выбрать любую из 10 недавно использовавшихся категорий.
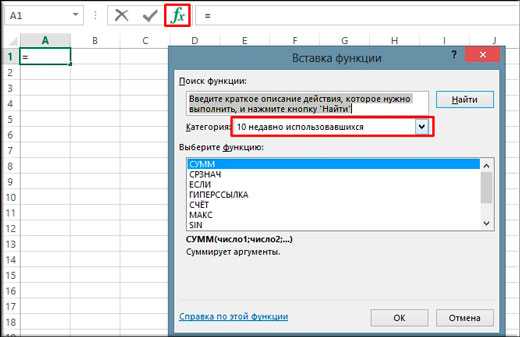
Математические функции
Вообще я уже рассказывал вам, как посчитать сумму в экселе, причем разными способами. Но все равно мне хотелось бы освежить вашу память, а кроме того показать все это на примере других математических функций.
Простейшая формула
Самым простым способом создать выражение по формуле — это поставить знак равенства в любую ячейку. После этого вам нужно будет выбрать первое слагаемое, либо целый диапазон. После этого ставите плюс и выделяете другую ячейку. Кроме сложения вы можете использовать и другие знаки, такие как умножить, вычесть (минус), разделить. Все это выражение будет записано в одной клетке, и после нажатия клавиши Enter вы увидите нужный результат.
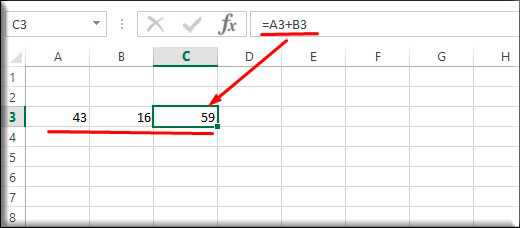
Сложение
Допустим у вас есть некоторое количество чисел, которые вы хотите сложить. Все делается очень просто. Нажмите на ту ячейку, где вы хотите видеть сумму ваших чисел, после чего нажмите на кнопку «Математические» и из списка выберите СУММ.
У вас откроется отдельное окно, куда вы должны вставлять числа для данного примера. Можно, конечно, писать простые цифры, но сам эксель предполагает, что будете брать данные из ячеек, ведь на то и расчет, чтобы можно было потом менять данные в ячейках. Поэтому выделяете ту ячейку (или ячейки), которые вы хотите брать в качестве слагаемых.
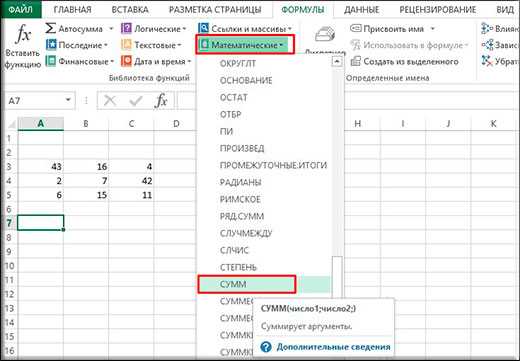
Например, выделим три моих столбца. Обратите внимание, я выделил всё сразу и в данном окне сразу видна сумма. Мне останется просто нажать Enter, чтобы сумма прописалась в нужную ячейку. При этом нам больше ничего не нужно.

Но если разные слагаемые находятся в разных частях документа, то можно каждое из них вставлять в отдельную строчку в этом открывшемся окне. Например, смотрите, я выделил один столбец, затем перешел в Число 2 и стал выделять столбец в другом месте, ну и напоследок встал в третью строчку и выделил третье и четвертое число с зажатым CTRL. В итоге у меня получилась сумма всех этих значений.
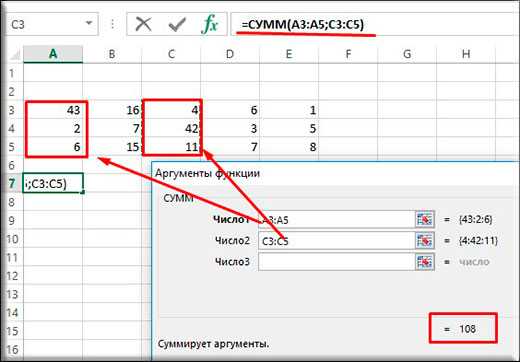
Сложение с условием
А что, если вы хотите складывать все ячейки, а только те, которые, например меньше 20? Не будете же вы складывать каждое число в ячейке, если таких чисел 500? Вот здесь-то нам и поможет Сложение с условием.
Допустим, у нас есть много чисел, но нам надо сложить лишь те, которые меньше 20. Тогда мы выделяем как обычно пустую ячейку, и выбираем функцию

Точно также будут работать функции «ПРОИЗВЕД» и «ЧАСТНОЕ», только там уже, насколько вы поняли будет использоваться умножение и деление. Но функция ЧАСТНОЕ работает без остатка, поэтому, если с помощью нее вы попытаетесь разделить 5 на 3, то результат будет 1.
Оператора вычитания в экселе нет, но он в принципе и не нужен. Чтобы произвести вычитание, достаточно просто поставить обычный знак минус, например = B3-B2.
Давайте заодно посмотрим несколько других математических функций:
- КОРЕНЬ — Вычисляет квадратный корень из числа. Все, что вам нужно будет сделать — это выделить любую пустую ячейку, выбрать эту функцию, когда откроется новое окно, выбрать число, из которого вы будете извлекать корень.
- ЦЕЛОЕ — Округляет число, до ближайшего меньшего целого, т.е. если вы возьмете число 2,99, то функция округлит его до 2, а не до 3.
- ЧЕТН и НЕЧЕТ — Округляет любое число до ближайшего целого четного или нечетного числа в сторону увеличения
- Ну и множество других функций, которые вы сможете попробовать сами. Главное понять саму суть.

Как сделать формулу с процентами?
К сожалению в экселе нет оператора, который отвечает за проценты, но это вовсе не значит, что мы не сможем их вычислить. Достаточно лишь сделать специальную формулу с процентами.
Допустим у нас есть общее число (200) в одном столбце и числа, из которых оно состоит состоит (35, 45, 50, 70) в другом столбце. Значит нам нужно встать в ячейку, где у нас будет отображаться результат, а затем выбрать процентный формат. Для этого можете нажать правой кнопкой мыши на этой ячейке и выбираем пункт «Формат ячеек». И уже во вновь открывшемся окне во вкладке «Число» выбрать процентный формат.

Теперь ставим знак равенства, нажимаем на ячейку меньшего числа (35), затем ставим знак деления (/) и нажимаем на ячейку общего числа (200). Ничего на 100 умножать не надо, так как мы уже поставили процентный формат. Значит просто нажимаем Enter. Вуаля. У нас получилось 17,5%. Точно также можно сделать и с остальными ячейками.

Но если у вас много таких данных, то вам вряд ли захочется вбивать формулу для каждого столбца. Поэтому итоговый результат с процентами можно просто потянуть за правый нижний угол на то количество ячеек, сколько у нас чисел. Но что мы тогда увидим? А увидим мы жуткое сообщение о том, что на 0 делить нельзя.

Это происходит из-за того, что результат берется относительно строк и столбцов, из которых мсы брали значения. То есть, если у нас был результат в ячейке C3 от деления A3 на B3, то потянув результат вниз, мы получим результат уже по другой формуле, например C4=A4/B4, C5=A5/B5. Все из-за относительности.
А для того, чтобы наша задумка сработала, нам нужно число 200 (наш итог) сделать постоянным. Для этого просто это значение нужно сделать абсолютным. Об этом читайте дальше.
Абсолютные и относительные формулы
Слышали вы про такие понятия, как абсолютные и относительные формулы. Если нет, то внимательно смотрите. Допустим у нас есть таблица с какими-то параметрами в несколько строк и два столбца. Давайте встаньте в пустую ячейку и напишите туда знак равенства. Затем сложите два первых значения из первой строки, так, чтобы у вас в формуле было прописано
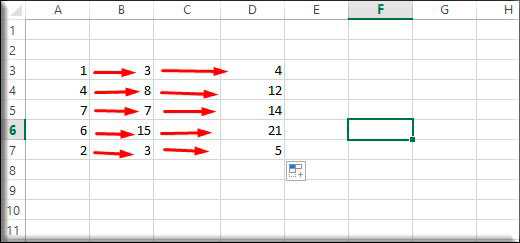
Теперь, чтобы не мучиться, можно получить результат других ячеек, не прописывая каждое выражение, а просто потянув за уголок ячейки с результатом вниз. Таким образом каждая ячейка заполнится результатом, относительно своей строки. То, есть формула действует не для конкретной строки, а для конкретного положения. Это и есть относительные значения. Но тогда как в экселе сделать формулу постоянной, чтобы она не сдвигалась относительно строк и столбцов?
Давайте проделаем то же самое, только немного видоизменим B3, а именно проставим в формуле $B$3. Результат в ячейке останется абсолютно таким же. Но попробуйте теперь потянуть, как и в прошлом примере, за уголок. Вы заметили изменения? Все значения теперь другие. Всё потому, что мы сделали значение $B$3 абсолютным.
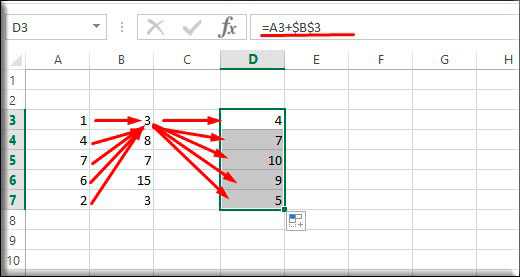
Это значит, что как бы мы не спускались и тянули уголки, для второго слагаемого будет использоваться именно значение из неизменной ячейки B3. То есть она буд-то бы фиксируется и относительность остается, только у А3. Такая функция очень пригодится для вычисления процентов, о которых я рассказывал выше.
Текстовые функции
Кроме математических формул мы можем пользоваться и другими полезными вещами, например при работе с текстовой частью.
Часто у вас бывает такое, что вы пишите какой-либо текст, а когда смотрите на монитор, то выясняется, что он был написан с зажатым CAPS LOCK? Так вот в Экселе есть такая формула, которая убирает прописные буквы, заменяя их строчными.
Для того, чтобы создать такую формулу, войдите в «Текстовые» и выберите функцию «СТРОЧН». Ну а дальше выделите ту ячейку, где у вас написан ваш текст заглавными буквами. Дальше жмем «ОК» и все готово! Текст в норме. То же самое можно делать и наоборот, но за это отвечает функция «ПРОПИСН».

Вот еще некоторые текстовые формулы, которые вам могут пригодится:
- РУБЛЬ — присваивает числу денежный формат, подставляя в конце фирменный знак российского рубля.
- СЖПРОБЕЛ — Удаляет лишние пробелы из текста, если вдруг случайно было поставлено два и более.
- ЮНИСИМВ — очень интересная функция, которая преобразует число в соответствующий ему символ Юникода.
Дата и время
Если честно, то я не знаю, где бы им найти толковое применение. Просто, если взять Функцию «День», то она будет отображать день относительно месяца. Например, если брать число 31, то и отобразится число 31, так как это максимальное число дней в месяце. Но если поставить число 32, то в итоге отобразится единица. Функция как бы переносит число на следующий месяц, типа не 32 января, а первое февраля.
Пример таблицы с применением формулы
Сейчас я вам покажу, как сделать формулу в excel на примере простой таблицы вычисления доходов и расходов. К примеру я хочу посчитать, сколько я вкладываю в свой сайт и насколько он мне окупается. Тогда я создам таблицы со следующими параметрами:
Доходы:
- Adsense
- РСЯ
- Тизерная сеть
- Партнеки
- Итого за день
- Итого за месяц
- Всего по каждому типу рекламы
Расходы:
- Услуги копирайтера
- Покупка ссылок
- Домен+хостинг
- Разовые услуги фрилансеров
Общая прибыль
Средний ежесуточный доход
Что мы делаем дальше? Теперь мы начинаем вставлять нужные формулы в различные ячейки. выделяем ячейку следующую за «Итого за день» и нажимаем на значок Fx, где нам нужно будет выбрать СУММ, после чего выделяем всю строчку, начиная от Adsenese, и кончая Партнеркой. В итоге у нас будет автоматически высчитываться сумма за один день.

Но неужели теперь придется так проделывать еще 30 раз для каждой строки? Конечно нет. Мы задали форулу и теперь мы можем ее просто дублировать на остальные строки. Для этого выделите ячейку, к которой мы применили формулу, а затем тянете ее вниз за правый нижний уголок, пока не выделятся все 30 строк. В результате, теперь сумма за каждый день будет высчитываться отдельно относительно каждой строчке.
Кстати необязательно идти так далеко и пользоваться математическими функциями. Сейчас я вам покажу, как всё можно сделать быстрее.
Нам нужно посчитать, сколько мы зарабатываем за месяц по каждому виду рекламы. Для этого выделяем весь столбец Adsense с 1 по 31 число, а затем идем во вкладку «Формулы» и нажимаем на значок «Автосумма». Ниже мы тут же увидим сумму по данному виду. Теперь, чтобы также рассчитать сумму за месяц по остальным видам рекламы, нам нужно просто точно также, как и в предыдущем случае, зажать мышкой на кончике ячейки, и протянуть ее по остальным значениям. Таким образом формула автоматически подставится и для других видов доходов.
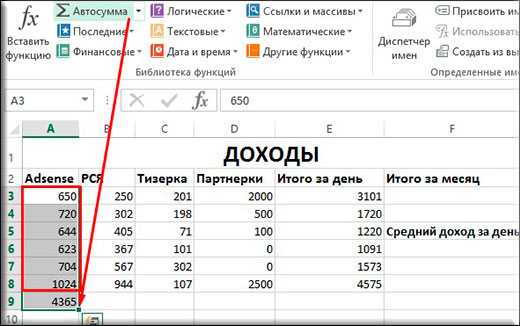
Теперь займемся расходами. Здесь я решил не расписывать на каждый день, а свалить все в одну кучу. То есть просто пишем значения в эти ячейки. При необходимости можно сложить, например в случае с доменом и хостингом, или с ссылками. Для этого просто встаньте в нужную ячейку и поставьте знак «=» (без кавычек). После этого пишите все те суммы, которые вы тратили по этой статье расходов.
После этого пишем итоговую сумму всех расходов. Для этого пользуемся классическим способом. Можно через «знак равно», можно через функцию, можно через автосумму. В случае чего, готовую табличку вы можете скачать отсюда.
Ну и в конце встаем в ту ячейку, где у нас должна находиться «Прибыль», ставим знак равно, выбираем ячейку доходов за месяц, потом ставим знак минус и выбираем ячейку расходов, после чего нажимаем Enter. Вот теперь всё просто шикарно. При малейшем изменении в таблицах, все итоговые цифры будут изменяться.
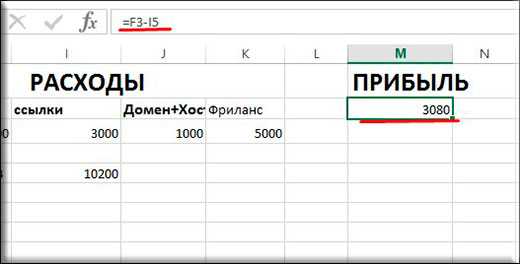
Ну и ради интереса в отдельной ячейке будем высчитывать автоматически средний ежесуточный доход. Для этого мы с вами поставим курсор в любую ячейку и выберем оператор СРЗНАЧ, после чего выделим диапазон наших доходов с 1 по 31 число. Очень удобно.
Теперь я думаю, что у вас не возникнет вопросов, как сделать формулу в экселе. Кроме того вы можете пойти дальше и изучить другие более сложные операции.
Ух, ну и длинная статья у меня сегодня получилась. Ну я надеюсь, что оно того стоило. В любом случае не забывайте подписываться на обновления моего блога, а также делиться материалами статьи в социальных сетях. Удачи вам. Пока-пока!
С уважением, Дмитрий Костин.
koskomp.ru
пошаговая инструкция, особенности и рекомендации
Как известно, табличный офисный редактор Excel изначально предназначен для произведения математических, алгебраических и других вычислений, для чего используется ввод специальных формул. Однако в свете того, как прописать формулу в Excel, необходимо учитывать, что большинство операций при вводе кардинально отличается от всего того, что принято использовать в обычной жизни. То есть сами формулы имеют несколько отличающийся вид и используют совсем не те операторы, которые применяются при записи стандартных вычислений.
Рассмотрим вопрос того, как прописать формулу в Excel, на нескольких простейших примерах, не затрагивая сложные операции, для понимания которых необходимо изучить программу достаточно глубоко. Но даже предварительные знания дадут любому пользователю понимание базовых принципов использования формул для разных случаев.
Как прописать формулу в Excel: начальные понятия
Итак, ввод формульных значений в программе несколько отличается от стандартных операций, использующихся символов и используемых операторов. При решении проблемы того, как прописать формулу в Excel, необходимо отталкиваться от базовых понятий, которые применяются практически во всех компьютерных системах.

Дело в том, что машина ввод сочетания вроде «2 х 2» или вынесение общего компонента за скобки («2+2)5») не понимает. Для этого предусмотрено использование нескольких типов символов, которые представлены в таблице ниже, не считая логических операторов.
Сумма, сложение | + |
Разность, вычитание | — |
Умножение, произведение | * |
Деление, частное | / |
Возведение в степень | ^ |
Проценты и операции с ними | % |
Больше, меньше или равно, не равно | >, <, >=, <=, <> |
При этом приоритет выполнения операций начинается от степени и заканчивается сложением и вычитанием. Кроме того, несмотря на то что Excel можно использовать, как обычный калькулятор, как правило, для вычислений необходимо указывать номера ячеек или их диапазоны. Само собой разумеется, что и формат данных в любой такой ячейке должен быть установлен соответствующий (хотя бы числовой).
Сумма и разность
Как в Excel прописать формулу суммы или разности? Итак, начнем с самого простого, когда требуется вычислить сумму. В строку формул (причем, для всех операций) сначала вводится знак равенства, после чего вписывается нужная формула. В случае с обычным калькулятором можно указать для установленной ячейки «=2+2».
Если же суммирование производится для значений, введенных непосредственно в других ячейках (например, A1 и A2), формула приобретает вид «=A1+A2». Нередко для использования дополнительных операторов сумма может заключаться в скобки. Для разности – то же самое, только с минусом вместо плюса.

Когда нужно указать номера ячеек или их диапазон, может применяться специальная команда суммы (в русском варианте «СУММ», в английском – SUM). При указании нескольких ячеек это выглядит так: «=СУММ(A1;A2)», для диапазона – «СУММ(A1:A10)» при условии того, что нужно вычислить сумму всех чисел, находящихся в ячейках с первой по десятую. В принципе, если установить активной ячейку, которая находится сразу же после последней в столбце с исходными значениями, формулу можно не вводить, а просто нажать на кнопку автоматического суммирования.
Умножение, деление и возведение в степень
Теперь посмотрим, как в Excel прописать формулу умножения или деления. Порядок тот же, что и при вводе суммы или разности, отличаются только операторы.
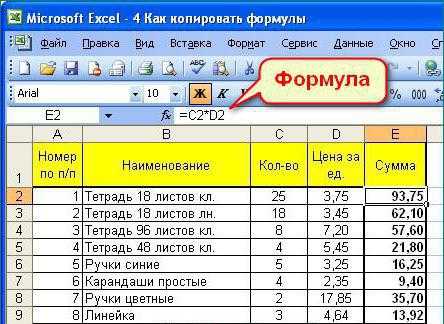
Для произведения используется вид «=A1*A2», для частного – «A1/A2». Это, кстати, точно такие же команды, которые можно встретить при использовании стандартного Windows-калькулятора.

Для возведения в степень применяется символ «^». Для значения в ячейке A1, которое, например, нужно возвести в квадрат, применяется формула «=A1^2».
Процентные вычисления
С процентами, если не затрагивать сложные вычисления, тоже все просто. Как в Excel прописать формулу с процентами?
Достаточно ввести формулу вида «=A1*5%», после чего вы и получите те самые пять процентов от значения в соответствующей ячейке.
Использование ввода формул на основе выделения ячеек
Но все это относилось к ручному заданию или так называемому директ-вводу формул (прямой или непосредственный ввод). На самом деле иногда бывает полезно использовать мышь и клавишу Ctrl.
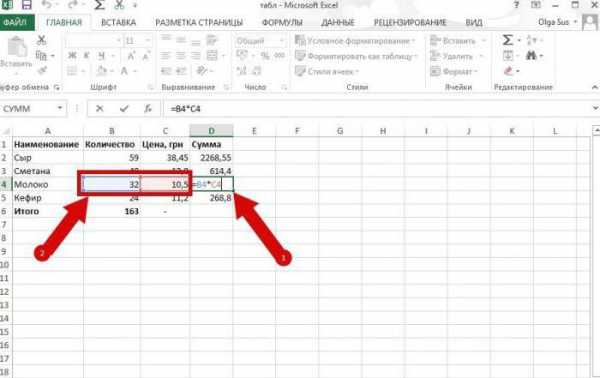
При зажатой клавише мышью можно просто выделять нужные ячейки, предварительно введя необходимое вычисление в строке формул. Ячейки будут добавляться прямо в строку формул. Но, в зависимости от типа формулы, иногда круглые скобки придется ставить вручную.
Абсолютные, относительные и смешанные типы ячеек
Отдельно стоит отметить, что в программе может использоваться несколько типов ячеек, не говоря о данных, которые они содержат.
Абсолютная ячейка является неизменной и обозначается, как $A$1, относительная представляет собой ссылку на обычное местоположение (A1), смешанная – есть комбинация ссылок и на абсолютную, и на относительную ячейку ($A1 или A$1). Обычно такие форматы применяются при создании перекрестных ссылок, когда в формулах задействованы данные, находящиеся на разных листах книги или даже в разных файлах. 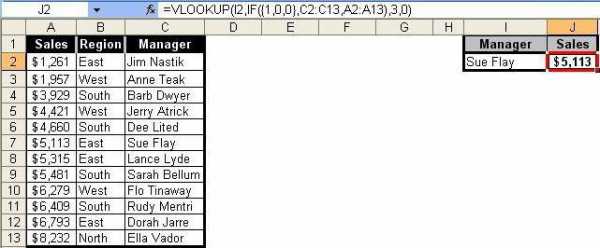
Формулы ВПР
Наконец, посмотрим, как в Excel прописать формулу ВПР (VLOOKUP). Такая методика позволяет вставить данные из одного диапазона в другой. В этом случае способ несколько похож на применяющийся при решении проблемы того, как в Excel прописать формулу «Условие», в котором используются символы, приведенные в таблице выше.
В общем смысле такие вычисления представляют собой нечто вроде простого фильтра, применяемого к столбцам, когда требуется отфильтровать только точные, а не приблизительные значения.
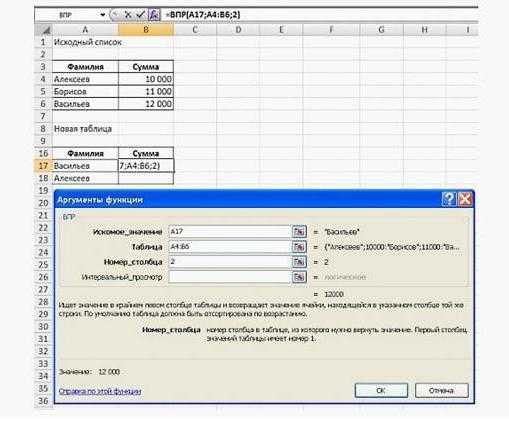
В этом варианте сначала через «Мастер функций» используется диапазон значений исходной (первой) таблицы, в поле «Таблица» указывается второй диапазон с фиксацией содержимого (F4), далее указывается номер столбца, а в поле интервального просмотра устанавливается значение «ЛОЖЬ», если действительно при фильтрации действительно нужно получить только точные, а не приблизительные значения. Как правило, такие формулы используются больше в складском или бухгалтерском учете, когда установить какие-то специализированные программные продукты не представляется возможным.
Заключение
Остается сказать, что здесь были описаны далеко не все формулы, которые можно использовать в табличном редакторе Excel. Это, так сказать, только азы. На самом деле, если копнуть еще в тригонометрию или вычисления логарифмов, матриц или даже тензорных уравнений, все выглядит гораздо сложнее. Но для того чтобы все это изучить, необходимо основательно проштудировать руководство по самому редактору. И это уже речь не идет о том, что в Excel на основе изменяющихся данных можно создавать даже простейшие логические игры. В качестве примера можно привести ту же «змейку», которая изначально к табличному редактору никакого отношения не имела, но была воспроизведена энтузиастами своего дела именно в Excel.
В остальном же следует четко понимать, что, изучив примитивные формулы или действия с данными, потом можно будет с легкостью освоить и более сложные вычисления, скажем, с созданием перекрестных ссылок, использованием разного рода сценариев или VB-скриптов и т.д. На все это нужно время, так что, если хотите изучить программу и все ее возможности по максимуму, придется попотеть над теоретической частью.
fb.ru
Как сделать формулу в Excel?

Вспоминая программу Эксель, все сразу представляют себе работу с таблицами, но основное назначение данной программы в проведении различных расчетов и обработке полученных данных. В Экселе предоставляются огромные возможности по обработке, как чисел, так и текста, для чего потребуется только правильно написать формулу. Далее в статье мы будем рассматривать, как сделать формулу в Excel для проведения различных вычислений и обработки данных.
Сделать формулу в Excel можно используя арифметические операторы, причем при составлении сложных формул учитывается приоритет выполнения различных операторов:
+ сложение;
— вычитание;
* умножение;
/ деление;
^ возведение в степень;
% процент.
Создание формулы в Экселе начинается с написания знака равенства «=» в ячейке, в которой будет создаваться формула. Например, введя в ячейке следующую формулу «=2+3», после нажатия «Enter» мы увидим уже результат вычислений цифру «5», а не саму формулу. Но возможности Экселя не ограничиваются таким простым способом записи формулы. Для проведения вычислений в формуле можно указывать ссылки на другие ячейки, данные в которых должны использоваться для расчетов.
В качестве простого примера можно в разные ячейки записать цифры «2» и «3», и создать формулу в Excel в соседней ячейке, где вместо цифр будут ссылки на ячейки, в которых записаны необходимые нам цифры. В выбранную ячейку записываем знак равенства «=», что сразу даст понять программе о наличии формулы в данной ячейке, и записываем выражение сложения двух чисел, где вместо чисел будут адреса ячеек с числами. Для более удобного и безошибочного ввода адреса ячейки лучшим вариантом будет при наборе формулы в Экселе просто кликнуть указателем мыши на данную ячейку, и ее адрес сразу отобразится в создаваемой формуле. После этого прописываем необходимый арифметический оператор, и указываем адрес следующей ячейки таким же способом. В примере ниже знак равенства в ячейке набран через пробел, поэтому не воспринимается программой, как формула.
В Экселе редко производят единичные расчеты, как правило, формулу необходимо написать для обработки значений в целом столбце таблицы. Чтобы упростить ввод формул для обработки каждого значения, достаточно в Экселе сделать формулу один раз в одной ячейке и размножить ее, перетягивая на все необходимые ячейки. После написания формулы необходимо подвести курсор к правому нижнему углу ячейки, где курсор должен сменить свое отображение на черное перекрестие. После появления черного перекрестия необходимо нажать левую кнопку мыши и перетащить формулу вниз или вверх на необходимое количество ячеек. При этом в каждой последующей ячейке формула будет менять свой вид, заменяя адреса ячеек на адрес ячейки выше или ниже, в зависимости от направления перетаскивания формулы. Для более наглядного примера сделаем формулу в Экселе, с помощью которой у нас получится создать таблицу умножения. В самом первом столбце запишем десять раз в подряд цифру «2». В следующем столбце запишем числа от «1» до «10». В третьем столбце сделаем формулу в Excel, где будут перемножаться значения ячеек, и размножим ее на десять ячеек в столбце.
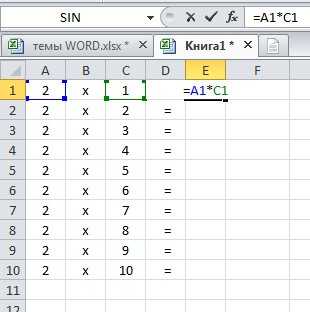
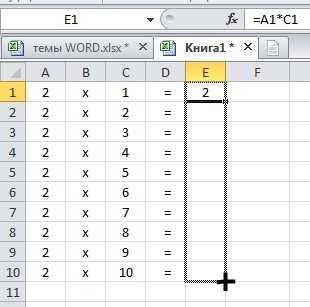
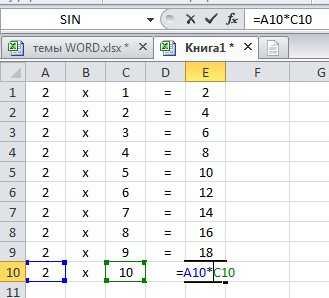
При копировании формулы в другую ячейку (простое копирование выделенной ячейки) адреса ячеек в формуле меняются относительно основной ячейке, так как в формуле записаны относительные адреса ячеек. При создании сложных формул в Экселе может использоваться множество переменных, которые находятся в определенных ячейках. Чтобы при копировании формулы адрес этих ячеек не менялся, можно сделать абсолютную ссылку, адрес которой будет всегда постоянным или смешанную ссылку, в которой будет постоянным столбец или строка.
Для примера сначала сделаем формулу в Excel со смешанной ссылкой для нашей таблицы умножения, где столбец с цифрой «2» будет постоянным. Создается смешанная и абсолютная ссылка с помощью значка «$», который устанавливается слева от неменяющегося параметра. В нашем случае его необходимо указать перед адресом столбца. Откорректировав и размножив формулу на необходимые ячейки, скопируем нашу таблицу умножения и вставим немного правее.
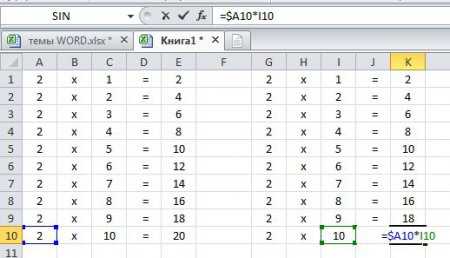
Теперь создадим формулу в Экселе с адресом абсолютной ссылки, которой у нас будет самая первая ячейка с цифрой «2». Для этого подставим значок «$» перед адресом столбца и строки, и размножим нашу формулу. Все последующие цифры «2» из нашего столбца можно удалить.
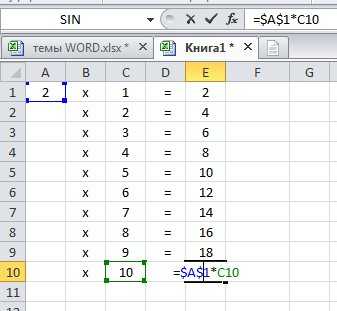
Таким же образом создаются формулы в Экселе с использованием различных функций и данных, находящихся на других листах этой же книги или в других файлах.
Также статьи на сайте chajnikam.ru связанные с программой Excel:
Как добавить столбец в Экселе?
Как создание выпадающего списка в Excel
Создание таблиц в Excel
Объединение ячеек в Экселе
chajnikam.ru
Как в экселе сделать формулу сложения, вычитания, умножения и деления
Создавая математические формулы в Excel мы указываем какие действия нужно сделать и где должен отображаться результат. С помощью использования формул в Excel можно производить различные расчёты такие как сложение, вычитание, умножение, деление, а также сложные комбинированные расчёты. Составление формул в Excel производится вручную и состоит из адресов конкретных ячеек или из ряда ячеек или столбца ячеек.
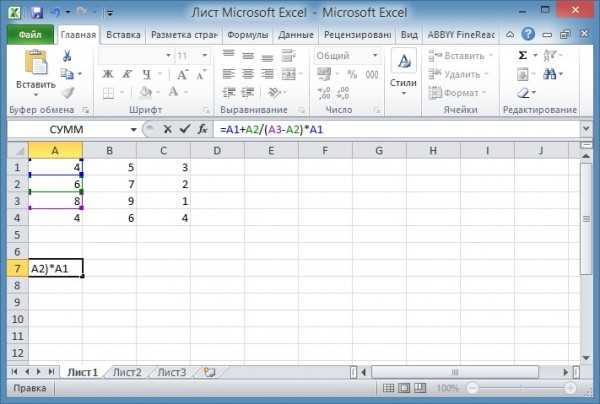 Имеют некоторые секреты эксель формулы
Имеют некоторые секреты эксель формулыЗаписывать формулы в Excel можно прямо в ячейке или в строке формул, а также можно в Excel записать формулу прямо в ячейке с помощью функций. С помощью ввода формул в Excel также высчитывают даты, время и проценты. Обозначаются в Excel столбцы буквами такими как A, B. C и так далее, а нумерация строк в excel произведена цифрами 1, 2, 3 и так далее. При пересечении столбца и строки получаете адрес ячейки в Excel который обозначается буквой столбца и цифрой строки например самая первая ячейка будет обозначаться A1.
 Чтобы работать в эксель нужно знать названия ячеек
Чтобы работать в эксель нужно знать названия ячеекЛюбые формулы в экселе для расчета начинается со знака равенства =. Количество символов в ячейке Excel формула может содержать не более 1024. Делая какое-нибудь вычисление в excel в итоговой ячейке отобразится результат и если навести на эту ячейку с результатом курсор и нажать левую кнопку мыши то вы увидите в строке формул полученную формулу по которой производился расчёт в этой ячейке.
Сложение и вычитание
Если вам нужно в Excel сложить ячейки то нужно навести курсор на пустую ячейку в которой должен отображаться результат и нажать левую кнопку мыши. Затем на клавиатуре нажимаете клавишу =. Потом наводите курсор на первую ячейку которую будем суммировать с другими, нажимаем левую кнопку мыши. На клавиатуре нажимаете клавишу +. Наводите курсор на вторую ячейку которую будете суммировать с другими, нажимаете левую кнопку мыши. Если нужно будет ещё в Excel сложить числа из каких-нибудь ячеек то поочерёдно добавьте их в формулу нажимая на +, а затем на ячейку которую нужно прибавить. Когда будут зафиксированы все ячейки в формуле Excel нужно нажать на клавиатуре клавишу Enter и сразу в ячейке отобразится результат.
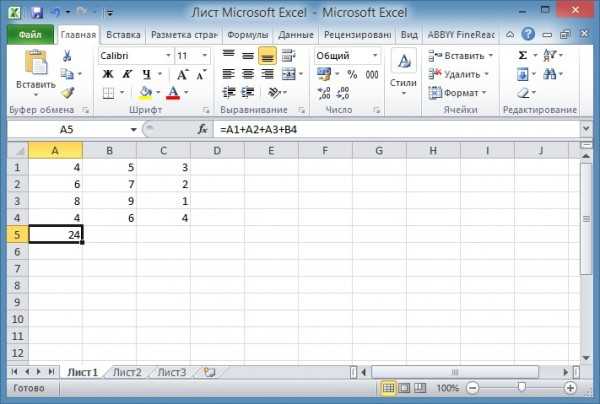 Очень легко в экселе сделать формулу сложения
Очень легко в экселе сделать формулу сложенияТочно таким же способом создаётся формула в Excel для вычитания чисел. Только чтобы в Excel сделать вычитание нужно на клавиатуре вместо + нажимать минус -. При этом методе не важно в каком столбце и в какой строке находятся суммируемые и вычитаемые ячейки.
 Пример как посчитать сумму в экселе в столбце
Пример как посчитать сумму в экселе в столбцеЕсли вам нужно будет посчитать в экселе сумму столбца или строки то нужно навести курсор на первую ячейку, нажать левую кнопку на мышке и не отпуская кнопки довести курсор до последней ячейки. Затем отпускаете кнопку мышки и нажимаете кнопку автосуммирование которая находится на панели инструментов Excel.
Умножение
Формула умножения в Excel составляется следующим способом. Например вам нужно перемножить в Excel ячейки A1 и A2, а результат чтобы отображался в ячейке A3.
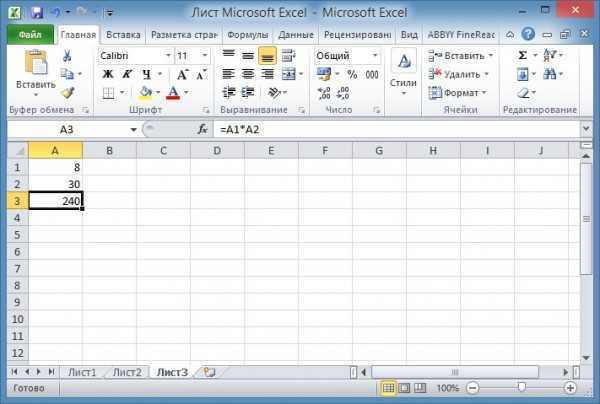 Легко в Excel сделать формулу умножения
Легко в Excel сделать формулу умноженияСначала вам нужно нужно навести курсор на ячейку A3 и нажать левую кнопку мыши. На клавиатуре нажимаете клавишу =. Наводите курсор на ячейку A1 и нажимаете левую кнопку мыши. Затем на клавиатуре нажимаете знак умножения в Excel * который находится в левой части клавиатуры или на цифре 8. Чтобы отобразить знак умножения в экселе * находящийся на цифре 8 нужно сначала нажать на клавиатуре кнопку Shift и удерживая её нажать на * находящуюся на цифре 8. Потом наводите курсор на ячейку A2 и нажимаете левую кнопку мыши. В завершении нажимаете на клавиатуре клавишу Enter и сразу отобразится итог.
Деление
Формула деления в Excel составляется следующим образом. Например вам нужно разделить в Excel ячейку A1 на ячейку A2 и чтобы результат отображался в ячейке A3.
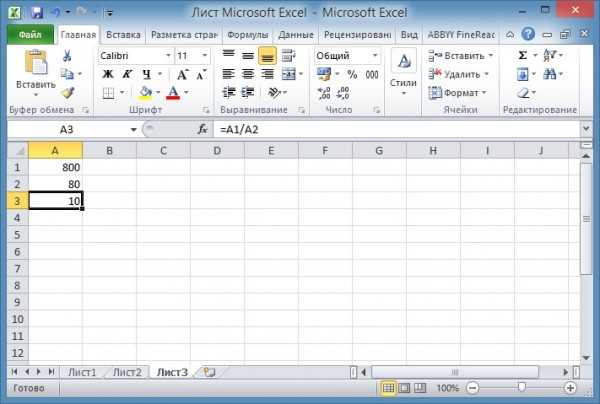 Легко в Excel ввести формулу деления
Легко в Excel ввести формулу деленияСначала вам нужно нужно навести курсор на ячейку A3 и нажать левую кнопку мыши. На клавиатуре нажимаете клавишу =. Наводите курсор на ячейку A1 и нажимаете левую кнопку мыши. Затем на клавиатуре нажимаете знак деления в экселе / который находится в левой части клавиатуры или на клавише с вопросительным знаком. Чтобы поставить знак деления в Excel который находится на клавише с вопросительным знаком нужно сначала клавиатуру перевести на английскую раскладку и только потом нажать эту клавишу. Потом наводите курсор на ячейку A2 и нажимаете левую кнопку мыши. В завершении нажимаете на клавиатуре клавишу Enter и получаете результат деления.
Сложные формулы
Писать сложные формулы в Excel нужно точно такими же как и в математике. Например у вас заполнены ячейки данными и нужно чтобы в ячейке A4 отобразился результат исходя из формулы =A1+A2/(A3-A2)*A1.
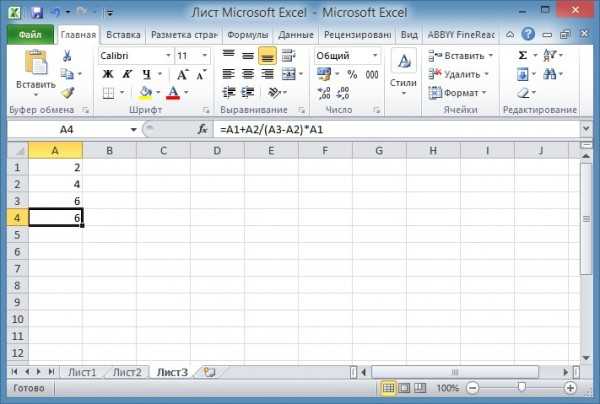 Можно как писать формулы в Excel или вставлять уже готовые
Можно как писать формулы в Excel или вставлять уже готовыеПервым делом копируете эту формулу в буфер обмена чтобы потом вставить формулу в эксель. Наводите курсор на ячейку A4 и нажимаете левую кнопку мыши. Наводите курсор на строку формул в Excel и нажимаете левую кнопку мыши. Затем нужно в эту строку в Excel вставить формулу из буфера обмена, а для этого нажмите на клавиатуре клавишу Ctrl и удерживая её нажмите клавишу V. Формула пропишется в строке формул, а нажав на клавишу Enter сразу отобразится результат вычисления по этой формуле.
Чтобы удалить формулу из ячейки в excel достаточно навести курсор на ячейку, нажать левую кнопку мыши и удалить формулу в строке формул.
Похожие заметки:
kaknakomputere.ru
Формулы в Excel: как создать, написать, отредактировать

Эффективная работа в Excel невозможна без хотя бы минимальных знаний о работе формул
Чаще всего программу MS Excel используют для вычислений, которые являются основной функцией данного офисного приложения. Сложить, вычесть, умножить и разделить в Excel можно очень просто. Однако нередко для получения каких-либо сведений требуется выполнить не одно действие, а сразу несколько. Для этого требуется создать формулу в Экселе. Формулы подразделяются на простые и сложные.
Формулы — это равенства, с помощью которых пользователь программы производит необходимые расчеты и вычисления. Как написать формулу в Экселе? Это может даже человек, который не имеет специализированных знаний. Это касается в первую очередь простых математических записей. Excel использует стандартные арифметические операторы: знаки «+», « -», «*», « /». Они помогут вам сделать формулу понятной программе. Ключевым моментом при ее создании является то, что она начинается всегда со знака «=».
Обучающий видео урок по возданию формул Excel
Как составить формулу?
Чтобы ввести формулу, необходимо выделить ячейку, в которой должен впоследствии появиться ответ. Затем в ней нужно закрепить курсор мыши. После этого необходимо записать числа и арифметические действия, которые вы планируете производить с ними. Обратите внимания, что порядок своих действий вы можете увидеть в адресной строке документа Эксель (вверху). После ввода данных необходимо нажать Enter. В выбранной ячейке вы увидите результат произведенных действий. Важно знать, что при изменении значений автоматически будет меняться и результат. Однако введенное выражение сохранится и будет работать далее.
Непосредственно в выражение, заключенное в Excel, тоже можно внести изменения. Для этого необходимо дважды щелкнуть по ячейке и формуле или по строке формул и ввести изменения, например, поменять знак на другой. Может случиться и так, что вы захотите отменить свое действие. Тогда воспользуйтесь кнопкой Esc. Важной особенностью работы в Excel является особенность, при которой можно копировать созданные пользователем выражения, а также стягивать их в другое место листа.
Интересно, что работать с какой-либо формулой можно не только в пределах конкретного листа, но и на других листах (вкладок) книги Эксель.
Таблица наиболее часто используемых в математических формулах функций, которыми можно пользоваться в Excel
Это так называемый ручной способ создания формулы в Экселе. Кроме него, Excel реализует возможность создавать выражения для вычислений при помощи имеющихся в этой офисной программе функций. Для этого в разделе «Функции» найдите нужную, например, для сложения необходимо выбрать СУММУ. Наряду с ней наиболее часто используют СРЕДНЕЕ, МАКСИМУМ МИНИМУМ. К этим функциям Эксель предоставляет доступ непосредственно с панели инструментов при помощи соответствующей иконки («Сигма»). Более подробную информацию о возможностях функций можно найти в «Справке». Кроме того, программа предоставляет возможность скрыть математическую запись с помощью соответствующей команды.
Excel предлагает еще и такую возможность, как отображение всех имеющихся на текущем листе заданных выражений. Для этого выберите в меню «Сервис», далее — «Параметры». На вкладке «Вид» проставьте галочку у слова «Формулы». Теперь вашему вниманию представлены все когда-либо использованные и сохраненные выражения на текущем листе.
Удаление формулы
А может случиться и так, что вам уже больше не требуется хранить формулу в ячейке, так как она выполнила свою функцию. Тогда необходимо ее удалить, однако если сделать это привычным знаком удаления, то ничего не выйдет. Ячейка покажет ошибку. Для правильного удаления нажмите правой кнопкой мыши на ячейку, далее выберите параметр «Значения».
Каким бы способом вы ни создавали выражения для подсчета необходимых значений, какими бы средствами мощного калькулятора ни воспользовались, можете быть уверены, что программа Эксель станет для вас в этом лучшим и незаменимым помощником. Это табличный калькулятор, созданный для сложнейших расчетов. Он позволяет производить поистине колоссальные вычисления в несколько кликов мышью, что экономит время.
itguides.ru