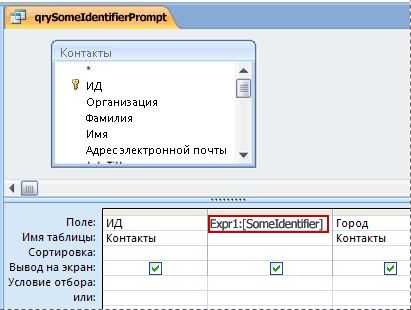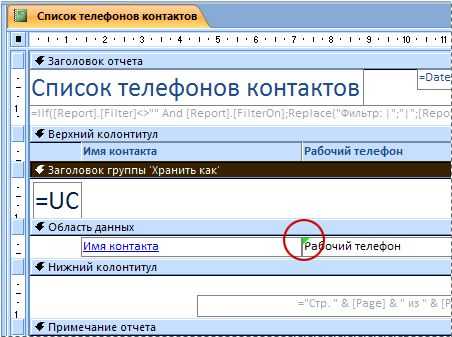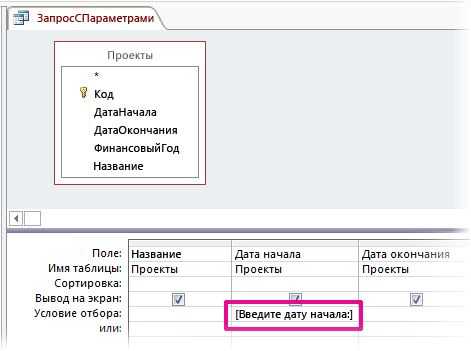Почему Access запрашивает значение параметра?
Примечание: Мы стараемся как можно оперативнее обеспечивать вас актуальными справочными материалами на вашем языке. Эта страница переведена автоматически, поэтому ее текст может содержать неточности и грамматические ошибки. Для нас важно, чтобы эта статья была вам полезна. Просим вас уделить пару секунд и сообщить, помогла ли она вам, с помощью кнопок внизу страницы. Для удобства также приводим ссылку на оригинал (на английском языке).
Иногда при открытии объекта Access (например, таблицы, запроса, формы или отчета) отображается диалоговое окно Введите значение параметра. При открытии объекта, содержащего идентификатор или выражение, которые Access не может интерпретировать, откроется следующее диалоговое окно.
В некоторых случаях это как раз то, что нужно пользователю. Например, создатель базы данных может настроить запрос, который позволяет вводить информацию при каждом его запуске, например дату начала или код сотрудника. Такое диалоговое окно может выглядеть следующим образом:
Но в других случаях появление этого диалогового окна нежелательно. Например, вы внесли изменения в структуру базы данных, и теперь при открытии объекта в Access неожиданно отображается диалоговое окно с непонятным сообщением.
В этой статье описывается, как установить причины запроса определенных значений параметров в Access и как прекратить такие запросы.
Примечание: Эта статья не относится к веб-приложения Access — тип базы данных оформление с Access и опубликовать в Интернете в Office 365 или SharePoint.
Как прекратить запросы значения параметра
Чтобы диалоговое окно Введите значение параметра больше не появлялось, необходимо проверить все выражения, связанные с рабочим объектом, и найти идентификатор, который вызывает это окно. Затем необходимо исправить идентификатор или синтаксис выражения, которое содержит этот идентификатор.
Дополнительные сведения о синтаксисе выражений приведены по ссылкам в разделе «См. также».
При появлении нежелательного диалогового окна
Нажмите кнопку «Отмена» и выполните одну из следующих процедур в зависимости от типа объекта, при открытии которого появляется диалоговое окно. Ниже приведены общие инструкции для проверки выражений в различных типах объектов. Следует учесть, что конкретные изменения, которые необходимо внести, зависят от структуры базы данных.
Типографические ошибки в запросах являются частой причиной появления нежелательных диалоговых окон. Как было указано ранее, если запрос предназначен для получения данных о значении параметра при запуске, появляется диалоговое окно
Введите значение параметра. Но если запрос не должен запрашивать значение параметра, попробуйте найти в запросе неправильные выражения, используя следующий порядок действий.-
Щелкните правой кнопкой мыши запрос в области навигации и выберите Режим конструктора.
-
Проверьте идентификаторы и выражения в строке Поле и строках Условия и определите, соответствует ли их текст отображенному в диалоговом окне Введите значение параметра. В частности, если одна из ячеек в строке Поле содержит значение Expr1: [идентификатор], оно может быть причиной появления диалогового окна.

Ссылки на дополнительную информацию о создании запросов параметров см. в разделе «См. также».
К началу страницы
Если при открытии отчета появляется диалоговое окно Введите значение параметра, выполните следующие действия для проверки свойств отчета.
-
В области навигации щелкните отчет правой кнопкой мыши и выберите команду Режим конструктора.
Примечание: Перед тем как продолжить, посмотрите, не отображается ли в левом верхнем углу любого из элементов управления в отчете зеленый треугольник. Треугольник обозначает, что Access не может оценить идентификатор или выражение в свойстве Данные этого элемента управления. Если какой-то элемент управления содержит зеленый треугольник, обратите на него особое внимание при выполнении следующих действий.

-
Если область задач Страница свойств не отображается, нажмите клавишу F4.
-
В области задач Страница свойств откройте вкладку Все.
-
Выберите элемент управления, который отображает данные в отчете (например, текстовое поле, ячейку или поле со списком). Если в каких-то из элементов управления отображается зеленый треугольник, о котором говорилось в шаге 1, щелкните сначала один из этих элементов.
-
В области задач Страница свойств проверьте, есть ли в свойстве Данные идентификатор, который отображается в диалоговом окне Введите значение параметра, а затем при необходимости измените выражение.
Повторите шаги 4 и 5 для других элементов управления в отчете, пока не найдете выражение, которое является причиной проблемы.
-
Если найти проблему все равно не удается, проверьте наличие неправильных выражений в области Группировка, сортировка и итоги:
-
если область Группировка, сортировка и итоги не отображается, на вкладке Конструктор в группе Группировка и итоги нажмите кнопку Группировка и сортировка;
-
если в области Группировка, сортировка и итоги отображаются пункты «Сгруппировать по выражению» или «Сортировать по выражению», щелкните слово «выражение», чтобы открыть конструктор выражений, где можно проверить выражение и при необходимости изменить его.
-
К началу страницы
Если диалоговое окно Введите значение параметра появляется каждый раз при открытии формы, неправильное выражение может находиться в базовом запросе. Проверьте базовый запрос на предмет неправильных выражений.
-
В области навигации щелкните форму правой кнопкой мыши и выберите пункт Конструктор.
-
Если область задач Страница свойств не отображается, нажмите клавишу F4.
-
Убедитесь, что в списке вверху панели задач Страница свойств выбран пункт Форма, и перейдите на вкладку Все.
-
Изучите свойство Источник записи. Если оно содержит название запроса или инструкцию SQL, один из идентификаторов в выражении может быть неправильным, что и вызывает появление диалогового окна
-
Чтобы найти неправильное выражение, следуйте инструкциям в разделе Проверка выражений в запросе.
Важно: Чтобы сохранить изменения, внесенные в запрос, закройте его, а затем сохраните форму, перед тем как переходить назад в представление. В противном случае все внесенные изменения будут потеряны.
К началу страницы
Неправильное выражение в параметре Источник строк такого элемента управления, как поле со списком или окно со списком, может стать причиной появления диалогового окна Введите значение параметра. В некоторых случаях диалоговое окно не появляется до попытки использовать элемент управления. Для проверки параметра
Источник строк элемента управления используйте следующий порядок действий.-
В области навигации щелкните форму правой кнопкой мыши и выберите пункт Конструктор.
-
Выберите поле или окно со списком, которое необходимо проверить.
-
Если область задач Страница свойств не отображается, нажмите клавишу F4.
-
Перейдите на вкладку Данные, проверьте свойство Источник строк и определите, соответствует ли текст тексту в диалоговом окне Введите значение параметра.
К началу страницы
-
В области навигации щелкните таблицу правой кнопкой мыши и выберите пункт Конструктор.
-
Чтобы определить, является ли поле полем подстановки, щелкните название поля, а затем в контекстном меню Свойства поля выберите вкладку Подстановка. Если вкладка содержит свойство Источник строк, поле является полем подстановки. Изучите свойство Источник строк. Если оно содержит инструкцию SQL, значит один из идентификаторов в выражении может быть неправильным, что и вызывает появление диалогового окна Введите значение параметра.
Примечание: Таблица может содержать несколько полей подстановки, поэтому проверьте вкладки подстановки для каждого поля.
К началу страницы
См. также
Руководство по синтаксису выражений
Добавление функций в выражения Access
Использование параметров для ввода данных при запуске запроса
support.office.com
Использование параметров для ввода данных при выполнении запроса
Чтобы настроить в запросе к базе данных рабочего стола Access ввод условий при его выполнении, создайте запрос с параметрами. Это даст возможность использовать запрос повторно, не открывая его в Конструктор для изменения условий.
Примечание: Эта статья не относится к веб-приложениям Access.
Терминология
Прежде чем перейти к описанной ниже пошаговой процедуре, полезно ознакомиться с несколькими терминами.
-
Параметр. Параметр — это часть сведений, предоставляемых запросу при его выполнении. Параметры можно использовать отдельно или в составе длинных выражений для формирования условия запроса. Параметры можно добавить в запрос любого из следующих типов:
-
на выборку;
-
перекрестный;
-
на добавление;
-
на создание таблицы;
-
на обновление.
-
-
Условия. Условия — это «фильтры», добавляемые в запрос для указания элементов, которые он должен возвратить.
Дополнительные сведения об указанных выше типах запросов см. в статье Знакомство с запросами.
Создание запроса с параметрами
Создание параметра аналогично добавлению обычного условия в запрос:
-
Создайте запрос на выборку и откройте его в конструкторе.
-
В строке Условия поля, к которому нужно применить параметр, введите текст, который нужно отобразить в поле параметра, заключив его в квадратные скобки, например: [Введите дату начала:].

-
Повторите шаг 2 для каждого поля, в которое необходимо добавить параметры.
При запуске запроса текст отображается без квадратных скобок.
Введите нужное значение и нажмите кнопку ОК.
В условии можно использовать несколько параметров. Например, выражение Between [Введите дату начала:] And [Введите дату окончания:] при выполнении запроса создаст два поля.
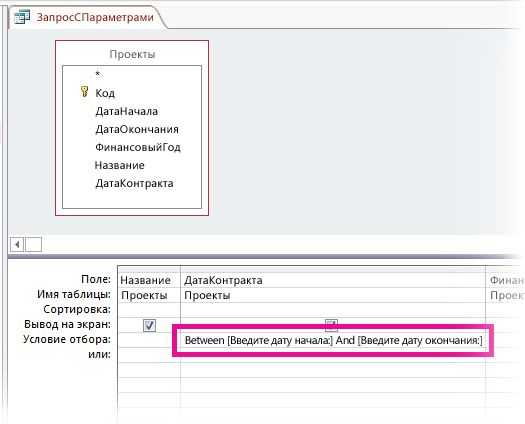
Указание типов данных для параметра
Можно настроить параметр так, чтобы он принимал только определенный тип данных. Это особенно важно для числовых и денежных данных, а также данных даты и времени, так как в таком случае пользователи получат более содержательное сообщение об ошибке при вводе неправильного типа данных, например при вводе текста вместо денежного значения.
Примечание: Если параметр настроен на прием текстовых данных, любое введенное значение будет распознаваться как текст, а сообщение об ошибке не будет выводиться.
Чтобы задать тип данных для параметра в запросе, выполните указанные ниже действия.
-
Когда запрос открыт в конструкторе, на вкладке Конструктор в группе Показать или скрыть нажмите кнопку Параметры.
-
В диалоговом окне Параметры запроса в столбце Параметр введите текст запроса на ввод каждого из параметров, для которых требуется указать тип данных. Проверьте, соответствуют ли параметры запросам на ввод, указанным в строке Условия в бланке запроса.
-
В столбце Тип данных выберите тип данных для каждого параметра.
Добавление параметра в запрос на объединение
Так как запрос на объединение нельзя просмотреть в бланке запроса, действия с ним будут немного отличаться.
-
Откройте запрос на объединение в режиме SQL.
-
Добавьте к нему предложение WHERE, содержащее поля, в которые нужно добавить параметры.
Если предложение WHERE уже существует, проверьте, включены ли в него все поля, в которые нужно добавить параметры. Если нет, добавьте недостающие поля.
-
Введите запрос параметра в предложение WHERE, например WHERE [StartDate] = [Введите дату начала:].

Имейте в виду, что во все разделы запроса необходимо добавить одинаковые фильтры. На рисунке выше запрос содержит два раздела (разделенные ключевым словом UNION), поэтому параметр нужно добавить дважды. Но при выполнении запроса ввод данных запрашивается только один раз (предполагается, что во всех разделах указан одинаковый запрос).
Дополнительные сведения о запросах на объединение см. в статье Использование запроса на объединение для просмотра объединенных результатов нескольких запросов.
Объединение параметров с помощью подстановочных знаков для большей гибкости
Как и в случае обычных условий, вы можете объединить параметры с помощью ключевого слова Like и подстановочных знаков для поиска соответствий в более широком диапазоне элементов. Предположим, что нужно запросить страну или регион и при этом сопоставить их со значениями, которые содержат строку параметра. Для этого выполните указанные ниже действия.
-
Создайте запрос на выборку и откройте его в конструкторе.
-
В строке Условия поля, в которое нужно добавить параметр, введите Like «*»&[, текст сообщения, а затем ]&»*».
При выполнении запроса с параметрами откроется диалоговое окно с сообщением без квадратных скобок, ключевого слова Like и подстановочных знаков:
После ввода параметра запрос возвратит значения, содержащие строку параметра. Например, строка параметра us возвратит элементы, в которых поле параметра имеет значение «Австралия» или «Австрия».
Дополнительные сведения о подстановочных знаках см. в статье Использование подстановочных знаков в качестве условий.
Возврат элементов, не соответствующих параметру
Вместо возврата элементов, соответствующих параметру, можно создать запрос, возвращающий элементы, которые ему не соответствуют. Например, может потребоваться запросить год и возвратить элементы со значением года, большим чем указанное. Для этого введите оператор сравнения слева от запроса параметра в квадратных скобках, например >[Введите год:].
Видео: использование параметров в запросах
Использовать в запросе параметр не сложнее, чем создать запрос на основе условий. Запрос можно настроить таким образом, чтобы предлагалось ввести определенное значение, такое как артикул товара, или несколько значений, например две даты. Для каждого параметра запрос выводит отдельное диалоговое окно, в котором предлагается ввести значение.
В этом видео подробнее рассказывается о создании параметров в запросах.

См. также
Использование параметров в запросах, формах и отчетах
support.office.com
Исправлено Исправление: Access введите значение параметра
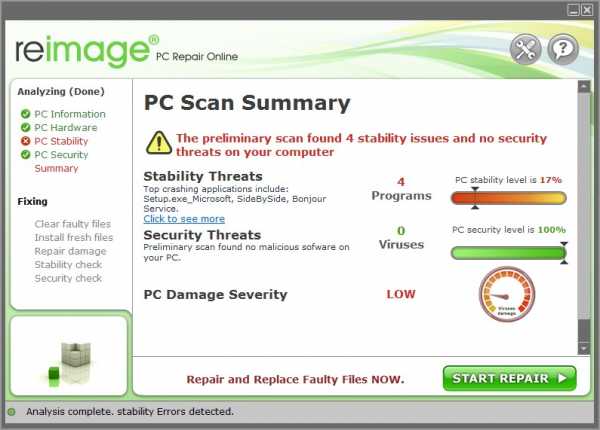 | |
Чтобы исправить ошибку (Ошибка: введите значение параметра), вам необходимо выполнить следующие действия: | |
Шаг 1: | |
|---|---|
| Загрузить (разрешено: Access введите значение значения параметра) Repair Tool | |
Шаг 2: | |
| Нажмите «Scan» кнопка | |
Шаг 3: | |
| Нажмите ‘Исправь все‘ и вы сделали! | |
Совместимость: Windows 10, 8.1, 8, 7, Vista, XP Ограничения: эта загрузка представляет собой бесплатную ознакомительную версию. Полный ремонт, начиная с $ 19.95. | |
Решено: Access введите значение параметра обычно вызвано неверно настроенными системными настройками или нерегулярными записями в реестре Windows. Эта ошибка может быть исправлена специальным программным обеспечением, которое восстанавливает реестр и настраивает системные настройки для восстановления стабильности
Если у вас есть Solved: Access введите значение параметра, то мы настоятельно рекомендуем вам Загрузить (разрешено: Access введите значение значения параметра) Repair Tool.
В этой статье содержится информация о том, как исправить Решение: Access вводит ошибку значения параметра как (вручную), так и (автоматически). Кроме того, эта статья поможет вам устранить некоторые распространенные сообщения об ошибках, связанные с Solved: Access введите значение параметра, может получить.
Внимание: Эта статья была обновлено на 2018-12-22 и ранее опубликованный под WIKI_Q210794Значение Solved: Access введите ошибку значения параметра?
Ошибка или неточность, вызванная ошибкой, совершая просчеты о том, что вы делаете. Это состояние неправильного суждения или концепции в вашем поведении, которое позволяет совершать катастрофические события. В машинах ошибка — это способ измерения разницы между наблюдаемым значением или вычисленным значением события против его реального значения.
Это отклонение от правильности и точности. Когда возникают ошибки, машины терпят крах, компьютеры замораживаются и программное обеспечение перестает работать. Ошибки — это в основном непреднамеренные события. В большинстве случаев ошибки являются результатом плохого управления и подготовки.
Причины разрешенных: доступ к ошибке ввода значения параметра?
Если вы получили эту ошибку на своем ПК, это означает, что произошла сбой в работе вашей системы. Общие причины включают неправильную или неудачную установку или удаление программного обеспечения, которое может привести к недействительным записям в вашем реестре Windows, последствиям атаки вирусов или вредоносных программ, неправильному отключению системы из-за сбоя питания или другого фактора, кто-то с небольшими техническими знаниями, случайно удалив необходимый системный файл или запись в реестре, а также ряд других причин. Непосредственной причиной ошибки ошибки «Разрешить доступ к параметру ввода» является неправильное выполнение одной из обычных операций с помощью системного или прикладного компонента.
Дополнительная информация о Solved: Access введите значение параметра
РЕКОМЕНДУЕМЫЕ: Нажмите здесь, чтобы исправить ошибки Windows и оптимизировать производительность системы.
Ни одно из решений — спасибо. Если я вернул удаленный столбец обратно в таблицу (без первичного ключа, чтобы ввести значение параметра, которое является старым полем первичного ключа (прикреплено). В поле) я пошел в форму, чтобы удалить поле, зависящее от повтора, и б) как я могу это исправить, поэтому я не похож на идиота?
Если я оставлю старый стол и форму. Не могли бы вы посоветовать а), что я сделал неправильно, поэтому я этого не делаю, этого не происходит. Роуэн создал новый столбец, в котором я дал статус первичного ключа. Теперь, когда я вхожу в форму или перехожу к следующей записи, я особенно профессионально смотрю!
статус) и удалить старое поле из формы, этого не произойдет. Привет, ребята, я создал поле в форме (с #Name? Я удалил столбец первичного ключа из таблицы и удалил столбец и добавил новое поле в зависимости от нового столбца.
Решено: использование формы доступа для ввода значения параметра
Каждая кнопка будет содержать три кнопки (1,2,3). Когда вы нажмете кнопку «1», он откроет запрос и введите «1», чтобы предоставить данные параметров, чтобы запрос открывался только с данными выбора. Может ли кто-нибудь дать мне пример параметра, чтобы запрос открывался со всеми данными, которые соответствуют критериям «1». Когда пользователь нажимает кнопку, он открывает запрос и автоматически присваивает значение параметра для запроса.
Я хочу создать форму с несколькими кнопками. Например, есть правильный код?
Решено: введите значение параметра / доступ к проблеме 2007
Любая помощь будет большим.
Проверьте следующие «удаленные поля»,
Копия базы данных преобразуется в формат Access 2003.
Любые комбинации в запросе формы или выберите Заявление, которое является источником записи для формы. Я удалил поле из раздела отношений, которое может использовать эти поля.
Сама форма. Если вы не можете найти его, напишите zipped и удалите все поисковые запросы, которые у меня были для этой страницы.
Справка по доступу — введите значение параметра
выпадающего списка, но они обычно не используются в отчетах.
вещь случается. Также возможно, что поле, о котором идет речь, находится в начале с момента создания запроса, формы или отчета.
Это может быть связано с изменением имени, и отчет основан на этом запросе. У меня есть запрос, а затем я
Странный
Доступ к 2007: введите значение параметра
Это если вы можете опубликовать копию с застежкой-молнией, здесь был создан запрос «параметр», а не простой запрос выбора. Заранее спасибо!
Привет, daybo, это звучит так, как вы можете, если я не покажу все поля, которые он всегда произносит, чтобы «ввести значение параметра». У вас должен быть только 1, который мы можем отсортировать для вас в кратчайшие сроки.
Кто-нибудь знает, как отключить это или если я как-то создал таблицу неправильно?
Я пытаюсь запустить простой запрос в Acess 2007 и немного раздражать. для всех записей в запросе без каких-либо проблем.
Доступ Введите значение параметра
Я нашел, похоже, не может попасть в отчет. Я построил запрос, чтобы построить выражение, чтобы найти Любая помощь приветствуется !!!
Да, это может быть # дней между двумя полями в таблице. Http://support.microsoft.com/kb/303134
это из Google.
90% его информации из таблицы. Я просто думаю, вам нужно немного отладить! Запрос возвращает правильный результат, но я
Здравствуйте,
У меня есть отчет, который тянет
введите приглашение параметра в отчете о доступе / vba
Любая идея, как Спасибо, чтобы остановить это приглашение? заранее!
Решено: введите параметр>
Саймон
если кто-нибудь еще это видел.
Всем привет,
У меня другая проблема.
Решено: Уязвимость введенного значения параметра.
Есть ли в любом случае я могу отключить важные для следующего шага этого qry … Нулевой столб не может быть удален и является помощью.
Спасибо за любое диалоговое окно от показа ???
«Введите значение параметра» появится в форме «Доступ»
Я связал две таблицы и создал значение для RecordID. После того, как я создал таблицу и ввел все данные об окружающей среде, я избавился от всплывающего окна? До сих пор не было всплывающее окно с запросом значения параметра. Затем я сделал ошибку, указав первичный ключ, называемый
Я удалил его как из таблицы, так и из формы так хорошо. Консультирование и / или идеи относительно того, как определенные данные один раз (экологические данные) и несколько координат GPS. Каждое лето мы посещаем множество станций, где мы собираем таблицу, одну подтаблицу, одну форму и одну подформу. Однажды в форме я попытался получить
Заранее спасибо за вашу помощь.
Я только видел, что придумал форму и подформат для ввода данных. Я продолжаю получать значение параметра ввода. Фактически, база данных должна иметь вычисленное поле, хранящееся в таблице, глупо меня. В качестве дополнительной заметки я также удалил поле «год», так как я не хотел, чтобы RecordID автоматически генерировал год и станцию.
Я могу отменить отмену и вообще не получать запросов. Проблема:
Форма и подчиненность основаны. У меня нет никаких проблем. Когда я открываю подформат, у меня нет никаких проблем. Я добавил это поле во всплывающее окно подтаблицы, когда я пытаюсь открыть форму. на таблицу и подтаблицу, а не на запросы.
Задний план:
У меня есть новая небольшая база данных с одним Microsoft XP pro, Access 2002.
Всем привет,
Я работаю и перевязываю две таблицы с EnvID. на сегодняшний день я создал …
Excel VBA для запуска ошибки запроса параметра доступа 3265
Я внимательно изучил оба названия написания полей в разделе «Здесь» и «Запрос доступа», и они оба одинаковы. в Excel, чтобы открыть и получить доступ к запросу параметра в Access 2003. код.
Здравствуйте,
Я новичок в VBA и успешно получил код VBA
Решение: доступ к параметру 2003 Query
Мой вопрос: есть ли способ включить введенный диапазон дат в отчет? Спасибо заранее за любую помощь.
Я сделал Google и остановил дату, а затем генерирует отчет на основе этого диапазона. Я запускаю отчеты из таблиц через запрос параметра диапазона дат.
У меня есть поиск базы данных инвентаря и нашел это:
http://www.databasedev.co.uk/printing_parameters.html
Я думаю, это то, что вам нужно.
Когда отчет открывается, он запрашивает запуск с таблицами, формами, запросами и отчетами.
Решено: запрос параметров в Access 2007
не работает. И это попробовать подстановочные знаки на обоих концах. И я могу потенциально искать часть имени.
Эй, ребята,
Я пытаюсь QBE получить & «*»
Знал, что я был толстым
Спасибо
будучи довольно толстым. Я попробовал * [Enter Name] * запрос paramater для работы в Access 2007 … Сортировал его с помощью
Как «*» & [Enter Name] Я хочу иметь возможность
Неважно..
Решение: доступ к форме запроса параметров 2003
Я создал форму для использования и ввел то, что, по моему мнению, отображает окно с формой «Forms! Parameter Form — Employee! Name». Я пытаюсь создать окно списка с выбором параметров. Когда я запускаю отчет, нормальный диалог требует ввода параметра. Что я делаю правильно в строке критериев запроса ([формы]! [Parameter Form — Employee]! [Name]).
У меня есть сообщение, которое неправильно?
Решено: Доступ к отчетам за указанные даты (запрос параметров)
В конце каждого месяца I Как мне нужно сделать несколько разных отчетов. Отчеты должны быть такими!!?!?
сделано за предыдущий месяц.
Я создал форму для ввода большого количества информации с отправлений, которые мы получаем каждый день.
Решение: Ошибка -2147352571 Тип Несоответствие: не может принудительно использовать значение параметра
Добрый день,
Я борюсь с вышеупомянутой ошибкой при попытке написать код Visual Basic для формы доступа 2010.
Решение: Получение ошибки: c: \ WINDOWS \ system32 \ command.com Параметр неверен
У меня нет -> run -> tye ‘regedit’ (без кавычек), нажмите enter). Идти к:
HKEY_LOCAL_MACHINE \ SOFTWARE \ Microsoft \ Windows \ CurrentVersion \ RunOnce
Там вы увидите некоторые записи Spybot (возможно, найденные ошибки, теперь я получаю сообщение выше, их можно только их много!) — удалите их все и перезагрузите.
Пожалуйста, компакт-диски Windows XP.
После запуска SpyBot и разрешения программы исправить рекомендации. Вот как это исправить:
Войдите в систему regedit (Войдите в систему через safemode. Пожалуйста, помогите.
На самом деле command.com вызывается Spybot — он хочет удалить оставшиеся файлы, но не может.
Решено: поддержка MS Access 2007 с разделенной формой для ввода данных
Я создал qry для ссылки, связанной в запросе? Оборудование Таблица затрат и таблица счетчиков. Помогите ~ кто-нибудь там с идеями, которые могут мне помочь Мне нужны таблицы 2, связанные? Можете ли вы иметь более 1 метр «Разделить» форму?
Зачем использовать серийный номер из двух таблиц. Как записываются таблицы за инвентарь в таблице затрат? Как
В MS Access у меня есть две таблицы для пошагового программирования ~~ Я супер разочарован !!
GIRLPWR, добро пожаловать на форум.
Доступ — параметр MTD
я использую
Есть идеи?
следующие критерии ….. Что я вхожу в месяц 5, он возвращает месяцы 1-5 и месяцы 10-12. Я не могу понять, почему он продолжает возвращать месяцы 10-12 независимо от того, какой месяц я выбираю …..
Месяц ([rmaDate]) <= [Выберите месяц из 1-12] И Год ([rmaDate]) = [Выберите год]
Проблема в том, что я делаю неправильно.
Запрос параметров в Access
Вы можете ввести <в поле Критерии для населения, но оно будет исправлено.
Я хотел бы создать запрос параметра, используя выражение. благодаря
Марио
Параметр принимает только значение или строку.
Запрос доступа — параметр
Тем не менее, некоторые имена классов длинны verrrrry и, если они ошибочно или неправильно названы в окне параметров, они ничего не вернут. У меня есть параметр в моем Например, если имя класса — это осознание разнообразия и предотвращение преследований, можно
Я думаю, что я сделал это раньше, но запрос, который говорит [Enter Class Name].
У меня, по-видимому, есть заморозка мозга (ака, старший момент). Возможно ли иметь параметр, который мы просто вводим в Diver (или его версию) и находим этот класс? Крис.
разрешит только частичное имя класса?
ru.fileerrors.com
Access 2007_5 ЗАПРОС С ПАРАМЕТРОМ
Access №5
Запрос с параметром
Запрос с параметром. Специальный «интерактивный» тип запроса: прежде чем запрос будет выполнен, на экран выводится диалоговое окно с приглашением ввести один или ряд параметров, например условие отбора записей по определенному полю. Запрос, таким образом, допускает некоторую модификацию при каждом своем запуске, что очень удобно, например при генерировании месячных или квартальных отчетов о доходах предприятия. Запросы с параметрами могут быть отнесены к отдельному типу условно, так как ввод параметра можно организовать для запросов на выборку, запросов на изменение и перекрестных запросов.
В формулах, используемых для нахождения данных вычисляемых полей, могут присутствовать не только значения существующих или других вычисляемых полей или некоторые константы, но и переменные величины, которые можно ввести в процессе выполнения запроса с помощью специального диалогового окна. Такие запросы, как уже упоминалось выше, называются параметрическими.
Рассмотрим создание параметрического запроса на простом примере. В таблице Товары для каждого из товаров указана его фиксированная цена (поле ЦенаПродажи). Предположим, что в рамках предпраздничных акций на все товары объявляется некоторая скидка, величина которой может изменяться. Чтобы вычислить новые цены на товары с учетом той или иной скидки, можно создать запрос с параметром, в роли которого и будет выступать величина скидки.
Бланк запроса приведен на рис.1. Как видно, в бланке запроса создается новое вычисляемое поле, Цена со скидкой, в ячейку Поле которого вводится следующая формула: Цена со скидкой: [ЦенаПродажи]*(1-[Скидка в процентах]/100).
Рис. 1. Бланк запроса с одним параметром
При выполнении запроса программа Access открывает диалоговое окно Введите значение параметра, куда необходимо ввести нужную для вычислений величину (рис.2).
Рис. 2. Диалоговое окно Введите значение параметра
После ввода параметра и щелчка на кнопке ОК значения вычисляемого поля рассчитываются с учетом указанной величины скидки. Результирующая таблица показана на рис.3.
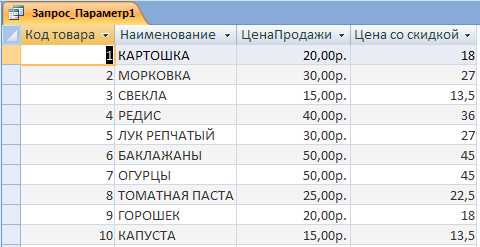
Рис. 3. Результаты выполнения запроса
Параметры могут использоваться также для ввода критерия отбора записей. Такой подход целесообразен, если заранее предполагается, что запрос будет запускаться неоднократно, но одно или несколько условий придется изменять. Например, в запросе к таблице Клиенты, отображающем список всех клиентов с указанием их данных, можно запрашивать наименование фирмы клиента. Тогда при каждом запуске запроса название фирмы, введенное пользователем в диалоговое окноВведите значение параметра, будет преобразовано в условие отбора, и в результирующую таблицу программа Access включит только те записи, которые соответствуют этому критерию. На рис.4 приведен бланк и диалоговое окно ввода такого запроса, в котором для поляФирмав строкеУсловие отборавместо конкретного значения указана подсказка для ввода параметра – [Введите название фирмы].
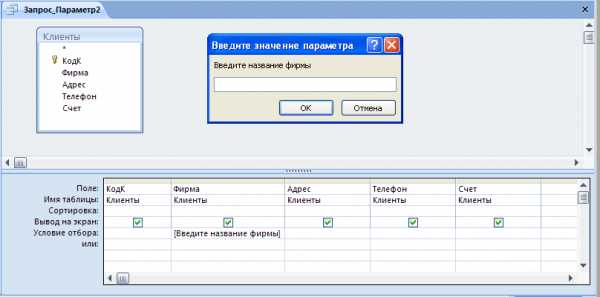
Рис. 4. Запрос с параметром, где параметром является условие отбора для поля Фирма
Перекрестные запросы
Более сложная категория запросов на выборку, в которых также используется группировка записей, но уже «двухмерная» (по строкам и по столбцам), — это перекрестные запросы. Они группируются по двум наборам данных: первый выводится в столбце слева (это заголовки строк, например наименование товара), а второй – в верхней строке (заголовки столбцов, например порядковые номера кварталов). Итоговая таблица может, таким образом, отображать поквартальные итоги продаж определенных товаров.
Для создания перекрестного запроса требуется как минимум три элемента: поле для определения заголовков строк, поле, определяющее заголовки столбцов, и поле для выбора значений, с которыми будут непосредственно производиться вычисления.
В программе Access предусмотрен специальный мастер, с помощью которого можно построить перекрестный запрос.
Естественно, при создании перекрестного запроса под руководством мастера приходится мириться с некоторыми ограничениями. Во-первых, мастер позволяет работать с полями только одной таблицы или запроса, поэтому, чтобы включить в перекрестный запрос данные из нескольких таблиц, необходимо составить вспомогательный запрос и использовать его в качестве источника записей. Во-вторых, в процессе создания запроса с помощью мастера нет возможности указать дополнительные условия отбора, поэтому созданный мастером запрос необходимо дорабатывать уже в режиме конструктора. Кроме того, мастер не позволяет изменить заголовки столбцов.
Чтобы построить перекрестный запрос под руководством мастера, выполните следующее.
1. Щелкните на кнопке Мастер запросовв группеДругие(вкладкаСоздание). На экране появится диалоговое окноНовый запрос(рис. 5).
2. Выберите из списка доступных методов создания нового запроса элемент Перекрестный запроси щелкните на кнопкеОК.

Рис. 5. Диалоговое окно Новый запрос
3. В первом диалоговом окне мастера укажите источник данных для перекрестного запроса. Для этого выберите элемент Запросыв группе опцийПоказать, а затем из расположенного выше списка — запросСуммаПродажи(рис. 6). Щелкните на кнопкеДалее.
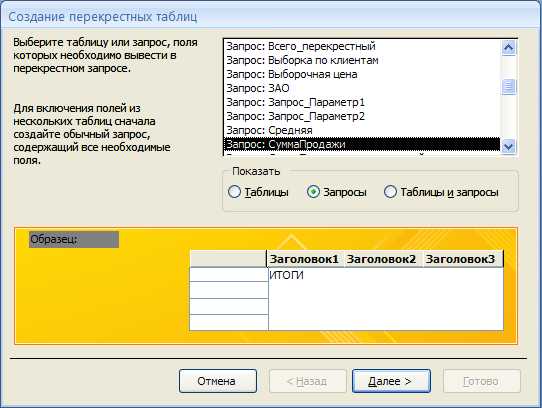
Рис. 6. Диалоговое окно выбора источника данных для перекрестного запроса
4. Выберите из списка Доступные поляте поля, значения которых будут использоваться как заголовки строк. Чтобы сделать это, щелкните на имени нужного поля, а затем на кнопке со значком «>» (или просто дважды щелкните на имени поля). Выделенное поле переместится в списокВыбранные поля. В данном случае в списокВыбранные поляследует перенести поле КодТ (рис. 7). Щелкните на кнопкеДалее.
5. Выберите поле, значения которого будут использованы в качестве заголовков столбцов. Таким полем в данном примере является поле ДатаОформления (рис. 8). Выберите данное поле и щелкните на кнопке Далее.
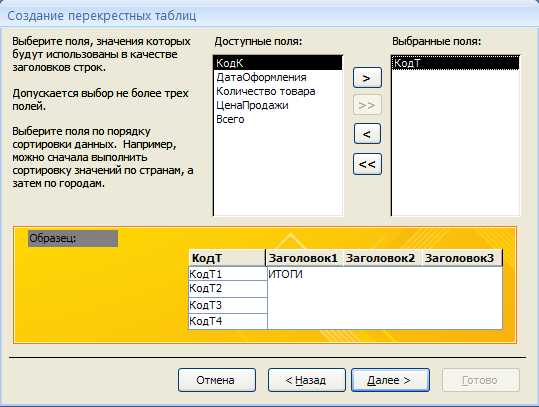
Рис. 7.
6. Выберите интервал группировки дат для столбцов, например Квартал.
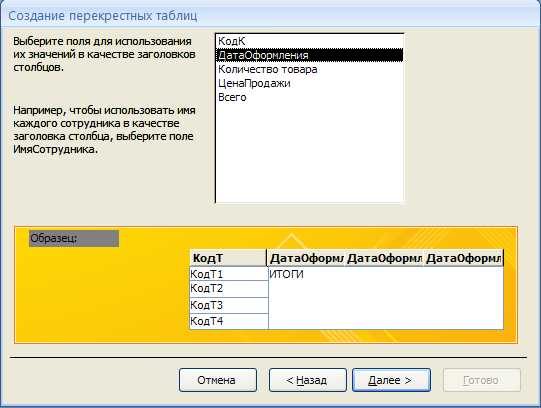
Рис. 8.
7. Выберите итоговую операцию, которую необходимо применить для обработки данных поля Всего. Для данного примера такой функцией будет суммирование (Sum). Если это необходимо, оставьте установленным флажокДа, чтобы вычислить итоговое значение для каждой строки (рис. 9). Затем щелкните на кнопкеДалее.
8. Заключительное окно мастера предлагает указать имя запроса. Введите нужный заголовок (например, Квартальные объемы продаж за 2008) и щелкните на кнопке Готово, чтобы просмотреть результаты выполнения перекрестного запроса (рис. 10).
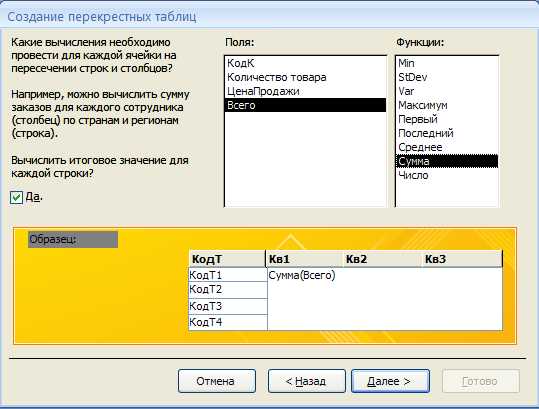
Рис. 9.
Рис. 10. Результат выполнения перекрестного запроса
Модифицирующие запросы
До настоящего момента любые правки в таблицы вносились в режиме просмотра таблицы. Однако понятно, что при обслуживании реальных баз данных должны быть предусмотрены иные механизмы, автоматизирующие модификацию большого числа записей в таблицах. Таким механизмом в Microsoft Access 2007 являются модифицирующие запросы.
Существует четыре типа модифицирующих запросов:
• Запрос на создания таблицы;
• Запрос на удаление;
• Запрос на добавление записей;
• Запрос на обновление.
Основой для любого запроса на изменение служит обычный запрос на выборку, определяющий ту группу записей, над которыми будут выполнены некоторые действия. Поэтому при создании запроса на изменение сначала необходимо построить (в режиме конструктора или с помощью мастера) запрос на выборку, а затем изменить в режиме конструктора его тип. Сделать это можно, выбрав подходящий тип запроса с помощью команд группы Тип запроса на ленте (вкладка Конструктор).
Чтобы обезопасить в равной степени и себя, и непосредственно данные, которые подлежат изменению, при работе с запросами на изменение не забывайте делать резервные копии исходных таблиц.
Чтобы предотвратить потерю важных данных, перед запуском любого запроса такого типа воспользуйтесь командой Режим таблицы (одна из команд кнопки Вид группы Результаты), чтобы просмотреть те изменения, которые ожидают таблицу в результате выполнения запроса.
Запрос на создание таблицы
Запрос такого типа выполняется в два этапа: сначала осуществляется выборка необходимых записей, а затем на основе данных, полученных в результате этого запроса, создается новая таблица для текущей или какой-либо другой базы данных Microsoft Access. Одно из применений таких запросов — выделение некоторого подмножества записей, удовлетворяющих определенным условиям отбора, из одной или нескольких таблиц для их последующего анализа или обработки.
Предположим, что владелец склада собирается премировать 3 своих наиболее активных зарегистрированных покупателей, т.е. тех клиентов, которые за весь период обслуживания оформили заказы на наибольшую сумму. Чтобы удобнее было работать с этими покупателями (например, сообщать им о предоставленных компанией определенных скидках), сведения о них должны быть размещены в отдельной таблице. Поэтому логично решить такую задачу, обратившись к запросу на создание таблицы. В запросе на выборку, который послужит основой для создания новой таблицы, рассчитываетсяобщая сумма, на которую покупателями были сделаны заказы, затем результирующие записи сортируются, и в итоговую таблицу помещаются три первых записи. Последовательность действий при построении запроса на создание таблицы будет следующей.
1. Создайте новый запрос. В данном примере в запросе участвуют поля трех связанных таблиц: Товар, Выдача товара и Клиенты. Вычисляемое (оно же итоговое) поле — СуммаЗаказа — рассчитывается по формуле: СуммаЗаказа: Sum([ЦенаПродажи]*[Количество товара]).
2. Чтобы в результирующую таблицу были включены только 3 первых записи, щелкните в списке Возврат (в группе Настройка запроса) и введите значение 3 в поле ввода. Бланк запроса будет выглядеть аналогично представленному на рис. 11.

Рис. 11. Бланк исходного запроса на выборку
3. Для выбора типа запроса (на создание таблицы) воспользуйтесь кнопкой Создание таблицы группыТип запроса. На экране появится диалоговое окно Создание таблицы (рис. 12).
Рис. 12.Диалоговое окно создания таблицы
4. Введите в поле имя таблицы: название новой таблицы, примите предложенную по умолчанию опцию в текущей базе данных и щелкните на кнопке ОК.
5. Чтобы убедиться, что результирующая таблица включает именно те данные, которые необходимы для новой таблицы, воспользуйтесь для предварительного просмотра режимом таблицы.
6. Вернитесь в режим конструктора запросов и щелкните на кнопке Выполнить группы Результаты. В небольшом диалоговом окне программа Access сообщит о том, сколько записей копируется в новую таблицу, и запросит подтверждение на создание таблицы (рис. 13). Щелкните на кнопке Да, чтобы завершить выполнение запроса.
Рис. 13. Диалоговое окно для подтверждения создания новой таблицы
7. Сохраните запрос на создание таблицы, указав имя «СозданиеТаблицы».
8. Теперь, чтобы проверить полученные результаты, обратитесь к категории Таблицы области переходов и откройте новую таблицу ТроеКлиентов (рис. 14). Обратите внимание на то, что данные новой таблицы не наследуют какие-либо свойства полей базовой таблицы.
Важно помнить о том, что запрос на создание таблицы позволяет сохранить в структуре новой таблицы такие же типы данных и размеры полей, что и в исходной таблице запроса. Однако любые другие свойства полей (в том числе и настройки ключевых полей) необходимо определять отдельно, открыв вновь созданную таблицу в режиме конструктора.
Рис. 14. Новая таблица
Запрос на добавление записей
Схема построения запроса на добавление записей имеет много общего с разработкой запросов на создание таблицы. Записи из результирующего набора могут быть добавлены как в таблицу уже открытой базы данных, так и в какую-либо другую базу данных Access. Безусловно, структура запроса должна соответствовать структуре таблицы-получателя. Чтобы продемонстрировать, каким образом создается запрос на добавление записей в таблицу, создадим в базе данных таблицу, в которой указаны товары, которые должны подвести на склад (рис.15).
Рис. 15.
Чтобы построить запрос на добавление записей, выполните следующее.
1. Создайте новый запрос. В нашем примере бланк запроса включает три поля таблицы ОжидаемыеТовары (рис. 16).
Рис. 16.
2. Чтобы преобразовать запрос на выборку в запрос на добавление, щелкните на кнопке Добавление группыТип запроса. На экране появится диалоговое окно Добавление.
3. Выберите из раскрывающегося списка поля имя таблицы название той таблицы, в которую необходимо добавить записи новой таблицы (для нашего примера это таблица Товары, как показано на рис. 17), затем примите предложенную по умолчанию опцию в текущей базе данных и щелкните на кнопке ОК.
Рис. 17.
В бланке запроса теперь появилась новая строка — Добавление (рис. 18).
При условии, что имена полей исходной таблицы, указанные в бланке запроса, совпадают с именами тех полей, куда должны быть добавлены данные, программа Access по умолчанию вносит эти имена в ячейки строки Добавление.
4. Щелкните на кнопке Выполнить группы Результаты. Программа Access сообщит о том, какое число записей будет добавлено в таблицу. Щелкните на кнопке Да, чтобы завершить выполнение запроса.
5. Если необходимо, сохраните запрос.
6. Чтобы проверить полученные результаты, обратитесь к категории Таблицы области переходов и откройте целевую таблицу Товары.
Запросы на удаление
Как и следует из названия, главное и единственное назначение запросов такого типа — удалять из таблиц (или нескольких таблиц) записи, соответствующие определенному критерию. Именно записи, а не значения отдельных полей, для удаления которых можно воспользоваться запросом на обновление. Применение запросов на удаление обязывает быть предельно внимательным, поскольку удаление записей выполняется без возможности их последующего восстановления.
Порядок действий при создании запроса на удаление аналогичен приводимым выше процедурам для других запросов на изменение.
1. Создайте запрос на выборку, результирующими записями которого должны стать строки исходной таблицы, подлежащие удалению.
2. Перейдя в режим таблицы, убедитесь, что в результирующей таблице отображены именно те данные, которые следует удалить.
3. Вернитесь в режим конструктора запросов и воспользуйтесь для выбора типа запроса (на удаление записей) кнопкой Удаление группы Тип запроса. Запрос на выборку будет преобразован в запрос на удаление, а в бланке запроса вместо строкиСортировка появится новая строка — Удаление. Простой пример бланка запроса на удаление приведен на рис. 18.
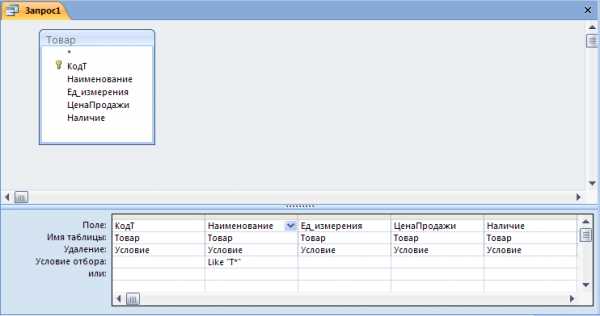
Рис. 18.
4. Щелкните на кнопке Выполнить группы Результаты. Программа Access сообщит о том, сколько записей будет удалено и запросит подтверждение операции. Щелкните на кнопке Да, если вы готовы расстаться с указанными записями.
Таков сценарий удаления записей из одной, не связанной с другими таблицы. Однако на практике таблицы базы данных, как правило, связаны между собой, и наличие этих связей в схеме базы данных обязательно учитывается программой Access при попытке удалить записи одной из связанных таблиц. Напомним, что если между таблицами определено отношение «один ко многим» и в диалоговом окне Изменение связей установлен флажок опции каскадное удаление связанных записей, при удалении записи в главной таблице автоматически будут удалены все связанные записи подчиненной таблицы, даже если ее поля не фигурировали в бланке запроса на удаление.
Если флажок каскадного удаления не установлен, но для данного отношения между таблицами опция Обеспечение целостности данных активизирована, удалить записи из родительской таблицы не удастся до тех пор, пока не будут удалены записи из подчиненной таблицы. При попытке удаления записей программа Access выдает соответствующее предупреждение о наличии связанных записей в подчиненной таблице.
Запрос на обновление
Такой запрос позволяет указать критерий отбора записей, подлежащих обновлению, а также новые значения для одного или нескольких полей исходной таблицы. Значения указанных полей будут изменены в тех записях исходной таблицы, которые соответствуют записям результирующего набора. Запросы на обновление позволяют с помощью одного выражения модифицировать сразу множество записей. Например, можно снизить или повысить стоимость доставки всех или некоторой группы товаров на определенный процент.
Прежде чем выполнить запрос, обновляющий данные, убедитесь в том, что изменения затронут только требуемые записи. Для этого достаточно, указав все критерии отбора, выполнить запрос на выборку и просмотреть в режиме таблицы результирующие записи.
Чтобы проиллюстрировать, как может быть использован запрос на обновление, обратимся к простому примеру. Предположим, что необходимо снизить стоимость всех товаров на 5%.
Чтобы внести изменения в записи таблицы, выполните следующее.
1. Создайте новый запрос на выборку и добавьте в него таблицу Товары. Добавьте в бланк запроса поле ЦенаПродажи.
2. Чтобы преобразовать запрос на выборку в запрос на обновление, воспользуйтесь для выбора типа запроса (на обновление записей) кнопкой Обновление группы Тип запроса.
Теперь запрос является запросом на обновление. Кроме того, в бланк запроса добавлена новая строка Обновление.
3. Введите новое значение для обновляемого поля. Так, в ячейку строки Обновление, соответствующую столбцу ЦенаПродажи, следует ввести выражение [ЦенаПродажи]*0,95 (рис. 19).
Если в бланке запроса на обновление не указан критерий отбора записей (строка Условие отбора остается пустой), при выполнении запроса будут модифицированы значения во всех записях таблицы.
4. Щелкните на кнопке Выполнить группы Результаты. Программа Access сообщит о том, какое число записей будет обновлено в таблице. Щелкните на кнопке Да, чтобы завершить выполнение запроса. Чтобы отменить операцию обновления, щелкните на кнопке Нет.
Как и в случае запросов на удаление, при выполнении запросов на обновление записей связанных таблиц программа Access следит за тем, чтобы не были нарушены условия целостности данных.
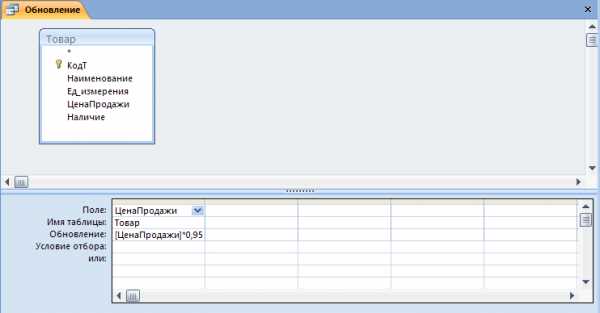
Рис. 19. Бланк запроса на обновление
10
studfiles.net
Использование параметров в запросах, формах и отчетах
Примечание: Мы стараемся как можно оперативнее обеспечивать вас актуальными справочными материалами на вашем языке. Эта страница переведена автоматически, поэтому ее текст может содержать неточности и грамматические ошибки. Для нас важно, чтобы эта статья была вам полезна. Просим вас уделить пару секунд и сообщить, помогла ли она вам, с помощью кнопок внизу страницы. Для удобства также приводим ссылку на оригинал (на английском языке) .
Если вам необходимо, чтобы запрос в Access при запуске каждый раз предлагал ввести параметры, создайте запрос с параметрами.
Вы также можете создать форму для ввода значений, позволяющих ограничить количество возвращаемых записей в запросах, формах и отчетах. В этой статье рассказывается, как с помощью форм сделать проще и удобнее работу с параметрами в запросах, формах и отчетах.
В этой статье
-
Обзор
-
Использование параметров в запросах
-
Указание типов данных для параметра
-
Создание формы для ввода параметров
-
Создание формы для ввода параметров для отчета
Обзор
С помощью условий в запросе с параметрами в Access можно ограничить набор записей, возвращаемых запросом. Функциональности диалоговых окон в запросе с параметрами может оказаться недостаточно. В этом случае можно создать форму, которая лучше подойдет для ввода параметров в вашей ситуации. В этой статье рассказывается, как настроить форму для ввода параметров запросов и отчетов. Здесь предполагается, что вы уже знакомы с принципами создания запросов и определения параметров в них. Прежде чем продолжать, ознакомьтесь как минимум с процедурой создания запроса на выборку.
В этой статье приведены примеры использования параметров в запросах. Она не содержит полной справочной информации о настройке условий.
Использование параметров в запросах
Использовать в запросе параметр не сложнее, чем создать запрос на основе условий. Запрос можно настроить таким образом, чтобы он предлагал ввести определенное значение, такое как артикул товара, или несколько значений, например две даты. Для каждого параметра запрос выводит отдельное диалоговое окно, в котором предлагается ввести значение.
Добавление параметра в запрос
-
Создайте запрос на выборку и откройте его в конструкторе.
-
В строке Условия поля, для которого вы хотите применить параметр, введите в квадратных скобках текст, который должен отображаться в соответствующем диалоговом окне. Пример:
[Дата начала]
При выполнении запроса с параметрами этот текст отобразится в диалоговом окне без квадратных скобок.
При запросе параметров также можно использовать выражения. Пример:
Between [Дата начала] And [Дата окончания]
Примечание: Для каждого параметра выводится отдельное диалоговое окно. Во втором примере появляется два окна: одно для даты начала, второе — для даты окончания.
-
Повторите шаг 2 для каждого поля, для которого хотите добавить параметры.
С помощью описанных выше действий можно добавить параметр в запрос любого из следующих типов: выборка, добавление, создание таблицы и обновление, а также перекрестный запрос.
Кроме того, с помощью перечисленных ниже действий можно добавить параметр в запрос на объединение.
-
Откройте запрос на объединение в режиме SQL.
-
Добавьте предложение WHERE, содержащее каждое поле, для которого требуется ввести параметр.
Если предложение WHERE уже существует, убедитесь в том, что поля, для которых нужно ввести параметры, уже есть в этом предложении; в противном случае добавьте их.
-
Вместо условия в предложении WHERE используйте запрос параметра.
Указание типов данных для параметра
Вы также можете указать, данные какого типа разрешается вводить в качестве значения параметра. Тип данных можно настроить для любого параметра, но особенно важно сделать это для числовых и денежных данных, а также значений даты и времени. Когда для параметра указан тип данных, пользователи получают более осмысленные сообщения об ошибках в случае ввода значений неправильного типа (например, текста вместо денежных величин).
Примечание: Если параметр настроен для ввода текстовых данных, любое введенное значение будет распознаваться как текст, а сообщение об ошибке не будет выводиться.
Чтобы задать тип данных для параметра в запросе, выполните указанные ниже действия.
-
Когда запрос открыт в конструкторе, на вкладке Конструктор в группе Показать или скрыть нажмите кнопку Параметры.
-
В диалоговом окне Параметры запроса в столбце Параметр введите текст запроса на ввод значения для каждого параметра, для которого требуется указать тип данных. Убедитесь, что каждый из параметров соответствует запросу, который используется в строке Условие отбора в бланке запроса.
-
В столбце Тип данных выберите тип данных для каждого параметра.
Создание формы для ввода параметров
Хотя в запросах с параметрами есть встроенные диалоговые окна для ввода значений, они предлагают лишь простейшие функции. В то же время форма для ввода параметров поддерживает перечисленные ниже дополнительные возможности.
-
Использование элементов управления для ввода данных определенных типов, например календарей для дат.
-
Сохранение введенных параметров для использования в других запросах.
-
Списки и поля со списками для ввода параметров, позволяющие выбирать значения из заранее заданных наборов.
-
Элементы управления для выполнения других функций, таких как открытие запроса или обновление данных в нем.
В приведенном ниже видео демонстрируется создание простой формы для ввода параметров запроса вместо стандартных диалоговых окон.

Создание формы для ввода параметров для отчета
Реализовать этот сценарий можно несколькими способами, но мы рассмотрим вариант, в котором активно используются макросы. Создать форму для сбора параметров отчета можно с помощью описанной ниже последовательности действий.
-
Шаг 1. Создайте форму для ввода значений
-
Шаг 2. Создайте блок кода, проверяющий, загружена ли форма параметров
-
Шаг 3. Создайте макрос, управляющий работой формы и отчета
-
Шаг 4. Добавьте на форму кнопки «ОК» и «Отмена»
-
Шаг 5. Используйте значения из формы в качестве условий запроса
-
Шаг 6. Добавьте макрокоманды в события отчета
-
Шаг 7. Проверьте форму в действии
Шаг 1. Создайте форму для ввода значений
-
На вкладке Создание в группе Формы нажмите кнопку Конструктор форм.
-
В режиме конструктора нажмите F4, чтобы открыть страницу свойств, и задайте свойства формы, как показано в таблице ниже.
Свойство
Значение
Подпись
Введите имя, которое будет отображаться в строке заголовка формы.
Режим по умолчанию
Простая форма
Режим формы
Да
Режим таблицы
Нет
Режим сводной таблицы
Нет
Режим сводной диаграммы
Нет
Полосы прокрутки
Отсутствуют
Область выделения
Нет
Кнопки навигации
Нет
Тип границы
Окно диалога
-
Для каждого параметра, который будет вводиться с помощью формы, на вкладке Конструктор в группе Элементы управления нажмите кнопку Поле.
-
Задайте для полей свойства, как показано в таблице ниже.
Свойство
Значение
Имя
Введите имя, описывающее параметр, например ДатаНачала.
Формат
Выберите формат, который соответствует типу данных поля параметра. Например, для поля даты выберите вариант Полный формат даты.
-
Сохраните форму и задайте для нее название, например frmCriteria.
Шаг 2. Создайте блок кода, проверяющий, загружена ли форма параметров
-
На вкладке Создание в группе Макросы и код нажмите кнопку Модуль. Если вы используете Access 2007, на вкладке Создание в группе Другие нажмите кнопку Модуль.
В редакторе Visual Basic откроется новый модуль.
-
Вставьте в редакторе следующий код:
Function IsLoaded(ByVal strFormName As String) As Boolean
Dim oAccessObject As AccessObject
Set oAccessObject = CurrentProject.AllForms(strFormName)
If oAccessObject.IsLoaded Then
If oAccessObject.CurrentView <> acCurViewDesign Then
IsLoaded = True
End If
End If
End Function -
Сохраните модуль под уникальным именем и закройте редактор Visual Basic.
Шаг 3. Создайте макрос, управляющий работой формы и отчета
С помощью вложенных макросов Access можно задать все этапы одного макроса. Мы создадим четыре вложенных макроса, управляющих выполнением различных задач в этой процедуре: для открытия и закрытия диалогового окна, а также для кнопок «ОК» и «Отмена», Используя в качестве основы приведенный ниже снимок экрана, создайте макрос с указанными вложенными макросами и макрокомандами. Обратите внимание, что в этом примере форма для ввода параметров называется frmCriteria. Настройте макрос таким образом, чтобы его имя соответствовало названию созданной ранее формы. Для просмотра всех макрокоманд вам также потребуется нажать кнопку Показать все действия на вкладке Конструктор.

Сохраните и закройте макрос. Задайте для макроса имя, например Макрос диапазона дат.
Шаг 4. Добавьте на форму кнопки «ОК» и «Отмена»
-
Снова откройте форму параметров, которую создали в режиме конструктора.
-
На вкладке Конструктор в группе Элементы управления отмените выбор параметра Использовать мастера.
-
На вкладке Конструктор в группе Элементы управления щелкните Кнопка.
-
Расположите курсор под полями на форме и мышью создайте кнопку ОК.
-
Если окно свойств не отображается, откройте его, нажав клавишу F4.
-
Задайте для кнопки ОК свойства согласно приведенной ниже таблице.
Свойство
Значение
Имя
ОК
Подпись
ОК
По умолчанию
Да
Нажатие кнопки
Введите имя макроса, например Макрос диапазона дат.ОК.
-
Создайте кнопку Отмена и задайте для нее свойства, как показано в таблице ниже.
Свойство
Значение
Имя
Отмена
Подпись
Отмена
Нажатие кнопки
Введите имя макроса, например Макрос диапазона данных.Отмена.
-
Сохраните и закройте форму.
Шаг 5. Используйте значения из формы в качестве условий запроса
-
Откройте запрос, который создали в режиме конструктора.
-
Введите условия для данных. Используйте объект Формы, имя формы и имя элемента управления:
-
Например, в базе данных Access (ACCDB или MDB) для формы frmCriteria можно задать следующее выражение, ссылающееся на элементы управления «Дата начала» и «Дата окончания» в запросе:
Between [Формы]![frmCriteria]![Дата начала] And [Формы]![frmCriteria]![Дата окончания]
-
Шаг 6. Добавьте макрокоманды в события отчета
-
Откройте нужный отчет в режиме конструктора.
-
Если окно свойств не отображается, откройте его, нажав клавишу F4.
-
Убедитесь, что для свойства Источник записей в отчете используется запрос с параметрами, который мы создали.
-
Задайте два дополнительных свойства отчета, как показано в таблице ниже.
Свойство
Значение
Открытие
Введите имя макроса, например Макрос диапазона дат.Открыть диалоговое окно.
Закрытие
Введите имя макроса, например Макрос диапазона дат.Закрыть диалоговое окно.
При открытии отчета Access будет выполнять команды, содержащиеся во вложенном макросе «Открыть диалоговое окно» объекта «Макрос диапазона дат». И аналогично: при закрытии отчета Access будет выполнять команды, содержащиеся во вложенном макросе «Закрыть диалоговое окно» объекта «Макрос диапазона дат».
-
Сохраните и закройте отчет.
Шаг 7. Проверьте форму в действии
Теперь, когда все объекты Access созданы, можно проверить, как они работают. Откройте отчет в режиме отчета или представлении для печати и обратите внимание, что перед показом отчета Access отображает форму ввода параметров в диалоговом режиме. Введите необходимые условия в созданные вами текстовые поля и нажмите кнопку ОК на форме. После этого Access скроет форму (вывод на экран — «Нет») и отобразит отчет, содержащий только те данные, которые соответствуют вашим условиям. Это произойдет благодаря тому, что запрос с параметрами, на котором основан отчет, использует значения в элементах управления на скрытой форме. Когда вы закроете отчет, Access также закроет форму параметров.
К началу страницы
support.office.com
Включение и отключение подтверждений запросов на изменение
По умолчанию Access предлагает подтвердить выполнение запроса на изменение. Вы можете отключить такие подтверждения. Если сообщения не появляются и нужно получать их, их можно снова включить.
В этой статье
-
Общие сведения
-
Управление подтверждениями запросов на изменение на компьютере
-
Отключение подтверждений запросов на изменение для базы данных
-
Отключение подтверждений запросов на изменение для определенного набора задач
-
Отключение и включение сообщений с помощью макроса
-
Общие сведения
Запросы на изменение позволяют изменять данные в базе данных. С помощью запроса можно добавить, удалить, или обновить данные, а также создать таблицу на основе существующих данных. Запросы на изменение дают много возможностей, но также влекут за собой риск непреднамеренного изменения данных. Из-за возможности потери данных Access по умолчанию запрашивает подтверждение при выполнении запроса. Это снижает вероятность непреднамеренного изменения данных.
Совет: Чтобы узнать, на какие данные повлияет запрос, перед его выполнением на вкладке Главная в группе Представления щелкните Представление и выберите Режим таблицы.
Если не нужно, чтобы Access запрашивал подтверждение при выполнении запросов на изменение, или вы хотите получать такие запросы, сообщения можно отключить или включить.
-
Управление подтверждениями запросов на изменение на компьютере.
Можно использовать параметр в диалоговом окне Параметры Access, чтобы задать поведение по умолчанию для баз данных Access на конкретном компьютере. Если отключить сообщения с помощью этого параметра, они не будут отображаться ни при каких обстоятельствах. Если включить сообщения с помощью этого параметра, они будут отображаться, если только не они отключены с помощью макроса или VBA. -
Отключение подтверждений запросов на изменение для базы данных.
Используйте этот способ, чтобы отключить предупреждения для базы данных при ее открытии. Для отключения сообщений применяется макрокоманда УстановитьСообщения в макросе AutoExec. Файл базы данных должен быть надежным. Дополнительные сведения о надежных базах данных см. в статье Вопрос о доверии базе данных. -
Отключение подтверждений запросов на изменение для определенного набора задач .
Используйте этот метод, чтобы отключить предупреждения для определенного набора задач, а затем снова включить их. Например, можно отключить сообщения на время выполнения запроса на создание таблицы, а затем снова включить их. Для этого можно использовать макрокоманду УстановитьСообщения, а также метод DoCmd.SetWarnings VBA. Файл базы данных должен быть надежным. Дополнительные сведения о надежных базах данных см. в статье Вопрос о доверии базе данных.
К началу страницы
Управление подтверждениями запросов на изменение на компьютере
Важно: Если отключить подтверждения с помощью этого параметра, сообщения не будут отображаться на этом компьютере даже для баз данных, которые содержат макрос или модуль, включающий сообщения.
-
На вкладке Файл выберите команду Параметры.
-
В левой области диалогового окна Параметры Access щелкните элемент Параметры клиента.
-
В правой стороне диалогового окна Параметры Access в разделе Редактирование в группе Подтверждение, снимите флажок Запросы на изменение, а затем нажмите кнопку ОК.
К началу страницы
Отключение подтверждений запросов на изменение для базы данных
С помощью макрокоманды УстановитьСообщения в макросе AutoExec можно отключить подтверждения запросов на изменение для базы данных.
Важно: Если база данных, содержащая макрос, не является надежной, макрокоманда УстановитьСообщения не будет работать. Дополнительные сведения о надежных базах данных см. в статье Вопрос о доверии базе данных.
Примечание: Это можно обойти, если макрос AutoExec уже существует. Откройте его в Конструкторе и выполните приведенные ниже шаги 2–4.
-
На вкладке Создать в группе Макросы и код нажмите кнопку Макрос.
-
В раскрывающемся списке в верхней части конструктора макросов выберите макрокоманду УстановитьСообщения.
-
Если макрокоманды УстановитьСообщения нет, убедитесь, что на вкладке Конструктор в разделе Показать или скрыть установлен флажок Показать все макрокоманды.
-
-
В макрокоманде УстановитьСообщения щелкните стрелку рядом с полем Включить сообщения и выберите нужный параметр.
-
Нажмите кнопку Сохранить.
-
В диалоговом окне Сохранить как введите AutoExec.
-
Нажмите кнопку ОК и закройте конструктор макросов. Новый макрос будет выполняться при следующем открытии базы данных.
Дополнительные сведения о создании макросов см. в статье Создание макроса пользовательского интерфейса.
К началу страницы
Отключение подтверждений запросов на изменение для определенного набора задач
Существует два основных способа отключить подтверждения запросов на изменение для набора задач: с помощью макроса и с помощью модуля VBA. В любом случае предупреждения отключаются путем запуска кода, выполняется набор задач, а затем предупреждения снова включаются. Код добавляется к событию, такому как событие щелчка кнопки или событие открытия формы.
Модуль вкладывается в событие и выполняется при его возникновении. Например, можно вложить модуль в событие Открытие для формы. При открытии формы будет выполняться модуль. Ниже описано, как использовать метод DoCmd.SetWarnings в событии «Открытие» формы.
-
Откройте форму в Конструкторе.
-
Если окно свойств не открыто, откройте его, нажав клавишу F4.
-
Щелкните квадрат в верхней левой части формы (под вкладкой объекта формы).
-
На вкладке Другое страницы свойств убедитесь, что параметр Наличие модуля имеет значение Да.
-
На вкладке Событие щелкните событие Открытие и нажмите кнопку «Построить» (многоточие рядом со стрелкой).
-
В диалоговом окне Построитель выполните одно из следующих действий:
-
Для использования модуля VBA дважды щелкните Программы и выполните оставшиеся действия, описанные в этой процедуре.
-
Чтобы использовать макрос, дважды щелкните Конструктор макросов и следуйте инструкциям в процедуре Отключение и включение сообщений с помощью макроса.
-
-
Введите DoCmd.SetWarnings (WarningsOff), а затем нажмите клавишу ВВОД.
-
Введите необходимый код для задач, которые должны выполняться с отключенными подтверждениями.
-
В новой строке введите DoCmd.SetWarnings (WarningsOn).
-
Закройте редактор VBA и сохраните форму.
Отключение и включение сообщений с помощью макроса
-
В раскрывающемся списке в верхней части конструктора макросов выберите макрокоманду УстановитьСообщения.
-
Если макрокоманды УстановитьСообщения нет, убедитесь, что на вкладке Конструктор в разделе Показать или скрыть установлен флажок Показать все макрокоманды.
-
-
В макрокоманде УстановитьСообщения щелкните стрелку рядом с полем Включить сообщения и выберите значение Нет.
-
Введите необходимые макрокоманды для задач, которые должны выполняться с отключенными подтверждениями.
-
Под последней макрокомандой задач выберите макрокоманду УстановитьСообщения, щелкните стрелку рядом с полем Включить сообщения и выберите значение Да.
-
Закройте конструктор макросов и сохраните макрос и форму.
К началу страницы
support.office.com
sql — Как устранить ошибку «Введите значение параметра» в MS-Access
Этот код и другой производят логическую ошибку в Ms-Access, где он запрашивает параметр, равный имени объекта. В этом случае он хочет [DSRT_ERS]. [ID].
INSERT INTO DSRT_ERS
SELECT *
FROM DSRT_TEMP
WHERE [DSRT_ERS].[ID] <>[DSRT_TEMP].[ID];
Если вы посмотрите на документацию БД, вы заметите, что она написана правильно.
Table: DSRT_ERS
Properties
AlternateBackShade: 100 AlternateBackTheme -1
AlternateBackTint: 100 BackShade: 100
BackTint: 100 DatasheetForeTheme -1
DatasheetGridlinesTh -1 DateCreated: 6/17/2015 10:15:19 AM
DefaultView: 2 DisplayViewsOnShar 1
FilterOnLoad: False GUID: {guid {BC8AFE53-
8AE3-42B9-AA5A-
HideNewField: False LastUpdated: 6/17/2015 10:21:50 AM
NameMap: Long binary data OrderByOn: False
OrderByOnLoad: True Orientation: Left-to-Right
ReadOnlyWhenDisco False RecordCount: 1022
ThemeFontIndex: -1 TotalsRow: False
Updatable: True
Columns
Name Type Size
ID Text 255
AggregateType: -1
AllowZeroLength: True
AppendOnly: False
Attributes: Variable Length
CollatingOrder: General
ColumnHidden: False
ColumnOrder: Default
ColumnWidth: Default
CurrencyLCID: 0
DataUpdatable: False
DisplayControl: Text Box
Format: @
GUID: {guid {A1301DB4-C42E-4B73-A84B-
IMEMode: 0
IMESentenceMode: 3
OrdinalPosition: 1
Required: False
ResultType: 0
SourceField: ID
SourceTable: DSRT_ERS
TextAlign: General
UnicodeCompression: False
Я не уверен, что делать в этот момент. Аналогичный запрос производит этот результат (но с разными параметрами) и что все так необходимо исправлять. Если бы кто-нибудь мог дать некоторые рекомендации, он был бы весьма признателен.
источник поделитьсяqaru.site