Как сделать тень в Фотошопе от предмета или объекта, создать маску теней, добавить, наложить или нарисовать реалистичную тень в Photoshop
Программа Фотошоп предоставляет возможность сделать любую фотографию более «живой» и качественной. Кроме этого, можно полностью изменить нужное фото добавив различные детали. Для придания изображению реалистичности необходимо помнить о наличии тени, которую можно сделать в Photoshop различными способами.
Использование Стиля слоя
Наиболее простым вариантом добавления тени от объекта или предмета в Фотошопе является использование стиля «Тень», который можно вызвать нажатием правой кнопки мыши на нужном слое и выборе пункта «параметры наложения». Тут можно создать и настроить реалистичную тень, используя предлагаемые функции.
Когда будут установлены необходимые параметры, для подтверждения совершенных действий следует кликнуть на кнопку «Ок».
В качестве примера можно представить, как будет выглядеть изображение, применив инструмент «Стиль слоя». В диалоговом окне располагается прямоугольник черного цвета, с его помощью можно выбрать требуемый тон тени. Стоит обратить внимание, что второй рисунок имеет бордовый оттенок. Благодаря изменению цвета тень на изображении может кардинально измениться.
В диалоговом окне располагается прямоугольник черного цвета, с его помощью можно выбрать требуемый тон тени. Стоит обратить внимание, что второй рисунок имеет бордовый оттенок. Благодаря изменению цвета тень на изображении может кардинально измениться.
Если, к примеру, внести изменения в строке «Сглаживания», то картинка будет иметь совсем другое отображение.
Тени при помощи выделения
Достаточно просто сделать тень к любому объекту в Фотошопе на обрабатываемом изображении при помощи функции «Выделение». Одним из первых шагов должен быть выбор объекта, которому нужно сделать тень. Далее необходимо выполнить такие действия:
- Выбрать один из инструментов, которые помогут вырезать объект для изготовления ему тени. Для обрезки можно применить, к примеру, «Магнитное лассо», «Перо», «Волшебную палочку». После обрезки непременно нужно сохранить обрабатываемый объект и затем кликнуть на пункт «Выделение», а далее на опцию «Сохранить выделенную область» и кнопку «Ок».

- Чтобы продолжить, нужно скопировать обрабатываемый объект на новый слой, для этого следует нажать комбинацию клавиш Ctrl+J. Затем необходимо выбрать вновь созданный слой и кликнуть на опции в такой последовательности:
- С помощью инструмента «Кисть» требуется закрасить слой в черный цвет. Затем следует выполнить действия в соответствующей очередности: «Редактирование» — «Трансформирование» — «Искажение». В результате обозначенных действий вокруг слоя отобразится рамка, благодаря которой можно произвести наклон обрабатываемого слоя так, чтобы он выглядел, как тень. Для придания большей реалистичности тени нужно нажать на поле «Непрозрачность», которое находится в опции «Слой» и поставить в нем значения вместо 100 %, к примеру 50-80%.
Для завершения потребуется нажать клавиши Ctrl+J, тем самым создав новый слой, который необходимо переместить выше уже сделанного ранее слоя с тенью.
Маска теней
Для создания маски теней в Photoshop требуется произвести копирование изображения непосредственно на том фоне, на котором оно будет отображаться. Далее необходимо выполнить деформацию объекта нажав клавиши Ctrl+T. Затем следует открыть опцию «Слой» и в ней «Маска Слоя» — «Показать Все». В панели слоев появится миниатюра в виде белого треугольника, это и есть «Маска слоев».
Редактирование маски происходит только после нажатия на обозначенную миниатюру. Далее потребуется выбрать инструмент «Градиент», где необходимо кликнуть на черно-белый градиент. Таким образом можно получить эффект исчезающей тени.
Связывание
Чтобы выполнить связывание теней, нужно сделать карту смещения, в основе которой станет альфа-канал. Создается она в такой последовательности:
- активация фонового слоя;
- выделение необходимых объектов на обрабатываемом изображении;
- копирование изображения в буфер обмена;
- переход в опцию «Каналы», где и создается альфа-канал;
- клик на пиктограмму чистого листа;
- вставка из буфера обмена фонового изображения;
- снятие выделения.

Далее для редактирования наложенной тени потребуется открыть диалоговое окно «Уровни». Данный инструмент предоставляет возможность изменить контрастность
Для размытия следует воспользоваться фильтром «Размытие про Гроссу». Затем потребуется сохранить созданный документ, к примеру, в формате PSD на жестком диске, это и будет картой смещения. Затем необходимо произвести активацию слоя с тенью, выполнив команды «Фильтр» — «Искажение» — «Смещение». В открывшемся диалоговом окне установить непосредственно в поле «Масштаб по горизонтали» и «Масштаб по вертикали», например, значения по 20%.
Также можно подкорректировать режим наложения применив функцию «Умножение», изменить значения непрозрачности, произвести размытие и при необходимости удалить ненужные детали тени.
Группировка
Одним из простых вариантов нарисовать тень на изображении при помощи Фотошопа считается применение группировки. Суть ее состоит в том, что нужно выполнить несколько простых действий, а именно:
- Потребуется сделать совмещение изображений, исходного и того, которое будет наложено. Важно чтобы оба изображения были подогнаны друг к другу по размеру. Затем необходимо создать копию того изображения, для которого нужно сделать тень. После, применяя функцию свободного трансформирования сделать наклон обрабатываемого объекта.
- Когда будут выполнены обозначенные манипуляции требуется уменьшить непрозрачной непосредственно слоя с тенью и обязательно применить фильтр «Размытие по Гауссу».
Освещение объекта сзади
Для того, чтобы создать освещение объекта или предмета сзади, потребуется применение команды «Перспектива», а также фильтра «Размытие по Гауссу» (Gaussian Blur).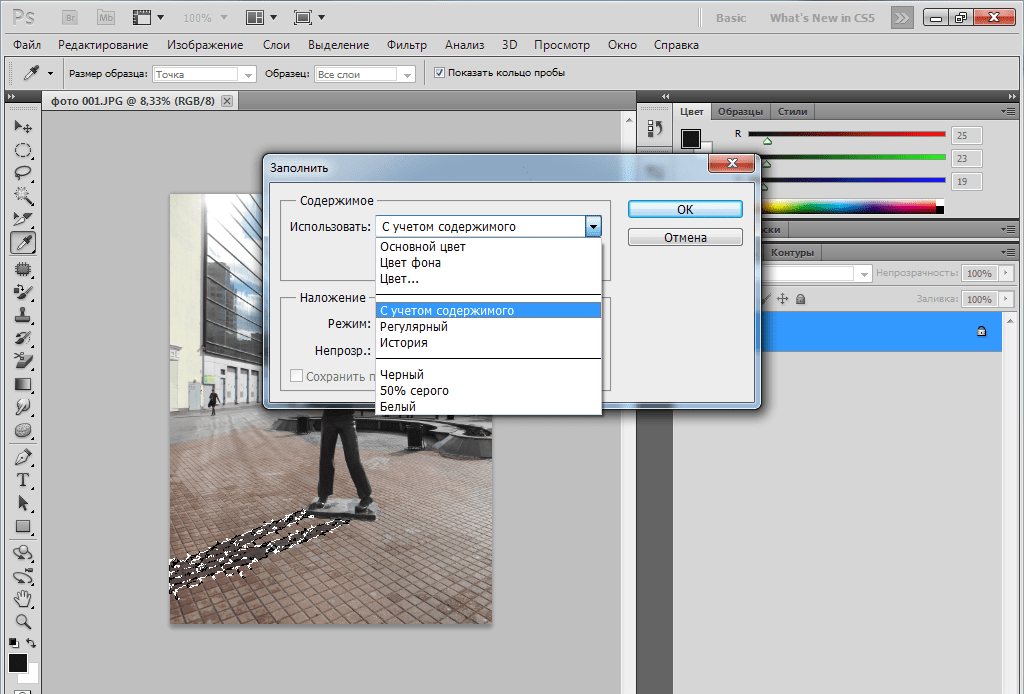
- В первую очередь необходимо совместить оба изображения и соответственно создать дополнительный слой с тенью. Для этого нужно произвести выделение слоя, применив такие команды, как: «Редактирование» — «Трансформирование» — «Отразить по вертикали». Затем следует применить имеющийся на панели программы инструмент «Перемещение» и выполнить смещение тени вниз.
- Затем снова выполнить команды «Редактирование» — «Трансформирование», но еще добавить команду «Перспектива». Далее нужно воспользоваться нижним левым угловым маркером и выполнить перетаскивание влево, а верхний левый угловой соответственно вправо. Также нужно сказать, что для свободной трансформации изображения можно воспользоваться комбинацией клавиш Ctrl + T (для Mac OS — Command + T). Нажав обозначенные клавиши необходимо сделать перемещение границ появившихся рамок, но следует это сделать так, чтобы верхняя граница не выходила за соответствующие пределы.
 Для завершения начатой трансформации нужно кликнуть на клавишу Enter.
Для завершения начатой трансформации нужно кликнуть на клавишу Enter. - Следующим шагом будет размытие тени. Выполнить размытие можно, если использовать такие команды: «Фильтр» — «Размытие» — «Размытие по Гауссу».
- Далее необходимо сделать перспективное размытие тени при помощи смещения рамки выделения, благодаря которой можно выполнить размытие определенного фрагмента. Чтобы завершить полученный эффект, следует снять выделение. Для этого нужно на клавиатуре нажать комбинацию клавиш Ctrl + D и обязательно уменьшить непрозрачность слоя.
В завершение следует сказать, что представленные способы добавления реалистичной тени в Фотошопе не является сложным, но, чтобы добиться желаемого результата, придется изначально потренироваться, используя различные инструменты.
Как сделать реальную тень для текста в Фотошопе
Очень важно знать, как создать реалистичную тень в Photoshop, и это необходимо не только для фото манипуляций, но и для любого вида создания цифровых изображений, коллажей и т. п. Я считаю, что тени в изображении являются одними из основных моментов, которые необходимо изучать, т.к. объём и глубину изображению придают именно тени. В этом уроке я покажу вам, как добавить тень к тексту в Photoshop, используя градиенты и инструменты трансформирования. На самом деле, тень создать довольно легко, главное, знать основные принципы.
п. Я считаю, что тени в изображении являются одними из основных моментов, которые необходимо изучать, т.к. объём и глубину изображению придают именно тени. В этом уроке я покажу вам, как добавить тень к тексту в Photoshop, используя градиенты и инструменты трансформирования. На самом деле, тень создать довольно легко, главное, знать основные принципы.
Как сделать реальную тень для текста в Фотошопе
Для правильного создания реалистичной тени необходимо знать и соблюдать несколько простых правил.
Самое главное — это определить источник света. Источник может быть один, два и более, и каждый источник создаёт собственную тень от окружающих предметов.
Ещё один важный момент — это расположение источника света. Он может находится перед объектом, за объектом и сбоку от объекта.
Третий фактор, который необходимо учитывать — это расстояние от источника до объекта.
И четвёртый момент — интенсивность света.
Но давайте рассмотрим это на практическом примере.
Начнём с создания нового документа с фоном цвета #a59d87 и обычного текстового слоя с текстом цвета #e4ddc6. Как вы можете видеть фон и текст не имеют никаких цветовых вариаций, так что означает, что у нас нет нет никакого источника света:
Создание тени при освещении впереди объекта
Предположим, что я хочу разместить источник света впереди объекта (фронтальное освещение). Расстояние от источника и интенсивность света определяет длину тени и её непрозрачность соответственно.
Первое, что мы должны сделать для имитации фронтального освещения — это сделать текст немного ярче (блик в нижней части) и добавить градиентный блик на фон. Это мы сделаем с помощью стиля слоя «Наложение Градиента». Слева показан стиль слоя для теста, справа — для фона:
Результат:
Далее дублируем текстовый слой, нажав Ctrl+J и сразу переименуем его в «text shadow».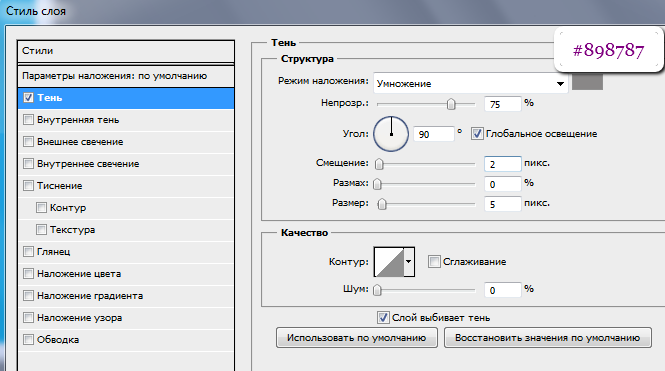 В панели слоёв перетаскиваем слой «text shadow» под первый слой с тестом, удаляем стиль, растрируем слой и применяем команду «Свободная трансформация»(Ctrl+T). Протащите средний маркер на верхней стороне габаритной рамки вниз так, чтобы высота составляла 60%:
В панели слоёв перетаскиваем слой «text shadow» под первый слой с тестом, удаляем стиль, растрируем слой и применяем команду «Свободная трансформация»(Ctrl+T). Протащите средний маркер на верхней стороне габаритной рамки вниз так, чтобы высота составляла 60%:
На данный момент у нас активна команда «Свободная трансформация». Кликните правой клавишей мыши внутри габаритной рамки и из контекстного меню выберите пункт «Перспектива». Растяните буквы по горизонтали, как показано на рисунке:
В панели слоёв уменьшите «Заливку» (Fill) слоя «text shadow» до нуля и примените к нему стиль слоя «Наложение градиента» со следующими параметрами:
Сделайте непрозрачность слоя «text shadow» примерно 90%.
Вот что примерно должно получиться:
Последний шаг заключается в добавлении к тени небольшого Размытия по Гауссу (Gaussian Blur). Если тень получилась темнее, чем нужно, настройте прозрачность градиента в стиле слоя.
Ваш готовый результат должен выглядеть так:
Примечание. При создании реальной тени от предметов имеется ещё один маленький нюанс, касающийся размытия. Дело в том, что размытие тени на удалении от предмета значительно больше, чем вблизи предмета. Поэтому, до применения фильтра «Размытие по Гауссу», слой «text shadow» следует преобразовать в смарт-объект и только затем применить «Размытие по Гауссу».
После этого в панели слоёв делаем двойной клика по маске фильтра, берём инструмент «Градиент», выбираем стандартный чёрно-белый и тянем сверху вниз по буквам слоя «text shadow», как показано на рисунке. Градиентная маска скроет действие фильтра внизу:
Как сделать тень при источнике света позади объекта
И рассмотрим противоположную ситуацию, когда источник света находится позади текста. В этом случае нам придется добавить тот же градиент такой на фоновом слое, но на этот раз надо поставить галку в чекбоксе «Инверсия» (Reverse):
Кроме того, т. к. источник света расположен позади текста, тень будет не только на фоне, но и на самом тексте, внизу. Нанесём тень на тестовый слой с помощью стиля слоя «Наложение градиента»:
к. источник света расположен позади текста, тень будет не только на фоне, но и на самом тексте, внизу. Нанесём тень на тестовый слой с помощью стиля слоя «Наложение градиента»:
Параметры стиля:
Результат:
Далее, копируем слой с текстом, удаляем стили, растрируем, включаем команду «Свободная трансформация», слева на панели параметров ставим якорь на нижней стороне указателя центра преобразования, кликаем правой клавишей мыши внутри габаритной рамки и выбираем в контекстном меню пункт «Отразить по вертикали»:
Далее, как и первом случае, уменьшаем высоту текста до 60% и производим перспективное искажение:
И добавляем чёрно-прозрачный градиент (в этот раз затемнение будет вверху букв), преобразуем слой в смарт-объект, добавляем размытие по Гауссу, а затем чёрно-белый градиент к маске смарт-фильтра:
Готовый результат тени от текста при источнике света позади:
Ссылка на источник
Как добавить тень в Adobe Photoshop
Содержание
- 1 Хотите добавить тень в Photoshop?
- 2 совета о том, как добавить тень в Photoshop
- 3 Как редактировать тени
- 4 Как удалить тени
- 4.
 1 Метод 1: Временное удаление теней
1 Метод 1: Временное удаление теней - 4.2 Метод 2: навсегда удалить тени
- 4.
- 5 Добавление тени в Photoshop CC
- 6 Как добавить несколько теней в Photoshop?
- 7 Как добавить тень к слою формы в After Effects?
- 8. Почему тень может не работать в Photoshop
- 9 Почему важен эффект тени Photoshop?
Хотите добавить тень в Photoshop?
Эффекты— это отличный способ быстро добавить немного бликов к тексту, изображениям или фигурам в Adobe Photoshop, а эффект тени, пожалуй, мой любимый!
В этом мини-уроке о том, как добавить тень в Photoshop, мы рассмотрим, как применить тень к любому объекту или слою.
Советы по добавлению тени в Photoshop
Чтобы создать тень в Adobe Photoshop, необходимо применить тень к слою с помощью корректирующих слоев. Процедура может быть простой и достаточно систематической.
Вот несколько шагов, которые вы можете выполнить:
- Начните с определения слоя, к которому вы хотите добавить тень.
 После того, как вы определили слой, перейдите в меню Слои , которое можно найти в правом нижнем углу экрана. Щелкните правой кнопкой мыши слой, к которому вы хотите применить тень, и выберите 9.0044 Параметры наложения . Как только вы перейдете к параметрам наложения, вы увидите параметр с надписью Drop Shadow .
После того, как вы определили слой, перейдите в меню Слои , которое можно найти в правом нижнем углу экрана. Щелкните правой кнопкой мыши слой, к которому вы хотите применить тень, и выберите 9.0044 Параметры наложения . Как только вы перейдете к параметрам наложения, вы увидите параметр с надписью Drop Shadow . - Щелкните поле, чтобы добавить тень к выбранному слою. Как только вы закончите, нажмите на пункт меню. Это вызовет свойства. На этом этапе вы можете настроить свойства слоя тени.
Вот некоторые из ключевых свойств тени, которые вы можете настроить:
- Режим наложения: Это определяет, как добавленная тень взаимодействует с чем-либо под ней. Его настройка по умолчанию — «Умножение», что идеально подходит для тех, кто хочет регулярно создавать тени.
- Непрозрачность: Этот параметр используется, когда вы хотите увеличить или уменьшить непрозрачность тени.
 Увеличение его сделает тень более непрозрачной, а уменьшение сделает ее более прозрачной.
Увеличение его сделает тень более непрозрачной, а уменьшение сделает ее более прозрачной. - Расстояние: Определяет расстояние между исходным объектом и тенью. Увеличение расстояния существенно отодвинет тень от объекта и наоборот.
- Угол: Этот параметр позволяет изменить положение тени. Его изменение изменит положение тени относительно исходного объекта.
- Размер: Это параметр, который вы используете, когда хотите добиться эффекта размытия по Гауссу. Он определяет, насколько мягкими или жесткими будут края тени. Увеличивая его, вы сделаете края мягче и наоборот.
Примечание: Если вы хотите изменить цвет тени, все, что вам нужно сделать, это нажать на черную полосу, которая находится в самом верху меню. Это даст вам палитру цветов, которая позволит вам выбирать разные цвета вместо черного цвета по умолчанию.
Когда вы закончите, просто нажмите «ОК», чтобы принять новые изменения, и слой тени будет добавлен в ваш документ в качестве слоя эффектов.
Вот краткое изложение того, как это сделать:
- Откройте файл проекта Photoshop и выберите слой, к которому вы хотите применить тень
- На верхней панели меню выберите Слой > Стиль слоя > Тень
- В Layer Style , выберите цвет color (рядом с режимом наложения), Opacity , Distance , Spread и Size эффекта тени. Вы увидите изменения стиля в режиме реального времени, если включите опцию Preview.
- Нажмите ОК
Подсказка: Если вы хотите применить один и тот же эффект тени к нескольким слоям, нажмите кнопку Сделать по умолчанию в Стиль слоя , прежде чем нажать кнопку ОК.
Затем, когда вы добавите тень к другому слою, нажмите кнопку Восстановить по умолчанию , и все ваши предыдущие настройки появятся!
Вот видео с пошаговым руководством о том, как это сделать:
youtube.com/embed/CB09fBmcoQ0?feature=oembed» frameborder=»0″ allow=»accelerometer; autoplay; clipboard-write; encrypted-media; gyroscope; picture-in-picture» allowfullscreen=»»>Как редактировать тени
Вот несколько простых советов по редактированию эффектов тени в Photoshop:
- Дважды щелкните слой эффектов тени
- Как только это будет сделано, дважды щелкните корректирующий слой , чтобы открыть меню Параметры наложения
- Просто просмотрите различные настройки тени и нажмите OK после достижения желаемого эффекта
Как удалить тени
Существует два основных метода удаления теней.
Способ 1: временно удалить тени
Для этого просто нажмите на «значок глазного яблока», который можно найти в Слои меню. Это отключит видимость тени и временно удалит ее. Чтобы снова включить его, нажмите значок глаза еще раз. Это вернет тень со всеми исходными настройками тени.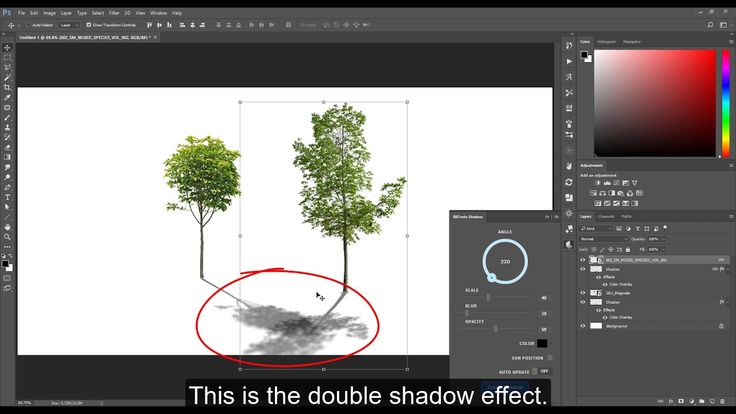
Метод 2: навсегда удалить тени
Существует два способа навсегда удалить тени из Adobe Photoshop. Первый и самый простой вариант — вернуться в меню Параметры наложения и просто отменить выбор Тень . Это удалит все новые слои эффектов тени.
Нажмите OK для завершения процесса.
Второй, гораздо более быстрый вариант — щелкнуть и перетащить слой с эффектами тени и поместить его в значок корзины, который можно найти в нижней части меню Слои .
Добавление тени в Photoshop CC
Photoshop CC или Photoshop Creative Cloud — это обновленная версия Photoshop. Это то же самое, что и предыдущие версии, потому что они по-прежнему могут создавать тот же контент. Однако теперь у него гораздо больше функций, включая редактирование фотографий и 3D.
Чтобы быстро добавить тени в Photoshop CC, шаги почти такие же, как и в исходной версии Photoshop.
- Определите слой, к которому вы хотите добавить тень.
 Это не обязательно должно быть изображение; вы также можете добавить тень к текстовому слою
Это не обязательно должно быть изображение; вы также можете добавить тень к текстовому слою - Найдите панель слоев в правом нижнем углу экрана
- Щелкните правой кнопкой мыши новый слой, на который вы хотите отбросить тень.
- Выберите параметры наложения
- Перейти к тени, вариант
- Щелкните элемент меню, чтобы открыть его свойства. Вы можете добавить тень к изображению продукта или текстовому слою, а затем настроить параметры тени, включая цвет тени .
- Щелкните черную полосу в верхней части меню, чтобы настроить свойства
- Выберите любой цвет. Сплошной черный цвет используется по умолчанию для теней в Photoshop.
- После того, как вы добавите тень и закончите с окном параметров тени, нажмите «ОК», чтобы завершить изменения в текстовом слое или слое изображения
- Теперь ваш перетаскиваемый слой применен к оригиналу в качестве слоя эффектов.
Как добавить несколько теней в Photoshop?
Чтобы добавить несколько теней в Photoshop, выполните следующие действия:
- Перейдите на панель «Слои» и дважды щелкните эффект «Тень», примененный к слою
- Нажмите кнопку + рядом с эффектом тени
- Выберите второй эффект Drop Shadow
- Теперь вы можете настроить вторую тень, чтобы изменить цвет, размер и непрозрачность тени
Чтобы добавить тень ко всем слоям , примените тень к одному слою, внесите необходимые корректировки, а затем выберите «Тень и редактирование» > «Копировать со ссылками свойств». Затем выберите несколько других слоев, к которым нужно добавить тень, а затем вставьте их.
Затем выберите несколько других слоев, к которым нужно добавить тень, а затем вставьте их.
Как добавить тень к слою формы в After Effects?
Чтобы добавить тень к нескольким слоям в After Effects, щелкните правой кнопкой мыши слой изображения, перейдите к стилям слоя и выберите тень. Затем вы увидите, что к этому слою была добавлена тень.
Почему тень может не работать в Photoshop
Если тень не работает в Adobe Photoshop, возможно, ее необходимо сбросить. Вы можете сделать это, перейдя в диалоговое окно Shadow/Highlight. Установите флажок «Показать дополнительные параметры».
Теперь удерживайте кнопку Shift. Как только вы это сделаете, вы увидите что-то с надписью «Сохранить как по умолчанию» в нижней части диалогового окна, когда оно расширится. Затем вы можете изменить сброс настроек по умолчанию.
Почему важен эффект тени в Photoshop?
Эффект тени в Photoshop важен, потому что он позволяет улучшить визуальные эффекты изображения.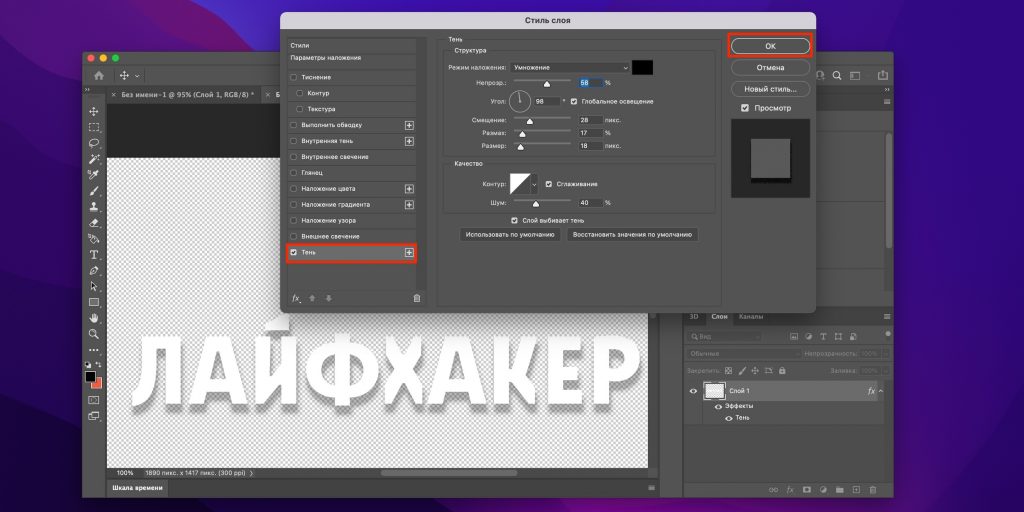 Среди всех эффектов тени реалистичная тень используется чаще всего. Это делает ваши изображения более естественными, профессиональными и даже заслуживающими доверия.
Среди всех эффектов тени реалистичная тень используется чаще всего. Это делает ваши изображения более естественными, профессиональными и даже заслуживающими доверия.
Drop Shadow в Photoshop — javatpoint
следующий → ← предыдущая Тени на изображениях делают их красивыми и привлекательными. Реалистичные тени вокруг объектов делают их профессиональными и настоящими. С помощью инструментов Photoshop мы можем легко применять тени к нашим изображениям и вокруг объектов. Нам не нужны никакие аппаратные средства и осветительное оборудование, чтобы дать тень нашим объектам. Мы также можем применить тень к тексту, чтобы сделать его привлекательным и сфокусированным. Однако правильно добавить тени к объектам не так уж и просто. В некоторых случаях тени будут скрыты за слоями. Но с практикой и терпением вы можете получить то, что хотите. Мы можем установить настоящие тени и освещение, чтобы придать нашему объекту профессиональный вид. В графике электронной торговли необходимо выделить продукт, чтобы привлечь пользователей. В современной разработке веб-сайтов контейнеры используются со светлой тенью, чтобы выделить их. Весь процесс требует практики и хорошего понимания того, как работают тени. В этом разделе мы обсудим, что такое тени? Как это работает и как применять его к различным объектам и тексту. Для чего используются тени?Важным применением тени является имитация глубины 3D в 2D-изображении. Мы можем сделать это, установив смещенную тень позади объекта в фокус и указав, что она парит над своим фоном. Мы можем применить тень, применив стили слоев и эффекты в Photoshop. Чтобы добавить тень к изображению или тексту, выберите нужный слой и нажмите на значок «FX» внизу панели слоев. Теперь выберите параметр «Тень» из заданных стилей слоя, чтобы применить его к слою изображения или текста. Откроется диалоговое окно для добавления дополнительных настроек, таких как размер, положение и мягкость тени. В этом окне мы можем выбрать различные эффекты для улучшения вида тени в нашем объекте. Мы можем выбрать простую черную тень или оживить ее привлекательными цветами. Таким образом, мы можем легко настроить тень для нашего объекта. Мы собираемся объяснить пошаговый процесс создания и настройки тени; Кроме того, мы объясним несколько советов, которые будут полезны для настройки теней в соответствии с вашими представлениями. Как добавить тень в PhotoshopНиже приведены шаги по добавлению тени в Photoshop к изображению:
Давайте подробно разберем вышеописанные шаги: Тень для изображенияШаг 1: Откройте образ Чтобы добавить тень к изображению, сначала нам нужно открыть изображение в Photoshop. Чтобы открыть изображение в Photoshop, нажмите клавишу Ctrl+O. Это откроет изображение в рабочей области Photoshop. Мы используем изображение в формате PNG с прозрачным фоном для четкого представления эффекта. Вы можете выбрать любое изображение; фильтр тени будет применяться таким же образом. Теперь наше рабочее пространство будет выглядеть следующим образом: Мы выбрали изображение стола без эффекта тени. Мы применим эффект тени к этому изображению, чтобы оно выглядело как в реалистичной среде. Шаг 2: Создайте фоновый слой Теперь мы создадим фоновый слой; вы также можете открыть фоновое изображение в соответствии с вашими требованиями. Мы создадим простой белый фон. Чтобы создать новый слой, нажмите клавиши Ctrl + Shift + N ; Откроется диалоговое окно для указания имени слоя и цвета слоя. Не путайте термин «цвет слоя»; здесь цвет слоя определяет цвет полосы, который обозначает слой, а не цвет фона слоя. Щелкните OK , чтобы создать новый слой. Как только мы создадим слой, он будет отражен на панели слоев в правом нижнем углу окна рабочей области, поскольку наш документ прозрачен, поэтому он создаст новый прозрачный слой. Чтобы сделать его фоновым слоем, выберите этот слой и перейдите в меню Layer-> New -> Background from Layer . Как только мы выберем этот параметр, он сделает этот слой фоновым слоем с белым фоном. Если вы хотите изменить цвет фона слоя, дважды щелкните по нему, чтобы разблокировать его, и примените нужный цвет. Теперь наш документ с изображением будет выглядеть следующим образом: Однако этот шаг можно пропустить, если вы не хотите сохранять фоновый слой. Теперь мы можем применить эффект тени к этому слою. Шаг 3: Выберите стиль слоя Чтобы применить тень, выберите параметры наложения , чтобы применить стиль слоя из этих параметров слоя. Сначала выберите слой, к которому мы хотим применить эффект тени, затем щелкните правой кнопкой мыши на этом слое и откройте параметры меню слоя. Чтобы применить стиль слоя, откройте параметры наложения, выбрав их в меню. Это опция 2 и сверху в меню слоев. Откроется новое окно с опцией стиля слоя. Выберите параметр тени в этом окне. Шаг 4. Применение тени Выберите параметр тени из заданных параметров стиля в окне параметров наложения. Это опция меню 1 st . После выбора этого параметра отобразятся параметры тени, позволяющие настроить тень в соответствии с вашими представлениями. Мы можем настроить структуру и качество тени, установив значения в этом окне. Чтобы настроить эффект тени, мы можем установить значения цвета, расстояния, распространения, размера и шума. Мы также можем предварительно просмотреть тень во время нанесения. Когда мы закончим с применением эффекта, мы можем сохранить изображение в требуемом формате изображения. Наш образ будет выглядеть следующим образом: На приведенном выше изображении мы применили к изображению эффект тени. Шаг 5: Сохранить изображение Теперь сохраните изображение в любом из требуемых форматов изображений, поддерживаемых Photoshop. Мы можем сохранить его в различных форматах изображений, таких как Jpg, Png, Gif и т. д. Мы также можем сохранить его в формате PSD, чтобы файл работал со слоями, чтобы мы могли редактировать его позже, если это необходимо. Чтобы сохранить его в формате PSD, нажмите комбинацию клавиш Ctrl+S , а чтобы сохранить в любом другом формате, нажмите Ctrl+Shift+S или Ctrl+Shift+Alt+S для сохранения в качестве веб-опций. Укажите имя файла и формат и сохраните его в локальном хранилище. Тень для текста Мы также можем добавить тень к тексту, как к изображению. Шаги такие же и для текста. Мы должны создать текстовый слой и применить эффект тени к текстовому слою. Давайте разберемся, как применить тень к тексту. Шаг 1: Создайте текстовый слой Первый шаг — создать новый текстовый слой; мы можем создать новый слой, чтобы добавить новый текстовый слой или добавить в существующий документ. Мы добавляем текст к существующему изображению. Вы можете создать новый документ, если изображение не требуется в вашем случае. Чтобы создать новый документ, нажмите комбинацию клавиш Ctrl+N . Откроется диалоговое окно для указания размера документа и цвета фона. Укажите размер и цвет документа, нажмите OK , чтобы создать новый документ. Теперь создайте текстовый слой, нажав клавишу T ; это активирует текстовый инструмент. Теперь нажмите на документ, где вы хотите добавить текст к изображению. Теперь добавьте текст к нашему изображению, чтобы добавить к нему тень. Мы можем обновить размер текста, цвет, семейство шрифтов и другие параметры, используя верхнюю панель параметров. Он содержит различные параметры для настройки текста. После того, как мы окончательно определились с форматом текста, мы можем применить тень к нашему тексту. Текстовый слой будет отражен в нашей панели слоев, расположенной в правом нижнем углу рабочей области. Чтобы добавить тень, сделайте текстовый слой активным, щелкнув по нему. Шаг 2: выберите параметры наложения слоев Теперь щелкните правой кнопкой мыши текстовый слой, чтобы открыть параметры меню слоя и выберите в меню параметры наложения. Откроется диалоговое окно с параметрами стиля слоя. Выберите параметр тени в этом меню, чтобы применить тень к тексту. Шаг 3. Применение тени Мы можем применить тень к нашему тексту, используя это окно стилей слоя. Чтобы применить тень, выберите параметр тени, указанный в верхней части параметров меню этого окна. После выбора этого параметра отобразятся параметры тени, позволяющие настроить тень в соответствии с вашими представлениями. Мы можем настроить структуру и качество тени, установив значения в этом окне. Чтобы настроить эффект тени, мы можем установить значения цвета, расстояния, распространения, размера и шума. Мы также можем предварительно просмотреть тень во время нанесения. Когда мы закончим с применением эффекта, мы можем сохранить изображение в требуемом формате изображения. Наше изображение будет выглядеть следующим образом: На изображении выше мы применили эффект тени, чтобы выделить текст на фоне. Точно так же вы можете использовать свой собственный эффект тени, чтобы сделать текст более привлекательным. Как применить лучшие настройки тениПрежде чем применить эффект тени, мы должны решить, какие типы теней будут хорошо подходить для нашего изображения. По сути, тени бывают двух типов: отбрасываемые тени и формирующие тени. Разница между обеими тенями заключается в позициях теней. Давайте разберемся, что такое отбрасываемые тени и тени формы? Отбрасываемая тень Отбрасываемая тень отражает объект на поверхности, который выглядит как другой объект. Цель отбрасываемой тени — показать различие между затененной частью объекта и основным объектом. Форма ТеньФорма тени — это отражение объекта, противоположного источнику света. Однако есть несколько других параметров, которые определяют отбрасываемую тень и форму тени. Ниже приведены параметры, определяющие отбрасываемую тень и формирующую тень.
Чтобы понять всю процедуру работы тени, мы должны понять, как работает тень. Обычно отбрасываемые тени более размыты и светлее, потому что они больше сфокусированы на объекте. Разница между тенью и тенью Добавление реалистичной тени к объекту — довольно сложная и реалистичная задача. Отбрасываемая тень — это отражение объекта на поверхности, которое выглядит как другой объект. Для сравнения, добавление тени — более простой процесс, чем добавление отбрасываемой тени. Отбрасываемая тень представляет собой грубую тень того же размера и размеров, что и объект. Итак, мы должны настроить отбрасываемую тень в 3D-измерении. Чтобы правильно настроить отбрасываемую тень, мы должны эффективно следовать описанному выше процессу, чтобы он выглядел реалистично и профессионально. Cast Shadows очень полезны для разработки продуктов электронной коммерции, поскольку они улучшают представление о продукте. Мы можем привлечь пользователей, сделав изображение продукта красивым. Для сравнения, отбрасываемые тени используются для объекта, чтобы сделать его привлекательным, направление и размер тени для него не имеют значения. Сводка: Тени на изображениях делают их привлекательными. Реалистичные тени вокруг объектов делают их профессиональными и настоящими. |

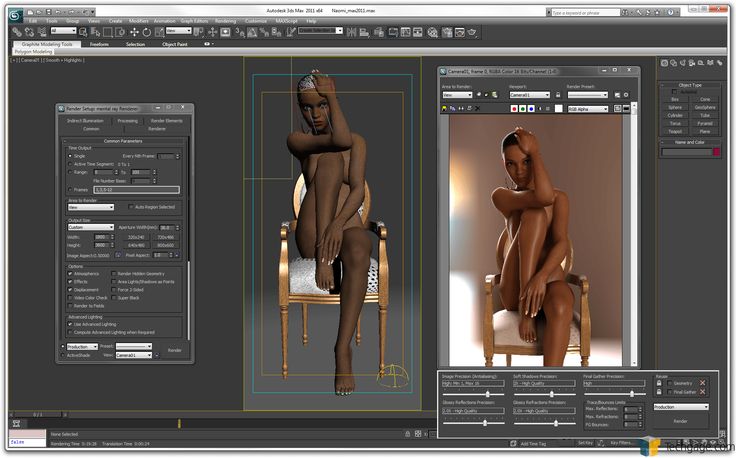
 Для завершения начатой трансформации нужно кликнуть на клавишу Enter.
Для завершения начатой трансформации нужно кликнуть на клавишу Enter. 1 Метод 1: Временное удаление теней
1 Метод 1: Временное удаление теней После того, как вы определили слой, перейдите в меню Слои , которое можно найти в правом нижнем углу экрана. Щелкните правой кнопкой мыши слой, к которому вы хотите применить тень, и выберите 9.0044 Параметры наложения . Как только вы перейдете к параметрам наложения, вы увидите параметр с надписью Drop Shadow .
После того, как вы определили слой, перейдите в меню Слои , которое можно найти в правом нижнем углу экрана. Щелкните правой кнопкой мыши слой, к которому вы хотите применить тень, и выберите 9.0044 Параметры наложения . Как только вы перейдете к параметрам наложения, вы увидите параметр с надписью Drop Shadow . Увеличение его сделает тень более непрозрачной, а уменьшение сделает ее более прозрачной.
Увеличение его сделает тень более непрозрачной, а уменьшение сделает ее более прозрачной.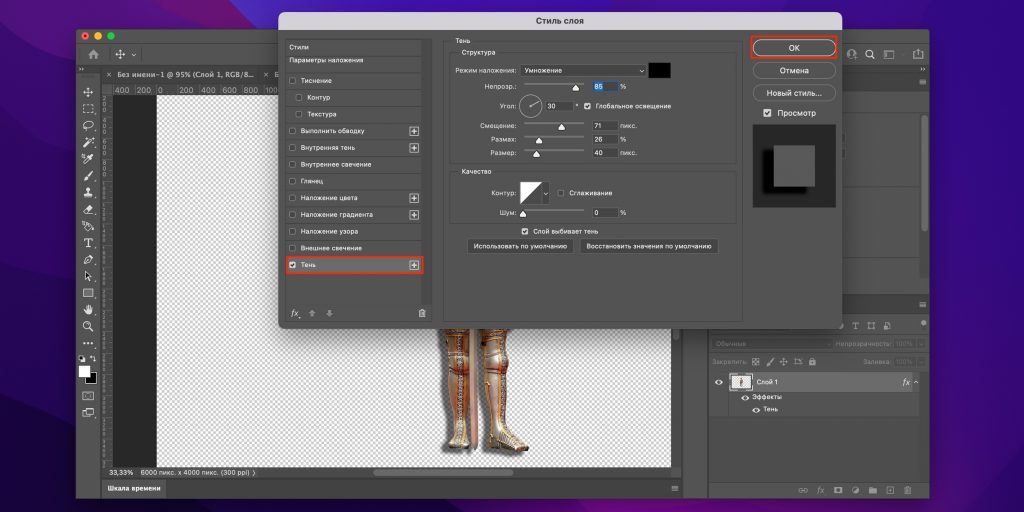 Это не обязательно должно быть изображение; вы также можете добавить тень к текстовому слою
Это не обязательно должно быть изображение; вы также можете добавить тень к текстовому слою Так что будет очень полезно применить тени и усилить освещение товара, чтобы привлечь больше пользователей и заставить их добавить товар в корзину.
Так что будет очень полезно применить тени и усилить освещение товара, чтобы привлечь больше пользователей и заставить их добавить товар в корзину.
 Откроется проводник, выберите файл из вашей файловой системы и нажмите «Открыть», чтобы продолжить.
Откроется проводник, выберите файл из вашей файловой системы и нажмите «Открыть», чтобы продолжить.

 Теперь он выглядит как помещенный в реальную среду.
Теперь он выглядит как помещенный в реальную среду.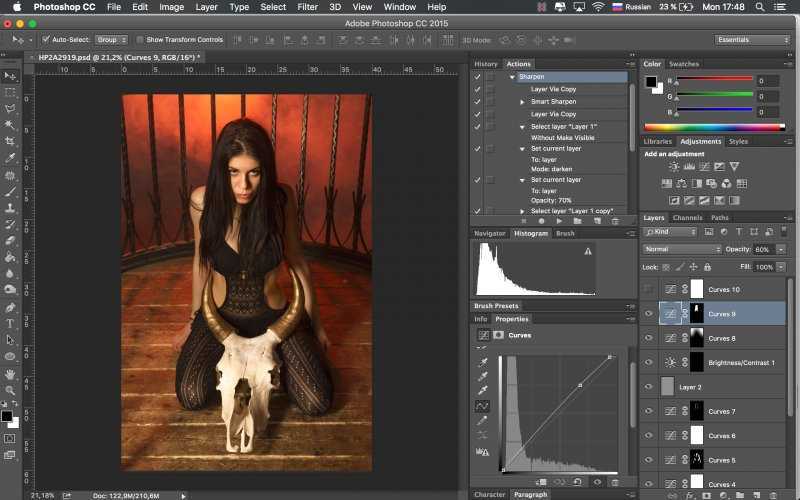


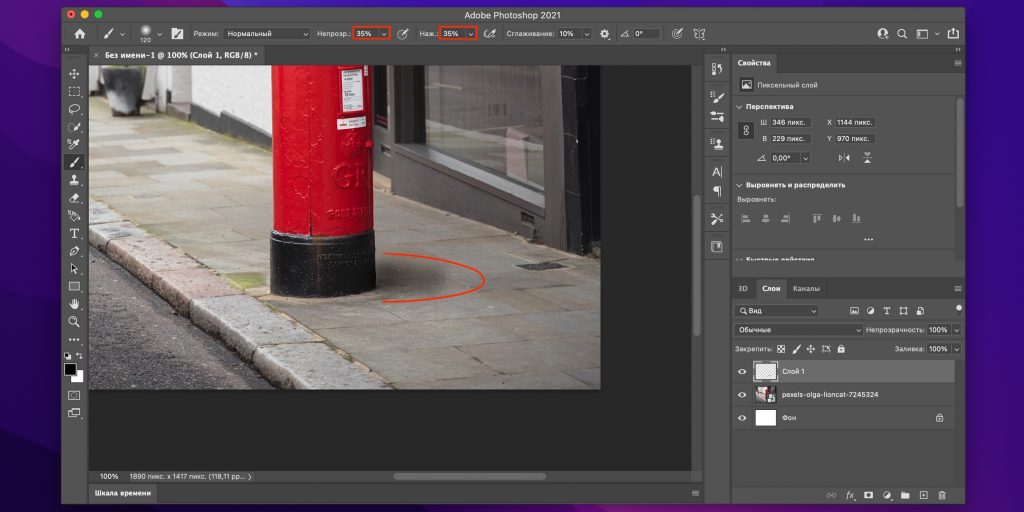 Обычно это вокруг основного объекта. Тень стены на земле является примером отбрасываемой тени.
Обычно это вокруг основного объекта. Тень стены на земле является примером отбрасываемой тени. Обычно это вокруг основного объекта. Тень стены на земле является примером отбрасываемой тени.
Обычно это вокруг основного объекта. Тень стены на земле является примером отбрасываемой тени.