Как поменять язык в Ворде на русский (Word), переводим интерфейс Блог Ивана Кунпана
Оглавление:
- Почему устанавливается англоязычный интерфейс Ворда
- Как поменять язык в Ворде на русский, переводим различные версии Word
- Одноязычная версия, как перевести Ворд на русский язык
- Заключение
Как поменять язык в Ворде на русский? В этой статье мы ответим на этот вопрос. Ведь многие пользователи после установки Ворда на компьютер, сталкиваются с этой проблемой.
Почему устанавливается англоязычный интерфейс ВордаЗдравствуйте, друзья! Текстовый редактор Word, как правило, устанавливается на компьютер сразу в русском интерфейсе. Но это не всегда так, если вы например, скачивали эту программу не с официального сайта.
В другом случае, новичок может по ошибке поменять язык в этой программе – такое тоже бывает или был установлен другой языковый пакет в Office Word. Именно поэтому и устанавливается англоязычный интерфейс Ворда. Также может быть другая версия программы, например, Ворд 2016.
Далее мы ответим на вопрос, как поменять язык в Ворде на русский. Ведь мы относимся к русскоязычным пользователям, а английский язык из нас знают единицы. Также мы рассмотрим, что делать если язык в Word не меняется с английского на русский.
к оглавлению ↑
Как поменять язык в Ворде на русский, переводим различные версии WordВ этом разделе статьи мы приведем общую инструкцию замены языка в Ворде, для всех его версий – например, для Ворда 2003, 2007, 2010, 2016.
Итак, для начала нужно открыть документ Ворд с текстом на компьютере. Далее нажмите на кнопку «File», либо на логотип Майкрософта в левом верхнем углу программы (Скрин 1).
Из выпадающего меню этого раздела, нажимаете на кнопку «Параметры Word» или «Options» (если Ворд на английском языке) далее, попадаете в основной раздел настроек Ворда (Скрин 2).
В нем нужно найти «Языковые параметры» или «Language», чтобы открыть список языков и выбрать из них русский язык (Скрин 3).
Например, в доступных языках Ворда 2007, выбираете русский язык и нажимаете кнопку «OK».
Затем перезапустите Word то есть, закрываете его нажатием на крестик в программе и потом снова открываете.
Итак, мы рассмотрели вопрос, как поменять язык в Ворде – ничего сложного нет. Но не у всех пользователей может изменится язык в этом текстовом редакторе. Далее мы разберем решение этой технической проблемы.
к оглавлению ↑
Одноязычная версия, как перевести Ворд на русский языкЕсли у вас не получается перевести Ворд на русский язык по инструкции, которую мы рассмотрели выше, значит он имеет одноязычную версию. Что в этом случае делать?
Скачайте на компьютер языковый пакет для Ворда. Сделать это легко. Набираете в поиске вашего браузера запрос – «step 1 install the language accessory pack 2007».
Далее переходите на первый сайт и выбираете в параметрах языков – например, «Russian».
Затем нажмите кнопку «Download 64bit» или 32. Далее на компьютер будет загружен языковый пакет русского языка для Ворда (Скрин 4).
Запустите его и дождитесь окончания установки языкового пакета Word. Далее запустите этот текстовый редактор и проделайте те же настройки по изменению языка, что были рассмотрены в предыдущей части статьи.
Надо сказать, что языковый пакет может не подойти к вашей версии текстового редактора Майкрософт Офис Ворд. Поэтому, при поиске языкового пакета в Интернете, набираете не только его название, но и версию вашего текстового редактора Word. К примеру, 2007, 2010 и так далее.
к оглавлению ↑
ЗаключениеВ статье мы рассмотрели вопрос, как поменять язык в Ворде на русский. Разобрались с вопросом, что делать если он не меняется, попробовали скачать языковый пакет Word на компьютер.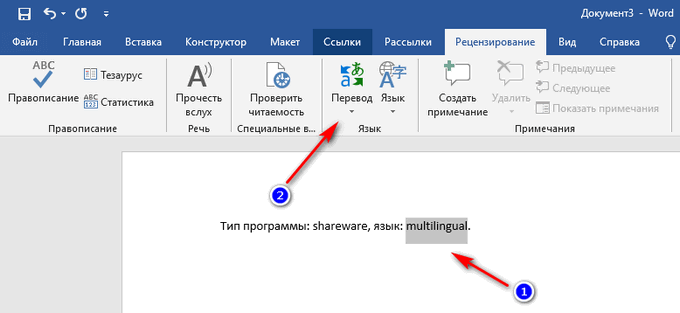 Старайтесь скачивать на компьютер русскую версию Ворда, ведь в русском интерфейсе текстового редактора работать удобнее.
Старайтесь скачивать на компьютер русскую версию Ворда, ведь в русском интерфейсе текстового редактора работать удобнее.
Спасибо за внимание и удачи вам!
С уважением, Иван Кунпан.
P.S. На блоге есть еще статьи на тему Ворда, которые пригодятся вам если будете в нем работать:
(Как сделать содержание в Ворде, создание списков в Ворд, работа в Ворде с абзацами).
Просмотров: 6836
Как изменить язык интерфейса в Microsoft Office?
Microsoft Office (Или же MS Office) – это специальный пакет приложений, созданное компанией Microsoft для операционных система IOS, Andorid, Windows и MacOS. В данный набор приложений входят инструменты для работы с текстом, базами данных, таблицами, презентациями и так далее. В MS Office входят: Word (Программа для работы с текстом), Excel (Инструмент для работы с таблицами), Outlook (Персональный планировщик задач. Включает в себя почту, календарь, записную книгу и так далее), PowerPoint (Служит для работы с презентациями).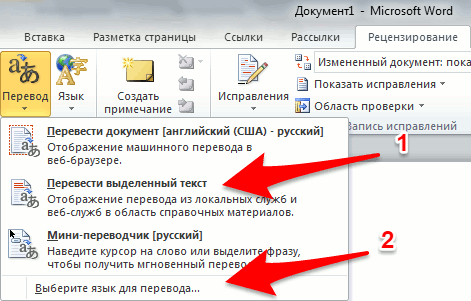 MS Office способен читать следующие форматы: XML, PTF, PTTX, DOC, PDF, классический текст и так далее.
MS Office способен читать следующие форматы: XML, PTF, PTTX, DOC, PDF, классический текст и так далее.
Как изменить язык интерфейса в Microsoft Office?
Microsoft Office (Или же MS Office) – это специальный пакет приложений, созданное компанией Microsoft для операционных система IOS, Andorid, Windows и MacOS. В данный набор приложений входят инструменты для работы с текстом, базами данных, таблицами, презентациями и так далее. В MS Office входят: Word (Программа для работы с текстом), Excel (Инструмент для работы с таблицами), Outlook (Персональный планировщик задач. Включает в себя почту, календарь, записную книгу и так далее), PowerPoint (Служит для работы с презентациями). MS Office способен читать следующие форматы: XML, PTF, PTTX, DOC, PDF, классический текст и так далее.
Microsoft Office-это хорошо известный набор Office от Microsoft, который необходим для любого пользователя ПК. Такие программы необходимы для домашнего компьютера и профессиональной деятельности, связанной с использованием такого оборудования. Если вы столкнетесь с языковой проблемой, то есть способ изменить язык MS Office.
Если вы столкнетесь с языковой проблемой, то есть способ изменить язык MS Office.
Иногда бывают ситуации, когда необходимо изменить язык в приложениях Microsoft Office (Word, Excel или Powerpoint). Это может произойти из-за незнакомого предустановленного языка в программе.
Переход на другой язык не требует сложных знаний и не займёт много времени.
Выбор другого языка отображения в параметрах Microsoft OfficeИзменить язык Microsoft Office в параметрах приложения
Чтобы изменить язык интерфейса Microsoft Office (К примеру, на английский), нужно открыть любое приложение (Word, Excel, Powerpoint и так далее). Далее, кликнуть на кнопку «Файл» (Расположена в левом, верхнем углу).
Меню параметров в Microsoft Powerpoint отображается на французском языкеПосле, выбрать «Параметры» -> «Язык». На экране появится меню языковых настроек. Просто выберите нужный язык и выберите пункт «Установить по умолчанию».
Меню языка в параметрах Microsoft Powerpoint отображается на французском языкеПосле этого, во всех приложениях Microsoft Office изменится на выбранный вами язык.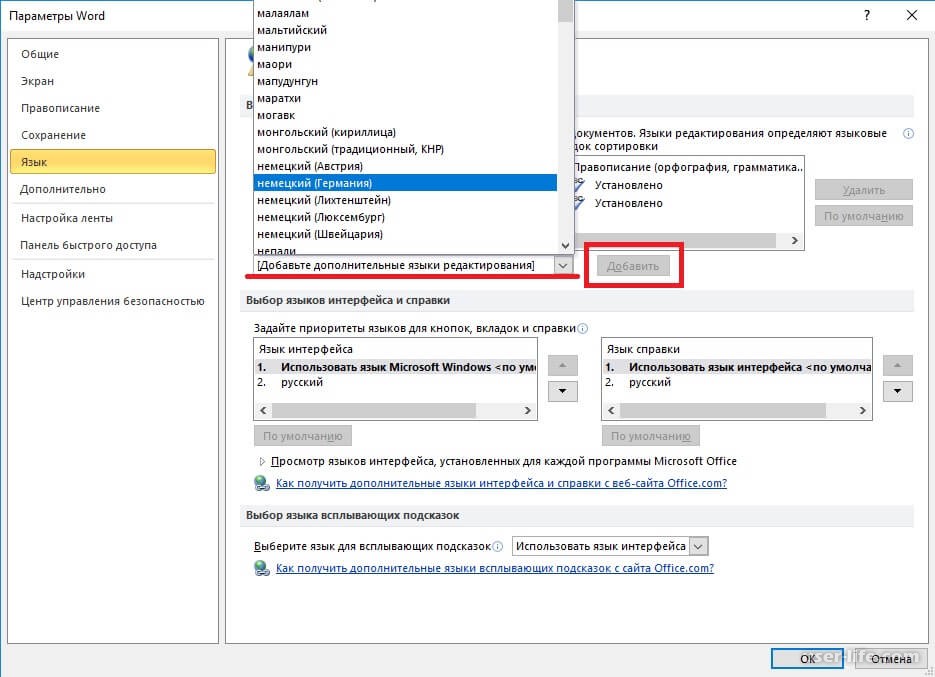
Вы можете упорядочить языки по своему усмотрению, поэтому, если язык по какой-либо причине недоступен, будет использован следующий выбор — то же самое можно сделать для языковых предпочтений для проверки грамматики.
Выбор другого языка отображения Microsoft Office для переключения языка с французского на английскийНо как изменить язык интерфейса в Microsoft Office, если нет необходимого языка? Необходимо установить языковой пакет.
Измените язык Microsoft Office, установив языковой пакет
Для начала, необходимо перейти на официальный сайт Microsoft. После, в поиске на сайте набрать «Языковые пакеты для Office». Потом, выбираете нужный язык и разрядность приложений Office (64x или 32x).
Дополнительный языковой пакет для Office — служба поддержки Microsoft
Загрузка языкового пакета Microsoft Office — английский языковой пакет для 64-разрядного пакета OfficeПосле загрузки, дважды кликните по иконке языкового пакета и установите его.
Открытие языкового пакета установки Microsoft Office с официального сайта бесплатноПосле установки, измените язык интерфейса Office по приведённой выше инструкции.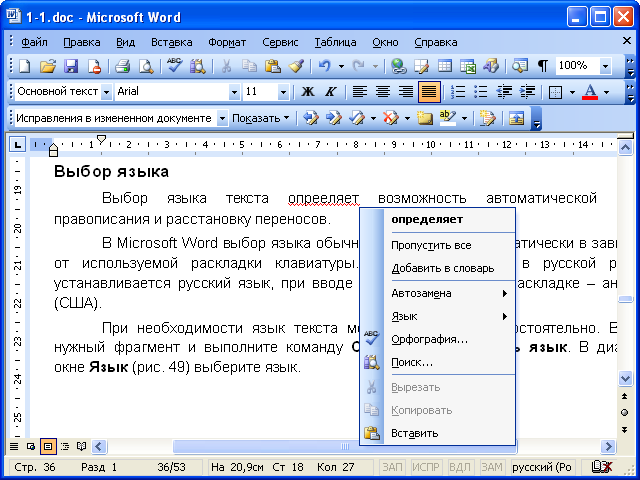
Измените язык Micrsoft Office, загрузив языковой пакет для Windows 10
Также, есть второй способ установки языкового пакета, который подойдёт для пользователей Windows 10. Зайдите в «Параметры», затем в раздел «Время и язык». Далее, в меню слева выберите вкладку «Регион и язык», нажмите на кнопку «Добавление языка». В данном окне выберите необходимый язык. После выбора, вы снова окажетесь в разделе «Регион и язык». Наведите курсор на «Русский», нажмите на появившиеся три точки и кликните на пункт «Параметры». Затем нажмите на кнопку «Загрузить». Процесс загрузки займёт определённое количество времени (Всё зависит от вашего компьютера). Теперь, языковой пакет установлен. Достаточно перезагрузить ПК и выбрать язык в приложении от Microsoft Office.
Установка языкового пакета Microsoft Office из настроек Windows 10Проблемы при установке пакета или смене языка интерфейса
«Языковой пакет недоступен для интерфейса»
Данная проблема распространена при покупке ноутбука в других регионах. Для начала, кликните правой кнопкой мыши по иконке «Мой компьютер», затем «Свойства». В открывшемся окне, у вас есть пункт Выпуск Windows (На английском Windows Edition). Если имеется надпись Windows для одного языка (Single Language), то установить другой языковой пакет не получится. Решить это можно полной переустановкой Windows.
Для начала, кликните правой кнопкой мыши по иконке «Мой компьютер», затем «Свойства». В открывшемся окне, у вас есть пункт Выпуск Windows (На английском Windows Edition). Если имеется надпись Windows для одного языка (Single Language), то установить другой языковой пакет не получится. Решить это можно полной переустановкой Windows.
Если этой надписи нет, то попробуйте установить все доступные обновления. Также, если компьютер был активирован в регионе покупки (К примеру, в США), попробуйте отвязать все аккаунты Microsoft и активировать русскоязычный аккаунт.
Языковой пакет не обновлен
Стоит отметить, что языковые пакеты лучше обновлять. Чтобы это сделать, откройте «Центр обновления Windows» (Для Windows 7). После, нажмите на ссылку «обновления для языковых пакетов», а потом «Проверить обновления». Если они есть, то следуйте инструкциям на экране и устанавливайте обновления.
Для владельцев Windows 10 всё ещё проще. Зайдите в «Параметры», затем «Обновления и безопасность». Здесь, нас интересует пункт «Центр обновления Windows». Если появятся обновления для языковых пакетов, то они автоматически загрузятся и установятся.
Здесь, нас интересует пункт «Центр обновления Windows». Если появятся обновления для языковых пакетов, то они автоматически загрузятся и установятся.
Также, можно выполнить обновление принудительно. Для этого, зайдите на сайт «Microsoft», выберите интересующий язык и скачайте данный языковой пакет последней версии. После, просто установите его. Так, вы обновите уже имеющийся языковой пакет.
Microsoft Powerpoint отображается на английском языке после изменения языка Microsoft OfficeИзменить язык интерфейса Microsoft Office, языковой пакет, Microsoft Powerpoint изменить язык, Microsoft Word изменить язык
Перевести с английского на русский
Получите английские слова и их значения, которые вам необходимо знать как ученику среднего уровня, с полезными русскими переводами и тысячами тщательно отобранных примеров предложений из Кембриджского корпуса английского языка.
Популярные запросы
- 01 требовать
- 02 гордость
- 03 расстройство
- 04 авария
- 05 мириться с чем-то
- 06 спорт
- 07 Чувствовать
- 08 учитывать
- 09недавний
- 10 строительные леса
Просмотрите англо-русский словарь
0-9 а б с д е ф грамм час я Дж к л м н о п д р с т ты в ж Икс у я
Или просмотрите индекс Кембриджского словаря
Основные характеристики
Кембриджский англо-русский словарь основан на оригинальном исследовании уникального Кембриджского корпуса английского языка и включает все слова на уровнях CEFR A1–B2 в профиле английского словаря.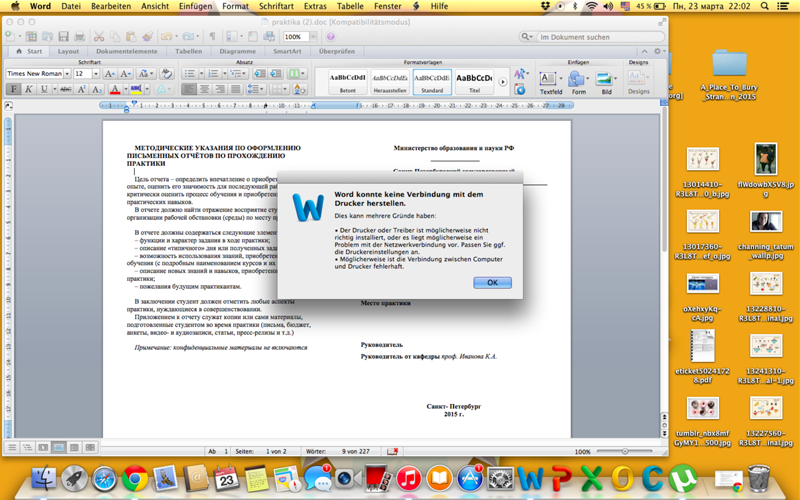
Более 20 000 четких определений на английском языке с русским переводом
Услышать слова, произносимые в британском и американском английском
Более 25 000 реальных примеров, показывающих, как используются слова
Направляющие слова помогут вам найти точное значение, которое вы ищете
Идеально подходит для изучающих английский язык среднего уровня (уровни CEFR A2–B2)
На основе Cambridge English Corpus — базы данных, содержащей более 2 миллиардов слов
Благодарности
Главный редактор
Стелла О’Ши
Редакторы
Наталья Уварова
Блог
Ни за что! Использование слова «путь» (2)
Подробнее
Слово дня
криптография
Соединенное Королевство
Ваш браузер не поддерживает аудио HTML5
/krɪpˈtɒɡ.rə.fi/
Ваш браузер не поддерживает аудио HTML5
/ krɪpˈtɑː.ɡrə.fi/
практика создания и понимания кодов, сохраняющих информацию в тайне
Об этом
New Words
тройной
Больше новых слов
Русский Переводчик Offline в App Store
Описание
Автономный переводчик и словарь с английского на русский и с русского на английский с возможностью поиска связанных предложений и выражений.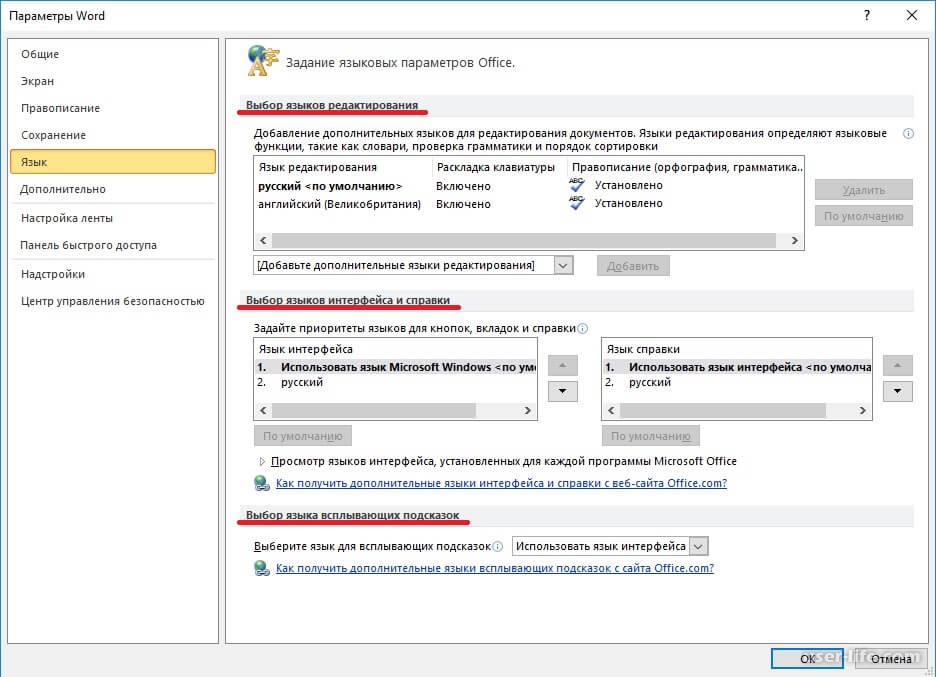
Включает более 200 тыс. слов, предложений и выражений
Автоматическое определение языка.
Простой в использовании, быстрый, работает в автономном режиме.
Произношение человеческим голосом.
Поддержка поиска предложений, фраз, родственных слов.
Исправление слов для опечаток.
Коснитесь слова, чтобы увидеть его значение во всплывающем окне.
Просматривайте слова и выражения с помощью истории и избранного.
***Обновите до Premium, чтобы разблокировать расширенные функции***
— Опыт без рекламы
— Неограниченный перевод
— Без ограничений на длину вводимого текста
Вы можете заплатить один раз за Премиум
или выбрать один из 2-х вариантов подписки
— годовая подписка.
— месячная подписка.
— оплата будет снята с учетной записи iTunes при подтверждении покупки.
— Подписка продлевается автоматически, если автоматическое продление не отключено по крайней мере за 24 часа до окончания текущего периода.
— С аккаунта будет взиматься плата за продление в течение 24 часов до окончания текущего периода и указание стоимости продления.
— Пользователь может управлять подписками, а автоматическое продление можно отключить, перейдя в настройки учетной записи пользователя после покупки.
— Любая неиспользованная часть бесплатного пробного периода, если она предлагается, будет аннулирована, когда пользователь приобретет подписку на эту публикацию, где это применимо.
Политика конфиденциальности: https://xung.app/privacy-policy/
Условия: https://xung.app/terms/
Версия 12.14.18
Исправлен сбой при использовании голосового перевода на iOS 16
Рейтинги и обзоры
2,5 тыс. оценок
оценок
Лучшая вещь КОГДА-ЛИБО!
Я использую это приложение ВСЕ время, чтобы помочь мне с изучением русского языка. У него прекрасное произношение и примеры предложений. Мне также нравится, как я могу нажимать на каждое слово в предложении, слушать каждое отдельное слово и читать его определение. <— это то, что действительно привлекло меня в приложении. Если бы приложение можно было улучшить в какой-то одной области, это позволило бы людям отмечать некоторые примеры предложений и отдельные слова в этих предложениях. В противном случае, это удивительная часть программного обеспечения. Я рекомендую всем, кто изучает русский язык, установить это приложение.
Отличное офлайн-приложение для русского языка!
Как и в случае со всеми приложениями, вам понадобится несколько, особенно для перевода, когда вы находитесь за границей.
Мне это нравится, потому что это работает в автономном режиме. Вы не можете всегда зависеть от Интернета.
Мне нравится, как он дает вам перевод, который вы ищете, и целую кучу других связанных переводов, которые вы хотели сказать или которые могут понадобиться. Следует исходить из того, что у вас есть базовые знания целевого языка, чтобы вы могли различать и выбирать лучший перевод того, что вы хотите сказать.
Я бы соединил это замечательное приложение со (все нижеприведенные приложения) русским словарем Collins, офлайн-переводчиком PROMT и Google Translate.
Удивительное приложение
Это приложение отличается от других тем, что оно обеспечивает 100% точность. Я учусь говорить по-русски. Я носитель английского языка. Когда я использовал другие приложения для переводов, всегда были некоторые несоответствия. Мои русские коллеги всегда говорят, что это звучит идеально, когда я говорю с ними по-русски, и грамматика тоже на высоте!
Разработчик Xung Le указал, что политика конфиденциальности приложения может включать обработку данных, как описано ниже. Для получения дополнительной информации см. политику конфиденциальности разработчика.
Для получения дополнительной информации см. политику конфиденциальности разработчика.
Данные, используемые для отслеживания вас
Следующие данные могут использоваться для отслеживания вас в приложениях и на веб-сайтах, принадлежащих другим компаниям:
- Место нахождения
- Идентификаторы
- Данные об использовании
Данные, не связанные с вами
Могут быть собраны следующие данные, но они не связаны с вашей личностью:
- Место нахождения
- Идентификаторы
- Данные об использовании
- Диагностика
Методы обеспечения конфиденциальности могут различаться, например, в зависимости от используемых вами функций или вашего возраста.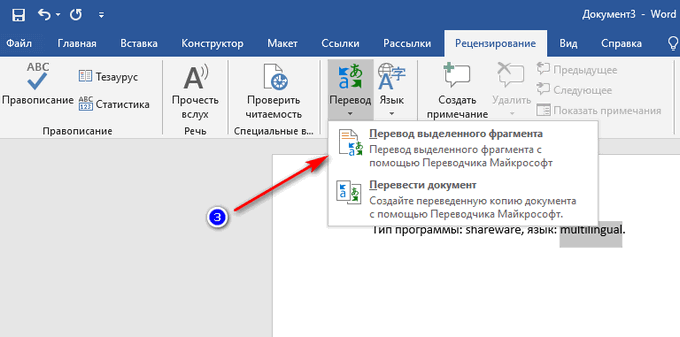
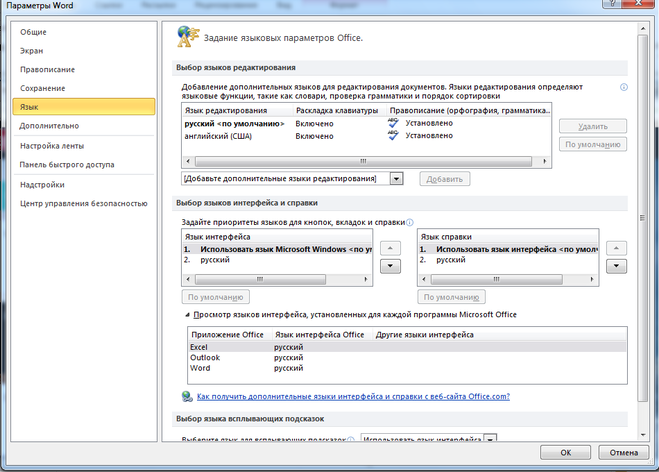 Мне это нравится, потому что это работает в автономном режиме. Вы не можете всегда зависеть от Интернета.
Мне это нравится, потому что это работает в автономном режиме. Вы не можете всегда зависеть от Интернета.