Как создать группу в скайп (Skype)
Одна из самых используемых функций Скайпа – групповые чаты. Это удобный способ общения для целой группы людей в текстовом и голосовом варианте. В этой статье мы расскажем о том, как создать групповой чат, добавить туда людей и начать групповой видео звонок.
| Как создать группу на ПК ↓ | Как создать группу на мобильном ↓ |
| Как добавить людей в группу ↓ | Групповой видео звонок ↓ |
Как создать группу на ПК в скайпе
Групповой чат можно создать, зайдя на профиль человека, которого вы добавите в группу. Чтобы это сделать, проделайте следующие действия:
- Откройте чат с человеком, которого вы хотите добавить в новый групповой чат;
- В правом верхнем углу окна найдите и кликните по кнопке для расширения чата;
- Откроется окно «Добавление в группу» со списком из всех ваших чатов. Для поиска нужных людей можно воспользоваться поисковиком сверху;
- Найдите нужный вам контакт и кликните по кружочку напротив его.

- Для создания группы с этим списком людей нажмите на кнопку «Готово».
Как добавить людей в группу
Если вы уже создали группу с определенным набором людей, но теперь хотите добавить новых участников, то это можно сделать следующим образом:
- Откройте окно с чатом вашей группы;
- Если вы только что создали группу, то можно кликнуть по огромной кнопке «Пригласить кого-то еще», если группа существует давно, то нажмите на кнопку приглашения в правом верхнем углу, функционал у них един;
- Откроется окно «Добавление в группу» со списком всех ваших друзей и чатов в Скайпе. Вы можете воспользоваться местным поисковиком для поиска нужных пользователей;
- Найдите нужных вам людей, которых вы хотели добавить в свою группу. Кликните по кружкам напротив них, чтобы они загорелись синим и появилась галочка, после чего вы их выделите;
- После выбора всех нужных контактов нажмите «Готово» в правом верхнем углу.

Как сделать групповой видео звонок
В группах есть не только чат, но и возможность начала группового видео звонка. В нем могут участвовать до 10 человек с использованием видео и до 25 человек только с использованием голоса. Чтобы начать групповой звонок со всеми участниками группы, сделайте следующие действия:
- Откройте окно с чатом вашей группы;
- Нажмите на кнопку звонка в правом верхнем углу окна.
В групповом звонке у вас будет весь функционал обычного одиночного звонка. В левом верхнем углу будет указана вся информация о текущем звонке и количестве подключившихся участников. Иконки не подключившихся участников будут затемнены, а посередине их будет указан белый знак вызова.
Как создать группу моб. версии скайп
В Скайпе один из самых удобных способов создания нового группового чата – добавление к чату с другом новых участников. Чтобы создать новую группу таким образом, совершите следующие действия:
- Найдите и откройте чат с человеком, с которым хотите создать групповой чат;
- В открывшимся чате сверху найдите и нажмите на имя этого пользователя;
- Откроется меню управления этим контактом.
 Прокрутите все пункты почти до самого низа;
Прокрутите все пункты почти до самого низа; - Найдите и нажмите на пункт «Создать новую группу с…»;
- Откроется окно создания группы со списком из всех ваших чатов и контактов. Тут же вы найдете поисковик, который можно использовать для поиска конкретных пользователей;
- Найдите и нажмите на все нужные вам контакты, чтобы добавить этих пользователей в ваш чат. Если этот контакт был прикреплен, то рядом с ним загорится синий кружок с галочкой;
- Подтвердите создание нового чата, нажав на кнопку «Готово» в правом верхнем углу.
Как добавить людей в группу
Возможно, вы забыли добавить других людей в группу, или после длительной жизни чата решили его оживить и добавить в него новых участников. Для таких случаев в Скайпе есть возможность добавления новых участников в чат. Чтобы это сделать, совершите следующие действия:
- Откройте окно чата вашей группы;
- Сделайте одно из 2-х действий:
- если вы только что создали чат, нажмите на огромную синюю кнопку в его начале;
- если чат существует давно, то нажмите на название группы сверху и проследуйте следующим действиям:
- Откроется меню управления группой.
 Прокрутите его вниз;
Прокрутите его вниз; - Там вы найдете список из всех участников группы и кнопку добавления нового пользователя в чат. Нажмите ее;
- Откроется меню управления группой.
- Результат этих 2-х действий одинаковый. Только кнопка в чате со временем пропадает, и остается доступным лишь способ добавления через меню группового чата. После нажатия одной из кнопок добавления нового пользователя, откроется соответствующее окно со списком из всех ваших контактов и людей, с которыми вы общались;
- В этом списке нужно найти и нажать на все контакты, которые вы хотите добавить в чат. Для поиска определенного пользователя можно воспользоваться поисковиком сверху. После выделения контакта, рядом с ним должен появиться синий кружок с галочкой;
- Для добавления в чат контактов, которых у вас нет в друзьях в Скайпе, можно поделиться ссылкой в своих соцсетях или других местах. Кнопка для создания ссылки на чат находится под поисковиком;
- После выделения всех нужных вам участников нажмите на «Готово», чтобы добавить их в чат.

Как сделать групповой видео звонок
В группах можно не только общаться в текстовом чате, но и начинать групповые звонки. Всего могут участвовать до 10 человек в видео звонке и до 25 человек в обычном звонке. Подключиться может любой человек в группе, но после 10 или 25 участников звонка доступ к нему отключается. Чтобы начать групповой звонок, совершите следующие действия:
- Найдите и откройте окно чата с вашей группой;
- В правом верхнем углу найдите и нажмите на кнопку звонка.
Это все, что вам нужно сделать. В групповом звонке есть все нужные функции, которые присутствуют в обычном одиночном звонке. Только, например, видеть демонстрацию экрана будут все сидящие в группе пользователи.
Звонок начнется, когда один из участников чата его примет. Далее будут подключаться другие участники чата. Иконки людей, которые еще не успели принять вызов, темнеют, а посередине их аватарок появляется значок вызова.
Как присоединиться по ссылке в Скайпе, создать и провести видеоконференцию в Skype
Организовать дистанционное общение — простая задача, главное знать, как правильно сделать. Выбрать подходящий сервис, настроить, уметь управлять функциями. Для общения по видеосвязи предпочтителен Skype. Можно разговаривать наедине друг с другом либо группой до 100 человек. Достаточно присоединиться к звонку по пригласительной ссылке. Скайп остается популярным мессенджером, хотя наблюдался отток количества пользователей из сети.
2020 год — аудитория в Скайпе сократилась до 50 миллионов человек.
2017 год — этот показатель составлял 300 миллионов пользователей.
Создание групп
Чтобы можно было присоединиться к чату в Скайпе, должна быть сгенерирована ссылка. Рассмотрим, как её создать.
1. начала необходимо открыть Скайп, зайти в профиль. Приложение запросит учетные данные. Надо ввести логин, пароль, кликнуть «Войти».
2. Во вкладке «Чаты» найдите и нажмите иконку «квадратик с карандашом».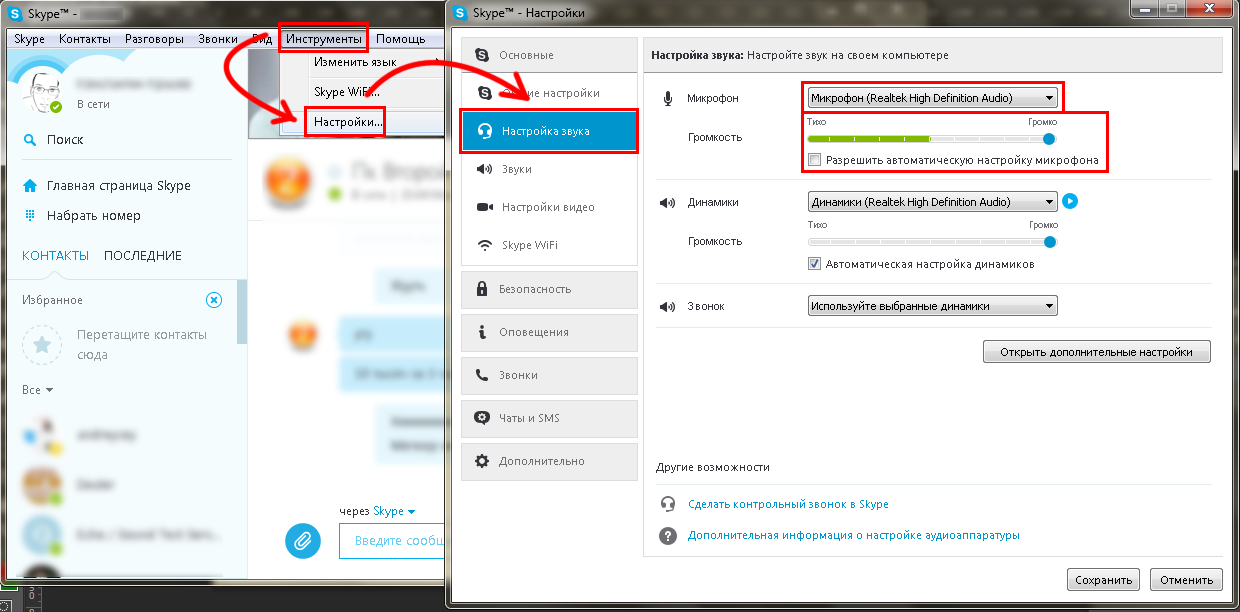
3. Далее выберите разновидность групп:
— собрание в Скайпе;
— групповой чат.
Инструкция создавалась на примере приложения Скайп на телефоне. Можно установить программу на компьютер.
Сравнение возможных вариантов
Собрание
1. Быстрая настройка. Одним кликом создается беседа с готовым названием; переименовываем по желанию, нажав знак карандаша.
На дисплее увидите кнопку «копировать ссылку». Жмем и сбрасываем участникам. Альтернатива — выбрать «Поделиться», затем «Скопировать». Можете добавить контакты из Скайпа. Вверху списка людей отобразится ссылка для присоединения к группе — третий способ скопировать ссылку.
Готово! Начните конференцию. Кликаем «Начать собрание», приложение переводит на режим звонка. По умолчанию видеокамера отключена, микрофон включен. Отрегулируйте, проверьте звук и качество изображения.
Либо перейдите сначала в чат.
При нажатии адресного кода ссылка скопируется, появится зеленая галочка.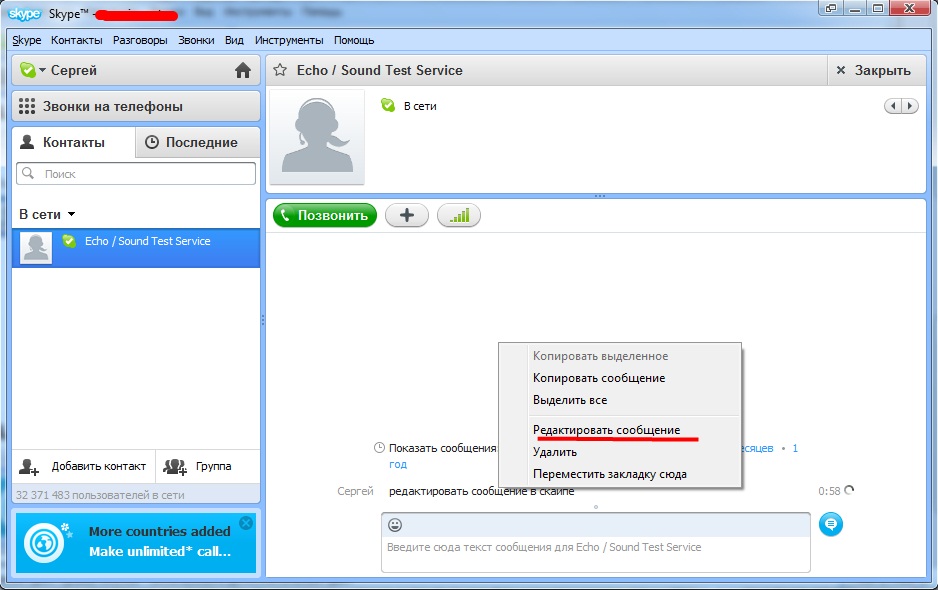
Кнопка «Поделиться приглашением» предложит репродуцировать ту же ссылку. Кнопка «Добавить людей» откроет список контактов. Тысяча и один способ получить ссылку, чтобы присоединиться к конференции в Скайпе.
2. Количество участников. 100 человек совместно с создателем беседы. Собрание дает расширенную возможность пригласить 99 человек.
3. Сутки общения. Время конференции продлено до 24 часов.
Ещё проще! Клик по значку видеокамеры автоматически запустит собрание в Скайпе.
Групповой чат
1. Последовательная настройка. Название чата надо ввести на этапе создания. Напечатали, жмем стрелочку.
Скайп переводит к списку контактов, добавляем выбранных лиц и «Готово», окажетесь в чате беседы. Начните аудио-, видеозвонок.
2. Участники. Максимальное общее количество — 50 человек.
3. Время. Один групповой видеозвонок длится максимум 4 часа, наибольшая длительность видеозвонков в день — 10 часов. При исчерпании лимита текущая конференция прерывается. Продолжить можно в режиме обычного голосового звонка.
Продолжить можно в режиме обычного голосового звонка.
В групповом чате меньше вариантов получения ссылки беседы. Нажмите «Пригласить кого-то еще».
Далее «Ссылка для присоединения к группе». Разрешите «приглашение в группу по ссылке», переключив тумблер. Появится код адреса беседы, копируем в буфер обмена и рассылаем.
Присоединиться к конференции в Скайпе: алгоритм
Вы получили уникальную пригласительную ссылку на беседу в Скайпе. При её нажатии откроется приложение (если установлено) либо браузер.
Шаг 1. Нажмите «Присоединиться к беседе».
Шаг 2. Выберите «Начать собрание» или «Чат».
Конец настройкам! Присоединиться к звонку — предельно простое действие.
Ссылку можно направить персонально, но лучше разместить для группы людей единоразово. Например, используя мультиссылку.
Преимущества и ограничения
Люди, получившие ссылку, переходя в Скайп-конференцию, могут присоединиться:
— через личный аккаунт;
— в качестве гостя.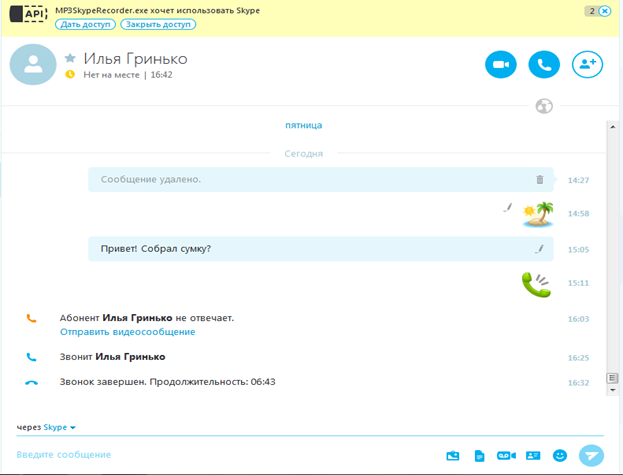
Регистрация, вход по учетной записи не обязательны! Гость вводит имя и присоединяется к звонку. Можно даже войти в групповой чат через браузер, не устанавливая приложение Скайп.
Отметим наличие технических требований к устройствам для включения видеосвязи.
Поддерживаемые браузеры:
— Microsoft Edge,
— Google Chrome.
Перейти на онлайн встречу в Скайпе возможно в любое время, срок действия ссылки собрания не ограничен. Функция помогает планировать видеоконференции заранее, подготовив вебинарную комнату предварительно. История чата также сохраняется.
Создание беседы в Скайпе бесплатно!
Интернет-встречи в режиме реального времени позволяют общаться целой группе людей на расстоянии. Бизнесу особенно важна возможность быстрых, частых взаимодействий партнеров с разных уголков планеты. Конференции в Скайпе ускоряют процессы коммуникации, экономят время. Финансовая выгода очевидна и колоссальна.
Большую актуальность набрали обучения онлайн, тренировки (персональные, групповые), приглашение друзей, родственников на мероприятия, праздники онлайн.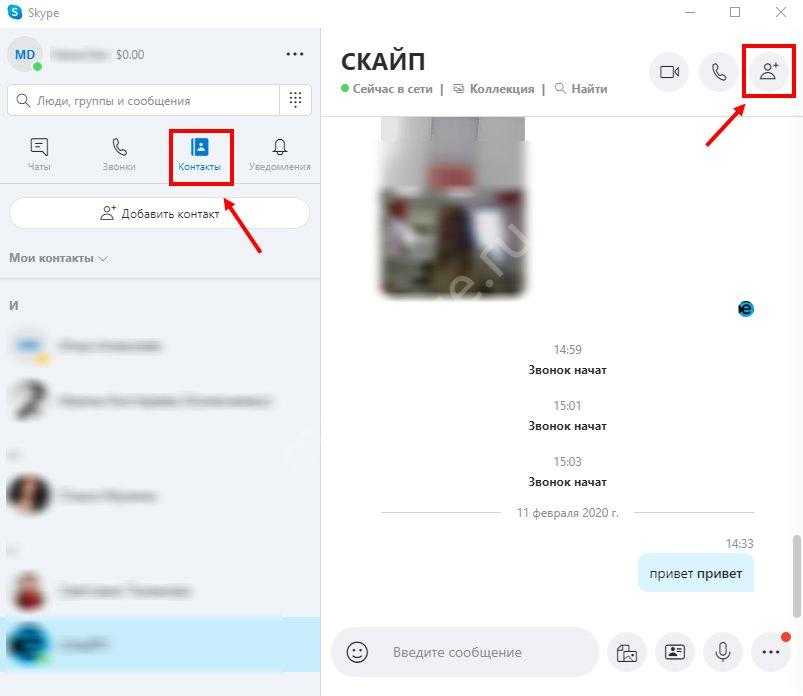 Потребность в использовании групповых звонков объяснима.
Потребность в использовании групповых звонков объяснима.
О том, как разместить кнопку перехода на ваш Скайп, можете прочитать здесь.
Почему меня не найти скайпе. Как искать и добавлять контакты в Skype
Очень часто организационные изменения в компьютерной индустрии остаются неизвестными простым пользователям. Лишь любознательные в курсе последних событий: им известно, что компания ATI вошла в состав крупнейшего разработчика центральных процессоров — AMD, а все права на знаменитую программу Скайп были недавно куплены корпорацией Майкрософт.
Большинству пользователей важно одно — чтобы программы и аппаратные компоненты эффективно работали, а о таких мелочах, как кто и кого купил, можно не задумываться. Однако недавно на форумах в огромных количествах стал появляться вопрос: «Не могу добавить контакт в Скайпе. Что делать?». Причиной этому послужили смена серверов и начало внесения изменений в работу программы новым владельцем. Однако проблема, когда человек утверждает: «Не могу добавить контакты в Скайп», вовсе не нова.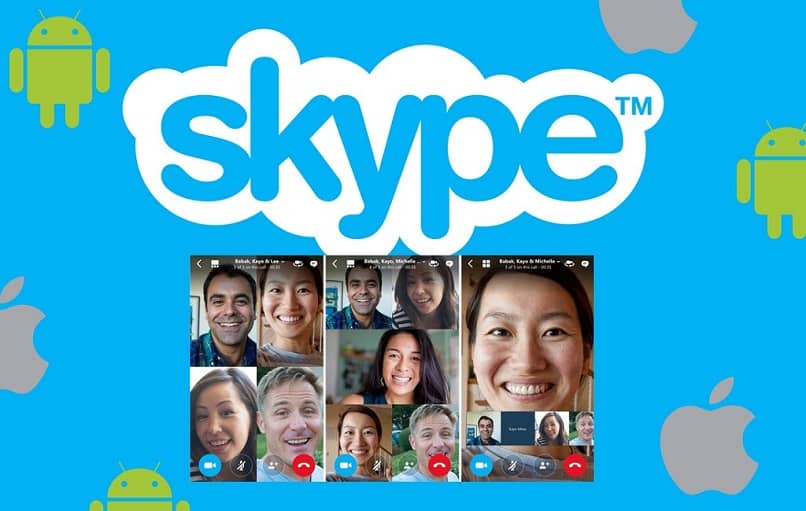 Она часто объясняется менее глобальными причинами, чем вышеуказанная.
Она часто объясняется менее глобальными причинами, чем вышеуказанная.
Основы
Одна из причин, из-за которой пользователь часто заявляет: «Не могу добавить контакт в Скайпе», заключается в неверной конфигурации программ операционной системы. Так, все версии Скайпа, начиная с 5.5, активно используют WSE (Windows Scripting Engine), ActiveX, JavaScript и, как это ни удивительно, некоторые модули браузера Интернет Эксплорер (IE). Таким образом, некорректная работа любого из этих программных компонентов (включая особенности настройки) может привести к тому, что пользователь вынужден изучать тему «Не могу добавить контакт в Скайпе» на форумах.
Для восстановления работоспособности можно попробовать обновить указанные программы — все они бесплатны и легко находятся поиском в браузере. Также иногда решить проблему можно путем установки нового Скайпа.
Работа с программой
Иногда проблема типа «не могу добавить контакт в Скайпе» возникает из-за неправильных действий человека.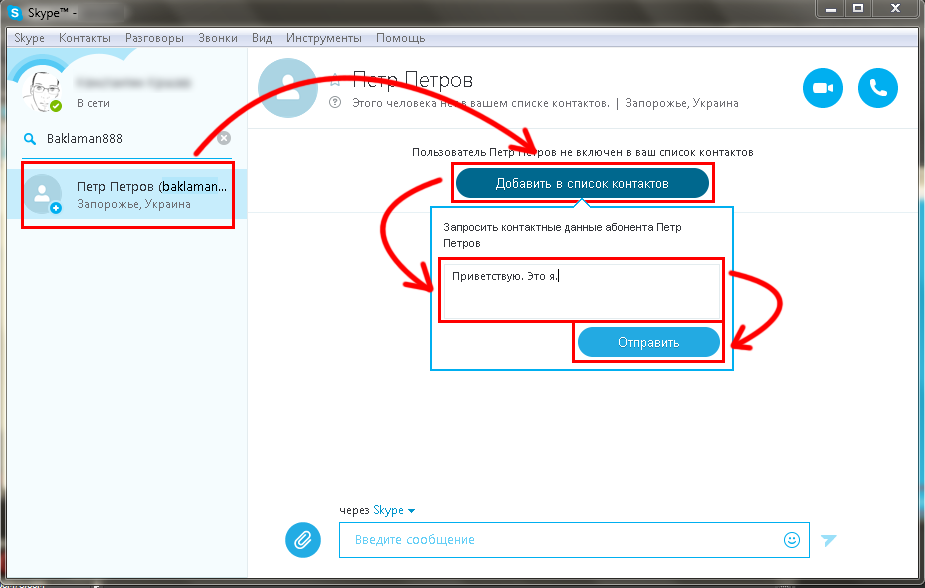
После регистрации в системе и запуска программы в списке контактов находится лишь Echo — это сервис проверки связи. Чтобы добавить собеседника, необходимо знать его никнейм — придуманное имя в системе.
Также допустим поиск по имени и фамилии, почте или номеру телефона. Необходимо в меню программы нажать «Контакты» и выбрать «Добавить контакт». В строке «Логин Скайп» следует набрать известный никнейм и подождать, пока система не выдаст данные об этом человеке. Остается лишь проверить их и нажать «Добавить». После этого необходимо отправить специальный запрос, который должен быть подтвержден другой стороной. В противном случае контакт будет неактивным, хотя через меню правой кнопки мышки с ним все же можно связаться (если человек в Сети).
В новых версиях немного изменен: над окном списка контактов отображен и знак плюс рядом с ним. Нажав на этот значок, нужно в появившейся строке набрать известный никнейм.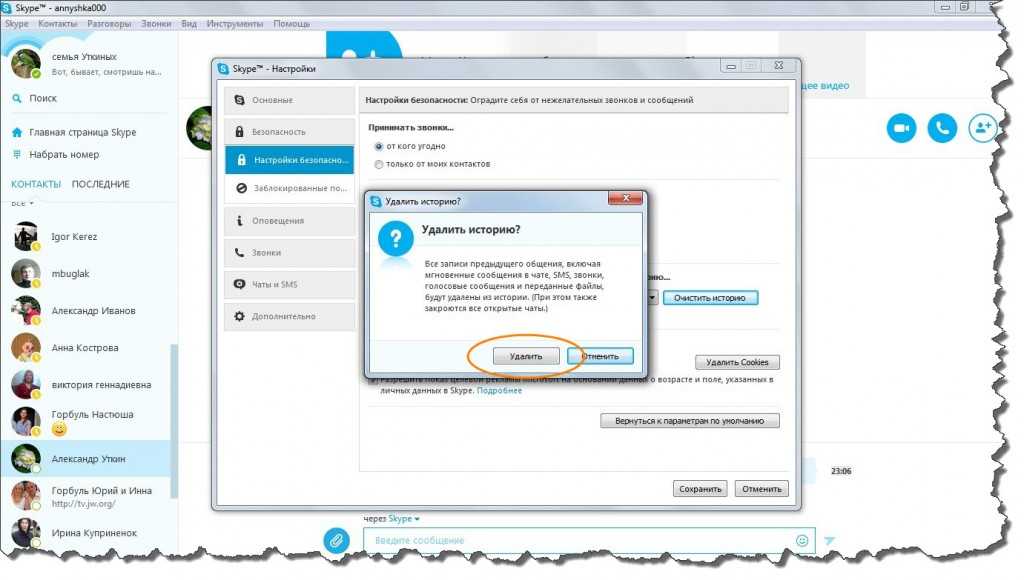
Прежде чем поднимать на форуме тему «не могу добавить друзей в Скайпе», необходимо убедиться, что набираемый логин (никнейм) верен. Кроме того, иногда поиск занимает какое-то время — нужно подождать результатов. Задержка особенно заметна при медленных соединениях.
Программа «Скайп» становится популярнее день ото дня. Это легко объяснимо, так как она позволяет совершать бесплатные видеозвонки по всему миру, соединяя друзей и близких вне зависимости от их места расположения. Однако скачать и установить это приложение — только первый шаг. Для того чтобы использовать все возможности, следует знать. как найти человека в «Скайпе».
Прежде всего, нужно запустить программу и пройти авторизацию. Если пользователь еще не зарегистрирован, то необходимо уделить время на эту процедуру, указав придуманный уникальный логин, пароль и свой электронный адрес. После того как пользователь активировал приложение под своей учетной записью, можно приступать к поиску. Однако знание того, в «Скайпе», пригодится только в том случае, если известны хоть какие-то данные о том, кого разыскивают.
Итак, зная данные пользователя можно разыскать его, так как найти человека в «Скайпе» очень просто. Для этого нужно выбрать раздел меню «Контакты», расположенный на основной панели инструментов. В открывшемся списке необходимо нажать «Добавить контакт». В новых версиях программы достаточно нажать на значок, схематически изображающий бюст человека и символ «плюс».
Воспользовавшись тем или иным способом, пользователь увидит поиск «Скайп», куда следует ввести известную о разыскиваемом человеке информацию. В старых версиях программы будут предложены специальные поля для различных данных. В отдельные строки нужно будет ввести имя и фамилию, логин и почту.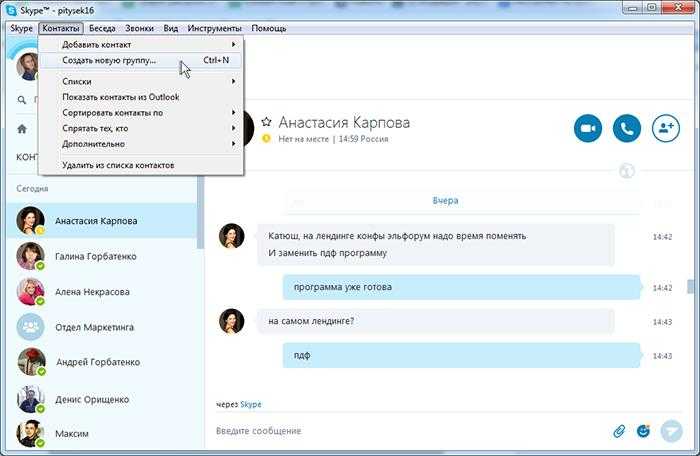 После чего следует нажать «Добавить». В новой версии можно просто ввести любые известные данные в единственную графу.
После чего следует нажать «Добавить». В новой версии можно просто ввести любые известные данные в единственную графу.
Если поиск контактов будет осуществлен успешно, то пользователю можно будет добавить найденного человека в свой список. Однако совершать звонки и отправлять сообщения будет все еще нельзя. Для того чтобы иметь возможность осуществлять эти действия, необходимо послать специальный запрос на авторизацию, который знаком многим людям по таким программам для общения, как Qip, Icq и др.
В отправляемом сообщении желательно написать что-нибудь о себе, чтобы пользователь, который получит это предложение, понимал, кто же именно пытается с ним связаться. Это особенно важно, если используются «никнеймы», а не настоящие данные. До тех пор, пока не будет подтвержден запрос, рядом с иконкой в адресной книге будет отображаться знак вопроса, и невозможно будет увидеть даже статус контакта. После того как запрашиваемый участник «Скайп» подтвердит желание общаться, у него в списке отобразятся данные того человека, который послал запрос.
Таким образом, получив ответ на вопрос о том, как найти человека в «Скайпе», можно приступать к общению с близкими людьми, наслаждаясь теми возможностями, которые предлагает эта популярная программа.
Всем здравствуйте! В этой статье вы узнаете как в скайпе добавить новый контакт. Я сам когда зарегистрировался в скайпе, сначала не мог найти как добавить новый контакт.
Чтобы в скайпе добавить новый контакт вам нужно следовать за моими советами и повторять то, что делаю я.
- Для начала следует запустить установленный Скайп и выбрать специальную вкладку «Контакты », которая располагается в правом верхнем углу.
- В результате вы получите на своем экране контекстное меню этой вкладки, где при помощи мышки следует выбрать «Добавить новый контакт » и далее выбрать «Поиск в справочнике Skype ».
- В левой части окна программы отобразиться специальный поиск, где вы сможете выбрать различные параметры, по которым сможете найти искомого друга.
 После того, как контакт был найден, добавляйте его себе в друзья.
После того, как контакт был найден, добавляйте его себе в друзья.
Найти контакт в Скайпе можно несколькими способами:
Поиск при помощи электронной почты, что не всегда предоставляется возможным, поскольку далеко не каждый человек знает и помнит электронку друга.
- Указать непосредственно логин в программе «Скайп», но это возможно лишь в том случае, если она вам известна.
- Посредством имени и фамилии, что является наиболее приемлемым вариантом. В специальном окошке следует указать имя и фамилию друга, после нажатия клавиши «Энтер » внизу поиска отобразится список контактов с заданными параметрами. При помощи правой кнопки мыши осуществляется вызов контекстного меню, в котором можно убедиться в правильности поиска, а также сразу добавить друга в свой список «Скайп» .
После того, как вы выбрали добавление друга в свой список контактов в «Скайпе», в окне программы появится новое окошко, для продолжения процедуры и отправки другу приглашения на добавления в ваш список следует нажать кнопку «Отправить». После этого вы увидите в программе оповещение о том, что ваше приглашение было отправлено. Выбранный контакт появится в списке после того, как пример ваше приглашение.
После этого вы увидите в программе оповещение о том, что ваше приглашение было отправлено. Выбранный контакт появится в списке после того, как пример ваше приглашение.
На заметку! Предлагаю вам подписаться на обновление блога и получать новые статьи к себе на почту. Просто введите свой email адрес в конце статьи и я буду отправлять вам новые уроки на почту. Еще советую вам ознакомиться с очень полезными статьями на тему: или .
На этом у меня все! Теперь вы знаете как в скайпе добавить новый контакт . Хочу вас попросить нажать на социальные кнопочки, этим вы поможете мне в развитии блога. Всем желаю огромного здоровья!
С Ув. Евгений Крыжановский
Контакт будет добавлен в список контактов, но будет отображаться со статусом «Не в сети», пока не примет ваш запрос. После того как пользователь примет запрос, вы будете видеть его в сети и сможете бесплатно звонить ему по голосовой и видеосвязи.
Если поиск выдал несколько результатов и вы не знаете, какой из контактов в списке — ваш друг, щелкните один из них правой кнопкой мыши и выберите команду Просмотреть профиль .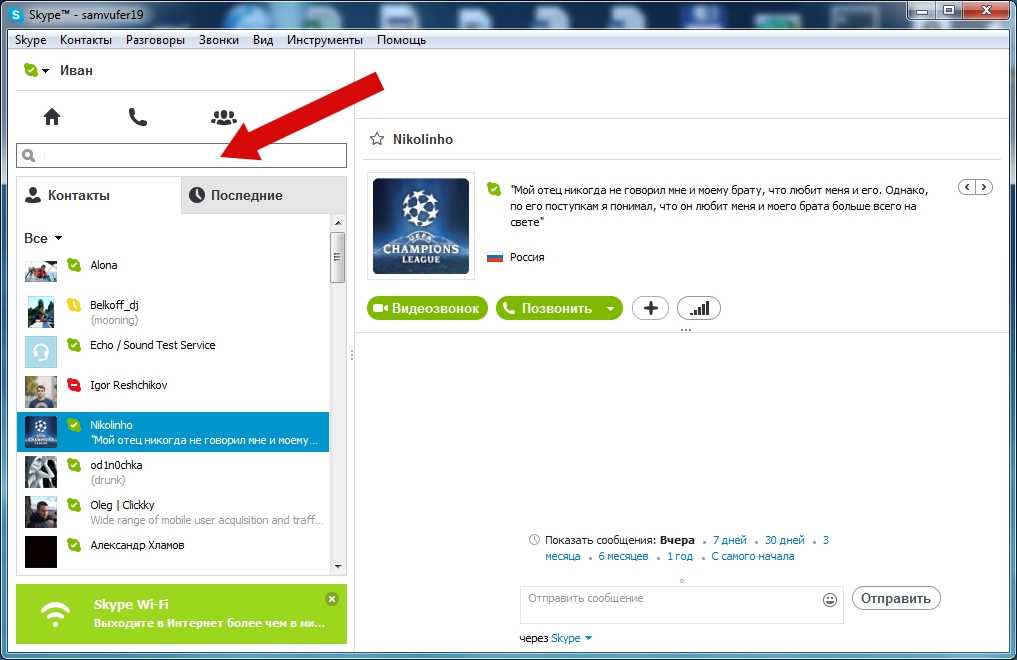 Это как визитная карточка пользователя Skype, которая содержит указанные им дополнительные сведения (например, фотографию, город, страну или номер телефона).
Это как визитная карточка пользователя Skype, которая содержит указанные им дополнительные сведения (например, фотографию, город, страну или номер телефона).
Если вы не можете найти друга, просмотрев личные данные, узнайте у него его Логин Skype или электронный адрес, при помощи которого он зарегистрировался.
Добавив в список контактов номер мобильного или стационарного телефона другого пользователя, вы сможете звонить ему, даже когда он не в Skype. Для этого вам понадобится немного денег на счете в Skype или приобретенная подписка .
В зависимости от клиента Skype у вас есть несколько вариантов…
У вас есть друг, который не использует Skype? Нет проблем! Skype предлагает удобный способ пригласить пользователя в ваш чат.
- В окне Контакты коснитесь вкладки Все и перейдите по ссылке Пригласите друзей в Skype .
- В поле поиска начните вводить имя контакта. Совпадения отобразятся автоматически.
- Выберите пользователя, которого хотите пригласить в чат.

- Выберите способ отправки приглашения (телефон или электронная почта). При отправке приглашения через SMS будет применена стандартная тарификация вашего оператора связи для исходящих SMS-сообщений.
- Чтобы отправить приглашение, коснитесь кнопки Отправить .
Готовы узнать больше?
С праздником 8 марта, дорогие читательницы нашего портала!!! Любви вам и отличного весеннего настроения! Сегодня, в век информационных технологий, когда сеть интернет прочно опутывает все города обширной страны, отыскать кого-то в сети — совсем не сложно. И в этом поможет скайп, ведь найти человека в нем не составляет труда, особенно новых друзей, девушку, любовь, нового собеседника — по номеру телефона, логину, фамилии. А ведь современной истории известно немало случаев, когда из сети разговоры плавно перетекали в реальность и становились началом прочной и крепкой дружбы.
Обзор поисковой системы скайп
Найти пользователя в скайпе очень легко и просто, особенно если поиск осуществляется по нику.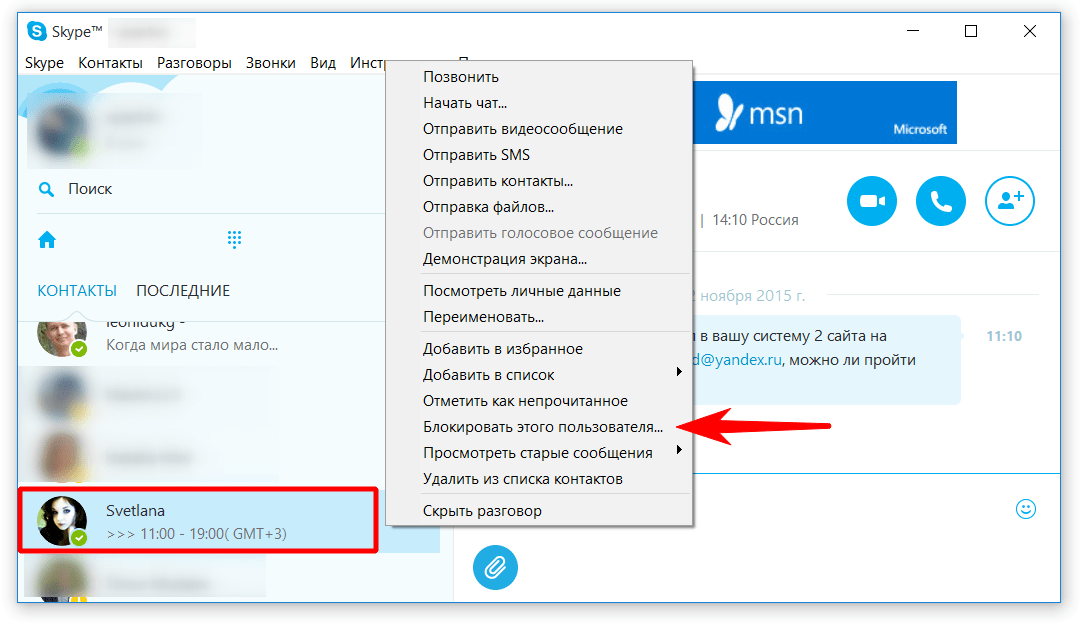
Для этого вы должны:
- Открыть мессенджер или развернуть его окно, если он уже запущен.
- Прямо под вашей аватаркой и ником, над окном контактов, найти специальное поле, озаглавленное как «Поиск».
- Набрать необходимый вам ник (можно попробовать поискать по интересам. Например, набрать «любитель фенечек» или «автомеханик»).
- Нажать на синюю кнопку под названием «Поиск в Skype».
- Из списка, отображающегося прямо на месте ваших контактов, выбрать понравившееся лицо и нажать на него.
- Сверху найти синюю кнопку под названием «Добавить человека в список контактов».
Теперь у выбранного вами пользователя есть одно новое сообщение, призывающее его добавить вас в свой список контактов. Пока он этого не сделал, он будет находится в вашем списке, но вы даже не сможете узнать его статус, а при определенных настройках безопасности еще и не сможете посылать ему сообщение. Вам останется просто ждать.
Вы можете дополнительно ознакомиться с темой, как .
И кстати, если вы не знаете, как добавлять контакты, почитайте нашу статью » «. Вам будет полезно и много интересного вы оттуда для себя возьмете.
Даже если вы можете посылать ему сообщения, не докучайте призывом тут же перейти к переписке. Но и отправлять «голый» запрос тоже невежливо. Самый идеальный вариант — небольшое сообщение вроде: «Здравствуйте! Меня зовут ___ и я хотел (-а) бы пообщаться с вами. Мне кажется, что у нас совпадают интересы, я тоже увлекаюсь ___. Жду ответа. С уважением, ___.». Ну, и далее по тексту.
Расширенный поиск в skype
Ранее, в старых версиях, пользователи могли пользоваться расширенным поиском. В те времена он был достаточно хорошо и грамотно реализован.
Это работало следующим образом:
- Человек вводил имя с фамилией или ник интересующего человека.
- Нажимал на клавишу «Расширенный поиск».
- В списке выбирал разнообразные параметры вроде страны проживания, возрастной категории, номера телефона, адреса электронной почты и прочего подобного.

К сожалению, теперь пользователи не могут пользоваться расширенным поиском — он безжалостно удален. Правда, в защиту администрации скайпа можно отметить, что многие функции поиска все еще остались, но реализованы другим образом.
В общем, у нас всех остается только два выхода: или смириться, или воспользоваться дополнительным софтом, возвращающим старые возможности. Одной из таких программ, лучшей в своем роде заслуженно считается VKSkypes.
Он позволяет связать контакты из ВК и скайпа, искать друзей по интересам в группах или странах, при этом не страдая с неудобным современным поиском.
Учтите! Устанавливая даже надежный и проверенный временем и вашими друзьями софт, вы всегда идете на риск, степень которого и зависит от надежности софта.
Как найти человека или друга в скайпе
Помимо того, что скайп — это прекрасный клиент, служащий для поддержания общения между старыми друзьями, разъехавшимися по разным городам, он еще и помогает искать необходимых вам людей, заводить новых друзей и, возможно, строить полноценные отношения и виртуальной реальности.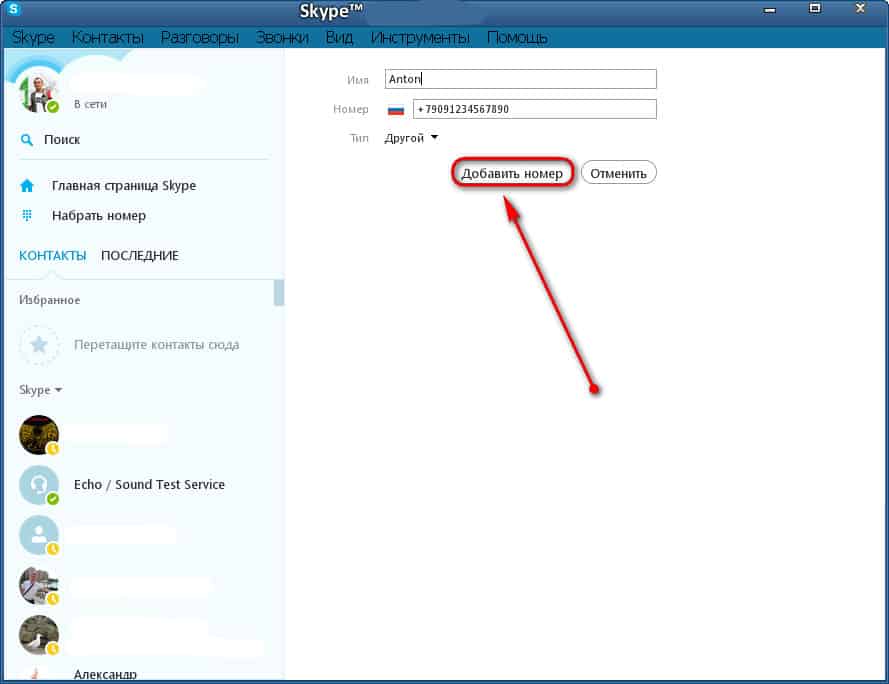
Но если вы действительно уверены в своих силах и надеетесь найти настоящих друзей со всех уголков мира, не забывайте про сетевой этикет. Скайп — отличный способ найти необходимого человека, иногда даже друга по интересам или человека с общим для вас двоих хобби.
Но если вы напишете ему в чат: «Хей, чувак, го общаться и дружить, ты классный, хочу с тобой поиграть» — для вас все будет потеряно.
Поэтому соблюдайте несколько простых правил:
- Никогда не забывайте про приветствие. Да и вообще не стоит игнорировать «волшебные» слова. «Здравствуй», «До свидания», «Извини», «Всего доброго», «Приятного аппетита» и «Спокойной ночи». От нескольких лишних символов вы явно не устанете, а собеседнику будет приятно.
- Обращайтесь к людям на «вы». Вы никогда не знаете, кто сидит за монитором с другой стороны, поэтому опрометчиво «тыкать» каждому встречному — вопиющая безграмотность.
- Не используйте сленговые выражения, сокращения. Вполне возможно, что сейчас вы общаетесь с консервативным пожилым мужчиной, не понимающим типичные для молодежи «лол», «спс» и прочее.

Конечно, эти правила не аксиома, они вполне гибкие и меняются в зависимости от стиля общения вашего собеседника. Если вы все же найдете себе собеседника, например, под лозунгом » » — я вас поздравляю, вы молодец и вам очень повезло!
Если вам отказали, будьте вежливыми и не начинайте злиться. Каждый человек волен сам выбирать свой круг общения, а оскорблять его за это — признак очень глупого человека.
Есть один секрет, как понравится внешне новому собеседнику — использовать . Вы установите себе лицо Бреда Пита или очень красивой девушки с глянцевых обложек и шанс познакомится с новым собеседником резко возрастет.
Поиск групп и чатов в skype
Не так уж и давно в любимый клиент была добавлена возможность создавать полноценные группы и общаться в них. Группа – это нечто типа онлайн-конференции, большой групповой чат, часто объединенный общей темой. К примеру, мастера рукоделия могут создать свою собственную группу и общаться только в ней, периодически спрашивая друг у друга совета.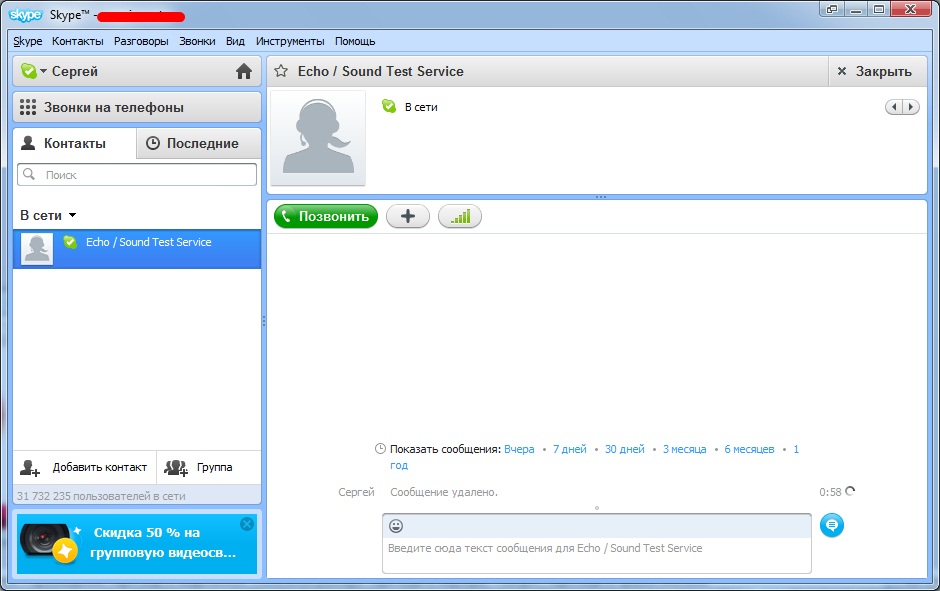
Это достаточно полезная функция, так как одновременно в сети могут быть несколько человек, поэтому ответ на интересующий вопрос вы получите всегда, да и желающих пообщаться будет больше.
К сожалению, никакой возможности искать именно группы в скайпе не предусмотрено. Но не расстраивайтесь. На самом деле узнать о затевающемся «собрании» легко и просто. Для этого вам необходим тот самый многими любимый Вконтакте.
Достаточно найти в нем любое сообщество, соответствующее вашим интересам, и внимательно наблюдать за комментариями. Наверняка кто-то решит расширить круг интересов и перенести общение в группу в скайпе.
Еще один способ попасть в интересующую вас группу или чат – это воспользоваться поисковыми системами.
К примеру, вы увлекаетесь автомеханикой и хотите пообщаться с людьми, так же разбирающимися в этой теме. Для этого просто откройте любой поисковик и впишите туда что-то похожее вроде «Скайп для автомехаников» и все в таком роде.
Немного поизменяв тексты запросов, поискав в социальных сетях и поспрашивав знакомых, со временем вы наткнетесь на интересующую вас беседку.
Как в скайпе найти человека по городу
Еще один метод поиска – это поиск человека по его городу проживания. Если вам понадобилась эта функция, перед вами встают два различных решения проблемы: воспользоваться любой посторонней программой, чтобы расширить возможности поиска (но это – риск своим логином и паролем, но при этом вероятность успеха высока), или воспользоваться встроенным поиском (куда проще, вы ничем не рискуете, но процент успеха мал). Мы вам советуем завести скайп с новым логином или другим способом заменить .
Для этого:
- Щелкните на окно поиска.
- Наберите имя человека и интересующий вас город.
- Просмотрите выпавший список.
- Напишите кому-либо из предложенных.
Учтите! Если город достаточно мал, в нем может не найтись человека, решившего подписаться названием своего населенного пункта.
Еще один способ искать людей по городу основывается на точно таком же алгоритме. Чтобы найти человека, например, из города Черный, вам необходимо просто набрать «Знакомства в г.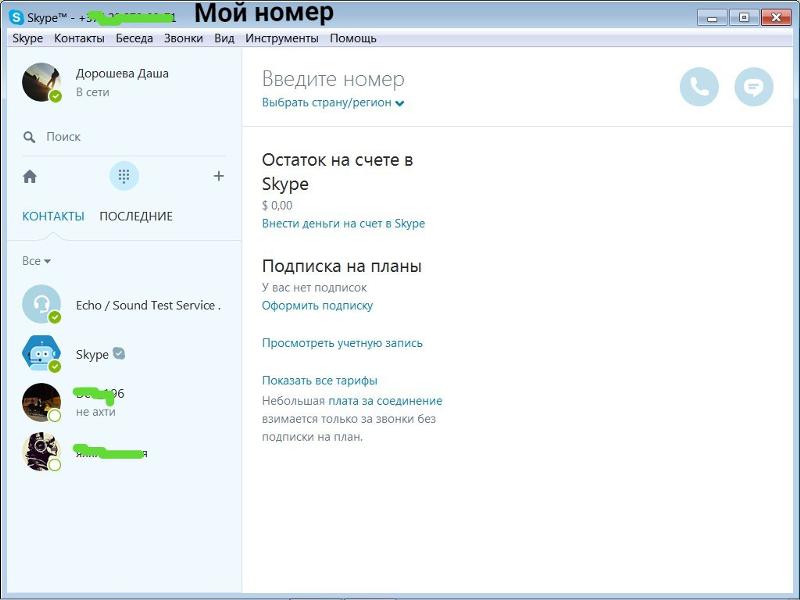 Черный» или что-то в этом роде.
Черный» или что-то в этом роде.
Наверняка многие желающие пообщаться укажут там и адрес скайпа, что вам только на руку. Таким же образом можно случайно вычислить ваших знакомых, если они пользуются клиентом.
История знает множество случаев, когда мужья подобным образом убеждались в неверности жен, а супруги «разводили» мужа на измену себе же, получая доказательства.
Найти человека в skype по номеру телефона
Поиск по номеру телефона абонента прост, как таблица умножения. К счастью, в скайпе эту функцию оставили, просто теперь она не выражена столь явно.
Вам необходимо:
- Перейти на поиск в скайпе.
- Набрать первые цифры интересующего номера (например, +38099).
- Нажать на клавишу «Поиск».
- Полностью набрать номер.
Таким образом можно вычислить аккаунты друзей и знакомых, особенно если их номера записаны в вашем мобильном. Иногда скайп, проанализировав ваши контакты, может и сам предложить пару-тройку знакомых вам людей.
Как найти пользователя в скайпе по логину
Поиск по логину не менее прост – вам не понадобится даже инструкция. В окне поиска вам просто необходимо будет вписать его логин. Но будьте осторожны: логин запомнить куда сложнее, чем имя или фамилию, поэтому вы легко можете ошибиться.
Если оказалось, что найденный человек – не тот, кого вы ищете, не стоит беспокоить его. Попросите прощения, попрощайтесь и покиньте его.
Как найти человека в skype на андроиде
Для известной операционной системе смартфонов, то есть, для андроида, алгоритм поиска выглядит следующим образом:
- Нажмите на небольшую лупу в правом верхнем углу экрана.
- Введите в появившееся окно интересующее вас имя.
- Нажмите на надпись «Коснитесь для поиска контактов».
- Выберите из списка интересующего вас человека.
- Нажмите на большую кнопку по центру экрана «Добавить в список контактов».
Поиск заблокированных людей в скайпе
Иногда вы недоумеваете – куда же пропал человек их списка контактов.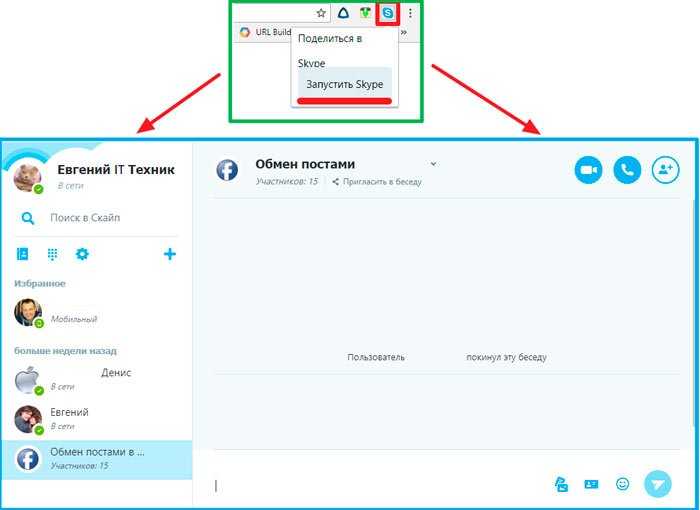 В голове появляется мысль: а не заблокировал ли я его случайно. А значит, появляется необходимость посмотреть заблокированных пользователей.
В голове появляется мысль: а не заблокировал ли я его случайно. А значит, появляется необходимость посмотреть заблокированных пользователей.
Чтобы проверить это, сделайте следующее:
- В верхней панели меню выберите «Инструменты» − «Настройки».
- В выскочившем окне перейдите на пункт «Безопасность».
- Выберите «Заблокированные пользователи».
Там в большом текстовом поле вы и сможете ознакомиться со всем списком заблокированных вами людей.
Американцы в скайпе — как их найти
Отыскать англоговорящего американца не так-то просто. Для этого тоже есть несколько способов.
А именно:
- Поискать в гугле. Если человек хочет изучать русский язык на практике, он наверняка регулярно подает объявления в русскоязычных сообществах. Можете поискать и в англоязычных.
- Если помогать практиковаться вам не хочется, но возможность разговаривать с американцем вас прельщает, попробуйте поиск по городу. Правда, в этом случае куда надежнее будет воспользоваться специальными программами.

- Знакомьтесь через различные чаты. В Америке существует множество сервисов, позволяющих поговорить с абсолютно случайным человеком. Познакомьтесь с кем-нибудь и предложите пообщаться в скайпе.
Вы должны быть уверены в уровне своего английского. Если же язык ограничивается для вас всего сотней слов, не стоит отвлекать человека – слышать коверканье родного наречия для него явно не станет приятным занятием.
Как следить за человеком через skype
Иногда случаются и такие ситуации, когда вам требуется начать следить за человеком. Самый простой и надежный способ – использовать для этого скайп.
Для этого:
- Создайте два аккаунта.
- Доступ к одному из них откройте с компьютера в квартире, за которой требуется проследить.
- Позвоните с ноутбука на этот компьютер.
- Включите видеосвязь.
- Удобно разместите веб-камеру.
Почему я не могу найти человека в скайпе
Если с поиском начинаются проблемы, к примеру, вы точно и правильно набираете логин, но ничего не происходит, значит, проблема или в вас, или в клиенте.
Попробуйте следующие пути решения:
- Проверьте правильность вводимых данных, на всякий случай перенаберите их еще раз.
- Проверьте искомый контакт среди заблокированных.
- Обновите клиент.
- Переустановите его, перед этим при помощи специальных программ удалив безвозвратно.
Выводы
Знакомства в скайп – штука хорошая, но не каждый умеет грамотно распоряжаться предоставленными возможностями. Помните о сетевом этикете, не напрашивайтесь и обзаведётесь множеством друзей.
Плюсы и минусы
Плюсы знакомств в скайпе:
- Быстро.
- Легко.
- Можно найти друзей по интересам.
- Удобный чат.
- Система онлайн/оффлайн и информативные статусы.
- Возможность быстро перейти к голосовому общению.
- Возможность увидеть собеседника.
Минусы знакомств в скайпе:
- Очень неудобная поисковая система.
Видеообзор
Как начать групповой чат в Skype на телефоне или компьютере
- Вы можете начать групповой чат в Skype с участием до 600 человек одновременно.

- Чтобы создать групповой чат в Skype, коснитесь значка «Новый чат» и выберите «Новый групповой чат».
- После того, как вы создали групповой чат, он будет оставаться активным до тех пор, пока в нем есть участники.
Skype позволяет вести групповые чаты с 600 участниками одновременно, и вы можете настроить их всего за несколько шагов на своем мобильном устройстве или компьютере.
Процесс создания группового чата Skype одинаков независимо от того, какое устройство вы используете.
Как начать групповой чат в мобильном приложении Skype1. Коснитесь значка «Новый чат». Он находится в правом верхнем углу на iPhone и в правом нижнем углу на Android.
Значок «Новый чат» будет находиться в другом месте в зависимости от того, какой у вас телефон. Дэйв Джонсон/Business Insider
Дэйв Джонсон/Business Insider2. На странице «Новый чат» нажмите «Новый групповой чат».
Выберите «Новый групповой чат» из списка вариантов. Дэйв Джонсон/Business Insider3. В более новых версиях Android (Android 6.0+) и на любом iPhone теперь вам нужно ввести имя для своей группы, а затем нажать стрелку, чтобы продолжить.
Подсказка: Если у вас более старая версия Android (Android 5. 1 или более ранняя), вам будет предложено сразу начать добавлять участников чата. Вы можете перейти к шагу № 6 ниже.
1 или более ранняя), вам будет предложено сразу начать добавлять участников чата. Вы можете перейти к шагу № 6 ниже.
5. Если вы хотите добавить в чат собственное изображение, коснитесь значка изображения в верхней части страницы и добавьте изображение. Вы также можете выбрать цвет для своего группового чата, нажав «Изменить».
Помимо названия вашей группы, вы также можете присвоить своему чату собственное изображение. Дэйв Джонсон/Business Insider 6. Нажмите стрелку вправо, чтобы добавить участников в чат. Вы можете использовать окно поиска в верхней части страницы или просматривать и выбирать контакты из списка.
7. Когда вы выбрали всех участников, нажмите «Готово».
Выберите участников чата и нажмите «Готово». Дэйв Джонсон/Business InsiderГруппа чата завершена — просто начните общаться. Если вы добавили менее 600 участников, вы также можете использовать кнопку «Пригласить больше людей», чтобы добавить больше людей в любое время.
После закрытия Skype групповой чат останется активным. Выберите его на экране чатов Skype в любое время, чтобы снова открыть его.
Как начать групповой чат в настольном приложении Skype 1. Откройте приложение Skype на своем компьютере.
2. Нажмите кнопку «Новый чат» в левой части окна.
Выберите «Новый чат». Грейс Элиза Гудвин/Business Insider3. В раскрывающемся списке выберите «Новый групповой чат».
Нажмите «Новый групповой чат». Грейс Элиза Гудвин/Business Insider 4.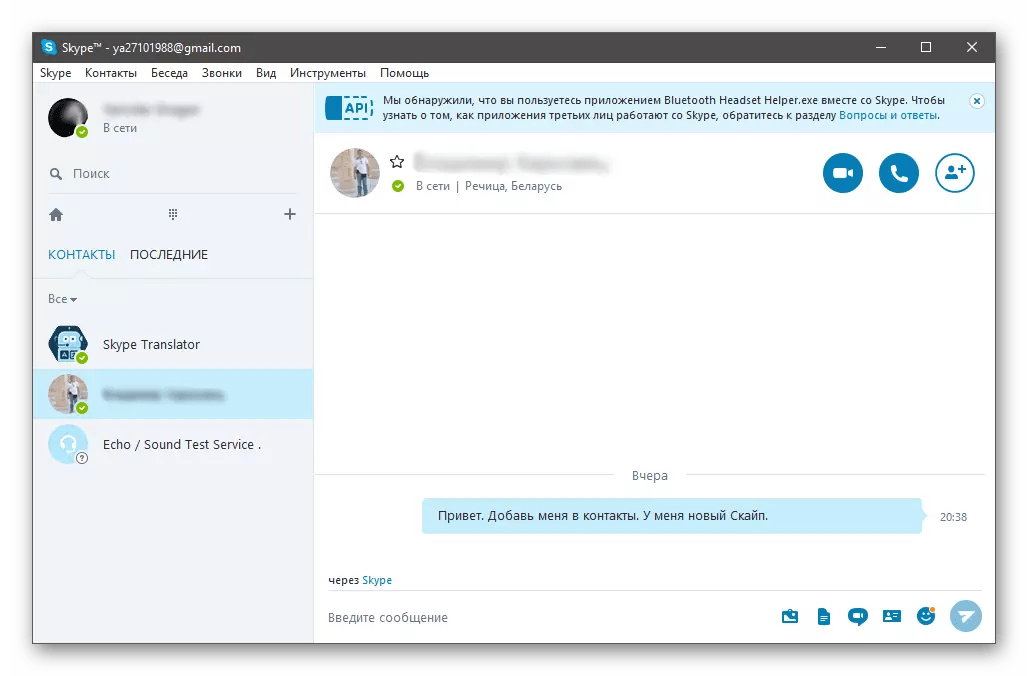 Придумайте имя для своей группы, которое требуется. Вы также можете загрузить или сделать фотографию для своей группы, если хотите.
Придумайте имя для своей группы, которое требуется. Вы также можете загрузить или сделать фотографию для своей группы, если хотите.
5. Нажмите стрелку вправо, чтобы добавить участников в чат. Вы можете использовать окно поиска в верхней части страницы или просматривать и выбирать контакты из списка.
6. Выберите «Готово», чтобы начать общение.
Как и в мобильном приложении, вы можете закрыть Skype, а затем снова открыть чат, просто выбрав его на экране «Последние чаты».
Как настроить двухфакторную аутентификацию в Skype и повысить безопасность всех ваших учетных записей Microsoft
Как отправлять фотографии или другие файлы в Skype с помощью компьютера или мобильного устройства
Как использовать личные разговоры в Skype для отправки зашифрованных звонков и сообщений
Как начать использовать функцию Meet Now в Skype или присоединяйтесь к видеовызовам с компьютера или мобильного устройства
Как искать разговор в Skype и находить определенный текст в старых ветках чата
Дэйв Джонсон
Внештатный писатель
Дэйв Джонсон — технический журналист, который пишет о потребительских технологиях и о том, как индустрия трансформирует спекулятивный мир научной фантастики в современную реальную жизнь. Дэйв вырос в Нью-Джерси, прежде чем поступить в ВВС, чтобы управлять спутниками, преподавать космические операции и планировать космические запуски. Затем он провел восемь лет в качестве руководителя отдела контента в группе Windows в Microsoft. Как фотограф Дэйв фотографировал волков в их естественной среде обитания; он также инструктор по подводному плаванию и соведущий нескольких подкастов. Дэйв является автором более двух десятков книг и участвовал во многих сайтах и публикациях, включая CNET, Forbes, PC World, How To Geek и Insider.
Дэйв вырос в Нью-Джерси, прежде чем поступить в ВВС, чтобы управлять спутниками, преподавать космические операции и планировать космические запуски. Затем он провел восемь лет в качестве руководителя отдела контента в группе Windows в Microsoft. Как фотограф Дэйв фотографировал волков в их естественной среде обитания; он также инструктор по подводному плаванию и соведущий нескольких подкастов. Дэйв является автором более двух десятков книг и участвовал во многих сайтах и публикациях, включая CNET, Forbes, PC World, How To Geek и Insider.
ПодробнееПодробнее
Ссылка на рабочую группу Skypeв 2021 году (присоединение к групповому чату более 100)
Друзья, в этом посте мы пишем о списке ссылок групп Skype , что означает, что мы предоставляем этот список групп чата, который помогает вам присоединиться к этим группам. В этих группах доступно множество встроенных опций, таких как голосовой вызов, видеочаты, видеоконференции Skype, а также групповое сохранение и т.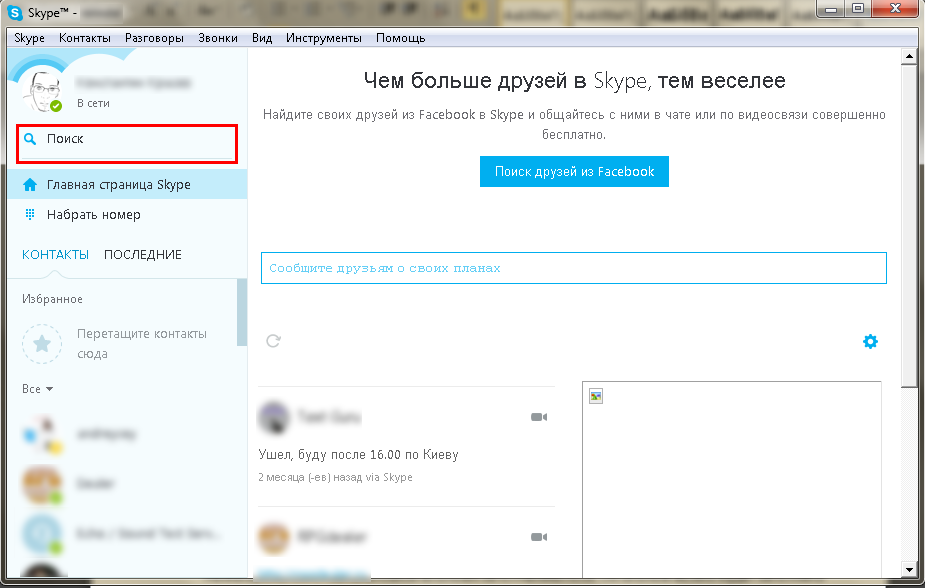 д.
д.
Всем известно, что Skype — это отличный сервис обмена сообщениями и новый способ общения. Он доступен на всех платформах, таких как Android, Windows Phone, iOS и ПК. Skype и Microsoft были новаторскими в своих технологиях для любого пользователя, такого как друзья, семья, коллеги и т. д. Skype предоставляет групповые функции так же, как и другие приложения для обмена сообщениями.
В основном зарегистрированным пользователям Skype предоставляется больше возможностей, и они идентифицируются по уникальному идентификатору Skype. Skype позволяет давать зарегистрированным пользователям возможность общаться как с помощью сообщений, так и голосового чата в группе или отдельно.
Что такое чат-группы Skype?
Многие люди используют Skype и позволяют группе одновременно подключать больше друзей. Таким образом, группы чата помогают членам команды обмениваться голосовыми SMS, текстовыми сообщениями, смайликами, хранить историю чатов и т. д. мы просто смотрим на то, что такое возможность группового чата в We chat, но в Skype также есть те же функции, что и в группе WeChat. Только дополнительные функции в групповом чате, который представляет собой видеоконференцию, такую как WhatsApp.
Только дополнительные функции в групповом чате, который представляет собой видеоконференцию, такую как WhatsApp.
Также проверьте: —
- В чем разница между очисткой и кэшированием приложения для Android?
- 11 лучших приложений для блокировки телефона, которые делают снимки для Android.
Как создать групповой чат Skype?
В этом уроке мы делимся ссылкой на список групповых чатов, но сначала мы знаем, как создать эту группу. Это мой личный опыт тестирования на Android-смартфонах. Начнем
1. Сначала загрузите приложения Skype на подходящей платформе
| ANDROID | Link |
| IOS | Link |
| WINDOWS | Link |
| PC | Link |
2. After complete download then installs the apps and Открой это. Теперь завершите процесс регистрации, подтвердив свой номер и создав идентификатор Skype.
3. Затем перейдите на домашнюю страницу приложений Skype, в левом верхнем углу увидите часы в виде значка, просто нажмите на него. На следующем шаге вы показываете значок «+». После прикосновения к значку + три варианта: чат, видеосообщение, видеовызов и голосовой вызов.
4. Затем нажмите на чат и добавьте контакт, затем создайте группу. Чтобы получить ссылку на группу Нажмите на опцию «Поделиться» и скопируйте ссылку на группу.
В краткосрочной перспективе
Скачать приложение >> завершить регистрацию >> Нажмите на значок часов >> Введите значок «+» >> Нажмите на чат >> добавьте контакт >> создайте группу >> нажмите на группу общего доступа и скопируйте ссылку.
Как присоединиться к группе Skype?
В прошлый раз мы написали список ссылок на группы линий и список ссылок на группы WhatsApp, но сегодня делимся ссылками на группы Skype для присоединения. См. ссылку группы ниже, выберите свою любимую группу и коснитесь ссылки группы.
Он перенаправляет на новое окно вашего смартфона и видит пункт меню приложений. Теперь просто нажмите на Skype и быстро присоединитесь к этой группе.
| Public Group | Join |
| Skype Public | Join |
| Skype World | Join |
BUSINESS GROUPS
| Skype business for man | Join |
| Бизнес-группа | Join |
| Employment | Join |
| Idea of office | Join |
| Gov. Employment | Join |
FUNNY GROUPS
| Fun Garden | Join |
| Fun Zone | Регистрация |
| Sweat Zone | Регистрация |
ГРУППА COUNTRY WISE 9 001100143 Uk group skype Join Us group chat Join only UK chat room Join
OTHER GROUP
| Morning class | Join |
| Разговорный английский | Присоединиться |
| Изучение английского языка | Присоединиться |
| Учебная школа | Присоединиться |
| Window Idea | Join |
| SEO idea | Join |
| Tech knowledge | Join |
Improtant note:-
Don’t miss used the any group like send Wearg изображение или видео
Но вы можете использовать для чата и рекламы или обмена любым сообщением.
Если группа переполнена, быстро прокомментируйте. Я решу или добавлю новую группу Skype
Функции чата группы Skype
- Быстро отправить любое сообщение Skype. Будь то SMS голос или видео, и все это бесплатно.
- Совершайте групповые видеозвонки с участием до 25 человек одновременно.
- В группу для голосового вызова можно добавить до 25 человек.
- В скайп чат сохранение добавляет до 300 человек на группу.
- Звоните на любые номера и стационарные телефоны по низким тарифам
- Звоните по Skype id на Skype всегда бесплатно).
- Делитесь фотографиями, видеосообщениями, местоположением и добавляйте смайлики и моджо в групповой чат.
- Приложения Skype доступны на всех смартфонах,
- планшетах, ПК и компьютерах Mac.
- Оставаться на связи с друзьями и семьей стало еще проще — независимо от того, какое устройство они используют.
- Может взиматься плата за передачу данных.
 Мы рекомендуем использовать безлимитный тарифный план или соединение WiFi.
Мы рекомендуем использовать безлимитный тарифный план или соединение WiFi.
В этом посте найдите список групп, который отлично подходит для пользователей Skype. Чтобы присоединиться к любой из этих групп без разрешения администратора, просто нажмите на группы, чтобы присоединиться к Skype в группах. Быстро присоединяйтесь к вышеперечисленному, если этого не сделать, то группа заполнена участниками. Другое дело, если вы бесплатно, поделитесь этим постом со своими друзьями и членами семьи или добавьте больше друзей в эту группу.
Категории Лучшее изО Kedarsan Sahoo
Kedarsan Sahoo: известное имя для энтузиастов Android, Windows и IOS. Его уровень любопытства к технологиям сделал его особенным, и его такие навыки отражены на его веб-сайтах.
…
© 2016-2022 TECHWEBSITES
Как создать групповой чат в Skype [для Windows и Mac][2021]
Ричард Беннетт
30 августа 2022 г.• Проверенные решения
От изобретений Александра Грэма Белла до современных быстрых текстовых сообщений способ общения менялся на протяжении всей истории.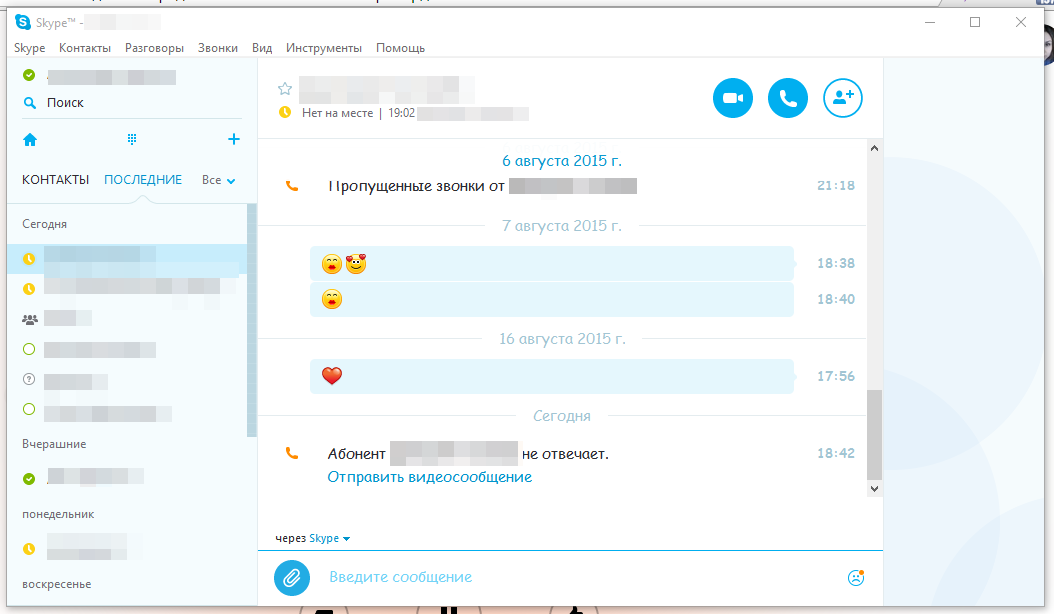 Потребности в общении на рабочем месте значительно меняются, и каждому из нас, отдельным лицам, компаниям и организациям необходимо быстро адаптироваться к новым способам совместной работы. Передовые технологии сделали возможным создайте групповой чат с семьей, друзьями, школой и коллегами, чтобы постоянно быть в курсе последних семейных событий или хода выполнения конкретного проекта, над которым вы работаете. Групповой чат Skype позволяет быстро отправлять сообщения, видео, изображения и т. д. нескольким людям одновременно, постоянно информируя членов группы о последних событиях и событиях. В этой статье вы узнаете:
Потребности в общении на рабочем месте значительно меняются, и каждому из нас, отдельным лицам, компаниям и организациям необходимо быстро адаптироваться к новым способам совместной работы. Передовые технологии сделали возможным создайте групповой чат с семьей, друзьями, школой и коллегами, чтобы постоянно быть в курсе последних семейных событий или хода выполнения конкретного проекта, над которым вы работаете. Групповой чат Skype позволяет быстро отправлять сообщения, видео, изображения и т. д. нескольким людям одновременно, постоянно информируя членов группы о последних событиях и событиях. В этой статье вы узнаете:
- Часть 1. Создание группового чата Skype в Windows
- Часть 2. Начало группового чата Skype на Mac
- Часть 3. Управление групповым чатом Skype
- Часть 4. Вопросы и ответы о групповом чате Skype
Часть 1. Создание группового чата Skype в Windows
О возможности одновременного общения с несколькими людьми из разных уголков мира в режиме реального времени нельзя было и мечтать несколько лет назад.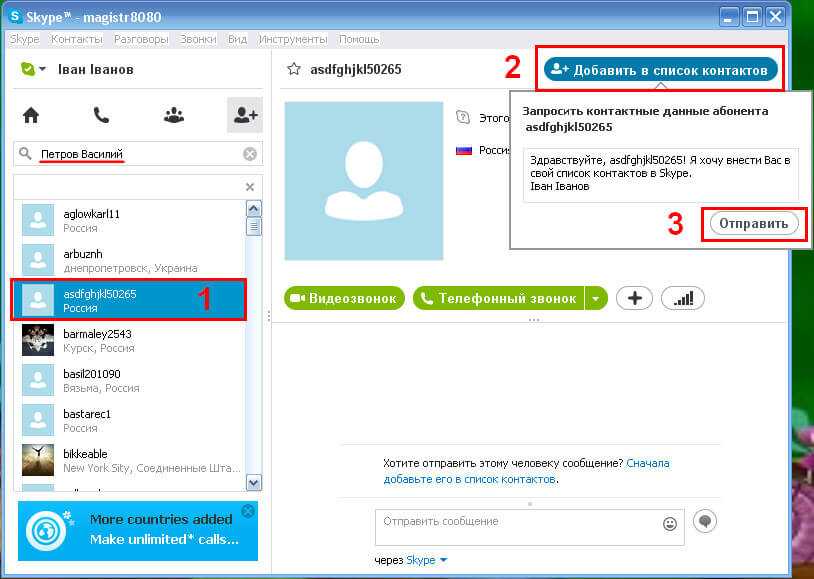 Однако сегодня групповой чат в Skype позволяет любому общаться и сотрудничать с несколькими людьми без каких-либо барьеров и ограничений.
Однако сегодня групповой чат в Skype позволяет любому общаться и сотрудничать с несколькими людьми без каких-либо барьеров и ограничений.
Чтобы создать групповой чат в Skype с помощью операционной системы Windows, вы можете связаться с людьми из разных уголков мира в течение минуты. Чтобы создать групповой чат Skype для себя, выполните следующие действия.
- Загрузите Skype на свой ПК с Windows. Вам нужно будет войти в систему с учетной записью Microsoft или зарегистрироваться, если у вас еще нет учетной записи Skype.
- После того, как вы войдете в Skype, вы увидите похожий интерфейс с «Недавними чатами», отображаемыми на левой панели. Чтобы создать групповой чат, щелкните раскрывающийся значок рядом с кнопкой «Новый чат» и выберите «Новый групповой чат», и ваш новый групповой чат Skype будет всего в нескольких щелчках мыши.

- На главном экране Skype появится новое окно. Здесь вам нужно будет написать название группы и выбрать картинку для группового чата. Название должно представлять цель группы чата, чтобы ее участники имели смысл, я выбрал образное имя для примера. После того, как вы закончите с именем и изображением, нажмите стрелку вперед.
- Skype откроет вам список контактов, чтобы выбрать участников для новой группы чата. Вы можете просмотреть весь список или выполнить поиск по имени в строке поиска, чтобы найти конкретного человека. Когда вы закончите выбирать все свои контакты, нажмите кнопку «Готово», и Skype создаст вашу новую блестящую группу в течение минуты.
- Вы попадете прямо в новый групповой чат, который только что создали. Здесь вы можете общаться со всеми участниками группы одновременно без каких-либо задержек. Отправляйте фотографии, видео, планируйте групповые звонки, добавляйте людей в группу и пользуйтесь многими другими функциями.

Часть 2. Начало группового чата Skype на Mac
Skype позволяет любому создать групповой чат на Mac. Вы можете легко создать групповой чат Skype и наслаждаться им, выполнив простые действия, описанные ниже.
- Загрузите Skype в систему Mac и войдите в свою учетную запись Microsoft.
- На главной странице Скайпа нужно нажать и открыть выпадающее меню рядом со значком блокнота «Новый чат». В списке выберите опцию «Новый групповой чат», чтобы приступить к созданию группового чата Skype.
- Появится новое окно, в котором вы сможете определить имя и изображение группы. Выберите имя, которое лучше всего описывает цель группы, так как в нашем случае это фиктивная группа чата, поэтому я назвал ее «Групповой чат Skype». Когда вы закончите, нажмите кнопку со стрелкой вперед.
- Вы попадете в «Список контактов», чтобы выбрать контакты, которые хотите добавить в группу.
 После выбора всех контактов нажмите кнопку «Готово», и Skype создаст групповой чат и уведомит всех участников об их присоединении к группе.
После выбора всех контактов нажмите кнопку «Готово», и Skype создаст групповой чат и уведомит всех участников об их присоединении к группе.
- Вы сразу попадете во вновь созданный групповой чат Skype. где вы можете начать болтать с участниками группы.
- Теперь вы можете совершать групповые видео- или аудиовызовы в режиме реального времени с участниками по всему миру. Общайтесь и сотрудничайте с коллегами, семьей и друзьями, одновременно отправляя изображения, видео и другие файлы.
Часть 3. Управление групповым чатом Skype
Skype дает вам полный контроль над групповыми чатами, которые вы создаете на Windows, Mac, Linux и других платформах. Чтобы управлять своими групповыми чатами Skype, вы можете сохранить следующее:
- Откройте настройки группы : щелкните правой кнопкой мыши имя группы в разделе «Последние чаты».
- Обновление или добавление изображения группы : Загрузка, просмотр или удаление изображения группы.

- Измените имя вашей группы : Нажмите значок «Редактировать» (карандаш) рядом с именем группы, чтобы изменить имя вашей группы.
- Поделитесь ссылкой для присоединения к вашей группе : Вы можете добавить практически любого человека в свою группу Skype, отправив ему эту ссылку, даже если он не использует Skype.
- Отправить сообщение : Нажмите кнопку «Отправить сообщение», чтобы отправить сообщение группе.
- Начать видеозвонок 904:25 : Нажмите значок камеры «Начать видеозвонок», чтобы начать видеозвонок со всей группой.
- Начать вызов : Выберите Начать вызов, чтобы начать аудиовызов с группой.
- Запланировать звонок : Запланировать звонок с группой. Будут приглашены все участники группы.
- Добавить людей : Вы можете добавить больше участников в группу, нажав Добавить людей и выбрав из списка контактов.

- Групповая галерея : В групповой галерее вы можете просмотреть все изображения, видео, ссылки и файлы, которыми поделились в этом групповом чате.
Часть 4. Вопросы и ответы о групповом чате Skype
Есть вопросы о групповом видеочате Skype? Держите следующее!
В1. Сколько человек может участвовать в групповом чате Skype?
Групповой видеочат Skype позволяет одновременно встречаться и сотрудничать до 50 человек. Опция группового совместного использования экрана позволяет докладчику делиться слайдами PowerPoint, видеозаписями собрания по скайпу и многим другим. Сделать возможным дистанционное обучение для студентов по всему миру и дать возможность удаленным коллегам эффективно работать над проектами. Назначайте модули проекта и обсуждайте сроки выполнения с помощью более продуктивных личных бесед с помощью групповых видеозвонков Skype.
В2. Больше нельзя блокировать отдельные контакты в Skype?
Skype позволяет заблокировать контакт, чтобы он не мог отправлять вам мгновенные сообщения, звонить вам и видеть ваше состояние в Skype, фактически блокируя его доступ к вашему профилю Skype.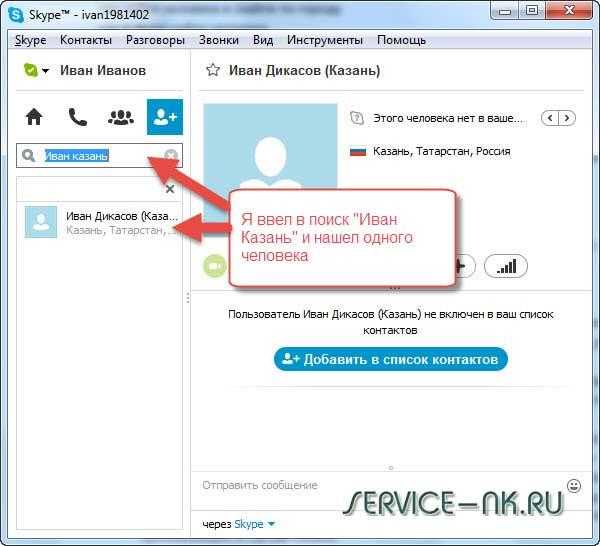 В то время как компания также позволяет вам сообщить о контакте как оскорбительном, что может уведомить модераторов компании, чтобы они остановили спамеров на ранней стадии и не позволили им мучить других пользователей Skype.
В то время как компания также позволяет вам сообщить о контакте как оскорбительном, что может уведомить модераторов компании, чтобы они остановили спамеров на ранней стадии и не позволили им мучить других пользователей Skype.
Вы можете заблокировать контакт в Skype
- 1. Перейдите на вкладку «Последние чаты» или «Контакты» и выберите контакт, который хотите заблокировать.
- 2. Щелкните правой кнопкой мыши имя контакта и выберите в меню пункт «Просмотреть профиль».
- 3. В профиле контактного лица прокрутите вниз до нижней части окна профиля и щелкните красную кнопку «Заблокировать контакт».
- 4. Skype попросит вас подтвердить, хотите ли вы заблокировать этот конкретный контакт, а также хотите ли вы сообщить о нарушении со стороны этого человека, нажав кнопку-переключатель.
- 5. Нажмите кнопку «Заблокировать», и контакт будет фактически заблокирован в вашей учетной записи Skype и удален из вашего списка контактов и чатов.

Советы:
Если вы получили нежелательный звонок с неизвестного номера, у вас есть право заблокировать номер прямо из чата. Просто нажмите ссылку «Заблокировать + номер», чтобы заблокировать определенный номер.
Вопрос 3. Как удалить все контакты из списка Skype одним щелчком мыши?
Время от времени вы можете обнаружить некоторые контакты, которые вам больше не нужны, в списке контактов Skype, особенно после быстрого звонка или собеседования. Как правило, чтобы удалить контакт, вам нужно просмотреть данные профиля человека, а затем нажать «Удалить из списка контактов», но здесь я покажу вам довольно простой и простой способ удалить все ваши контакты сразу.
Чтобы удалить сразу все контакты Skype, выполните следующие действия:
- 1. Откройте приложение Skype и нажмите на строку меню рядом со своим именем. Выберите «Настройки», чтобы открыть настройки Skype.
- 2. В настройках перейдите на вкладку «Контакты» на левой боковой панели.
 Это покажет все настройки для контактов, перейдите в настройки «Конфиденциальность».
Это покажет все настройки для контактов, перейдите в настройки «Конфиденциальность».
- 3. В настройках конфиденциальности вы увидите все остальные детали. Нам нужно зайти в «Список просмотра» в разделе «Профиль». Это покажет все ваши контакты в списке.
- 4. В списке будут представлены все ваши контакты. Удалить их очень просто, просто щелкните левой кнопкой мыши по каждому пункту пунктирного меню и выберите «Удалить контакт». Таким образом, вам не нужно будет заходить в профиль каждого контакта, чтобы удалить конкретный контакт.
Заключение
Групповые чаты Skype позволяют нескольким людям общаться лицом к лицу во времени, пространстве и культуре. Функция группового чата Skype имитирует важные символы межличностного общения и может помочь повысить уверенность и ускорить эффективное общение для студентов и команд в офисе. Я показал вам эффективный способ создать групповой чат с помощью Skype для совместной работы и совместного времяпрепровождения с близкими, коллегами, друзьями и всеми, кто в этом отношении, чтобы поделиться тем, что нравится определенной группе людей.

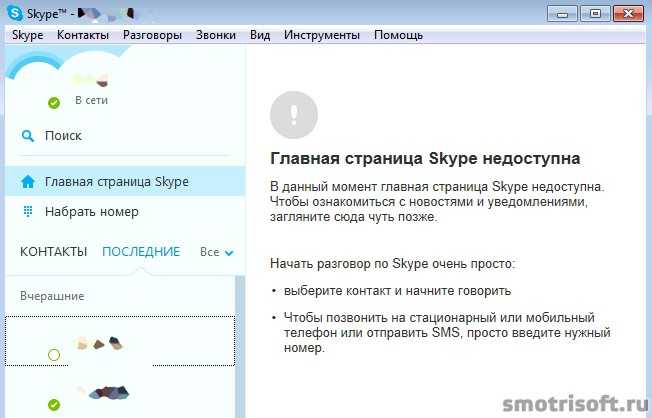
 Прокрутите все пункты почти до самого низа;
Прокрутите все пункты почти до самого низа;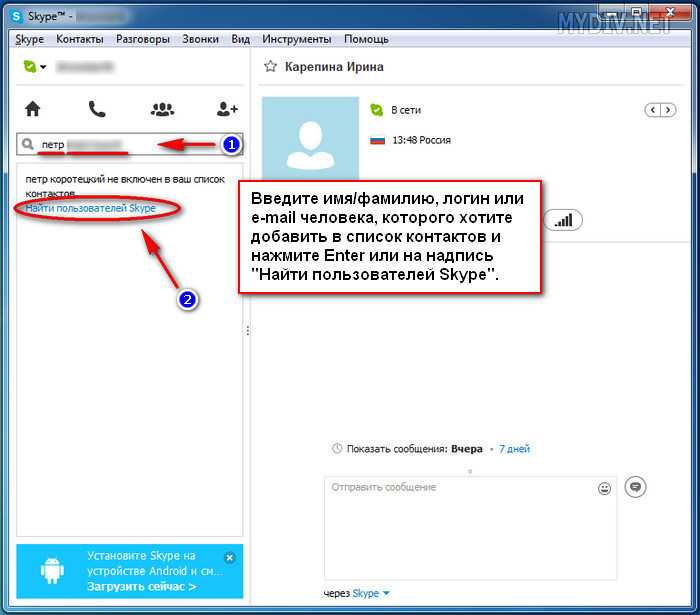 Прокрутите его вниз;
Прокрутите его вниз;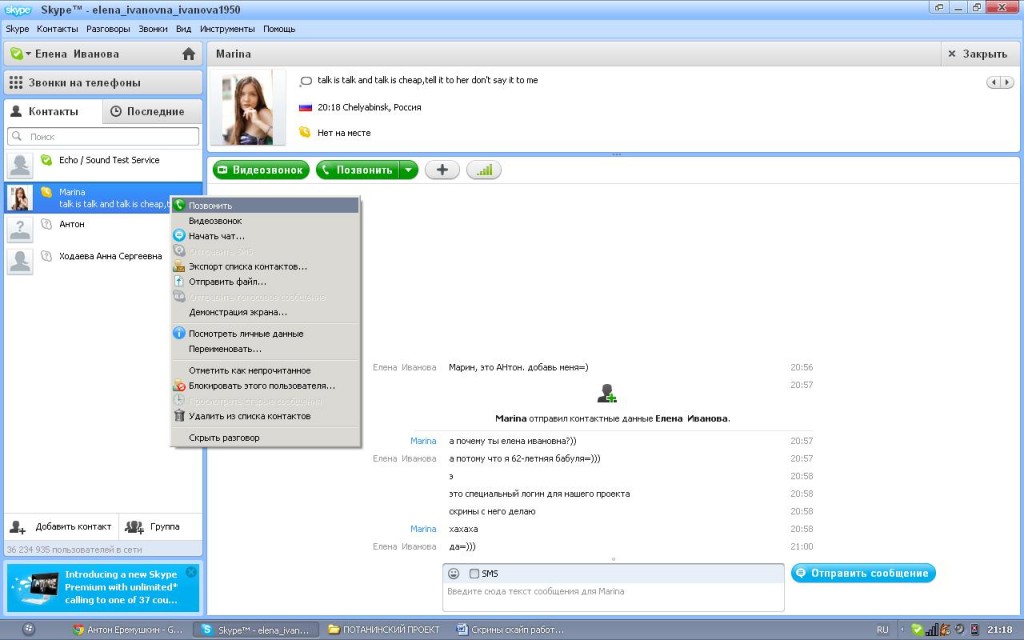
 После того, как контакт был найден, добавляйте его себе в друзья.
После того, как контакт был найден, добавляйте его себе в друзья.

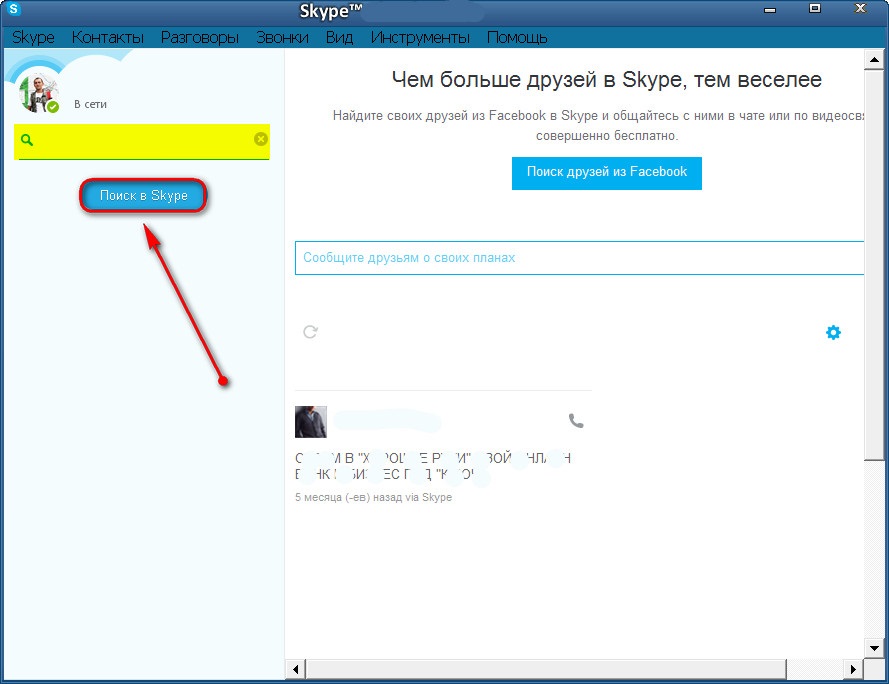

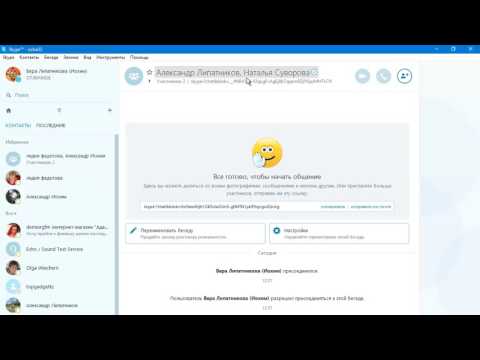

 Мы рекомендуем использовать безлимитный тарифный план или соединение WiFi.
Мы рекомендуем использовать безлимитный тарифный план или соединение WiFi.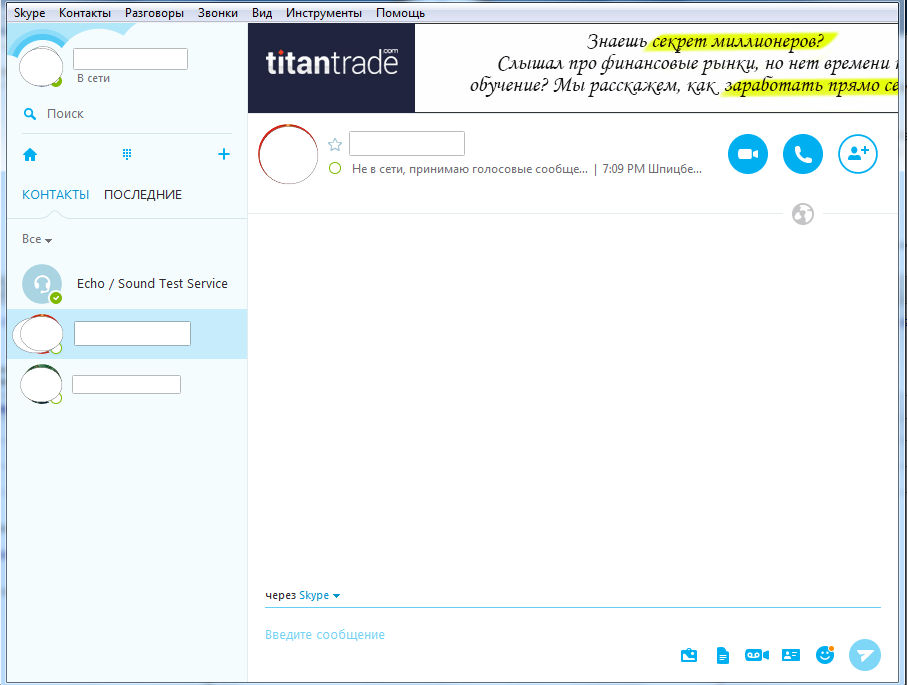

 После выбора всех контактов нажмите кнопку «Готово», и Skype создаст групповой чат и уведомит всех участников об их присоединении к группе.
После выбора всех контактов нажмите кнопку «Готово», и Skype создаст групповой чат и уведомит всех участников об их присоединении к группе.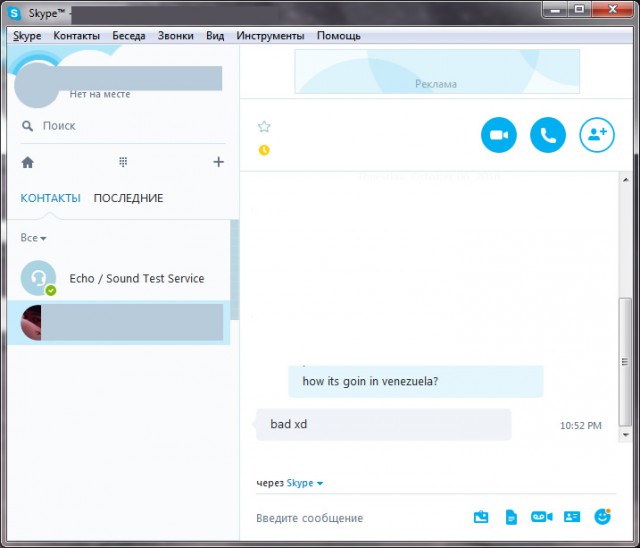


 Это покажет все настройки для контактов, перейдите в настройки «Конфиденциальность».
Это покажет все настройки для контактов, перейдите в настройки «Конфиденциальность».