Finder – что это за программа и как пользоваться
Finder что это за программа на Андроид
Рассеянность – подспудная черта многих людей. Мы не можем сконцентрироваться на важных вещах, упускаем из памяти необходимые элементы, забываем в местах нашего пребывания какие-либо предметы, и порой не можем найти их даже в собственном доме. Среди таких вещей особенно «популярен» телефон, который мы часто кладём куда ни попадя, а потом хаотично ищем его среди вороха других вещей. Разработчики программы «Finder» решили облегчить этот процесс, и создали программный инструмент, позволяющий легко и быстро найти наш телефон. Ниже мы разберём, что это за программа для поиска телефона Finder на Android, каковы её возможности и функционал.
Что за приложение Finder?
Посетив Плей Маркет, вы можете легко встретить десятки программ, использующих в своём названии популярное слово « Finder ».
Тем не менее, основным в перечне приложений является программа для Андроид «Finder» — приложение, функционал которого предназначен для поиска потерянного где-то вблизи телефона. Благодаря этому вы будете избавлены от необходимости всякий раз перерывать всё жильё (или любое другое место) в поисках вашего гаджета.
Благодаря этому вы будете избавлены от необходимости всякий раз перерывать всё жильё (или любое другое место) в поисках вашего гаджета.
Полное название приложения «Whistle Phone Finder PRO»
Приложение является популярным инструментом такого рода для ОС Андроид, имея показатель в десятки тысяч скачиваний на Плей Маркет. При этом его функциональные возможности в ряде элементов заставляют желать лучшего, и мы подробнее рассмотрим их чуть ниже.
Samsung и слежка за пользователями
Шпионское ПО достаточно давно входит в состав прошивок гаджетов южно-корейского вендора. К примеру, в марте 2021 г. антивирусная компания Check Point обнаружила почти в четырех десятках смартфонов различных производителей, среди которых была и Samsung. вредоносные компоненты, установленные еще до продажи. В них были выявлены приложенич, демонстрирующие нежелательную рекламу, и минимум в одном случае – мобильный шифровальщик. Все проанализированные устройства использовались сотрудниками двух крупных ИТ-корпораций. В числе 38 таинственно зараженных устройств есть два смартфона ASUS, 10 смартфонов Samsung, два Lenovo, LG, два Oppo, две модели Xiaomi, Vivo и ZTE.
В числе 38 таинственно зараженных устройств есть два смартфона ASUS, 10 смартфонов Samsung, два Lenovo, LG, два Oppo, две модели Xiaomi, Vivo и ZTE.
Как искусственный интеллект преобразует энергетический и нефтедобывающий сектора
Новое в СХД
Многие смартфоны с интегрированным шпионским софтом продаются и на территории России. Как сообщал CNews в ноябре 2021 г., в смартфонах 26 крупных и не очень производителей, в том числе российских BQ и Dexp, было выявлено 146 различных уязвимостей. В списке присутствовала и продукция Samsung – мобильники J5, J6, J7, J7 Neo, J7 Duo и J7 Pro.
Во всех случаях, как и с софтом Qihoo 360, вредоносы были встроены непосредственно в прошивку устройств. Самостоятельное их удаление пользователем не представляется возможным.
Функционал Finder на ОС «Андроид»
Работа приложения схожа с другими представителями жанра таких программ. Она устанавливается и запускается на вашем гаджете, используя микрофон телефона для улавливания звуков, схожих на свист .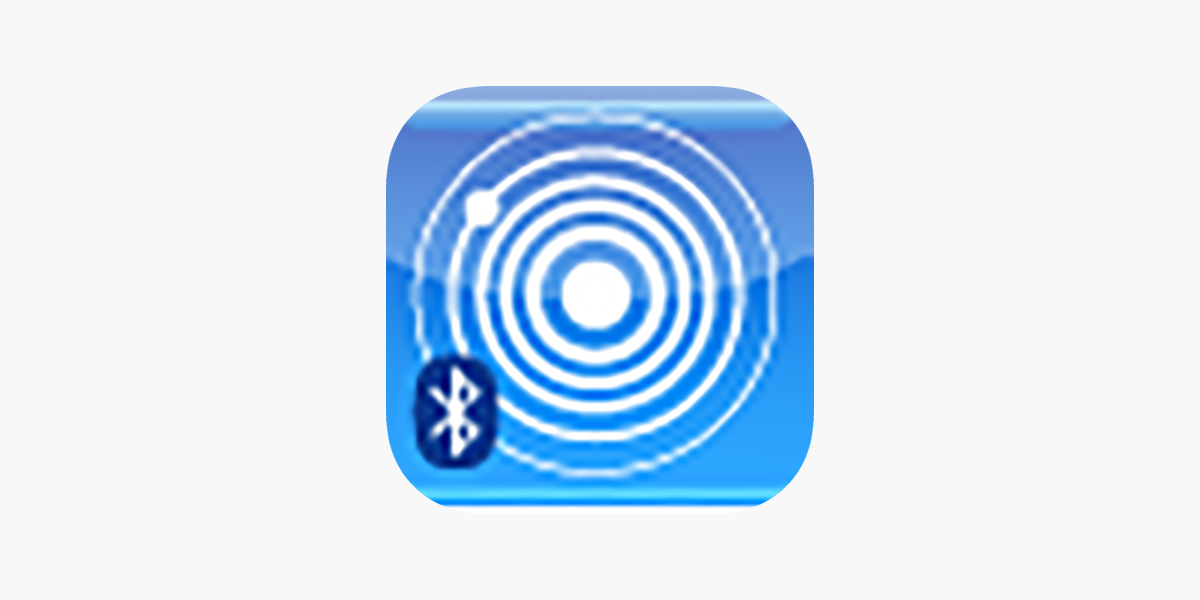
Приложение позволяет отыскивать потерянный телефон благодаря свисту
В случае, когда такой свист обнаружен, программа выдаёт заранее выбранный пользователем звук (мелодию) из представленных вариантов, а также показывает на экране разноцветную иллюминацию. Это особенно актуально, когда телефон потерян в темноте (в тёмной комнате), и подобное свечение поможет быстро его найти.
В работе приложения используется специализированная техника « Digital Signal Processing (DSP) » для анализа аудиосигнала из окружения и поиска отчётливых звуковых паттернов, сходных с людским свистом.
Функционал приложения также позволяет настроить уровень обнаружения (чувствительность программного микрофона).
Настройте чувствительность вашего микрофона
Также вы можете задействовать обнаружение только в случае, когда экран телефона выключен.
При этом телефон улавливает свист даже когда на ваш телефон в это время поступает входящий (исходящий) звонок. Будучи запущенным лишь раз, приложение постоянно остаётся в фоне , и даже после перезагрузки своего гаджета оно автоматически восстанавливает свою работу.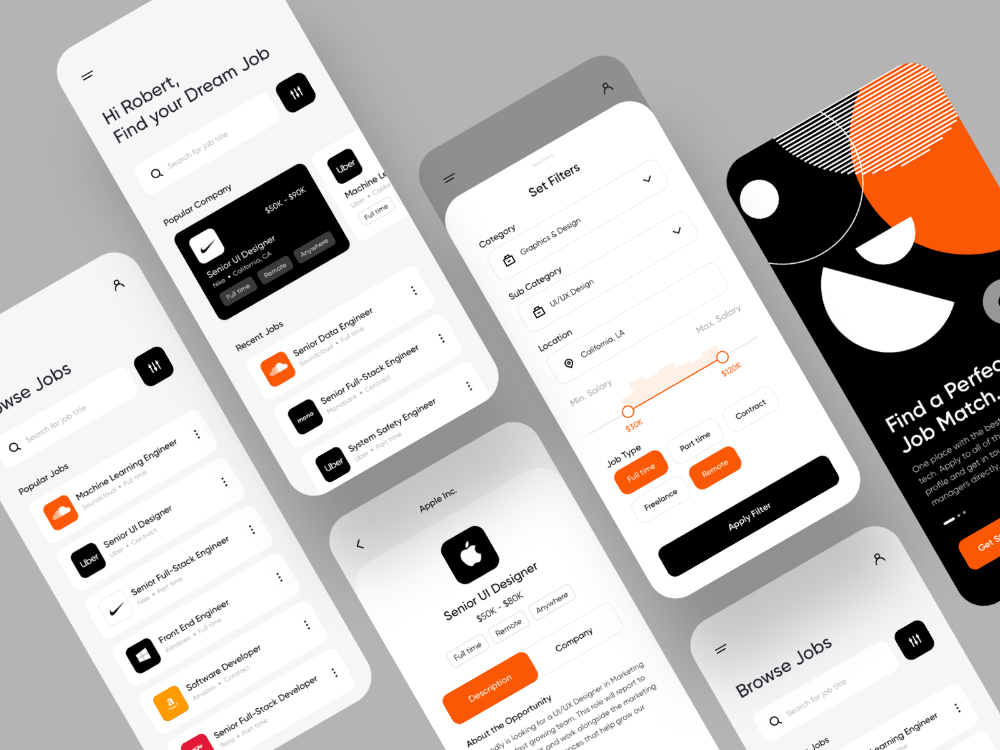
Отзывы пользователей о приложении
После того как мы разобрали, что это за программа Finder для поиска телефона на Андроид, нельзя также не упомянуть о пользовательских отзывах на работу данной программы.
Отзыв о приложении Finder
Несмотря на её высочайшую популярность, рейтинг программы на Play Market невысок – всего 3,9 из 5. Наряду с её преимуществами пользователи отмечают довольно низкий уровень обнаружения свиста , смущающий отечественных пользователей англоязычный интерфейс , а также конфликт с другими приложениями (например, будильником).
Отзыв о приложении Finder
При этом множество пользователей полностью устраивает функционал приложения, которое они считают лучшим в своём роде. Они призывают других пользователей научиться свистеть, чего, по их мнению, вполне достаточно для качественной работы программы.
Отзыв о приложении Finder
Существует множество способов редактирования файлов списков свойств
В этом рецепте использовался метод ручной модификации файла.![]() plist — сначала необходимо найти нужный файл, затем раскрыть его редактором списков свойств и вручную изменить соответствующее значение. В случае с приложением Finder, файл.plist настолько интересен, что его следовало бы изучить попристальнее и поэкспериментировать с его настройками, поэтому такой подход оправдан. Однако искать нужный файл.plist, путешествуя по сложной иерархической структуре папок, строго говоря, не обязательно. Ту же самую задачу можно выполнить и с помощью Terminal. В этом случае командная строка должна выглядеть так:
plist — сначала необходимо найти нужный файл, затем раскрыть его редактором списков свойств и вручную изменить соответствующее значение. В случае с приложением Finder, файл.plist настолько интересен, что его следовало бы изучить попристальнее и поэкспериментировать с его настройками, поэтому такой подход оправдан. Однако искать нужный файл.plist, путешествуя по сложной иерархической структуре папок, строго говоря, не обязательно. Ту же самую задачу можно выполнить и с помощью Terminal. В этом случае командная строка должна выглядеть так:
1defaults write com.apple.finder QuitMenuItem YES
Введя эту командную строку, нажмите клавишу. Затем откройте меню Finder, и вы увидите, что в нем появилась опция Quit Finder (рис. 3.12).
Применив только что добавленную опцию Quit Finder, вы увидите, как изменится ваш рабочий стол. В верхней части экрана вы увидите обычную строку меню, а в нижней части — панель Dock, но вот вся область, ранее зарезервированная для рабочего стола и окон Finder, будет абсолютно пустой, за исключением только фона рабочего стола.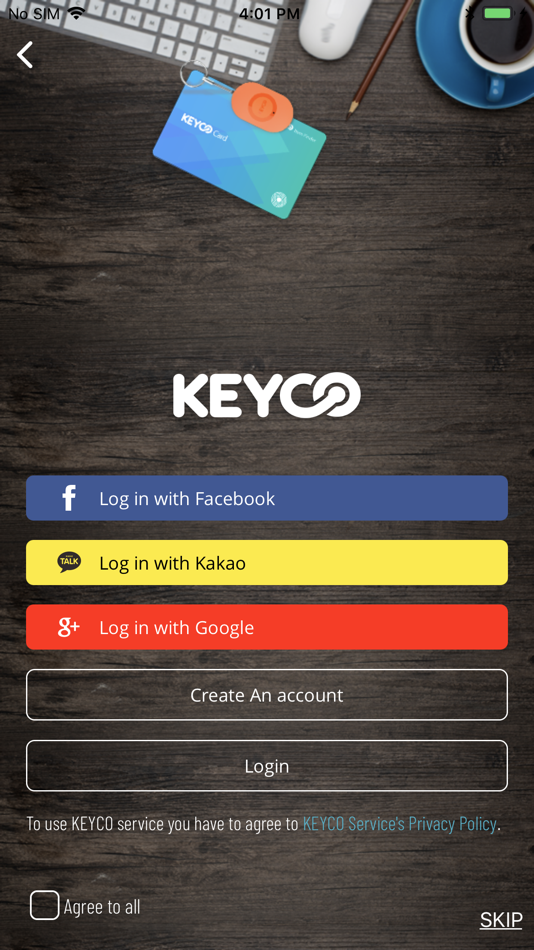 Это не удивительно, ведь рабочий стол управляется приложением Finder, и любой значок, который вы видите на нем, в действительности представляет собой окно, которое ваш Mac должен визуализировать. Поэтому, даже если вы и не хотите выходить из Finder, рабочий стол рекомендуется держать чистым (рис. 3.13 и 3.14).
Это не удивительно, ведь рабочий стол управляется приложением Finder, и любой значок, который вы видите на нем, в действительности представляет собой окно, которое ваш Mac должен визуализировать. Поэтому, даже если вы и не хотите выходить из Finder, рабочий стол рекомендуется держать чистым (рис. 3.13 и 3.14).
Рис. 3.13. Загроможденный рабочий стол — а что будет, если закрыть Finder…
Выполнив рекомендации, данные в этом рецепте, многие пользователи пугаются, обнаружив, что все их значки файлов и жестких дисков исчезли с рабочего стола без предупреждения. Это не должно вас пугать, поскольку в действительности ничто не было удалено. Вы просто не видите своих значков, потому что не запущено приложение Finder. Об этом «фокусе» можно думать примерно как о мгновенном способе очистки рабочего стола, сильно загроможденного большим количеством файлов.
В ряде случаев могут возникнуть и такие ситуации, когда Finder вам все же понадобится. Spotlight — это превосходное средство для поиска файлов, но только в том случае, если вы знаете, что ищете.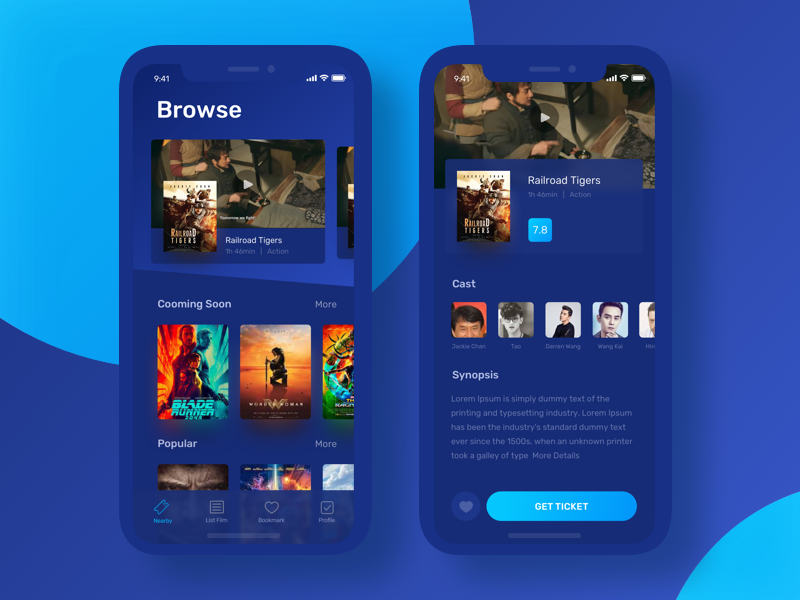 Однако если вам необходимо просто случайным образом поблуждать по вашей файловой иерархии, то Spotlight не слишком хорошо подходит для этой цели. Чтобы вновь запустить Finder, просто щелкните мышью по значку Finder в панели Dock, и Finder «вернется к жизни» до тех пор, пока вы вновь его не закроете.
Однако если вам необходимо просто случайным образом поблуждать по вашей файловой иерархии, то Spotlight не слишком хорошо подходит для этой цели. Чтобы вновь запустить Finder, просто щелкните мышью по значку Finder в панели Dock, и Finder «вернется к жизни» до тех пор, пока вы вновь его не закроете.
S Finder — что это?
Приветствую вас, мои уважаемые читатели! Недавно я писал о том, как отключить приложение S Voice в устройствах от компании Samsung. А сегодня я расскажу, что такое S Finder тем владельцам Самсунгов, которые еще не знают, что это
S finder samsung – что это? Пять секретов Finder для продвинутых.
Рассеянность – подспудная черта многих людей. Мы не можем сконцентрироваться на важных вещах, упускаем из памяти необходимые элементы, забываем в местах нашего пребывания какие-либо предметы, и порой не можем найти их даже в собственном доме. Среди таких вещей особенно «популярен» телефон, который мы часто кладём куда ни попадя, а потом хаотично ищем его среди вороха других вещей.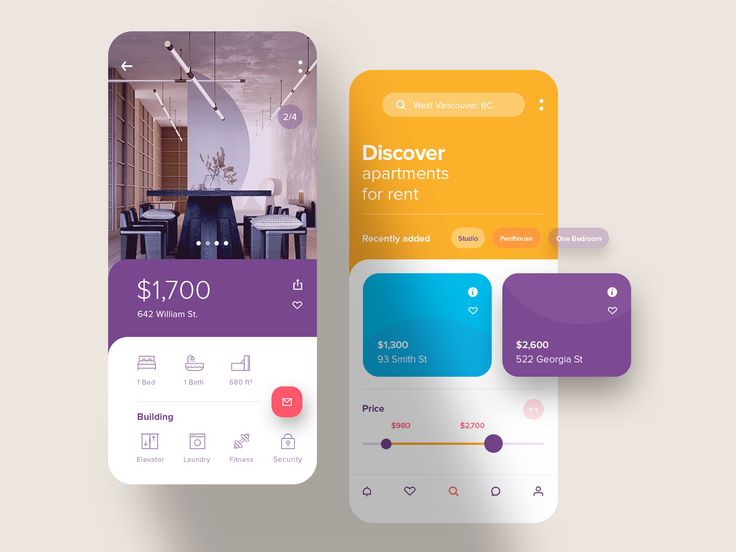 Разработчики программы «Finder» решили облегчить этот процесс, и создали программный инструмент, позволяющий легко и быстро найти наш телефон. Ниже мы разберём, что это за программа для поиска телефона Finder на Android, каковы её возможности и функционал.
Разработчики программы «Finder» решили облегчить этот процесс, и создали программный инструмент, позволяющий легко и быстро найти наш телефон. Ниже мы разберём, что это за программа для поиска телефона Finder на Android, каковы её возможности и функционал.
Замена иконок папок
Чтобы быстрее находить нужные папки, их стандартные иконки можно заменить на более информативные.
- Откройте нужную иконку в «Просмотре».
- Выделите изображение, нажав Command + A, и скопируйте его, нажав Command + C.
- Перейдите в каталог с папкой, иконку которой хотите заменить, выделите её и нажмите Command + I.
- В открывшемся окне нажмите на текущую иконку, а потом — на Command + V для вставки новой иконки.
- Закройте окно с информацией.
Копирование текста в режиме просмотра
Quick Look дает отличные возможности по просмотру файлов: быстро нажимаем пробел и уже смотрим содержимое PDF. Однако наступает разочарование, когда понимаешь, что оттуда нельзя ничего скопировать без полного открытия документа.![]()
Для решения задачи запускаем Terminal и последовательно исполняем следующие команды:
defaults write com.apple.finder QLEnableTextSelection -bool TRUE
killall Finder
Первой командой мы прописываем ключ, позволяющий производить выделение, а второй перезапускаем Finder для применения новых настроек.
Режим выделения текста в Finder
К сожалению, копирование выделенного фрагмента можно произвести только через меню, горячие клавиши (Cmd+C) не сработают.
Если вам понадобится отключить эту функцию, просто выполните эту команду в Terminal:
defaults delete com.apple.finder QLEnableTextSelection
Перезапуск Finder
Случается, что Finder зависает. Чтобы восстановить его работоспособность, зажмите клавишу Option, вызовите контекстное меню и выберите «Перезапустить». Все окна Finder и рабочий стол мигнут, и программа будет перезапущена.
В некоторых случаях это не помогает. Тогда можно воспользоваться командой killall Finder , которую нужно вбить в «Терминал» и нажать ввод.
Почти все употребляют Finder лишь для того, чтобы просматривать какие-либо файлы и раскладывать их сообразно папкам. Однако на этом способности файлового менеджера OS X совсем не ограничиваются. Далее мы опишем 4 весьма полезных функции, которые сберегут вам много времени и наверняка облегчат вашу жизнь.
Разумные папки (смарт-папки)
Часто файлы оказываются раскиданными по различным частям диска. Чтобы их найти, мы применяем функцию поиск, и она отлично справляется с поставленной перед ней задачей. Данные поисковые требования можно сохранять как «умные папки», каковые станут автоматом обновляться с появлением свежих файлов, соответствующих заданным критериям поиска. Чтобы сформировать такую папку, довольно кликнуть на клавишу «Сохранить».
Собственный запрос возможно увеличить дополнительными аспектами
. Чтобы уменьшить область поиска, нажмите на клавишу «Добавить» (+) в правом верхнем углу (справа от «Сохранить»). Вы сможете прибавить те параметры, которые считаете необходимыми. По мере прибавления вы будете приятно удивлены, насколько «могучим» является Finder.
По мере прибавления вы будете приятно удивлены, насколько «могучим» является Finder.
По умолчанию Finder станет находить файлы, которые подходят всем перечисленным аспектам. Вы сможете сформировать логику вашего запроса более трудной. Для данного удерживайте клавишу Alt/Option. Вместо «+» покажутся 3 точки. Кликните на них, чтобы запустить новую категорию условий. Изберите, какие из перечисленных здесь критериев обязаны соответствовать запросу (любые, все, либо никакие).
Новая папка из подобранных файлов
Как скоро накапливается очень много файлов, 1-ый метод решения задачи, который приходит в голову — разложить их сообразно папкам. В Finder имеется весьма комфортная возможность, дозволяющая отметить некоторое количество файлов, удерживая клавишу Cmd, надавить на правую клавишу мышки и сформировать новую папку из подобранных файлов.
К огорчению, действует данная функция только в рамках одной папки. Выходит, вы никак не сможете отметить некоторое количество файлов из различных папок.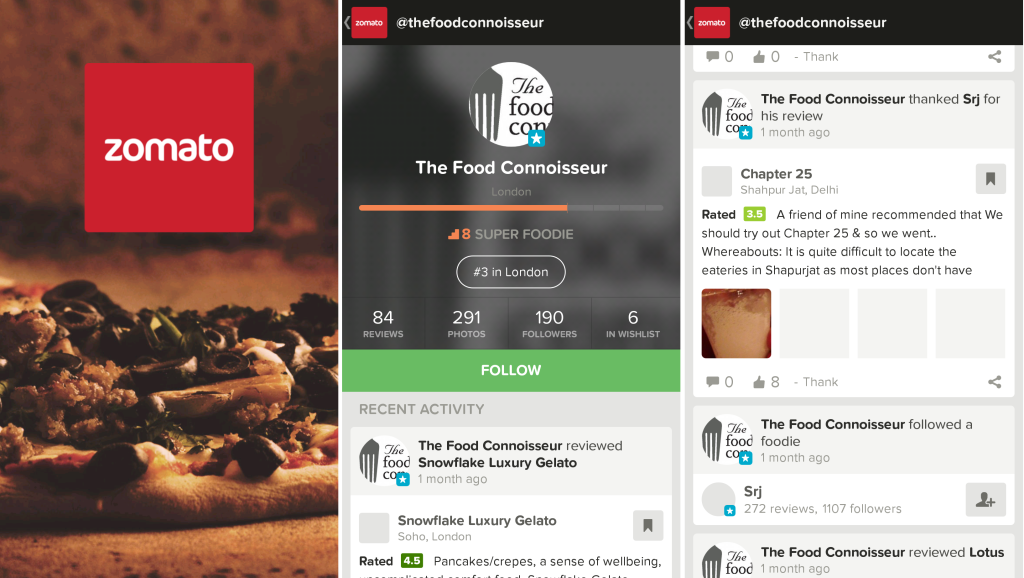
Представить в Finder результаты из Spotlight
Наиболее быстрый метод отыскать что-либо на Mac — пользоваться поиском Spotlight. Раскрыть поисковую строчку можно сочетанием кнопок Ctrl+пробел. После набора запроса пользуйтесь стрелками, чтобы переместиться на заинтересовавший вас результат. Чтобы показать найденный файл в Finder, необходимо надавить Enter, удерживая кнопку Command. Если же только надавить Enter, избранный файл раскроется в программе установленной по умолчанию для данных файлов.
Отзывы пользователей о приложении
После того как мы разобрали, что это за программа Finder для поиска телефона на Андроид, нельзя также не упомянуть о пользовательских отзывах на работу данной программы.
Отзыв о приложении Finder
Несмотря на её высочайшую популярность, рейтинг программы на Play Market невысок – всего 3,9 из 5. Наряду с её преимуществами пользователи отмечают довольно низкий уровень обнаружения свиста, смущающий отечественных пользователей англоязычный интерфейс, а также конфликт с другими приложениями (например, будильником).
Отзыв о приложении Finder
При этом множество пользователей полностью устраивает функционал приложения, которое они считают лучшим в своём роде. Они призывают других пользователей научиться свистеть, чего, по их мнению, вполне достаточно для качественной работы программы.
Отзыв о приложении Finder
Это полезно знать: что за программа Mi Pay Xiaomi.
Path Finder — альтернативный файловый менеджер для Mac OS X с расширенной функциональностью
Одним из главных достоинств операционных систем Apple (равно как и других продуктов компании) всегда считалась простота использования и продуманность пользовательского интерфейса. Файловый менеджер Finder за своей внешней простотой скрывает недюжинную функциональность и пользователь, работающий с Mac OS X ежедневно, без труда и траты лишних нервов может осуществить с его помощью все необходимые операции с файлами. Знаменитая продуманность интерфейса позволила разработчикам до минимума сократить количество настроек Finder. Однако некоторые пользователи все же хотели бы видеть файловую оболочку более гибкой и функциональной. Нужно это или нет — решать самому пользователю, но стоит отметить, что слухи относительно значительного расширения функциональности Finder в следующей «большой» версии операционной системы Mac OS X Leopard появляются с завидной периодичностью. Даже если они не имеют под собой реальной почвы, их появление свидетельствует о том, что какая-то часть пользователей Mac в этом все же заинтересованы.
Однако некоторые пользователи все же хотели бы видеть файловую оболочку более гибкой и функциональной. Нужно это или нет — решать самому пользователю, но стоит отметить, что слухи относительно значительного расширения функциональности Finder в следующей «большой» версии операционной системы Mac OS X Leopard появляются с завидной периодичностью. Даже если они не имеют под собой реальной почвы, их появление свидетельствует о том, что какая-то часть пользователей Mac в этом все же заинтересованы.
Случится это или нет — пока остается лишь гадать, но тем пользователям, которым возможностей встроенной оболочки недостаточно, возможно, ждать появления Leopard и не нужно. Существует несколько альтернативных файловых менеджеров, обладающих более широкой по сравнению с Finder функциональностью. Эти программы различаются как своими возможностями, так и принципиальными особенностями интерфейса, поэтому любой пользователь сможет подобрать решение на свой вкус. В этой статье рассматривается продукт компании Cocoatech Path Finder, особенностью которого является «интерфейсная схожесть» со штатным менеджером Mac OS X, благодаря чему пользователь может переключиться на его использование плавно, не изменяя своим привычкам.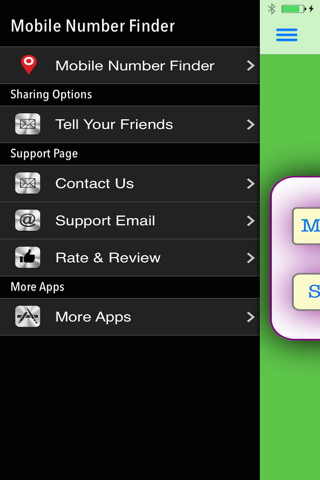
Окно Path Finder
При первом открытии Path Finder у пользователя, привыкшего к внешнему виду встроенной оболочки Mac OS X, возможно, разбегутся глаза. Следует заметить, что Path Finder обладает множеством настроек, позволяющих преобразовать внешний облик окон, сделав его очень похожим на лаконичный интерфейс Finder, или наоборот, вывести все используемые инструменты «на поверхность».
Главную часть окна, отображающую файлы и папки, окружает множество панелей, которые можно настроить в соответствии со своими предпочтениями. Они находятся как внутри самого окна, так и в боковых выдвижных «ящиках». Для каждой из панелей (за исключением трех; подробнее на них остановимся позже) можно выбрать, какую информацию она будет отображать. Рассмотрим эти варианты.
Volumes. Эта опция включает отображение на палитре смонтированных томов с жестких, сменных и сетевых дисков, а также из файлов дисковых образов. По аналогии с соответствующей панелью Finder, панель Volumes позволяет размонтировать диски.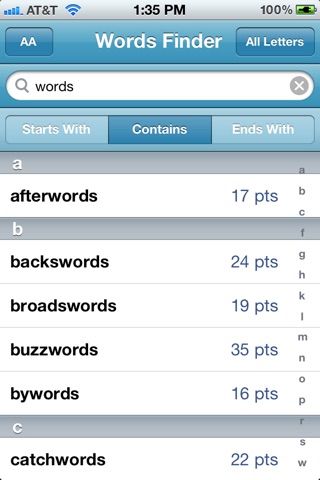
Processes. В этом режиме панель отображает список запущенных в настоящий момент приложений. И хотя эта панель во многом повторяет функции Dock, она предоставляет расширенные возможности управления приложениями — с ее помощью можно получить подробную информацию о работе приложения (пункт Report контекстного меню), перезапустить программу с правами администратора и др.
History
File History. Эта панель, как и следует из ее названия, отображает все файлы, которые пользователь открывал в Path Finder в последнее время.
Folder History. По аналогии с предыдущей функцией, Folder History показывает список использовавшихся недавно папок.
Preview
Preview. Панель Preview является, пожалуй, одним из самых интересных инструментов Path Finder. Она выполняет те же функции, что и одноименная утилита из состава Mac OS X, предоставляя при этом расширенные возможности. С помощью панели Preview, помимо файлов изображений и PDF, можно просматривать звуковые и видеофайлы, текстовые документы, HTML и файлы Microsoft Word, при этом имеется возможность копирования фрагментов текста в буфер обмена. Дополнительным удобством является то, что при выделении файла в окне браузера панель Preview отображает миниатюру автоматически, без необходимости открытия документа пользователем. Preview открывает все форматы файлов, совместимые с TextEdit и QuickTime. Стоит заметить, что разработчики предупреждают о некорректности работы панели Preview с некоторыми модулями QuickTime.
Дополнительным удобством является то, что при выделении файла в окне браузера панель Preview отображает миниатюру автоматически, без необходимости открытия документа пользователем. Preview открывает все форматы файлов, совместимые с TextEdit и QuickTime. Стоит заметить, что разработчики предупреждают о некорректности работы панели Preview с некоторыми модулями QuickTime.
Info
Info. Эта панель выводит информацию о выбранных файлах или папках. Стоит признать, что хотя панель Info и выводит больше информации, чем инструмент Get Info из Finder, ценность дополнительных пунктов для среднего пользователя Mac весьма сомнительна. Разработчикам, пожалуй, следовало бы предусмотреть возможность включения отображения дополнительной информации опционально, по умолчанию оставив лишь «стандартный» набор.
Shelf
Shelf. Здесь, так же, как и в соответствующей панели Finder, пользователь может разместить наиболее часто используемые папки, например, Documents, Applications, Music, Movies и др.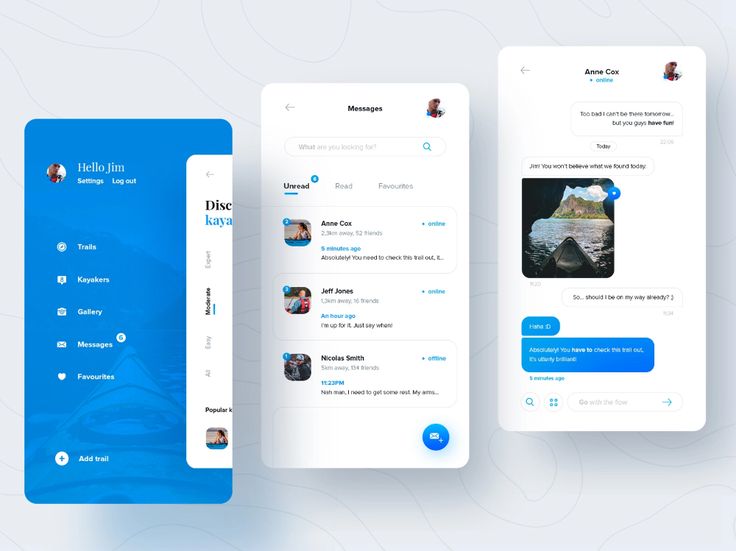
Selection Path. Эта панель отображает файл и всю ветвь иерархии папок, в которой он расположен.
Помимо стандартных вариантов, в каждой из настраиваемых палитр можно включить отображение содержания произвольной папки, выбрав для этого пункт Add Folder из меню настройки панели.
Как уже упоминалось выше, в Path Finder существует три не настраиваемые палитры. Первая из них, Trash, расположена в нижней части левого выдвижного ящика и повторяет функции системной корзины из Dock.
Terminal
Другая панель, Terminal, занимает весь нижний выдвижной ящик и, как видно из ее названия, предоставляет пользователю возможность быстрого доступа к командной строке операционной системы. Хотя использование терминала в Mac OS X является экзотикой, использовать некоторые «продвинутые» функции можно только с его помощью, поэтому этот инструмент лишним не выглядит.
Третья, не настраиваемая панель, Drop Stack, имеет несколько применений. Пользователь может поместить в нее несколько файлов из разных папок, чтобы потом проделать с ними нужную операцию. При этом сами файлы остаются на своих местах, а в Drop Stack помещаются лишь ссылки на них. Когда все необходимые файлы выбраны, их можно скопировать или переместить в нужную папку, создать архив или записать на оптический диск. У этой, без сомнения, очень полезной панели присутствует один недостаток: она не отображает имена файлов, сообщая лишь об их количестве, что, вместе с отсутствием возможности изменения размера панели, делает невозможным просмотр и управление помещенными файлами.
При этом сами файлы остаются на своих местах, а в Drop Stack помещаются лишь ссылки на них. Когда все необходимые файлы выбраны, их можно скопировать или переместить в нужную папку, создать архив или записать на оптический диск. У этой, без сомнения, очень полезной панели присутствует один недостаток: она не отображает имена файлов, сообщая лишь об их количестве, что, вместе с отсутствием возможности изменения размера панели, делает невозможным просмотр и управление помещенными файлами.
Burn
Последние действия возможны благодаря еще двум инструментам Path Finder — механизмам записи оптических дисков (Burn Disk) и компрессии. Программа позволяет записывать диски CD и DVD в форматах Hybrid, HFS+, ISO 9660, Joilet и даже Audio CD. Механизм компрессии StuffIt, лицензированный у его разработчика Allume Systems, позволяет создавать архивы SITX, ZIP, TAR, BZIP, GZIP и др., а также кодировать файлы в форматы MacBinary и BinHex, что может понадобиться при передаче приложений и документов через Интернет пользователям «классических» операционных систем Apple.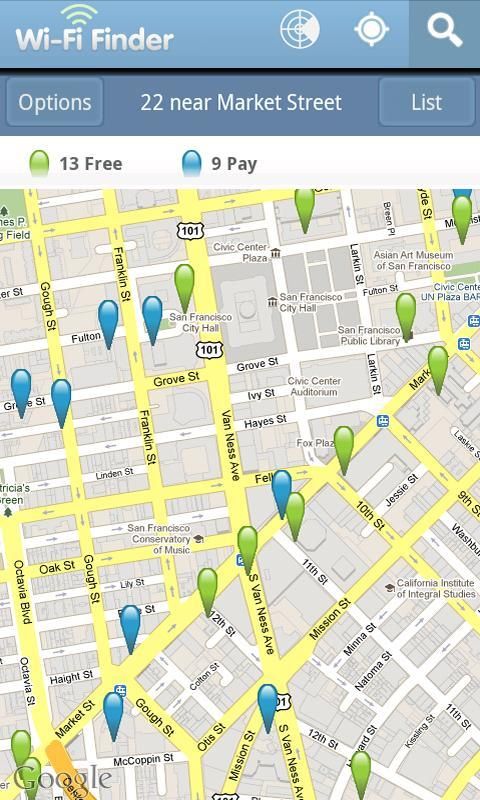
Вместо иконок Path Finder может отображать миниатюры графических файлов
Главная область окна Path Finder, подобно Finder, может отображать файлы в виде иконок, списков или колонками. В нижней части этой области есть ползунок, с помощью которого можно изменять размеры иконок. Имеется возможность отображения файлов изображений в виде миниатюр, для этого нужно включить опцию Show icon preview (пункт Show View options из меню View). В режиме «Иконки» под именем каждого объекта отображается дополнительная информация: для папок — количество содержащихся в ней объектов, для всех файлов — их размер, для изображений — размер в пикселах и др. Также можно настроить цветовую палитру окна с помощью пункта Show Color options из меню View. В верхней части области браузера находится панель вкладок (Tab), c помощью которой можно их создавать и переключаться. Под ней отображается полный путь к текущей папке, подобно тому, как это реализовано в музыкальном онлайн-магазине iTunes Music Store. Нажав на соответствующий участок, можно быстро переместиться в одну из верхних по иерархии папок — очень удобная функция, особенно полезна в режиме отображения icon view. Подобно web-браузерам, Path Finder имеет область закладок, на которой, также как и в Shelf, можно разместить наиболее часто используемые файлы и папки.
Подобно web-браузерам, Path Finder имеет область закладок, на которой, также как и в Shelf, можно разместить наиболее часто используемые файлы и папки.
Path Finder включает в себя еще несколько инструментов, функции которых повторяют утилиты, включенные в поставку Mac OS X, — конвертор форматов графических файлов, слайд-шоу, функция захвата экранного изображения, безопасное удаление файлов и папок, управление образами дисков. Еще имеется функция просмотра файлов в шестнадцатеричном виде, однако трудно представить, в каком случае она может понадобиться среднему пользователю Mac OS X.
Текущая версия программы, Path Finder 4.1.1, является универсальным приложением, для ее работы требуется операционная система Mac OS X 10.4 Tiger. Стоимость продукта в онлайн-магазине разработчика составляет $34,95. C web-сайта Cocoatech можно загрузить бесплатную пробную версию программы (https://www.mobookie.com/PF4/PathFinder411.dmg), которая будет работать в течение трех недель.
Плюсы
- широкий выбор настроек интерфейса, позволяющий настроить Path Finder под нужды каждого пользователя;
- функциональная панель Preview, предоставляющая возможность мгновенного предпросмотра различных типов документов;
- панель Drop Stack;
- функция записи оптических дисков;
- возможность создания нового файла щелчком мыши;
- встроенный механизм Allume StuffIt.

Минусы
- «перегруженность» функциями. Некоторые из них повторяются в разных местах программы, другие дублируют функции встроенных утилит Mac OS X или имеют сомнительную полезность;
- некорректная работа Preview c некоторыми кодеками QuickTime;
- Path Finder не заменяет стандартные системные диалоговые окна Open file и Save file, поэтому при сохранении документов, например, из Microsoft Word пользователь будет пользоваться стандартным окном и не увидит в нем папки, хранящиеся в левой панели Shelf. (В качестве лирического отступления можно упомянуть отдельную утилиту, предоставляющую возможность настройки диалоговых окон Open и Save — Default Folder X).
Выводы
Основной целевой аудиторией программы, по-видимому, являются «свитчеры». Несмотря на то, что интерфейс программы можно настроить в соответствии со своими предпочтениями, пользователям Mac OS X со стажем будет трудно изменить своим привычкам, несмотря на довольно богатую функциональность Path Finder. Возможно, разработчикам стоило бы по умолчанию внешний вид программы установить максимально похожим на Finder, или, по крайней мере, предусмотреть возможность выбора «интерьера», что помогло бы «бывалым» пользователям Mac начать работу с программой привычным способом.
Возможно, разработчикам стоило бы по умолчанию внешний вид программы установить максимально похожим на Finder, или, по крайней мере, предусмотреть возможность выбора «интерьера», что помогло бы «бывалым» пользователям Mac начать работу с программой привычным способом.
Все это, однако, нисколько не умаляет заслуги разработчиков, создавших функциональный и интересный продукт, который наверняка придется по нраву тем, кто привык к интерфейсу Windows и лишь недавно начал работать с Mac, а также пользователям, активно использующим файловый менеджер и, соответственно, предъявляющим к нему особые требования.
[ Полный список статей раздела «MacLife» ]
Finder | F-Droid — Free and Open Source Android App Repository
Новое в версии 2.4
v2.4
— в ответное SMS добавлена метка времени (для поиска gps- и wifi)
— теперь запрашиваются только те права, котрые необходимы для данных настроек (не все подряд при первом же страте)
— сервисы для поиска (gps/wifi) теперь «foreground» (должно улучшить надёжность — android не завершит их в фоне)
— исправления в испанском переводе
Основная функция Finder — отправка местоположения смартфона по запросу. Так же есть возможность запустить трекинг, вручную (не удалённо). Приложение предназначено для поиска заблудившихся людей или украденного телефона. Для связи используется SMS, т.к. интернета может не быть. Есть два способа определения координат: по GPS (gps должен быть заранее включен в настройках системы, либо выдано специальное право через ADB для автовключения), и по данным мобильных и WIFI сетей.
Так же есть возможность запустить трекинг, вручную (не удалённо). Приложение предназначено для поиска заблудившихся людей или украденного телефона. Для связи используется SMS, т.к. интернета может не быть. Есть два способа определения координат: по GPS (gps должен быть заранее включен в настройках системы, либо выдано специальное право через ADB для автовключения), и по данным мобильных и WIFI сетей.
Важно! На Android 6.0 и более новых для работы поиска по WifI-сетям необходимо чтобы GPS был включен заранее! (или настроено автовключение GPS, см. ниже) При сканировании сетей он не будет использоваться, но тем не менее, новые версии Android требуют его включения (иначе система возвращает пустой список сетей). В приложении есть подробная справка, прочитайте её перед использованием (а ещё лучше проверить работу приложения перед применением, заранее).
При поиске по сетям в ответном SMS будут mac-адреса окружающих wifi-сетей, и для определения места необходимо наличие этого приложения и интернета на запрашивающем телефоне (стороне, которая отвечает, интернет не нужен).
Время в разделе «история» — местное время запрашивающего телефона в момент определения координат отвечающим (передаётся в sms).
Важная особенность — приложение отвечает только на номера из «доверенного списка» и только при включенной опции «отвечать на запросы» (по умолчанию отключена)! Необходимо заранее внести телефонные номера, с которых будут отправляться запросы. Команды на запрашивающем и отвечающем аппарате для запросов должны совпадать. Есть функция удалённого добавления номера. Она позволяет удалённо прописать в «доверенные» ранее неизвестный номер, если режим был включен и задана команда в настройках. При любых запросах/ответах, Finder выводит уведомления об этом.
Пользователям MIUI (и возможно некоторых других ОС) необходимо дополнительно сделать некоторые настройки в системе для работоспособности приложения. Это подробно описано во встроенной справке.
Функция трекинга после запуска отправляет координаты устройства на заданный номер с установленной периодичностью.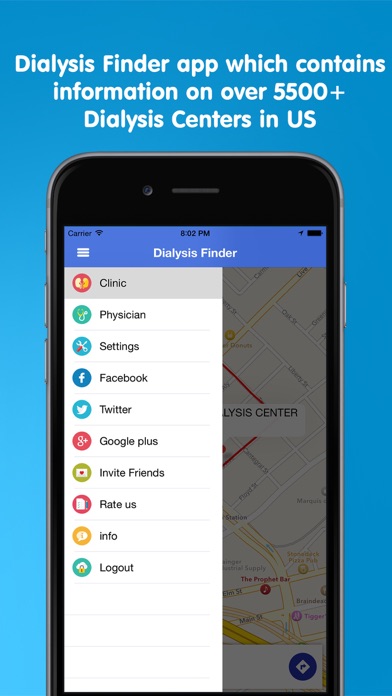 На втором устройстве входящие SMS обрабатываются, и трек рисуется на карте. Его можно выгрузить в формате gpx для использования в сторонних навигационных программах (единственное отклонение от стандарта — время в треке местное).
На втором устройстве входящие SMS обрабатываются, и трек рисуется на карте. Его можно выгрузить в формате gpx для использования в сторонних навигационных программах (единственное отклонение от стандарта — время в треке местное).
Также есть возможность отправить свои координаты вручную на номер из меню доверенных.
Приложение может включить звонок по запросу с доверенных номеров. Оно отключает режим «Не беспокоить», переводит громкость на 90% и воспроизводит мелодию звонка. Для остановки нажмите на уведомление, или звонок сам остановится через заданное в настройках время. После этого громкость остаётся на прежнем уровне (как до «звонка»).
Права запрашиваются сразу при старте, т.к. потребуются позже при определения координат (в фоне). Описание требуемых прав:
Доступ к местоположению — очевидно — для определения местоположения.
Доступ SMS — «на приём» для выполнения команд, «на чтение» — на случай, если данные сетей не обработались приложением, «на отправку» — для отправки данных о местоположении и команд.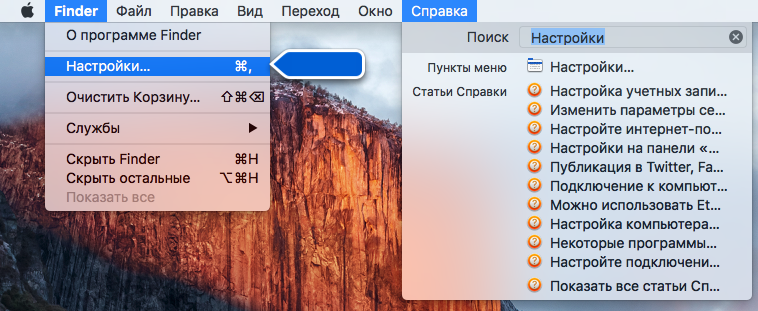
Доступ к данным — для кэша карт и экспорта треков в gpx.
*Чтение состояния телефона — запрашивается только на android 8.0 из-за бага в этой версии ОС (только на 8.0)
WRITE_SECURE_SETTINGS, WRITE_SETTINGS — нужно для автоматического включения GPS в телефоне (приложение может работать и без этих прав, но тогда GPS должен быть включен заранее, постоянно). Включается командой через ADB (adb shell pm grant ru.seva.finder android.permission.WRITE_SECURE_SETTINGS), подробнее — https://github.com/Seva-coder/Finder
Приложение поддерживает следующие языки:
— английский
— немецкий
— нидерландский
— испанский
— русский
— Польский
Версии
Можно выбрать загрузку приложения в виде APK (доступно по ссылкам ниже), однако следует помнить, что при такой установке вы не сможете получать уведомления об обновлениях, и что это менее безопасный способ скачивания. Советуем установить приложение F-Droid и использовать его.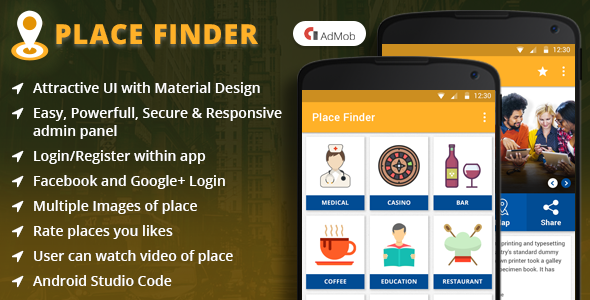
Скачать F-Droid
Этой версии требуется Android 4.2 или выше.
Собрано и подписано F-Droid, и точно соответствует исходному коду из архива.
Разрешениядоступ к точному местоположению только в фоновом режиме
Приложение сможет получать сведения о вашем точном местоположении, только когда используется. Для этого на устройстве должна быть включена геолокация. Учтите, что при этом заряд батареи может расходоваться быстрее.
доступ к приблизительному местоположению только в активном режиме
Приложение сможет получать сведения о вашем приблизительном местоположении, только когда используется. Для этого на устройстве должна быть включена геолокация.
прием SMS-сообщений
Приложение сможет получать и обрабатывать SMS.

просмотр SMS и MMS
Приложение может считывать SMS-сообщения на телефоне.
отправка и просмотр SMS-сообщений
Приложение сможет отправлять SMS. Учтите, что вредоносные программы смогут отправлять сообщения без уведомления, что может привести к непредвиденным расходам.
неограниченный доступ к Интернету
Приложение сможет создавать сетевые сокеты и использовать различные сетевые протоколы. Так как браузер и другие приложения обеспечивают средства для отправки данных в Интернет, это разрешение необязательно для отправки данных в Интернет.
просмотр сетевых подключений
Приложение сможет просматривать информацию о сетевых подключениях, например о том, какие сети доступны и к каким из них вы подключены.

подключение/отключение от сети Wi-Fi
Приложение сможет подключаться к точкам доступа Wi-Fi и отключаться от них, а также изменять конфигурацию сетей Wi-Fi на устройстве.
просмотр подключений Wi-Fi
Приложение сможет просматривать информацию о сети Wi-Fi: состояние сети и имена подключенных устройств.
изменение или удаление данных на общем накопителе
Приложение сможет записывать данные на общий накопитель.
получение данных о статусе телефона
Приложение получит доступ к функциям телефона на устройстве. Кроме того, оно сможет определять номера телефонов и серийные номера моделей, состояние активности вызова, а также удаленные номера, с которыми установлено соединение.

просмотр данных на общем накопителе
Приложение сможет считывать данные с общего накопителя.
доступ к режиму «Не беспокоить»
Открывает приложению доступ к настройкам режима «Не беспокоить» и позволяет изменять их.
изменение настроек системы
Приложение сможет изменять настройки системы. Вредоносные программы смогут повредить конфигурацию системы.
Скачать APK 1.2 MiB Подпись PGP | Журнал сборки
Этой версии требуется Android 4.
 2 или выше.
2 или выше.Собрано и подписано F-Droid, и точно соответствует исходному коду из архива.
Разрешениядоступ к точному местоположению только в фоновом режиме
Приложение сможет получать сведения о вашем точном местоположении, только когда используется. Для этого на устройстве должна быть включена геолокация. Учтите, что при этом заряд батареи может расходоваться быстрее.
доступ к приблизительному местоположению только в активном режиме
Приложение сможет получать сведения о вашем приблизительном местоположении, только когда используется. Для этого на устройстве должна быть включена геолокация.
прием SMS-сообщений
Приложение сможет получать и обрабатывать SMS. Это значит, что оно сможет отслеживать и удалять отправленные на ваше устройство сообщения, не показывая их.

просмотр SMS и MMS
Приложение может считывать SMS-сообщения на телефоне.
отправка и просмотр SMS-сообщений
Приложение сможет отправлять SMS. Учтите, что вредоносные программы смогут отправлять сообщения без уведомления, что может привести к непредвиденным расходам.
неограниченный доступ к Интернету
Приложение сможет создавать сетевые сокеты и использовать различные сетевые протоколы. Так как браузер и другие приложения обеспечивают средства для отправки данных в Интернет, это разрешение необязательно для отправки данных в Интернет.
просмотр сетевых подключений
Приложение сможет просматривать информацию о сетевых подключениях, например о том, какие сети доступны и к каким из них вы подключены.

подключение/отключение от сети Wi-Fi
Приложение сможет подключаться к точкам доступа Wi-Fi и отключаться от них, а также изменять конфигурацию сетей Wi-Fi на устройстве.
просмотр подключений Wi-Fi
Приложение сможет просматривать информацию о сети Wi-Fi: состояние сети и имена подключенных устройств.
изменение или удаление данных на общем накопителе
Приложение сможет записывать данные на общий накопитель.
получение данных о статусе телефона
Приложение получит доступ к функциям телефона на устройстве. Кроме того, оно сможет определять номера телефонов и серийные номера моделей, состояние активности вызова, а также удаленные номера, с которыми установлено соединение.

просмотр данных на общем накопителе
Приложение сможет считывать данные с общего накопителя.
доступ к режиму «Не беспокоить»
Открывает приложению доступ к настройкам режима «Не беспокоить» и позволяет изменять их.
изменение настроек системы
Приложение сможет изменять настройки системы. Вредоносные программы смогут повредить конфигурацию системы.
Скачать APK 1.2 MiB Подпись PGP | Журнал сборки
Этой версии требуется Android 4.
 2 или выше.
2 или выше.Собрано и подписано F-Droid, и точно соответствует исходному коду из архива.
Разрешениядоступ к точному местоположению только в фоновом режиме
Приложение сможет получать сведения о вашем точном местоположении, только когда используется. Для этого на устройстве должна быть включена геолокация. Учтите, что при этом заряд батареи может расходоваться быстрее.
доступ к приблизительному местоположению только в активном режиме
Приложение сможет получать сведения о вашем приблизительном местоположении, только когда используется. Для этого на устройстве должна быть включена геолокация.
прием SMS-сообщений
Приложение сможет получать и обрабатывать SMS. Это значит, что оно сможет отслеживать и удалять отправленные на ваше устройство сообщения, не показывая их.

просмотр SMS и MMS
Приложение может считывать SMS-сообщения на телефоне.
отправка и просмотр SMS-сообщений
Приложение сможет отправлять SMS. Учтите, что вредоносные программы смогут отправлять сообщения без уведомления, что может привести к непредвиденным расходам.
неограниченный доступ к Интернету
Приложение сможет создавать сетевые сокеты и использовать различные сетевые протоколы. Так как браузер и другие приложения обеспечивают средства для отправки данных в Интернет, это разрешение необязательно для отправки данных в Интернет.
просмотр сетевых подключений
Приложение сможет просматривать информацию о сетевых подключениях, например о том, какие сети доступны и к каким из них вы подключены.

подключение/отключение от сети Wi-Fi
Приложение сможет подключаться к точкам доступа Wi-Fi и отключаться от них, а также изменять конфигурацию сетей Wi-Fi на устройстве.
просмотр подключений Wi-Fi
Приложение сможет просматривать информацию о сети Wi-Fi: состояние сети и имена подключенных устройств.
изменение или удаление данных на общем накопителе
Приложение сможет записывать данные на общий накопитель.
получение данных о статусе телефона
Приложение получит доступ к функциям телефона на устройстве. Кроме того, оно сможет определять номера телефонов и серийные номера моделей, состояние активности вызова, а также удаленные номера, с которыми установлено соединение.

просмотр данных на общем накопителе
Приложение сможет считывать данные с общего накопителя.
доступ к режиму «Не беспокоить»
Открывает приложению доступ к настройкам режима «Не беспокоить» и позволяет изменять их.
изменение настроек системы
Приложение сможет изменять настройки системы. Вредоносные программы смогут повредить конфигурацию системы.
Скачать APK 1.2 MiB Подпись PGP | Журнал сборки
Money Manager & Crypto в App Store
Скриншоты iPhone
Описание
Получите 4,01% годовых на свой капитал с помощью Finder Earn.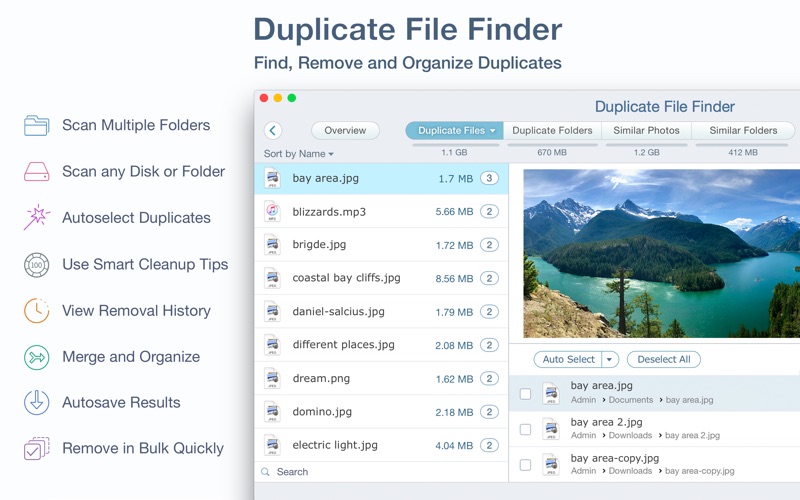 Отслеживайте, торгуйте, экономьте и зарабатывайте.
Отслеживайте, торгуйте, экономьте и зарабатывайте.
Гордый победитель премии Australian Fintech Awards 2021.
По материалам: Channel 7 News, Sunrise, News.com.au, Yahoo! Финансы, The Today Show и New Money.
Лучше управляйте своими деньгами с помощью наших финансовых инструментов для отслеживания, обмена и экономии:
• Экономьте время с помощью аналитики расходов — мы автоматически распределяем ваши расходы по категориям и сравниваем их с предыдущими месяцами, чтобы ваш бюджет соответствовал плану.
• Знайте свою кредитоспособность и заключайте более выгодные сделки, бесплатно открывая свой кредитный рейтинг с помощью крупнейшего в мире кредитного бюро Experian.
• Покупайте криптовалюты с лидирующей рыночной капитализацией за считанные минуты с бесплатной торговлей.
• Зарабатывайте ежедневно, получайте 4,01% годовых. на свой капитал.
Мы помогаем людям принимать финансовые решения уже более 15 лет. Более 2 миллионов австралийцев посещают наш веб-сайт каждый месяц, чтобы сэкономить и улучшить свои финансы, и более 500 тысяч присоединились к нам в приложении Finder.
TRACK: Бесплатный отчет о кредитоспособности
• Получайте бесплатное обновление кредитного рейтинга каждый месяц
• Получайте оповещения об изменениях в вашем кредитном отчете, а также полезные советы о том, как его улучшить
• Знайте свои шансы на одобрение, используя score мы рассчитаем ваши шансы на одобрение кредитов и кредитных карт
ТОРГОВЛЯ: Получите больше криптовалюты за ваши деньги. Торгуйте криптовалютой без комиссии.
• Покупайте и продавайте биткойны, Ethereum, Cardano, Stellar, Chainlink, Ripple и Polkadot всего за 5 990 долларов США.0013 • Получите краткий обзор лучших монет по рыночной капитализации и крупнейших движений дня
• Легко отслеживайте стоимость вашей криптовалюты с течением времени
Победитель в номинации «Лучший криптографический продукт» на австралийской премии FinTECH Awards 2021.
ЭКОНОМЬТЕ: отслеживайте расходы, сравнивайте и экономьте
• Легко отслеживайте свои чистые активы, долги, сбережения и ежемесячные расходы, подключив все свои учетные записи
• Сравнивайте и экономьте в более чем 100 категориях продуктов и услуг в области личных финансов
ЗАРАБАТЫВАЙТЕ: получите 4,01% годовых возврат капитала
• Наблюдайте за тем, как ваш капитал растет каждый день
• Без комиссий и без периода блокировки
• Начните зарабатывать всего с $25
• Вывод средств, когда захотите
Узнайте, как работает заработок — посетите finder. com.au/finder-earn
com.au/finder-earn
И БОЛЬШЕ:
* Получите последние новости, руководства и идеи от наших экспертов
* Доступ к эксклюзивным акциям и конкурсам
ВСЕ ВАШИ СЧЕТА В ОДНОМ МЕСТЕ
• Транзакционные и сберегательные счета
• Кредитные карты
• Супер фонды
• Инвестиции
• Срочные депозиты
• Жилищные кредиты
• Добавление других вручную
Finder создан с использованием лучшей в отрасли системы безопасности со сквозным шифрованием. Ваши данные в безопасности с нами.
Приложение Finder было разработано для Hive Empire Pty Ltd (ABN 18 118 785 121; Австралийская кредитная лицензия 385509; CAR 432664). Пожалуйста, посетите finder.com.au, чтобы прочитать наше руководство по кредитам и финансовые услуги.
Finder Earn не является банковским продуктом и предполагает размещение криптовалюты в Finder Wallet. Finder Wallet не является банком. Правила и условия будут применяться. Торговля криптовалютами и продукты Finder Earn доступны в приложении Finder на базе Finder Wallet Pty Ltd, зарегистрированной в AUSTRAC биржи цифровых валют (DCE). Торговля и хранение криптовалюты сопряжены с высоким уровнем риска. Криптовалюта — это волатильный класс активов. Вы можете понести убытки. Вы должны торговать криптовалютой или связанными с ней продуктами только в том случае, если вы полностью понимаете и согласны с рисками. Мы рекомендуем вам получить независимую финансовую консультацию, прежде чем пользоваться нашими услугами.
Торговля и хранение криптовалюты сопряжены с высоким уровнем риска. Криптовалюта — это волатильный класс активов. Вы можете понести убытки. Вы должны торговать криптовалютой или связанными с ней продуктами только в том случае, если вы полностью понимаете и согласны с рисками. Мы рекомендуем вам получить независимую финансовую консультацию, прежде чем пользоваться нашими услугами.
Finder сравнивает многие, но не все доступные продукты и поставщиков. Любые советы носят общий характер и не учитывают ваши личные цели, финансовое положение или потребности. Прежде чем принять решение о подаче заявки на продукт, ознакомьтесь с его положениями и условиями и подумайте, подходит ли он вам. Если вы не уверены, обратитесь за профессиональной консультацией. Все формы инвестиций сопряжены с рисками, включая риск потери всей вложенной суммы. Такие занятия могут подойти не всем.
*Только австралийские счета
**Вероятность одобрения указывает на вероятность одобрения кредита. Это не гарантия одобрения.![]() В конечном счете, последнее слово о том, одобрены ли вы, остается за кредитором.
В конечном счете, последнее слово о том, одобрены ли вы, остается за кредитором.
Версия 5.2.2
Теперь вы можете подключить свои учетные записи Up Bank, HSBC и 86400, используя Consumer Data Right (CDR, также известный как Open Banking). Что это значит для тебя? Вы контролируете, какими финансовыми данными вы делитесь, не делясь своими логинами. Сил вам.
Если у вас есть отзыв или вы заметили что-то неладное, просто проведите двумя пальцами справа налево в приложении или напишите нам по адресу app@finder.com. Ничто не делает нас счастливее, чем услышать от наших членов (кроме блинов).
Рейтинги и обзоры
4,5 тыс. оценок
№ 1 и единственное финансовое приложение, которое мне нужно
У меня нет плохого отзыва об этом приложении или Finder в целом.
Он не заваливает ваши электронные письма надоедливыми обновлениями, уведомления доставляются прямо из приложения. Вся информация очень прозрачна, а сравнения продуктов очень честны и беспристрастны. Очень полезно отслеживать кредитный рейтинг, так как ежемесячное обновление представляет собой уведомление непосредственно из приложения, в котором четко указано, остался ли ваш кредитный рейтинг неизменным, повысился или понизился, без необходимости переходить по ссылке электронной почты. Кроме того, очень быстро и легко вносить и снимать деньги, в отличие от большинства других финансовых приложений, которые требуют. В приложении часто предлагаются небольшие соревнования и игры, которые приносили вознаграждение за то время, что я его использую. Это весело, с ним легко ориентироваться, и оно очень помогло мне сэкономить деньги благодаря сравнению поставщиков коммунальных услуг, а также автоматическому отслеживанию и четкому перечислению предстоящих регулярных дебетовых счетов. Finder Earn — это также невероятно уникальная и выгодная возможность получить достойную отдачу от своих денег.
Привет,
Большое спасибо за 5-звездочный обзор. У нас, безусловно, самое лучшее сообщество, и приятно слышать, что такие пользователи, как вы, наслаждаются приложением для ваших крипто-инвестиций и управления своими финансами. Спасибо за то, что вы являетесь важной частью ракеты Finder, мы рады видеть вас здесь. Вы также можете отправить нам сообщение по адресу app@finder.com, если у вас есть какие-либо вопросы.
Спасибо,
Команда Finder
Мое любимое приложение финансового советника
Заранее благодарим приложение для поиска за участие в моем финансовом путешествии. 4 года назад в моей стране 2018, я был студентом универа, никакой работы (она обычная для всех), кроме суточных от родителей; мой доход равен нулю. Таким образом, почему я даже не нуждаюсь или не имел банковский счет.
Потом у меня появилась возможность приехать в Австралию на учебу. В течение двух лет моего обучения мой доход был едва ровным даже для ежемесячных счетов. Никогда не было лишних денег, чтобы откладывать. Мне не хватило финансовых знаний и дисциплины. и После одного или двух лет практики и осознания ежедневных расходов мое финансовое положение стало намного лучше, и я, наконец, снова могу поддерживать свою семью. Приложение Finder на моем телефоне помогает мне следить за своими расходами, финансовыми знаниями и актуальными предложениями. Дизайн приложения очень прост и удобен в использовании.
Привет, joe_thelonious,
Спасибо за положительный отзыв! Какое это было невероятное путешествие, и мы счастливы быть его частью. Пожалуйста, продолжайте поддерживать нас и пользуйтесь нашими обширными обучающими руководствами по управлению и отслеживанию ваших финансов через приложение. Вы можете отправить нам сообщение по адресу app@finder.
com, если у вас есть какие-либо вопросы или предложения.
Спасибо,
Команда Finder
Очень прост в использовании
Я только начал его использовать, но очень быстро разобрался. Мне нравится, как легко им пользоваться. Я подключил свою учетную запись и организовал все свои расходы, я в восторге от этого! 100% будут делиться этим приложением с моими друзьями! Он выполняет работу, которую намеревается выполнять, а именно отслеживает мои расходы и даже отслеживает ваши акции.
Хотя я готов ждать других улучшений, особенно функции категоризации для моих транзакций и связывания других моих учетных записей. Это единственные трудности, с которыми я столкнулся при использовании приложения. Функция категоризации объединяет все одинаковые цены, поэтому случайное объединение ВСЕХ транзакций в одну категорию после попытки исключить другие утомительно. Возможно, добавление более конкретного способа классификации транзакций или кнопки «Отменить» наверняка поможет.
К сожалению, похоже, что это не позволяет связать учетные записи Afterpay и Zippay.
Более того, это приложение красивое, простое и доступное. Он прекрасно справляется со своей задачей. Я обязательно порекомендую это своим друзьям и коллегам.
Привет, RookieArtist21,
Спасибо за отзыв и предложения; мы действительно это ценим. Мы передадим ваши предложения нашей команде. Тем не менее, мы рады, что вам нравится приложение и его функции. Пожалуйста, не стесняйтесь обращаться к нашей команде по адресу app@finder.com, если у вас есть какие-либо вопросы.
Спасибо,
Команда Finder
Разработчик, Finder Ventures, указал, что политика конфиденциальности приложения может включать обработку данных, как описано ниже. Для получения дополнительной информации см. политику конфиденциальности разработчика.
Данные, используемые для отслеживания вас
Следующие данные могут использоваться для отслеживания вас в приложениях и на веб-сайтах, принадлежащих другим компаниям:
- Идентификаторы
- Данные об использовании
Данные, связанные с вами
Следующие данные могут быть собраны и связаны с вашей личностью:
- Контактная информация
- Идентификаторы
Данные, не связанные с вами
Могут быть собраны следующие данные, но они не связаны с вашей личностью:
- Финансовая информация
- Пользовательский контент
- История поиска
- Идентификаторы
- Данные об использовании
- Диагностика
Методы обеспечения конфиденциальности могут различаться, например, в зависимости от используемых вами функций или вашего возраста. Узнать больше
Узнать больше
Информация
- Продавец
- Finder Ventures Pty Ltd
- Размер
- 76 МБ
- Категория
- Финансы
- Возрастной рейтинг
- 4+
- Авторское право
- © 2021 Finder Ventures Pty Ltd
- Цена
- Бесплатно
- Сайт разработчика
- Тех. поддержка
- Политика конфиденциальности
Опоры
Вам также может понравиться
Что такое приложение Finder и все, что вам нужно о нем знать.
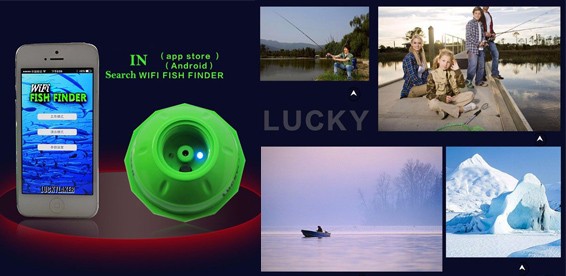
Если вы слышали о приложении Finder и хотите узнать, что такое приложение Finder? Тогда вы находитесь в правильном месте. В этом посте мы собираемся объяснить, что такое приложение Finder на Android и все о нем.
Android поставляется с множеством полезных приложений, приложение Finder — одно из них. Возможно, вы использовали приложение несколько раз. Это функция поиска, которая позволяет искать содержимое и другую информацию на разных устройствах. Это похоже на функцию прожектора приложения, но она ограничена только функциональностью поиска.
Содержание
- Что такое приложение Finder
- Что делает приложение Finder и для чего оно используется
- Нужно ли приложение Finder
- Что такое S finder
- Как использовать S finder
- приложение Finder из панели уведомлений
- Могу ли я удалить приложение Finder
- Как удалить приложение Finder
- Coclcusion
Проверить: Что такое служба передачи данных на Android
Что такое приложение Finder
Приложение Finder — полезное встроенное приложение, доступное практически на всех смартфонах.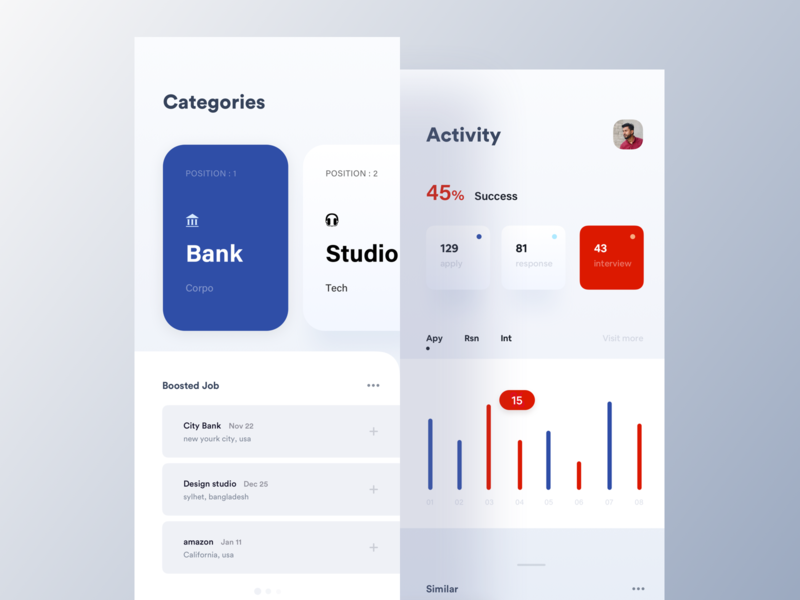 По сути, это поисковая система для Android-смартфонов, которая помогает находить приложения и файлы за несколько секунд. Возможно, вы заметили значок увеличительного стекла, это приложение для поиска. Это также дает результаты из Интернета.
По сути, это поисковая система для Android-смартфонов, которая помогает находить приложения и файлы за несколько секунд. Возможно, вы заметили значок увеличительного стекла, это приложение для поиска. Это также дает результаты из Интернета.
Что делает приложение для поиска и для чего оно используется
Приложение для поиска сканирует и находит приложение или файл, введенный в строке поиска. Он используется для поиска содержимого и для экономии усилий и времени, необходимых для поиска скрытых файлов. Просто введите название приложения, файла или чего-то еще, и релевантные результаты будут показаны на основе поискового запроса.
Нужно ли мне приложение для поиска
Да, конечно, вам нужно приложение для поиска. Хотя приложение Need for Finder зависит от ваших потребностей. Приложение может быть полезным во многих случаях. Его также можно назвать лучшим приложением для экономии времени. Для просмотра определенного приложения или файла требуется некоторое время. вам нужно углубиться в более глубокие настройки. Иногда вы можете не знать, какие функции доступны при определенных настройках. но с помощью приложения для поиска, просто набрав имя приложения или файла, вы можете найти их. Вам даже не нужно вводить свое полное имя. в большинстве случаев вы можете найти приложение, просто набрав 2 или более букв.
вам нужно углубиться в более глубокие настройки. Иногда вы можете не знать, какие функции доступны при определенных настройках. но с помощью приложения для поиска, просто набрав имя приложения или файла, вы можете найти их. Вам даже не нужно вводить свое полное имя. в большинстве случаев вы можете найти приложение, просто набрав 2 или более букв.
Что такое S finder
Это версия приложения Finder для Samsung. Он был представлен недавно и доступен только на некоторых устройствах. Искатель S расшифровывается как Samsung Finder. Можно сказать, что это расширенная версия приложения Finder. Он поддерживает функции высокоскоростного поиска файлов и приложений. Он входит в состав меню управления воздухом.
Как пользоваться S-finder
Использовать S-finder очень просто. Прокрутите панель навигации вниз и щелкните значок поиска. Введите текст eth или имя содержимого, которое необходимо получить. Отобразится искомый элемент. Вы также можете получить доступ к S Finder через настройки.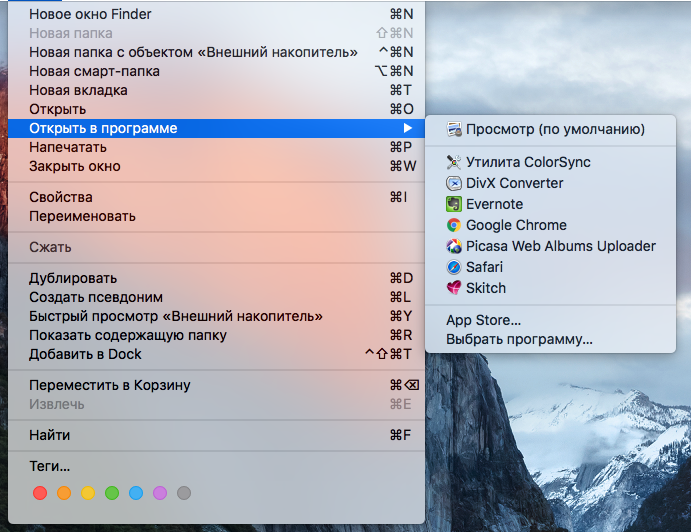 в основном это просто расширенная версия приложения Normal Finder, поэтому работа также аналогична.
в основном это просто расширенная версия приложения Normal Finder, поэтому работа также аналогична.
Как удалить приложение Finder из панели уведомлений
Если вам не нравится, что приложение Finder находится на панели уведомлений, вы можете удалить его, отредактировав панель уведомлений. следуйте приведенному ниже методу, чтобы удалить приложение Finder из панели уведомлений.
Шаг 1: Перетащите панель уведомлений вниз.
Шаг 2: Нажмите на значок Редактировать . Он присутствует в верхнем правом углу
Шаг 3: Теперь снимите флажок с приложения поиска в списке и сохраните изменения. Приложение Finder будет удалено из панели уведомлений.
Этот метод основан на устройствах Samsung. Если вы не можете найти возможность редактировать его. Просто отключите приложение.
Могу ли я удалить приложение Finder
Да, а также Нет. Вы не можете удалить приложение Finder обычным способом. Но вы можете использовать ADB для удаления любого предустановленного приложения. Кроме того, рутированные устройства поддерживают удаление любых нежелательных предустановленных приложений. Вместо того, чтобы удалять приложение, вы можете отключить его.
Но вы можете использовать ADB для удаления любого предустановленного приложения. Кроме того, рутированные устройства поддерживают удаление любых нежелательных предустановленных приложений. Вместо того, чтобы удалять приложение, вы можете отключить его.
Как удалить приложение Finder
Нет необходимости удалять приложение, так как оно не вызывает ошибок. Этот метод касается того, как отключить приложение Finder на Android.
Некоторые устройства не позволяют отключить приложение
Шаг 1: Перейдите к Настройки на вашем устройстве Android.
Шаг 2: Затем перейдите к приложений и уведомлений
Шаг 3: Выберите Приложения и нажмите на три точки в правом верхнем углу.
Шаг 4: Выберите показать системные приложения и прокрутите вниз, пока не найдете приложение для поиска.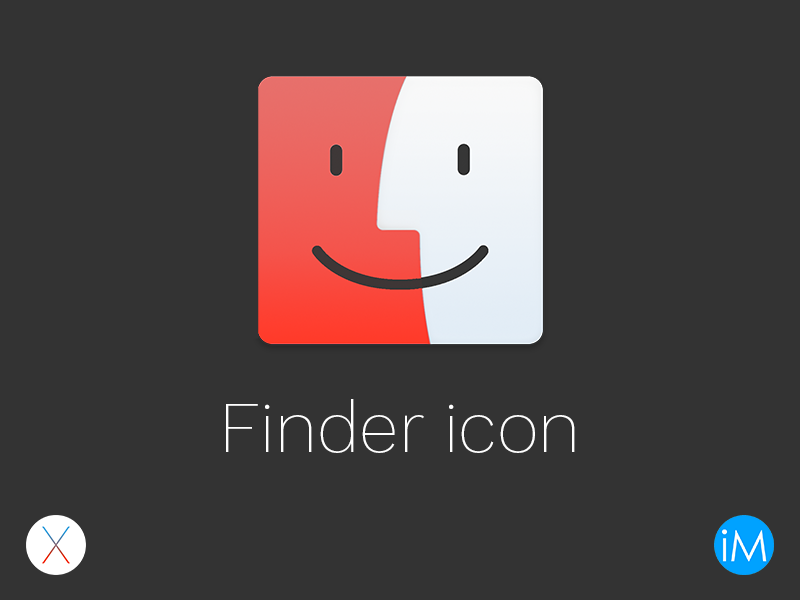 если на вашем устройстве есть функция поиска, вы можете использовать ее для поиска приложения.
если на вашем устройстве есть функция поиска, вы можете использовать ее для поиска приложения.
Шаг 5: Найдя приложение, нажмите на него и нажмите на , чтобы отключить . Приложение будет отключено, а значок исчезнет с панели уведомлений.
Coclcusion
Приложение Finder действительно очень полезное и полезное. Лучше всего использовать это приложение, чтобы сэкономить время на поиск файла или настройку вперед и назад. Если вам нужны дополнительные функции, вы можете попробовать использовать приложение Spotlight на Android.
Как использовать Finder на вашем Mac
(Изображение предоставлено iMore)Finder в macOS — это ваш доступ ко всем файлам, приложениям и загрузкам на вашем Mac. Все, от папок Dropbox до потрясающих новых обоев рабочего стола, можно найти в Finder. У вас также есть большой контроль над тем, что Finder покажет вам и как будут работать различные части Finder.
Следуйте этому руководству, чтобы взять под контроль Finder и заставить его работать на вас.
Как открыть окно Finder
Существует несколько способов открытия окон в Finder, позволяющих получить доступ к файлам. К ним относятся следующие.
- Щелкните на рабочем столе (не выбирайте приложение или программу), щелкните Файл в строке меню и выберите Новое окно Finder .
- На док-станции щелкните значок Finder (выглядит как улыбающееся лицо).
- На клавиатуре нажмите «Command-N», пока у вас выбран рабочий стол.
Как настроить панель инструментов Finder
По умолчанию панель инструментов Finder предлагает несколько кнопок, которые можно использовать для изменения вида Finder или выполнения действия, но вы можете настроить панель по своему вкусу с помощью нескольких различных инструментов.
- Откройте новое окно Finder .

- Щелчок правой кнопкой мыши, клавишей Control или двумя пальцами на панели инструментов .
- Щелкните Настроить панель инструментов…
- Щелкните и перетащите различные инструменты на панель.
- Выберите Готово , когда закончите.
Среди вариантов, которые вы можете выбрать:
- Quick Look : Первый инструмент, который я бы выбрал. Кнопка «Быстрый просмотр» — это отличный способ взглянуть на документ или фотографию, которые у вас есть в Finder.
- Удалить : удалить элемент из Finder после его выделения.
- Подключиться : Подключиться к внешнему серверу, если вы знаете адрес. Вы можете сохранить несколько любимых серверов и переключаться между ними с помощью этой кнопки.
- Получить информацию : Выделите что-нибудь в Finder и нажмите эту кнопку, чтобы получить подробную информацию об этом.

Как использовать Quick Look
После добавления Quick Look на панель инструментов Finder используйте его для просмотра документа, фотографии или других файлов, которые у вас есть в Finder. .
- Откройте новое окно Finder .
- Найдите файл, который вы хотите использовать с Quick Look , и щелкните его один раз.
- Нажмите кнопку Quick Look на панели инструментов Finder. Либо коснитесь пробела на клавиатуре.
После добавления кнопки «Информация» на панель инструментов Finder вы можете использовать ее для получения информации о данном элементе в Finder.
- Откройте новое окно Finder .
- Нажмите на элемент , для которого вы хотите получить информацию.
- Нажмите кнопку Информация .
Как показать или скрыть жесткие диски, внешние диски, компакт-диски и подключенные серверы на рабочем столе
Вы также можете использовать Finder, чтобы настроить отображение дисков, компакт-дисков и других подключенных устройств.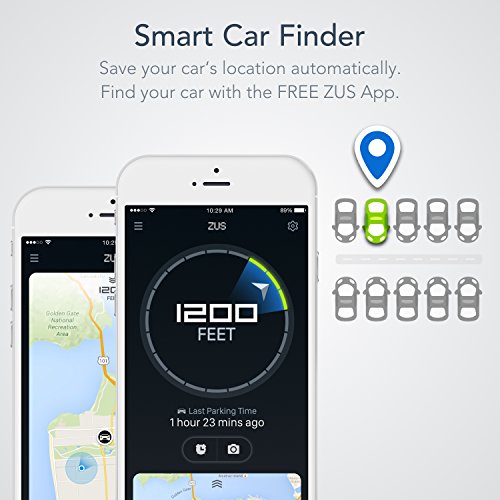
- В Finder нажмите Finder в строке меню и выберите Настройки .
- Установите/снимите флажки для типов элементов для отображения на рабочем столе.
Как установить новый раздел окна Finder по умолчанию
Вы также можете настроить, какой раздел вашего Mac будет отображаться первым при открытии Finder. Например, возможно, вы хотите, чтобы сначала открывалась папка «Загрузки».
- В Finder нажмите Finder в строке меню и выберите Настройки .
- Нажмите Общие .
- В раскрывающемся меню щелкните папку или устройство хранения .
- Если нужный раздел недоступен сразу, выберите Другое .
Как использовать теги
Использование тегов — отличный способ организовать файлы и папки в папке. Чтобы их использовать:
Чтобы их использовать:
- В Finder нажмите Finder в строке меню и выберите Настройки .
- Нажмите Теги .
- Установите флажки рядом с вашими тегами, чтобы выбрать, какие теги будут отображаться на боковой панели Finder.
- Перетащите избранный тег в нижнюю часть вкладки «Теги», чтобы сделать его доступным для быстрого доступа в меню Finder.
Как создать пользовательские теги
Чтобы создать пользовательские теги, следуйте этим инструкциям:
- Под списком тегов нажмите кнопку «+ » .
- Введите имя для вашего тега.
- Нажмите на кружок рядом с вашим тегом, чтобы присвойте ему цвет .
Как настроить боковую панель Finder
Затем выполните следующие действия, чтобы настроить боковую панель Finder: .
Как использовать стеки в Finder
С помощью встроенной в macOS функции стеков вы можете упорядочивать рабочий стол в стопки файлов, сгруппированных по категориям, и поддерживать их порядок при сохранении новых файлов.
- Нажмите View в строке меню вашего Mac, когда на рабочем столе нет приложений на переднем плане.
- Нажмите Используйте стопки .
Чтобы настроить отображение стеков на рабочем столе:
- Удерживая нажатой клавишу Control, щелкните правой кнопкой мыши или щелкните двумя пальцами на рабочем столе .
- Наведите курсор мыши на Группировать стопки по.
 Выберите «Вид», «Дата последнего открытия», «Дата добавления», «Дата изменения», «Дата создания» и «Теги».
Выберите «Вид», «Дата последнего открытия», «Дата добавления», «Дата изменения», «Дата создания» и «Теги».
Как использовать просмотр галереи в Finder
Вот как использовать просмотр галереи в Finder:
- Щелкните значок Finder в доке, чтобы открыть новое окно Finder.
- Перейдите к папка или раздел , который вы хотите просмотреть.
- Нажмите кнопку «Просмотр галереи» в правой части кнопок выбора просмотра в окне Finder.
С Finder можно многое сделать
Как видите, с помощью Finder можно многое сделать на любом из лучших компьютеров Mac. Шаги показывают, как выполнить шаги в macOS 13 Ventura. Кроме того, Finder упрощает поиск ваших файлов и папок. Кроме того, доступно множество инструментов настройки, чтобы заставить его работать так, как вы хотите.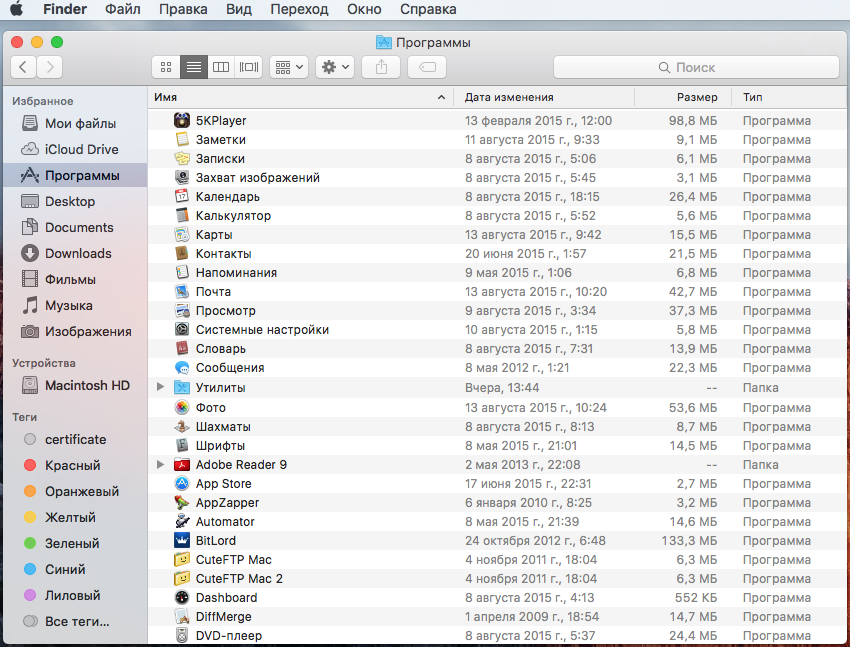
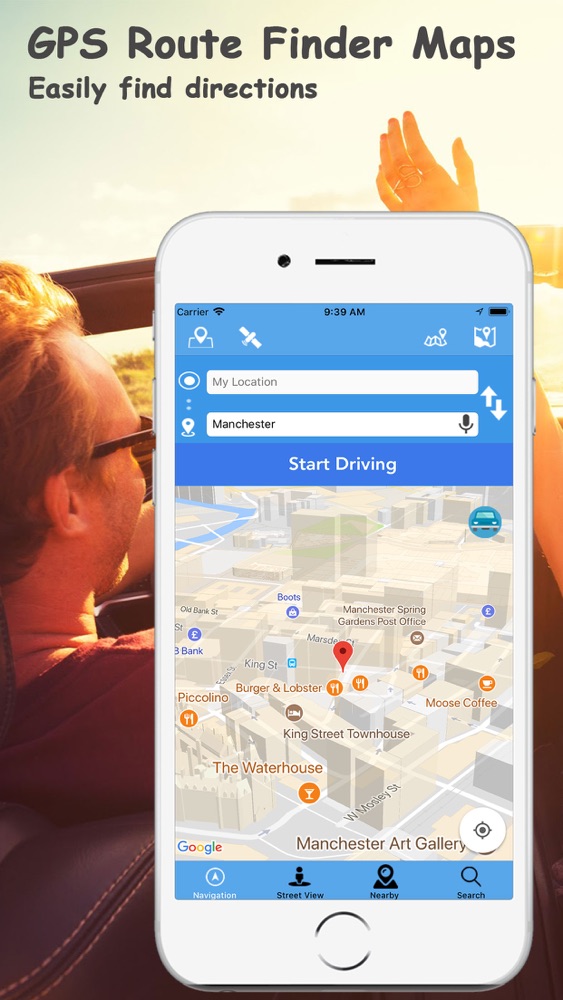



 2 или выше.
2 или выше.
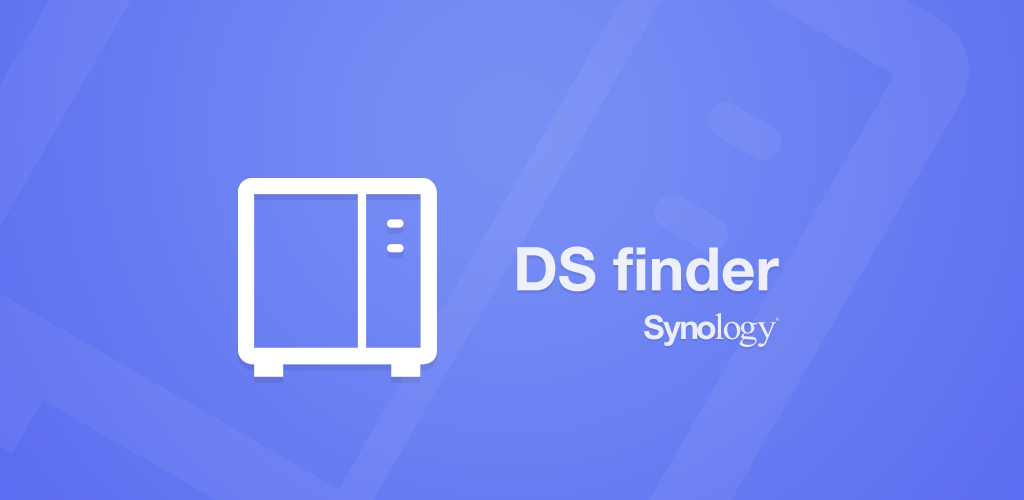
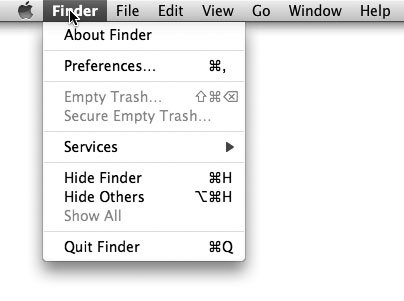
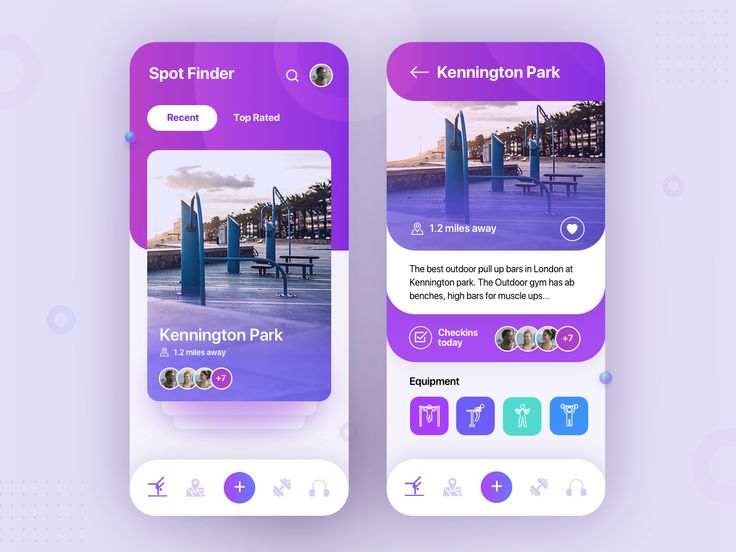 2 или выше.
2 или выше.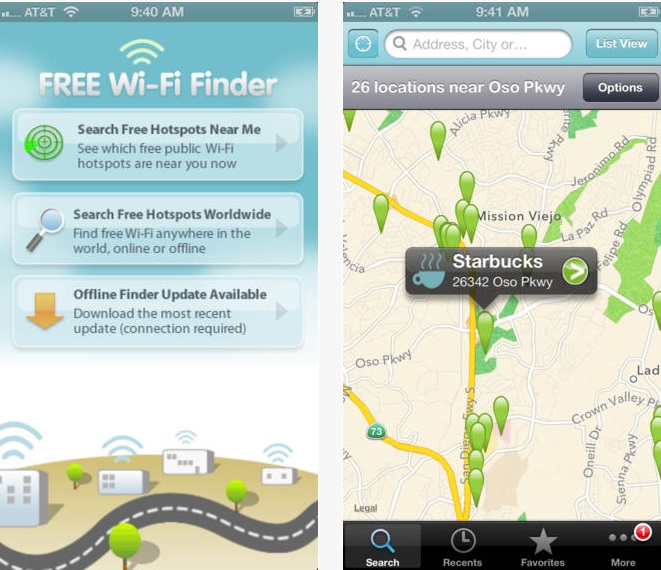

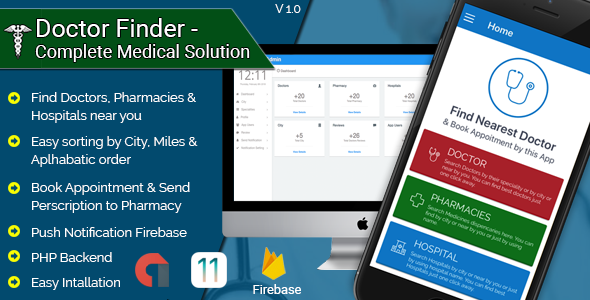
 Он не заваливает ваши электронные письма надоедливыми обновлениями, уведомления доставляются прямо из приложения. Вся информация очень прозрачна, а сравнения продуктов очень честны и беспристрастны. Очень полезно отслеживать кредитный рейтинг, так как ежемесячное обновление представляет собой уведомление непосредственно из приложения, в котором четко указано, остался ли ваш кредитный рейтинг неизменным, повысился или понизился, без необходимости переходить по ссылке электронной почты. Кроме того, очень быстро и легко вносить и снимать деньги, в отличие от большинства других финансовых приложений, которые требуют. В приложении часто предлагаются небольшие соревнования и игры, которые приносили вознаграждение за то время, что я его использую. Это весело, с ним легко ориентироваться, и оно очень помогло мне сэкономить деньги благодаря сравнению поставщиков коммунальных услуг, а также автоматическому отслеживанию и четкому перечислению предстоящих регулярных дебетовых счетов. Finder Earn — это также невероятно уникальная и выгодная возможность получить достойную отдачу от своих денег.
Он не заваливает ваши электронные письма надоедливыми обновлениями, уведомления доставляются прямо из приложения. Вся информация очень прозрачна, а сравнения продуктов очень честны и беспристрастны. Очень полезно отслеживать кредитный рейтинг, так как ежемесячное обновление представляет собой уведомление непосредственно из приложения, в котором четко указано, остался ли ваш кредитный рейтинг неизменным, повысился или понизился, без необходимости переходить по ссылке электронной почты. Кроме того, очень быстро и легко вносить и снимать деньги, в отличие от большинства других финансовых приложений, которые требуют. В приложении часто предлагаются небольшие соревнования и игры, которые приносили вознаграждение за то время, что я его использую. Это весело, с ним легко ориентироваться, и оно очень помогло мне сэкономить деньги благодаря сравнению поставщиков коммунальных услуг, а также автоматическому отслеживанию и четкому перечислению предстоящих регулярных дебетовых счетов. Finder Earn — это также невероятно уникальная и выгодная возможность получить достойную отдачу от своих денег.
 Потом у меня появилась возможность приехать в Австралию на учебу. В течение двух лет моего обучения мой доход был едва ровным даже для ежемесячных счетов. Никогда не было лишних денег, чтобы откладывать. Мне не хватило финансовых знаний и дисциплины. и После одного или двух лет практики и осознания ежедневных расходов мое финансовое положение стало намного лучше, и я, наконец, снова могу поддерживать свою семью. Приложение Finder на моем телефоне помогает мне следить за своими расходами, финансовыми знаниями и актуальными предложениями. Дизайн приложения очень прост и удобен в использовании.
Потом у меня появилась возможность приехать в Австралию на учебу. В течение двух лет моего обучения мой доход был едва ровным даже для ежемесячных счетов. Никогда не было лишних денег, чтобы откладывать. Мне не хватило финансовых знаний и дисциплины. и После одного или двух лет практики и осознания ежедневных расходов мое финансовое положение стало намного лучше, и я, наконец, снова могу поддерживать свою семью. Приложение Finder на моем телефоне помогает мне следить за своими расходами, финансовыми знаниями и актуальными предложениями. Дизайн приложения очень прост и удобен в использовании.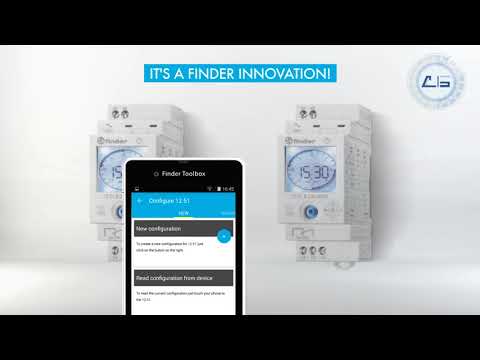 com, если у вас есть какие-либо вопросы или предложения.
com, если у вас есть какие-либо вопросы или предложения. К сожалению, похоже, что это не позволяет связать учетные записи Afterpay и Zippay.
К сожалению, похоже, что это не позволяет связать учетные записи Afterpay и Zippay.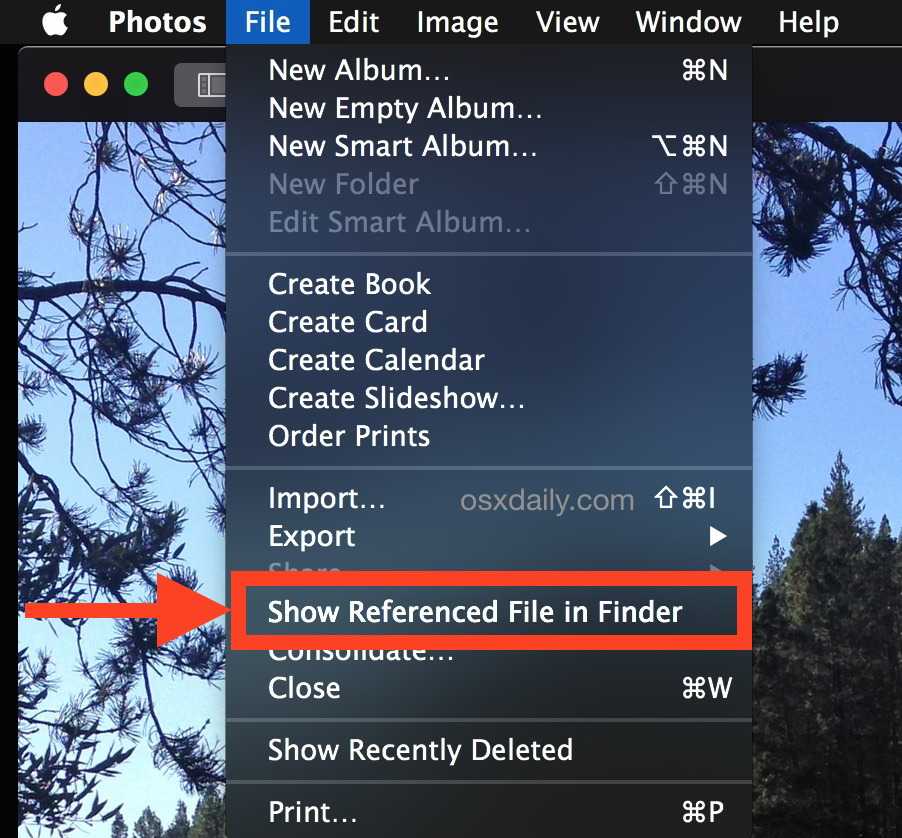
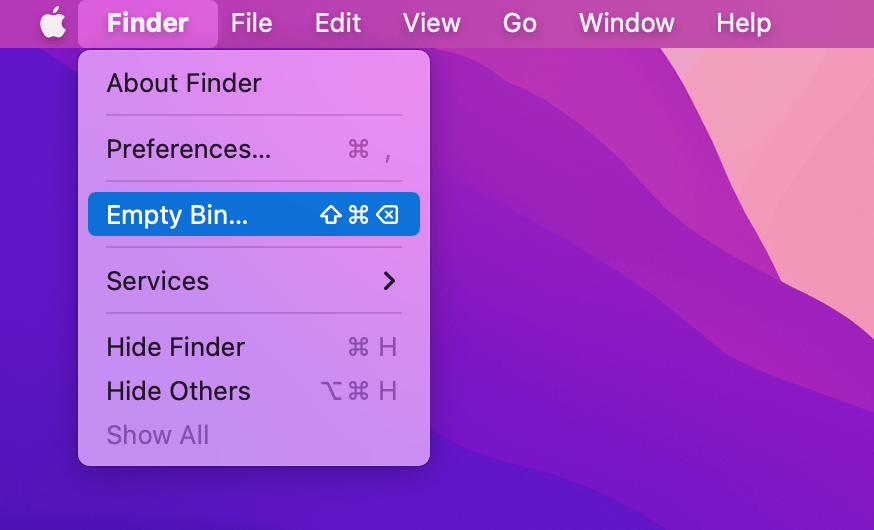
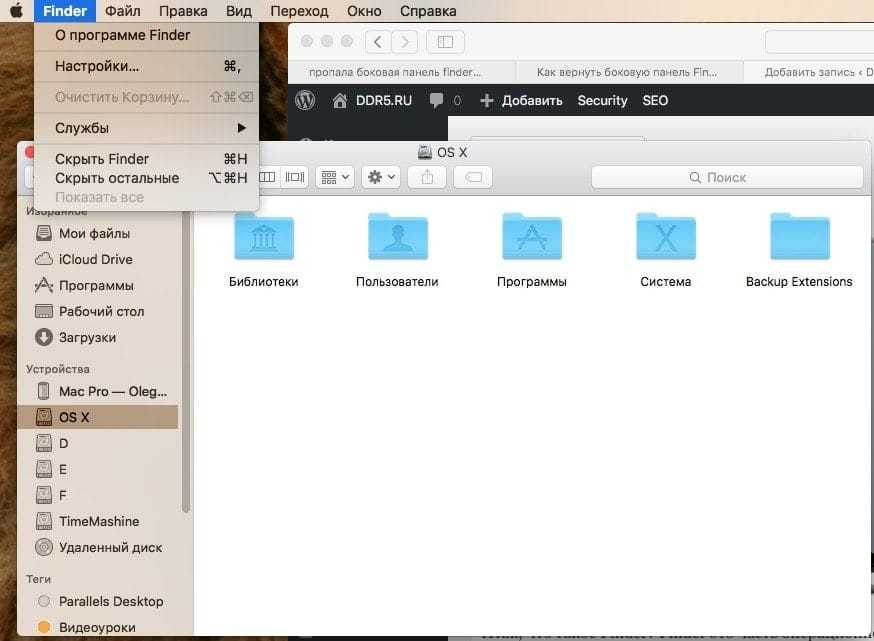 Выберите «Вид», «Дата последнего открытия», «Дата добавления», «Дата изменения», «Дата создания» и «Теги».
Выберите «Вид», «Дата последнего открытия», «Дата добавления», «Дата изменения», «Дата создания» и «Теги».