Как изменить шрифт на компьютере Windows 10: возвращаем шрифт к стандартному уменьшаем и увеличиваем
Кастомизация отображения текстов позволит повысить уровень комфорта работы и сделать интерфейс операционной системы более привычным. Например, похожим на оформление предыдущих версий системы.
Использование стандартных функций системы
Проще всего научиться изменять системный шрифт в Windows 10 с помощью встроенной в систему утилиты. Она называется редактором реестра и требует для настройки отображения текста выполнения следующих действий:
- Перейти к самой утилите: используйте комбинацию клавиш Win+R, а потом введите ввести regedit.
- Выбрать раздел Fonts, который расположен в ветке HKEY_LOCAL_MACHINE/SOFTWARE/Microsoft/Windows NT/CurrentVersion.
- Удалить все значения для тех шрифтов, имена которых совпадают со стандартным Segoe UI — кроме Emoji.
- В этой же ветке реестра найти раздел FontSubstitutes.
- Создать строковый параметр под названием Segoe UI и ввести в строку значения название нового шрифта, который будет установлен по умолчанию.

- Для завершения изменений следует выйти из реестра и из системы вообще. Затем снова зайти.
Название подходящего шрифта можно посмотреть в каталоге Windows\Fonts, расположенном системном разделе. А узнать, как будут отображаться после изменения отдельные буквы, поможет встроенная функция «Таблица символов» или текстовый редактор MS Word.
Изменение для последних обновлений системы
В современных версиях Windows 10 есть возможность установки новых размеров шрифтов без изменения масштаба других элементов. Его преимущество — отсутствие необходимости скачивать и устанавливать стороннее ПО. Для увеличения размера шрифта Windows 10 выполняют такие действия:
- Перейти к приложению «Параметры» (можно просто нажать Win + I).
- Открыть раздел специальных возможностей.
- Перейти к «Дисплею» и указать значения новых размеров текста, которые задаются в процентах от установленных по умолчанию.
- Применить выбранные и настройки подождать, пока они начнут действовать.

Настройки для старых версий
Если версия системы сравнительно старая, до 1703, есть возможность изменения размера ее шрифтов путем выполнения таких шагов:
- Перейти к разделу «Дисплей» в приложении «Параметры».
- Выбрать дополнительные параметры экрана.
- Выбрать дополнительные изменения для элементов.
- Найти раздел, где можно изменять параметры только для текста, и внести изменения для отдельных элементов системы.
При желании в этом же окне можно увеличить или уменьшить размеры всех элементов, которые изменятся вместе с параметрами текста.
Возврат к стандартному отображению
Разобравшись с возможностями установки новых параметров текста, стоит познакомиться с тем, как вернуть стандартный шрифт в Windows 10. Для этого достаточно сделать следующее:
- Перейти к вкладке шрифтов системы.
- Открыть раздел параметров шрифта.
- Нажать по кнопке восстановления всех параметров.
После этого характеристики текста вернутся к значениям, установленным в системе по умолчанию. Возврат срабатывает в большинстве случаев. Хотя перед использованием реестра стоит создать «Точку восстановления» — или сохранить копию файла с помощью стороннего ПО типа CCleaner.
Эксплуатация
Как добавить шрифт в Windows 10
Программы для изменения шрифта в Windows 10
Среди способов сменить шрифт в Windows 10 — применение специально разработанных для этой цели программ.
Здесь порядок действий следующий:
- Открыть утилиту и перейти к расширенным (Advanced) настройкам.
- Выбрать вариант из имеющегося списка — для изменения доступны и текст в строке состояния, и заголовки, и даже подписи к иконкам.
- Нажать на Change font, выбрав начертание, размеры и стиль.
- Сохранить изменения (Apply changes), выйти из Виндовс и зайти обратно.
Все, что было изменено в программе, так же легко восстановить. Для сброса настроек следует выбрать в ее главном меню соответствующую кнопку (Reset). При ее нажатии настройки отображения текста станут такими же, как до использования утилиты.
Скачать программу
Advanced System Font ChangerЕще один метод, который поможет поменять шрифт на компьютере Windows 10, заключается в использовании Advanced System Font Changer. Работать с утилитой несложно — достаточно выполнить такие действия:
- Зайти в утилиту и выбрать из списка шрифты, которые будут изменяться.

- Установить параметры текста. При использовании утилиты доступны изменения шрифтов заголовков, пунктов меню и панели статуса в окне.
- При необходимости, внести изменения в характеристики других элементов.
Пользоваться программой Advanced System Font Changer можно бесплатно, скачав ее с официального сайта разработчика. При необходимости сброса настроек можно использовать расположенную в основном окне утилиты кнопку Default.
Скачать программу
System Font Size ChangerУтилита System Font Size Changer помогает изменять настройки шрифта Windows 10, внося изменения в реестр. Причем перед запуском программа предлагает сохранить reg-файл с текущими параметрами. Его следует открыть, когда понадобится вернуть стандартные настройки.
В окне программы можно настраивать размеры шрифта или сделать его полужирным (Bold). Для изменения доступны стандартные элементы системы — заголовки, меню, окна сообщений, подписи и названия панелей. В отличие от большинства похожих утилит, с этой меняется даже шрифт подсказок.
В отличие от большинства похожих утилит, с этой меняется даже шрифт подсказок.
Скачать программу
Читайте также:
- Как сделать бесплатный Wi-Fi безопасным: главные правила =«content_internal_link»>
- Как установить таймер выключения Windows=«content_internal_link»>
Автор
Ольга Дмитриева
Редактор направлений «Мобильные устройства» и «Техника для дома»
7 Способов Как Изменить Шрифт на Windows Компьютере
Как изменить шрифт на компьютере Windows
Надоели стандартные шрифты Windows? Хочешь сделать свой компьютер уникальным?
Тогда просто поменяй их! Как? Узнай из нашей статьи.
Содержание
- Изменить стиль текста
- Существует еще один вариант
- Как поменять шрифты в Windows 7
- Поменять шрифт в Windows 8
- Изменяем параметры шрифта
- Попробуем изменить размеры выбранного шрифта другим способом
- Меняем шрифт в Windows 10
- Удалить выбранный шрифт для Windows 10
- Изменение шрифта для мобильного телефона
Изменить стиль текста
Текстовое оформление для Windows можно устанавливать для каждого из интерфейсов по отдельности.
При этом в настройках программы в целом никаких перемен не произойдет.
Сделать это совсем не сложно.
- Откройте вкладку на панели задач «Цвет и оформление окон». Название может немного отличатся, в зависимости от установленной на компьютере версии. Но отвечает закладка за одну и ту, же функцию.
Вкладка для windows 10
- Теперь необходимо найти пункт «Объект», в котором определится с нужным интерфейсом, для которого требуются изменения стиля в написании текста.
- Следует установить новые параметры для стиля, размера и цвета. Такие манипуляции следует проделать индивидуально для всех, подлежащих изменению разделов.
- Подтвердите действия кнопкой «Ок».
- Для того что б установки начали действовать, нажмите еще раз «Ок».
- Бывают случаи, что стиль для написания текста подлежит изменениям, но остальные из его параметров недоступны для редактирования.
- К сожалению, поделать с этим ничего нельзя – так заложено по умолчанию в программе.

Существует еще один вариант
Необходимо скачать бесплатный вариант шрифтов из интернета. Найти его без проблем можно в интернете.
Виды шрифтов
Скачанная папка, чаще всего, подана в заархивированном виде. Архив используется Zip. Сохраните ее у себя на столе.
Не стоит устанавливать в какое-либо другое место, существует риск, что затеряется в недрах компьютера.
Теперь можно распаковать архив в папку Шрифты (Fonts) системного каталога Windows. После таких действий будет добавлен новый значок с соответствующим видом текста.
Для просмотра, требуется кликнуть левой кнопкой мышки по файлу.
Далее, при работе в word, новый стиль текста будет воспроизведен автоматически.
Читайте также: ТОП-4 Простых способа как изменить любое расширение файла в Windows 7/10Как поменять шрифты в Windows 7
Рассмотрим, как изменить шрифт для меню по умолчанию на компьютере Windows 7.
Надо щелкнуть мишкой на пустом месте экрана. И подождать, пока откроется главное меню компьютера.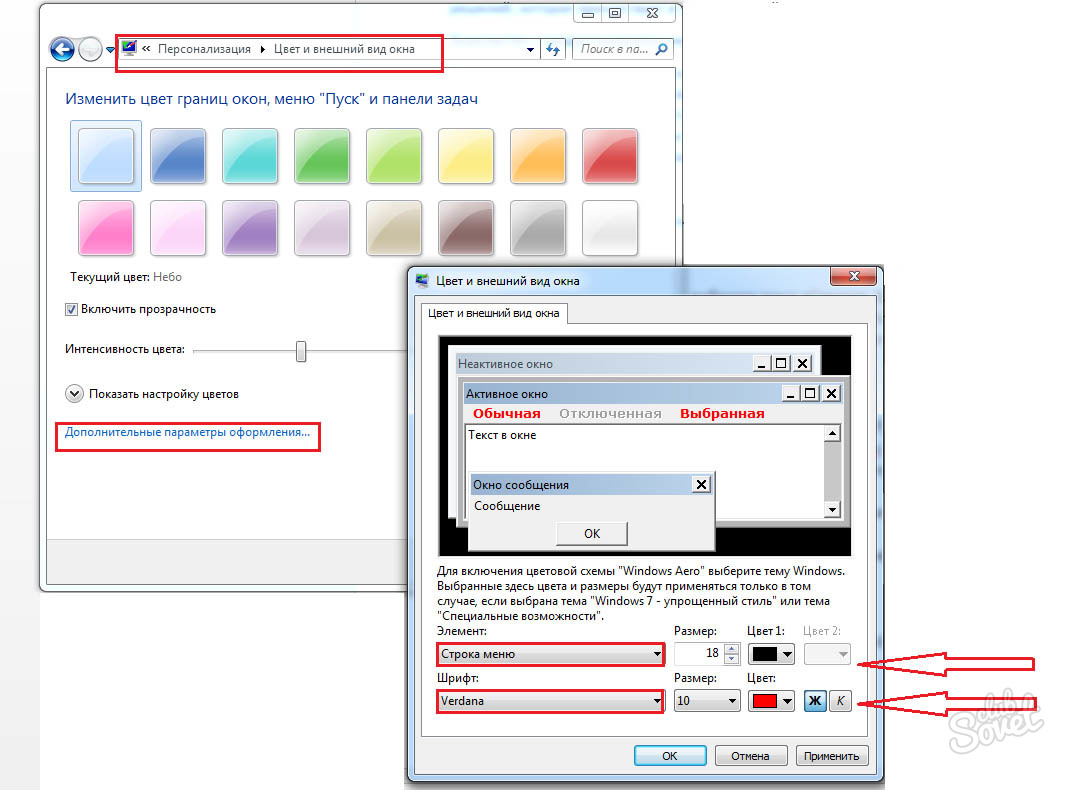 Нужный нам пункт называется «Персонализация».
Нужный нам пункт называется «Персонализация».
Выбираем раздел «Персонализация».
Перед вами откроется страничка, в которой отображаются различные стили для ПК.
А под ней расположено три папки: «Фон рабочего стола», «Цвет окна», «Звуки». Нам необходимо попасть в раздел «Цвет окна».
«Цвет окна» — нужен для перемены стиля написания
Откроется страница, в которой предлагается изменить цветовую гаммудля границ окон. Показано применяемое на данным момент цветовое оформление.
Можно включить прозрачность и настроить интенсивность цвета. Все эти пункты мы пропускаем и направляется к низу страници, где находится раздел «Дополнительные параметры оформления».
Перед вами откроется окно, в котором можно переменить различные конфигурации. В нем следует опустится к разделу «Рабочий стол», а потом, найти пункт «Значек».
Проследуйте по пути «Рабочий стол»/ «Значек»
Перед вами покажутся все предлагаемые вариации для оформления текста. Необходимо опустится к пункту «Segoe UI» и определится с нужным вариантом.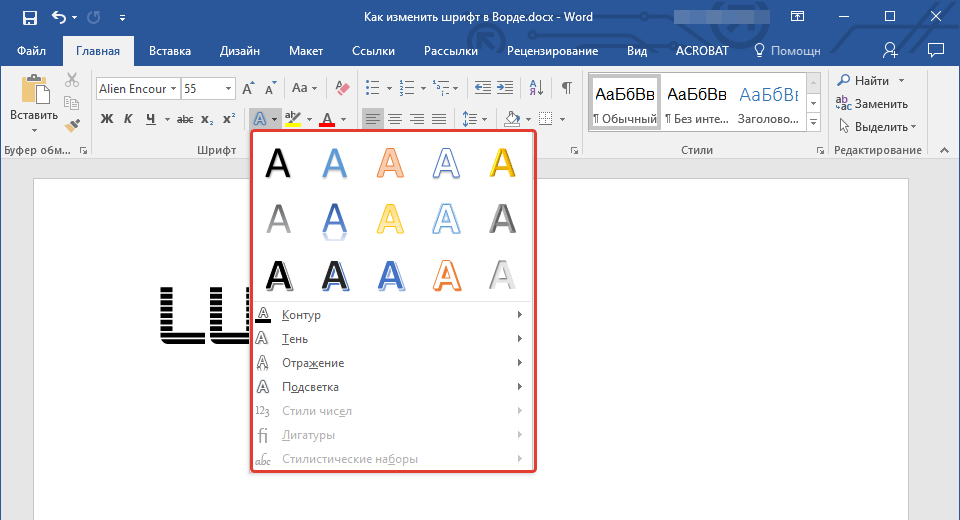
Если вас не усраивает размер буквиц, следует его сейчас изменить в соответствующем окне.
Также, предоставлена возможность подобрать нужный цвет и выбрать интересный стиль.
Для того, что б все сохранилось, следует нажать на пункт «Применить», который станет активным после установки всех параметров. А затем нажать на кнопку «Ок».
На этом настраивание закончено. Для корректной работы утановленных параметров, перезагрузка компьютера не делается.
Читайте также: Как узнать ключ продукта Windows 10 — Все способы определенияПоменять шрифт в Windows 8
- Рассмотрим один из самых простых вариантов, как изменить размер шрифта на компьютере windows 8:
- Сначала необходимо удалить стиль для текста, предложенный системой. По умолчанию для данной вариации программного обеспечения используется Segoe UI. Сохранить изменения.
- Открываем заново и следуем по такому пути HKEY_LOCAL_MACHINE\SOFTWARE\Microsoft\Windows NT\CurrentVersion\Fonts.
- Для правильного функционирования, следует избавиться от всех системных файлов, которые могут начинаться на Segoe UI.

- Проделываем ту же процедуру, которая уже описана выше — следуем по пути.
HKEY_LOCAL_MACHINE\SOFTWARE\Microsoft\Windows NT\CurrentVersion\FontSubstitute
- Необходимо создать временную папку. Установить необходимые перемены и выбрать понравившееся оформление. На этом настройки завершены.
Изменение стиля для написания в Windows 8
Читайте также: Как изменить логин в Скайпе (Skype) на телефоне или компьютере: ТОП-4 СпособаИзменяем параметры шрифта
Windows 8 обделена большим количеством функциональных возможностей, которыми обладали предыдущие версии.
Осталось лишь мизерное количество настроек, касающихся шрифта, которыми может управлять пользователь.
Чтобы изменить параметры в тексте следует выполнить такие действия:
- Необходимо правой кнопкой мыши вызвать окно с меню и кликнуть по пункту «Разрешение экрана» (Screen resolution).
Путь для изменения в конфигурациях виндовс 8
- Откроется окно, в котором следует найти раздел «Сделать текст и другие элементы больше или меньше» либо на иностранном языке «Make text of other items larger or smaller».

«Make text of other items larger or smaller» — выбрать при настройке шрифта
- Появится следующее диалоговое окно, в котором можно задать все необходимые параметры.
Настройки параметров нового размера шрифта
- Можно сделать размер букв больше или меньше. Установить понравившийся стиль.
- Так же необходимо будет указать в конфигурациях область действия настроек. Например, только текстовые документы.
- Сохранить изменения.
Следует помнить, что подобные изменения параметров шрифтового оформления можно будет приметить только к некоторым ее элементам.
Попробуем изменить размеры выбранного шрифта другим способом
Требуется зайти в Панель управления в раздел «Принтеры и факсы».
Как изменить размер шрифта
Теперь можно кликнуть мышей по разделу «Оформление и персонализация». А в окне, которое всплывет, найти раздел «Экран». Щелкните по нему мышкой.
Изменение размеров текста
На этой странице можно выделить конкретную область действия и задать нужные параметры.
Можно определиться с размером экрана, установив новое процентное соотношение. Или же внести изменения только лишь для шрифта, указав его размер, видовую и стилистическую характеристику.
По окончанию описанных действий, нажимаем кнопку «Применить».
Читайте также: Как открыть файл контактов c VCF расширением на компьютере? | ТОП-5 Простых способовМеняем шрифт в Windows 10
Система Windows 10 удобна для пользователя. Но в ней отсутствует опция, которая позволяет совершить настройки размеров в тексте.
Для этого требуется скачивать дополнительные программы или выполнять сложные действия, которые касаются редактирования реестра.
Как изменить шрифт на компьютере windows 10?
Чтобы выполнить такие перемены, требуется откорректировать реестр.
Но? сразу предупреждаю, если нет уверенности, что действия будут выполнены верно, лучше оставить подобные манипуляции специалисту.
Через «Пуск» необходимо зайти в панель управления ПК. Отыскать раздел «Оформление и персонализация», а в нем подпункт «Шрифты».
У многих компьютеров для удобства в работе по умолчанию включена функция, которая отвечает за размещение всех программ в алфавитном порядке.
Если на вашем ПК она включена, такой раздел найти будет легко. Если же нет – опускайтесь к самому низу появившейся страницы и ищите его там.
Изучите все перечисленные варианты и остановитесь на том, который будет удобен именно вам
После того, как вы щелкните левой кнопкой мышки по этому подпункту, перед вами откроется все разнообразие шрифтов, которое может предложить программа.
Определитесь, какой подойдет именно вам, и запишите его название, чтобы не забыть.
Совершая подобный выбор, следует помнить, что некоторые из вариантов после установки будут выглядеть в точности, как китайские иероглифы. Не стоит устанавливать такие варианты.
Неправильно подобранный шрифт
Segoe UI – это тот вариант, который установлен по умолчанию. Его предлагает десятая версия виндовс.
Дальше, необходимо открыть программу «Блокнот». В нем — прописать следующий текстовый отрывок:
В нем — прописать следующий текстовый отрывок:
Windows Registry Editor Version 5.00 [HKEY_LOCAL_MACHINE\SOFTWARE\Microsoft\Windows NT\CurrentVersion\Fonts] «Segoe UI (TrueType)»=»» «Segoe UI Bold (TrueType)»=»» «Segoe UI Bold Italic (TrueType)»=»» «Segoe UI Italic (TrueType)»=»» «Segoe UI Light (TrueType)»=»» «Segoe UI Semibold (TrueType)»=»» «Segoe UI Symbol (TrueType)»=»» [HKEY_LOCAL_MACHINE\SOFTWARE\Microsoft\Windows NT\CurrentVersion\FontSubstitutes] «Segoe UI»=»Выбранный вами шрифт»
Прописать в блокноте для изменения шрифтов
Конечная строчка должна иметь название, избранного пользователем варианта текстового оформления. Сохраните написанное.
При сохранении надо будет указать правильное расширение — reg. После того, как по закрытому файлу два раза щелкнуть левой кнопкой мышки, появится окно, в котором будет находиться этот файл.
По окончанию всех действий требуется выполнить перезагрузку компьютера.
Читайте также: Как исправить размытые шрифты в Windows 10 и других приложениях | ТОП-5 Способов решенияУдалить выбранный шрифт для Windows 10
И установка, и удаление такой программы для компьютера очень проста. Для удаления необходимо зайти в «Принтеры и факсы» в разделе «Пуск», и нажать на кнопку «Удалить».
Для удаления необходимо зайти в «Принтеры и факсы» в разделе «Пуск», и нажать на кнопку «Удалить».
Изменение шрифта для мобильного телефона
На мобильном телефоне с Windows 10 можно установить интересный и не стандартный стиль для написания на системном уровне.
- Для начала следует установить Interop Unlock. Проделывать данный действия лучше после того, как найдете в сети интернет инструкцию и прочитаете ее.
Программа, которая поможет в изменении стиля написания
- Необходимо скачать приложение Font Style.
Программа Font Style предлагает разнообразие интересных стилей для написания текстов.
- Теперь следует произвести установку программы на телефон. Сделать это не сложно. Достаточно зайти в папку «Проводник» и сделать его активным. Дальше все произойдет автоматически.
- Следует выполнить перезагрузку телефона после выполненных действий.
- Теперь откройте скачанную программу, выберите нужный вам стиль и установите его.

- Не забудьте перезагружать, а то данные обновляться не будут.
- Если что-то пошло не так, ситуацию с легкостью можно изменить. Для этого следует воспользоваться кнопкой Restore и сбросить все проделанные настройки.
Пользователь должен так же понимать, что не все варианты буду выглядеть на смартфоне интересно и иметь надлежащий вид.
Причиной некорректного отображения на экране может быть то, что телефон не русский и в нем отсутствует поддержка кирилици.
Программа для изменения шрифта на телефоне
ВИДЕО: Как изменить шрифт в Windows 7/8/8.1/10 ? ЛЕГКО!
Как изменить шрифт в Windows 7/8/8.1/10 ? ЛЕГКО!
Как изменить шрифт на компьютере под управлением Windows: Все проверенные способы
9 Оценка
Понятная инструкция
Для того, чтобы заменить шрифт в Windows, не требуется много времени, но знания необходимы.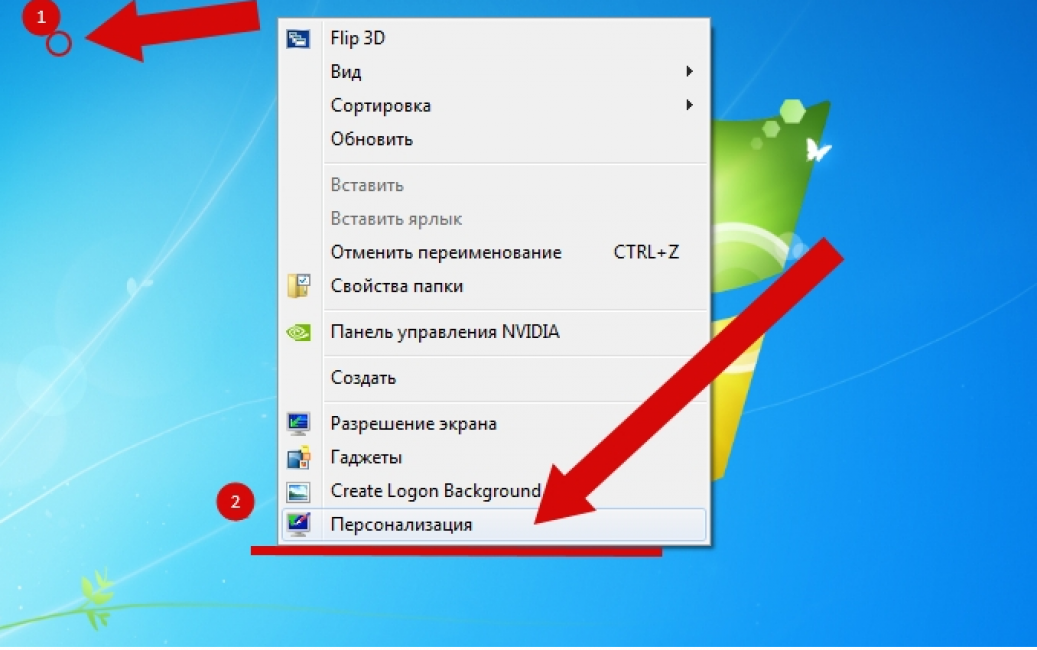 Для этого мы описали различные варианты для работы со всеми известными версиями операционной системы. В статье рассмотрены способы для седьмой, восьмой и десятой версий операционной системы, а также для мобильного телефона.
Для этого мы описали различные варианты для работы со всеми известными версиями операционной системы. В статье рассмотрены способы для седьмой, восьмой и десятой версий операционной системы, а также для мобильного телефона.
Внешний вид
8.5
Оригинальность
10
Доступность применения
8.5
Рейтинг: Будь первым!
Как изменить системный шрифт по умолчанию в Windows 10
При покупке по ссылкам на нашем сайте мы можем получать партнерскую комиссию. Вот как это работает.
В Windows 10 вы можете изменить системный шрифт по умолчанию, но теперь вам нужно внести изменения в реестр, чтобы выполнить эту задачу.
В более старых версиях, таких как Windows 7, панель управления включала параметры персонализации для изменения системного шрифта для многих визуальных элементов на рабочем столе, таких как проводник, значки, строки заголовка, меню, окна сообщений и многое другое.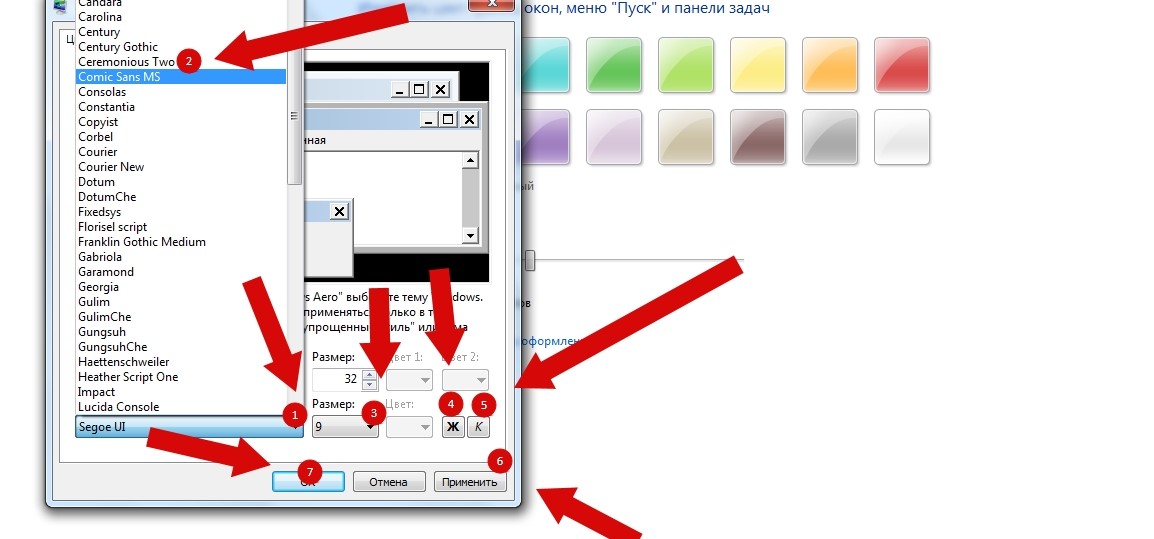 Однако по какой-то причине Windows 10 удалила эти настройки, и теперь вы застряли с системным шрифтом по умолчанию.
Однако по какой-то причине Windows 10 удалила эти настройки, и теперь вы застряли с системным шрифтом по умолчанию.
Однако можно изменить шрифт по умолчанию «Segoe UI» в Windows 10, если вы хотите это сделать. Теперь нужно сделать еще несколько шагов, используя реестр.
В этом руководстве по Windows 10 мы расскажем вам, как изменить системный шрифт по умолчанию для большинства элементов рабочего стола.
- Как изменить шрифт по умолчанию в Windows 10
- Как восстановить системный шрифт по умолчанию в Windows 10
Как изменить шрифт по умолчанию в Windows 10
Чтобы изменить системный шрифт в Windows 10, выполните следующие действия:
Предупреждение: Это дружеское напоминание о том, что редактирование реестра сопряжено с риском и может привести к необратимому повреждению вашей установки, если вы сделаете это неправильно. Перед продолжением рекомендуется сделать полную резервную копию вашего ПК. Кроме того, вы можете создать точку восстановления системы, которая также поможет вам отменить изменения.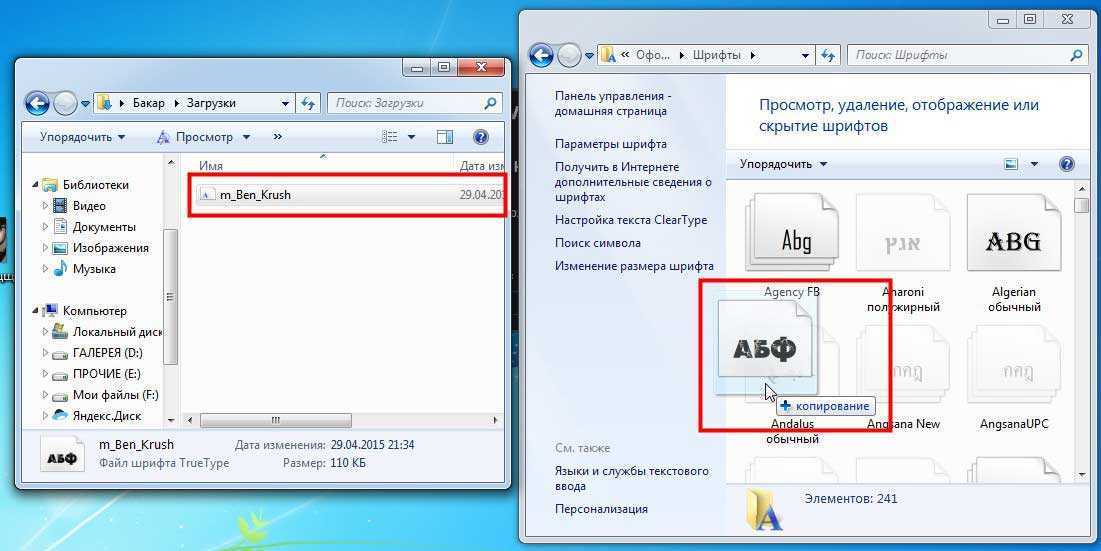
- Открыть Запустить .
- Поиск Блокнот и щелкните верхний результат, чтобы открыть текстовый редактор.
- Скопируйте и вставьте следующий код реестра в файл: Редактор реестра Windows версии 5.00 [HKEY_LOCAL_MACHINE\SOFTWARE\Microsoft\Windows NT\CurrentVersion\Fonts]»Segoe UI (TrueType)»=»»»Segoe UI Bold (TrueType)» =»»»Segoe UI Bold Italic (TrueType)»=»»»Segoe UI Italic (TrueType)»=»»»Segoe UI Light (TrueType)»=»»»Segoe UI Semibold (TrueType)»=»»»Segoe Символ пользовательского интерфейса (TrueType)»=»»[HKEY_LOCAL_MACHINE\SOFTWARE\Microsoft\Windows NT\CurrentVersion\FontSubstitutes]»Segoe UI»=»NEW-FONT-NAME»
- Открыть Настройки .
- Нажмите Персонализация .
- Нажмите Шрифты .
- Выберите семейство шрифтов, которое хотите использовать.
- Обратите внимание на официальное название семейства шрифтов — например, Courier New .

- В тексте Блокнота с кодом реестра замените «NEW-FONT-NAME» с названием шрифта, который вы хотите использовать во всей системе — например, Courier New .
- Щелкните меню Файл .
- Выберите параметр Сохранить как .
- Используйте раскрывающееся меню «Сохранить как тип» и выберите параметр All Files .
- Подтвердите описательное имя файла, например «my-system-font», и используйте «.reg» в качестве расширения — например, my-system-font.reg .
- Нажмите кнопку Сохранить .
- Щелкните правой кнопкой мыши вновь созданный файл «.
 reg» и выберите параметр «Объединить ».
reg» и выберите параметр «Объединить ».
- Нажмите кнопку Да .
- Нажмите кнопку OK .
- Перезагрузите компьютер.
После выполнения этих шагов новый шрифт должен быть доступен во всех визуальных элементах рабочего стола, включая Проводник, окно сообщений, панель задач и приложения, которые используют системные настройки шрифта по умолчанию.
Хотя вы можете выбрать один из множества различных шрифтов, рекомендуется выбрать стиль, который легко понять, поскольку такие шрифты, как Webdings или Wingdings, используют символы и могут вызывать проблемы при установке.
Как восстановить системный шрифт по умолчанию в Windows 10
Если вы передумаете, вы всегда можете восстановить предыдущие настройки с помощью реестра или точки восстановления.
Отменить настройки с помощью реестра
Чтобы восстановить настройки шрифта по умолчанию в Windows 10, выполните следующие действия:
- Открыть Запустить .

- Найдите Блокнот и щелкните верхний результат, чтобы открыть текстовый редактор.
- Скопируйте и вставьте следующий код реестра в файл: Редактор реестра Windows версии 5.00 [HKEY_LOCAL_MACHINE\SOFTWARE\Microsoft\Windows NT\CurrentVersion\Fonts]»Segoe UI (TrueType)»=»segoeui.ttf»»Segoe UI Black ( TrueType)»=»seguibl.ttf»»Segoe UI, черный курсив (TrueType)»=»seguibli.ttf»»Segoe UI, полужирный (TrueType)»=»segoeuib.ttf»»Segoe UI, полужирный курсив (TrueType)»=»segoeuiz .ttf»»Segoe UI Emoji (TrueType)»=»seguiemj.ttf»»Segoe UI Historic (TrueType)»=»seguihis.ttf»»Segoe UI Italic (TrueType)»=»segoeuii.ttf»»Segoe UI Light ( TrueType)»=»segoeuil.ttf»»Segoe UI Light Italic (TrueType)»=»seguili.ttf»»Segoe UI Semibold Italic (TrueType)»=»seguisb.ttf»»Segoe UI Semibold Italic (TrueType)»=»seguisbi .ttf»»Segoe UI Semilight (TrueType)»=»segoeuisl.ttf»»Segoe UI Semilight Italic (TrueType)»=»seguisli.ttf»»Segoe UI Symbol (TrueType)»=»seguisym.ttf»»Segoe MDL2 Assets (TrueType)»=»segmdl2.
 ttf»»Segoe Print (TrueType)»=»segoepr.ttf»»Segoe Print Bold (TrueType)»=»segoeprb.ttf»»Segoe Script (TrueType)»=»segoesc.ttf» «Segoe Script Bold (TrueType)»=»segoescb.ttf»[HKEY_LOCAL_MACHINE\SOFTWARE\Microsoft\Windows NT\CurrentVersion\FontSubstitutes]»Segoe UI»=-
ttf»»Segoe Print (TrueType)»=»segoepr.ttf»»Segoe Print Bold (TrueType)»=»segoeprb.ttf»»Segoe Script (TrueType)»=»segoesc.ttf» «Segoe Script Bold (TrueType)»=»segoescb.ttf»[HKEY_LOCAL_MACHINE\SOFTWARE\Microsoft\Windows NT\CurrentVersion\FontSubstitutes]»Segoe UI»=- - Откройте меню Файл .
- Выберите параметр Сохранить как .
- Используйте раскрывающееся меню «Сохранить как тип» и выберите параметр All Files .
- Подтвердите описательное имя файла, например, «restore-default-font», и используйте «.reg» в качестве расширения — например , restore-default-font.reg .
- Нажмите Сохранить 9кнопка 0024.
- Щелкните правой кнопкой мыши вновь созданный файл «.reg» и выберите параметр «Объединить ».
- Нажмите кнопку Да .

- Нажмите кнопку OK .
После выполнения этих шагов шрифт Windows 10 по умолчанию должен вернуться к предыдущей конфигурации.
Отменить настройки с помощью точки восстановления
В качестве альтернативы вы также можете использовать предыдущую точку восстановления, созданную до изменения настроек шрифта, чтобы отменить изменения. Однако используйте этот вариант в крайнем случае, поскольку в зависимости от того, когда вы восстанавливаете систему, эта функция может также отменить другие системные изменения, которые вы могли настроить после создания точки восстановления.
Чтобы отменить системные изменения, выполните следующие действия:
- Открыть Запустить .
- Найдите Создайте точку восстановления и выберите верхний результат, чтобы открыть приложение.
- Перейдите на вкладку Защита системы .
- Нажмите кнопку

- Нажмите кнопку Next .
- Выберите точку восстановления, созданную перед применением настроек.
- Нажмите кнопку Next .
- Нажмите кнопку Готово .
После выполнения этих шагов систему необходимо будет перезапустить, чтобы завершить процесс.
Получайте лучшее из Windows Central каждый день в свой почтовый ящик!
Свяжитесь со мной, чтобы сообщить о новостях и предложениях от других брендов Future. Получайте электронные письма от нас от имени наших надежных партнеров или спонсоров. Мауро Хукулак — технический писатель WindowsCentral.com. Его основной задачей является написание подробных инструкций, которые помогут пользователям получить максимальную отдачу от Windows 10 и многих связанных с ней технологий.
Как изменить шрифт по умолчанию в Windows 10
Карим Буздар
Хотите изменить шрифт по умолчанию в Windows 10, но не знаете, как это сделать? В этом нет ничего плохого. Мы знаем, как это сделать. Но у нас есть выход и для вас! Windows 10 определенно упростила жизнь, улучшив взаимодействие с пользователем, но в то же время она также ограничила возможности настройки операционной системы. Если в предыдущих версиях Windows 10 вы могли изменить шрифт по умолчанию через панель управления или настройки персонализации, то теперь это нужно делать вручную через реестр Windows. С помощью простого трюка вы можете использовать свой любимый шрифт в функциях ОС, таких как значки окон сообщений, строки заголовка и т. д., вместо использования шрифта пользовательского интерфейса Segoe по умолчанию! Следуйте инструкциям, чтобы изменить реестр и изменить системный шрифт, а также оживить скучный и посредственный пользовательский интерфейс.
Шаги по изменению шрифта по умолчанию в Windows 10
Поэтому, прежде чем вы начнете изучать искусство добавления специй на свой компьютер, просто будьте осторожны, чтобы не испортить что-то при изменении реестра. Мы предлагаем вам создать точку восстановления системы, к которой вы сможете вернуться, если что-то пойдет не так. После этого приступайте к работе, выполнив следующие шаги:
Шаг 1: Запустите Панель управления из меню «Пуск» .
Шаг 2: Нажмите «
Шаг 3: Нажмите « Шрифты », чтобы открыть шрифты и выбрать имя того, который вы хотите использовать по умолчанию.
Шаг 4: Теперь откройте приложение «Блокнот» и вставьте следующий код в пустой текстовый файл:
Редактор реестра Windows версии 5.00 [HKEY_LOCAL_MACHINE\ПРОГРАММНОЕ ОБЕСПЕЧЕНИЕ\Microsoft\Windows NT\CurrentVersion\Fonts] "Пользовательский интерфейс Segoe (TrueType)"="" "Segoe UI Bold (TrueType)"="" "Segoe UI полужирный курсив (TrueType)"="" "Segoe UI Курсив (TrueType)"="" "Подсветка пользовательского интерфейса Segoe (TrueType)"="" "Segoe UI Semibold (TrueType)"="" "Символ пользовательского интерфейса Segoe (TrueType)"="" [HKEY_LOCAL_MACHINE\SOFTWARE\Microsoft\Windows NT\CurrentVersion\FontSubstitutes] "Segoe UI"="Новый шрифт"
Шаг 5: Обязательно замените имя шрифта, который вы хотите изменить Segoe UI, в последней строке кода реестра
Шаг 6: Нажмите «Файл» в верхнем меню, а затем сохраните файл как .reg, используя параметр расширения «Все файлы»
Шаг 7: Из любого места, где сохранен ваш файл, дважды щелкните его, чтобы объединить его с реестром, нажав «Да» и «ОК»
Шаг 8: Просто перезагрузите компьютер, чтобы изменения вступили в силу
Подведение итогов
Это было достаточно просто, не так ли? Несмотря на то, что шансы были невелики, вы можете вернуться к точке восстановления системы, созданной в начале, если у вас возникли проблемы с изменением реестра шрифтов в Windows 10.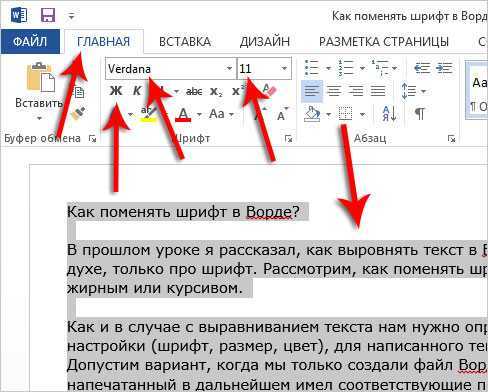


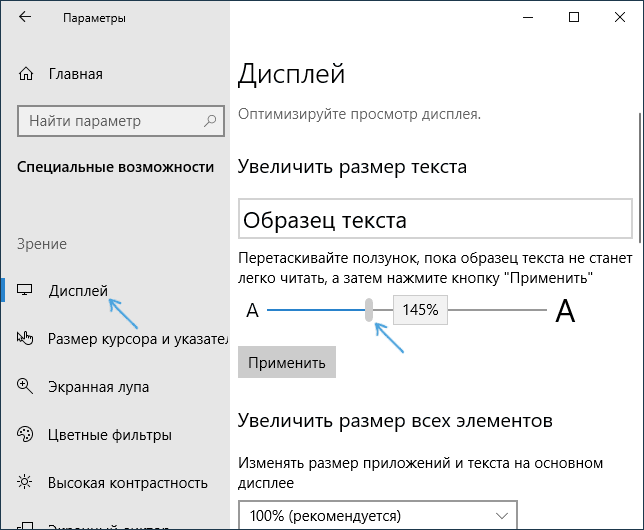

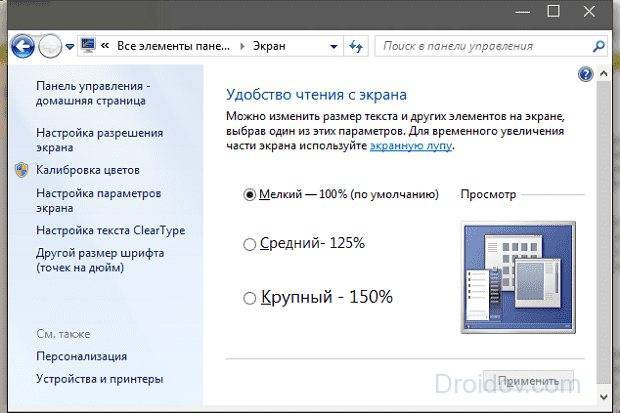

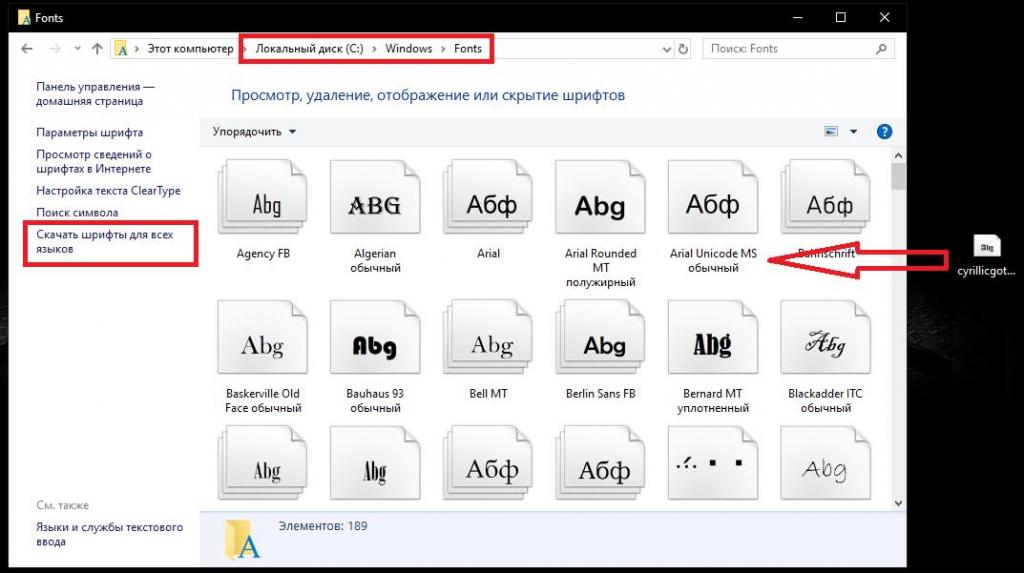
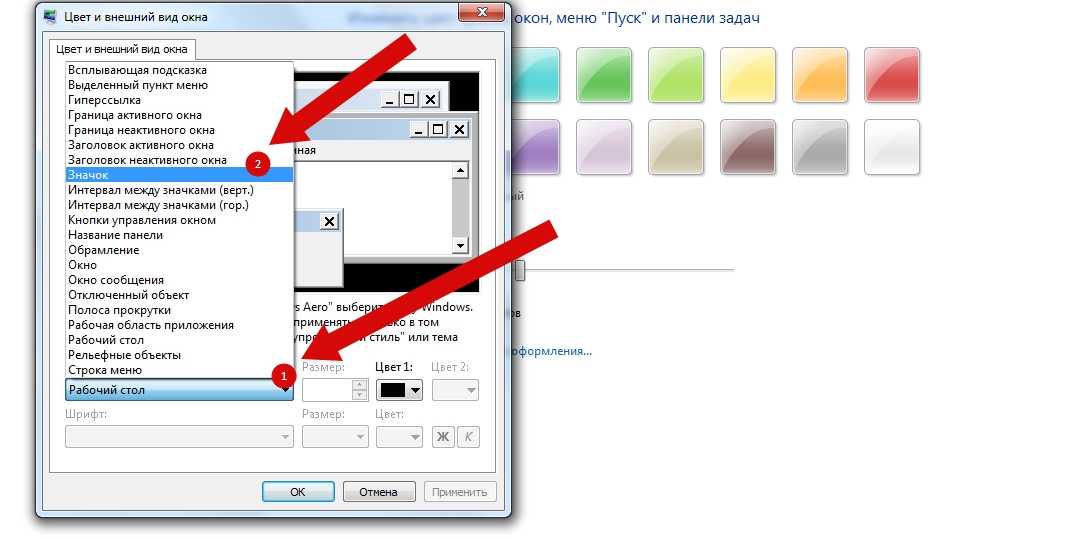
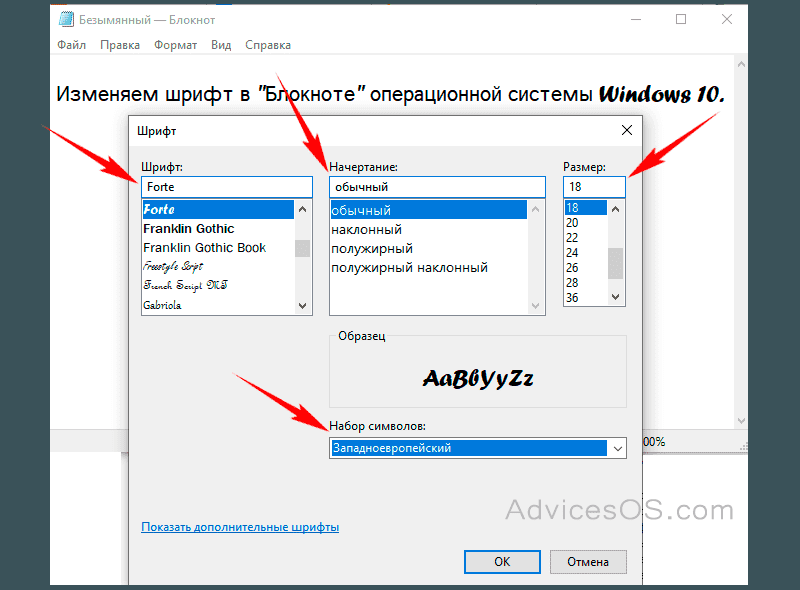 reg» и выберите параметр «Объединить ».
reg» и выберите параметр «Объединить ».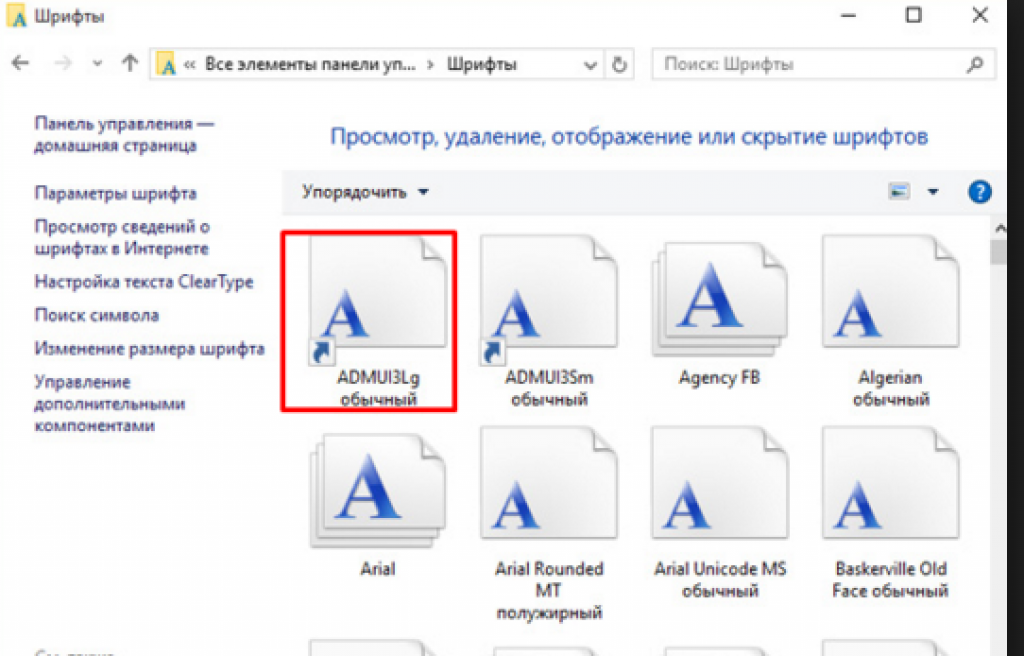
 ttf»»Segoe Print (TrueType)»=»segoepr.ttf»»Segoe Print Bold (TrueType)»=»segoeprb.ttf»»Segoe Script (TrueType)»=»segoesc.ttf» «Segoe Script Bold (TrueType)»=»segoescb.ttf»[HKEY_LOCAL_MACHINE\SOFTWARE\Microsoft\Windows NT\CurrentVersion\FontSubstitutes]»Segoe UI»=-
ttf»»Segoe Print (TrueType)»=»segoepr.ttf»»Segoe Print Bold (TrueType)»=»segoeprb.ttf»»Segoe Script (TrueType)»=»segoesc.ttf» «Segoe Script Bold (TrueType)»=»segoescb.ttf»[HKEY_LOCAL_MACHINE\SOFTWARE\Microsoft\Windows NT\CurrentVersion\FontSubstitutes]»Segoe UI»=-
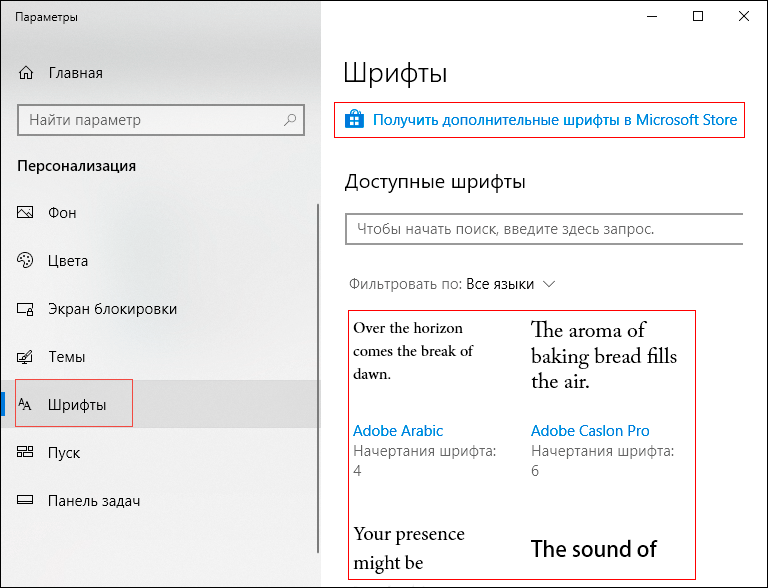
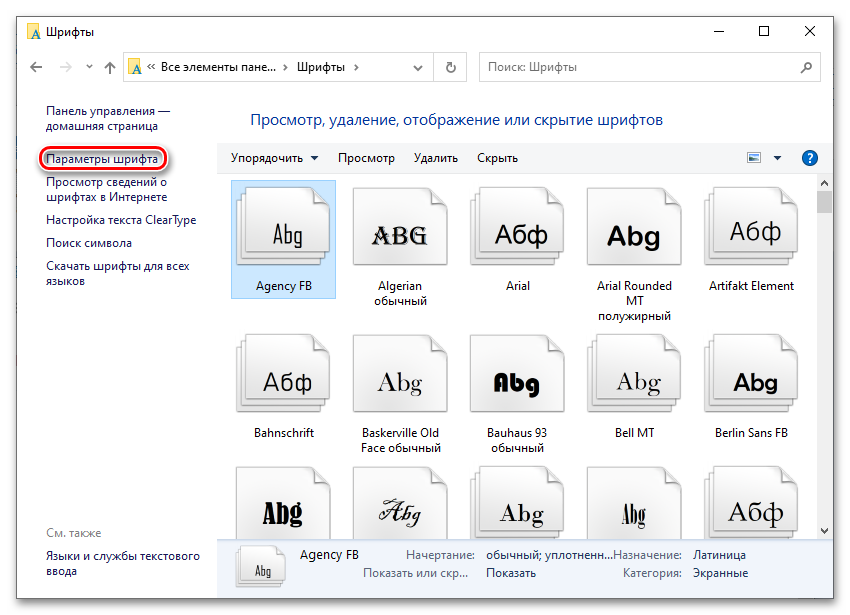 00
[HKEY_LOCAL_MACHINE\ПРОГРАММНОЕ ОБЕСПЕЧЕНИЕ\Microsoft\Windows NT\CurrentVersion\Fonts]
"Пользовательский интерфейс Segoe (TrueType)"=""
"Segoe UI Bold (TrueType)"=""
"Segoe UI полужирный курсив (TrueType)"=""
"Segoe UI Курсив (TrueType)"=""
"Подсветка пользовательского интерфейса Segoe (TrueType)"=""
"Segoe UI Semibold (TrueType)"=""
"Символ пользовательского интерфейса Segoe (TrueType)"=""
[HKEY_LOCAL_MACHINE\SOFTWARE\Microsoft\Windows NT\CurrentVersion\FontSubstitutes]
"Segoe UI"="Новый шрифт"
00
[HKEY_LOCAL_MACHINE\ПРОГРАММНОЕ ОБЕСПЕЧЕНИЕ\Microsoft\Windows NT\CurrentVersion\Fonts]
"Пользовательский интерфейс Segoe (TrueType)"=""
"Segoe UI Bold (TrueType)"=""
"Segoe UI полужирный курсив (TrueType)"=""
"Segoe UI Курсив (TrueType)"=""
"Подсветка пользовательского интерфейса Segoe (TrueType)"=""
"Segoe UI Semibold (TrueType)"=""
"Символ пользовательского интерфейса Segoe (TrueType)"=""
[HKEY_LOCAL_MACHINE\SOFTWARE\Microsoft\Windows NT\CurrentVersion\FontSubstitutes]
"Segoe UI"="Новый шрифт"