Как наложить текст на видео или как сделать титры на видео
Как наложить текст на видео
Позаботьтесь о тех зрителях ваших видео, которые по каким-либо причинам не могут посмотреть его со звуком, – сделайте субтитры. Добавить текст на видео не так сложно, как может показаться, можно сделать это даже онлайн или в приложении на смартфоне. В статье вы найдете пошаговые инструкции по тому, как наложить текст на видео при помощи разных по функциональности и степени удобства инструментах.
Как добавить текст на видео в Movavi Video Editor
Начнем с самого удобного и многофункционального инструмента – десктопного Movavi Video Editor. Программа поддерживает вставку титров для видео по готовым шаблонам, при этом можно настраивать шрифт, цвета, скорость появления и исчезания надписей. Ниже вы найдете детальную пошаговую инструкцию по тому, как вставить титры в видео в Movavi Video Editor.
Шаг 1. Скачайте и установите редактор видео
Скачайте и установите редактор видео
Скачайте Movavi Video Editor для Windows или Mac и установите программу на ваш компьютер в соответствии с инструкциями на экране.
Шаг 2. Добавьте файлы в программу
Запустите видеоредактор и добавьте в программу все необходимые для работы файлы: видео, музыку и изображения. Для этого нажмите кнопку Добавить файлы и выберите нужные материалы. Затем выбранные файлы перетащите в нужном порядке на Видеотрек в нижней части окна программы. При необходимости их можно менять местами перетаскиванием.
Шаг 3. Добавьте титры и фигуры поверх видео
Откройте вкладку Титры, как показано на иллюстрации, чтобы увидеть коллекцию титров. Титры бывают двух видов: Художественные и Простые (статичные). Кликните по симпатичному вам варианту, и в окне просмотра вы увидите, как он выглядит «в деле».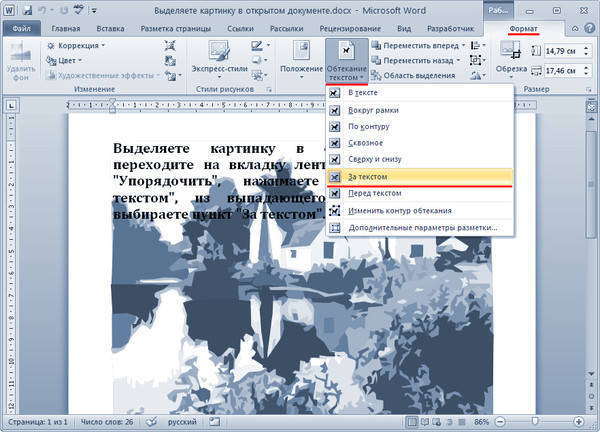 Определившись со стилем, перетащите выбранные титры на монтажный стол с помощью мыши. Передвигайте добавленные субтитры по шкале времени, чтобы поставить их в нужное вам место.
Определившись со стилем, перетащите выбранные титры на монтажный стол с помощью мыши. Передвигайте добавленные субтитры по шкале времени, чтобы поставить их в нужное вам место.
Для вставки своего текста, войдите в режим редактирования титров. Для этого дважды щелкните мышью по добавленным титрам на монтажном столе. Далее кликните дважды по тексту в окне предпросмотра и введите свой текст. Вы также можете изменять расположение и размер титров: растягивайте и перемещайте рамку по периметру окна с помощью мыши.
Кроме того, вы можете добавить различные графические символы к своему видео: поясняющие стрелки, геометрические фигуры с текстом и т.д. Для этого откройте вкладку Стикеры и выберите понравившиеся варианты. Для добавления фигур в ваше видео, вам нужно просто перетащить их на Трек титров. Вы также можете их редактировать точно так же, как титры.
Шаг 4. Настройте параметры титров и фигур
Находясь в режиме редактирования титров или фигур, обратите внимание на панель над временной шкалой:
нажмите кнопку Свойства клипа, чтобы настроить длительность и скорость анимации титров.

используйте пункт Свойства шрифта для настройки шрифта: изменяйте вид, размер, выравнивание.
нажав кнопку Свойства цвета, вы сможете выбрать желаемый цвет для текста и его контура. Для этого кликните по тексту в окне предпросмотра и выберите цвет, который вам нравится. При необходимости выберите нужную толщину контура текста в поле над окном предпросмотра. Если вы выбрали титры из категории Художественные, то вы также можете выбрать цвет для их графического оформления. Для этого кликните по рисунку в окне предпросмотра и выберите цвет.
После того, как вы настроили титры, нажмите кнопку Применить.
Шаг 5. Сохраните полученное видео
Вот и все: ваше видео готово. Нажмите кнопку Сохранить и выберите одну из вкладок в левой части окна экспорта (например, Сохранить как видеофайл, Сохранить для устройств и др. ). Далее выберите желаемый видеоформат или модель мобильного устройства и задайте другие настройки при необходимости. Нажмите кнопку Старт и подождите, пока идет процесс записи файла.
). Далее выберите желаемый видеоформат или модель мобильного устройства и задайте другие настройки при необходимости. Нажмите кнопку Старт и подождите, пока идет процесс записи файла.
Теперь, когда вы знаете, как вставить субтитры в видео, вам будет еще проще сделать свой фильм с красивыми эффектами и переходами с помощью Movavi Video Editor. Создание видео с Movavi – это просто!
Как наложить текст на видео онлайн
Онлайн-инструменты хороши тем, что они мультиплатформенные и для их запуска нужны только браузер и подключение к Интернету. Идеально, когда нет возможности скачать и установить Movavi Video Editor или же у вас стоит задача буквально «подписать» пару моментов влога или подправить съехавшие с таймлайна субтитры, сохраненные в текстовом файле с расширением .SRT.
Как вставить текст в видео онлайн в Fastreel
Нажмите Добавить файл или стрелку рядом с кнопкой, чтобы загрузить видео до 500 МБ в формате MP4, MOV, MKV, AVI или WMV из памяти компьютера либо из облачного хранилища на сервисе Dropbox.
 Также можно перетащить файл из проводника в выделенную область страницы мышью.
Также можно перетащить файл из проводника в выделенную область страницы мышью.В открывшемся редакторе найдите поле для ввода на левой панели и напечатайте там нужный текст.
Установите подходящие параметры: шрифт, размер, цвета символов и фона.
При помощи курсора мыши передвиньте рамку с текстом в любое место кадра, ее также можно вращать и растягивать.
Нажмите Сохранить результат для экспорта готового видеоролика с наложением.
Как добавить субтитры к видео онлайн в Clideo
Нажмите
В прогрузившемся интерфейсе редактора в правой панели загрузите готовый файл SRT с субтитрами для их дальнейшей калибровки или же напечатайте нужные тексты вручную с вставкой в нужные промежутки времени ролика.

Выберите шрифт, цвет символов и фона, размер и выравнивание текста, для того, чтобы субтитры смотрелись органично и хорошо читались.
Сохраните для дальнейшего использования исправленный или созданный с нуля файл SRT с субтитрами, для этого надо нажать Скачать SRT.
После загрузки файла с субтитрами экспортируйте видео, нажав Экспорт. Перед загрузкой можно просмотреть полученный результат во встроенном проигрывателе, а также, если нужно, поддерживается прямой экспорт в облачные хранилища Google Drive и Dropbox без скачивания файла на компьютер.
Как вставить текст в видео на смартфоне
Все больше влогеров и создателей мультимедийного контента предпочитают мобильные приложения десктопным программам и сервисам. Это удобно, ведь смартфон всегда под рукой, да и съемка нередко ведется именно на него. Мы предлагаем присмотреться к двум вариантам топовых мобильных видеоредакторов: Movavi Clips и Vivavideo: Professional Video Editing App. Оба поддерживают работу с наложением титров с полной кастомизацией. Разобраться с тем, как наложить текст на видео на смартфоне, помогут подробные пошаговые инструкции к обоим мобильным видеоредакторам, представленные ниже.
Оба поддерживают работу с наложением титров с полной кастомизацией. Разобраться с тем, как наложить текст на видео на смартфоне, помогут подробные пошаговые инструкции к обоим мобильным видеоредакторам, представленные ниже.
Как добавить текст на видео в приложении Movavi Clips – мобильном видеоредакторе для Android и iOS
Установите приложение Movavi Clips для операционной системы своего мобильного устройства.
Откройте приложение и нажмите на круглую кнопку с плюсом, чтобы добавить видеоматериалы и другие мультимедиафайлы для монтажа ролика с титрами.
В режиме редактирования на основной панели нажмите на значок с буквой А (Текст) для перехода в режим наложения титров поверх видео.
При помощи ползунка под демонстрационным окном проигрывателя выберите, в какой временной промежуток будут показываться создаваемые титры.
Нажмите большую синюю кнопку Добавить текст и напечатайте нужный текст или любые другие символы в отобразившемся поле ввода в окне просмотра.

Нажмите Готово для сохранения текста и перехода к форматированию относительно границ кадра, выбору шрифта, цвета. Здесь же в первой вкладке доступен переключатель, активация которого позволяет наложить текст на все видео как водяной знак или временную метку.
Нажмите на галочку для возвращения в основную рабочую область.
Продолжите редактирование, добавьте другие надписи или наложите музыку, а когда закончите, нажмите в правом верхнем углу на значок скачивания для экспорта видео с титрами в память устройства.
Как наложить титры в Vivavideo: Professional Video Editing App
Скачайте приложение и установите на устройство – iPhone или смартфон/планшет на Android.
Нажмите на большую оранжевую кнопку Новый проект для загрузки видеоматериалов в рабочую область мобильного видеоредактора.
На нижней панели выберите функцию Текст.
Введите текст накладываемых титров или субтитров в открывшееся поле.

При помощи ползунка, тянущегося по правой части окна просмотра, установите размер текста.
Откройте под текстовым полем вкладку Стиль для выбора готового пресета обработки наложенного текста; или создайте уникальную комбинацию оформления титров во вкладке Шрифты. В режиме ручного редактирования настраивается не только шрифт, также можно поменять цвет символов, создать обводку, добавить тени.
Нажмите на оранжевую кнопку с галочкой, чтобы сохранить внесенные изменения и продолжить работу с видео.
Когда закончите с наложением всех титров, символов, субтитров, сохраните результат нажатием на кнопку Экспорт в правом верхнем углу экрана.
Создавайте видео. Творите. Вдохновляйте.
* Бесплатная версия Movavi Video Editor имеет следующие ограничения: 7-дневный пробный период, водяной знак на сохраненных видео и, если вы сохраняете проект как аудиофайл, возможность сохранить только ½ длины аудио.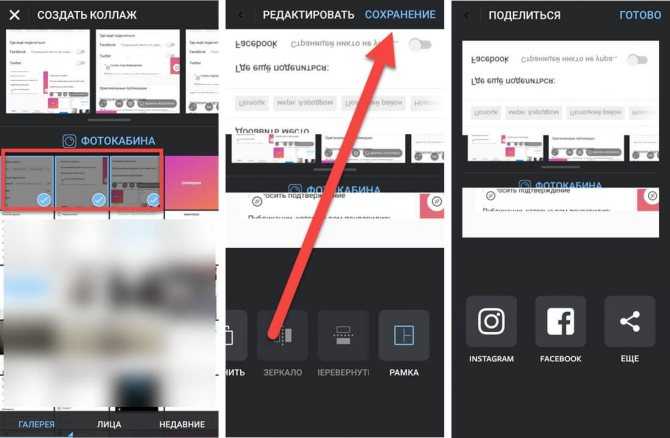
Остались вопросы?
Если вы не можете найти ответ на свой вопрос, обратитесь в нашу службу поддержки.
Подпишитесь на рассылку о скидках и акциях
Подписываясь на рассылку, вы соглашаетесь на получение от нас рекламной информации по электронной почте и обработку персональных данных в соответствии с Политикой конфиденциальности Movavi. Вы также подтверждаете, что не имеете препятствий к выражению такого согласия. Читать Политику конфиденциальности.
Пишем текст для своей песни
ВездеСтруныАксессуарыФурнитураЭлектроникаЗвукоснимателиДля мастеров
Написать текст для песни может каждый, но далеко не каждый может написать качественный текст. Некоторым музыкантам хватит буквально пары минут, чтобы сочинить неплохую лирику, а другим понадобятся годы в уединении где-нибудь на Тибете.
Некоторым музыкантам хватит буквально пары минут, чтобы сочинить неплохую лирику, а другим понадобятся годы в уединении где-нибудь на Тибете.
Например, Джастин Вернон (фронтмен группы Bon Iver) писал песни после серьёзной эмоциональной встряски в лесном доме, участникам группы Би-2 смысл их собственных песен открывался через несколько лет, а небезызвестный Владимир Котляров (вокалист гр. Порнофильмы) признавался, что писал некоторые песни буквально за пару минут.
Тем не менее, универсальной и рабочей методики по написанию текстов, конечно же, не существует. Однако прокачаться в гострайтинге (профессии по написанию текстов для музыки) очень даже можно.
В данной статье мы постараемся дать несколько советов, которые помогут как начинающему, так и опытному музыканту совладать не только с нотами, но и со словами.
Больше практики
Ничего не создаётся с нуля. Если кажется, что вы создали что-то прекрасное, то это почти всегда будет заслуга многолетней практики – ну и немножечко везения и интуиции. Помните, что чем больше и дольше вы пишете песни, тем лучше они становятся.
Помните, что чем больше и дольше вы пишете песни, тем лучше они становятся.
Финальная вычитка или редактура
Написали 4 строчки – прочитали, отредактировали. Написали еще 4 строчки – прочитали 8 строчек и отредактировали. Необходимо читать так, чтобы не возникало желания перечитать. В идеале, попробовать пропеть, если пишите песню.
Не бойтесь откладывать песню в ящик. Возможно, на следующий день или даже через год у вас получится завершить начатое.
Не тормозите
Никак не придумывается рифма или логическое продолжение? Оставьте попытки и переходите к следующей части вашего текста!
Иногда, имея начало и конец, будет намного проще придумать середину.
Подобный приём можно наблюдать в некоторых фильмах Гая Ричи, которые показываются с конца («Джентльмены»), а уже внутри логического финала разворачивается предшествующий основной сюжет.
Используйте тезисы
Краткость – сестра таланта. Попробуйте 4 написанные строчки припева сжать в одну, что даст вам возможность написать ёмкий и запоминающийся припев, который будет максимально вирусным.
Сравнение, анализ и структура
Учиться написанию песен нужно у лучших. Попробуйте взять известную песню, разобрать вокал и инструментальную партию, после чего возьмите свой текст и свою музыку. Далее необходимо наложить свой текст на чужую мелодию или свою мелодию наложить на чужой текст. Таким образом, довольно легко можно выявить определённые закономерности и ошибки.
Не стоит забывать о структуре песни – это должна быть история со своим развитием и экспрессией. Конечно, можно написать целую балладу о любви, но иногда достаточно пары куплетов и припевов, чтобы рассказать полноценную историю.
Жанровая составляющая
Если вы придерживаетесь какого-либо жанра, то не стоит забывать о канонах – определённая лексика, ритмы, рифмы и т.д.
Возможно, если нарушить данное «правило» вы создадите новый жанр и будете внесены в зал славы рок-н-ролла, однако данная задача крайне сложна.
Главное – динамика!
Не забывайте о разнице между куплетом и припевом. Разница должна чувствоваться как в плане музыки, так и в плане слов.
Разница должна чувствоваться как в плане музыки, так и в плане слов.
То же самое касается ритмичности – изучите различные ритмические рисунки, и тогда звучание вашей песни кардинально преобразится. Например, прямой ритм с темпом 120 ударов в минуту очень хорошо «раскачивает» слушателей, а игра в слабую долю автоматически делает песню танцевальной. Останется только подбить ритмичность текста.
Используйте метафоры, абстракции и прямые определения
Не стоит делать текст полностью из метафор – он станет сложен для понимания. Абстракции уведут слушателя далеко от первоначальной задумки, а прямые выражения сделают текст скучным и довольно прямолинейным (как ни странно).
С другой стороны, возможно, именно этого вы и добиваетесь. Золотым стандартом при этом является использование всех трёх столпов. Не забываем про жанр.
Манера исполнения и смысл текста
Если текст, мягко говоря, так себе, то за счёт манеры исполнения любую песню можно сделать популярной и запоминающейся.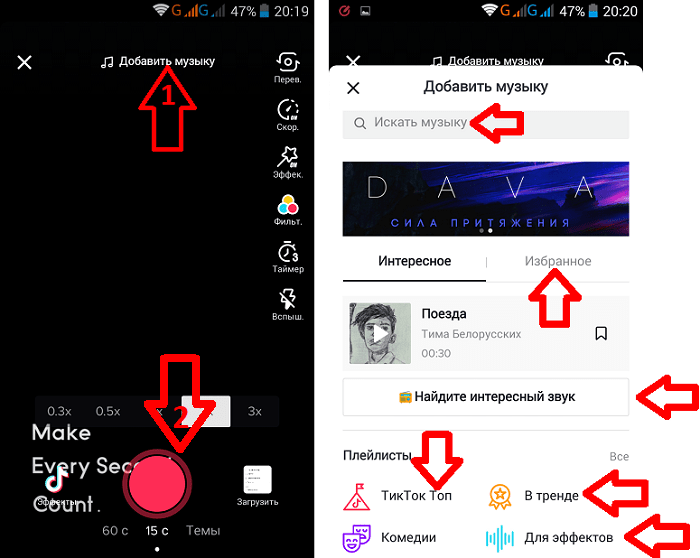 Тембр голоса, его высота, мелизмы и прочее другое всегда влияли на популярность композиции.
Тембр голоса, его высота, мелизмы и прочее другое всегда влияли на популярность композиции.
Манера исполнения может помочь обрести песне смысл в головах слушателей. Потому, старайтесь не добавлять в текст такие строчки, которые необходимы только для заполнения пустот. Для заполнения пустот лучше использовать мелизмы.
Как добавить и синхронизировать текст
После проверки исполнители или их представители могут добавлять свои тексты в нашу базу данных. После добавления (редактирования/расшифровки) этих текстов они готовы к синхронизации.
Шаг 1: Расшифровка текста
После входа в свою подтвержденную учетную запись у вас есть два варианта редактирования текста: через нашу веб-страницу Musixmatch for Artists или через наше мобильное приложение.
В обоих случаях Премиум-аккаунт Spotify требуется для добавления и синхронизации текстов песен.
Обратите внимание, что все расшифровки должны быть выполнены в соответствии с нашими Правилами расшифровки.
A) Добавить текст с веб-страницы Musixmatch for Artists
(Для синхронизации текстов песен требуется учетная запись Spotify Premium, и вам необходимо использовать Chrome в качестве браузера.)
B) Добавить текст из нашего мобильного приложения
(Обратите внимание, что Премиум-аккаунт Spotify требуется для добавления и синхронизации ваших текстов таким образом с телефоном Android. Если вы транскрибируете тексты песен со своего мобильного устройства, убедитесь, что вы вошли в систему с подтвержденной учетной записью исполнителя)
Если вы хотите синхронизировать свою музыку с помощью учетной записи Apple Music, загрузите приложение Musixmatch IOS, найдите свою песню и синхронизируйте ее на своем мобильном телефоне.
Как пользоваться мобильным приложением (видеоурок)
Примечания для расшифровки текстов песен
Введите правильные слова, которые вы слышите в своей песне
- Слушайте песню из надежного источника звука во время расшифровки
- Добавляйте только те тексты, которые вы сами расшифровали
- Расшифровать все повторяющиеся части в песне
- Транскрипция только лирического аудиоконтента
Что можно и чего нельзя делать
- Делать — всегда слушать всю песню при расшифровке
- Не следует копировать и вставлять из других источников
- Не используйте множители (например, избегайте x2)
Шаг 2: Синхронизация текста
Синхронизация вокала с музыкой
Вы можете выбрать два режима синхронизации: построчная синхронизация и пословная синхронизация. Построчно вы можете управлять этим либо на своей веб-странице Musixmatch for Artists, либо через мобильное приложение. Обратите внимание, что пословная синхронизация возможна только через мобильное приложение.
Построчно вы можете управлять этим либо на своей веб-странице Musixmatch for Artists, либо через мобильное приложение. Обратите внимание, что пословная синхронизация возможна только через мобильное приложение.
A) Синхронизируйте текст на веб-странице
- После расшифровки текста нажмите на вкладку «Синхронизировать»
- Нажмите, чтобы выбрать правильное время для каждой строки текста во время прослушивания трека
- Внесите любые корректировки времени с помощью знаков плюс или минус слева от фразПримечания для синхронизации текста
B) Синхронизация текстов песен на мобильном устройстве
- Убедитесь, что вы вошли в систему с адресом электронной почты, зарегистрированным для подтвержденной учетной записи исполнителя
- Найдите и выберите песню, которую хотите синхронизировать
- Выберите «Участие»> «Синхронизация»> «Построчно» или «Пословно».
Как выполнить синхронизацию: построчно

Как синхронизировать: Пословно
Эта функция доступна только в мобильном приложении. Синхронизируйте тексты песен слово за словом, проводя пальцем по экрану, чтобы выделять слова в такт музыке. Вы можете отредактировать синхронизацию, нажав «Назад», чтобы вернуться к предыдущей строке.
Что можно и что нельзя делать
- Нельзя — синхронизировать строку или слово с задержкой
- Don’t — Начать песню с инструментальной меткой
- Сделать — Исправить синхронизацию, если допустили ошибку
- Do — В случае нескольких голосов и припевов синхронизируйте основной вокал
Вот обзор поддерживаемых браузеров и потоковых сервисов для добавления и синхронизации ваших текстов.
Вы получили ответ на свой вопрос?
Спасибо за ответ
Не удалось отправить отзыв. Пожалуйста, повторите попытку позже.
Пожалуйста, повторите попытку позже.
Как добавить тексты песен в музыкальные проигрыватели для Android [решения 2]
Последнее обновление: 19 марта 2023 г.
Музыка по своей природе обладает способностью передавать эмоции, чувства и сообщения, которые не могут передать одни слова. Это универсальный язык, который объединяет людей. И часто, когда мы слушаем наши любимые песни, нам может захотеться подпевать тексту. Эта функция стала одной из самых важных функций, которые люди ищут при установке музыкальных проигрывателей.
Однако знаете ли вы, что музыкальные плееры для Android можно добавить вручную каким-то способом? Это может показаться вам незнакомым, но на самом деле это реально. Если вы меломан и хотите подпевать любимым песням с текстами, то эта статья для вас.
- Решение 1. Добавьте тексты песен в музыкальные проигрыватели Android, создав файлы Lyrics LRC
- Решение 2. Добавьте тексты песен непосредственно в музыкальный проигрыватель Android
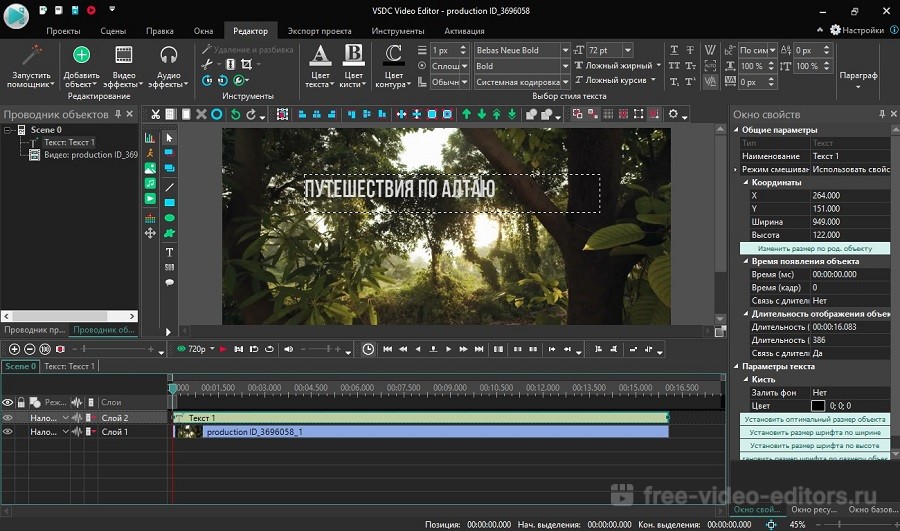 Добавьте тексты песен в музыкальные проигрыватели Android, создав файлы Lyrics LRC
Добавьте тексты песен в музыкальные проигрыватели Android, создав файлы Lyrics LRCПервое решение — создать LRC-файлы текстов песен на устройствах Android. К вашему сведению, файлы LRC — это текстовые файлы, которые можно синхронизировать с музыкой. Они состоят из строки текста песни с указанием времени для каждой. Файлы этого типа можно добавлять в музыкальные проигрыватели для синхронизации в реальном времени. Это решение работает на различных устройствах Android, таких как MI, Samsung, Realme, Vivo и музыкальный плеер OPPO.
Вот пошаговое руководство по его применению:
Шаг 1: Поиск текста вашей любимой музыкиВ браузере и войдите в Google или любую другую платформу, чтобы найти тексты вашей любимой музыки и скопировать их.
Шаг 2: Вставьте их в файл памятки в формате .txt Откройте памятку вашего устройства или любое приложение для заметок (например, Kingsoft Office, Polaris office, ES File Explorer и т. д.) и вставьте их в него. Не забудьте сохранить его.
д.) и вставьте их в него. Не забудьте сохранить его.
Переименуйте файл в соответствии с названием вашей музыки и измените формат файла. Например, если слова используются для музыки под названием «моя любимая музыка», то вы должны сохранить их точно такими же и изменить форматы, а именно. «моя любимая музыка.lrc».
Шаг 4: Переместите файл в папку с музыкойПоместите файл .lrc и свою любимую музыку в одну папку, скопировав и вставив ее.
Шаг 5: Откройте музыкальный проигрыватель и подпевайтеТеперь при воспроизведении музыки будут отображаться тексты песен. Наслаждаться!
Решение 2. Добавляйте тексты песен прямо в музыкальный проигрыватель Android
Впоследствии, чтобы избежать хлопот с копированием и вставкой текстов песен и их перемещением, мы также нашли лучшее решение для прослушивания любимой музыки — с помощью Lark Player.
Lark Player в настоящее время является одним из самых популярных музыкальных плееров для Android. Этот плеер имеет большое количество встроенных текстов песен, которые могут автоматически сканировать все ваши локальные песни и синхронизировать тексты. Песни с текстами будут отмечены значком Lyrics в приложении.
Однако, если вы встретите песню без текста, Lark Player также имеет функцию добавления их вручную, выполнив следующие 2 шага.
Шаг 1. Поиск текста в Lark PlayerОткройте приложение и перейдите на вкладку с текстами песен вверху. Нажмите на нее и выберите «Поиск текстов песен с помощью Google». Подождите немного, и результаты поиска песен появятся автоматически.
Шаг 2. Скопируйте и добавьте текст Нажмите на любой результат поиска (рекомендуется azlyrics.com) и выберите текст, затем нажмите на меню «Копировать». Как только он будет выбран, появится всплывающее окно с сообщением «Хотите ли вы сохранить скопированные тексты песен?» появится.

 Также можно перетащить файл из проводника в выделенную область страницы мышью.
Также можно перетащить файл из проводника в выделенную область страницы мышью.

