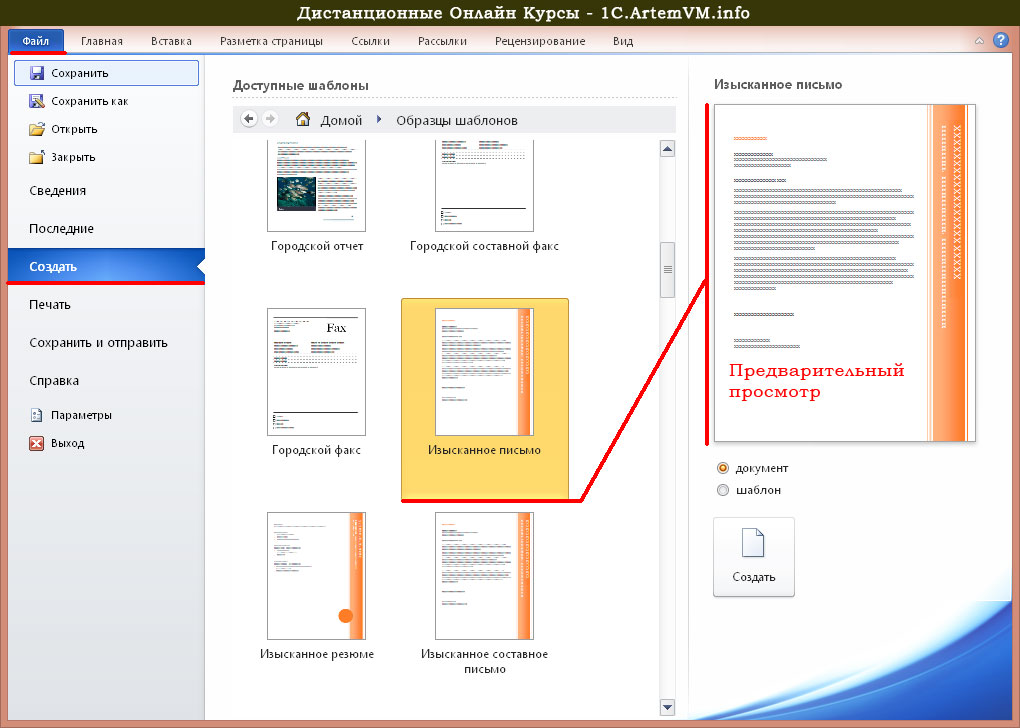Заполняем документы в Microsoft Word при помощи Python. Часть 1 / Хабр
Небольшая вводная
Начиная с 21 декабря 2016 года вступили изменения в ФЗ РФ «О противодействии легализации (отмыванию) доходов, полученных преступным путем, и финансированию терроризма», касательно обязанности юридического лица по раскрытию информации о своих бенефициарных владельцах. В связи с этим, многие компании направляют запросы по цепочке владения с целью выяснения своих бенефициарных владельцев. Кто-то формирует запросы на бумаге, кто-то рассылает электронные письма.На наш взгляд, надлежащим доказательством исполнения обязанности «знай своего бенефициарного владельца» является наличие письма на бумаге с отметкой об отправке/вручении. Данные письма в идеале должны готовиться не реже одного раза в год. Если в ведении юриста находится всего несколько компаний, то составление писем не составляет особого труда. Но, если компаний больше 3-х десятков, составление писем превращается в уничтожающую позитив рутину. Дело усугубляется тем, что реквизиты писем постоянно меняются: подписанты увольняются, компании перерегистрируются, меняя адреса. Все это надо учитывать. Как здесь могут помочь навыки программирования на python?
Дело усугубляется тем, что реквизиты писем постоянно меняются: подписанты увольняются, компании перерегистрируются, меняя адреса. Все это надо учитывать. Как здесь могут помочь навыки программирования на python?
Очень просто — хорошо бы иметь программу, которая сама будет подставлять в письма необходимые реквизиты. В том числе формировать сами письма, не заставляя создавать документ за документом вручную. Попробуем.
Структура письма в word. Модуль python docxtpl
Перед написанием кода программы посмотрим как должен выглядеть шаблон письма, в который мы будем помещать наши данные.Текст письма от общества своему участнику/акционеру будет примерно следующим:
Напишем простую программу, которая заполнит для начала одно поле в нашем шаблоне, чтобы понять принцип работы.
Для начала в самом шаблоне письма Word вместо одного из полей, например, подписанта поставим переменную. Данная переменная должна быть на либо на англ. языке, либо на русском, но в одно слово.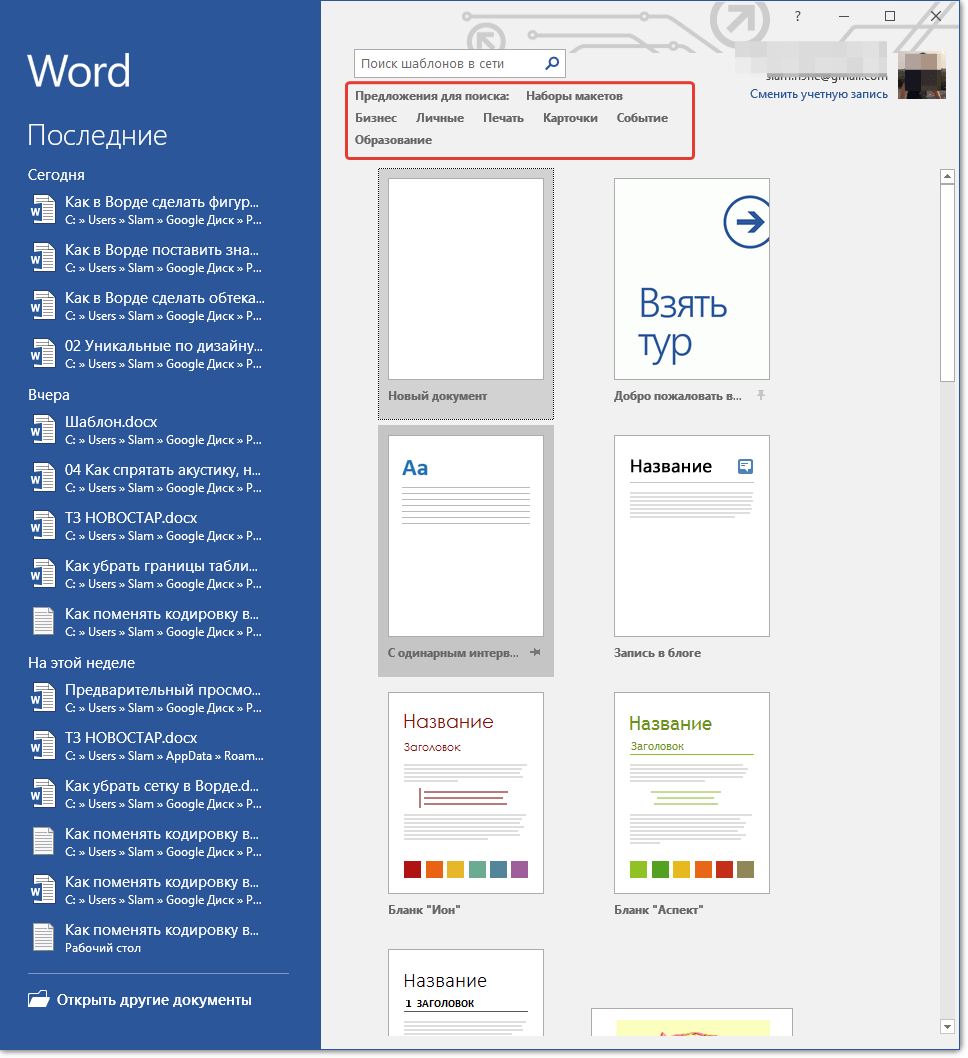
Сама программа будет иметь следующий вид:
from docxtpl import DocxTemplate
doc = DocxTemplate("шаблон.docx")
context = { 'director' : "И.И.Иванов"}
doc.render(context)
doc.save("шаблон-final.docx")
Вначале мы импортируем модуль для работы с документами формата Word. Далее мы открываем шаблон, и в поле директор, которое бы обозначили ранее в самом шаблоне, вносим ФИО директора. В конце документ сохраняется под новым именем.Таким образом, чтобы заполнить все поля в файле-шаблоне Word нам для начала необходимо определить все поля ввода в самом шаблоне скобками {} вместе с переменными и потом написать программу. Код будет примерно следующим:
from docxtpl import DocxTemplate
doc = DocxTemplate("шаблон.docx")
context = { 'emitent' : 'ООО Ромашка', 'address1' : 'г. Москва, ул. Долгоруковская, д. 0', 'участник': 'ООО Участник', 'адрес_участника': 'г.
Москва, ул. Полевая, д. 0', 'director': 'И.И. Иванов'}
doc.render(context)
doc.save("шаблон-final.docx")
На выходе при исполнении программы мы получим готовый заполненный документ.Скачать готовый шаблон Word можно здесь.
Практическая работа № 6.
ВХП пр 6
Тема: Создание шаблонов в Word.
Цель занятия. Изучение информационной технологии работы с шаблонами в текстовом редакторе MS Word.
Литература. Практикум по информатике: учебное пособие-практикум / Я.Н.Глинский – Львов.: Деол, 2006.
Теоретические сведения.
Достаточно часто в процессе своей деятельности мы создаем однотипные документы: акты, приказы, письма, договоры, курсовые работы и т.п. Все эти документы, как правило, содержат некие текстовые или графические элементы – заголовки, реквизиты, логотипы, текстовые блоки, повторяющиеся из документа в документ.
Шаблон определяет
основную структуру документа и содержит
настройки документа, такие как элементы
автотекста, шрифты, назначенные сочетания
клавиш, макросы, меню, параметры страницы,
форматирование и стили.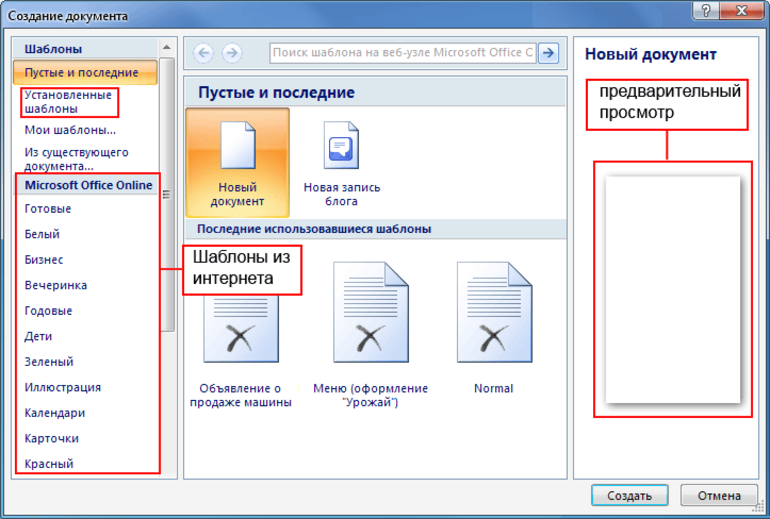
Рутинную работу с однотипными документами можно свести к минимуму, если формировать их на основе шаблонов Word.
Шаблон можно создать двумя способами, взяв за основу какой-либо документ со всеми присутствующими элементами, или начав с чистого листа, самостоятельно включая в него необходимые элементы.
Задание 1. Создать шаблон официального письма некоторой организации.
Порядок работы.
1. Создадим пустой документ (откроем программу MS Word).
2. Сразу сохраним его. Зайдем в меню «Файл» и выберем команду «Сохранить как…» . Откроется диалоговое окно «Сохранение документа», в котором нам надо выбрать в поле «Тип файла» тип «Шаблон документа» (*.dot) .
Будет открыта папка «Шаблоны», в которой по умолчанию сохраняются все шаблоны. Присвойте файлу имя Ваша Фамилия_шаблон и нажмите кнопку «Сохранить».
3. Определяем, какие элементы (текст и графика) и где именно будут располагаться в документе.
Как правило, все официальные письма
содержат такие элементы, как название
организации, логотип, реквизиты. В самом
тексте письма может быть вежливое
обращение к получателю письма и,
собственно, сам текст письма. В конце
письма приводится наименование должности
руководителя организации с его подписью.
Возьмем и мы за основу подобную структуру
письма.
В самом
тексте письма может быть вежливое
обращение к получателю письма и,
собственно, сам текст письма. В конце
письма приводится наименование должности
руководителя организации с его подписью.
Возьмем и мы за основу подобную структуру
письма.
4. Название организации мы разместим в верхней части документа по центру. Для этого напечатаем название нашей организации прописными буквами, например, ООО «БЕЛЫЕ НОЧИ». Нажимаем клавишу Enter и переходим на новую строку.
5. Ниже можем вставить разделительную линию. В нижней части экрана находится панель рисования с управляющими кнопками. Нас интересуют линии, поэтому выбираем соответствующую кнопку «Линия». Курсор мыши превращается в крестик.
Обратите внимание: возможно, у вас будет
вставлено так называемое полотно —
пунктирная область вставки фигур/рисунков.
Чтобы предусмотрительно избавиться от
вставки полотна, зайдите в меню «Сервис»
и выберите команду «Параметры».
Щелкните вкладку «Общие» и снимите
галочку с опции автоматического создания
полотна при вставке автофигур .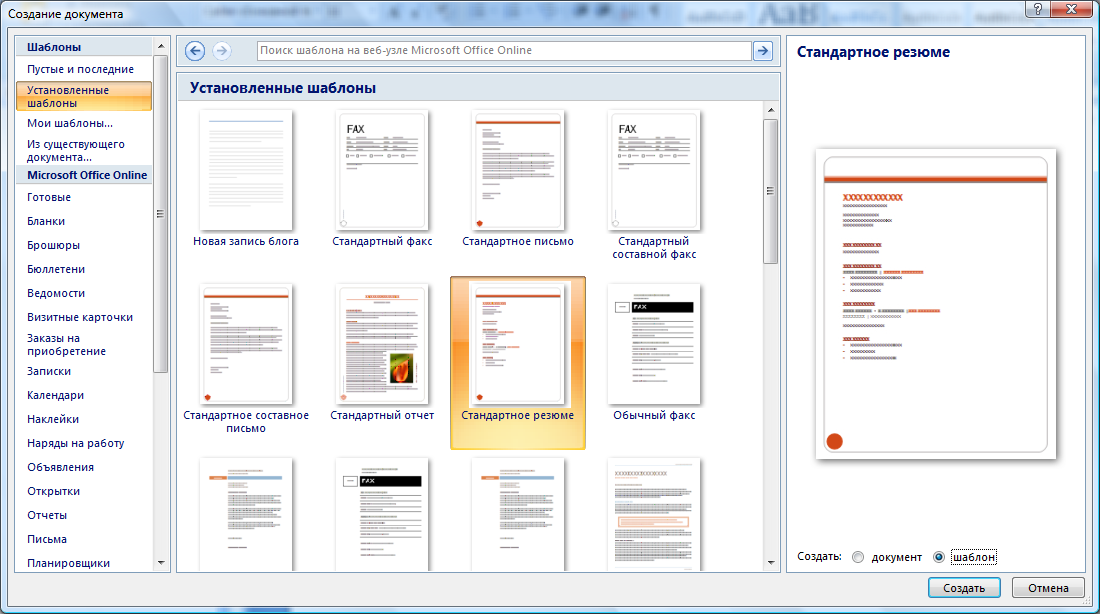 Щелкаем
«OK» и закрываем окно «Параметров».
Щелкаем
«OK» и закрываем окно «Параметров».
6. Подводим курсор в форме крестика к названию организации и чуть ниже проводим линию от мигающего курсора до правого края поля, нажимая и удерживая левую кнопку мыши. Линия нарисована.
7. Можно оставить линию как есть, а можно придать ей более элегантный вид. Для этого на панели рисования есть соответствующая кнопка «Тип линии» . Щелкаете на ней и выбираете любой тип.
8. После того как вы остановитесь на каком-либо типе линии, дважды щелкните ниже этой линии — в этом месте будут напечатаны адрес и реквизиты организации. Впечатайте те данные, которые считаете необходимыми: юридический и фактический адрес, телефон, факс, URL сайта, E-mail, банковские реквизиты (рис.1).
рис.1
Таким образом, мы создали постоянную (неизменяемую) часть нашего шаблона, так называемую «шапку». Теперь создадим поля, в которые позже вы будете подставлять свои данные.
Задание 2. Добавить в письмо поля.
Порядок работы.
В левой части шаблона под «шапкой» дважды щелкаем мышкой и печатаем название города, например, Москвы. Затем в противоположной (правой) части шаблона опять дважды щелкаем мышью и в месте мигания курсора вставляем дату (рис.1). Для этого:
1. В меню «Вставка» выбираем команду «Дата и время». Откроется окно, в котором вы выбираете необходимый формат отображения даты, например 1 октября 2011г.
2. Отмечаем галочкой поле «Обновлять автоматически». Теперь при создании нового документа на базе этого шаблона дата уже будет проставлена в соответствии с текущим временем на вашем компьютере.
3. В правой части шаблона ниже даты — с отступом от левого края примерно на 10 см по горизонтальной линейке — дважды щелкаем мышкой. Замигает курсор, и в этом месте мы вставим поле для подстановки данных получателя письма.
4. В меню «Вставка» выбираем команду «Поле». Откроется окно рис.2:
рис.2
5. В области «Категории» выберите
«Автоматизация». В области «Поля»
выберите команду MacroButton.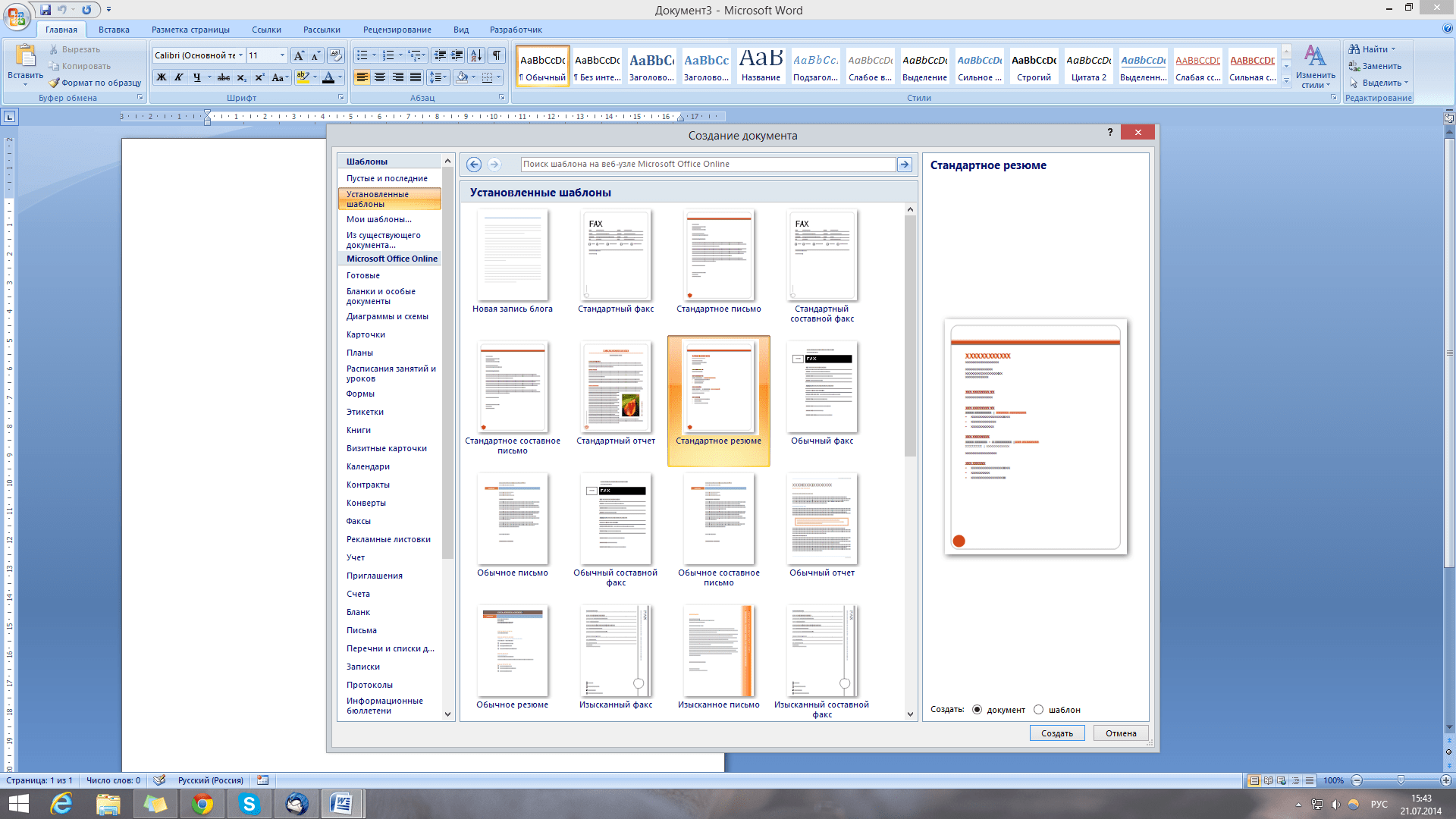
6. Получаем поле с нашим текстом.
Если у вас это поле отображается как обычный текст без затенения, то необходимо сделать такое затенение. Это позволит вам впоследствии легко определять в документе нужные поля для ввода данных. Для этого зайдите в меню «Сервис» и выберите команду «Параметры» и на вкладке «Вид» в группе «Показывать» выберите из списка затенение полей опцию всегда.
7. Ниже вставить аналогичное поле адреса получателя и его должности.
Задание 3. Добавить в письмо основной текст.
Порядок работы.
У нас осталось вставить приветственное обращение к получателю данного письма, сам текст обращения и подпись отправителя внизу. Самостоятельно вставить в ваш шаблон эти поля, опираясь на те указания, которые приведены выше, и не забудьте сохранить получившийся шаблон (рис.3). рис.3
Задание 4. Создание готового
письма.
Порядок работы.
1. Теперь, чтобы воспользоваться этим шаблоном для создания письма, вам надо зайти в меню «Файл» и выбрать команду «Создать». Справа появится область задач, в которой нужно выбрать опцию «Общие шаблоны». Откроется окно со всеми доступными шаблонами. Выбираете созданный вами шаблон и нажимаете «OK». Новый документ на основе вашего шаблона будет загружен в Word.
2. Добавляйте свои данные в соответствующие поля и сохраните документ с именем Ваша фамилия пр6.
Microsoft Office — Как добавить собственный шаблон на ленту главного экрана Word?
спросил
Изменено 2 месяца назад
Просмотрено 5к раз
Я создал пользовательский шаблон. Я могу прикрепить его к «недавней» области главного экрана Word, но я хочу добавить его к выбору шаблонов в верхней части главного экрана Word (выделено розовым прямоугольником на картинке).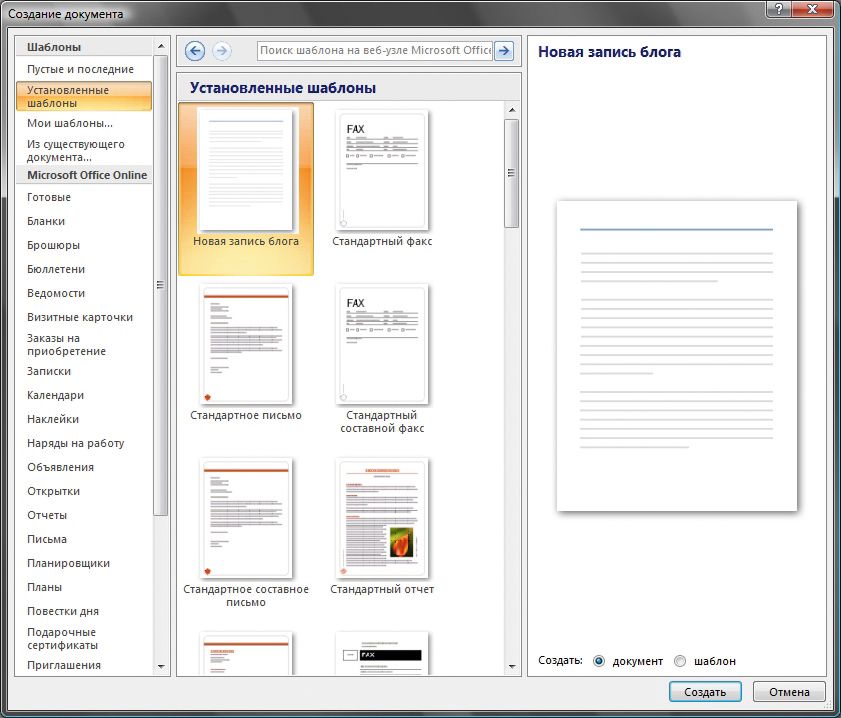 Как я могу этого добиться?
Как я могу этого добиться?
- microsoft-office
- templates
- microsoft-word-2019
Как правило, мы предлагаем пользователям сохранять пользовательские шаблоны в **%appdata%\Microsoft\Templates**. Вы увидите свои собственные шаблоны на Личная вкладка при запуске программы Office.
Дополнительные сведения см. в разделе Где мои пользовательские шаблоны?.
0Когда вы указываете шаблон на начальном экране-> личные шаблоны, в правом нижнем углу появляется опция «закрепить в списке», как показано здесь. Нажмите на нее, и выбранный вами личный шаблон будет показан в избранном шаблоне на экране запуска, как здесь 9.0005
Я только что разобрался. Повторно сохраните свой шаблон и при этом установите флажок «Сохранить эскиз» в диалоговом окне. Затем вы можете нажать «Создать» на главном экране, а затем «Личное». Ваш шаблон появится там, и вы можете щелкнуть его правой кнопкой мыши и «Прикрепить к списку».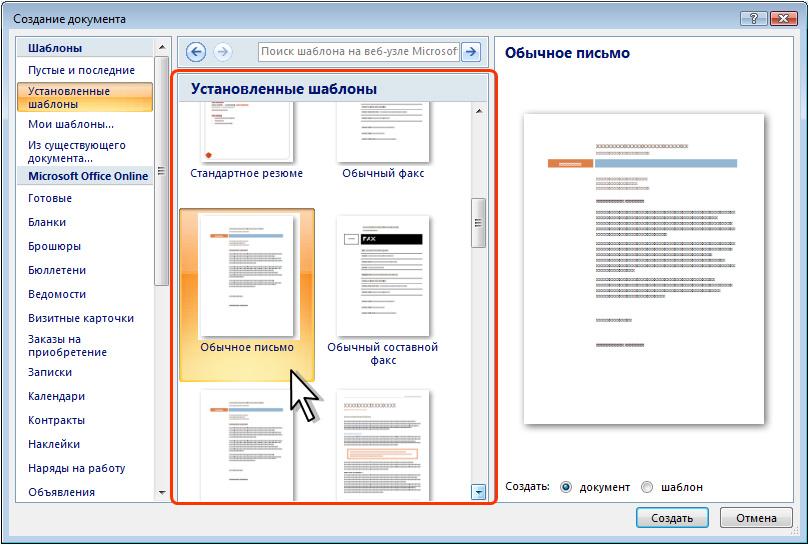
Я нашел эту публикацию только потому, что искал ту же информацию. Но я нашел более простой способ, который работал для меня.
Я открыл исходный шаблон в его папке, затем щелкнул правой кнопкой мыши его на панель задач, и я получил подсказку: «Закрепить в Word 2016». Я сделал это, и теперь я могу щелкнуть правой кнопкой мыши значок Word (который я прикрепил к панели задач) и напрямую открыть шаблон. Очень кстати!
Самый простой способ сделать это (для Word 2013-2021) — добавить шаблон в папку «Пользовательские шаблоны Office» в папке документов. Это помещает его на личную вкладку («Создать» > «Дополнительные шаблоны» > «Личные»), откуда его можно закрепить, чтобы он отображался на главной странице.
1Зарегистрируйтесь или войдите в систему
Зарегистрируйтесь с помощью Google Зарегистрироваться через Facebook Зарегистрируйтесь, используя электронную почту и парольОпубликовать как гость
Электронная почтаТребуется, но не отображается
Опубликовать как гость
Электронная почтаТребуется, но не отображается
Нажимая «Опубликовать свой ответ», вы соглашаетесь с нашими условиями обслуживания, политикой конфиденциальности и политикой использования файлов cookie
.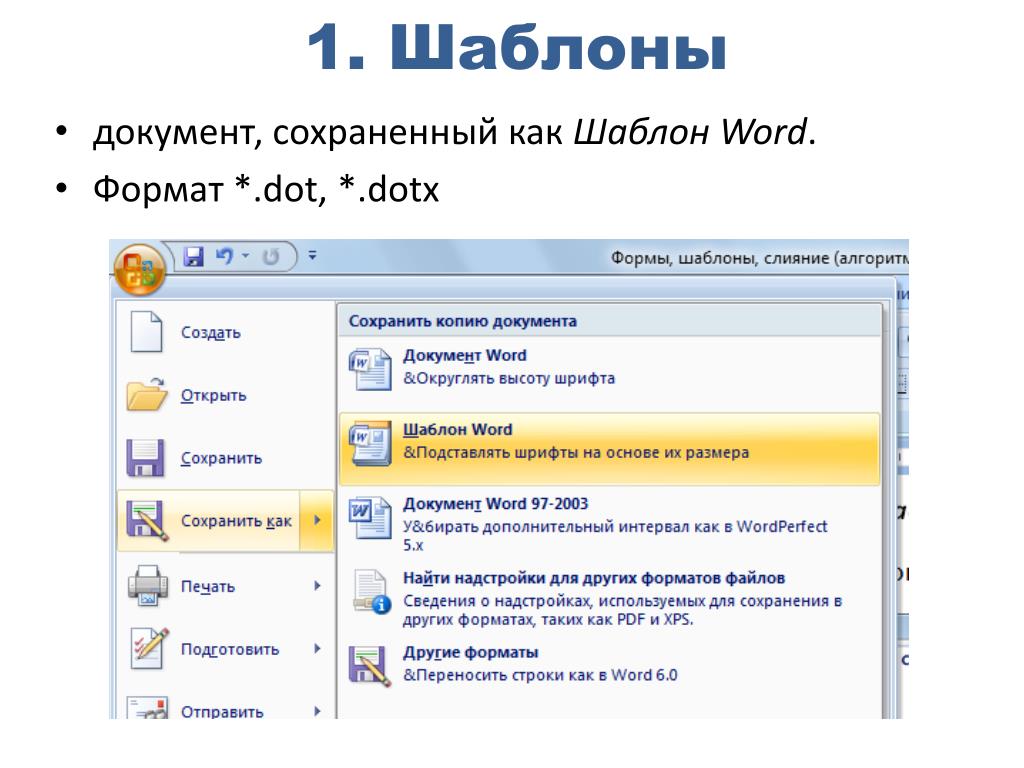
Как создавать шаблоны информационных бюллетеней в Word
14.03.2023
В большинстве организаций есть один или несколько информационных бюллетеней для сотрудников или клиентов. Лучшая коммуникация помогает повысить производительность и сотрудничество, а также может улучшить присутствие вашего бренда. Эта статья покажет вам, как создать шаблон информационного бюллетеня в Microsoft Word, который вы сможете использовать снова и снова. Начиная с Microsoft Word 2013, в текстовом редакторе есть несколько шаблонов, которые можно использовать для создания шаблона информационного бюллетеня. Однако ничто не мешает вам создать тот, который лучше соответствует коммуникационным потребностям вашей организации. Информационные бюллетени имеют схожие базовые компоненты: макет бюллетеня, баннер, информационные поля и заполнители изображений.
Макет вашего информационного бюллетеня
Сначала создайте новый пустой документ в Microsoft Word.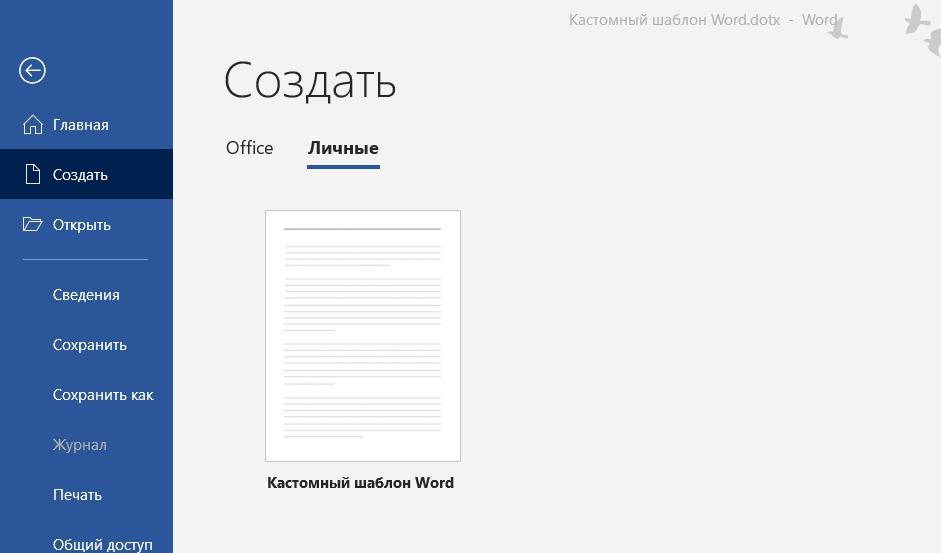 Затем щелкните вкладку меню «Макет страницы» и выберите команду выбора раскрывающегося списка «Столбцы». Затем выберите «Слева» или выберите желаемое количество столбцов. Нет неправильного ответа; это все о стиле — ваш стиль.
Затем щелкните вкладку меню «Макет страницы» и выберите команду выбора раскрывающегося списка «Столбцы». Затем выберите «Слева» или выберите желаемое количество столбцов. Нет неправильного ответа; это все о стиле — ваш стиль.
Сначала вы не увидите никаких очевидных изменений. Это нормально. Перейдите на вкладку меню «Вид» и установите флажок «Линейка». Теперь вы увидите линейку в верхней и левой части документа, показывающую, где находятся столбцы. Если вы выбрали макет, отличный от левого столбца, ваш вид будет другим. Теперь мы можем видеть, где находятся столбцы.
Теперь нажмите на вкладку меню «Дизайн», чтобы выбрать нужную тему для вашего информационного бюллетеня. Есть много тем на выбор. Я собираюсь пойти с этим.
Давайте добавим текст в шаблон, потому что визуально трудно увидеть внешний вид вашего информационного бюллетеня, если страница пуста. Давайте вставим текст «Loren Ipsum» в наши две колонки. В документе Word введите следующее:
В документе Word введите следующее:
=lorem(2,12)
Нажмите клавишу Enter; вы должны увидеть автоматически сгенерированный текст в своих столбцах. Настройте шрифты в соответствии со стандартом вашей организации, если он существует, выделив текст и щелкнув его правой кнопкой мыши, как обычно.
Баннеры и текстовые поля
Щелкните вкладку меню «Вставка» и выберите раскрывающуюся стрелку «Фигуры». Выберите прямоугольную форму и вставьте ее над столбцами.
Щелкните баннер правой кнопкой мыши, выберите «Вставить текст» и введите название своего информационного бюллетеня. Затем щелкните вкладку меню «Главная» и выберите стиль шрифта заголовка.
Щелкните в верхнем левом столбце перед первым символом. Здесь мы собираемся вставить текстовое поле. В таблице меню «Вставка» щелкните значок «Текстовое поле». Это вставит заполнитель для вас, чтобы создать заголовок истории или ввести цитату или название события.
Добавьте заполнитель для изображения
Наконец, добавим заполнитель для изображения.