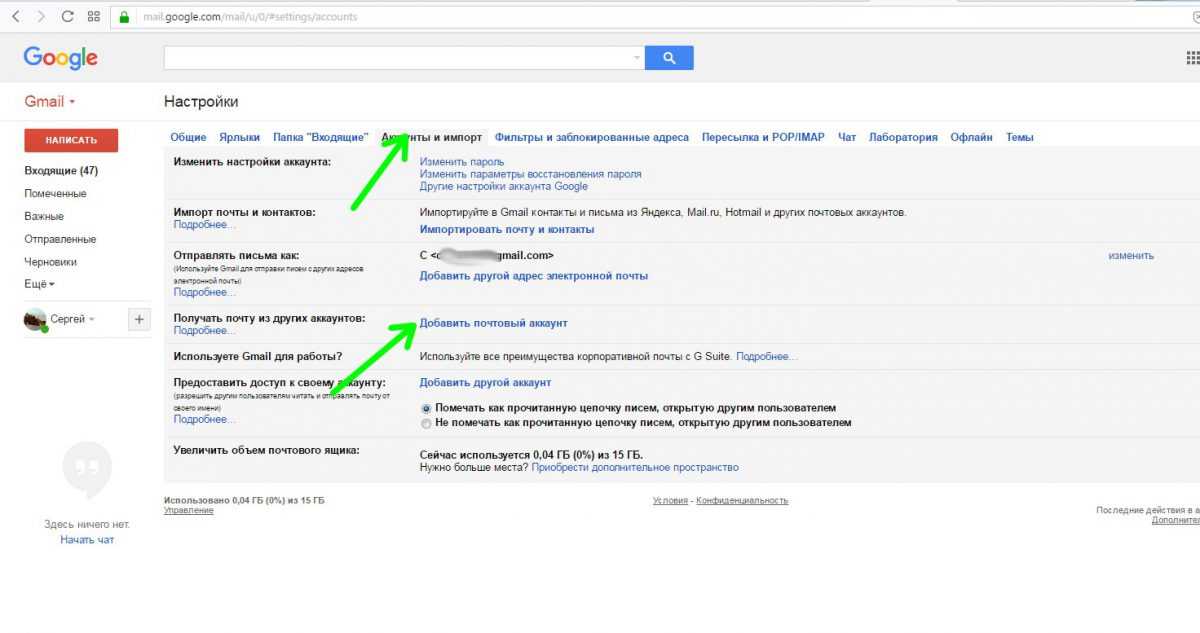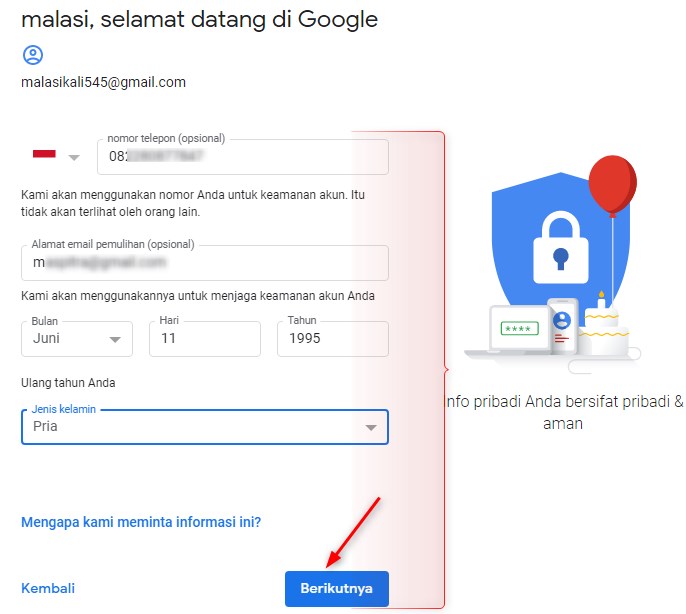Как поменять пароль в «Гугле»? Изменение и восстановление пароля от аккаунта Google. Как изменить пароль от аккаунта Google?
Теперь для авторизации в почте и всех других сервисах Google нужно вводить новое значение.
Восстановление доступа к учетной записи
Шаг 1:
Первое что необходимо сделать — это перейти на страницу почты gmail. При входе вы скорее всего увидите следующую информацию. Если вам не удалось вспомнить пароль, нажмите на ссылку «Нужна помощь?». Чтобы сразу перейти на страницу восстановления пароля можно воспользоваться прямой ссылкой
google.com/accounts/recovery/.
Шаг 2:
Если вы вдруг забыли имя пользователя для входа, сразу нажимайте на вторую опцию. Для сброса пароля нажмите на первую опцию и в строке введите адрес электронной почты для которой необходимо сбросить пароль. Нажимаете продолжить.
Восстановление пароля
Шаг 3:
На этом шаге гугл предложит вам вспомнить какой нибудь из предыдущих паролей (если вы конечно когда нибудь его меняли). Если не помните или никогда не приходилось делать сброс — жмите «Затрудняюсь ответить».
Если не помните или никогда не приходилось делать сброс — жмите «Затрудняюсь ответить».
Шаг 4:
Если вы владелец телефона с системой Android и ваш аккаунт подключен в качестве учетной записи на телефоне, вы можете воспользоваться отправкой оповещения на андроид смартфон. Google автоматически должен определить наличие у вас такого телефона и подключенного аккаунта и предложить воспользоваться данной процедурой. Об этом будет соответствующая надпись «Подтвердите сброс пароля на Android-телефоне …». Для отправки сообщения нажмите на «Отправить сообщение».
Шаг 5:
На экране монитора появиться соответствующая инструкция, а на телефон придет сообщение для подтверждения сброса пароля. Если сообщение не пришло нажмите на «Отправить еще одно оповещение». Подтвердите на телефоне сброс нажав на кнопку «Да». После этого вы на компьютере сможете ввести новый пароль.
Отправить оповещение на Android-телефон чтобы восстановить пароль gmail
Шаг 6:
Чтобы восстановить пароль при помощи СМС сообщения (это если при регистрации вы указывали ваш существующий номер телефона) нажмите на одном из этапов восстановления одну из ссылок «Я не могу воспользоваться устройством» на экране подтверждения через Android-телефон или «Другим способом» на других экранах.
Шаг 7:
Проверьте последние цифры телефонного номера, на который должен прийти код для сброса пароля и нажмите «Продолжить». Получите код на телефон в виде СМС и введите его в поле для кода. После этого вы сможете сменить пароль.
Как изменить на iOS
Для смены кодового значения на телефонах и планшетах фирмы Apple нужно открыть приложение Gmail и нажать «Меню» – «Настройки». Выбираем профиль, от которого хотим сменить данные (если их несколько), и нажимаем «Управление аккаунтом Google».
Важно! Если у пользователя нет почты Gmail, нужно перейти на страницу управления учетной записью myaccount.google.com.
Затем в верхней части экрана необходимо выбрать меню «Личные данные» – «Профиль» – «Пароль». Появится форма смены, в которой нужно нажать «Изменить» и продолжаем пользоваться учетной записью под новыми данными.
Таким образом, сменить пароль, зная предыдущий, очень просто. Сделать это можно с любого устройства за считаные минуты. Важно помнить, что смена пароля в одном из приложений Google приведет к общей его смене для учетной записи. Поэтому, чтобы не приходилось долго его восстанавливать, задавайте системе надежный пароль, который всегда будете помнить.
Поэтому, чтобы не приходилось долго его восстанавливать, задавайте системе надежный пароль, который всегда будете помнить.
Как часто нужно менять пароль
Возможно мысль об восточных террористах в информационной сфере утрирована в СМИ, на форумах и в самом Интернете, но она не появилась на ровном месте. Смена пароля ко всем Вашим аккаунтам и сервисам должна быть обязательна и осуществляться хотя бы раз в год. Статистически, вероятность стать жертвой виртуального «взлома» в три раза выше, чем у классического ограбления с ломом и масками.
В наше время одним паролем не обходится ни один пользователь интернета. Столько сервисов окружает вас и практически в каждом необходимо регистрироваться с логином (e-mail) или паролем. И при всем этом у каждого сервиса могут быть свои требования к составлению паролей. С этим возникает необходимость в запоминании или хранении этих всех паролей. Запомнить все практически не реально, а хранить где нибудь в открытых источниках не надежно (для хранения паролей я использую программу , которая не только защищена от взлома но и предоставляет возможность помнить только один главный пароль для доступа ко всем остальным). Это я отвлекся немного от того как восстановить пароль почты gmail. Это можно сделать несколькими способами.
Это я отвлекся немного от того как восстановить пароль почты gmail. Это можно сделать несколькими способами.
Как работает родительский контроль
Родительский контроль по-разному фильтрует приложения, игры, музыку, фильмы, сериалы и книги. Подробную информацию вы найдете в разделах ниже.
Примечание. В некоторых странах родительский контроль доступен не для всех типов контента. Например, если вы путешествуете в регионе, где функция не поддерживается, она начнет работать, только когда вы вернетесь домой.
Игры и приложения
При настройке родительского контроля для приложений и игр вы можете выбрать возрастное ограничение, и тогда покупать и скачивать контент с более строгим ограничением будет нельзя.
Однако при поиске приложений и игр или при переходе по прямым ссылкам вы все равно сможете увидеть запрещенный контент.
Примечание. Вам или вашему ребенку по-прежнему будут доступны приложения и игры, скачанные до настройки родительского контроля, даже если на них распространяется установленное возрастное ограничение. Если для управления аккаунтом ребенка используется Family Link, вы можете на его устройстве Android.
Если для управления аккаунтом ребенка используется Family Link, вы можете на его устройстве Android.
Как работает родительский контроль в Play Играх
Родительский контроль не распространяется на контент в Play Играх, в том числе на купленный и рекомендованный.
Если вы попытаетесь установить игру в этом приложении, откроется ее страница в Play Маркете. На ней родительский контроль может запретить доступ.
Фильмы
При настройке родительского контроля для фильмов вы можете выбрать возрастное ограничение, и тогда покупать, брать напрокат и воспроизводить контент с более строгим ограничением будет нельзя.
Однако при поиске фильмов или при переходе по прямым ссылкам вы все равно сможете увидеть запрещенный контент.
Если просмотр фильмов, в том числе купленных или взятых напрокат, невозможен из-за установленных возрастных ограничений, то такой контент будет скрыт в Play Маркете и Play Фильмах.
Чтобы фильмы снова стали видны, отключите родительский контроль.
Сериалы
При настройке родительского контроля для сериалов вы можете выбрать возрастное ограничение, и тогда покупать и воспроизводить контент с более строгим ограничением будет нельзя.
Однако при поиске сериалов или при переходе по прямым ссылкам вы все равно сможете увидеть запрещенный контент.
Если просмотр сериалов, в том числе купленных, невозможен из-за установленных возрастных ограничений, то такой контент будет скрыт в Play Маркете и Play Фильмах.
Чтобы сериалы снова стали видны, отключите родительский контроль.
Книги
При включенном родительском контроле для книг будет запрещено читать и покупать в приложениях «Play Маркет» и «Play Книги» большинство изданий с контентом для взрослых.
Однако при поиске книг или при переходе по прямым ссылкам вы все равно сможете увидеть запрещенный контент.
Чтобы книги с контентом для взрослых снова стали видны, отключите родительский контроль.
Функция не может заблокировать все книги с контентом для взрослых, однако большинство из них будет скрыто в Google Play.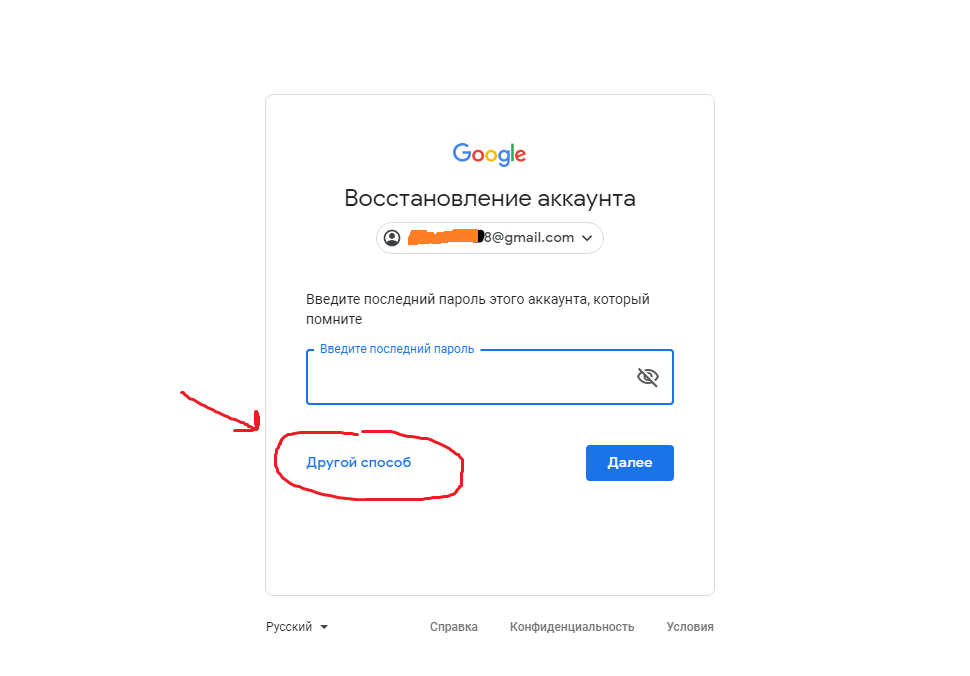
Музыка
При включенном родительском контроле для музыки вам будет запрещено покупать треки с о.
Однако при поиске музыки или при переходе по прямым ссылкам вы все равно сможете увидеть запрещенный контент.
Родительский контроль для музыки работает только в приложении «Play Маркет». Он не скрывает треки в Play Музыке, в том числе купленные, загруженные и доступные по подписке.
Как надежно сохранить новый пароль, чтобы не забыть его и не «засветить»
Многих пользователей интересует, можно ли сохранить новый пароль, не засвечивая его. Да, это возможно. Пароли хранят, записав на лист бумаги, сохранив текстовый файл, либо перенеся информацию на внешний накопитель. Хорошим вариантом хранения можно назвать файл в облаке. Также можно настроить в браузере автозапоминание пароля.
Если есть подозрение, что кто-то желает перехватить данные, можно использовать специальные менеджеры паролей. Это сервисы, позволяющие зашифровывать информацию. Такой способ хранения информации затрудняет работу кибермошенникам. Менеджеры паролей ставят на персональный компьютер, либо в смартфон.
Менеджеры паролей ставят на персональный компьютер, либо в смартфон.
Надежными признаются пароли, которые содержат не менее восьми символов. Строго запрещено использовать те, которые ранее создавались для других сайтов, либо их варианты. Лучше всего использовать совершенно новое слово, дополнив его цифрами и другими символами.
Как войти в учётную запись
1. На домашнем экране устройства тапните значок «Настройки».
2. В разделе «Accounts» выберите «Добавить аккаунт».
3. В списке сервисов нажмите «Google».
4. В появившемся запросе «Добавить… ?» тапните «Существующий».
5. В форме «Войти» в первом поле необходимо вставить логин (адрес ящика на Gmail), а во втором пароль.
Для отправки данных (в этой и последующих операциях) нажмите значок «стрелочка вправо».
Примечание. На этом этапе авторизации можно продолжить ввод данных в веб-обозревателе. Для активации этой настройки нажмите вверху справа иконку «три точки», а затем появившуюся команду «Вход в браузере».
6. В панели сообщения подтвердите запрос на авторизацию: выберите «OK».
Чтобы не указывать платёжные реквизиты, выберите «Нет, спасибо».
9. Настройте синхронизацию данных: снимите «галочки» в списке возле элементов, которые синхронизировать не нужно.
Всё! Теперь можно устанавливать в систему приложения с Плей Маркета.
Изменяем аккаунт в Play Market
Для смены учетной записи необходимо иметь на руках само устройство, так как через компьютер можно только удалить ее, а привязать новую не получится. Сменить Гугл аккаунт на Андроид можно несколькими методами, о которых мы и расскажем ниже.
Способ 1: С избавлением от старого аккаунта
Если вам нужно избавиться от предыдущего аккаунта и всей информации, которая синхронизирована с ним, заменив новым, следуйте дальнейшей инструкции:
- Откройте «Настройки» на вашем устройстве и перейдите во вкладку «Аккаунты».
Далее зайдите в «Google».
Следом нажмите на «Удалить аккаунт» и подтвердите действие. На некоторых устройствах кнопка «Удалить» может быть спрятана во вкладке «Меню» — кнопка в виде трех точек в правом верхнем углу экрана.
На некоторых устройствах кнопка «Удалить» может быть спрятана во вкладке «Меню» — кнопка в виде трех точек в правом верхнем углу экрана.
- После перезагрузки устройства введите новые данные вашей учетной записи.
На этом шаге смена аккаунта с удалением старого заканчивается.
Способ 2: С сохранением старого аккаунта
Если по какой-то причине вам необходимо иметь два аккаунта на одном устройстве, то это также возможно.
- Для этого зайдите в «Настройки», перейдите во вкладку «Аккаунты»и нажмите на «Добавить аккаунт».
После этого отобразится окно добавления аккаунта Google, где остается ввести данные новой учетной записи или пройти регистрацию, нажав на «Или создайте новый аккаунт».
По завершении процесса регистрации или ввода имеющихся данных перейдите в аккаунты — там будет уже две учетных записи.
Теперь зайдите в Play Market и нажмите на кнопку «Меню» приложения, расположенную в левом верхнем углу экрана.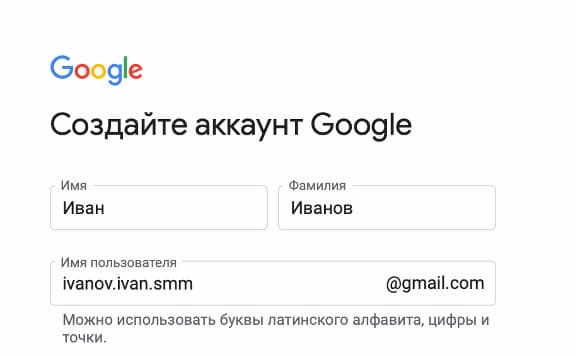
Вертикальный пылесос Bosch BCH 3P255
20602 ₽
Подробнее
Многоразовый подгузник Mum’s Era «Лисички», зеленый / + 1 вкладыш / для новорожденных и для приучения к горшку / трусики
649 ₽
Подробнее
Лучшие планшеты для детей
Как узнать пароль от электронной почты
Читайте нашу статью: из неё вы узнаете, как найти пароль от электронной почты.
Когда вы входите в почтовый ящик, форма авторизации запрашивает email и пароль. Email — это адрес электронной почты, на который можно отправлять и получать письма. Пароль защищает ваши письма от чтения посторонними.
Чтобы обновить пароль или войти на почту с нового устройства, вам нужен пароль. Если вы его не помните, можно поступить двумя способами:
- посмотреть пароль в менеджере паролей,
- сбросить пароль от почтового ящика.
О том, как узнать пароль от электронной почты, расскажем ниже.
Посмотреть пароль в менеджере паролей
Менеджер паролей — специальный раздел браузера, в котором хранятся доступы для входа на сайты. После того как вы заходите под своей учётной записью, браузер предлагает сохранить данные. Если вы нажимаете «Да», пароль сохраняется в менеджере паролей. При потере доступа к электронной почте проверьте менеджер — возможно, данные для входа сохранены там. Чтобы узнать, где посмотреть пароль от электронной почты, выберите инструкцию для вашего браузера.
После того как вы заходите под своей учётной записью, браузер предлагает сохранить данные. Если вы нажимаете «Да», пароль сохраняется в менеджере паролей. При потере доступа к электронной почте проверьте менеджер — возможно, данные для входа сохранены там. Чтобы узнать, где посмотреть пароль от электронной почты, выберите инструкцию для вашего браузера.
Chrome
- 1.
Откройте браузер.
- 2.
Нажмите на 3 точки и выберите Настройки:
- 3.
В разделе «Автозаполнение» кликните Пароли:
- 4.
В строке «Поиск паролей» введите ваш email:
- 5.
Нажмите по значку Глаз, чтобы узнать пароль:
Как узнать пароль от почты
Готово, вы можете скопировать пароль:
Opera
- 1.
Откройте браузер.
- 2.
Нажмите на значок Простая настройка:
- 3.
На открывшейся странице разверните раздел Дополнительно и в блоке «Автозаполнение» выберите Пароли:
- 4.

Затем на экране отобразится адрес электронной почты и пароль, скрытый звёздочками. Нажмите на значок Глаз, чтобы его увидеть:
Как посмотреть пароль от электронной почты
Готово, вы можете скопировать пароль.
Яндекс.Браузер
- 1.
Откройте браузер.
- 2.
Нажмите на Настройки Яндекс.Браузера:
- 3.
В открывавшемся меню выберите Пароли и карты:
- 4.
Нажмите по строке с вашим email:
Как проверить пароль электронной почты
Готово, вы можете скопировать пароль:
Сбросить пароль от почтового ящика
Если у вас не включено сохранение и автозаполнение пароля в браузере, доступ можно восстановить через почтовый сервис. Чаще всего можно восстановить доступ:
- по коду подтверждения из SMS,
- по коду подтверждения из письма на запасной email,
- с помощью ответа на секретный вопрос.

Мы расскажем, как сбросить пароль на трёх популярных сервисах: Gmail, Яндекс и Mail.ru.
Как сбросить пароль почты Gmail
- 1.
Откройте браузер и перейдите на сайт google.com.
- 2.
Нажмите Войти:
- 3.
Укажите адрес вашей электронной почты и нажмите Далее:
- 4.
Кликните Забыли пароль?:
Забыл пароль электронной почты: что делать
- 5.
Выберите подходящий вариант восстановления:
По номеру телефона
- 6.
На этом шаге вы увидите последние две цифры номера телефона, который привязан к аккаунту. Чтобы получить код подтверждения, выберите SMS:
- 7.
Введите код подтверждения из SMS и нажмите Далее:
- 8.
Заполните поля:
- Пароль — введите новый пароль.
- Подтвердить — введите его ещё раз.

- Показать пароль — отметьте этот пункт галочкой, чтобы увидеть символы, которые вы ввели.
Затем нажмите Сохранить пароль:
Как узнать пароль от электронной почты
По резервному email
- 6.
На странице «Восстановление аккаунта» кликните У меня нет доступа к телефону:
- 7.
Далее вы увидите первые буквы email, который указан как резервный. Нажмите Отправить:
- 8.
На резервную почту придёт письмо с адреса [email protected]. В письме будет указан код подтверждения:
- 9.
Введите код подтверждения на странице «Восстановление аккаунта» и нажмите Далее:
- 10.
Заполните поля:
- Пароль — введите новый пароль.
- Подтвердить — введите его ещё раз.
- Показать пароль — отметьте этот пункт галочкой, чтобы увидеть символы, которые вы ввели.

Затем нажмите Сохранить пароль:
Обратите внимание
Если утерян доступ к номеру телефона и резервной почте, восстановить пароль к почте Gmail невозможно.
Как сбросить пароль почты Яндекс
- 1.
Перейдите на сайт yandex.ru и нажмите Войти в почту.
- 2.
Введите логин — это электронная почта до знака @. Затем нажмите Войти:
Администратор домена Яндекс Почты
- 3.
Кликните Не помню пароль:
- 4.
Пройдите капчу и нажмите Продолжить:
Яндекс Почта: добавить пользователя
- 5.
Выберите подходящий вариант восстановления.
Контрольный вопрос
- 6.
Ответьте на контрольный вопрос и нажмите Продолжить:
- 7.
Заполните поля:
- Придумайте новый пароль — введите новый пароль. Нажмите на значок Глаз, чтобы видеть символы, которые вы вводите.

- Повторите, чтобы не ошибиться — введите его ещё раз.
- Выйти со всех устройств и браузеров после смены пароля — отметьте этот пункт галочкой, чтобы обезопасить аккаунт.
Затем нажмите Продолжить:
Мой пароль от электронной почты
- Придумайте новый пароль — введите новый пароль. Нажмите на значок Глаз, чтобы видеть символы, которые вы вводите.
Номер телефона
- 6.
Введите номер телефона, который вы привязывали к аккаунту, и нажмите Продолжить:
- 7.
Введите шестизначный код подтверждения из SMS и нажмите Продолжить:
- 8.
Заполните поля:
- Придумайте новый пароль — введите новый пароль. Нажмите на значок Глаз, чтобы видеть символы, которые вы вводите.
- Повторите, чтобы не ошибиться — введите его ещё раз.
- Выйти со всех устройств и браузеров после смены пароля — отметьте этот пункт галочкой, чтобы обезопасить аккаунт.

Затем нажмите Продолжить:
Если нет доступа к номеру телефона и вы не помните ответ на контрольный вопрос — обратитесь в техподдержку Яндекса.
Как сбросить пароль почты Mail.ru
- 1.
Перейдите на сайт mail.ru.
- 2.
Нажмите Войти:
- 3.
Кликните Восстановить пароль:
- 4.
На странице «Восстановление пароля» укажите адрес электронной почты и нажмите Продолжить:
- 5.
В сообщении «Проверьте почту» вы увидите первые символы запасного email. Это поможет вспомнить, какая почта была указана:
- 6.
Письмо восстановления приходит с адреса [email protected] и выглядит так:
Ссылка в письме действует в течение 3 суток.
- 7.
После того как вы перешли по ссылке, введите новый пароль. Нажмите на значок Глаз, чтобы увидеть символы, которые вводите.
 Затем нажмите Изменить пароль:
Затем нажмите Изменить пароль:
Если утерян доступ к резервной почте, обратитесь в техподдержку Mail.ru.
Как восстановить доступ к почте Рамблер
Что делать, если вы забыли пароль от почты Рамблер:
- 1.Перейдите на страницу входа.
- 2.Кликните Забыли пароль:
- 3.Укажите адрес электронной почты. Пройдите капчу и нажмите Продолжить:
- 4.Выберите способ восстановления.
Контрольный вопрос
- 5.Во вкладке “Контрольный вопрос” введите ответ. Дважды введите пароль. Кликните на значок Глаз, чтобы видеть символы, которые вы вводите — это поможет не опечататься. Пройдите капчу и нажмите Сохранить пароль:
Номер телефона
Сменить пароль по номеру телефона можно следующими способами:
- звонок с кодом. В этом случае код подтверждения — это последние 6 цифр номера телефона, с которого вам позвонили;
- код в SMS.
 В этом случае вам придёт SMS с шестизначным кодом подтверждения.
В этом случае вам придёт SMS с шестизначным кодом подтверждения.
Чтобы запросить звонок с кодом:
- 1.Во вкладке “Код из телефона” введите номер телефона без префикса. Затем нажмите Запросить звонок с кодом:
- 2.Введите код подтверждения. Дважды введите пароль. Кликните на значок Глаз, чтобы видеть символы, которые вы вводите — это поможет не опечататься. Пройдите капчу и нажмите Сохранить пароль:
Чтобы получить SMS с кодом и поменять пароль:
- 1.Во вкладке “Код из телефона” введите номер телефона без префикса. Затем нажмите Получить код в SMS:
- 2.Введите код подтверждения. Дважды введите пароль. Кликните на значок Глаз, чтобы видеть символы, которые вы вводите — это поможет не опечататься. Пройдите капчу и нажмите Сохранить пароль:
Как восстановить доступ к почте Microsoft Outlook
Что делать, если вы забыли пароль от почты Outlook:
- Перейдите на страницу входа.

- Укажите адрес электронной почты и нажмите Далее:
- Кликните Забыли пароль:
- Отметьте пункт SMS на ********90 (вместо 90 отобразятся последние 2 цифры вашего номера). Укажите последние 4 цифры номера телефона и нажмите Получить код:
- Введите семизначный код подтверждения и кликните Далее:
- Дважды введите пароль и нажмите Далее:
Если восстановить доступ не удалось, обратитесь в службу поддержки Microsoft.
Помогла ли вам статья?
Да
11 раз уже помогла
Thunderbird и Gmail | Справка Thunderbird
Thunderbird может быть настроен на бесшовную работу со службой Gmail от Google. Сообщения будут синхронизироваться между локальной версией Thunderbird и веб-интерфейсом Gmail.
С 30 мая 2022 Google больше не позволяет использовать доступ с Ненадёжных приложений для аккаунтов Gmail, таким образом, требуется ОAuth. Если вы используете предоставленные Google «пароли приложений», Thunderbird версии 91.8.0 и более новые будут совершать этот переход для вас. В дальнейшем аккаунты Gmail не будут работать в Thunderbird 31 и более старых, потому что они не поддерживают Google OAuth (реализовано в баге 849540).
Оглавление
- 1 Настройка учетной записи Gmail
- 2 Особенности Gmail
- 2.1 Архивирование сообщений
- 2.2 Подписка на папки и синхронизация сообщений
- 2.2.1 Метки Gmail и папки Thunderbird
- 2.2.2 Подписка или отписка на папки (метки)
- 2.2.3 Синхронизация папок (меток)
- 3 Обновление учётной записи Gmail на использование OAuth
- 4 Полезные дополнения
- 5 Дополнительная информация
Чтобы настроить Thunderbird для работы с Gmail, сначала включите IMAP в учетной записи Gmail. Прочтите инструкции Gmail для получения помощи. (для новых учетных записей Gmail IMAP включен по умолчанию).
Двойным щелчком включите «Доступ для непроверенных приложений». Для получения справки прочтите статью Google о «непроверенных приложениях».
Далее выберите Файл > Создать > Настроить мою учётную запись почты…. Появится диалог Настройка учетной записи почты. После того как вы введёте информацию об учетной записи (настоящее имя, email адрес и пароль), Thunderbird автоматически настроит соединение с Gmail. Щёлкните Готово, войдите в свой аккаунт Google, если будет предложено и все! Thunderbird начнёт загружать существующие сообщения и ваш Gmail будет готов к использованию.
Для получения более подробной информации, пожалуйста, прочитайте:
- Автоматическая настройка учётной записи
- Первые шаги с IMAP на Gmail
- Советы Gmail по IMAP.

Архивирование сообщений
Для того, чтобы соответствовать поведению Gmail, Thunderbird архивирует ваши сообщения в папке Вся Почта, а не в папке Архивы, как для других учетных записей (как описывается в статье Архивирование Сообщений).
Кнопка Настройки архивации… отключена для учетной записи Gmail, так как нет необходимости определять настройки архивации для Gmail.
Подписка на папки и синхронизация сообщений
Метки Gmail и папки Thunderbird
Gmail использует специальную реализацию протокола IMAP. В этй реализации метки Gmail преобразуются в папки Thunderbird. Когда вы применяете метку к сообщению в Gmail, Thunderbird создает папку с тем же именем, что и метка, и помещает сообщение в эту папку. Также, если вы переместите сообщение в некую папку в Thunderbird, Gmail создаст метку с именем папки и присвоит её сообщению.
В примере, показанном ниже, папки уровня [Gmail] (Personal, Receipts, Travel и Work) соответствуют меткам Gmail.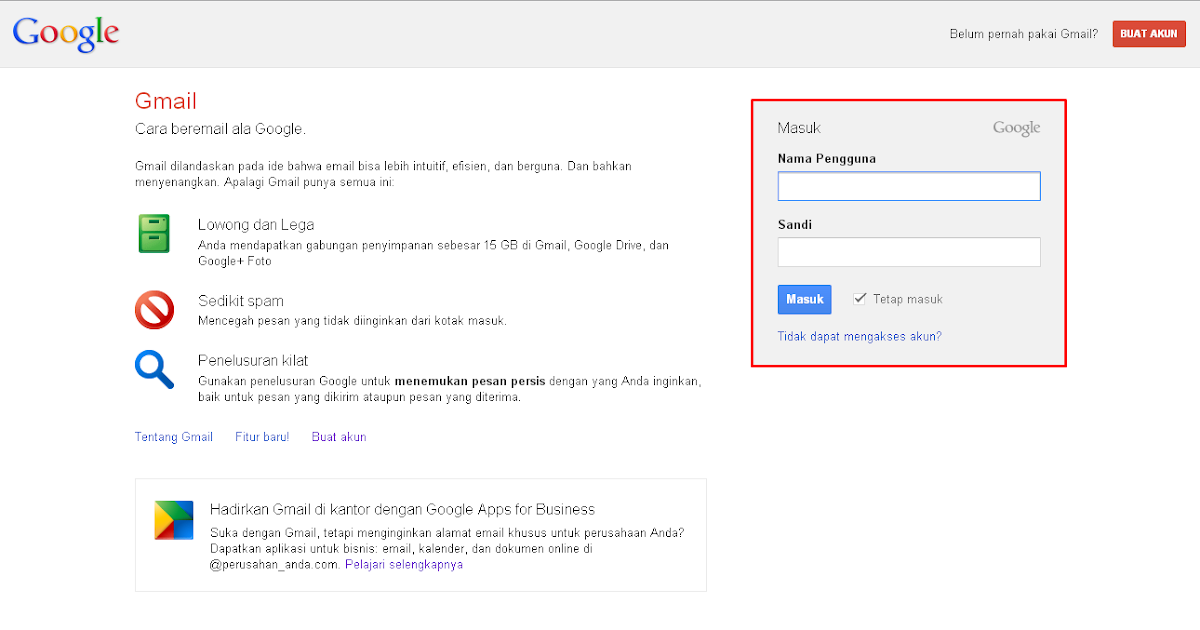
Есть также набор специальных вложенных папок [Gmail]:
- Вся почта: содержит все сообщения учетной записи Gmail, включая отправленые и архивированные сообщения. Любые сообщения, которые вы увидите во входящих, также будут видны в папке [Gmail]/Вся почта.
- Черновики: содержит все черновые сообщения.
- Отправленные: содержит все отправленные сообщения.
- Спам: содержит сообщения, помеченные Gmail или Thunderbird как спам.
- Избранное: содержит сообщения, помеченные Gmail или Thunderbird как избранные.
- Корзина: содержит удалённые сообщения.
- Важные: содержит сообщения, которые Gmail пометил как «важные». (Смотрите обзор Стиль «Приоритетные» для получения большей информации об этой возможности Gmail).
Подписка или отписка на папки (метки)
Вы можете выбрать, какие папки Gmail будут отображаться в Thunderbird. По умолчанию все папки Gmail отображаются так, как описано выше. Чтобы настроить отображение папки, щёлкните правой кнопкой мыши по названии учётной записи и выберите Подписаться.
Чтобы настроить отображение папки, щёлкните правой кнопкой мыши по названии учётной записи и выберите Подписаться.
Снимите флажки с тех папок, которые не нужно отображать в Thunderbird. Сообщения по прежнему будут загружаться и будут доступны в папке Вся Почта. Они также будут показаны в результатах поиска. Однако, метка Gmail (папка Thunderbird) показана не будет.
Синхронизация папок (меток)
Если вы хотите видеть все метки и сообщения Gmail в Thunderbird, но не хотите, чтобы все сообщения загружались в систему, то вам нужно изменить настройки синхронизации. Это позволит определить, какая папка будет синхронизирована. Если не синхронизировать папку, то заголовки сообщений по прежнему будут отображаться в Thunderbird, но содержимое будет загружено только когда вы щёлкните по заголовку сообщения.
Чтобы определить как сообщения будут загружаться, нужно установить настройки синхронизации для учетной записи и для отдельных папок. (Инструменты > Параметры учетной записи…Правка > Параметры учетной записи…) Прочтите статью Синхронизация IMAP для получения большей информации.
Thunderbird нормально настроится или обновится на OAuth для вашей учётной записи Gmail автоматически. Если что-то идёт не так, ниже описаны некоторые подсказки, которые вы можете использовать для ручной проверки. Для получения дополнительной информации, как решить различные проблемы с OAuth, прочитайте, пожалуйста, статью Автоматический перевод почтовых аккаунтов Google на аутентификацию oAuth3.0.
Нижеследующее применимо и к учётным записям POP, и к учётным записям IMAP.
Включение куки в Thunderbird.
- Нажмите на кнопку меню и затем на Настройки, которые открываются в новой вкладке.
- Выберите Приватность и защита.
- ПВ разделе «Содержимое веб-сайтов» отметьте флажок Принимать куки с сайтов.
Вам может потребоваться настроить исключение.
- Нажмите на кнопку Исключения…
- Добавьте исключение для https://accounts.google.com
- Настройте на Разрешить.

- Нажмите на Сохранить изменения.
Изменение Метода аутентификации в Параметрах учётной записи.
- Нажмите на кнопку меню (или на панель меню ИнструментыПравка) и выберите Параметры учётной записи, которые открываются в новой вкладке.
Изменение Метода аутентификации для исходящего SMTP:
- На панели слева выберите учётную запись POP/IMAP и найдите внизу справа Исходящий сервер (SMTP).
- Нажмите на кнопку Изменить SMTP-сервер.
- Настройте Метод аутентификации: OAuth.
- Нажмите на OK.
Изменение исходящего Метода аутентификации:
- На панели слева выберите Параметры сервера для учётной записи Gmail.
- Настройте Метод аутентификации: OAuth.
Выйдите из Thunderbird и подождите несколько секунд, пока завершатся фоновые процессы. Затем запустите Thunderbird.
Gmail попросит вас ввести адрес электронной почты Gmail и обычный пароль, который совпадает с тем, который вы используется для учётной записи веб-почты Gmail. Следуйте инструкциям, чтобы разрешить Thunderbird подключаться к серверу.
Следуйте инструкциям, чтобы разрешить Thunderbird подключаться к серверу.
Токен OAuth будет сохранён в Thunderbird в том же расположении, где находятся пароли.
- Если вы хотите синхронизировать контакты Thunderbird и Gmail, то можно попробовать Google Contacts или gContactSync.
- Есди вы хотите синхронизировать календари Lightning и Google Calendar, то прочитайте статью Использование Lightning с Календарем Google.
- Используйте дополнение Flat Folder Tree, чтобы отобразить подпапки в папке [Gmail] IMAP на том же уровне, что и все остальные папки.
- Gmail Buttons облегчает перемещение сообщений в папки Корзина и Спам. Бета-версия также показывает все метки Gmail для каждого сообщения.
- Статья в поддержке Google.
- Тикет, в котором можно отслеживать проблемы использования Gmail в Thunderbird (баг 402793).
Поделитесь этой статьёй: http://mzl.la/1ApHkvb
Эти прекрасные люди помогли написать эту статью:
Unghost, Harry, Anticisco Freeman, Roman_604, Valery Ledovskoy
Станьте волонтёром
Растите и делитесь опытом с другими..png) Отвечайте на вопросы и улучшайте нашу базу знаний.
Отвечайте на вопросы и улучшайте нашу базу знаний.
Подробнее
Как изменить пароль Gmail для защиты своей учетной записи.
Автор Акоп Кавафян
Защитите свою учетную запись Gmail с помощью этих простых шагов
Смена пароля является ключом к обеспечению максимальной безопасности вашей учетной записи Google и предотвращению доступа людей к вашей электронной почте, независимо от того, читаете ли вы их на одном из лучших телефонов Android или на своем компьютере. Вы должны часто обновлять его и следить за тем, чтобы он отличался от паролей, которые вы используете для других служб и учетных записей. Если вы считаете, что ваша учетная запись была взломана, немедленно измените пароль Gmail.
Этот процесс можно выполнить на телефоне, планшете или компьютере. Кроме того, ваш пароль Gmail связан с вашей учетной записью Google, а это означает, что его сброс обновляет ваши учетные данные для подключения к YouTube и YouTube Music, Google Workspace и другим службам Google.
Обновите пароль на устройстве Android
Изменить пароль с телефона или планшета очень просто. Когда вы вошли в свою учетную запись Google, вы можете обновить свои учетные данные за несколько секунд.
- На телефоне или планшете Android откройте настройки устройства .
- Нажмите Google .
- Если у вас несколько учетных записей Google, коснитесь своего имени и адреса электронной почты, чтобы выбрать учетную запись, для которой вы хотите изменить пароль.
- Коснитесь Управляйте своей учетной записью Google .
- Прокрутите вправо и откройте вкладку Безопасность.
- Нажмите Пароль в разделе «Войти в Google».
2 Изображения
- Введите текущий пароль , чтобы войти в систему или подтвердить блокировку экрана.
- Дважды введите новый пароль и нажмите кнопку Изменить пароль , чтобы сохранить его.

Измените свой пароль в веб-браузере
Вы также можете изменить свой пароль Google с настольного компьютера, и этот процесс аналогичен тому, как это делается на мобильном устройстве.
- Откройте свою учетную запись Google в веб-браузере.
- Если вы еще этого не сделали, войдите в свою учетную запись Google.
- Коснитесь вкладки Безопасность в верхней части экрана.
- Прокрутите вниз до раздела Вход в Google и коснитесь Пароль .
- В целях безопасности вам будет предложено подтвердить свою личность либо с помощью пароля, либо путем проверки уведомления на вашем телефоне.
- Дважды введите новый пароль и нажмите кнопку Изменить пароль , чтобы сохранить его.
Сбросьте пароль, если вы его не помните
Если вы потеряете доступ к своей учетной записи или забудете свой пароль, вы можете легко сбросить свой пароль Google и Gmail, выполнив следующие действия. Прежде чем начать процесс, держите под рукой телефон или планшет, так как он может вам понадобиться в процессе. Не беспокойтесь, если он недоступен, поскольку есть несколько других способов получить доступ к своей учетной записи даже без ваших устройств.
Прежде чем начать процесс, держите под рукой телефон или планшет, так как он может вам понадобиться в процессе. Не беспокойтесь, если он недоступен, поскольку есть несколько других способов получить доступ к своей учетной записи даже без ваших устройств.
- Откройте Gmail в веб-браузере.
- Введите свой адрес электронной почты, как если бы вы обычно входили в систему, и нажмите синюю кнопку Далее .
- Нажмите Забыли пароль .
- В большинстве случаев Google просит вас проверить Android-устройство и подтвердить свою личность на вашем устройстве. Если у вас есть доступ к вашему телефону или планшету, нажмите Да на его экране, чтобы продолжить процесс.
- Если у вас нет доступа к телефону или планшету, нажмите Попробуйте другой способ .
- Если резервный адрес электронной почты или номер телефона связаны с вашей учетной записью, Google отправляет код подтверждения для подтверждения вашей личности.

- Если вышеуказанные методы недоступны или не работают для вас, ответьте на контрольный вопрос, чтобы подтвердить, что это вы.
- Какой бы способ подтверждения личности вы ни использовали, в конце процесса вам будет предложено создать новый пароль. Выберите безопасный вариант, который вы запомните, и нажмите синюю кнопку Сохранить пароль .
Никогда не сбрасывайте чужой пароль, тем более что Google отправляет несколько уведомлений и электронных писем как на их текущий, так и на резервный адреса электронной почты, сообщая им, что их учетная запись была восстановлена.
Защитите свою учетную запись
После сброса пароля вы выходите из своей учетной записи Google везде, кроме устройств, используемых для подтверждения вашей личности и того, которое вы использовали для смены пароля. Независимо от того, какой метод вы выберете, не забывайте часто обновлять свой пароль, что поможет сохранить вашу учетную запись в безопасности и не позволит потенциальным хакерам использовать старый утекший пароль для взлома вашей учетной записи.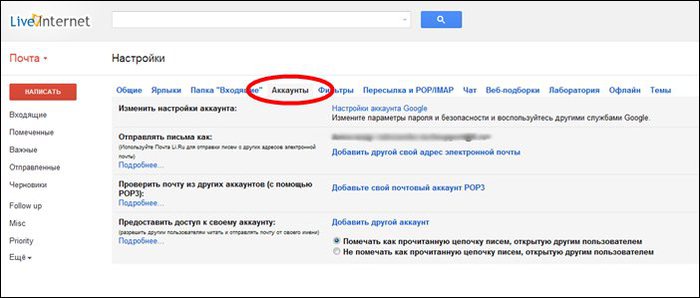
Еще один надежный способ предотвратить попадание вашей учетной записи в нежелательные руки — включить двухфакторную аутентификацию, которая еще больше усложняет доступ к вашей учетной записи другим лицам.
Как вернуть свою учетную запись [Лучшие хаки]
Теперь, когда всему требуется имя пользователя и пароль, а требования безопасности становятся все более сложными, забывание пароля Discord не является признаком снижения остроты ума. Это просто еще одна вещь, которая требует вашего времени и усилий, чтобы получить доступ к людям и вещам, которые вам нравятся.
Если двухфакторная аутентификация и неясные контрольные вопросы заставляют вас ходить по бесконечным кругам, пытаясь выполнить простую задачу по сбросу пароля Discord, у DoNotPay есть варианты для вас. Независимо от того, решите ли вы сбросить свой пароль Discord в одиночку или хотите сделать это проще с помощью DoNotPay, у нас есть все, что вам нужно знать о сбросе вашего пароля Discord .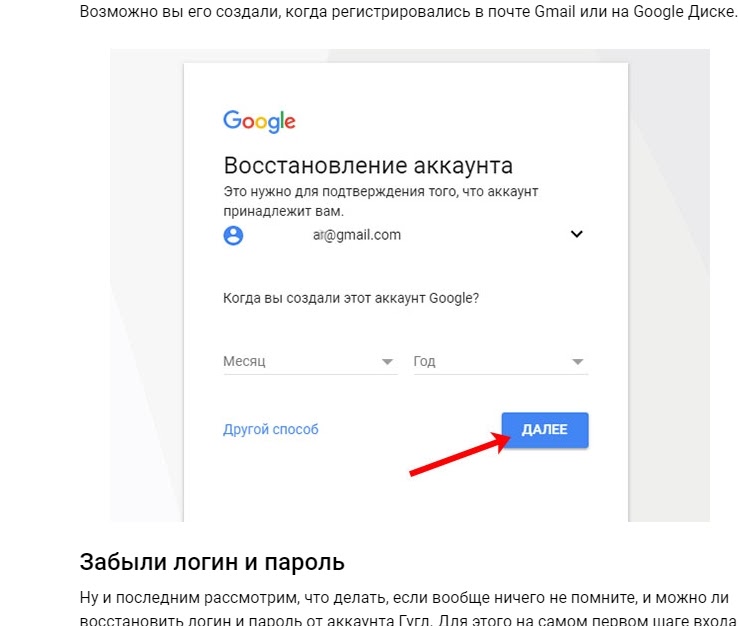
На самом деле вы никогда не одиноки, потому что DoNotPay проведет вас через процесс, если вы решите летать в одиночку в своих попытках сбросить свой пароль Discord . Предупреждение: дорога может быть ухабистой. Тем не менее, вы можете сделать это, если у вас будет достаточно времени, терпения и внимания к деталям, следуя этим шагам.
- Сначала вам нужно знать зарегистрированный адрес электронной почты для вашей учетной записи Discord.
- Откройте браузер.
- Перейдите на https://discord.com/login.
- Перейдите в раздел «Пароль».
- Либо откройте приложение Discord на компьютере или мобильном телефоне.
- Найдите и нажмите ссылку Забыли пароль .
- Вернитесь к своей электронной почте и войдите в систему.

- Найдите письмо от Discord.
- Нажмите кнопку Сбросить пароль в электронном письме.
- Перейдите на недавно открытую страницу «Изменить пароль» в браузере.
- Введите новый пароль.
- Нажмите Изменить пароль .
Если не было неработающих ссылок или других проблем, теперь вы сможете войти в Discord с новым паролем. Однако, если у вас нет времени или терпения для прохождения всех этих шагов, есть способ получше. DoNotPay может помочь.
Если вы не можете изменить свой пароль Discord Основная причина, по которой вы не сможете сбросить свой пароль Discord, кроме того, что вы отказались от этого процесса, заключается в том, что вы не помните адрес электронной почты учетной записи или больше не имеете к нему доступа. В этом случае вам остается только позвонить в службу поддержки Discord или создать новую учетную запись с новым адресом электронной почты.
Вы успешно выполнили все вышеперечисленные шаги и сбросили пароль только для того, чтобы снова оказаться заблокированным при следующей попытке входа? Возможно, вы даже не зашли так далеко, прежде чем сдаться.
В любом случае, Не платить понимает, что у вас есть другие дела, и вы хотели бы проводить время, наслаждаясь Discord, а не пытаясь получить к нему доступ. Вот почему мы берем утомительное и делаем простым.
DoNotPay позволяет восстановить пароль за 6 простых шагов:
1. Перейдите к продукту Recover Passwords на DoNotPay и выберите тип учетной записи, которую вы пытаетесь восстановить, например электронную почту, службу потоковой передачи, социальные сети, игры, электронную коммерцию и т. д.
2. Расскажите нам больше о своей учетной записи, включая имена пользователей и соответствующие адреса электронной почты и номера телефонов.
3. Помогите нам подтвердить право собственности на вашу учетную запись, введя дату первого создания учетной записи, дату последнего входа в систему и любые способы оплаты, сохраненные в учетной записи.
4. Загрузите фотодоказательства, если они у вас есть, которые могут помочь подтвердить право собственности на вашу учетную запись.
5. Введите любые последние известные или ранее использовавшиеся пароли, чтобы подтвердить свою личность.
6. Введите свои контактные данные и отправьте задание!
Вот оно! Мы делаем тяжелую работу и позволяем вам вернуться к жизни.
Зачем использовать DoNotPay для сброса пароля Discord Есть много причин использовать DoNotPay для сброса пароля Discord. Самое важное из которых состоит в том, что у вас есть жизнь, которую нужно прожить. Жизнь, в которой не нужно тратить драгоценное время на сброс паролей.
Кроме того, DoNotPay это:
| Быстро | Переключение между приложениями, браузерами и электронной почтой — это не то, и время — это единственная вещь, которую вы не сможете восполнить после того, как оно ушло. |
| Легко | Несколько простых шагов против утомительного выполнения в одиночку. |
| Успешно | Мы приложим все усилия, чтобы вы могли получить доступ к своей учетной записи. |
Отнимающий много времени и разочаровывающий или быстрый, простой и успешный? Выбор DoNotPay для сброса пароля Discord — это легкий победитель, как и вы.
Проблемы с другими забытыми паролями? DoNotPay покрыла вас В то время как DoNotPay рад помочь вам сбросить пароль Discord, мы также можем помочь восстановить многие другие пароли. Например:
Например:
- Apple ID
- пар
- Windows 10
- Инстаграм
- Gmail
- Samsung.com
- Wi-Fi
Забудьте о проблемах с паролем с помощью DoNotPay.
Что еще может сделать DoNotPay?Теперь, когда вы увидели, насколько быстро, легко и успешно DoNotPay помогает сбросить пароль, вам может быть интересно узнать, что существует множество других способов, с помощью которых DoNotPay может упростить утомительные повседневные задачи. Вот лишь несколько других способов, которыми может помочь DoNotPay.
- Награды за топливо
- Уменьшите ваши ссуды до зарплаты
- Лицензии на домашних животных
- Отзыв
- Взвинчивание цен
- Свидетельство о браке
- Перебои в подаче электроэнергии
- Поиск ордеров
Что усложняет жизнь, DoNotPay упрощает. Доверьте DoNotPay сложности повседневной жизни, чтобы вы могли вернуться к жизни.
Хотите, чтобы ваша проблема была решена сейчас?
Легко восстановить забытый пароль Wi-Fi [98% успеха]
Забыть пароль одной из ваших учетных записей — одна из самых неприятных вещей, особенно если это ваш пароль Wi-Fi. В настоящее время почти все используют Интернет для выполнения повседневных задач и общения, так что же делать, если вы забыли свой пароль Wi-Fi?
В зависимости от вашего интернет-провайдера, восстановление или сброс пароля может быть либо простой задачей, либо чем-то более сложным, чем вы готовы смириться. Вам часто придется подтверждать свою личность, и иногда это может быть намного сложнее, чем кажется. DoNotPay может сделать этот процесс намного проще для вас, так что вы сможете снова использовать свой Wi-Fi практически мгновенно.
Как сбросить пароль Wi-Fi самостоятельно Существует несколько способов восстановления и/или сброса пароля Wi-Fi. Некоторые из них довольно просты, в то время как другие требуют немного больше работы.
Чтобы восстановить или сбросить пароль Wi-Fi, вы можете сделать следующее:
| Проверьте заднюю часть маршрутизатора Wi-Fi | Пароль некоторых маршрутизаторов указан на задней панели. Если вы не изменили свой пароль после установки Wi-Fi, этот простой метод должен работать. |
| Войдите на уже подключенный ноутбук или настольный компьютер | Иногда вы можете восстановить свой пароль с устройства, на котором уже выполнен вход. Однако не все операционные системы позволяют вам сделать это легко. |
| Сброс вашего маршрутизатора и пароля Wi-Fi | Возможно, вы сможете сбросить свой пароль, сбросив настройки маршрутизатора по умолчанию. Вам потребуется физический доступ к маршрутизатору, все пользовательские настройки будут стерты, и вам придется заново настраивать Wi-Fi. Как правило, это делается нажатием кнопки сброса, расположенной где-то на маршрутизаторе, и вам может понадобиться использовать скрепку, чтобы нажать ее, поскольку обычно это очень маленькая кнопка. |
Если вы изменили свой пароль Wi-Fi или не можете найти его на маршрутизаторе, возможно, вам придется воспользоваться одним из наиболее утомительных способов восстановления или сброса пароля. Однако, если у вас нет подключенного устройства, ваша операционная система не позволяет вам легко найти пароль или вы не очень разбираетесь в технологиях, когда дело доходит до настройки Wi-Fi, это может сделать процесс, который намного сложнее.
Что делать, если вы не можете изменить свой пароль Wi-FiЕсли вы не можете изменить свой пароль Wi-Fi, вам, вероятно, придется доказать своему интернет-провайдеру, что вы являетесь владельцем учетной записи. Это может быть очень утомительным и раздражающим занятием, когда компания кажется не очень полезной.
Чтобы сбросить или восстановить пароль Wi-Fi через интернет-провайдера:
- Зайдите на сайт своего интернет-провайдера и посмотрите, есть ли у него форма, которую вы можете заполнить для восстановления пароля.

- Если формы для заполнения нет, попробуйте позвонить своему интернет-провайдеру и сбросить ее.
Однако ни один из этих методов не гарантирует восстановления или сброса пароля. Звонок вашему провайдеру также может привести к длительному времени ожидания, когда команда обслуживания клиентов очень занята. Не говоря уже о том, что попытка заполнить форму может сбивать с толку и отнимать столько же времени, сколько ожидание представителя службы поддержки клиентов.
Хотя сброс настроек Wi-Fi может быть неприятным, не волнуйтесь. DoNotPay может легко помочь вам пройти весь процесс, выполнив всего несколько простых шагов.
DoNotPay позволяет восстановить пароль за 6 простых шагов:
- Перейдите к продукту Recover Passwords на DoNotPay и выберите тип учетной записи, которую вы пытаетесь восстановить, например электронную почту, службу потоковой передачи, социальные сети, игры, электронную коммерцию и т.
 д.
д. - Расскажите нам больше о своей учетной записи, включая имена пользователей и соответствующие адреса электронной почты и номера телефонов.
- Помогите нам подтвердить право собственности на вашу учетную запись, введя дату первого создания учетной записи, дату последнего входа в систему и любые способы оплаты, сохраненные в учетной записи.
- Загрузите фотодоказательства, если они у вас есть, которые могут помочь подтвердить право собственности на вашу учетную запись.
- Введите любые последние известные или ранее использовавшиеся пароли, чтобы подтвердить свою личность.
- Введите свои контактные данные и отправьте задание!
Вам будет трудно найти другой способ сбросить пароль Wi-Fi, более простой, чем DoNotPay. Попытки вспомнить ответы на контрольные вопросы или предыдущие пароли через своего интернет-провайдера чрезвычайно сбивают с толку и разочаровывают, а иногда приводят к полной блокировке вашей учетной записи на основании предположения о мошеннических действиях.
С DoNotPay процесс выглядит следующим образом:
- Быстро — Вам не нужно часами пытаться сбросить пароль или ждать недели, чтобы получить ответ.
- Простой . Вам не нужно пытаться вспомнить ответ на контрольный вопрос.
- Успешно . Вы можете быть уверены, что мы приложим все усилия, чтобы получить доступ к вашей учетной записи.
Если вы забыли один пароль, то, скорее всего, у вас была проблема с забыванием и других, особенно если вы используете разные пароли для всего. К счастью, DoNotPay может помочь вам восстановить пароль почти на всех платформах.
Сюда входят:
- Дискорд
- Apple ID
- Пар
- Windows 10
- Инстаграм
- Gmail
- Самсунг
Не беспокойтесь, если у вас есть привычка забывать записывать свои пароли.


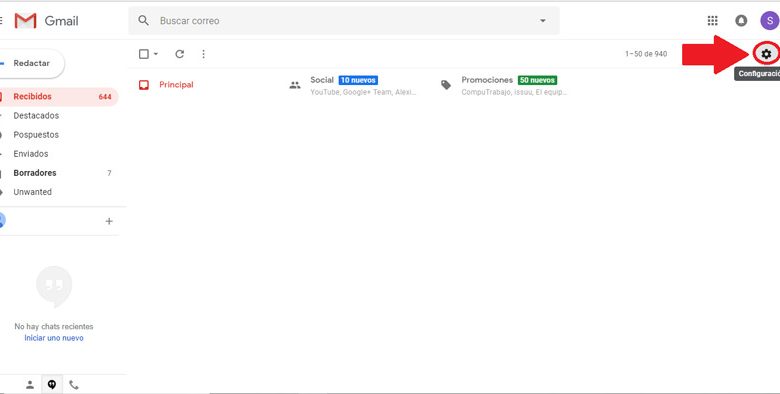

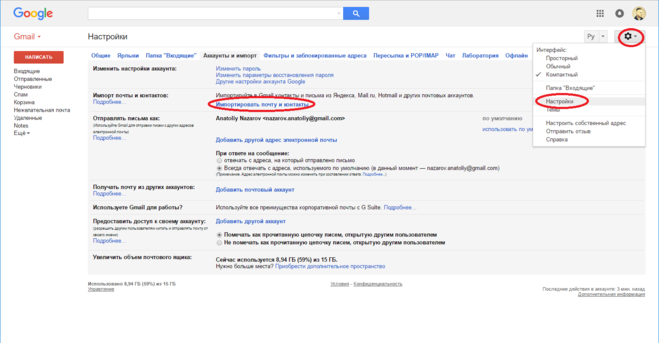

 Затем нажмите Изменить пароль:
Затем нажмите Изменить пароль: В этом случае вам придёт SMS с шестизначным кодом подтверждения.
В этом случае вам придёт SMS с шестизначным кодом подтверждения.