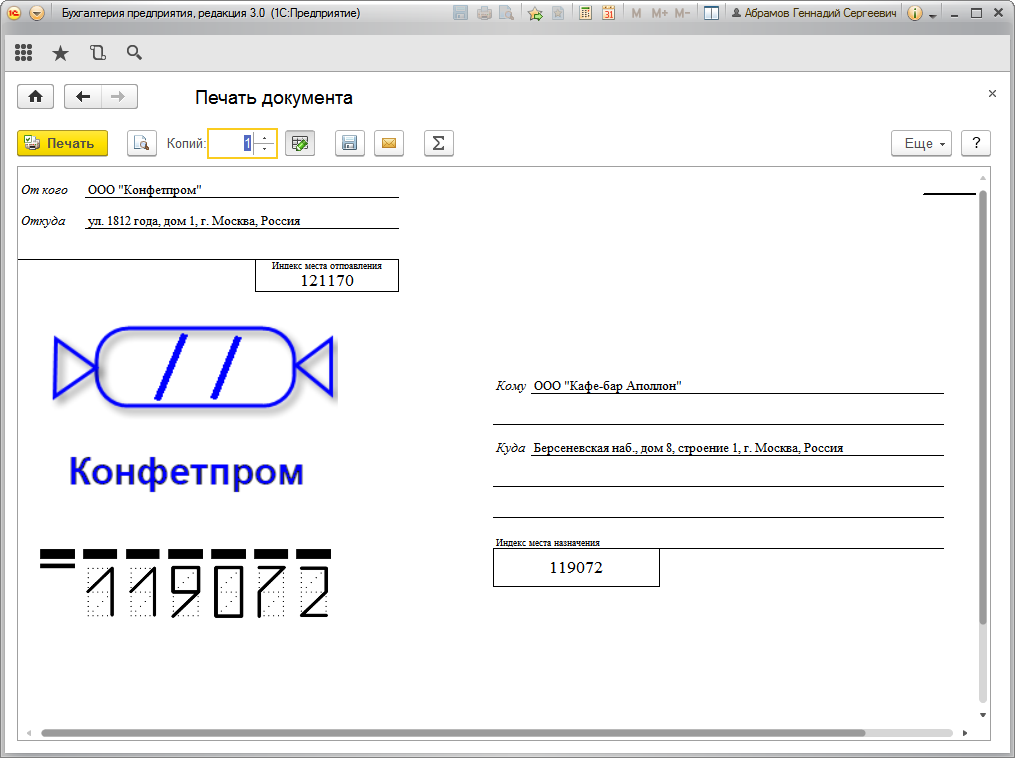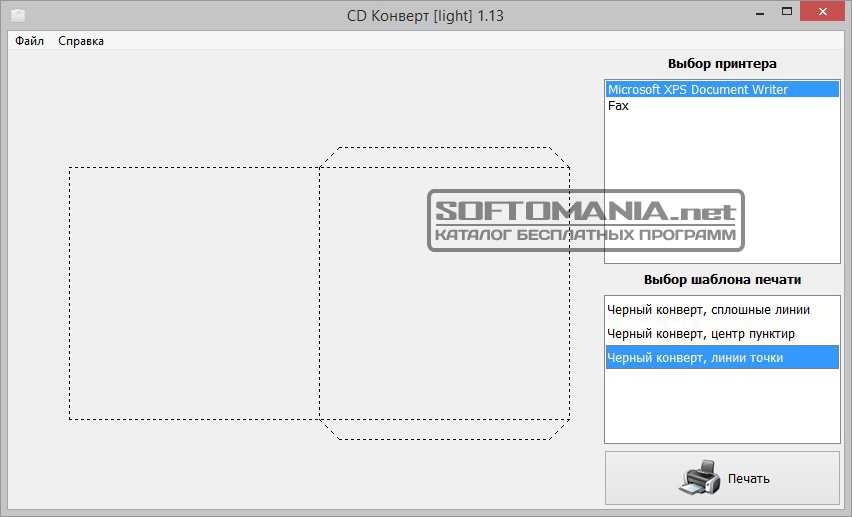Печать на разных типах бумаги
При печати на конвертах измените настройку размера бумаги и используйте универсальный лоток и задний выходной лоток.
Сначала установите размер бумаги для универсального лотка на панели оператора. А затем выполните настройку параметров, например, установите размер бумаги, лоток бумаги и вес бумаги для драйвера принтера.
Примечание
Для конвертов недоступна функция двусторонней печати.
После печати может возникать скручивание и складки на бумаге. Обязательно проведите тестовую печать, чтобы убедиться, что проблема не возникает.
Загружайте конверты стороной для адреса вверх в направлении, описанном ниже.
При использовании конвертов со свернутым краем (для склейки) на длинной стороне (Monarch, Com-10, DL, C5) загружайте их таким образом, чтобы свернутый край находился слева при подаче.
Com-10, DL, C5 | |
C4 |
Загрузите конверты в универсальный лоток.

Откройте задний выходной лоток.
Заметка
Если при печати из универсального лотка всегда используются конверты одного размера и типа, зарегистрируйте их на панели оператора. Если печать выполняется однократно, переходите к шагу «Печать».
Если принтер находится в режиме энергосбережения, нажмите кнопку «POWER SAVE (ЭНЕРГОСБЕРЕЖЕНИЕ)» для вывода принтера из этого режима.
Нажмите на панели клавишу «Fn (Fn)».
Нажмите «9», «0» на цифровой клавиатуре, а затем нажмите кнопку «ENTER (ВВОД)».
Нажмите кнопку прокрутки , чтобы выбрать [Envelope* (Конверт*)], а затем нажмите кнопку «ENTER (ВВОД)».
* Выберите тип конверта.
Нажмите кнопку «ON LINE (ГОТОВ)» для выхода из меню.

На компьютере откройте файл, который необходимо напечатать.
Настройте размер, источник и ориентацию бумаги для драйвера принтера, а затем запустите печать.
Заметка
Для проверки каждого листа при печати установите флажок [Feed paper individually (Подача листов по отдельности)] или выберите [Yes (Да)] в драйвере принтера. Для непрерывной печати снимите флажок [Feed paper individually (Подача листов по отдельности)] или выберите [No (Нет)]. Для получения сведений см. «Последовательная печать вручную ».
Для драйвера принтера Windows PCL
В меню [Файл] выберите [Печать].
Нажмите [Настройки].
На вкладке [Настройка] для параметра [Размер] выберите [Конверт*].
* Выберите тип конверта.

На вкладке [Источник] выберите [Многоцелевой лоток].
В разделе [Ориентация] выберите [Альбомная].
При необходимости измените другие параметры и щелкните [OK (OK)].
На экране [Печать] нажмите [Печать].
Для драйвера принтера Windows PS (C834/C844/ES8434)
В меню [File (Файл)] выберите [Print (Печать)].
Щелкните [Preferences (Настройки)].
Щелкните [Advanced (Расширенные)] на вкладке [Layout (Макет)] и выберите размер конверта в [Paper Size (Размер бумаги)].
Щелкните [OK (ОК)].
На вкладке [Layout (Макет)] в разделе [Orientation (Ориентация)] выберите [Landscape (Альбомная)].

На вкладке [Paper/Quality (Бумага/качество)] в разделе [Paper Source (Источник бумаги)] выберите [Multi-Purpose Tray (Многоцелевой лоток)].
При необходимости измените другие параметры и щелкните [OK (OK)].
На экране [Print (Печать)] щелкните [Print (Печать)].
Для драйвера принтера Mac PS (C834/C844/ES8434)
В меню [File (Файл)] выберите раздел [Print (Печать)].
Выберите [Multi-Purpose Tray (Универсальный лоток)] в меню [All Pages From (Все страницы)] на панели [Paper Feed (Подача бумаги)].
Выберите размер конверта в разделе [Paper Size (Размер бумаги)] и выберите ориентацию в разделе [Orientation (Ориентация)].
При необходимости измените другие параметры и щелкните [Print (Печать)].

Заметка
Для драйвера принтера Mac PCL (только C824)
В меню [File (Файл)] выберите [Print (Печать)].
Для параметра [Paper Size (Размер бумаги)] выберите [Envelope* (Конверт*)].
* Выберите тип конверта.
Выберите ориентацию в пункте [Orientation (Ориентация)].
-
В меню панели выберите [Setup (Настройка)].
Выберите [Multipurpose Tray (Универсальный лоток)] в разделе [Paper Source (Источник бумаги)].
При необходимости измените другие параметры и щелкните [Print (Печать)].
Заметка
Можно ли печатать на конвертах на принтере
Содержание
- 1 Настройка параметров для печати адреса на конверте
- 2 Как создать и напечатать на конверте адрес через принтер
- 3 В этой статье
- 4 Настройка обратного адреса
- 5 Проверка параметров печати
- 6 Создание и печать или сохранение конверта
Несмотря на развитие современных технологий и наличие сервиса электронной почты, пересылка обычных бумажных писем всё ещё востребована.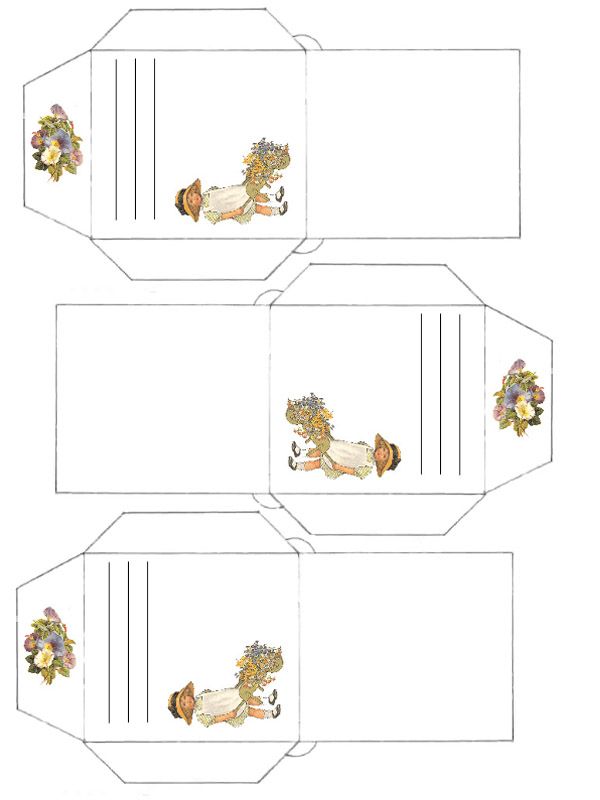 Причём есть такие письма, которые можно отправлять только в бумажном варианте. Например, пересылка документации. Существует возможность объединить две эти технологии, и осуществлять заполнение необходимой информации с помощью компьютера. Сделать это можно как с помощью стандартной программы Microsoft Word, так и других утилит.
Причём есть такие письма, которые можно отправлять только в бумажном варианте. Например, пересылка документации. Существует возможность объединить две эти технологии, и осуществлять заполнение необходимой информации с помощью компьютера. Сделать это можно как с помощью стандартной программы Microsoft Word, так и других утилит.
Настройка параметров для печати адреса на конверте
Если нужно сделать надпись на конверте, осуществлять необходимые для этого настройки требуется до начала работы. После того как они произведены, а все данные внесены, проект можно будет сохранить и использовать в дальнейшем при необходимости.
ВНИМАНИЕ! Использование именно Microsoft Word для печати адреса на конверте, является более предпочтительным вариантом. Обусловлено это тем, что программа имеет большое количество различных дополнительных возможностей, которыми не обладают другие специализированные программы.
Для внесения требуемых настроек необходимо:
- Запустить программу Microsoft Word.
 Если она не установлена, то следует сначала скачать её с официального сайта компании-разработчика и установить на компьютер.
Если она не установлена, то следует сначала скачать её с официального сайта компании-разработчика и установить на компьютер. - Далее, нужно найти вкладку «Рассылки» и перейти в неё.
- Выбрать «Создать» и нажать «Конверты».
- В появившемся окне следует перейти в «Параметры» и далее пройти в «Параметры конверта».
- В полях, где указаны размеры, нужно указать необходимое значение. Если из предложенных программой размеров, подходящего нет, то нужно выбрать пункт «Нестандартные размеры». В открывшемся окне в соответствующих полях указать значения ширины и высоты.
После выполнения этих шагов, потребуется настроить параметры печати. Для этого нужно:
- поместить конверт в лоток принтера;
- запустить «Параметры печати»;
- из предложенных программой вариантов, выбрать тот, который соответствует расположению конверта в лотке принтера;
- чтобы проверить правильность введённых параметров, следует распечатать пробный образец с произвольным адресом;
- если печать была произведена с ошибками, то следует вернуться в настройки и откорректировать заданные параметры печати — делать это следует до тех пор, пока не получится требуемый вариант.

После того как все необходимые параметры печати были сделаны и сохранены, требуется правильно написать данные отправителя и получателя на конверте.
ВНИМАНИЕ! Не следует забывать о том, что на конверте располагаются два поля для внесения данных. Первое — адрес и Ф. И. О. отправителя, второе — данные получателя. Заполнять нужно оба этих значения.
Чтобы внести данные об отправителе и получателе, необходимо выполнить следующие шаги:
- открыть программу Microsoft Word;
- перейти во вкладу «Файл»;
- в появившемся окне перейти в «Параметры» и выбрать «Дополнительно»;
- найти поле «Почтовый адрес», в нём перейти в «Общие» и ввести данные получателя и отправителя;
- после чего нужно сохранить внесённые данные, нажав на кнопку «Ок».
ВНИМАНИЕ! Программа Microsoft Word запоминает все внесённые в адресную книгу данные.
Благодаря этому, в следующий раз заново вводить эти значения не потребуется.
При заполнении данных стоит учитывать несколько нюансов:
- Если письмо будет путешествовать только по России, то все адреса должны быть выполнены в русской раскладке.
- При отправлении письма за границу данные желательно печатать отдельно и потом наклеивать его на конверт. При этом все адреса необходимо дополнительно дублировать на русский язык. Это позволит избежать ошибок, которые может совершить работник почты при прочтении адреса.
Если все этапы настройки были выполнены правильно, а данные внесены верно, то печать не должна доставлять особых хлопот.
Одно время мы даже хотели создать собственный ресурс для печати конвертов, но нашли удобный и бесплатный сервис для печати конвертов.
Можно заполнить конверты для писем от руки, но это не всегда красиво, разборчиво и официально. Не все знают, что можно распечатать конверты с помощью обычного лазерного или струйного принтера.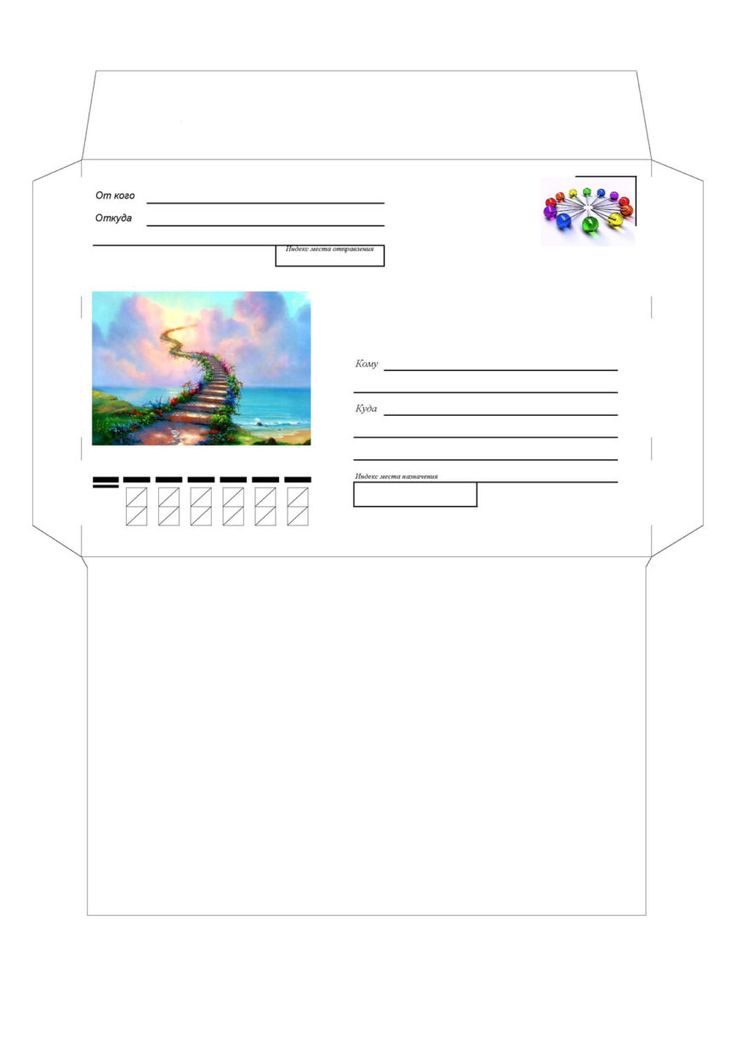 .
.
Вроде бы простая задача — заполнить конверты: распечатав адреса и индекс, но требуется: настройка формата конверта, подбор шрифта, попадание в нужные поля, не говоря уже о специальном шрифте для печати индекса. И заниматься настройками и форматированием обычно не хочется и времени жалко.
Для удобства можно приобрести специальную программу или модуль-приложение для 1С – это удобно, если вам необходимо печатать много конвертов или печатать конверты постоянно. Для печати нескольких конвертов покупать программу не практично. Надо установить и настроить программу, а так же научится ей пользоваться.
Одно время мы даже хотели создать собственный ресурс для печати конвертов, но нашли удобный и бесплатный сервис для печати конвертов: http://print-post.com/env/#
Сервис очень прост, не требует никаких дополнительных знаний. Сервис позволяет печатать основные форматы конвертов: DL ( E 65), C 6, С5, С4. Здесь можно выбрать, что вы хотите напечатать: конверт полностью или только, адрес отправителя, адрес получателя, только индекс.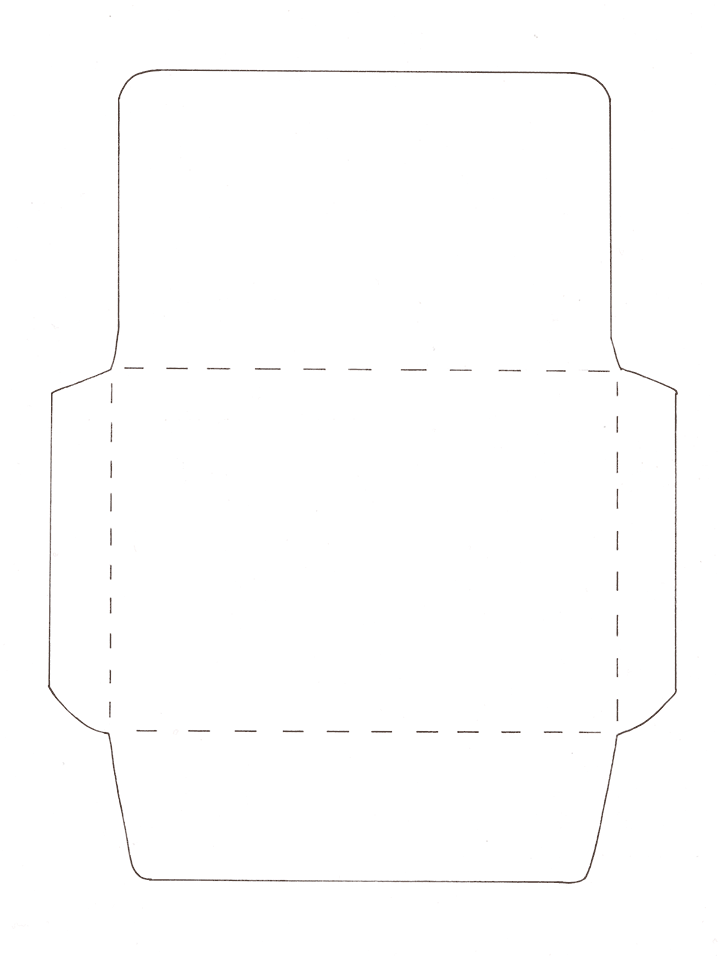
Сделать ошибку здесь не получится. Формируйте файл, вставляйте в принтер конверты и печатайте.
Если на конверте необходимо поместить обратный адрес, соответствующую настройку можно сделать еще до начала работы с конвертом.
Когда вы оформите конверт, как хотели, его можно напечатать или сохранить для повторного использования.
В этой статье
Настройка обратного адреса
Запустите программу Word.
Откройте вкладку Файл.
Выберите пункт Параметры.
Выберите пункт Дополнительно.
Прокрутите страницу вниз и в поле Почтовый адрес группы Общие введите обратный адрес.
Примечание: Word сохранит этот адрес, и им можно будет пользоваться всегда, когда потребуется добавить его на конверт, наклейку или другой документ.
Нажмите кнопку ОК.
Проверка параметров печати
Перед тем, как печатать партию конвертов, можно проверить, правильно ли заданы параметры принтера.
На вкладке Рассылки в группе Создать щелкните Конверты.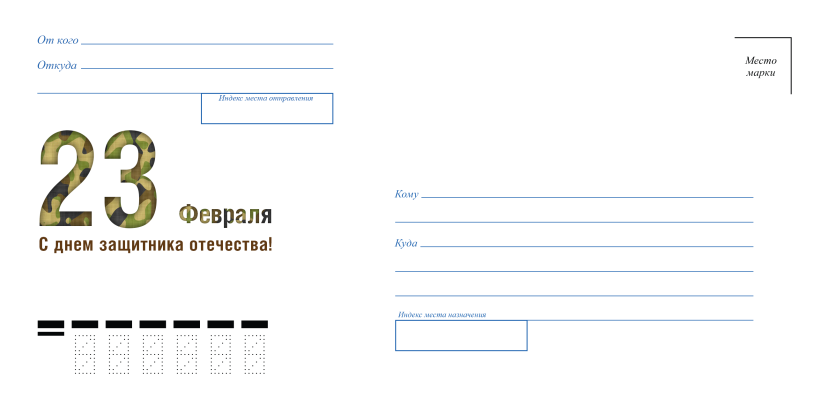
Выберите команду Параметры и перейдите на вкладку Параметры конверта.
В поле Размер конверта выберите подходящий размер конверта. Если ни один из размеров вам не подходит, прокрутите список до самого конца, щелкните пункт Нестандартный размер и в полях Ширина и Высота введите размеры конверта.
Откройте вкладку Параметры печати.
Драйвер принтера указывает приложению Word, каким образом конверт следует помещать в принтер, и эта информация отображается на вкладке Параметры печати диалогового окна Параметры конверта.
1. Способ подачи определяет положение конверта (справа, посередине, слева) и сторону (длинная или короткая), которой он должен подаваться в принтер.
2. Конверт может располагаться лицевой стороной вверх или вниз. Лицевой стороной называется та сторона, на которой печатается адрес.
3. Даже если конверт подается сначала короткой стороной, не исключена возможность, что его потребуется перевернуть, чтобы текст не оказался напечатанным на лицевой стороне вверх ногами.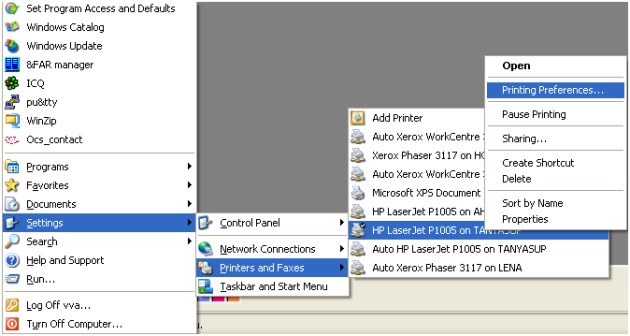
На рисунке снизу конверт расположен справа, лицевой стороной вниз, отворотом вверх и подается в принтер короткой стороной в соответствии с параметрами показанного выше диалогового окна.
Загрузите конверт, как указано в диалоговом окне.
Нажмите кнопку ОК.
Для проверки введите произвольный текст в поле Адрес получателя, а затем, чтобы напечатать текст на конверте, нажмите кнопку Печать.
Убедитесь, что конверт распечатан правильно.
Если печать была выполнена некорректно, сделайте следующее:
Чтобы разобраться, как конверты должны вставляться в принтер, ознакомьтесь с прилагаемой к нему документацией.
Обновите драйвер принтера.
Вернитесь на вкладку Параметры печати диалогового окна Параметры конверта и откорректируйте параметры печати. Снова напечатайте текст на конверте. Повторяйте этот процесс до тех пор, пока не определите нужную конфигурацию параметров печати.
Создание и печать или сохранение конверта
На вкладке Рассылки в группе Создать щелкните Конверты.
В поле Адрес получателя введите почтовый адрес.
Если вы хотите использовать адрес из электронной адресной книги, установленной на компьютере, нажмите кнопку Вставить адрес .
Чтобы отформатировать текст, выделите его, щелкните правой кнопкой мыши, а затем выберите в контекстном меню пункт Шрифт.
В поле Обратный адрес введите свой обратный адрес или выберите готовое значение.
Если вы хотите использовать адрес из электронной адресной книги, установленной на компьютере, нажмите кнопку Вставить адрес .
Если вы хотите сохранить обратный адрес для использования в будущем, но не требуется добавлять его на текущий конверт, установите флажок не печатать.
Если у вас есть электронная марка (например, приобретенная через Интернет), вы можете добавить ее на конверт.
Установите флажок Добавить почтовую марку.
Если программа для работы с почтовыми марками не установлена, Word предложит установить ее и подключиться веб-сайту Office.com. На нем можно найти дополнительные сведения и ссылки на другие сайты, где предлагаются электронные почтовые марки.
Чтобы настроить параметры программы для работы с почтовыми марками, которая установлена на компьютере, нажмите кнопку Свойства марки.
Выполните одно из указанных ниже действий.
Чтобы напечатать конверт без его сохранения для повторного использования, вставьте конверт в принтер, как показано в поле Подача, и нажмите кнопку Печать.
Чтобы сохранить конверт для повторного использования, выберите команду Добавить в документ, затем откройте вкладку Файл, выберите команду Сохранить как и введите имя документа.
Word добавляет конверт к текущему документу как страницу 1. При необходимости вы можете использовать оставшуюся часть документа для печати письма, которое будет автоматически храниться вместе с конвертом.
Чтобы напечатать текст на конверте, вставьте конверт в принтер, как показано в поле Подача на вкладке Параметры печати диалогового окна Параметры конверта, и нажмите кнопку Печать.
Как настроить принтер для печати конвертов : Радиосхема.ру
MFC-5460CN
Дата: 07. 10.2009 Номер: faq00000063_010
10.2009 Номер: faq00000063_010
Как печатать на конвертах?
- Используйте конверты плотностью от 75 до 95 г/м 2 .
- Для некоторых конвертов требуется установка полей в приложении. Выполните сначала тестовую печать, чтобы убедиться, что печать на конверте производится правильно.
Не используйте следующие типы конвертов, так как они могут вызвать проблемы с подачей бумаги:
- Мешковатые конверты.
- Тиснёные конверты (с выпуклыми надписями).
- Конверты с зажимами или скобами.
- Конверты с уже произведённой печатью на внутренней стороне.
Иногда могут возникать проблемы с подачей бумаги, обусловленные формой клапана, толщиной или форматом используемых конвертов.
Шаг 1: Загрузка конвертов и почтовых открыток:
Перед загрузкой конвертов прижмите края и углы конвертов/открыток, чтобы сделать их как можно более плоскими.
Если устройство подаёт сразу несколько конвертов/открыток, кладите по одному конверту/открытке в лоток за один раз.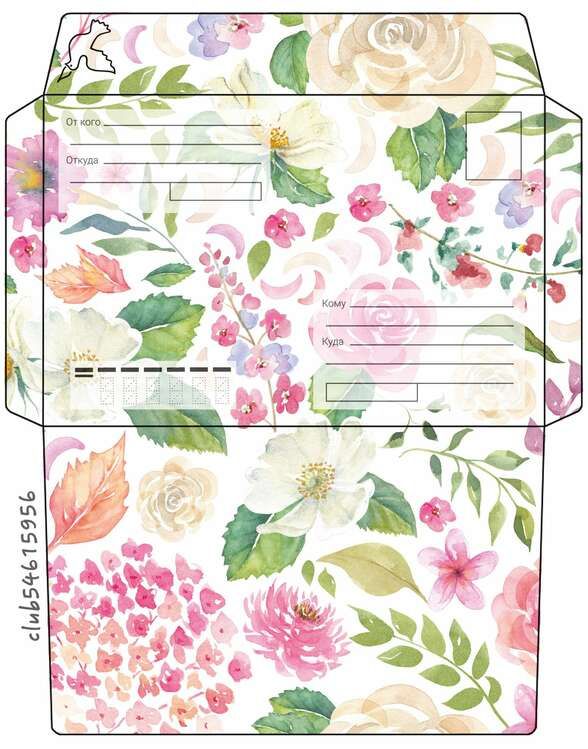
Шаг 2: Изменение настроек драйвера принтера:
Для Windows 2000:
Нажмите Пуск -> Настройки -> Принтеры (и факсы) .
Нажмите Пуск -> Принтеры (и факсы) .
Нажмите Пуск -> Панель управления -> Принтеры (и факсы) или Принтеры и другое оборудование .
Для Windows Vista:
Нажмите Пуск -> Панель управления -> Оборудование и звук -> Принтеры (и факсы) .
Щёлкните правой кнопкой мыши по иконке вашего устройства и выберете Настройка печати .
Выберете вкладку Основные и проверьте настройки параметра Формат бумаги . Выберете соответствующий формат для параметра Формат бумаги и нажмите Применить , а затем нажмите OK для подтверждения.
При возникновении проблем при печати на конвертах, попробуйте следующее решение:
- Откройте клапан конверта.
- При печати открытый клапан должен располагаться либо сбоку конверта, либо в задней его части.
- Настройте формат и поля в приложении.
Для получения информации о настройках в приложении, обратитесь к производителю приложения.
Вопрос
У меня появились проблемы с печатью конвертов C6: программа печатает вместо C6 на A4. Такая же проблема была с шаблоном уведомления, но ручное изменение размеров шаблона позволило решить проблему. Думаю, проблема в шаблоне С6, встроенном в программу.
Ответ
Вероятно, ваш принтер не знает формат C6. Такое бывает достаточно часто.
В выпадающем списке, в котором можно выбрать бланк, мы пишем «формат такой-то на листе таком-то». В качестве листа мы имеем ввиду размер бумаги, который понимает принтер. В каждую модель принтеров зашит свой список размеров бумаги, которые он понимает. Поэтому размер бумаги в вашем случае надо отрегулировать в настройках принтера, но к нашей программе это уже никакого отношения не имеет. Можем предложить два варианта решения.
Вариант 1: Если мы не хотим настраивать принтер на распознавание нужного формата бумаги
- На лотке принтера сдвигаем губки под размер вашего конверта.
- В окне Печать конверта – предварительный просмотр нажимаем кнопку Конверт…, в открывшемся окне выбираем формат конверта и ставим галочку Игнорировать точный размер бумаги.
 Затем ставим выравнивание (у нас — по центру справа, но у некоторых Canon’ов на лотке одна только губка в одну сторону двигается — соответственно нужно ставить выравнивание вверх или вниз) и нажимаем ОК.
Затем ставим выравнивание (у нас — по центру справа, но у некоторых Canon’ов на лотке одна только губка в одну сторону двигается — соответственно нужно ставить выравнивание вверх или вниз) и нажимаем ОК.
Вариант 2: Настраиваем принтер на распознавание нужного формата бумаги
- Открываем окно настроек нужного принтера: выбираем пункты меню Пуск | Панель управления | Принтеры и факсы, кликаем правой кнопкой мыши по названию нужного принтера и в появившемся меню выбираем пункт Настройки печати.
- На вкладке Бумага/качество нажимаем кнопку Специальный…. В открывшемся окне заполните данные о формате бумаги и нажмите ОК. Наш принтер требует после этого снова открыть окно настроек печати, выбрать вновь созданный формат и нажать ОК
Теперь созданный формат бумаги можно выбрать в программе в окне Печать конверта – предварительный просмотр.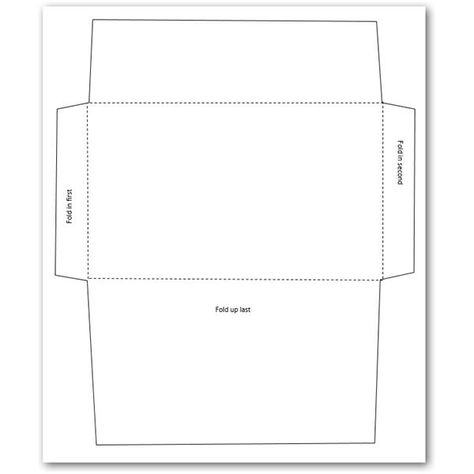
HP может определить большинство продуктов и возможных рекомендованных решений HP.
- $
Устраните проблемы с компьютерами и принтерами HP, связанные с обновлением Windows 10. Нажмите сюда
Получите быстрый доступ к материалам поддержки HP, управляйте устройствами в одном месте, ознакомьтесь с информацией о гарантии и многое другое. Узнать больше
Модуль печати почтовых конвертов позволяет:
- впечатывать информацию на разлинованные почтовые конверты
- печатать адреса вместе с разметкой ? на пустой конверт
- печатать карточек почтовых уведомлений
Модуль печати почтовых конвертов написан в полном соответствии с ГОСТ Р 51506-99 «Конверты почтовые» , и использует все форматы конвертов, определенные в этом ГОСТ:
| Обозначение конверта | Размеры конверта, мм | Примечание |
| C6 | 114 x 162 | Помещается A4 сложенный вчетверо или A5 сложенный пополам |
| DL | 110 x 220 | Конверт евростандарт, E65. Помещается сложенный втрое лист A4 |
| C5 | 162 x 229 | Помещается A4 сложенный вдвое или лист формата A5 |
| C4 | 229 x 324 | Помещается журнал или лист формата A4 |
| B4 | 250 x 353 | Поместится нестандартный журнал либо пакет C4 |
Вызов печати конвертов
Печать конверта можно запустить отдельным приложением, либо вызвать непосредственно из программы.
Внимание
Модуль печати конвертов не будет работать, если в системе не установлено ни одного принтера. Перед запуском печати конвертов установите и настройте принтер.
Запуск отдельным приложением
Для запуска печати конвертов отдельным окном ? нажмите кнопку Пуск , далее Программы | Русские Информационные Технологии | Помощник АУ | Печать конвертов .
Запуск из программы
Для печати конвертов из программы ? откройте раздел Кредиторы , Контрагенты или Делопроизводство ( Исходящая почта ). Выберите одну или несколько записей.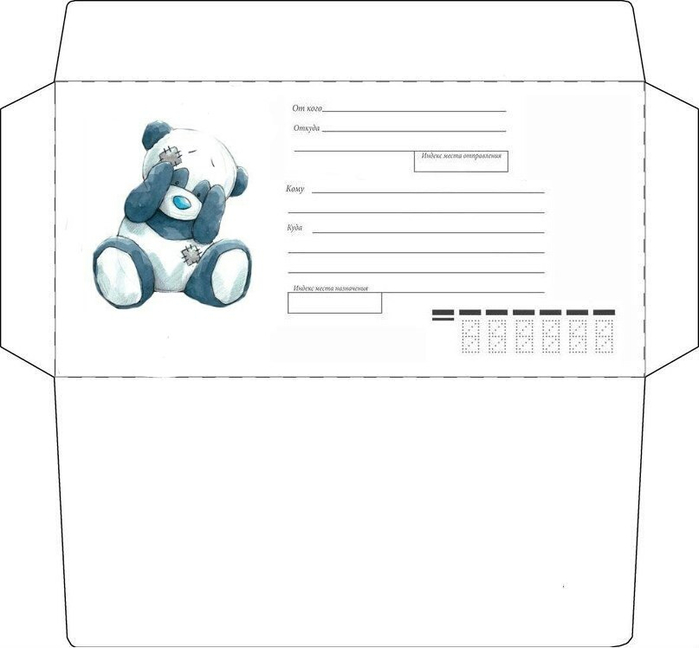 Для выбора всех записей используйте клавиши Ctrl+A . Нажмите на панели команд кнопку Печать конвертов . На экране появится окно предварительно просмотра печати конвертов.
Для выбора всех записей используйте клавиши Ctrl+A . Нажмите на панели команд кнопку Печать конвертов . На экране появится окно предварительно просмотра печати конвертов.
В поле От кого автоматически помещается Ф.И.О. управляющего, в поле Откуда ? его рабочий адрес.
Предварительный просмотр
Основную часть окна предварительного просмотра занимает картинка, показывающая ? как будет выглядеть конверт на печати.
В верхней части окна находится панель, включающая команды и индикаторы:
| Печатать! Печатать немедленно | Немедленно печатать конверт на принтере по умолчанию |
| Печатать на другой принтер | Вызывает диалог выбора принтера и печати |
| Предыдущая страница | Перейти к предыдущему конверту ? при печати серии |
| Стр. 1 | Индикатор номера текущего конверта в серии |
| Следующая страница | Перейти к следующему конверту ? при печати серии |
| Отодвинуть | Уменьшает масштаб |
| 100% | Индикатор-переключатель масштаба |
| Приблизить | Увеличивает масштаб |
| DL — Envelope DL | Индикатор-переключатель формата конверта |
| Подача конверта | Способ подачи конверта в принтер ? используется в том случае, когда принтер не поддерживает заданный формат конверта |
| Печать уведомлений | Включает режим печати карточки почтового уведомления для отправляемого письма |
| Рисовать разметку | Выводить на печать линейки разметки и подсказы (От кого / Откуда, Кому / Куда и т. п.) п.) |
| Рисовать цифры индекса | Выводить на печать крупные цифры индекса |
| Данные | Открывает диалог редактирования данных |
| Закрыть | Закрывает окно печати конвертов |
Печать конвертов
Последовательность действий при печати:
- Выберите формат конверта. Для этого щелкните мышью по индикатору-переключателю формата и выберите строку с нужным форматом. Рекомендуется выбирать только форматы, для которых есть соответствующий формат на вашем принтере ? такие форматы можно отличить по тому что после обозначения формата стоит его обозначение на текущем принтере ? например, «C5 — Envelope C5»
- Убедитесь что все данные указаны правильно. Если что-либо нужно изменить ? нажмите кнопку Данные , внесите изменения и подтвердите их нажав ОК .
- Нажмите кнопку Печатать ? будет выполнена печать на принтер по умолчанию.
- Закрыть для выхода из модуля печати конвертов
Печать карточек почтовых уведомлений
При отправке корреспонденции часто возникает необходимость отправлять письма с почтовыми уведомлениями.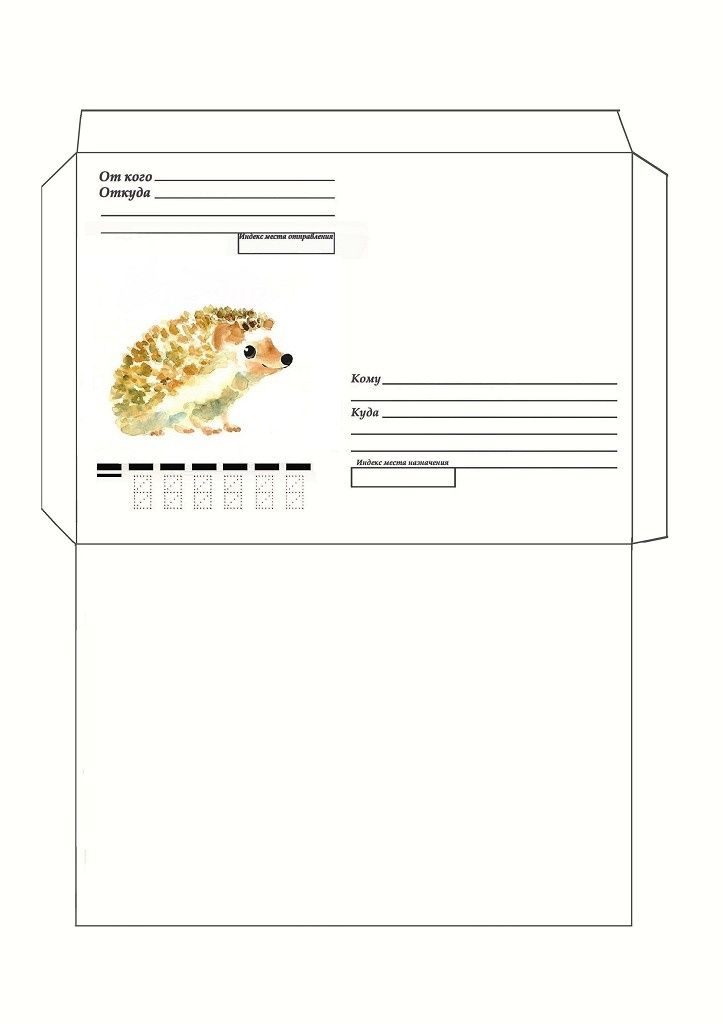 В программе имеется возможность печати бланка почтового уведомления для отправляемого письма.
В программе имеется возможность печати бланка почтового уведомления для отправляемого письма.
Для перехода в режим печати уведомлений нажмите на панели команд кнопку Печать уведомлений . Повторное нажатие этой кнопки вернет режим печати конвертов.
Карточка почтового уведомления имеет размер 148 x 104 мм. Этот размер можно получить, сложив в четыре раза стандартный лист формата A4. Обращаем ваше внимание, что в принтер нужно подавать НЕ лист формата A4, а карточку размера 148 x 104 мм.
Большинство принтеров не поддерживает такой формат бумаги, поэтому необходимо вручную выбрать режим подачи бумаги в лоток ? для этого используется кнопка Подача конверта панели команд.
Каждое уведомление печатается на принтер в виде двух страниц ? поэтому сначала нужно поместить в лоток пустой лист, затем, после печати лицевой стороны ? вновь поместить его в лоток для печати c обратной стороны.
Настройка печати конверта
Печать конверта выполняется следующим образом:
1. Загрузите конверт в устройство
Загрузите конверт в устройство
2. Откройте окно настройки драйвера принтера.
3. Выберите тип носителя.
Выберите Конверт (Envelope) в Общеиспользуемые параметры (Commonly Used Settings) на вкладке Быстрая установка (Quick Setup).
4. Выберите размер бумаги.
Когда отобразится диалоговое окно Параметр размера конверта (Envelope Size Setting), выберите параметр Коммерческий конверт 10 (Envelope Com 10), Конверт DL (Envelope DL), Yougata 4 105×235 мм (Yougata 4 4.13″x9.25″) или Yougata 6 98×190 мм (Yougata 6 3.86″x7.48″), а затем щелкните кнопку OK.
5. Задайте ориентацию.
Для горизонтальной печати адреса выберите Альбомная (Landscape) в пункте Ориентация (Orientation).
6. Выберите качество печати.
Выберите значение Высокое (High) или Стандарт (Standard) для параметра Качество печати (Print Quality).
7. Завершите настройку.
При запуске печати данные будут напечатаны на выбранном конверте (картриджи к принтеру ip7240, магазин картриджей на принтер ip7240, картриджи для принтеров ip7240, скидка 12%).
• Если выполняется печать на конверте, отображаются справочные сообщения. Чтобы скрыть справочные сообщения, установите флажок Больше не показывать это сообщение (Do not show this message again).
Чтобы снова отображались сообщения, щелкните кнопку Сведения о состоянии принтера (View Printer Status) на вкладке Обслуживание (Maintenance) и запустите монитор состояния Canon IJ.
Затем щелкните элемент Печать на конвертах (Envelope Printing) в разделе Отображать справочное сообщение (Display Guide Message) меню Параметры (Option) для активации этого параметра.
Печать на открытках
В этом разделе рассматривается процедура печати открытки.
1. Загрузите открытку в устройство
2. Откройте окно настройки драйвера принтера.
3. Выберите общеиспользуемые параметры
Откройте вкладку Быстрая установка (Quick Setup), для параметра Общеиспользуемые параметры (Commonly Used Settings) выберите Стандартные (Standard).
4. Выберите тип носителя.
Для параметра Тип носителя (Media Type) выберите Hagaki A, Ink Jet Hagaki, Hagaki K или Hagaki.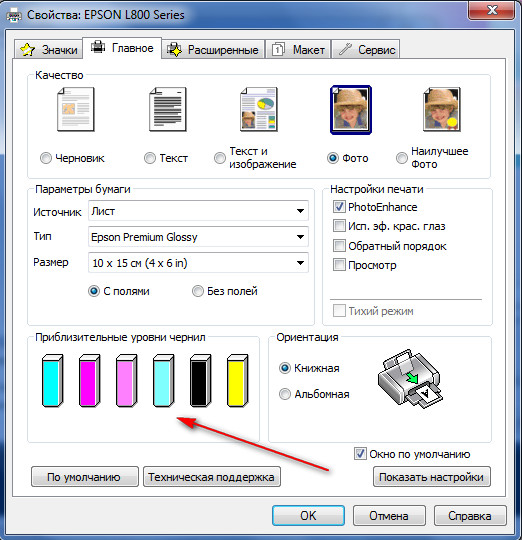
• Устройство не может печатать на открытках, содержащих фотографии или наклейки.
• При последовательной печати на каждой стороне открытки печать будет более четкой, если первой печатается сторона сообщения, а затем сторона адреса.
5. Выберите размер бумаги.
Для параметра Размер бумаги (Printer Paper Size) выберите Hagaki 100×148 мм (Hagaki 100x148mm) или Hagaki 2 200×148 мм (Hagaki 2 200x148mm).
• Открытки с оплаченным ответом могут использоваться только в том случае, если печать выполняется с компьютера.
• При печати открытки с оплаченным ответом всегда устанавливайте для размера бумаги значение Hagaki 2 200×148 мм (Hagaki 2 200x148mm) в прикладной программе или в драйвере принтера.
• Не сгибайте открытку с оплаченным ответом. При формировании сгиба устройство не сможет правильно подавать открытку, что может привести к смещению линий или замятию бумаги.
• Печать без полей не может использоваться на открытках с оплаченным ответом.
6.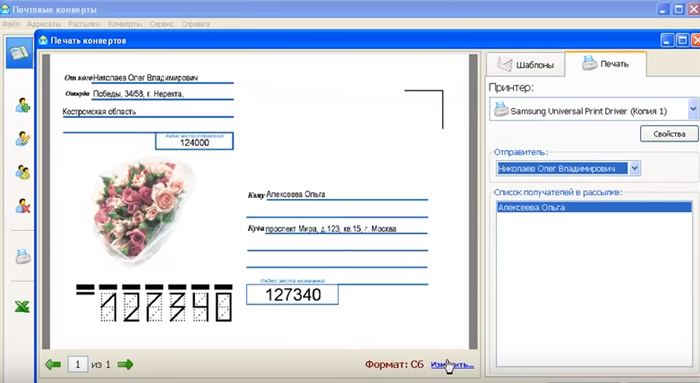 Установите ориентацию печати
Установите ориентацию печати
Для горизонтальной печати адреса установите для параметра Ориентация (Orientation) значение Альбомная (Landscape).
7. Выберите качество печати.
Для параметра Качество печати (Print Quality) выберите Высокое (High) или Стандарт (Standard) в зависимости от необходимости.
8. Завершите настройку.
При выполнении печати дата будет печататься на открытке.
• При выполнении печати открытки отображается справочное сообщение.
При появлении справочного сообщения выберите Больше не показывать это сообщение (Do not show this message again), если не нужно отображать справочные сообщения.
Для повторного отображения справочных сообщений откройте вкладку Обслуживание (Maintenance) и щелкните Сведения о состоянии принтера (View Printer Status), чтобы запустить монитор состояния Canon IJ.
В меню Параметры (Option) выберите Отображать справочное сообщение (Display Guide Message) и щелкните Печать Hagaki (Hagaki Printing), чтобы включить параметр.
• При печати на носителе, отличном от открытки, загрузите носитель в соответствии с методом использования этого носителя и щелкните Начало печати (Start Printing).
Как настроить принтер для печати конвертов
Как напечатать конверт
У вас есть параметры печати для создания конверта с адресом. Чаще всего используется Microsoft Word.
Вы можете выбрать компьютерную программу для печати адреса на одном конверте, который вы загружаете во входной лоток принтера. Или вы можете выполнить слияние и распечатать адреса на листе самоклеящихся этикеток, которые вы загружаете во входной лоток принтера. Затем вы прикрепляете каждую этикетку к конверту.
Каждый из этих вариантов печати имеет свои плюсы и минусы. Некоторые владельцы малого бизнеса считают, что метод прямой печати выглядит более профессионально на конверте как часть их услуг прямой почтовой рассылки. Некоторые предпочитают использовать ярлыки для рассылки своих маркетинговых идей. Конечно, выбор зависит от ваших личных предпочтений после того, как вы изучили все варианты.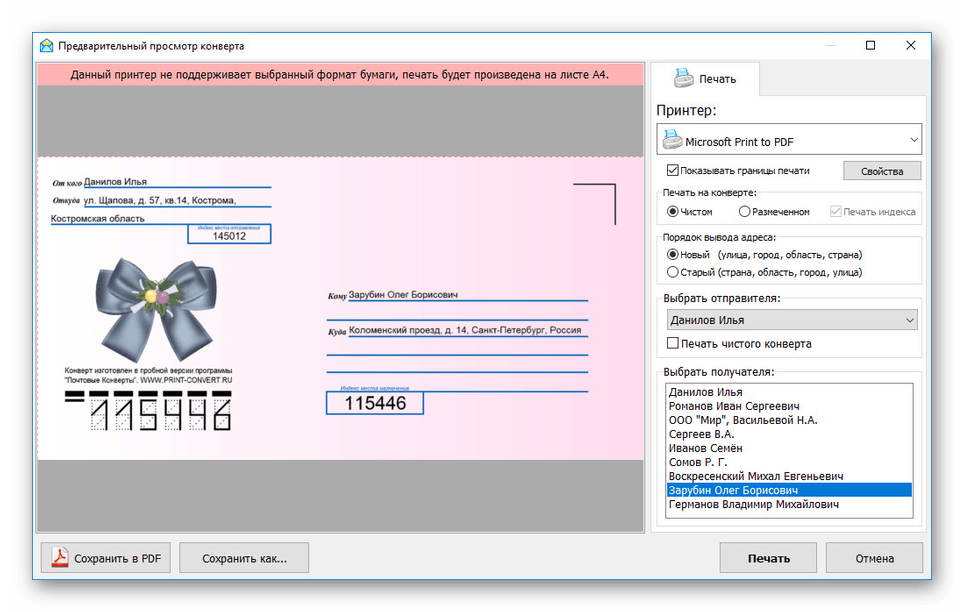
Печать конвертов: что нужно знать перед началом работы
В принтере нельзя использовать конверты с застежкой.
Будьте осторожны при использовании термочувствительных конвертов. Предупреждение о чувствительности к теплу особенно относится к лазерным струйным принтерам. Если у вас есть лазерная струя, вам не следует использовать конверты с самоклеющейся застежкой. «Самоклейка» определяется как «может быть запечатана без облизывания или намокания». Другими словами, вы должны использовать конверты, которые запечатываются путем облизывания или смачивания.
Никогда не печатайте конверт с открытым клапаном. Клей на клапане может накапливаться внутри принтера.
Как распечатать конверт? Параметры печати
Если вы решите печатать адрес непосредственно на конвертах, в большинстве случаев вы сможете напечатать только один конверт. Однако в некоторые лотки принтера можно загружать до десяти конвертов за раз. Эта функция чаще всего используется для предварительной печати обратного адреса на конвертах. Внутри лотка принтера вдоль одной стороны вы увидите решетку, обозначающую ограничение высоты стопки.
Внутри лотка принтера вдоль одной стороны вы увидите решетку, обозначающую ограничение высоты стопки.
Если вы решили использовать этикетки, вы обычно можете распечатать 30 за один раз. Вы можете использовать Mail Merge для извлечения адресов из Excel. Если у вас нет адресов в Excel, вы можете создать шаблоны для наклеек с почтовыми адресами на документах и ввести всю информацию. После того как вы сохранили шаблоны, страницы документа всегда готовы к печати. Вы можете выбрать белые или прозрачные этикетки.
Каждый метод можно выполнить с помощью Word. Выбранный вами метод зависит от ваших личных предпочтений, а также от типа вашего принтера и драйвера принтера. Каждый тип драйвера принтера может иметь разные параметры печати и инструкции.
Без действительного обратного адреса на конвертах вы не сможете узнать, дошло ли письмо до адресата. Независимо от того, какой вариант печати вы выберете, обратный адрес — один из самых важных пунктов на конверте. Как еще можно получить обратную связь?
Почтовое слияние может показаться сложным, так как оно состоит из нескольких шагов, но избавляет от необходимости вводить все эти адреса. Mail Merge используется для печати адресов на этикетках, если в принтере нет специального ящика для конвертов, который позволяет массовую загрузку.
Mail Merge используется для печати адресов на этикетках, если в принтере нет специального ящика для конвертов, который позволяет массовую загрузку.
Как напечатать конверт в Microsoft Word
Прежде чем выбрать варианты из различных доступных размеров конвертов или поместить их в лоток подачи бумаги вашего любимого принтера, вам нужно решить, какое программное обеспечение использовать для создания формата конверта. . Из всех вариантов наиболее часто используется Microsoft Word. Вот как использовать Word в Windows 10 для настройки страницы для печати конвертов.
1. Введите обратный адрес
Откройте Word и в разделе «Файл» выберите «Параметры». Оттуда перейдите в «Дополнительно». В появившемся меню прокрутите до «Общие». Введите свой обратный адрес в поле почтового адреса. Вы можете выбрать другой шрифт, если хотите. Убедитесь, что вы используете почтовый адрес, а не физический адрес (если они отличаются). Word автоматически сохранит обратный адрес. Нажмите «ОК».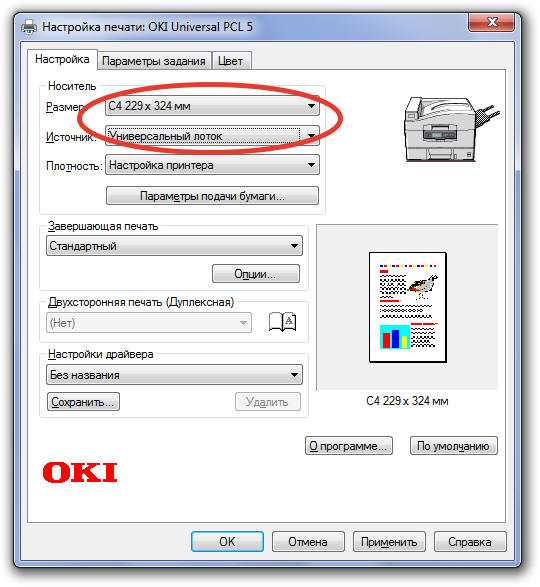
2. Выберите «Конверты» на вкладке «Рассылки».
На вкладке «Рассылка» в группе «Создать» выберите «Параметры конверта».
3. Перейдите на вкладку «Параметры конверта»
На вкладке «Параметры конверта» будет много вариантов. Стандартный размер делового конверта: 10.
4. Выберите размер конверта
Выберите размер конверта, который вы будете использовать для рассылки. Чаще всего вы будете выбирать 10 для традиционного делового конверта. Вы также можете выбрать пользовательское измерение размера конверта. Выберите «Пользовательский» для размера конверта, высота — это «короткая сторона» конверта, а длина — «длинная сторона» конверта.
5. Выберите на вкладке «Параметры печати» в диалоговом окне
Способ размещения конверта в лотке принтера зависит от принтера. Поскольку ваш компьютер, скорее всего, уже подключен к вашему принтеру, при выборе кнопки «Конверты» вы должны увидеть изображение, изображающее размещение конверта. Например, лицом вниз или лицом вверх, влево или вправо. Найдите линии, показывающие расположение клапана конверта.
Найдите линии, показывающие расположение клапана конверта.
Загрузите конверт и закройте лоток. Введите адрес и распечатайте конверт в качестве теста. Проверьте конверт, убедитесь, что адрес не перевернут.
Как печатать адреса на этикетках
Вернитесь в Word и на вкладке «Рассылки» выберите «Этикетки». Наиболее распространенный размер этикетки, который используется, составляет 30 этикеток на странице. Каждая этикетка имеет длину один дюйм и высоту 2,63 дюйма. Размеры конвертов не имеют значения, если вы используете этикетки.
При использовании вкладки «Ярлыки» вы найдете список в открывшемся окне. Вы можете ввести название марки этикеток, включая тип и номер продукта. Эта информация автоматически создаст шаблон для использования, что упростит ввод информации в поле адреса доставки. Вы можете сохранить каждую адресную страницу.
Вы также можете создать сохраняемый шаблон этикетки в Word как документ. В Word откройте Новый. В строке поиска введите Ярлыки. Вы увидите несколько вариантов. Введите туда свои адреса и сохраните каждую страницу как текстовый документ. В следующий раз нужно сделать рассылку. просто замените бумагу для принтера на листы с этикетками, выберите предварительно сохраненную страницу документа из шаблонов адресов и на вкладке «Файл» нажмите «Печать».
В строке поиска введите Ярлыки. Вы увидите несколько вариантов. Введите туда свои адреса и сохраните каждую страницу как текстовый документ. В следующий раз нужно сделать рассылку. просто замените бумагу для принтера на листы с этикетками, выберите предварительно сохраненную страницу документа из шаблонов адресов и на вкладке «Файл» нажмите «Печать».
Вы также можете сделать страницу с этикетками для вашего обратного адреса.
СОВЕТ: Не было бы полезно сделать этикетку, на которой был бы указан как ваш обратный адрес, так и адрес клиента? Вы можете. Есть листы с этикетками, которые содержат только шесть этикеток. Каждая метка достаточно велика, чтобы включать обратный адрес в верхнем левом углу, а также адрес назначения.
Как выполнить слияние для этикеток на конвертах
Чтобы выполнить слияние, вам нужно, чтобы ваши адреса уже были в списке Excel. В списке Excel каждый адрес должен быть дополнен названием компании или физического лица, адресом, городом, штатом и почтовым индексом. Если вы создаете список в Excel, используйте заголовки для этой информации.
Если вы создаете список в Excel, используйте заголовки для этой информации.
Уже есть список Excel? Вот шаги, которые можно использовать на вкладке «Рассылки» для слияния:
Откройте пустой документ Word. Перейдите на вкладку «Рассылки» и выберите «Начать слияние». Оттуда вы увидите раскрывающееся меню. Выберите Ярлыки. Затем выберите тип (размер) этикеток, которые вы будете использовать.
Вернитесь на вкладку параметров рассылок. На этот раз выберите Выбрать получателей. Оттуда вы увидите раскрывающееся меню и выберите «Использовать существующий список». После того, как вы выбрали это, появится Проводник Windows. Выберите свой файл и нажмите «Открыть».
Теперь появится окно выбора таблицы. Просмотрите информацию в поле и убедитесь, что соответствующие поля отмечены, чтобы соответствовать информации. Также убедитесь, что установлен флажок «Первая строка данных содержит столбцы заголовков». Выберите свой список и нажмите OK.
Выберите первую этикетку. Вернитесь на вкладку параметров рассылок и нажмите «Блокировка адреса». Появится окно Вставить адресный блок. Нажмите «Сопоставить поля». Проверьте информацию и нажмите ОК. Вы получите предварительный просмотр печати. Если это выглядит хорошо, нажмите OK.
Вернитесь на вкладку параметров рассылок. На этот раз выберите Обновить метки. На каждой этикетке должны появиться слова Address Block. Теперь вернитесь в «Рассылки» и выберите «Готово и объединить». Будет выпадающее меню. Выберите «Редактировать отдельные документы». Затем появится окно «Объединить в новый документ». Выберите «Все» и нажмите «ОК». Распечатать.
Как распечатать конверт в Google Docs
На Google Диске перейдите в Google Docs. Оттуда перейдите в раздел «Найти шаблон» и выберите «Конверт» в галерее шаблонов. У вас будет несколько вариантов конвертов.
Теперь вы сделаете шаблон конверта. Используя OpenOffice (или аналогичный инструмент), загрузите документ на Google Диск и откройте его с помощью Google Docs.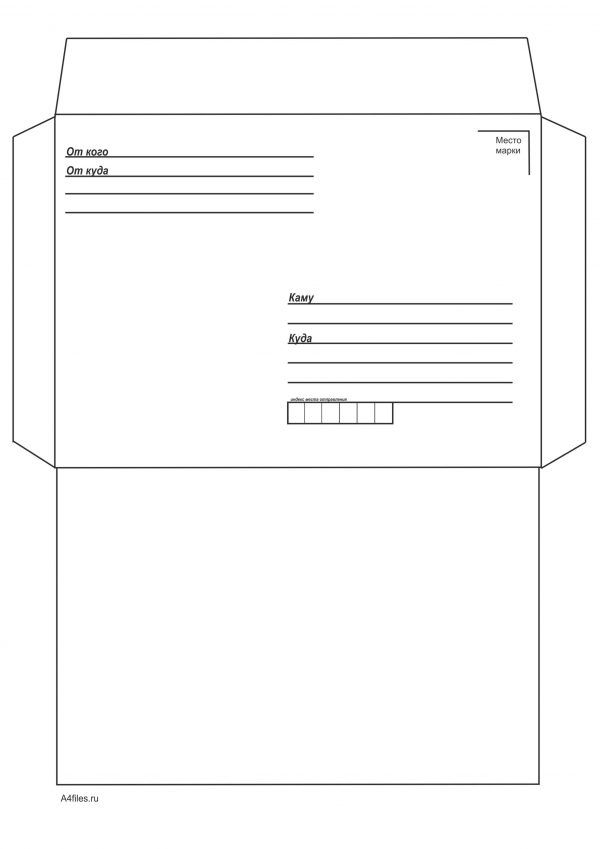 Каждое поле адреса появится в виде диалогового окна.
Каждое поле адреса появится в виде диалогового окна.
Введите информацию в диалоговое окно обратного адреса и диалоговое окно адреса доставки. Распечатайте конверт. Убедитесь, что информация из каждого диалогового окна находится в правильном месте на конверте.
Как объединить или создать список адресов в Документах Google
При использовании Google ваш список адресов обычно находится в электронной таблице или листе Google. В Документах Google перейдите и выберите «Дополнения». Оттуда вы можете выбрать Avery Easy Merge.
Avery — ведущий производитель наклеек с адресами. Установите надстройку Avery Easy Merge.
Если у вас еще нет списка адресов, вы можете создать ярлыки. После установки надстройки Avery откройте новый документ Google. Нажмите «Дополнения», найдите и выберите Avery. На следующем экране вы увидите раздел под названием «Заголовки столбцов».
В разделе «Заголовки столбцов» щелкните каждый из них, который вы хотите добавить в метку, например «Имя», «Город» и т.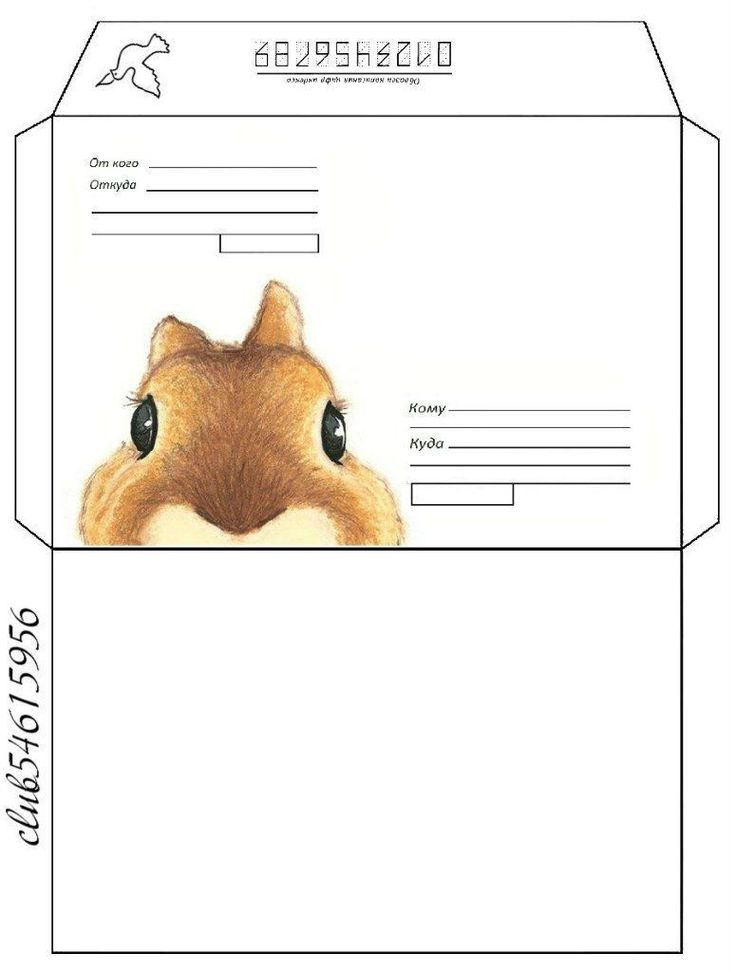 д. Каждый раз, когда вы нажимаете заголовок столбца, заголовок будет отображаться в пустой метке. Работая внутри метки, вы можете перемещать заголовки столбцов, выбирая, например, центрировать информацию или оставить ее на одном уровне с левым краем. Таким образом, вы можете отформатировать этикетки, чтобы они выглядели так, как вы предпочитаете, чтобы они выглядели на конвертах.
д. Каждый раз, когда вы нажимаете заголовок столбца, заголовок будет отображаться в пустой метке. Работая внутри метки, вы можете перемещать заголовки столбцов, выбирая, например, центрировать информацию или оставить ее на одном уровне с левым краем. Таким образом, вы можете отформатировать этикетки, чтобы они выглядели так, как вы предпочитаете, чтобы они выглядели на конвертах.
Какую программу использовать для печати конвертов?
Помимо Word и Google Docs существует больше программ для печати конвертов.
- Устройство для изготовления конвертов . Это одна из самых простых программ для печати конвертов. Вы просто используете PDF-файл, который уже содержит шаблоны с местами для ввода информации для обратного адреса и адреса доставки. Используя PDF, вы также можете выбрать размер конвертов. И вы можете выбрать параметры стиля надписи с помощью кнопки шрифта. Заполнив все поля PDF-файла, выберите «Распечатать конверт».
- Сомакон .
 Еще одна простая программа для печати конвертов. Существует один размер конверта для размеров, деловой конверт №10. Заполните пустые поля в каждом поле и распечатайте конверт.
Еще одна простая программа для печати конвертов. Существует один размер конверта для размеров, деловой конверт №10. Заполните пустые поля в каждом поле и распечатайте конверт. - Настройка . Это бесплатная программа, которая шаг за шагом проведет вас через параметры конверта.
- Принтер конвертов SSuite . Это бесплатная программа с простыми инструкциями и множеством вариантов оформления конвертов.
- Принтер конвертов Dataware . Это бесплатная программа, которая позволяет пользователю заполнить текстовое поле информацией об адресе. Адресное поле легко заполнить, и есть много вариантов дизайна.
- Ваш принтер. Некоторые принтеры имеют встроенный драйвер печати, который позволяет пользователю выбрать Конверт в качестве объекта для печати с помощью вкладки параметров печати. Если это так, вам придется отрегулировать размер бумаги и убедиться, что вы правильно поместили конверт в лоток.
 Драйвер принтера может направлять вас через опции вкладки параметров печати на протяжении всего процесса, начиная с размера страницы и заканчивая нажатием кнопки «Печать».
Драйвер принтера может направлять вас через опции вкладки параметров печати на протяжении всего процесса, начиная с размера страницы и заканчивая нажатием кнопки «Печать».
Как сделать шаблон конверта?
Параметры конверта включают создание шаблона, который вы сохраняете и используете повторно. Способ создания шаблона конверта такой же, как в Word или Publisher. Каждая программа имеет параметры стиля и размера.
Используя любую программу, откройте документ и выберите «Создать». В появившемся окне вы увидите слова «Поиск онлайн-шаблона». В этом поле введите Конверт. Вы увидите несколько вариантов. У каждого будет текстовое окно для ввода адресов возврата и доставки.
Почему мой принтер не печатает конверт?
Иногда при нажатии кнопки «Печать» проект печати конвертов не работает. Если вы чувствуете, что следовали инструкциям, возможно, пришло время обратиться за помощью к специалисту по поддержке принтера. Все принтеры имеют определенные параметры задач и требования. Прежде чем звонить, вы также можете обратиться за помощью на веб-сайте принтера.
Прежде чем звонить, вы также можете обратиться за помощью на веб-сайте принтера.
Между тем, вот краткое руководство по устранению неполадок:
- Убедитесь, что вы изменили размер бумаги на размеры конверта.
- Убедитесь, что вы правильно ввели размеры конверта.
- Убедитесь, что ваш принтер не отправляет вам сообщение об ошибке, например «Нет бумаги». Это может быть связано с тем, что вы поместили только один конверт в доступ к лотку. Этот единственный конверт настолько легкий, что его не замечают. Откройте доступ к лотку и уложите в стопку до десяти конвертов, следя за тем, чтобы высота не превышала направляющую стопки на лотке.
- Ошибка может быть связана с размещением конверта. Край конверта не плотно прилегает к лотку принтера. Или край не прилегает к правильной стороне лотка принтера. Конверт может быть сверху вниз или сверху вниз.
- Чаще всего при использовании струйного принтера убедитесь, что конверт находится лицевой стороной вниз.
 При использовании лазерного принтера он должен быть лицевой стороной вверх. Расположение края конверта зависит от типа принтера.
При использовании лазерного принтера он должен быть лицевой стороной вверх. Расположение края конверта зависит от типа принтера.
Изображение: Depositphotos Комментарий ▼
Печать документа или конверта в Pages на Mac
Вы можете распечатать документ, используя любой принтер, настроенный на вашем Mac. Вы также можете указать принтер по умолчанию, размер бумаги и ориентацию документа.
Распечатать документ
Откройте документ, затем выберите «Файл» > «Печать» (меню «Файл» расположено у верхнего края экрана).
Щелкните всплывающее меню «Принтер» и выберите принтер.
Если в меню нет принтеров, нажмите всплывающее меню «Принтер» и выберите «Ближайшие принтеры» или «Добавить принтер», затем выберите доступный принтер.
Укажите параметры печати:
Копии: Введите количество копий, которые вы хотите напечатать.

Двусторонняя: Установите флажок. Оно появляется только в том случае, если ваш принтер поддерживает двустороннюю печать.
Предварительный просмотр отдельных страниц: Щелкните стрелки под документом, чтобы просмотреть отдельные страницы.
Печать диапазона: Нажмите всплывающее меню «Страницы», выберите «Диапазон», затем введите начальный и конечный номера страниц диапазона.
Печать комментариев или интеллектуальных аннотаций: Нажмите «Показать подробности», нажмите всплывающее меню под диапазоном страниц, затем выберите «Страницы». Установите соответствующий флажок для комментариев или смарт-аннотаций.
Печать фона страницы: Если страницы документа имеют цвет фона, фон печатается автоматически. Чтобы отключить фон при печати, снимите этот флажок.
Дополнительные параметры печати: Нажмите «Показать подробности», затем используйте элементы управления печатью для изменения макета, обработки бумаги, параметров подачи бумаги и т.
 д.
д.
Щелкните Печать.
Для получения дополнительных сведений о печати на компьютере Mac нажмите кнопку со знаком вопроса в нижней части окна печати. Большинство функций печати управляются операционной системой вашего Mac и функциями, встроенными в ваш принтер.
Если документы не печатаются или цвет выглядит неправильно, проверьте документацию, прилагаемую к принтеру.
Отменить или приостановить печать
Выполните одно из следующих действий:
Закройте окно печати без печати: Щелкните Отмена.
Пауза печати: Щелкните значок принтера в Dock, затем щелкните Пауза. Чтобы продолжить печать, нажмите «Возобновить».
Отмена задания на печать: Щелкните значок принтера в Dock, затем щелкните значок x справа от задания на печать.
Если вы не видите значок принтера в Dock, документ уже распечатан.
 Значок принтера появляется только при наличии заданий в очереди на печать.
Значок принтера появляется только при наличии заданий в очереди на печать.
Печать конверта
Вы можете печатать конверты из Pages, как описано ниже, или из приложения «Контакты» на Mac (см. Справку по контактам, чтобы узнать, как это сделать).
Открыв Pages, выберите «Файл» > «Создать» (меню «Файл» расположено у верхнего края экрана).
Щелкните Канцелярские товары в левой части окна выбора шаблона.
Прокрутите вниз до раздела «Конверты», затем дважды щелкните шаблон конверта.
В боковой панели «Документ» нажмите вкладку «Документ».
Нажмите второе всплывающее меню в разделе «Принтер и размер бумаги», затем выберите размер конверта.
Если вы не видите нужный размер, вы можете установить другой размер. Выберите «Файл» > «Параметры страницы» (меню «Файл» в верхней части экрана), нажмите всплывающее меню «Размер бумаги», затем выберите «Управление нестандартными размерами».

В шаблоне конверта щелкните замещающий текст в адресе получателя, затем введите адрес.
При необходимости вы можете добавлять или удалять строки.
Дважды щелкните текст в обратном адресе, затем введите свой адрес.
Обратный адрес — это текстовое поле. Перетащите маркеры выделения, если хотите изменить его размер.
Выберите «Файл» > «Печать».
Нажмите всплывающее меню «Принтер», выберите принтер и нажмите «Печать».
Вы можете создать персонализированные конверты с вашим обратным адресом, а затем сохранить конверт как собственный шаблон. Ваш шаблон конверта появится в разделе «Мои шаблоны» окна выбора шаблона, если вы сохраните его там.
Печать буклета
Открыв документ, выберите «Файл» > «Печать» (меню «Файл» расположено у верхнего края экрана).
Нажмите кнопку «Показать подробности» в нижней части диалогового окна.

Если вы видите кнопку «Скрыть подробности», диалоговое окно «Печать» уже находится в правильном виде.
Во всплывающем меню «Страницы» выберите «Макет».
Во всплывающем меню Двусторонняя выберите Буклет.
Выберите любые другие параметры, затем нажмите «Печать».
Чтобы сохранить эти настройки в качестве предустановки, нажмите всплывающее меню «Предустановки», выберите «Сохранить текущие настройки как предустановку», введите имя и нажмите «ОК».
Установить принтер по умолчанию и размер страницы
Вы можете установить принтер по умолчанию для документа. Если этот принтер недоступен при печати, вместо него используется принтер по умолчанию, указанный в Системных настройках вашего компьютера.
В боковой панели «Документ» нажмите вкладку «Документ».
Щелкните всплывающее меню «Принтер» и выберите принтер.

Нажмите всплывающее меню «Размер бумаги» и выберите размер бумаги.
Если вы не видите нужный размер, вы можете установить другой размер. Выберите «Файл» > «Параметры страницы» (меню «Файл» в верхней части экрана), нажмите всплывающее меню «Размер бумаги», затем выберите «Управление нестандартными размерами».
Выберите ориентацию страницы (книжную или альбомную).
Дополнительные сведения о нестандартных размерах бумаги см. в разделе Установка нестандартного размера бумаги.
См. также Установка размера и ориентации бумаги в Pages на Mac
Печать на конвертах
Главная > Печать > Как печатать
Загрузка конвертов
Настройки принтера для Windows
Настройки принтера для Mac OS X 10.5 или 10.6
Настройки принтера для Mac OS X 10.4
Загрузка конвертов
Информацию о загрузке конвертов см. в разделе ниже.
Для получения подробной информации об области печати щелкните вкладку Приложение в правом верхнем углу окна Руководства пользователя, а затем щелкните Информация о продукте , Технические характеристики .
Настройки принтера для Windows
Доступ к настройкам принтера. |
Перейдите на вкладку Main , затем выберите один из следующих параметров качества: |
Текст для большинства конвертов
Текст и изображение для печати изображений на конверте
Выберите Envelope в качестве настройки типа. |
Выберите подходящий размер конверта из доступных настроек размера. Вы также можете определить пользовательский размер. Для получения подробной информации см. интерактивную справку. |
Выберите Пейзаж в качестве настройки Ориентация. |
Щелкните OK , чтобы закрыть окно настроек принтера. |
Распечатайте конверт. |
Настройки принтера для Mac OS X 10.5 или 10.6
Выполните следующие действия, чтобы настроить параметры принтера.
Доступ к диалоговому окну «Печать». |
Нажмите кнопку , чтобы развернуть это диалоговое окно. |
Выберите используемый принтер в качестве параметра «Принтер», а затем выберите подходящий размер конверта в качестве параметра «Размер бумаги». Вы также можете определить пользовательский размер конверта. Для получения подробной информации см. интерактивную справку. |
Выберите Пейзаж в качестве настройки Ориентация. |
Примечание:
В зависимости от вашего приложения вы не сможете выбрать некоторые элементы в этом диалоговом окне. Если это так, щелкните Параметры страницы в меню «Файл» вашего приложения и выполните соответствующие настройки. |
Выберите «Параметры печати» во всплывающем меню. |
Установите параметры, которые вы хотите использовать для печати. Дополнительную информацию о параметрах печати см. в интерактивной справке. |
Щелкните Печать , чтобы начать печать. |
Настройки принтера для Mac OS X 10.4
Доступ к диалоговому окну «Параметры страницы». |
Выберите используемый принтер в качестве формата для настройки. |
Выберите соответствующий размер конверта в качестве параметра Размер бумаги. Вы также можете определить пользовательский размер конверта. Для получения подробной информации см. интерактивную справку. |
Выберите Пейзаж в качестве настройки Ориентация. |
Нажмите OK , чтобы закрыть диалоговое окно «Параметры страницы». |
Доступ к диалоговому окну «Печать». |
Выберите используемый принтер в качестве параметра «Принтер», затем задайте параметры «Копии и страницы». |
Выберите Настройки печати во всплывающем меню. |
Выберите Конверт в качестве параметра Тип носителя, затем задайте параметры, которые вы хотите использовать для печати. |

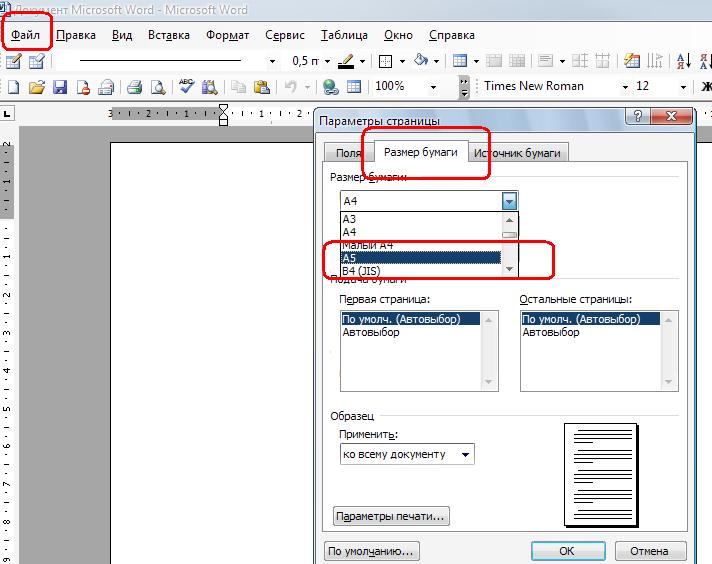
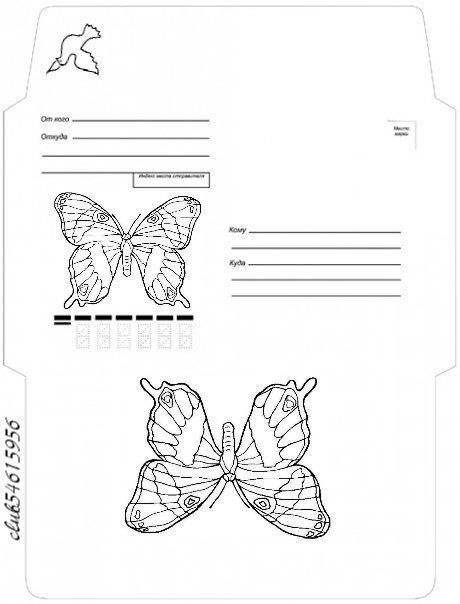
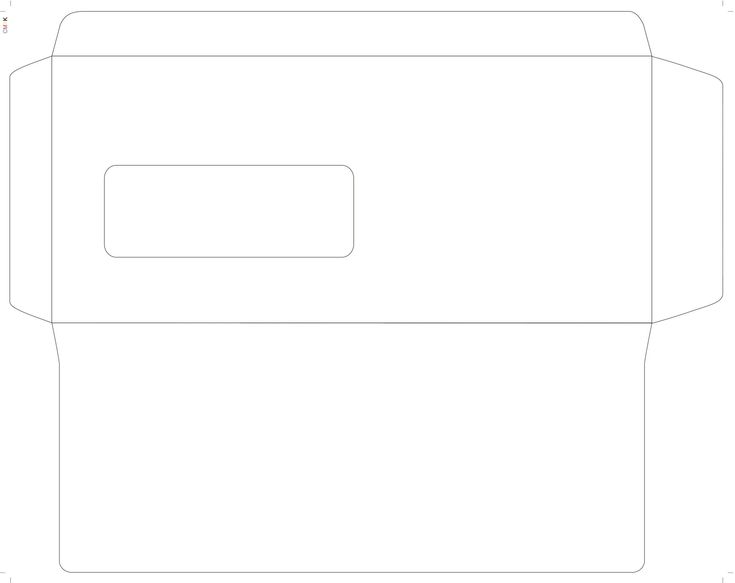
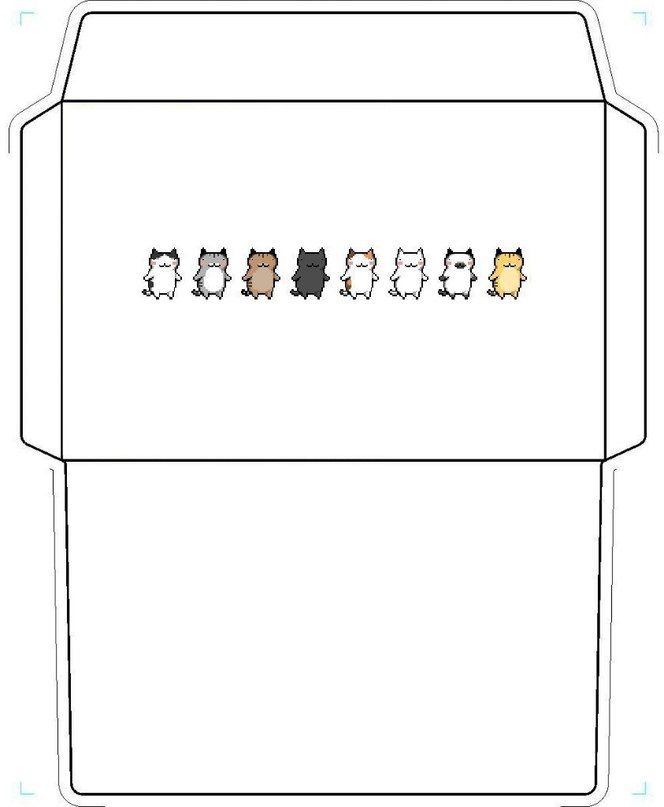
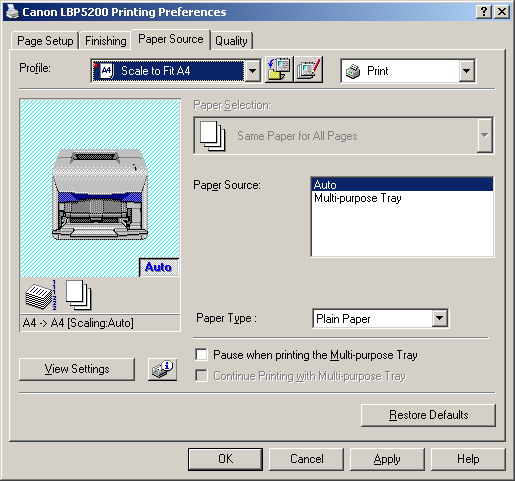 Если она не установлена, то следует сначала скачать её с официального сайта компании-разработчика и установить на компьютер.
Если она не установлена, то следует сначала скачать её с официального сайта компании-разработчика и установить на компьютер.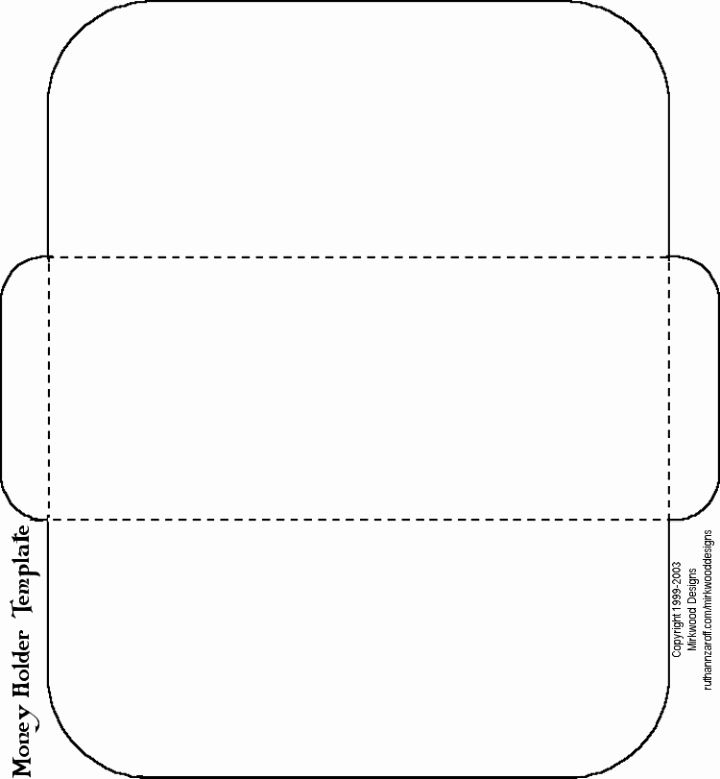
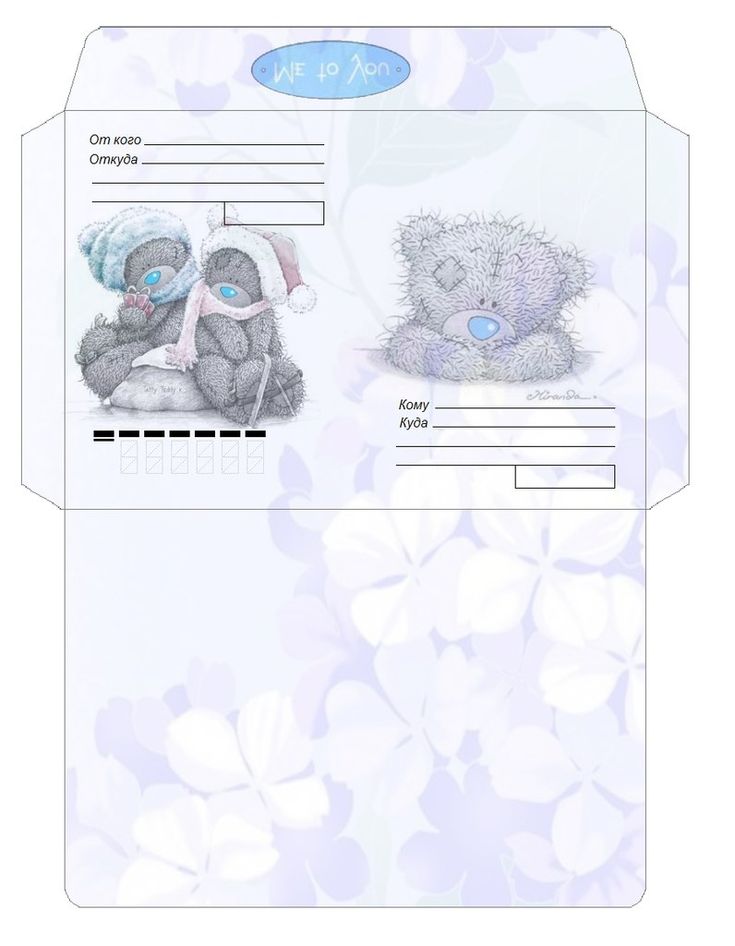 Благодаря этому, в следующий раз заново вводить эти значения не потребуется.
Благодаря этому, в следующий раз заново вводить эти значения не потребуется. Затем ставим выравнивание (у нас — по центру справа, но у некоторых Canon’ов на лотке одна только губка в одну сторону двигается — соответственно нужно ставить выравнивание вверх или вниз) и нажимаем ОК.
Затем ставим выравнивание (у нас — по центру справа, но у некоторых Canon’ов на лотке одна только губка в одну сторону двигается — соответственно нужно ставить выравнивание вверх или вниз) и нажимаем ОК. Еще одна простая программа для печати конвертов. Существует один размер конверта для размеров, деловой конверт №10. Заполните пустые поля в каждом поле и распечатайте конверт.
Еще одна простая программа для печати конвертов. Существует один размер конверта для размеров, деловой конверт №10. Заполните пустые поля в каждом поле и распечатайте конверт.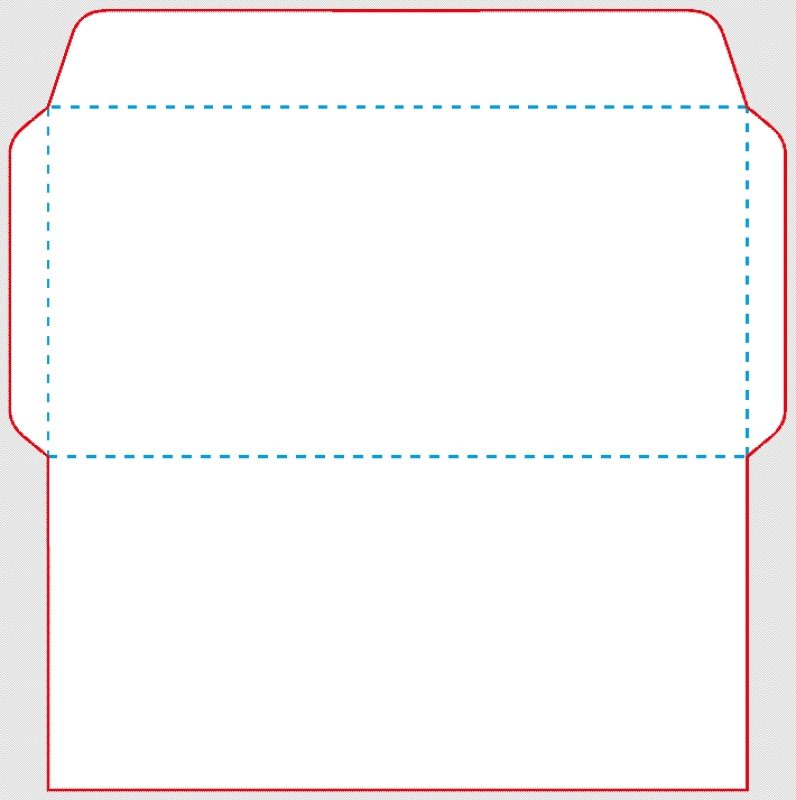 Драйвер принтера может направлять вас через опции вкладки параметров печати на протяжении всего процесса, начиная с размера страницы и заканчивая нажатием кнопки «Печать».
Драйвер принтера может направлять вас через опции вкладки параметров печати на протяжении всего процесса, начиная с размера страницы и заканчивая нажатием кнопки «Печать». При использовании лазерного принтера он должен быть лицевой стороной вверх. Расположение края конверта зависит от типа принтера.
При использовании лазерного принтера он должен быть лицевой стороной вверх. Расположение края конверта зависит от типа принтера.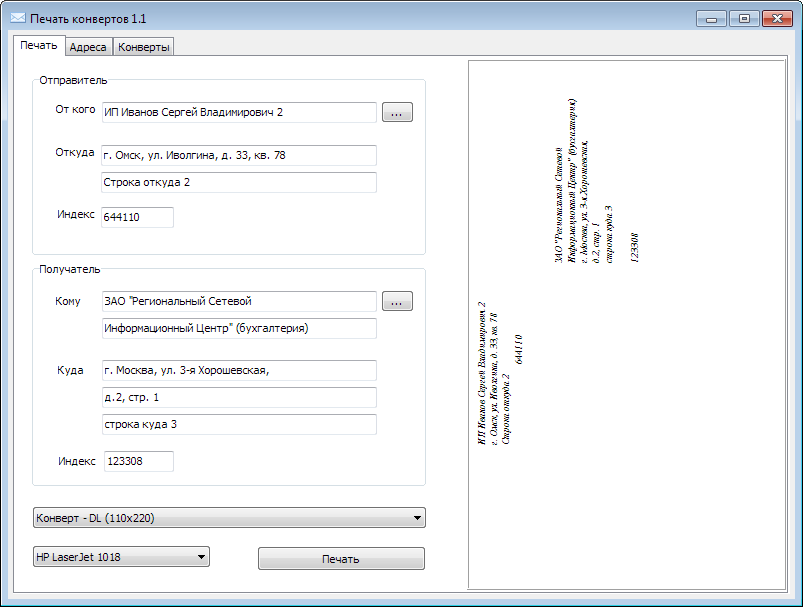
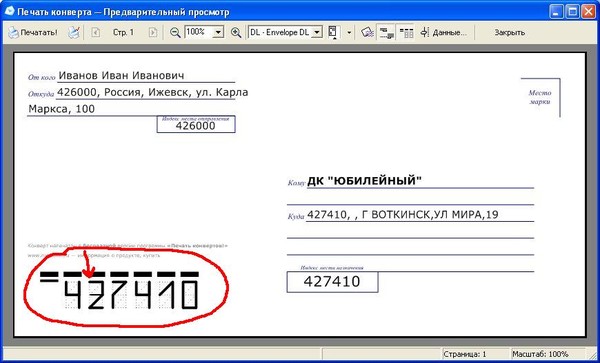 д.
д.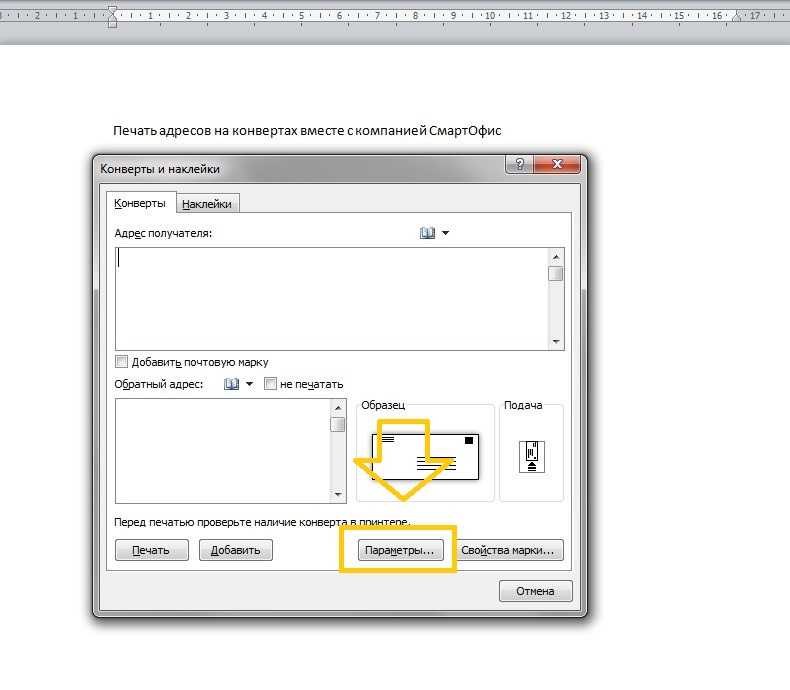 Значок принтера появляется только при наличии заданий в очереди на печать.
Значок принтера появляется только при наличии заданий в очереди на печать.