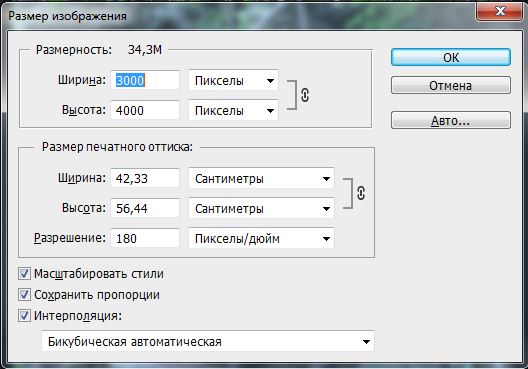Полезные приемы масштабирования в Фотошоп / Фотошоп-мастер
Доброго времени суток всем фотошоперам! Сегодня небольшая, но полезная для начинающих пользователей программы тема, связанная с изменением размеров объекта на фото. В выпуске мы будем рассматривать простые и легкие примеры:
Ведь менять размеры приходится практически постоянно. Причем, изменяются размеры не только самих картинок, но и находящихся на них наложенных изображениях. Причем, если вы делаете коллаж, накладывая изображения, то менять размер их приходится так или иначе. Вначале посмотрим, как изменить размер самого изображения. Загружаем нужную картинку, далее идем «Изображение» – «Размер изображения».
Выбрав функцию, откроется окно, в котором можно изменить размер картинки.
Что здесь видим. Первое – надпись размеры со стрелкой выпадающего меню. Если нажмем на него, то увидим разное выражение размеров исходной картинки. Выбрав любое из них можно узнать размер изображения в пикселях, сантиметрах, процентах и т. д.
д.
Следующее меню –»Подогнать под…» Выбрав его, в раскрывающемся окне можно увидеть варианты, под которые сразу, как шаблон подгоняется размер картинки.
Если же Вам нужны свои размеры, которых нет в вышеприведенном списке, тогда переходим к следующей строке, где указана ширина и высота картинки. По умолчанию она задается в пикселях. Но, если вам нужны другие единицы измерения, то выбираем их в списке рядом.
Например, изменяем по пикселям. Очень часто нам говорят: «Изображение должно быть столько на столько пикселей». Это и есть оно. Выставляем нужное значение, скажем 640х480. Когда вы вводите одно значение, второе автоматически проставляется. Это связано с тем, что значения закреплены и выставляются пропорционально, что бы картинка не растягивалась.
Если вам не нужно пропорциональное масштабирование, щелкаем на значок между надписями ширина и высота и линии связывающие их исчезают. Значения размеров перестали быть закрепленными. Можно произвольно задавать размер.
Но нам надо пропорциональное изменение, а потому выставляем то значение, которое нужно нам более всего: или по высоте, или по ширине, и жмем ОК. Картинка тут же или уменьшилась, или увеличилась, в зависимости от того, какие значения вы ввели по отношению к исходному изображению. Итак, это было изменение размеров всей картинки.
Но можно увеличить какой-либо фрагмент картинки без изменения размеров самого изображения. Для этого заходим в пункты верхнего меню программы «Редактирование» – «Трансформирование» – «Масштабирование». По углам картинки и по середине, появились квадратики-направляющие. Потянув за которые можно увеличить, или уменьшить картинку.
Если Вам не нужно пропорциональное изменение размеров, то просто наводим курсор на уголок картинки и, зажав левую клавишу мыши растягиваем картинку. При пропорциональном изменении размеров, делаем это с зажатой клавишей Shift. Часть изображения ушла за край картинки и стала невидимой.
Теперь, если сохранить картинку, мы увидим только оставшееся увеличенное изображение. Этот способ используется, если необходимо на какой-то фотографии или изображении увеличить небольшой объект. Однако качество увеличения зависит от размеров картинки в пикселях. Чем оно больше, тем качество будет, соответственно лучше.
Этот способ используется, если необходимо на какой-то фотографии или изображении увеличить небольшой объект. Однако качество увеличения зависит от размеров картинки в пикселях. Чем оно больше, тем качество будет, соответственно лучше.
Масштабирование
Масштабирование используется, если пользователю нужно изменить размеры всей картинки, а не какой-то ее части. Чтобы применить функцию, нужно на верхней панели найти вкладку «редактирование», перейти в «трансформирование», оттуда перейти и кликнуть на «масштабирование». Вокруг холста должна появиться рамка, потянув за уголки которой пользователь сможет менять пропорции картинки на свое усмотрение. Чтобы объект не растягивался при увеличении или уменьшении изображения в Фотошопе, а сохранял свои пропорции, необходимо при изменении его величины удерживать клавишу SHIFT.
Если пользователь заранее знает, какие параметры ширины и высоты необходимо придать фотографии, эти значения ему необходимо ввести в специальное диалоговое окно. Это окно вызывается комбинацией клавиш ALT+CTRL+I, либо функцией «размер изображения» во вкладке «изображение» на верхней панели.
Это окно вызывается комбинацией клавиш ALT+CTRL+I, либо функцией «размер изображения» во вкладке «изображение» на верхней панели.
Чтобы сохранить пропорции объекта при изменении масштаба, нужно поставить галочку на «сохранить пропорции».
Оба варианта работают практически одинаково, но при использовании первого качество картинки сильно ухудшается при увеличении, тогда как во втором случае качество страдает не так сильно.
С сохранением пропорций
Чтобы вставленная картинка или отдельная фигура сохраняла свои пропорции при масштабировании, необходимо зажать клавишу SHIFT. Таким образом, объект увеличивается (уменьшается) относительно центра слоя, а при зажатой клавише ALT изображение меняет пропорции относительно своего центра.
Свободное трансформирование
Комбинацией клавиш CTRL+T включается функция «свободное трансформирование» (Free Transform). Свободное от обычного отличается тем, что при нем объект можно вращать и отражать. Если не получается вызвать функцию комбинацией клавиш, то можно воспользоваться верхним меню, там нужно найти вкладку «редактирование», перейти из нее в «трансформирование», потом нажать «свободное трансформирование».
Свободное от обычного отличается тем, что при нем объект можно вращать и отражать. Если не получается вызвать функцию комбинацией клавиш, то можно воспользоваться верхним меню, там нужно найти вкладку «редактирование», перейти из нее в «трансформирование», потом нажать «свободное трансформирование».
В случае с версией Photoshop на английском языке путь выглядит так: «Edit» — «Transform» — «Free Transform». С изображением можно выполнять различные действия, просто потянув за уголки рамки, а при нажатии на него правой кнопкой мыши, пользователю откроется контекстное меню с расширенными возможностями.
LiveInternetLiveInternet
Приветствую вас мои дорогие друзья! Сегодня хочу вам рассказать о том как можно в фотошопе уменьшить размер и вес картинки, при этом практически не потерять качество изображения. Для этого есть много разных способов, например для самых «ленивых» просто в поисковике браузера вводите вот такую надпись «Как уменьшить вес картинки онлайн», выбираете то что вам удобно и вуаля всё готово. Но мы изучаем ФШ и я хочу вам показать, как это сделать в вашем фотошопе.Потому что ФШ это не только альбом для рисования, обработки фото он может делать очень многое. И так мы приступаем. Предлагаю скачать эти картинки и потренироваться Рис.1 Рис.2 1.0.Для начало открыть в ФШ картинку Рис.1 , чтобы узнать её размер Идём : Панель Меню – Изображение – Размер изображения или нажимаем клавиатурные сокращение ALT+CTRL+I Клавиатурные сокращение работают в Английской раскладке Размер картинки Ширина: 4006 Пикселы Высота: 5000 Пикселы Разрешение: 300 Пикселы/дюйм 1.1.К примеру эту картинку нам нужно сделать: 900 на 1290 пикселы при весе не больше 80К 1)Сначала меняем настройку (в низу)нажимаем на стрелку и выбираем Бикубическая,чётче(наилучшая для уменьшения) 2)Меняем Разрешение с 300 на 72 Пикселы/дюйм (Такое большое разрешение нужно только для печати для интернета достаточно 72) Остальные настройки оставляем без изменений. 1.2.Что мы видим,»вес» и размер картинки уже уменьшился. Теперь подгоним размер картинки.
Но мы изучаем ФШ и я хочу вам показать, как это сделать в вашем фотошопе.Потому что ФШ это не только альбом для рисования, обработки фото он может делать очень многое. И так мы приступаем. Предлагаю скачать эти картинки и потренироваться Рис.1 Рис.2 1.0.Для начало открыть в ФШ картинку Рис.1 , чтобы узнать её размер Идём : Панель Меню – Изображение – Размер изображения или нажимаем клавиатурные сокращение ALT+CTRL+I Клавиатурные сокращение работают в Английской раскладке Размер картинки Ширина: 4006 Пикселы Высота: 5000 Пикселы Разрешение: 300 Пикселы/дюйм 1.1.К примеру эту картинку нам нужно сделать: 900 на 1290 пикселы при весе не больше 80К 1)Сначала меняем настройку (в низу)нажимаем на стрелку и выбираем Бикубическая,чётче(наилучшая для уменьшения) 2)Меняем Разрешение с 300 на 72 Пикселы/дюйм (Такое большое разрешение нужно только для печати для интернета достаточно 72) Остальные настройки оставляем без изменений. 1.2.Что мы видим,»вес» и размер картинки уже уменьшился. Теперь подгоним размер картинки. Так как размер картинки не сильно отличается от желаемого (деформация будет почти не заметна). 1)Снимаем первые две галочки в настройках, оставляем только на против» Интерполяция». Блокировка пропала. 2)Затем просто меняем размеры у Ширины и Высоты как у меня на рисунке.Жмём «Ок» 1.3.Так, с размерами всё сделали теперь нужно уменьшить «вес» работы. Для чего нужно уменьшать «вес» картинки? Некоторые сайты имеют ограничение для веса картинок. Если не уменьшать вес картинки, то и вся страница приобретает большой вес. От этого скорость загрузки страницы уменьшается. Наша картинка без анимации, значит сохранить её можно в формате GIF,PNG или JPEG. Я сегодня не буду рассказывать о всех возможностях этих форматов,всю информацию можно найти в интернете. Мы просто сравним как эти форматы влияют на «вес» картинки. Для сохранения картинки как всегда идём: Панель Меню – Файл – Сохранить для Web… или ALT+Shift+CTRL+S 1.4.Сравнивая скрины видно что в формате JPEG наименьший 171,3К. А можно ли ещё сделать меньше вес картинки? Для этого нам нужно немного уменьшить настройки «Качества», при этом разница почти будет не заметной.
Так как размер картинки не сильно отличается от желаемого (деформация будет почти не заметна). 1)Снимаем первые две галочки в настройках, оставляем только на против» Интерполяция». Блокировка пропала. 2)Затем просто меняем размеры у Ширины и Высоты как у меня на рисунке.Жмём «Ок» 1.3.Так, с размерами всё сделали теперь нужно уменьшить «вес» работы. Для чего нужно уменьшать «вес» картинки? Некоторые сайты имеют ограничение для веса картинок. Если не уменьшать вес картинки, то и вся страница приобретает большой вес. От этого скорость загрузки страницы уменьшается. Наша картинка без анимации, значит сохранить её можно в формате GIF,PNG или JPEG. Я сегодня не буду рассказывать о всех возможностях этих форматов,всю информацию можно найти в интернете. Мы просто сравним как эти форматы влияют на «вес» картинки. Для сохранения картинки как всегда идём: Панель Меню – Файл – Сохранить для Web… или ALT+Shift+CTRL+S 1.4.Сравнивая скрины видно что в формате JPEG наименьший 171,3К. А можно ли ещё сделать меньше вес картинки? Для этого нам нужно немного уменьшить настройки «Качества», при этом разница почти будет не заметной. Если всё устраивает Жмём «Сохранить…» Что делать если у нас очень широкая картинка которую нужно подогнать под эти же размеры? 2.0.Открываем в ФШ картинку Рис.2 ,что бы узнать её размер Идём : Панель Меню – Изображение – Размер изображения или нажимаем клавиатурные сокращение ALT+CTRL+I 2.1.Меняем настройки как я показала в пункте 1.1. Нажимаем «ОК» 2.2.Изменить размер картинки как показано в пункте 1.2. мы не можем (деформация будет очень заметна). Что бы это избежать нужно просто отрезать лишние при помощи инструмента «Рамка» Берём инструмент «Рамка» выставляем вот такие настройки, задаём нужный нам размер. 2.3.Обратите внимание всё, что внутри выделенной рамки имеет светлый оттенок после отсечения останется. Всё остальное удалится. В ФШ CS6 выделенная рамка остаётся неподвижной,а вот документ можно передвигать выбирая нужный участок. Если всё устраивает нажать Enter или как показано на скрине. 2.3.Обязательно проверяем размер нашего рисунка как в пункте 1.0. Если размеры получились не точными меняем их как в пункте 1.
Если всё устраивает Жмём «Сохранить…» Что делать если у нас очень широкая картинка которую нужно подогнать под эти же размеры? 2.0.Открываем в ФШ картинку Рис.2 ,что бы узнать её размер Идём : Панель Меню – Изображение – Размер изображения или нажимаем клавиатурные сокращение ALT+CTRL+I 2.1.Меняем настройки как я показала в пункте 1.1. Нажимаем «ОК» 2.2.Изменить размер картинки как показано в пункте 1.2. мы не можем (деформация будет очень заметна). Что бы это избежать нужно просто отрезать лишние при помощи инструмента «Рамка» Берём инструмент «Рамка» выставляем вот такие настройки, задаём нужный нам размер. 2.3.Обратите внимание всё, что внутри выделенной рамки имеет светлый оттенок после отсечения останется. Всё остальное удалится. В ФШ CS6 выделенная рамка остаётся неподвижной,а вот документ можно передвигать выбирая нужный участок. Если всё устраивает нажать Enter или как показано на скрине. 2.3.Обязательно проверяем размер нашего рисунка как в пункте 1.0. Если размеры получились не точными меняем их как в пункте 1.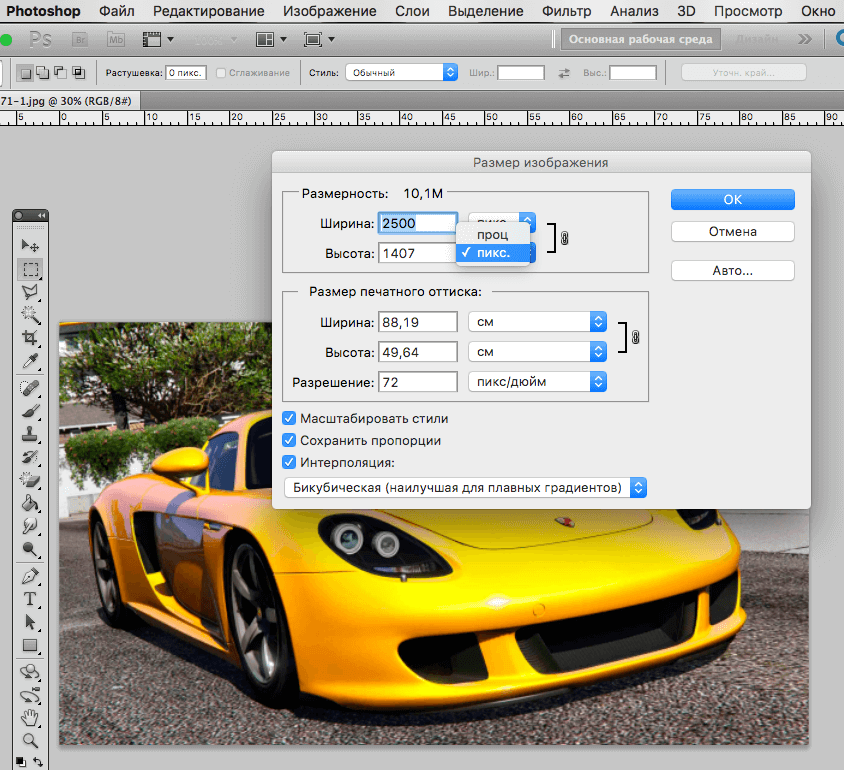 2. 2.4.Сохраняем картинку как в пункте 1.4. предварительно уменьшив «вес». Результат урока Рис.1(изменённая) Рис.2(измененная) Благодарю за внимание до следующих встреч! Irina Hochweis Группа Я +ТЫ учимся вместе — my.mail.ru/community/japlusti/ Оригинал взят у — strelec-l.livejournal.com/135545.html
2. 2.4.Сохраняем картинку как в пункте 1.4. предварительно уменьшив «вес». Результат урока Рис.1(изменённая) Рис.2(измененная) Благодарю за внимание до следующих встреч! Irina Hochweis Группа Я +ТЫ учимся вместе — my.mail.ru/community/japlusti/ Оригинал взят у — strelec-l.livejournal.com/135545.html
Изменить размер слоя
Этот вариант пригодится в случае, когда нужно уменьшить или увеличить целый слой, особенно удобно в случае изменения размера вырезанного объекта. Масштабирование можно осуществить следующими способами:
- Изменение масштаба содержимого. Чтобы воспользоваться этим способом, необходимо воспользоваться функцией «Free Transform». Вокруг всего изображения появятся границы, потянув за которые, можно его увеличить или уменьшить.
- Уменьшить/увеличить масштаб фона. Background имеет большое количество ограничений, поэтому его масштабирование отличается от масштабирования обычного слоя.
Чтобы изменить параметры фона, необходимо перейти во вкладку «размер изображения», затем просто ввести нужные параметры Ширины и Высоты.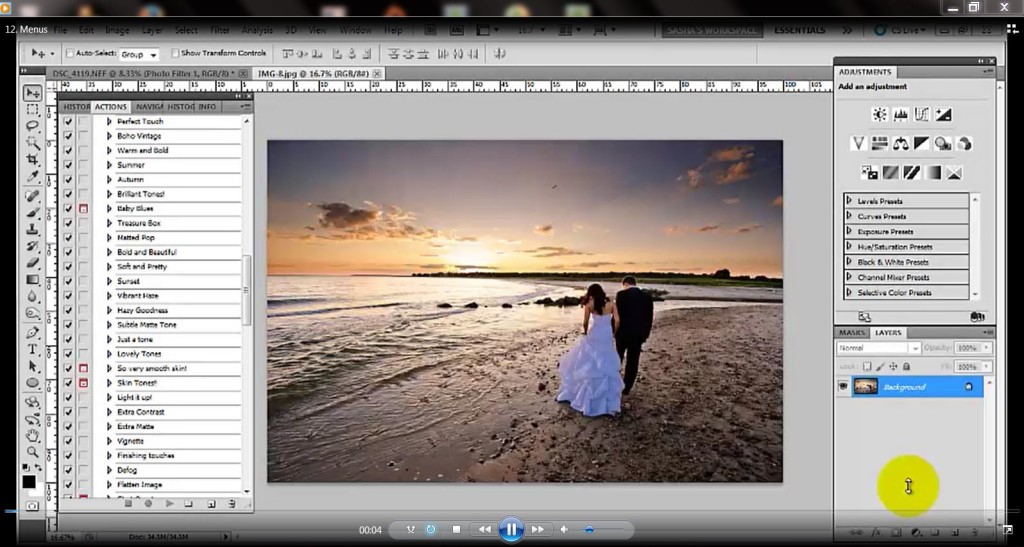 Другой вариант – это разблокировать Background, тем самым сделав его обычным слоем, после чего программа позволит изменять его масштабы привычным способом. Для разблокировки необходимо два раза кликнуть по иконке фонового слоя и нажать ОК, ничего не меняя. После разблокировки пользователь может изменять пропорции так же, как в случае с обычным.
Другой вариант – это разблокировать Background, тем самым сделав его обычным слоем, после чего программа позволит изменять его масштабы привычным способом. Для разблокировки необходимо два раза кликнуть по иконке фонового слоя и нажать ОК, ничего не меняя. После разблокировки пользователь может изменять пропорции так же, как в случае с обычным.
Применение Paint
В любой версии операционной системы Windows есть стандартная программа Paint. Она довольно проста в управлении и создана для минимальной обработки фото и изображений.
Чтобы вызвать программу Paint, необходимо зайти в Пуск, найти в списке Стандартные и щелкнуть на нужную строчку. В открывшемся окне программы нужно нажать кнопку Открыть и в новой вкладке найти необходимое фото.
Теперь необходимо нажать на вкладку Главная и найти кнопку Изменить размер.
Кнопка Изменить размер вызовет новое окно, в котором будут отображены параметры загруженного фото. Изменить размер программа позволяет по горизонтали и вертикали. Для этого нужно поставить новые данные в окошки напротив, а также галочку в графе Сохранить пропорции. Теперь можно нажать Ок.
Для этого нужно поставить новые данные в окошки напротив, а также галочку в графе Сохранить пропорции. Теперь можно нажать Ок.
Если после изменения размера манипуляции с изображением закончены, то новый файл можно сохранить на устройство, нажав соответствующую кнопку.
Изменение размера выделенного изображения
Когда необходимо изменить размер только части картинки, подойдет инструмент «выделение», его можно найти на боковой панели инструментов. Выделить объект можно с помощью эллипса, прямоугольника, вертикальной и горизонтальной строки, лассо и волшебной палочки. На выделенную область картинки необходимо кликнуть правой кнопкой мыши, после чего появится контекстное меню, в котором нужно выбрать «свободное трансформирование», либо «трансформировать выделенную область».
Изменение размера программой IrfanView
Существует и еще один, не менее популярный, редактор для уменьшения фото без потери качества. Называется от IrfanView. Он не такой сложный, как Photoshop, но его тоже нужно устанавливать на устройство.
Называется от IrfanView. Он не такой сложный, как Photoshop, но его тоже нужно устанавливать на устройство.
Чтобы уменьшить изображение в редакторе IrfanView, необходимо запустить его и в появившемся окне выбрать вкладку Изображение – Изменить размер изображения.
Эта команда вызовет окно, в котором представлены различные способы уменьшения фото. Без потери качества рисунок можно уменьшить с помощью установки новых значений в пикселях, сантиметрах и дюймах, также есть возможность выставить размер в процентах или же нажать кнопку Уменьшить вдвое. При этом нужно установить заранее алгоритм Lanczos (самый медленный), который гарантирует сохранение фото без потери качества. После установки новых параметров нажать Ок.
Качество при изменении размера
Увеличение и уменьшение прямым образом влияет на качество редактируемой фотографии. Если взять любой объект, уменьшить его инструментами Photoshop, а затем увеличить до прежних параметров, то можно заметить невооруженным глазом, что фото стало более размытым.
Ухудшение качества изображения связано с тем, что при уменьшении картинки, так же уменьшается количество пикселей в ней, а когда происходит ее увеличение, то исчезнувшие пиксели не возвращаются, поэтому фото становится более расплывчатым, менее четким и качественным. Поэтому, если пользователь желает изменить масштаб редактируемого вырезанного или выделенного объекта, то ему лучше сразу определиться с пропорциями, чтобы не менять их по несколько раз, теряя при этом качество.
Подготовительный этап
Независимо от способа, который будет выбран для преображения фотографии, нужно сначала подготовить графику.
Алгоритм действий:
- Перенести фото на компьютер, если ранее это не было сделано.
- Открыть ФШ. В верхней панели выбрать кнопку «Файл», затем нажать на первый подпункт – «Открыть».
- Выбрать расположение файла. В рабочей области откроется нужное изображение.
- Вновь обратиться к верхней панели, на этот раз выбрать кнопку «Слой».
 Нажать «Дублировать слой».
Нажать «Дублировать слой».
На этом подготовка закончена. Зачем дублировать исходное изображение? Во-первых, это поможет не испортить главную рабочую область. Дополнительный слой всегда можно удалить, а исходный останется нетронутым. Во-вторых, при наличии двух слоев очень удобно сравнивать «до» и «после», просто регулируя уровень прозрачности.
Если расположить исходную картинку снизу, а дубликат – сверху (в списке слоев справа), а затем сделать верхний слой полупрозрачным, будет видно, насколько контуры были изменены по сравнению с первоначальными. Это поможет делать редактирование в рамках реальности: не создавать слишком осиную талию, не менять полностью черты лица и т.п.
Совет!
Чтобы исходный слой не мешал работать с дубликатом, его перед началом процедур нужно временно скрыть. Для этого достаточно нажать на значок глаза рядом со слоем.
Как в фотошопе изменить размер картинки
После изучения этого вы урока вы научитесь в фотошопе:
- Уменьшить размер фотографии
- Уменьшать в размере отдельный объект на фото
- Трансформировать фото и объекты — крутить, сжимвать, переворачивать и отражать.

В этой статье я расскажу как пользоваться фотошопом чтобы уменьшить картинку, изображение, текст, слой, отдельный объект — все что только можно уменьшить в фотошопе. Программа Photoshop позволяет быстро и удобно уменьшать объекты без потери качества изображения.
Ведь часто бывает, что необходимо уменьшить фотографию или картинку перед отсылкой её по почте или загрузкой на какой любой сайт, чтобы показать людям. Огромные исходные размеры фотографий не подходят и поэтому на помощь приходит фотошоп чтобы уменьшить фотографию.
Уменьшение объектов в программе Photoshop
Допустим, что надо поместить в фотографию предмет, который слишком большой. Отсюда вопрос: как уменьшить объект в «Фотошопе»?
Пример: вставленное не подходит к фону — превосходит его по размерам. Первоначально следует разобраться, как выделить объект в «Фотошопе», потом можно его уменьшить. Для этого необходимо на объекте, который вставлен, щелкнуть правой кнопкой мышки.
Выпадет ниспадающее меню, выберите там «Свободная трансформация».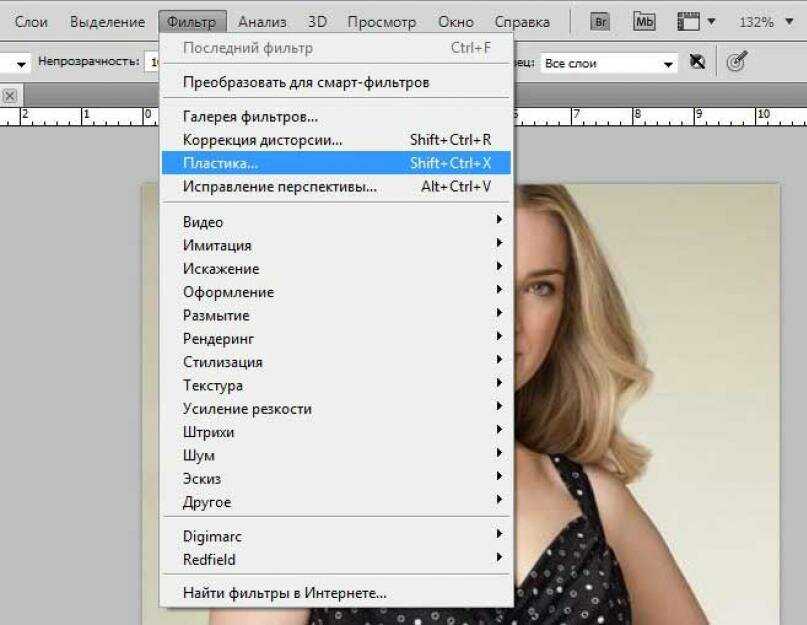 Если нажать данный пункт, появляется рамочка вокруг конкретного объекта, у которой будут маркеры по углам и посередине. Теперь нужно зажать левой кнопкой мышки любой маркер, а также кнопочку Shift, тяните маркер. Использование кнопки позволит не менять пропорции.
Если нажать данный пункт, появляется рамочка вокруг конкретного объекта, у которой будут маркеры по углам и посередине. Теперь нужно зажать левой кнопкой мышки любой маркер, а также кнопочку Shift, тяните маркер. Использование кнопки позволит не менять пропорции.
Не торопитесь, посмотрите, нравится ли вам размер объекта. Как только он вас устроит, отпускайте мышку. Теперь можно щелкнуть где-нибудь, чтобы рамочка исчезла.
Как уменьшить фотографию
Сначала откройте нужное фото в фотошопе. Нажмите CTRL+O или File — Open (Файл — Открыть) и выберите нужную фотографию на диске.
Фотография открылась в фотошопе:
Фотография огромного размера 1600х1200 пикселей. А нам например надо 600х450 или около того.
Есть способ уменьшить пропорционально фотографию, для этого зайдите в меню Image — Image size (Изображение — Размер изображения). В английском фотошопе это окно выглядит так:
Мы видим значения Width и Height (Ширина и Высота), убедитесь значения показываются в пикселях, но если вам нужно вы можете смотреть и изменять в сантиметрах и других измерениях.
Введите ширину вместо 1600 значение 600 и вы увидите как высота автоматически подобралась 450, чтобы изменения размера фотографии было пропорциональным.
Нажимаем ОК и всё! Наша фотография уменьшилась:
Как найти картинки для блога
Если вам хочется использовать бесплатные картинки для блога и вы увидели в профиле у кого-то или в поисковой сети интересную фотографию, то, конечно, можно ее скачать. Но рискованно использовать чужие картинки.
Понятно, что брать любые картинки в интернете не совсем правильно, они принадлежат кому-то и использование их является нарушением авторских прав. Чтобы получить изображения без проблем, выполните следующие действия:
- Выполните поиск в Google по предпочитаемому ключевому слову. Давайте использовать ключевое слово «потеря веса» или «спорт» по теме вашей заметки или поста.
- Выйдут все общие изображения, так или иначе относящиеся к тематике.
- Выберите нужную подкатегорию для поиска более конкретной фотографии.

- Не торопитесь скачивать все картинки.
В правом верхнем углу вы увидите настройки, нажмите на клавишу и откроется выпадающее меню, выберите расширенный поиск. Чуть ниже увидите право на использование, сбоку находится стрелка, нажмите на нее и выберите последний вариант “Использование бесплатное, передача или изменение даже в коммерческих целях”.
После выбора этой опции вам нужно нажать на кнопку расширенного поиска ниже. Любое изображение, которое вы используете, будет появляться бесплатно. Если вы будете следовать этой процедуре, вы никогда никого не обидите. Прежде всего хотела подчеркнуть, что уменьшения веса картинки, формата могут быть разными.
Популярные форматы картинок: bmp – самое лучшее качество; jpg – популярный формат и хорошее качество, практически не отличить на глаз от формата bmp; png – удобный формат в интернете, при сжатии их качество выше, чем jpg; gif – формат с анимацией.
Выделить нужную область и уменьшить
А что если нам нужна не вся фотографию а её часть ? И эту часть нам нужно уменьшить, но не пропорционально и на свой взгляд. Для этого функция которую мы применяли до этого не подойдет.
Для этого функция которую мы применяли до этого не подойдет.
Допустим у нас есть такая картинка с воздушными шариками и мы открыли её в фотошопе:
Но нам все шарики не нужны, а нужен только синий и нам надо его чуть чуть уменьшить. Для этого выберите инструмент Crop Tool (в русской версии называется Кадрирование) — с помощью него мы можем выделить нужную нам область изображения и обрезать её. А именно синий шарик.
Сам инструмент на панели выглядит так:
Выделите нужную область:
Нажмите Enter на клавиатуре — мы вырежем этот шарик а остальные изображение удалиться.
Отлично. Теперь нам надо уменьшить шарик. Можно воспользоваться функцией как в прошлом шаге. А можно поступить по другому, сохранив при этом размер изображения. Для начала давайте избавимся от фона, сделаем его однотонным. Для этого нам нужно выделить шарик, вырезать его и поместить на отдельный слой. А на другом слое мы сделаем фон.
С помощью инструмента Polygonal Lasso Tool (Прямолинейное Лассо) выделите шарик.
Нажмите CTRL+X чтобы вырезать его и скопировать. После того как вы нажмете то он пропадет, а за ним будет прозрачный фон. Нажмите сразу CTRL+V чтобы вставить шарик. Шарик вставиться чуть чуть в стороне от исходного места. И вставиться она сразу автоматически на новый слой:
Теперь мы сделаем быстренько другой фон, чтобы шарик не казался вырезанным. А старый фон не подходит так как в нем вырезанное место из-за шарика, и так как мы шарик будем еще уменьшать, то оно будет еще больше.
Создайте новый слой под шариком и залейте его любым цветом:
Конечно шарик выглядит не аккуратным, но цель этой статьи рассказать как уменьшать в фотошопе, а не вырезать. О том как вырезать в фотошопе и какими способами читайте в другой нашей статье.
Теперь уменьшим шарик. Выберите слой с шариком и нажмите CTRL+T (или меню Edit — Transform — Scale (Редактирование — Трансформирование — Масштаб)) и вы увидите как вокруг шарика появилась рамка для уменьшения:
Теперь тяните за квадратики чтобы масштабировать шарик.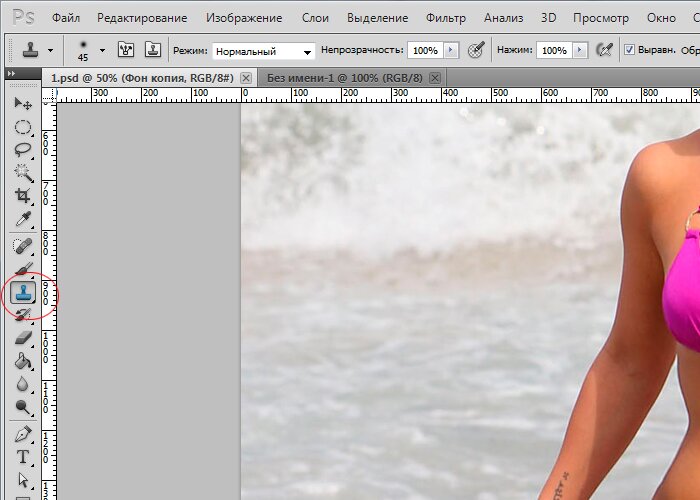 Вы можете уменьшить изображение как вам требуется, при это сохраняя общий размер документа в фотошопе. Вы уменьшаете отдельный объект, который находится на отдельном слое, а не весь документ-изображение.
Вы можете уменьшить изображение как вам требуется, при это сохраняя общий размер документа в фотошопе. Вы уменьшаете отдельный объект, который находится на отдельном слое, а не весь документ-изображение.
Вы можете все эти методы применять как вам необходимо, в любом порядке. Зная эти приемы вы справитесь с любой задачей в которой нужно что то уменьшить в фотошопе.
Белый слой
Один из самых простых и эффективных методов сжатия больших файлов – просто добавить однотонный слой в верхней части панели «Слои» (Layers). Нажмите Shift-Ctrl-N, чтобы создать новый слой сверху, а затем заполните его белым, нажав Shift-F5. После этого вам просто нужно сохранить PSD-файл.
Как видите, использование этого метода позволяет уменьшить размер файла до 33 МБ. Основным плюсом этой техники является то, что это супер быстро и легко – создать слой сплошного цвета. Но результаты сжатия файлов различаются, поэтому в некоторых случаях он дает нам только небольшое сжатие, а в других случаях он может сжать большие файлы до 50%.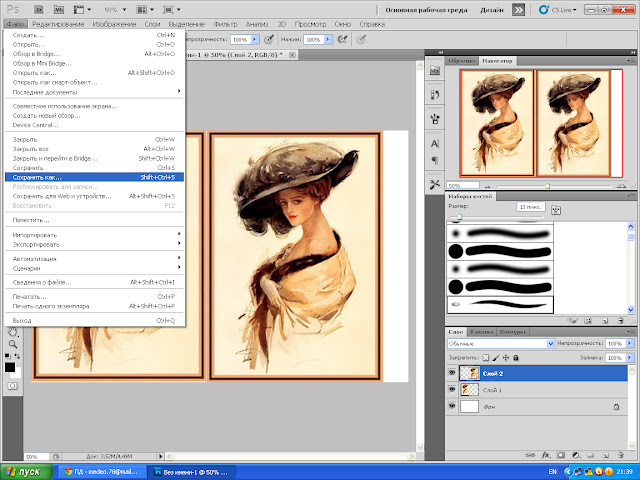
Не забудьте сообщить своим клиентам об этом однотонном слое, потому что не все люди знакомы с Photoshop, и они могут запутаться, увидев белый холст документа без каких-либо элементов дизайна.
Увеличение и уменьшение размера изображения или объекта в Фотошопе
Изменение размера — уменьшение и увеличение изображения средствами Adobe Photoshop производится следующими способами:
- функцией «масштабирование»;
- «трансформирование»;
- «свободное трансформирование»;
- масштабирование слоя;
- при помощи инструментов выделения.
Все способы отличаются друг от друга и применяются в определенных ситуациях.
Масштабирование
Масштабирование используется, если пользователю нужно изменить размеры всей картинки, а не какой-то ее части. Чтобы применить функцию, нужно на верхней панели найти вкладку «редактирование», перейти в «трансформирование», оттуда перейти и кликнуть на «масштабирование». Вокруг холста должна появиться рамка, потянув за уголки которой пользователь сможет менять пропорции картинки на свое усмотрение. Чтобы объект не растягивался при увеличении или уменьшении изображения в Фотошопе, а сохранял свои пропорции, необходимо при изменении его величины удерживать клавишу SHIFT.
Вокруг холста должна появиться рамка, потянув за уголки которой пользователь сможет менять пропорции картинки на свое усмотрение. Чтобы объект не растягивался при увеличении или уменьшении изображения в Фотошопе, а сохранял свои пропорции, необходимо при изменении его величины удерживать клавишу SHIFT.
Если пользователь заранее знает, какие параметры ширины и высоты необходимо придать фотографии, эти значения ему необходимо ввести в специальное диалоговое окно. Это окно вызывается комбинацией клавиш ALT+CTRL+I, либо функцией «размер изображения» во вкладке «изображение» на верхней панели.
Чтобы сохранить пропорции объекта при изменении масштаба, нужно поставить галочку на «сохранить пропорции».
Оба варианта работают практически одинаково, но при использовании первого качество картинки сильно ухудшается при увеличении, тогда как во втором случае качество страдает не так сильно.
С сохранением пропорций
Чтобы вставленная картинка или отдельная фигура сохраняла свои пропорции при масштабировании, необходимо зажать клавишу SHIFT. Таким образом, объект увеличивается (уменьшается) относительно центра слоя, а при зажатой клавише ALT изображение меняет пропорции относительно своего центра.
Инструмент Масштаб
Увеличить, уменьшить изображение можно инструменом Масштаб, в народе его называют Лупа. Горячая клавиша Z.
Когда этот инструмент активен, курсор принимает вид лупы. Если внутри него стоит «+»,то он работает на увеличение, а если «-» — на уменьшение масштаба. По умолчанию он в режиме увеличения.
Чтобы временно переключиться между режимами, нажимаем клавишу Alt, и значок внутри лупы изменится до тех пор, пока Alt зажата.
Переключиться постоянно можно в верхней панели параметров.
Изменить размер слоя
Этот вариант пригодится в случае, когда нужно уменьшить или увеличить целый слой, особенно удобно в случае изменения размера вырезанного объекта. Масштабирование можно осуществить следующими способами:
Масштабирование можно осуществить следующими способами:
- Изменение масштаба содержимого. Чтобы воспользоваться этим способом, необходимо воспользоваться функцией «Free Transform». Вокруг всего изображения появятся границы, потянув за которые, можно его увеличить или уменьшить.
- Уменьшить/увеличить масштаб фона. Background имеет большое количество ограничений, поэтому его масштабирование отличается от масштабирования обычного слоя.
Чтобы изменить параметры фона, необходимо перейти во вкладку «размер изображения», затем просто ввести нужные параметры Ширины и Высоты. Другой вариант – это разблокировать Background, тем самым сделав его обычным слоем, после чего программа позволит изменять его масштабы привычным способом. Для разблокировки необходимо два раза кликнуть по иконке фонового слоя и нажать ОК, ничего не меняя. После разблокировки пользователь может изменять пропорции так же, как в случае с обычным.
Корректирующие слои
Вместо дублирования какого-то слоя и применения к нему яркости/контраста, оттенка/насыщенности или любого другого корректирующего фильтра, вы можете создать корректирующий слой, который уменьшит размер файла. В нашем шаблоне мы уже сделали несколько слоев коррекции цвета, используя корректирующие слои, хотя можно было бы каждый эффект настраивать на отдельном слое.
Простой перейдите на Слои (Layer) -> Новый корректирующий слой (New Adjustment Layer) и затем выберите тот, который вам нужен для вашего проекта.
Изменение размера выделенного изображения
Когда необходимо изменить размер только части картинки, подойдет инструмент «выделение», его можно найти на боковой панели инструментов. Выделить объект можно с помощью эллипса, прямоугольника, вертикальной и горизонтальной строки, лассо и волшебной палочки. На выделенную область картинки необходимо кликнуть правой кнопкой мыши, после чего появится контекстное меню, в котором нужно выбрать «свободное трансформирование», либо «трансформировать выделенную область».
Выделение требуемой области с помощью инструмента «Масштаб»
Мы с вами только что рассмотрели, как можно быстро изменять масштаб изображения, кликая мышкой по определенному месту и перемещая курсор вправо или влево при выбранном инструменте «Масштаб». Это действие нам обеспечивает параметр под названием «Масштаб перетаскиванием» (Scrubby Zoom). По умолчанию, он нам доступен, но мы можем отключить параметр, убрав галочку в соответствующем окошке на панели свойств инструмента (когда выбран инструмент «Масштаб»):
Отключаем параметр «Масштаб перетаскиванием»
Когда параметр «Масштаб перетаскиванием» отключен, инструмент «Масштаб» становится похожим по принципу работы на инструмент «Прямоугольная область» (Rectangular Marquee Tool). Для приближения требуемой области вам нужно просто кликнуть мышкой в нужном месте и растянуть прямоугольную рамку выделения вокруг области, которую вы хотите приблизить. В моем случае, я сделал выделение вокруг губ мужчины:
Кликаем мышкой и растягиваем прямоугольную рамку выделения, работая с инструментом «Масштаб»
Когда вы отпустите кнопку мыши, программа немедленно приблизит выделенную область и поместит ее в центре экрана. В любой момент вы можете опять включить параметр «Масштаб перетаскиванием», поставив галочку в соответствующем окошке на панели свойств инструмента:
В любой момент вы можете опять включить параметр «Масштаб перетаскиванием», поставив галочку в соответствующем окошке на панели свойств инструмента:
Область, которую я выделил, приближена и размещена в центре окна документа
Качество при изменении размера
Увеличение и уменьшение прямым образом влияет на качество редактируемой фотографии. Если взять любой объект, уменьшить его инструментами Photoshop, а затем увеличить до прежних параметров, то можно заметить невооруженным глазом, что фото стало более размытым.
Ухудшение качества изображения связано с тем, что при уменьшении картинки, так же уменьшается количество пикселей в ней, а когда происходит ее увеличение, то исчезнувшие пиксели не возвращаются, поэтому фото становится более расплывчатым, менее четким и качественным. Поэтому, если пользователь желает изменить масштаб редактируемого вырезанного или выделенного объекта, то ему лучше сразу определиться с пропорциями, чтобы не менять их по несколько раз, теряя при этом качество.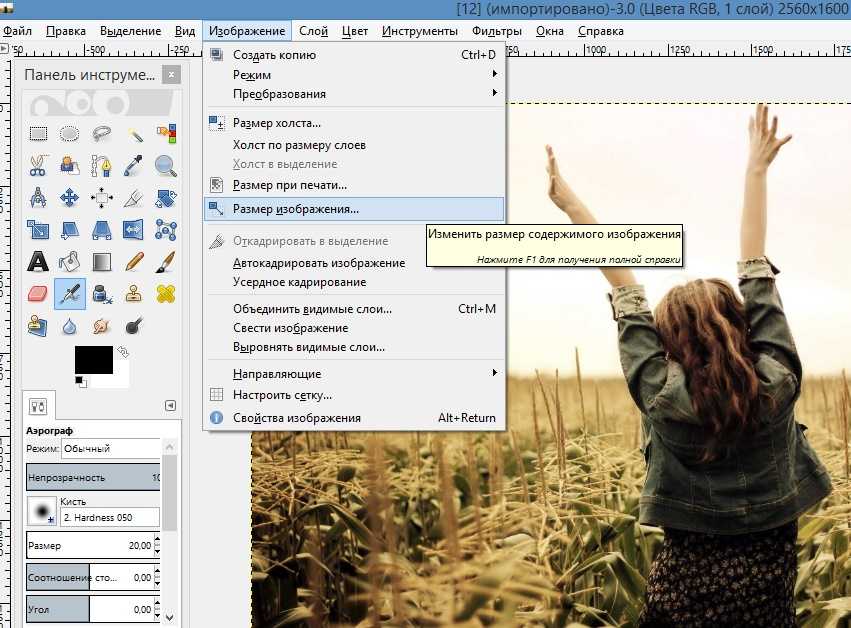
Уменьшение фото с помощью онлайн-программы
В интернете есть много онлайн-сервисов, которые позволяют обработать фотографии без загрузки редактора на компьютер. Одна из таких программ носит название Optimizilla. Чтобы начать с ней работать, необходимо сначала загрузить фото на сайт. Для этого там есть одноименная кнопочка. Отличие такой программы от прочих редакторов в том, что меняется размер фото в килобайтах. При этом качество остается без потерь. Для того чтобы редактировать картинку, есть специальная шкала с ползунком, которая позволяет установить необходимый уровень качества. Для скачивания готовых фото нужно нажать на соответствующую кнопку.
Использовать приведенные способы можно как все сразу, так и в зависимости от личных предпочтений.
Как уменьшить или увеличить размер изображения в фотошопе
| Содержание статьи | |
| 1 | Способ 1 – Диалоговое окно Размер изображения |
| 2 | Способ 2 – Изменение размера с помощью трансформации |
| 3 | Как уменьшить или увеличить размер всего изображения |
| 4 | Как уменьшить или увеличить вставленную картинку в фотошоп |
| 5 | Способ 3 – Размер холста |
| 6 | Способ 4 – Кадрирование |
| 7 | Как уменьшить размер изображения без потери качества |
| 8 | Как уменьшить вырезанное изображение в фотошопе |
С помощью программы фотошоп легко уменьшить или увеличить размер изображения. Более того, это можно сделать разными способами в зависимости от того к какому результату вы стремитесь.
Более того, это можно сделать разными способами в зависимости от того к какому результату вы стремитесь.
Прежде чем приступить к рассмотрению способов, сперва немного теории.
Во-первых, что такое уменьшение или увеличение размера изображения? Прежде всего под этим понятием стоит понимать уменьшение/увеличение разрешения картинки, то есть его длины и ширины и, соответственно, количество пикселей, из которых состоит любое растровое изображение. Подробнее о разрешении.
Во-вторых, что происходит с качеством картинки после изменения его размеров?
- При процессе уменьшения, происходит потеря пикселей, но качество в целом не страдает, оно остается достаточно четким.
- При процессе увеличения, фотошоп растягивает пиксели и дорисовывает их в соответствии со своим алгоритмом. Поэтому при увеличении всегда страдает качество картинки. Чем больше увеличение, тем четче видна необратимая потеря качества.
Подобный вопрос был рассмотрен в уроке, связанном с изменением размера слоя, рекомендую к ознакомлению
Наглядный пример, как меняется качество изображения:
В этой статье рассмотрим 4 способа как изменить размер картинки в фотошопе и разберем случаи, когда и каким способом лучше всего пользоваться.
Способ 1 — Диалоговое окно Размер изображения
Это классический и самый универсальный способ. Он подходит в большинстве случаев, особенно, когда вы уже знаете до каких размеров следует уменьшить и увеличить размер картинки.
Откройте изображение в фотошопе.
Откройте диалоговое окно Изображение — Размер изображения (или комбинация клавиш — Alt+Ctrl+I ). Появится вот такое окно:
Сразу обратите внимание на поля Ширина и Высота. Те значения, что там будут указаны — это текущие размеры изображения. По умолчанию они измеряется в пикселях.
Если вы изначально знаете, до каких размеров нужно изменить изображение, то введите эти значения в вышеуказанные поля.
Пропорции
Если в настройках окна не стоит галочка Сохранить пропорции, то можете вводить в поля длины и ширины любые значения. Но вы рискуете, что картинка получится растянутой по вертикали или горизонтали. Очень легко ошибиться и подобрать неверные пропорции.
Как преобразовать дюймы в пиксели
Пиксели являются стандартной единицей измерения для экранов. На веб-сайтах и цифровых платформах требования к размерам будут перечислены в пикселях, поскольку мониторы и телефоны отображаются в пикселях. Итак, если вы готовите изображения для использования в Интернете, вам необходимо установить единицы измерения в пикселях. С другой стороны, требования к печати будут в дюймах или сантиметрах, в зависимости от системы или страны происхождения.
На веб-сайтах и цифровых платформах требования к размерам будут перечислены в пикселях, поскольку мониторы и телефоны отображаются в пикселях. Итак, если вы готовите изображения для использования в Интернете, вам необходимо установить единицы измерения в пикселях. С другой стороны, требования к печати будут в дюймах или сантиметрах, в зависимости от системы или страны происхождения.
Поскольку размеры и разрешение являются относительными, мы можем использовать калькулятор, чтобы найти значения, когда мы знаем два из трех измерений.
Чтобы преобразовать пиксели в дюймы, разделите размеры в пикселях на разрешение. Например, изображение размером 1000 x 500 пикселей с разрешением 72 DPI имеет высоту 13,89 x 6,95 дюйма.
Чтобы найти разрешение или DPI изображения, вам нужно знать ширину в пикселях и дюймах. Разделите размеры в пикселях на размеры в дюймах. Например, изображение шириной 1000 пикселей и шириной 13,89 дюйма имеет разрешение 72 DPI.
Чтобы преобразовать дюймы в пиксели, умножьте ширину изображения в дюймах на разрешение или DPI. Например, 13,89 дюйма при 72 пикселях на дюйм имеют ширину 1000 пикселей.
Например, 13,89 дюйма при 72 пикселях на дюйм имеют ширину 1000 пикселей.
Используйте таблицу ниже для преобразования дюймов в пиксели и обратно.
Способ 2 — Изменение размера с помощью трансформации
Трансформация изображения — классный способ, который обязательно нужно добавить в копилку знаний по фотошопу. Этот способ хорош в двух случаях:
- уменьшить или увеличить размер всего изображения;
- уменьшить или увеличить вставленную картинку в фотошоп.
Размер подробнее каждый случай.
Как уменьшить или увеличить размер всего изображения
Откройте картинку. Выберите команду Редактирование — Свободное трансформирование или нажмите комбинацию клавиш Ctrl + T .
Если данная команда не активна (затемнен серым цветом), значит ваш фоновый слой заблокирован к изменением. Об этом сигнализирует иконка замочка прямо на слое.
Чтобы разблокировать фоновый слой, сделаете по нему двойной клик. Появится окно Новый слой, нажмите на Ок.
Появится рамка вокруг изображения. В углах и на каждой стороне есть маркеры, за которые нужно потянуть, чтобы уменьшить или наоборот увеличить изображение.
После изменения размера нажмите на галочку вверху на панели параметров. В фотошопе CS6 есть ошибка, и эту галочку не видно. Если у вас также ее не видно, то нажмите на кнопку Enter , чтобы принять изменения или Esc , чтобы отменить.
Шаг 3.1 Случай при увеличении
Если вы увеличивали картинку данным способом, то, как видите, часть ее стала скрыта, она как бы не влазит в тот размер, в котором была открыта. С одной стороны это тоже не плохо и это можно в ряде случаев также использовать.
Но если настаиваете на том, чтобы изображение было показано полностью, выберите команду Изображение — Показать все.
Шаг 3.2 Случай при уменьшении
При уменьшении изображения вы увидите шахматный фон. Это пустота, прозрачность. При сохранении изображения она пропадет. Но правильно будет отрезать пустоту, чтобы в конечном счете увидеть каков конечный размер картинки.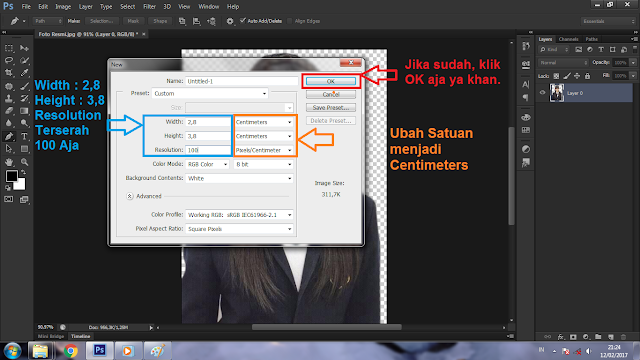
Чтобы отрезать пустоту, выберите команду Изображение — Тримминг.
Чтобы в данном способе также не нарушить пропорции изображения, когда тяните за маркеры рамки, одновременно удерживайте клавишу Shift.
Как уменьшить или увеличить вставленную картинку в фотошоп
Описанный выше случай в любом случае берите себе на вооружение. А именно умение пользование командой Свободное трансформирование ( Ctrl+T ). Этот прием понадобиться, чтобы осуществить такую часто встречающуюся операцию, как уменьшение или увеличение вставленной картинки, предмета, объекта (называйте как хотите).
Итак знакомая ситуация: вы в фотошопе вставили к своему основному изображению другую картинку, но она не подошла по размерам.
Выделите эту картинку и используете команду трансформации. Теперь, как описано выше, тяните за маркеры в нужную сторону.
Уменьшаем и увеличиваем произвольный объект
Часто, в своей работе, мне приходится подгонять по размеру неровный объект, который является частью изображения. Обо всех способах создания выделенной области я рассказывал в одной из статей на своем блоге (5 способов быстро вырезать картинку по контуру в Photoshop).
Обо всех способах создания выделенной области я рассказывал в одной из статей на своем блоге (5 способов быстро вырезать картинку по контуру в Photoshop).
Можете прочитать, если у вас возникают проблемы или вы просто захотите усовершенствовать знания. В фотошопе есть множество инструментов для решения данной задачи, но сейчас я буду пользоваться магнитным лассо.
Итак, я выделил вот этот цветок.
А затем нажал Ctrl + T. Помните, вы можете сделать это и через панель сверху: Редактирование – свободная трансформация.
Способ 3 — Размер холста
Не самый популярный способ, но тем не менее его также рассмотрим — команда Размер холста.
Особенностью этого способа является то, что мы меняем размер разрешения изображения, при этом сама картинка никак не меняется. Фотошоп просто отрезает часть изображения (если говорим об уменьшении), либо добавляет фоновый цвет (если это увеличение).
То есть, допустим, ваша картинка 700х700 пикселей. Через Изображение — Размер холста вы задаете размер 500х500. В итоге фотошоп обрезает лишние 200 пикселей по высоте и ширине. В настройках можно указать откуда отрезает: это либо равномерно со всех сторон, либо можно выбрать конкретную сторону.
В итоге фотошоп обрезает лишние 200 пикселей по высоте и ширине. В настройках можно указать откуда отрезает: это либо равномерно со всех сторон, либо можно выбрать конкретную сторону.
Как в фотошопе уменьшать по длинной стороне
Главная » Разное » Как в фотошопе уменьшать по длинной стороне
Пакетное изменение размера фотографий в Фотошоп
Очень часто требуется изменить размер фотографий. Иногда изменять размер приходится не у одной, а у нескольких фото. Как всегда на помощь нам придет Photoshop. Скрипт пакетной обработки фотографий в Photoshop поможет очень быстро открыть, изменить размер и сохранить изображения. Сегодня расскажем, как это сделать.
Шаг 1.
Выберите File > Scripts > Image Processor. Диалоговое окно обработки фотографий покажет простой четырех шаговый процесс изменения размера изображений.
Пакетное изменение размера фотографий в Photoshop
Шаг 2.
В первом шаге диалога выберите изменение уже открытых в Photoshop изображений (если они открыты) или кликните Select Folder и выберите папку с изображениями, размер которых нужно изменить. Выберите Include all Subfolders, чтобы включить в изменение все подпапки выбранной папки.
Выберите Include all Subfolders, чтобы включить в изменение все подпапки выбранной папки.
Пакетное изменение размера фотографий в Photoshop
Шаг 3.
Во втором шаге диалога выберите, куда сохранить картинки. Если вы выбираете Save in Same Location, Photoshop создаст подпапку, в которую и сохранит картинки; беспокоиться о том, что исходные кадры будут переписаны, не стоит. Если подпапка с таким же именем, содержащая фотографии с такими же названиями, уже существует, Photoshop сохранит фото в ту же папку, но добавит к файлам соответствующие номера, так что вы опять ничего не потеряете. В качестве альтернативы, для измененных фотографий вы можете выбрать другую папку.
Пакетное изменение размера фотографий в Photoshop
Шаг 4.
В третьем шаге диалога выберите тип сохраняемого файла. Мы уже писали о том, в каком формате лучше всего сохранять фотографии. Для размещения в сети – JPEG очевидный выбор. Поставьте качество (Quality) от 0 (наименьшего) до 12 (наилучшее). Для улучшения цвета выберите Convert profile to sRGB и убедитесь, что Include ICC Profile внизу диалогового окна включен, чтобы профиль сохранился с картинкой. Чтобы изменить размер картинки, поставьте галочку у Resize to Fit и установите желаемую длину и ширину картинки. Например, если вы выберите 300 для ширины и высоты, картинка изменится так, что длинная сторона картинки, будь то портретная или ландшафтная ориентация, станет 300 пикселей. Картинка масштабируется в пропорции, поэтому изображение не будет искажено. Ширина и высота могут быть различными, поэтому вы можете, например, установить ширину на 400, а высоту на 300, и картинка не будет шире 400 и больше 300 пикселей.
Для улучшения цвета выберите Convert profile to sRGB и убедитесь, что Include ICC Profile внизу диалогового окна включен, чтобы профиль сохранился с картинкой. Чтобы изменить размер картинки, поставьте галочку у Resize to Fit и установите желаемую длину и ширину картинки. Например, если вы выберите 300 для ширины и высоты, картинка изменится так, что длинная сторона картинки, будь то портретная или ландшафтная ориентация, станет 300 пикселей. Картинка масштабируется в пропорции, поэтому изображение не будет искажено. Ширина и высота могут быть различными, поэтому вы можете, например, установить ширину на 400, а высоту на 300, и картинка не будет шире 400 и больше 300 пикселей.
Пакетное изменение размера фотографий в Photoshop
Шаг 5.
При желании можно сохранить кадры в другом формате, поставив соответствующие галочки. Вы можете сохранить одну ту же картинку в разных форматах и различных размерах за один процесс обработки. Когда все будет готово, кликните на Run и картинки автоматически откроются (если они уже не открыты), изменятся в размере, сохранятся и закроются. Чтобы увидеть измененные фотографии, выберите File > Open и перейдите к папке, которую вы указали для сохранения. Если вы выбрали JPEG, картинки будут в подпапке, названной JPEG, файлы PSD в папке с названием PSD и т.д. В общем, если вам нужно изменить размер большого числа фотографий для загрузки в сеть, скрипт Photoshop Image Processor сделает всю эту работу почти незаметной.
Чтобы увидеть измененные фотографии, выберите File > Open и перейдите к папке, которую вы указали для сохранения. Если вы выбрали JPEG, картинки будут в подпапке, названной JPEG, файлы PSD в папке с названием PSD и т.д. В общем, если вам нужно изменить размер большого числа фотографий для загрузки в сеть, скрипт Photoshop Image Processor сделает всю эту работу почти незаметной.
Пакетное изменение размера фотографий в Photoshop
❶ Как сделать фотографию длиннее
Вам понадобится
- — Русифицированная версия Adobe Photoshop CS5
Инструкция
Запустите редактор Adobe Photoshop CS5 и добавьте в него необходимую фотографию: нажмите пункт меню «Файл» > «Открыть» (или кликните горячие клавиши Ctrl+O), выберите нужный файл и щелкните «Открыть». Устно обозначим этот документ как Д1.
Нажмите пункт меню «Изображение» > «Размер изображения». В открывшемся окне будут поля «Ширина» и «Высота», запомните эти значения – это размеры изображения, которое вы добавили в Photoshop.
Чтобы открыть окно создания нового документа кликните пункт меню «Файл» > «Создать» (или при помощи горячих клавиш Ctrl+N). Высоту оставьте такой же, как у фотографии, размеры которой вы определили во втором шаге этой инструкции, а ширину сделайте примерно в полтора раза больше. Нажмите «ОК». Устно обозначим этот документ как Д2.
Выберите инструмент «Перемещение» (горячая клавиша V), перетяните изображение с Д1 на Д2 и выровняйте его по левому краю.
Вызовите команду свободной трансформации. Сделать это можно двумя способами. Первый – нажмите пункт меню «Редактирование» > «Свободное трансформирование». Второй – кликните горячие клавиши Ctrl+T. По сторонам и углам слоя появятся прозрачные квадратные маркеры. Наведите курсор на тот из маркеров, который находится на правой стороне изображения. Курсор превратится в обоюдную стрелочку. Зажмите левую кнопку и потяните мышь вправо до самого края, тем самым растягивая изображение. Нажмите Enter, чтобы закрепить результат.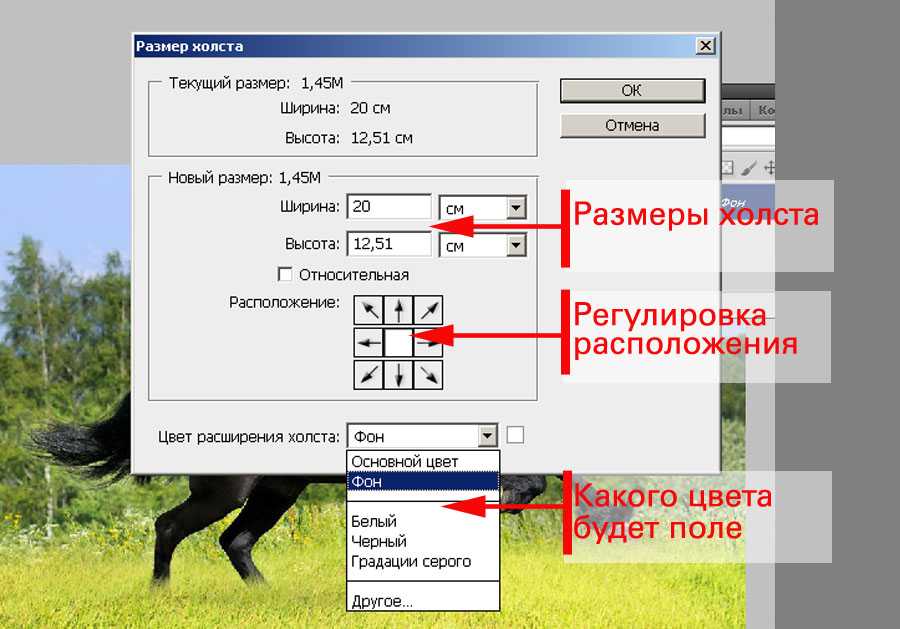
Чтобы сохранить результат нажмите пункт меню «Файл» > «Сохранить как» (или используйте горячие клавиши Ctrl+Shift+S), выберите путь для будущего файла, впишите его имя, в поле «Тип файлов» укажите Jpeg и нажмите «Сохранить».
Чтобы отменить предыдущее действие, пользуйтесь горячими клавишами Ctrl+Z. Чтобы отменить более одного действия, пользуйтесь окном «История» (пункт меню «Окно» > «История»).
Видео по теме
Как уменьшить размер фотографии в фотошопе
Современные цифровые фотоаппараты позволяют делать качественные фотографии с большим разрешением. Печатать их можно практически на любом формате, а при помощи Adobe Photoshop с цифровыми фотографиями можно выполнять вообще все что угодно: изменять размер, обесцвечивать или раскрашивать, убирать эффект красных глаз и т.д.
Но статья все-таки не о преимуществе цифровой фотографии, а о том, как уменьшать размер этих самых фотографий.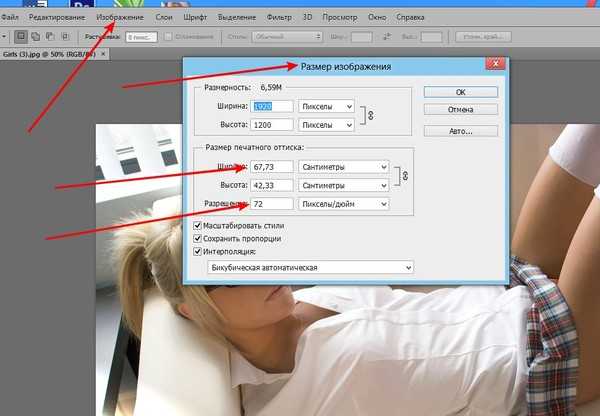 Ведь, как известно, одна фотография, снятая средненьким фотоаппаратом, завешивает около 5 мб. Загружать такие фотографии в Интернет не очень удобно, особенно если таких фотографий не одна, а целый альбом. Размер (объем) таких фотографий необходимо уменьшить. Также данный урок пригодится тем, кому нужно изменить размер фотографии не только в мегабайтах, но и в пикселях. Все операции будут проводится в программе Adobe Photoshop, поскольку программа позволяет уменьшить размер и объем фотографии с наименьшей потерей качества.
Ведь, как известно, одна фотография, снятая средненьким фотоаппаратом, завешивает около 5 мб. Загружать такие фотографии в Интернет не очень удобно, особенно если таких фотографий не одна, а целый альбом. Размер (объем) таких фотографий необходимо уменьшить. Также данный урок пригодится тем, кому нужно изменить размер фотографии не только в мегабайтах, но и в пикселях. Все операции будут проводится в программе Adobe Photoshop, поскольку программа позволяет уменьшить размер и объем фотографии с наименьшей потерей качества.
И так запускаем фотошоп. Далее открываем там нужную нам фотографию, кто не знает, как это сделать, просто перетащите мышкой файл с фотографией в окошко фотошопа.
Далее нажимаем на вкладку «Изображение – Размер изображения».
В следующем окне в полях Ширина и Высота ставим желаемые значения. Также смотрите, чтобы стояла птичка «Сохранять пропорции», чтобы фотография не исказилась. Нажимаем «Да».
Это мы уменьшили фотографию в пикселях. Теперь уменьшим ее в мегабайтах. Нажимаем вкладку «Файл – Сохранить для Web…».
Нажимаем вкладку «Файл – Сохранить для Web…».
Далее играясь установками необходимо выставить оптимальное соотношение размер/качество. Я выставляю JPEG формат и среднее качество. Нажимаем «Сохранить».
После всех этих превращений моя фотография уменьшилась из 4 мб. до 169 кб.
Смотрим видео по теме:
(Пока оценок нет) Загрузка…
Как в фотошопе изменить размер картинки | Pixelbox.ru — Дополнения и уроки по Фотошопу
Содержание
- Как уменьшить фотографию
- Выделить нужную область и уменьшить
После изучения этого вы урока вы научитесь в фотошопе:
- Уменьшить размер фотографии
- Уменьшать в размере отдельный объект на фото
- Трансформировать фото и объекты – крутить, сжимвать, переворачивать и отражать.

В этой статье я расскажу как пользоваться фотошопом чтобы уменьшить картинку, изображение, текст, слой, отдельный объект – все что только можно уменьшить в фотошопе. Программа Photoshop позволяет быстро и удобно уменьшать объекты без потери качества изображения.
Ведь часто бывает, что необходимо уменьшить фотографию или картинку перед отсылкой её по почте или загрузкой на какой любой сайт, чтобы показать людям. Огромные исходные размеры фотографий не подходят и поэтому на помощь приходит фотошоп чтобы уменьшить фотографию.
Для выполнения операций по уменьшению я буду использовать Photoshop CS 6.
Как уменьшить фотографию
Сначала откройте нужное фото в фотошопе. Нажмите CTRL+O или File – Open (Файл – Открыть) и выберите нужную фотографию на диске.
Фотография открылась в фотошопе:
Фотография огромного размера 1600х1200 пикселей. А нам например надо 600х450 или около того.
Есть способ уменьшить пропорционально фотографию, для этого зайдите в меню Image – Image size (Изображение – Размер изображения). В английском фотошопе это окно выглядит так:
Мы видим значения Width и Height (Ширина и Высота), убедитесь значения показываются в пикселях, но если вам нужно вы можете смотреть и изменять в сантиметрах и других измерениях.
Введите ширину вместо 1600 значение 600 и вы увидите как высота автоматически подобралась 450, чтобы изменения размера фотографии было пропорциональным.
Нажимаем ОК и всё! Наша фотография уменьшилась:
Выделить нужную область и уменьшить
А что если нам нужна не вся фотографию а её часть ? И эту часть нам нужно уменьшить, но не пропорционально и на свой взгляд. Для этого функция которую мы применяли до этого не подойдет.
Допустим у нас есть такая картинка с воздушными шариками и мы открыли её в фотошопе:
Но нам все шарики не нужны, а нужен только синий и нам надо его чуть чуть уменьшить.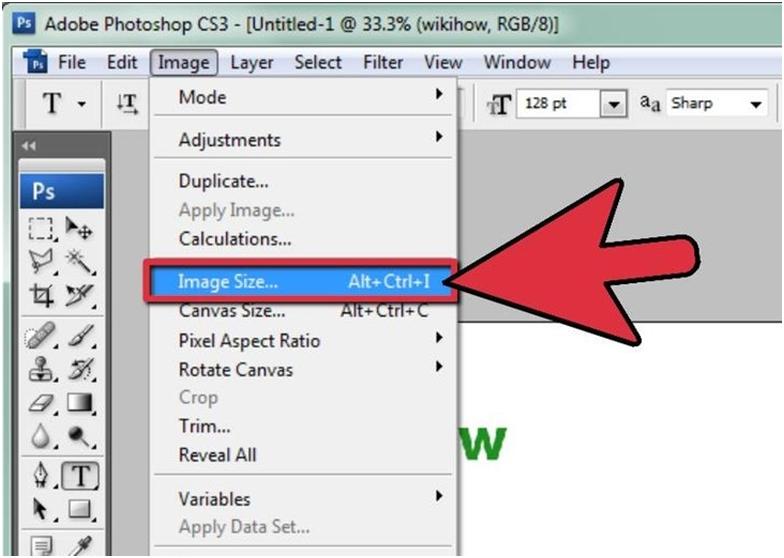 Для этого выберите инструмент Crop Tool (в русской версии называется Кадрирование) – с помощью него мы можем выделить нужную нам область изображения и обрезать её. А именно синий шарик.
Для этого выберите инструмент Crop Tool (в русской версии называется Кадрирование) – с помощью него мы можем выделить нужную нам область изображения и обрезать её. А именно синий шарик.
Сам инструмент на панели выглядит так:
Выделите нужную область:
Нажмите Enter на клавиатуре – мы вырежем этот шарик а остальные изображение удалиться.
Отлично. Теперь нам надо уменьшить шарик. Можно воспользоваться функцией как в прошлом шаге. А можно поступить по другому, сохранив при этом размер изображения. Для начала давайте избавимся от фона, сделаем его однотонным. Для этого нам нужно выделить шарик, вырезать его и поместить на отдельный слой. А на другом слое мы сделаем фон.
С помощью инструмента Polygonal Lasso Tool (Прямолинейное Лассо) выделите шарик.
Нажмите CTRL+X чтобы вырезать его и скопировать. После того как вы нажмете то он пропадет, а за ним будет прозрачный фон.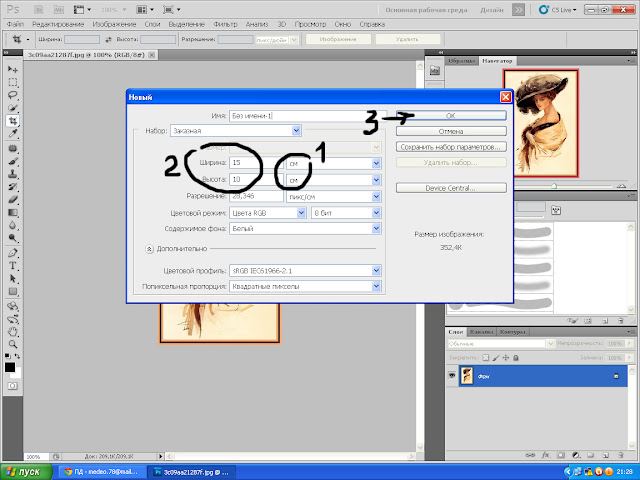 Нажмите сразу CTRL+V чтобы вставить шарик. Шарик вставиться чуть чуть в стороне от исходного места. И вставиться она сразу автоматически на новый слой:
Нажмите сразу CTRL+V чтобы вставить шарик. Шарик вставиться чуть чуть в стороне от исходного места. И вставиться она сразу автоматически на новый слой:
Теперь мы сделаем быстренько другой фон, чтобы шарик не казался вырезанным. А старый фон не подходит так как в нем вырезанное место из-за шарика, и так как мы шарик будем еще уменьшать, то оно будет еще больше.
Создайте новый слой под шариком и залейте его любым цветом:
Конечно шарик выглядит не аккуратным, но цель этой статьи рассказать как уменьшать в фотошопе, а не вырезать. О том как вырезать в фотошопе и какими способами читайте в другой нашей статье.
Теперь уменьшим шарик. Выберите слой с шариком и нажмите CTRL+T (или меню Edit – Transform – Scale (Редактирование – Трансформирование – Масштаб)) и вы увидите как вокруг шарика появилась рамка для уменьшения:
Теперь тяните за квадратики чтобы масштабировать шарик. Вы можете уменьшить изображение как вам требуется, при это сохраняя общий размер документа в фотошопе. Вы уменьшаете отдельный объект, который находится на отдельном слое, а не весь документ-изображение.
Вы уменьшаете отдельный объект, который находится на отдельном слое, а не весь документ-изображение.
Вы можете все эти методы применять как вам необходимо, в любом порядке. Зная эти приемы вы справитесь с любой задачей в которой нужно что то уменьшить в фотошопе.
Автор урока – Александр Pixelbox.ru
Как изменить размер изображения в Photoshop
(Изображение предоставлено Ханной Рук / Digital Camera World)Знание того, как изменить размер изображения в Adobe Photoshop, является обязательным навыком для фотографов и творческих людей. К счастью, это действительно легко сделать. Наиболее распространенной причиной необходимости изменения размера изображения является уменьшение размера файла, но вам также может потребоваться изменить размер файла, чтобы его можно было распечатать.
Некоторые из лучших беззеркальных камер (открывается в новой вкладке) и лучшие зеркальные фотокамеры (открывается в новой вкладке) имеют датчики с таким высоким разрешением, что размер файла изображений может быть огромным. Например, Sony A7 IV (открывается в новой вкладке) создает 123 МБ несжатых необработанных файлов, что является абсолютно огромным. Мало того, что обработка займет целую вечность, но если вы загружаете несколько изображений, у вас закончится свободное место, прежде чем вы это узнаете.
Например, Sony A7 IV (открывается в новой вкладке) создает 123 МБ несжатых необработанных файлов, что является абсолютно огромным. Мало того, что обработка займет целую вечность, но если вы загружаете несколько изображений, у вас закончится свободное место, прежде чем вы это узнаете.
• Подробнее: Лучшие фотопринтеры (открывается в новой вкладке)
Гораздо проще уменьшить размер изображения (так называемая субдискретизация), чем увеличить, так как можно отбросить ненужные пиксели. Однако увеличение изображения (известное как повышающая дискретизация) использует интерполяцию, которая в основном означает, что Photoshop создает новые пиксели. Недостатком повышения частоты дискретизации является то, что оно может ухудшить качество изображения и сделать его очень пиксельным. Общее правило заключается в том, что вы не должны делать изображение больше, чем оно есть прямо из камеры.
Если вы создаете свой первый веб-сайт с фотографиями, скорее всего, вам потребуется изменить размер нескольких изображений одновременно.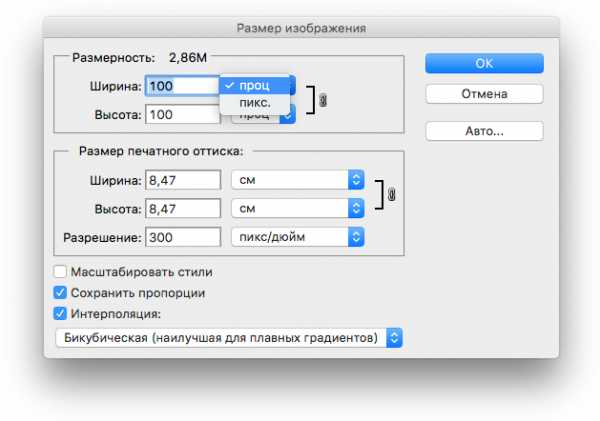 Для этого вам нужно научиться пакетному изменению размера, к которому мы вернемся позже — вы делаете это точно так же, только вы можете создать для него действие, чтобы вам не приходилось выполнять каждое действие по отдельности.
Для этого вам нужно научиться пакетному изменению размера, к которому мы вернемся позже — вы делаете это точно так же, только вы можете создать для него действие, чтобы вам не приходилось выполнять каждое действие по отдельности.
Итак, во-первых, вот как изменить размер изображения в Adobe Photoshop CC (откроется в новой вкладке) .
1. Откройте изображение в Photoshop
Во-первых, вам нужно открыть свое изображение в фотошопе, выбрав «Файл»> «Открыть» и выберите изображение, размер которого вы хотите изменить.
Когда ваше изображение открыто, нажмите «Изображение»> «Изменить размер изображения» и убедитесь, что выбрано «ограничить соотношение сторон». Это важно, иначе при изменении размера изображения соотношение сторон всегда будет меняться. Введите, насколько большим должно быть ваше новое изображение, вы можете ввести его в сантиметрах, пикселях, дюймах или точках.
(Изображение предоставлено Ханной Рук / Digital Camera World) 2.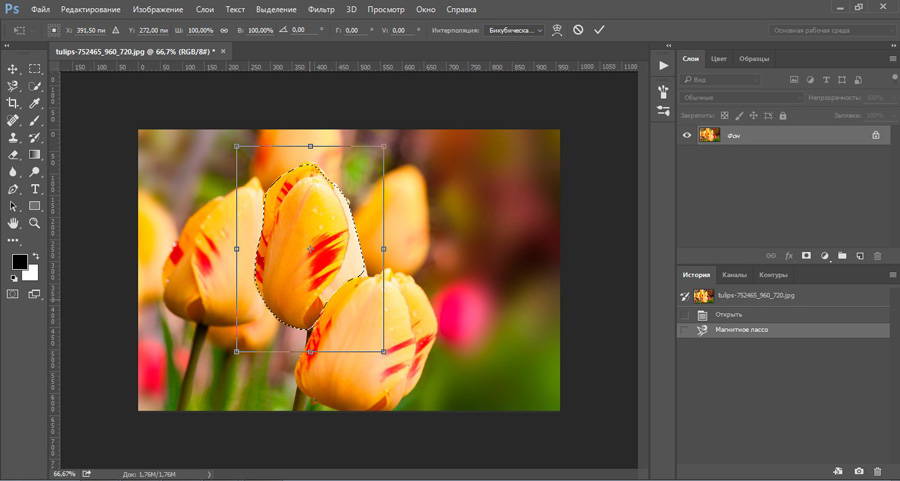 Проверьте настройки
Проверьте настройки
Если вы хотите увеличить разрешение вашего изображения для печати, вам необходимо убедиться, что опция повторной выборки не отмечена, иначе ваше изображение будет интерполировано и качество деградировать. Вы заметите, что когда вы меняете разрешение вашего изображения, размер вашего изображения уменьшается. Это потому, что те же самые 72 пикселя на дюйм теперь должны покрывать 300 пикселей на дюйм.
Обратите внимание на разницу в размере изображения при изменении разрешения с 300 DPI на 72 PPI (Изображение предоставлено Ханной Рук / Digital Camera World)3. Знайте свой PPI и DPI
Когда речь идет о цифровом изображении, вы используете PPI, что означает количество пикселей на дюйм, тогда как, когда вы говорите об изображении для печати, вы используете DPI, который означает количество точек на дюйм.
После того, как вы установили размер вашего изображения, проверили ограничение кадрирования и правильность разрешения, Photoshop покажет вам, насколько велик ваш новый размер файла.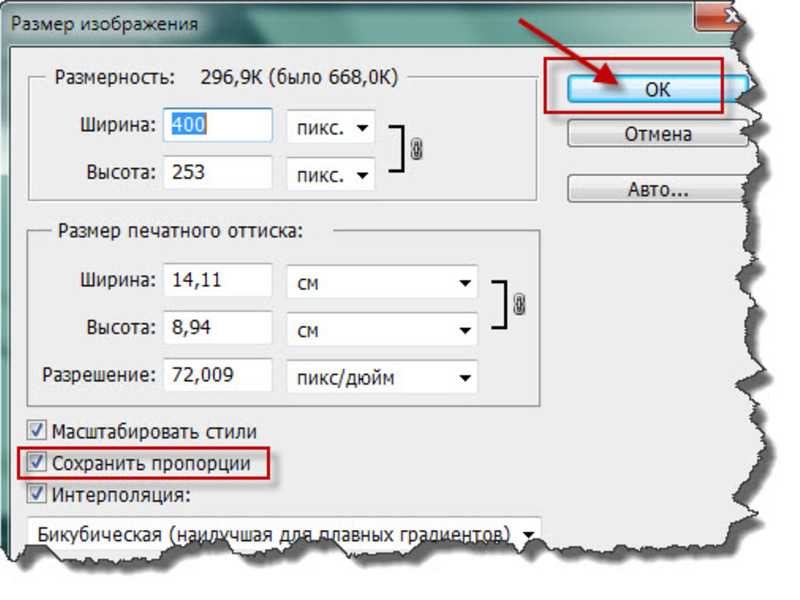 Нажмите «ОК», чтобы применить изменения.
Нажмите «ОК», чтобы применить изменения.
4. Экспортируйте изображение
Если вас устраивает его размер, вы можете нажать «Файл» ≥ «Экспорт» > «Сохранить для Интернета», если вы планируете опубликовать его в Интернете или экспортировать, как если бы вы хотели распечатать. Функция «Сохранить для Интернета» гарантирует, что файл будет сохранен как можно меньшего размера с цветами, безопасными для Интернета.
Лучшие предложения Adobe Creative Cloud на сегодняшний день
(открывается в новой вкладке)
(открывается в новой вкладке)
599,88 $
(открывается в новой вкладке)
Посмотреть сделку (открывается в новой вкладке)
(открывается в новой вкладке)
(открывается в новой вкладке)
$599,99
(открывается в новой вкладке)
Просмотр сделки (открывается в новой вкладке)
(открывается в новой вкладке)
новая вкладка)
599,88 $
(откроется в новой вкладке)
Просмотреть предложение (откроется в новой вкладке)
Показать больше предложений
Мы будем обновлять эту статью, добавляя множество других способов изменения размера изображений.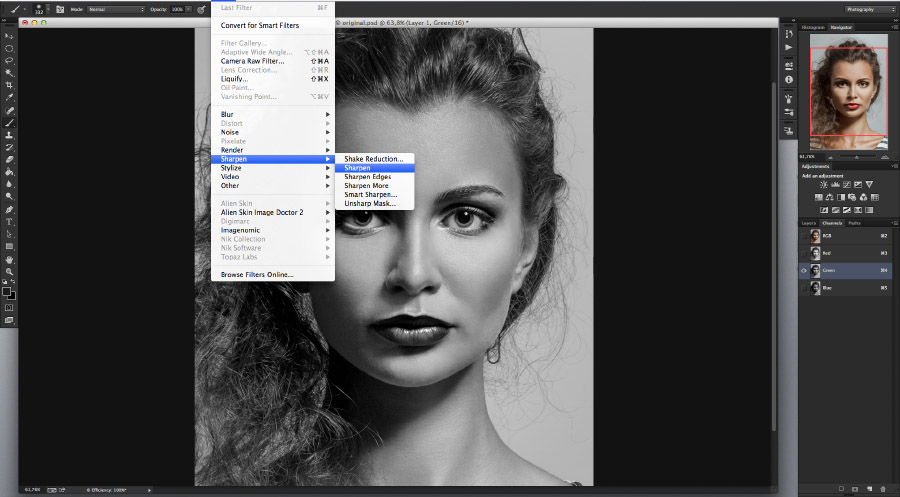 Если вы ищете больше уроков Photoshop , ознакомьтесь с этими 100 советами по редактированию (откроется в новой вкладке) . Если у вас еще нет Adobe Photoshop, вот как его скачать (откроется в новой вкладке) .
Если вы ищете больше уроков Photoshop , ознакомьтесь с этими 100 советами по редактированию (откроется в новой вкладке) . Если у вас еще нет Adobe Photoshop, вот как его скачать (откроется в новой вкладке) .
Спасибо, что прочитали 5 статей в этом месяце* Присоединяйтесь сейчас, чтобы получить неограниченный доступ
Наслаждайтесь первым месяцем всего за 1 фунт стерлингов / 1 доллар США / 1 евро
У вас уже есть аккаунт? Войдите здесь
*Читайте 5 бесплатных статей в месяц без подписки
Присоединяйтесь и получите неограниченный доступ
Попробуйте первый месяц всего за 1 фунт стерлингов / 1 доллар США / 1 евро
У вас уже есть аккаунт? Войдите здесь
Изучая журналистику и связи с общественностью в Университете Западной Англии, Ханна полюбила фотографию благодаря модулю фотожурналистики.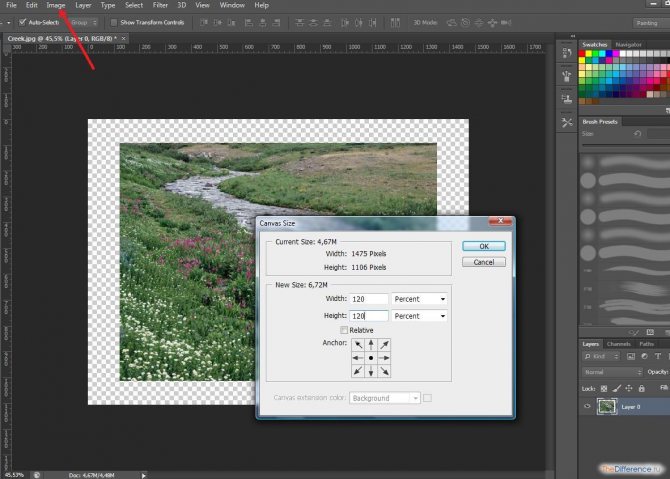 Она специализируется на портретной, фэшн- и лайфстайл-фотографии, но совсем недавно занялась стилизованной фотографией товаров. Последние 3 года Ханна работала в Wex Photo Video в качестве старшего продавца-консультанта, используя свой опыт и знания о камерах, чтобы помогать людям покупать оборудование, которое им подходит. Имея 5-летний опыт работы со студийным освещением, Ханна провела множество успешных семинаров, обучая людей тому, как использовать различные настройки освещения.
Она специализируется на портретной, фэшн- и лайфстайл-фотографии, но совсем недавно занялась стилизованной фотографией товаров. Последние 3 года Ханна работала в Wex Photo Video в качестве старшего продавца-консультанта, используя свой опыт и знания о камерах, чтобы помогать людям покупать оборудование, которое им подходит. Имея 5-летний опыт работы со студийным освещением, Ханна провела множество успешных семинаров, обучая людей тому, как использовать различные настройки освещения.
Как изменить размер изображения в Photoshop без потери качества
Следуйте простым шагам из этого руководства, чтобы изменить размер любого изображения в Photoshop без потери качества или разрешения.
Предотвращение нежелательных эффектов, таких как растяжение, обрезка и пикселизация, в ваших силах. Просто используйте это руководство, чтобы контролировать размер и разрешение ваших изображений.
В качестве бонуса мы добавили раздел об изменении размера без потери качества изображения. Благодаря Photoshop мы можем увеличивать изображения до точки без типичных артефактов увеличения пикселей, из-за которых они могут выглядеть плохо.
Благодаря Photoshop мы можем увеличивать изображения до точки без типичных артефактов увеличения пикселей, из-за которых они могут выглядеть плохо.
Изменение размера изображений может сделать больше, чем просто предотвратить автоматическое изменение размера. Это просто полезно знать. В конце концов, чем больше вы можете сделать самостоятельно, тем меньше у вас зависимости от других, что экономит время и деньги. Кроме того, это действительно легко, когда вы понимаете термины и функции. Итак, приступим.
Изменение размера изображения в Photoshop
Изображение через Stasinho12Мы хотим изменить размер этого изображения носорога с высоким разрешением. Как видите, есть много деталей, которые мы не хотим терять, поэтому вот правильные шаги для их сохранения.
1. Откройте окно «Размер изображения»
Параметры изменения размера отображаются в окне «Размер изображения». Чтобы получить доступ к окну, откройте файл изображения. Затем щелкните Изображение в верхней части рамки приложения и щелкните Размер изображения . Или удерживайте Command + Option и нажмите I на клавиатуре.
Или удерживайте Command + Option и нажмите I на клавиатуре.
Здесь вы увидите ряд опций, полей и раскрывающихся меню, позволяющих управлять размерами и разрешением изображения.
В этом руководстве нам нужно обратиться только к Ширина и Высота полей. Пока вы оставляете значок ссылки в состоянии On , вам не придется беспокоиться об искажении изображения из-за случайного ввода или несоответствия значений. Они автоматически синхронизируются друг с другом. То есть, когда вы изменяете одно значение, другое изменяется, чтобы соответствовать исходному соотношению размеров.
Маленькая иконка звена цепи в левой части выделенной области — это переключатель связи. Это состояние «выключено», что означает, что вы можете редактировать размеры независимо. Вы хотите, чтобы оно выглядело как изображение над этим, с линиями, соединяющими его с шириной и высотой, чтобы обеспечить их синхронизацию.
2. Задайте свои размеры
Введите свои конкретные размеры. В раскрывающемся меню справа от каждого поля измерения можно выбрать единицы измерения:
- Проценты — позволяет быстро вычислить проценты
- Пиксели — задать конкретные размеры в пикселях
- Дюймы – устанавливает PPI (пикселей на дюйм)
- Другие единицы линейного измерения
Просто выберите, какая единица соответствует вашей цели. Хорошей практикой является использование изображения с предварительно заданным размером для использования в предполагаемой среде, чтобы другие приложения или службы не могли изменять ваши изображения без вашего контроля. Это означает, что нужно сделать изображение именно того размера, который вам нужен, чтобы вы могли разместить его на 100%.
Например, в печатном изделии вы захотите подогнать размер изображения под размеры поля изображения в программе макета, чтобы получить наилучшее разрешение.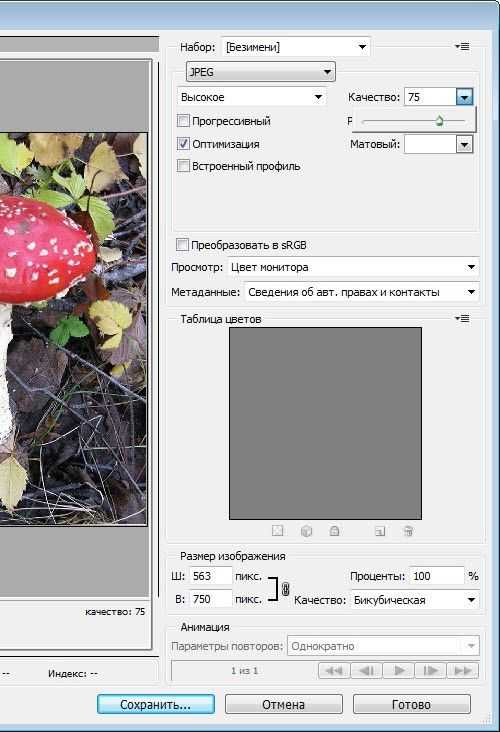 Вместо этого для цифрового дизайна вы должны убедиться, что размеры в пикселях соответствуют требованиям.
Вместо этого для цифрового дизайна вы должны убедиться, что размеры в пикселях соответствуют требованиям.
3. Сохранить копию
Установив размеры, нажмите OK . Теперь вы вернетесь в окно изображения, где сможете выполнить другие действия по редактированию или просто сохранить и закрыть. Хорошей практикой является сохранение копии этого изображения и оставление оригинала без изменений на случай, если вам потребуется внести изменения.
Нажмите Command + Shift + S , чтобы открыть диалоговое окно «Сохранить как », также доступное в меню «Файл» вверху. Здесь вы можете переименовать файл с измененным размером, чтобы отличить его от оригинала, а также сохранить его в новом месте. Если вам нужно изменить размер пакета изображений, рекомендуется создать новую папку для новых изображений, чтобы не рисковать.
Увеличить изображение в Photoshop
Мы хотим сделать это больше, но не потерять важные детали. Изображение через NumbernineRecord
Изображение через NumbernineRecord Поскольку цифровое изображение состоит из пикселей, т. е. маленьких монотонных квадратов с четкими краями, мы не можем разделить их, если увеличить изображение достаточно близко, чтобы увидеть их по отдельности. Мы будем полагаться на высокоуровневую технологию Photoshop для передискретизации изображения.
Вот где Резолюция важна. Это показатель детализации изображения, измеряемый количеством пикселей на квадратный дюйм или PPI (пикселей на дюйм). Вы можете увидеть, как выглядят разные разрешения ниже. Больше пикселей на квадратный дюйм изображения дает больше деталей и резкости.
Обратите внимание на приведенные здесь настройки, чтобы проиллюстрировать различное разрешение с использованием одних и тех же размеров. Это соотношение влияет на качество изображения, даже если изображение остается того же физического размера. Это приводит нас к увеличению размера и разрешения изображений, а также к ограничениям увеличения.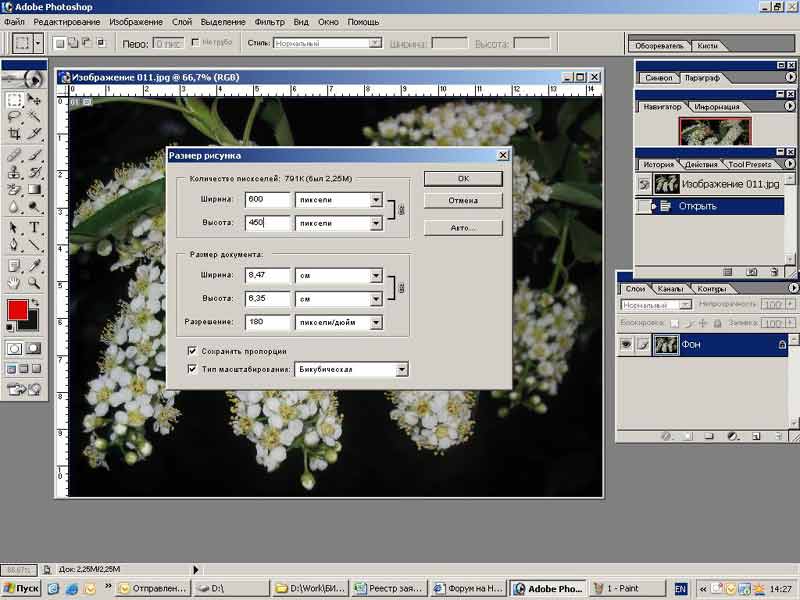 Помните, пиксели нельзя разделить. Итак, как нам увеличить изображение, если мы не можем создавать пиксели из пикселей?
Помните, пиксели нельзя разделить. Итак, как нам увеличить изображение, если мы не можем создавать пиксели из пикселей?
1. Включить сохранение деталей 2.0
Photoshop представил эту высококачественную функцию увеличения в 2018 году. Чтобы включить ее, нажмите Command + K, чтобы открыть окно «Настройки», затем нажмите «Просмотр технологий» в списке слева от окна.
Вы также можете щелкнуть Photoshop в верхней части экрана, навести указатель мыши на «Настройки» и нажать «Просмотр технологий».
Просто убедитесь, что установлен флажок «Включить сохранение деталей 2.0 Upscale», и все готово. Если нет, нажмите на нее. Нет необходимости перезапускать. Теперь вернитесь в окно Image Size и обратитесь к переключателю Resample.
2. Включить ресамплинг
При выключении размеры в пикселях и разрешение остаются связанными. Если вы увеличите разрешение (отображаемое в окне как Пиксели/Дюймы), размеры уменьшатся, чтобы отразить изменение, и наоборот.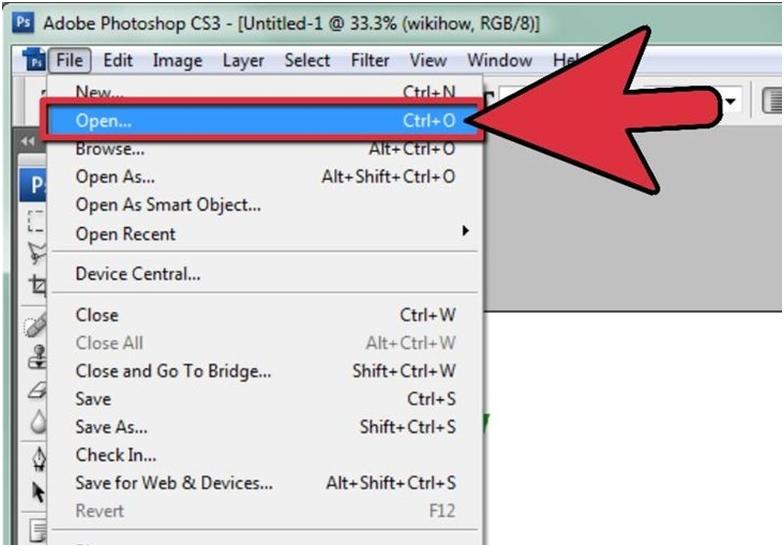 Это просто означает, что Photoshop , а не добавление или удаление пикселей, общее количество пикселей остается постоянным, а изменяется только их количество на квадратный дюйм.
Это просто означает, что Photoshop , а не добавление или удаление пикселей, общее количество пикселей остается постоянным, а изменяется только их количество на квадратный дюйм.
Теперь отметьте Resample on, и станут доступными параметры метода передискретизации в раскрывающемся списке рядом с ним. Это параметры для изменения разрешения и размеров по отдельности, позволяющие Photoshop смешивать пиксели различными способами, чтобы изображение оставалось гладким при увеличении или уменьшении. Варианты увеличения находятся в верхней половине списка.
Верхняя часть списка предназначена для увеличения, в частности, Сохранить детали 2.03. Выбрать Сохранить детали 2.0
Режим увеличения по умолчанию — Автоматический , но можно установить последний использованный метод. Если для него установлено значение «Автоматически», Photoshop не будет использовать «Сохранить детали 2.0», поэтому выберите его вручную, чтобы получить высококачественные результаты, которые он обеспечивает. Поэтому выберите Preserve Details 2.0 для достижения наилучших результатов.
Поэтому выберите Preserve Details 2.0 для достижения наилучших результатов.
4. Шумоподавление
Когда вы выберете «Сохранить детали 2.0» из списка, вы увидите ползунок для процента шумоподавления. Инстинктивно может показаться, что сработает ползунок до 100%, но используйте предварительный просмотр в левой части окна, чтобы увидеть, как это влияет на изображение. Иногда он может смазать детали изображения, если установить слишком высокое значение. Выберите значение, которое уменьшает шум, но не делает детали слишком «кремовыми».
При удвоении разрешения до 600 пикселей на дюйм для этого изображения потребуется некоторое шумоподавление. Посмотрите, насколько NR при 100% слишком много. В таком случае используйте значение от 0 до 100. Теперь выполните окончательную проверку предварительного просмотра изображения, увеличивая и уменьшая масштаб и перемещаясь по изображению. Измените шумоподавление, если вам нужно. Нажмите OK и снова проверьте изображение в полноэкранном режиме. Если вы хотите сравнить, нажмите «Отменить» (Command + Z) и снова откройте «Размер изображения». Используйте другие методы увеличения из выпадающего меню и проверьте результаты. Скорее всего, Preserve Details 2.0 станет лучшим решением для увеличения высокого качества без потери качества изображения.
Если вы хотите сравнить, нажмите «Отменить» (Command + Z) и снова откройте «Размер изображения». Используйте другие методы увеличения из выпадающего меню и проверьте результаты. Скорее всего, Preserve Details 2.0 станет лучшим решением для увеличения высокого качества без потери качества изображения.
Ищете другие полезные советы по Photoshop? Проверьте это.
- Полутоновые изображения 101: Как сделать полутоновые изображения в Photoshop
- Как сгладить края в Photoshop после выделения
- Как отбелить зубы в Photoshop + дополнительные советы по ретушированию
- Основы Photoshop: научиться использовать слои в своих проектах
- Как сделать фон прозрачным в Photoshop
Бизнес Дизайн Ресурсы для дизайна Программное обеспечение для проектирования Советы по дизайну Фотошоп малый и средний бизнес Советы и руководства
Как изменить размер изображений для Интернета в Photoshop
Изменение размера изображений для Интернета и социальных сетей
с помощью Photoshop youtube.com/embed/A7SKEMxf3Uc?autoplay=1″ src=»data:text/html;https://www.youtube.com/embed/A7SKEMxf3Uc?autoplay=1;base64,PGJvZHkgc3R5bGU9J3dpZHRoOjEwMCU7aGVpZ2h0OjEwMCU7bWFyZ2luOjA7cGFkZGluZzowO2JhY2tncm91bmQ6dXJsKGh0dHBzOi8vaW1nLnlvdXR1YmUuY29tL3ZpL0E3U0tFTXhmM1VjLzAuanBnKSBjZW50ZXIvMTAwJSBuby1yZXBlYXQnPjxzdHlsZT5ib2R5ey0tYnRuQmFja2dyb3VuZDpyZ2JhKDAsMCwwLC42NSk7fWJvZHk6aG92ZXJ7LS1idG5CYWNrZ3JvdW5kOnJnYmEoMCwwLDApO2N1cnNvcjpwb2ludGVyO30jcGxheUJ0bntkaXNwbGF5OmZsZXg7YWxpZ24taXRlbXM6Y2VudGVyO2p1c3RpZnktY29udGVudDpjZW50ZXI7Y2xlYXI6Ym90aDt3aWR0aDoxMDBweDtoZWlnaHQ6NzBweDtsaW5lLWhlaWdodDo3MHB4O2ZvbnQtc2l6ZTo0NXB4O2JhY2tncm91bmQ6dmFyKC0tYnRuQmFja2dyb3VuZCk7dGV4dC1hbGlnbjpjZW50ZXI7Y29sb3I6I2ZmZjtib3JkZXItcmFkaXVzOjE4cHg7dmVydGljYWwtYWxpZ246bWlkZGxlO3Bvc2l0aW9uOmFic29sdXRlO3RvcDo1MCU7bGVmdDo1MCU7bWFyZ2luLWxlZnQ6LTUwcHg7bWFyZ2luLXRvcDotMzVweH0jcGxheUFycm93e3dpZHRoOjA7aGVpZ2h0OjA7Ym9yZGVyLXRvcDoxNXB4IHNvbGlkIHRyYW5zcGFyZW50O2JvcmRlci1ib3R0b206MTVweCBzb2xpZCB0cmFuc3BhcmVudDtib3JkZXItbGVmdDoyNXB4IHNvbGlkICNmZmY7fTwvc3R5bGU+PGRpdiBpZD0ncGxheUJ0bic+PGRpdiBpZD0ncGxheUFycm93Jz48L2Rpdj48L2Rpdj48c2NyaXB0PmRvY3VtZW50LmJvZHkuYWRkRXZlbnRMaXN0ZW5lcignY2xpY2snLCBmdW5jdGlvbigpe3dpbmRvdy5wYXJlbnQucG9zdE1lc3NhZ2Uoe2FjdGlvbjogJ3BsYXlCdG5DbGlja2VkJ30sICcqJyk7fSk7PC9zY3JpcHQ+PC9ib2R5Pg==»>
Потратив часы на планирование и стилизацию снимка, правильное освещение и добавление последних штрихов в постобработку , следующим шагом будет загрузка изображений в онлайн-портфолио или социальные сети. Частью этого процесса является изменение размера изображений для Интернета.
Частью этого процесса является изменение размера изображений для Интернета.
Здесь я отвечаю на самые распространенные вопросы, касающиеся изменения размера изображений, и рассказываю о простых шагах по изменению размера изображений в Photoshop (а также в других популярных программах для редактирования фотографий). Я рассказываю об этом более подробно в нашем «Подготовке изображений для веб-класса», но это лишь основные шаги.
Какого размера должны быть изображения для Интернета
Поскольку размеры файлов постоянно увеличиваются с развитием технологий (некоторые изображения, которые я снимаю на свой Hasselblad H6, могут превышать 600 МБ), часто возникает необходимость уменьшить размер файлов. В этом посте я расскажу, как я изменяю размер и уменьшаю размер файлов своих изображений специально для использования на моем веб-сайте и в социальных сетях.
Термины «размер изображения» и «размер файла» легко спутать, но важно понимать разницу.
Размер изображения: Размер файла относится к размерам изображения (ширине и высоте) и измеряется в пикселях, дюймах или сантиметрах.
Размер файла: Это относится к объему места, которое изображение занимает на вашем компьютере, жестком диске или карте памяти. Измеряется в килобайтах (КБ), мегабайтах (МБ) или гигабайтах (ГБ).
Независимо от того, какое программное обеспечение вы используете для изменения размера изображений, есть несколько ключевых моментов, которые вам необходимо настроить, чтобы изменить размер изображения и файла. Ниже приведены ключевые моменты, которые необходимо учитывать при уменьшении размера файла изображения:
Формат файла: Большинство веб-сайтов и платформ социальных сетей принимают файлы JPEG, PNG или GIF, хотя я предпочитаю JPEG. Новый формат веб-изображений — WebP. Этот формат можно преобразовать с помощью подключаемого модуля веб-сайта или сети доставки контента из загружаемых вами изображений JPEG.
Размер файла: Рекомендуемый размер изображения для использования в Интернете составляет от 1000 до 2500 пикселей (по самому длинному краю), а рекомендуемый размер файла не превышает 500 КБ. Имейте в виду, где будет использоваться изображение и в контейнер какого размера оно будет помещено. Если изображение будет просматриваться на дисплее Retina, его размер должен быть увеличен в два раза по сравнению с размером контейнера. Это поможет вам определить размер вашего изображения. Добавление слишком больших изображений может негативно сказаться на скорости загрузки вашего сайта.
Имейте в виду, где будет использоваться изображение и в контейнер какого размера оно будет помещено. Если изображение будет просматриваться на дисплее Retina, его размер должен быть увеличен в два раза по сравнению с размером контейнера. Это поможет вам определить размер вашего изображения. Добавление слишком больших изображений может негативно сказаться на скорости загрузки вашего сайта.
Разрешение: DPI и PPI не влияют на отображение изображения в Интернете, они важны только при печати изображений.
Цветовой профиль: Я рекомендую придерживаться цветового пространства sRGB для использования изображений в Интернете.
Я делюсь своими точными размерами изображения и рассказываю вам о том, как найти правильный баланс между качеством изображения и размером файла в этом классе «Подготовка изображений для веб-постобработки».
Изменение размера изображений для Интернета
Как изменить размер изображений в Photoshop
Подготовить изображения для Интернета в Photoshop можно за несколько простых шагов.
1. Размер изображения
Для начала вам нужно изменить размер изображения. Для этого перейдите в Изображение > Размер изображения. После того, как вы изменили ширину, высоту, разрешение и настройки передискретизации (вы можете увидеть новый размер изображения в верхней части диалогового окна), нажмите «ОК».
2. Экспорт
После изменения размера изображения выберите «Файл» > «Экспорт». Здесь вы можете выбрать либо Экспортировать как или Сохранить для Интернета (предыдущая версия) .
Существует два варианта экспорта изображений в Photoshop: «Экспортировать как» или «Сохранить для Интернета».
ПРИМЕЧАНИЕ. Многие пользователи, возможно, уже знакомы с методом «Сохранить для Интернета», но Adobe также представила функцию «Экспортировать как» в Photoshop CC 2015. новая опция «Экспортировать как» имеет несколько дополнительных функций).
Здесь я объясню, как изменить размер файлов с помощью функции «Экспортировать как» (хотя в этом видео я объясню как «Экспортировать как», так и «Сохранить для Интернета»).
Начните с выбора формата (PNG, JPG или GIF). Далее выберите качество изображения. Чем выше качество, тем больше размер файла. Здесь вам нужно будет решить, хотите ли вы отдать предпочтение уменьшенному размеру файла или более высокому качеству изображения, и найти баланс между ними.
Исходное изображение с качеством 100.
Качество изменено до 10, появляются полосы и снижается общее качество.
Если вы пропустили первый шаг, вы также можете изменить размеры вашего изображения и настройки повторной выборки здесь. Экспортировать как также позволяет вам настроить «Размер холста» вашего изображения (это то, что вы не можете сделать с Сохранить для Интернета ). Затем вы можете выбрать, следует ли встраивать метаданные изображения и какое цветовое пространство вам нужно.
После того, как вы изменили соответствующие настройки, все, что осталось сделать, это нажать Экспорт , выберите, куда вы хотите сохранить изображение, и нажмите «Сохранить».
Помните, что вы можете использовать окно предварительного просмотра, чтобы увидеть, как каждая настройка влияет на общее изображение. Это может быть особенно полезно при настройке качества. Вы также можете увидеть размер изображения в левой части диалогового окна (вместе с типом файла и размерами изображения). Он обновляется по мере внесения изменений и очень полезен, если вы хотите уменьшить размер файла изображения до определенного размера.
Также стоит отметить, что этот процесс можно автоматизировать с помощью действий.
Как изменить размер изображения в Lightroom
После внесения необходимых изменений в изображение, которое вы хотите загрузить, выберите «Файл» > «Экспорт». Это откроет ваши изображения в окне экспорта, где вы увидите пользовательские параметры, аналогичные тем, что есть в Photoshop.
Экспорт изображений с помощью Lightroom аналогичен процессу в Photoshop.
Ранее при экспорте изображений в Lightroom открывалось новое диалоговое окно (показано выше), в котором можно было указать ряд настроек, в том числе: местоположение экспорта, имя файла, настройки файла, размер изображения, выходную резкость, метаданные, водяные знаки и пост- обработка. Стоит отметить, что эти функции экспорта по-прежнему доступны, если вы используете Lightroom Classic. В более новых версиях Lightroom функция экспорта намного проще.
Стоит отметить, что эти функции экспорта по-прежнему доступны, если вы используете Lightroom Classic. В более новых версиях Lightroom функция экспорта намного проще.
Чтобы экспортировать изображение, выберите «Файл» > «Экспорт». Откроется новое окно, в котором можно выбрать тип файла, размеры и качество. Вы также можете выбрать дополнительные параметры, в том числе метаданные, именование файлов, резкость вывода и цветовое пространство. После внесения необходимых изменений нажмите «Экспорт фото», выберите место назначения, в котором вы хотите сохранить изображение, и нажмите «Экспорт».
Если вы изменяете размер изображения до определенного размера, вы можете увидеть размер выходного файла в левом нижнем углу окна (показано ниже).
Как изменить размер изображения с помощью других программ
Как изменить размер изображения в Luminar
Luminar — это популярный инструмент редактирования для фотографов, который, в отличие от программного обеспечения Adobe, доступен за разовую плату.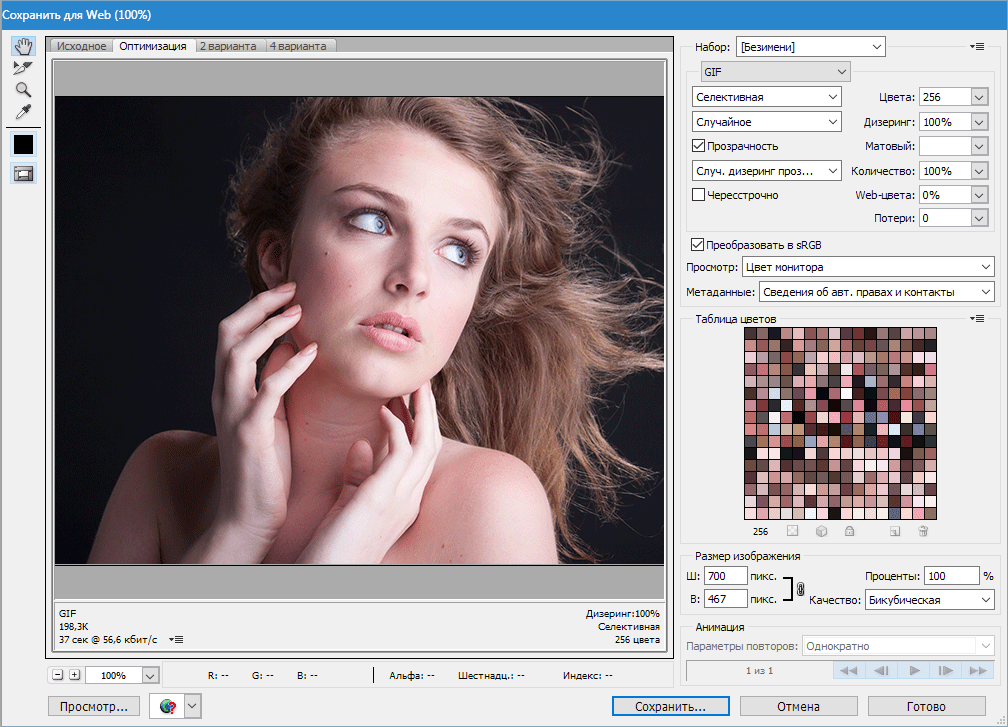 Разработанный Skylum, Luminar представляет собой нечто среднее между Photoshop и Lightroom, позволяя вам работать со слоями и масками, а также предлагая ряд фильтров и предустановленных настроек.
Разработанный Skylum, Luminar представляет собой нечто среднее между Photoshop и Lightroom, позволяя вам работать со слоями и масками, а также предлагая ряд фильтров и предустановленных настроек.
Чтобы изменить размер изображения, выберите «Файл» > «Экспорт». Откроется диалоговое окно, в котором вы можете назвать свое изображение и выбрать место назначения файла. Затем вы можете выбрать резкость «Низкая», «Средняя» или «Высокая» (или «Нет»). Чтобы изменить размер изображения, выберите параметр, который вы хотите изменить, из Измените размер раскрывающегося меню и введите новые размеры соответственно. Затем выберите желаемое цветовое пространство , формат и качество . После этого нажмите «Сохранить».
Экспорт изображений в Luminar.
Функции экспорта Luminar позволяют изменять размер и повышать резкость.
Как изменить размер изображений в GIMP
GIMP — это бесплатное программное обеспечение для редактирования фотографий с открытым исходным кодом, которое многие считают хорошей альтернативой Photoshop или Lightroom для тех, кто хочет внести коррективы в свои изображения.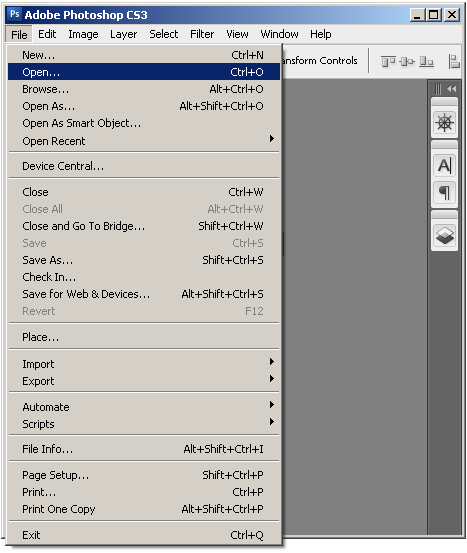 Хотя он не предлагает столько функций, сколько Photoshop, он предлагает впечатляющий набор инструментов (хотя и требует крутой кривой обучения).
Хотя он не предлагает столько функций, сколько Photoshop, он предлагает впечатляющий набор инструментов (хотя и требует крутой кривой обучения).
Для начала выберите Изображение > Масштаб изображения. Здесь вы можете изменить ширину и высоту изображения. После этого нажмите «Масштаб». Затем перейдите в «Файл» > «Экспортировать как». Откроется диалоговое окно «Экспорт изображения». Здесь вы можете указать, какое имя файла вы хотите использовать и где вы хотите его сохранить. Вы также можете выбрать формат файла, нажав «Выбрать тип файла». Затем нажмите «Экспорт». Это вызовет другое диалоговое окно, в котором, в зависимости от формата вашего файла, вы сможете внести коррективы, такие как качество вашего изображения и метаданные, которые вы хотите включить. Чтобы закончить, нажмите «Экспорт».
GIMP — еще одна бесплатная альтернатива Photoshop или Lightroom, позволяющая изменять размер изображений.
Это лишь некоторые из программ, которые вы можете использовать для подготовки изображений для публикации в Интернете.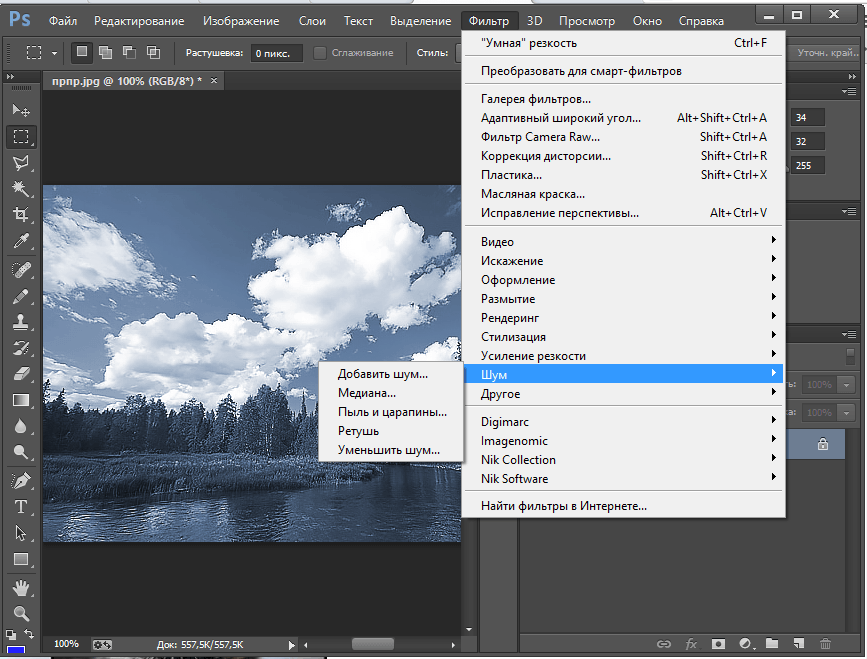 Конечно, вы также можете использовать программное обеспечение для редактирования вашей камеры (большинство производителей камер предлагают бесплатное программное обеспечение для редактирования фотографий, которое будет предлагать базовые функции для этого), если у вас нет доступа к этим другим программам. Независимо от того, какой из них вы используете, важно помнить, что нужно найти правильный баланс между размером файла и качеством.
Конечно, вы также можете использовать программное обеспечение для редактирования вашей камеры (большинство производителей камер предлагают бесплатное программное обеспечение для редактирования фотографий, которое будет предлагать базовые функции для этого), если у вас нет доступа к этим другим программам. Независимо от того, какой из них вы используете, важно помнить, что нужно найти правильный баланс между размером файла и качеством.
Если вы хотите изменить размер изображения для печати, вы можете найти методы, которые я использую для улучшения качества воспроизведения, в этом видео.
© Karl Taylor Education. Все права защищены. Никакой контент на этой странице не может быть использован или передан третьим лицам.
Рекомендуемый контент
Чтобы узнать больше о Photoshop и Lightroom, посетите наш раздел «Постобработка». Там вы найдете ряд занятий, охватывающих все: от понимания цифровых изображений до практических примеров ретуши от начала до конца.
 Нажать «Дублировать слой».
Нажать «Дублировать слой».