Обработка фото за 5 минут
- Уроки
- 3 мин на чтение
- 2851
Данный урок написан профессиональным фотостокером Оксаной (golosita) и опубликован в ее блоге на LiveJournal.
Урок дает базовые представления для начинающих ретушеров и фотостокеров о необходимой минимальной обработке фотографий.
Сегодня мы подготовили для вас очень простой и нужный урок: обработка фото за 5 минут.
Да не простая обработка, а в высоком ключе, которую так любят стоки. Несмотря на то, что таких фото на стоках очень много, их продолжают активно покупать.
Итак, поехали.
Учится будем на примере базилика, ароматного и зеленого. Снята композиция с моей любимой световой схемой — задне-боковым светом и естественно в RAW формате.
Открываем картинку в camera raw:
Первое, что нам нужно сделать — выставить баланс белого. Для этого воспользуемся пипеткой, активируем ее и кликнем в светлую или серую область. Как правило этот способ дает наиболее точный результат.
Затем удалим пересветы, если они, конечно есть. Вам нужно активировать треугольник, помеченный двойкой на картинке. Если есть пересветы редактор выкрасит эти области на фото красным цветом. На моем фото пересветов нет, но если бы были, убрать их можно ползунком HIGHLIGHTS
Затем совсем немного увеличим экпозицию, добавим контраста и белого. Следите за тем, чтобы снова не появились пересветы.
После этого я иду в 3-ю вкладку, где выставляю значение LUMINANCE — 15. Это действие поможет нам избавиться от шумов, если они, конечно, есть.
Последнее, что я делаю в camera raw — немного корректирую цвета в 4-й вкладке. Обратите внимание, что ползунки во вкладке HUE служат для изменения цвета и для корректировки фуд фото они не подходят.
После проделанного открываем фото в редакторе фотошоп.
Первое, что делаем — немного увеличиваем резкость. Нажимаем ctrl+J (горячая клавиша для копирования слоя) и идем в UNSHARP MASK. Для каждой фото свои настройки, здесь Amount -20, radius — 2. После этого выделяем наши слои и нажимаем ctrl+E для их объединения.
Затем с помошью корректирующего слоя кривых делаем нашу фотографию светлее и ярче. Не бойтесь крутить кривые, часто так можно спасит даже самые темные фото.
Создем еще один корректирующий слой кривые и утягиваем левый ползунок до упора вправо, если появляются цветные области мы переборщили с кривыми и засветили фото. Если таких областей нет, удаляем корректирующий слой и идем дальше. Мы — молодцы!
А дальше добавляем нашему базилику зеленого в корректирующем слое selective colors. Художники помнят, что красивый зеленый всем обязан желтому цвету, поэтому выбираем желтый цвет и немного корректируем его настройки.
После этого остается последний этап: выделяем все слои, обединяем их уже знакомыми клавишами ctrl+E и идем чистить фото.
Для чистки, делаем копию слоя ctrl+J и увеличиваем фото на 100% (ctrl+1), проверяем каждый миллиметр и если есть грязь, пятна или еще что-то криминальное удаляем это шатмпом или тем, что вам нравится. Объединяем слои, сохраняем фото и успешно продаем на стоках!
Добавлю, что очень важно выучить грячие клавиши для быстрой работы. Найдите список в интернете и повесьте над своим столом. Прежде, чем совершить какое-либо действие, найдите его в списке и используйте. Вам понадобится совсем немного времени.
Желаю всем отличных фото и прекрасного настроения. Оставайтесь с нами!
- #дизайн
- #урок
- #фото
- 0
Основы редактирования в приложении «Фото» на Mac
Инструменты редактирования приложения «Фото» позволяют легко вносить несложные изменения, такие как поворот или обрезка фотографии для лучшего кадрирования. Также можно использовать более десятка сложных регулировок для изменения экспозиции и цветов, удаления пятен и мелких дефектов, устранения эффекта красных глаз, изменения баланса белого и выполнения других корректировок.
Также можно использовать более десятка сложных регулировок для изменения экспозиции и цветов, удаления пятен и мелких дефектов, устранения эффекта красных глаз, изменения баланса белого и выполнения других корректировок.
Для выполнения более сложных настроек можно использовать регуляторы «Уровни» и «Кривые» для изменения яркости, контрастности и тонального диапазона в различных областях фотографии. См. разделы Коррекция уровней фотографии и Коррекция кривых фотографии. Также можно улучшать и редактировать видео и Live Photo. См. разделы Редактирование и улучшение видео и Редактирование Live Photo.
При изменении фото или видео приложение «Фото» сохраняет оригинал, так что Вы всегда можете отменить изменения и вернуть исходный вид.
Когда Вы редактируете фото или видео, все внесенные изменения отображаются везде, где оно используется — в каждом альбоме, проекте и т. д. Если Вы хотите внести уникальные изменения, которые должны отображаться только на одной версии фото или видео, создайте дубликат объекта и отредактируйте его.
Открыть приложение «Фото»
Редактирование фото или видео
В приложении «Фото» на Mac выполните любое из перечисленных ниже действий.
Дважды нажмите миниатюру фото или видео, затем нажмите «Редактировать» в панели инструментов.
Выберите миниатюру фото или видео, затем нажмите клавишу Return.
Выполните одно из указанных ниже действий.
Увеличение или уменьшение масштаба фотографии. Нажмите или перетяните бегунок масштаба.
Внесение корректировок. Нажмите «Коррекция» для отображения инструментов коррекции. См. раздел Настройка освещенности, экспозиции и других параметров фотографии.
Применение фильтров. Нажмите «Фильтры» для отображения фильтров, которые можно применить для изменения внешнего вида фото или видео. См. раздел Использование фильтра для изменения внешнего вида фотографии.
Обрезка изображения.
 Нажмите «Обрезать» для отображения параметров обрезки фото или видео. См. раздел Усечение и выпрямление фотографий.
Нажмите «Обрезать» для отображения параметров обрезки фото или видео. См. раздел Усечение и выпрямление фотографий.Поворот фото или видео. Нажмите кнопку «Повернуть» в панели инструментов, чтобы повернуть изображение против часовой стрелки. Продолжайте нажимать, пока не получите нужную ориентацию. Нажмите кнопку при нажатой клавише Option, чтобы повернуть изображение по часовой стрелке.
Автоматическое улучшение фото или видео. Нажмите кнопку «Применить автокоррекцию» , чтобы автоматически настроить цвета и контрастность фото или видео. Чтобы отменить изменения, нажмите сочетание клавиш Command-Z или нажмите «Вернуть к оригиналу».
Чтобы завершить редактирование, нажмите «Готово» или клавишу Return.
Во время редактирования фото или видео Вы можете нажимать клавиши со стрелками для перехода к другим объектам.
Дублирование фотографии
Чтобы создать различные версии одного фото или видео, можно дублировать его и работать с копией.
В приложении «Фото» на Mac выберите объект, который хотите скопировать.
Выберите меню «Изображение» > «Дублировать 1 фото» (или нажмите сочетание клавиш Command-D).
При дублировании Live Photo нажмите «Дублировать», чтобы включить видеосоставляющую, или «Дублировать как обычное фото», чтобы включить только неподвижное изображение.
После создания дубликата в боковом меню появляется альбом «Дубликаты». Дубликаты остаются в альбоме «Дубликаты» до тех пор, пока Вы не выполните коррекцию или не измените один из них. При добавлении или импорте дубликатов в медиатеку может потребоваться некоторое время для их обработки, распознавания в качестве дубликатов и размещения в альбом «Дубликаты».
Сравнение фото или видео до и после редактирования
Во время редактирования объекта Вы можете сравнить отредактированный вариант с оригиналом.
В приложении «Фото» на Mac дважды нажмите фото или видео для его открытия, затем нажмите «Редактировать» в панели инструментов.

Чтобы просмотреть исходное изображение, нажмите и удерживайте кнопку «Без корректировок» либо нажмите и удерживайте клавишу M.
Отпустите кнопку или клавишу M, чтобы увидеть отредактированный вариант.
Копирование и вставка корректировок
Настроив одно фото или видео, Вы можете скопировать корректировки и вставить их в другие объекты. Вставлять корректировки можно одновременно только в один объект.
Примечание. Нельзя скопировать и вставить настройки из инструментов «Ретушь», «Красные глаза», «Обрезать» и расширений сторонних разработчиков.
В приложении «Фото» на Mac дважды нажмите откорректированный объект, затем нажмите «Редактировать» в панели инструментов.
Выберите «Изображение» > «Скопировать корректировки».
Дважды нажмите объект, к которому хотите применить корректировки, затем нажмите «Редактировать».
Выберите «Изображение» > «Вставить корректировки».

Можно также нажать объект в режиме редактирования, удерживая нажатой клавишу Control, и выбрать пункт «Скопировать корректировки» или «Вставить корректировки».
Можно быстро удалять правки, внесенные в фото или видео. Чтобы отменить последнее внесенное изменение, выберите меню «Правка» > «Отменить» или нажмите сочетание клавиш Command-Z. Чтобы отменить все изменения и начать сначала, выберите объект, затем выберите меню «Изображение» > «Вернуть к оригиналу».
Как я снимаю и редактирую свои фотографии в Instagram (только с помощью iPhone!)
Несколько недель назад я пообещал в своих историях в Instagram, что буду делиться своими советами и рекомендациями по редактированию фотографий. Не волнуйтесь, ребята!! Я точно не забыл о своем обещании! 🙂 Хорошо — хватит ерунды, давайте сразу к хорошему. Вот как я редактирую свои фотографии в Instagram!
PS: Просто краткое введение для тех, кто нашел этот пост через поиск Google, вы, вероятно, не знаете меня, поэтому вот ссылка на мой аккаунт в Instagram @girleatworld , где мой стиль фотосъемки и редактирования принес мне около 300 тысяч подписчиков.
Камера, которой я пользуюсь
Это один из тех вопросов типа «если я получаю пятак каждый раз, когда меня спрашивают…». Я получил вопросы от многих из вас, которые спрашивали меня, какую камеру я использую, и я думаю, что ответ многих удивил. Я делаю фотографии с помощью одного устройства, которое всегда у меня в кармане (и, вероятно, у вас тоже): — маленькая, но мощная камера iPhone .
У меня была зеркальная камера, которую я брал с собой в путешествия много лет назад. Но с тех пор, как в 2010 году у меня появился первый iPhone, я постепенно перешел на использование только камеры iPhone. Я простой фотограф, и я хочу редактировать свои фотографии на месте, без необходимости иметь дело с передачей файлов, поэтому редактирование на телефоне идеально подходит.
Мне также нравится, как маленькая камера телефона позволяет мне делать незаметные и эффективные снимки. Фотографировать для @GirlEatWorld — не совсем гламурное занятие, поэтому я предпочитаю сливаться с остальными и делать это как можно быстрее.
Отказ от ответственности: Все советы и приложения, которые я буду рекомендовать, предназначены для iPhone. К сожалению, я не могу сказать, есть ли у других телефонов такие же функции, так как я не сталкивался с ними. Кроме того, я ни в коем случае не профессиональный фотограф — я просто делюсь всеми самообученными методами, которые я открыл для себя за эти годы, так что эти советы могут показаться некоторым из вас очень элементарными.
Tools & Gears Я использую
Camera Gears
- iPhone Max — Я практически использовал все поколения iPhone, начиная с iPhone 4. Я предпочитаю экраны max, так как мне нравятся большие экраны для редактирования фотографий. Я также всегда выбирал самое большое хранилище, потому что я делаю много фотографий и не хочу беспокоиться о нехватке места. Благодаря 512 ГБ памяти мне не приходилось очищать фотографии или удалять приложения более 4 лет (!!).

- Держатель кольцевой рукоятки – Это пластиковое кольцо в форме кольца, которое можно прикрепить к задней части чехла для телефона. Это кольцо может выглядеть непривлекательно, но оно очень помогло в обеспечении сцепления и стабильности. Ручка на задней панели телефона позволяет мне легко делать фотографии одной рукой.
- Мобильный штатив . Удобно иметь такой гибкий и легкий штатив, особенно если вы путешествуете в одиночку или хотите сделать групповой снимок со всеми в нем. Это также помогает с такими вещами, как замедленная съемка видео.
Приложения для iOS
Подробнее о том, как я использую эти приложения, я расскажу в посте, но я помещаю их здесь для быстрого доступа.
- Camera+ — для расширенного управления родной камерой
- VSCO Cam — для постобработки и фильтров
- Afterlight 2 — для таких эффектов, как границы и блики
- Facetune — для устранения отвлекающих факторов и сглаживания текстур
Начнем с основ: Советы по фотосъемке на телефон
Буду откровенен с вами, ребята, нет коротких путей к отличной фотографии.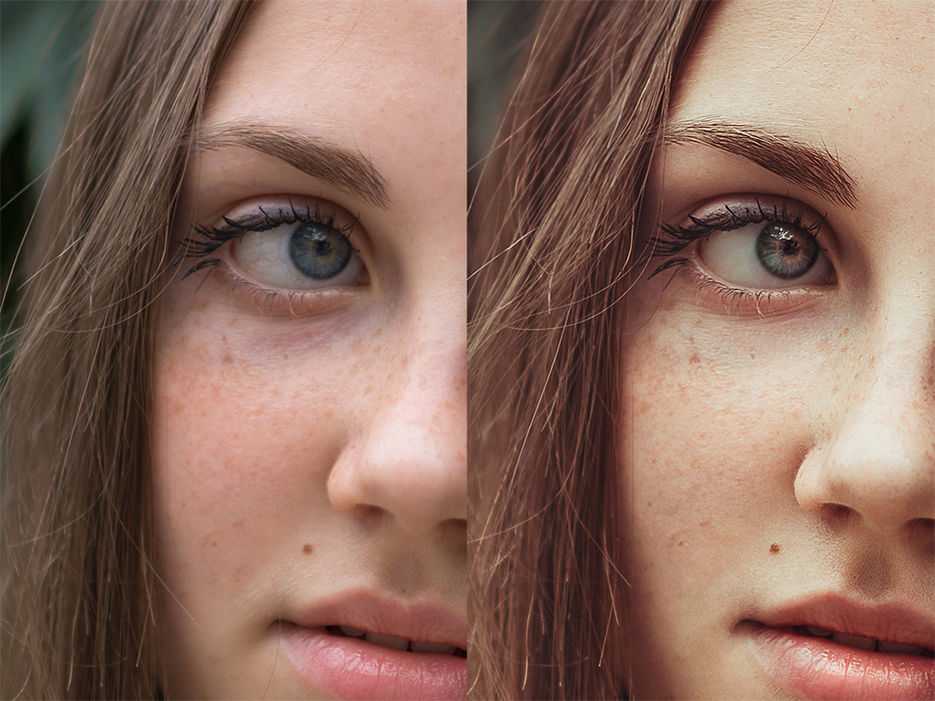 Единственный секрет заключается в том, что вы должны тратить время на оттачивание своих навыков фотографирования и постоянно практиковаться в этом. Неважно, сколько вы редактируете, ничто не сравнится с правильно снятыми фотографиями.
Единственный секрет заключается в том, что вы должны тратить время на оттачивание своих навыков фотографирования и постоянно практиковаться в этом. Неважно, сколько вы редактируете, ничто не сравнится с правильно снятыми фотографиями.
Итак, без лишних слов, вот несколько советов по фотографии, которые мне помогли:
1. Композиция — это ЖИЗНЬ
Независимо от того, какую камеру вы используете, вы должны освоить кадрирование своих фотографий. Обычно это называется фотокомпозицией. Это, вероятно, самый трудоемкий навык, но он и самый полезный, поскольку позволяет вам определить свой собственный стиль фотографии.
Предлагаю посмотреть короткое видео с советами по композиции от Стива Маккарри, одного из моих любимых фотожурналистов-путешественников. Существует множество различных типов композиции и стиля, и со временем вы начнете вырабатывать свой собственный стиль.
Что касается меня, то с тех пор, как я взял в руки свою первую камеру, я был одержим идеальной симметрией (Уэс Андерсон — мой любимый кинорежиссер, как вы уже догадались) и боке , размытым / не в фокусе эффект, который вы обычно получаете с определенным объективом, если делаете снимки объекта крупным планом. Сочетание этих двух стилей привело к фотографиям, которые вы видите на @GirlEatWorld.
Сочетание этих двух стилей привело к фотографиям, которые вы видите на @GirlEatWorld.
2. Используйте сетки, чтобы помочь вам составить композицию
Если вы являетесь пользователем iPhone, существует встроенная поддержка компоновки ваших фотографий. Я рекомендую включить ваши сетки, выбрав Настройки > Фото и камера > Включить сетку . Это даст вам красивую сетку 3 x 3 каждый раз, когда вы запускаете приложение камеры, которое вы затем можете использовать в качестве руководства, чтобы убедиться, что ваш объект правильно расположен и не криво.
Для @GirlEatWorld я обычно помещаю объект в два нижних средних поля. Для меня это создает идеальное соотношение объекта и фона. Таким образом, я не перегружаю фон, фотографируя еду слишком близко.
Камера iPhone с включенным просмотром сетки3. Обратите внимание на условия освещения вокруг вас
Если ничего не помогло, вот один из советов по фотографии, который вам следует запомнить. Я всегда говорю людям, что нельзя фотографироваться спиной к источнику света — будь то солнце, лампа, что-то яркое. Конечно, есть некоторые исключения, например, если вы хотите сделать фотографию силуэта — как на этой фотографии ниже, где я не возражал против того, чтобы объект был закрыт тенью, потому что я хотел привлечь больше внимания к пейзажу в кадре. фон.
Конечно, есть некоторые исключения, например, если вы хотите сделать фотографию силуэта — как на этой фотографии ниже, где я не возражал против того, чтобы объект был закрыт тенью, потому что я хотел привлечь больше внимания к пейзажу в кадре. фон.
Так что в следующий раз, когда будете фотографировать, возьмите за привычку смотреть, где находится солнце, и постарайтесь расположиться напротив него.
Что подводит меня к следующему пункту…
4. Время суток имеет значение… большое.
Хотя иногда ничего не поделаешь, я не люблю фотографировать в середине дня, когда солнце светит прямо на тебя. Это имеет тенденцию отбрасывать резкие тени и выглядит не очень лестно на фотографиях.
Вместо этого я предпочитаю фотографировать утром или за несколько часов до заката, когда небо более красивое, красочное, а естественный свет более мягкий и золотистый/теплый. Таким образом, в мире фотографии этот временной интервал часто называют « Золотой час ».
Существует еще одна терминология, называемая « Волшебный час », которая обозначает прямо перед восходом солнца или сразу после заката и дает причудливые фотографии. Это было сделано во время волшебного часа на Боракае, Филиппины.
Волшебный час на Боракае. посетите определенные сайты, постарайтесь заранее выяснить, куда смотрит ваш объект, а затем соответствующим образом организуйте свое посещение. Например: если ваш объект смотрит на восток, то вы обязательно хотите пойти утром, чтобы поймать утренний золотой час. Следите за прогнозом погоды и будьте терпеливы, если солнце не выглянет.
5. Убедитесь, что вы правильно настроили фокус и экспозицию
Возможно, это становится немного техническим… но моя любимая функция камеры iPhone — это функция фокусировки касанием и блокировка AE/AF . AE означает автоматическую экспозицию (сколько света содержится в изображении), а AF означает автоматическую фокусировку (там, где вы хотите, чтобы вещи были более четкими). Этого очень легко добиться — все, что вам нужно сделать, это нажать на объект, на котором вы хотите сфокусироваться, и долго нажимать на него, пока над окном просмотра камеры не появится желтая рамка. Вот так:
Этого очень легко добиться — все, что вам нужно сделать, это нажать на объект, на котором вы хотите сфокусироваться, и долго нажимать на него, пока над окном просмотра камеры не появится желтая рамка. Вот так:
Затем вы можете корректировать композицию, пока не получите идеальный снимок. Имейте в виду, что вы должны поддерживать такое же расстояние от объекта после активации блокировки. Изменение расстояния при заблокированном фокусе приведет к тому, что ваш объект окажется не в фокусе, и вам придется заново выполнять блокировку AE/AF.
Пройдите лишнюю милю: Расширенные элементы управления В большинстве условий освещения функция блокировки AE/AF работает хорошо. Однако, когда свет просто отказывается работать со мной, я использую приложение под названием 9.0005 Камера+ для iPhone для дальнейшего контроля моих фотографий. Приложение позволяет мне отдельно блокировать фокус и экспозицию. Таким образом, во время фотосъемки вы можете расположить точки фокусировки и экспозиции так, чтобы не потерять детали из-за передержки, сохраняя при этом правильную фокусировку.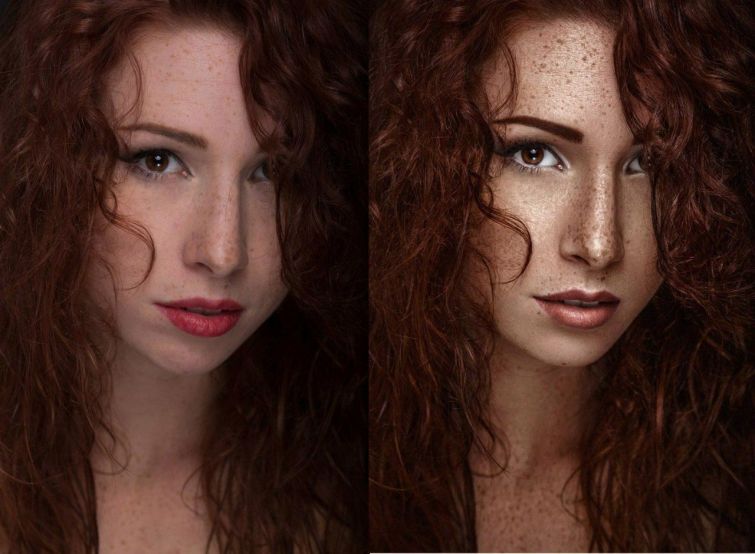 Чтобы получить дополнительную информацию об этих элементах управления, эта статья объясняет это намного лучше, чем я!
Чтобы получить дополнительную информацию об этих элементах управления, эта статья объясняет это намного лучше, чем я!
5. Экспериментируйте с разными углами и точками зрения
Еще один важный совет: двигайтесь и меняйте ракурсы! Иногда вам просто нужно поэкспериментировать с другой точкой зрения, чтобы получить лучший снимок.
Здесь я пытаюсь проиллюстрировать несколько фотографий, которые я сделал, прежде чем остановился на той, которую в итоге разместил в Instagram. На самом деле процесс не занял много времени (я думаю, что это было около 5 минут). Я просто перешел дорогу, посмотрел вверх и подумал, что это лучший ракурс.
Пройдите лишнюю милю: черпайте вдохновение из Instagram и других фотографов
Одна вещь, которую я люблю делать перед поездкой, — это просматривать геотег места, которое я собираюсь посетить. Обычно я ищу фотографии, которые бросаются в глаза, и добавляю их в закладки, чтобы я мог вернуться к ним, когда действительно посещу это место.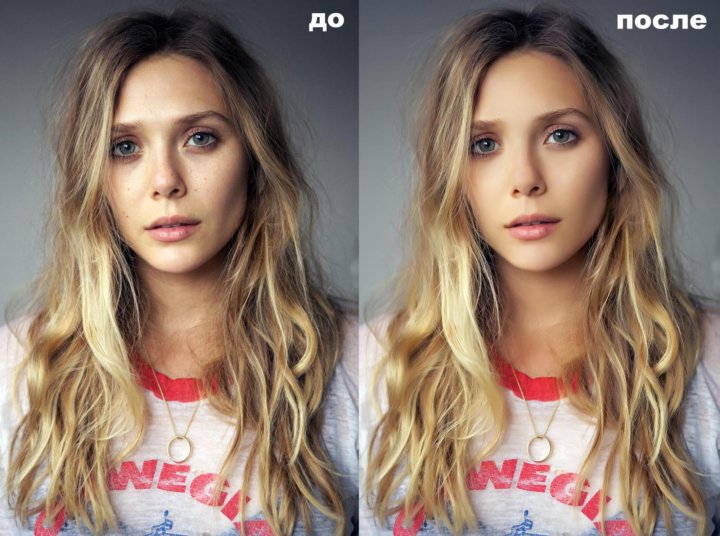 Затем я либо пытаюсь имитировать тот же ракурс, либо выделяю свои любимые фотографии для практики редактирования.
Затем я либо пытаюсь имитировать тот же ракурс, либо выделяю свои любимые фотографии для практики редактирования.
Изображение ниже, вероятно, является одним из самых популярных ракурсов Народного парка в Сингапуре, но сам снимок и его обработка помогли мне отточить свои навыки редактирования фотографий.
Постобработка: подготовьте приложения для редактирования
Редактирование фотографий после их съемки называется «постобработкой». Даже если композиция фотографии, которую вы изначально сделали, неверна, иногда небольшая постобработка все же может помочь сохранить ее.
Как правило, я стараюсь не перегружать фотографии, потому что это делает их менее подлинными. Самое важное в фотографиях из путешествий — это то, что ваше изображение должно выглядеть четким и четким, хотя все зависит от вашего собственного стиля редактирования.
1. Основные советы по редактированию изображений
Я использую VSCO Cam и родное приложение Instagram для всех целей редактирования. Это очень простые приложения, и я считаю, что они имеют лучшие фильтры и возможности редактирования. Инструменты редактирования, которые я люблю использовать, это яркости/экспозиции и резкость . Обычно я стараюсь увеличить резкость до 50–70%, и это действительно помогает сделать изображение более четким. Я также предпочитаю настраивать яркость и резкость с помощью Instagram, а не с помощью VSCO, поскольку я чувствую, что Instagram дает более тонкое редактирование.
Это очень простые приложения, и я считаю, что они имеют лучшие фильтры и возможности редактирования. Инструменты редактирования, которые я люблю использовать, это яркости/экспозиции и резкость . Обычно я стараюсь увеличить резкость до 50–70%, и это действительно помогает сделать изображение более четким. Я также предпочитаю настраивать яркость и резкость с помощью Instagram, а не с помощью VSCO, поскольку я чувствую, что Instagram дает более тонкое редактирование.
Что касается фильтра , я всегда хожу в VSCO. Фильтры, к которым я постоянно возвращался, называются A7, A8, C7 и C8. Всякий раз, когда я применяю фильтр, я никогда не использую полную силу, так как это может слишком сильно изменить фотографию, но немного (скажем, 40-50% силы) имеет большое значение, чтобы сделать фотографию незаметной.
Еще один инструмент, который я люблю и часто использую, — это родное приложение Instagram, которое называется Lux effect . При умеренном использовании он творит чудеса с вашими изображениями, выделяя больше цветов, резкости и текстур. Я использовал эффект Lux на фотографии ниже, чтобы подчеркнуть деревянную текстуру вывески здания, а также складки на джинсах мужчины.
При умеренном использовании он творит чудеса с вашими изображениями, выделяя больше цветов, резкости и текстур. Я использовал эффект Lux на фотографии ниже, чтобы подчеркнуть деревянную текстуру вывески здания, а также складки на джинсах мужчины.
2. Не бойтесь исправлять выравнивание ваших фотографий
Как я уже говорил, один из стилей, которые я обожаю, это симметрия. Таким образом, я большой поклонник инструментов наклона/поворота, выпрямления, наклона по оси X и наклона по оси Y, которые в наши дни можно найти в большинстве приложений для фотографии, для достижения идеальной симметрии!
Я использую наклона/выпрямления , чтобы исправить любую кривизну на моих фотографиях — иногда они не должны быть идеально прямыми, просто чтобы сделать их более сбалансированными. Я использую X-skew и Y-skew по той же причине — чтобы сделать фотографии более сбалансированными. По сути, инструменты перекоса позволяют исправить перспективу вашего снимка, чтобы он выглядел более прямым и приятным для глаз. Могло случиться так, что мое изображение было немного тяжелее справа/слева или сверху/снизу, и инструменты перекоса действительно могли иметь значение.
Могло случиться так, что мое изображение было немного тяжелее справа/слева или сверху/снизу, и инструменты перекоса действительно могли иметь значение.
Это изображение, которое я сделал на вокзале в Берлине, изначально было немного кривым и не очень симметричным, так как я сделал его под небольшим углом, но с помощью комбинации наклона, наклона по оси x и наклона по оси y мне удалось сделать его симметричным .
Железнодорожный вокзал в БерлинеАналогичным образом, этот кадр с квадратными плитками было почти невозможно сделать таким прямым, как здесь, потому что… ну, плитки сами по себе не совсем прямые в реальной жизни. Я использовал инструменты наклона, чтобы казалось, что он взят прямо сверху.
Перанаканская плитка в Сингапуре Иногда я использую , поворачиваю , чтобы творчески подойти к ракурсу. Возьмем для примера это изображение ниже — конечно, это изображение изначально было снято в вертикальном положении, но я обнаружил, что поворот его на 180 градусов делает гораздо более интересную фотографию.
3. Сведите к минимуму отвлекающие факторы
Я намеренно использую кадрирование, чтобы лучше кадрировать объект. Обрезка также помогает создать эффект увеличения, поэтому внимание вашего зрителя направляется туда, куда вы хотите, чтобы он смотрел.
Эта фотография, которую я сделал в Сеуле, изначально была пейзажной, но я обнаружил, что портретная ориентация поможет лучше выявить детали при просмотре с мобильного телефона. Поэтому я повернул фотографию и сделал ее портретной, а затем обрезал ее для лучшей фокусировки.
Императорский дворец в СеулеАналогично, это фото, которое я сделал в Праге, тоже было снято как пейзаж и издалека, но я хотел выделить здание и саму улицу, поэтому я обрезал его, чтобы оно выглядело так, как будто оно было снято гораздо ближе.
Старый город Праги Я использую инструмент отбеливания FaceTune, чтобы смягчить цвета в определенном месте, если мне кажется, что изображение уже слишком отвлекает. На исходной фотографии этого изображения ниже цвет деревянного стола в сочетании с его деревенской текстурой отвлек слишком много внимания от основного фокуса фотографии.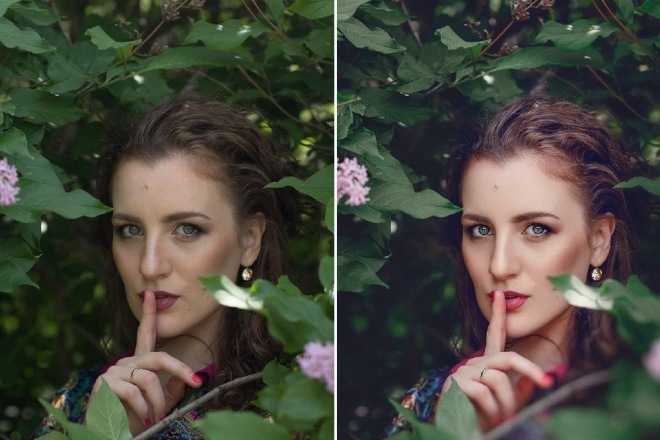 Поэтому я смягчил цвет деревянного стола, чтобы привлечь внимание зрителя к еде и аксессуарам на самом столе.
Поэтому я смягчил цвет деревянного стола, чтобы привлечь внимание зрителя к еде и аксессуарам на самом столе.
4. Не бойтесь экспериментировать: попробуйте добавить границы и эффекты!
Хотя я стараюсь не обрабатывать слишком много фотографий на @GirlEatWorld, я ДЕЙСТВИТЕЛЬНО езжу в город с фотографиями, которые я публикую в своем личном Instagram (@ichabunni), который я рассматриваю как площадку для редактирования фотографий.
Если вы пролистнете мой личный Instagram, то увидите, что мой стиль редактирования время от времени меняется. Был период, когда я был одержим утечками света, период времени, когда я использовал белые рамки на квадратных фотографиях, и был другой период, когда я чередовал горизонтальные и вертикальные фотографии с толстыми белыми рамками.
Это может быть не для всех, но в последнее время мне нравится толстая белая рамка вокруг моих фотографий в Instagram. Приложение, которое я использую для добавления белой рамки, — Afterlight 2. Мне нравится это приложение, потому что оно сохраняет геолокацию исходного изображения, поэтому, когда вы публикуете его в Instagram, вы все равно можете правильно геотегировать местоположение!
Мне нравится это приложение, потому что оно сохраняет геолокацию исходного изображения, поэтому, когда вы публикуете его в Instagram, вы все равно можете правильно геотегировать местоположение!
Мне нравится, как белая рамка делает мою ленту похожей на художественную галерею. (Не говорю, что мои фотографии — искусство… но… вы знаете…)
ГонконгВ конце концов, самый важный совет, который я могу вам дать, это практиковаться в редактировании как можно большего количества фотографий . В конце концов, вы найдете стиль, который вам нравится, и редактирование будет казаться легким, поскольку оно станет вашей второй натурой.
И это все, что я могу сказать о редактировании фотографий на мобильных устройствах! Фу, это было довольно долго, не так ли? Я надеюсь, что это стоило ожидания, и что вы найдете этот пост полезным. Пожалуйста, оставьте мне комментарий ниже, если вы это сделаете, и если вы хотите узнать что-нибудь еще — не стесняйтесь спрашивать меня!
До следующего раза.
Как редактировать фотографии в Instagram перед публикацией
Если вы подключены к Instagram, вы, должно быть, задавались вопросом, как люди делятся такими впечатляющими фотографиями. Не все смартфоны могут снимать кристально чистые потрясающие изображения; тем не менее, некоторым людям удается размещать привлекательные коллекции в этой социальной сети. Вам должно быть любопытно узнать, как они это делают; будь то результат их дорогого смартфона или они используют дополнительные инструменты для добавления эффектов.
Истинный факт заключается в том, что пользователи Instagram без ума от достижения высочайшего качества изображения, и они всегда готовы добиться этого с помощью специальных приложений для редактирования. Вы будете рады узнать, что нет необходимости вкладывать средства в дорогую камеру, чтобы получать хорошие снимки, расширенные фильтры в Instagram помогут вам поделиться фотографией своей мечты и получить больше лайков.
Самый простой способ отредактировать фото в Instagram перед публикацией
Во-первых, мы собираемся показать вам самый простой способ редактирования фотографии перед публикацией — это Wondershare PixStudio. Это мощная онлайн-платформа с шаблоном фиксированного размера, на котором вам не нужно снова изменять размер фотографий, и вы можете сэкономить время на своем дизайне.
Это мощная онлайн-платформа с шаблоном фиксированного размера, на котором вам не нужно снова изменять размер фотографий, и вы можете сэкономить время на своем дизайне.
Шаг 1: Перейдите на домашнюю страницу Wondershare PixStudio, нажмите «Публикация в Instagram» и выберите понравившийся шаблон.
Шаг 2: Вы можете начать проектирование в своем воля. Например, вы можете изменить текст, изменить элемент и фон. цвет, загрузите изображение и удалите фон.
Шаг 3. После завершения дизайн, вы можете загрузить и опубликовать его напрямую в Instagram.
Часть 1: Как редактировать фотографии в Instagram: пошаговое руководство
Чтобы редактировать свои фотографии с помощью инструмента для редактирования фотографий Instagram, выполните следующие простые шаги:
Шаг 1: Загрузите свою фотографию
Как только вы получите креативную фотографию, которой хотите поделиться, просто загрузите ее в свое приложение Instagram.
Обратите внимание, что по умолчанию выбираются все фотографии, поэтому вам нужно щелкнуть стрелку вниз, чтобы выбрать нужный альбом, в котором находится нужная фотография. Кроме того, Instagram автоматически обрезает изображения до квадрата, но если вы хотите использовать их как есть, нажмите значок расширения, доступный в левом нижнем углу экрана. Наконец, нажмите кнопку «Далее», чтобы начать процесс редактирования.
Совет: благодаря обновленным функциям Instagram теперь вы можете публиковать около 10 фотографий одновременно в одной публикации.
Шаг 2: Выберите фильтр
Это самая интересная часть процесса редактирования фотографий в Instagram. Существует множество творческих фильтров, к которым пользователи могут получить доступ, чтобы творчески взглянуть на свои изображения.
- Жаворонок: Этот фильтр работает, обесцвечивая все красные цвета и убирая влияние зеленого и синего. Lark — идеальный выбор для редактирования пейзажей.
- Moon: Это черно-белый фильтр, который добавляет к изображениям интенсивные тени, чтобы вы могли добиться винтажного или яркого вида.
- Crema: Этот обесцвеченный фильтр придает изображениям винтажный кремовый вид.
- Valencia: Этот фильтр добавляет изображениям теплые тона, что в конечном итоге придает им антикварный вид.
- X Pro II: Вот высококонтрастный фильтр, добавляющий к изображениям края виньетирования вместе с яркими цветами.
 С помощью этого фильтра вы сможете добиться драматического эффекта для вашего фильтра.
С помощью этого фильтра вы сможете добиться драматического эффекта для вашего фильтра. - Lo-Fi: Этот фильтр способен добавить к фотографиям насыщенные цвета, высокую насыщенность и сильные тени. Большинство людей любят использовать этот эффект для пищевых продуктов.
- Hefe: Если вы хотите придать своим изображениям винтажный вид с желтым оттенком и более темной рамкой, Hefe — лучший выбор.
Если вы новичок в использовании этих фильтров, вы можете проверить их действие, изменив их порядок или скрыв фильтры, которые не кажутся вам полезными. Это можно сделать прямо из параметров фильтра, нажав кнопку «Управление». Чтобы изменить порядок фильтров, просто удерживайте три серые линии нужного фильтра и переместите их пальцем в нужное место. Чтобы скрыть ненужные фильтры, просто отмените их выбор.
Шаг 3: Отрегулируйте Люкс
Большинство из вас, возможно, использовали эту функцию для редактирования фотографий в Instagram; он добавляет живости фотографиям, подчеркивая мелкие детали. Как только вы закончите свой фильтр, просто нажмите значок солнца, чтобы включить функцию lux. Вы можете настроить эффект люкса на своем изображении, просто отрегулировав ползунок, который влияет на насыщенность и контрастность. Как только вы найдете его идеальным, нажмите кнопку «Готово» на экране.
Как только вы закончите свой фильтр, просто нажмите значок солнца, чтобы включить функцию lux. Вы можете настроить эффект люкса на своем изображении, просто отрегулировав ползунок, который влияет на насыщенность и контрастность. Как только вы найдете его идеальным, нажмите кнопку «Готово» на экране.
Шаг 4: Использование некоторых простых инструментов редактирования
Пришло время открыть простые инструменты редактирования Instagram с помощью значка гаечного ключа, расположенного справа от вашей фотографии. Это приложение даст вам возможность настроить различные параметры, такие как резкость, тени, блики, насыщенность, теплота, структура, контрастность, яркость и выравнивание. Чтобы настроить эти параметры, нажмите значок, расположенный в нижней части экрана, и просто переместите ползунок, чтобы проверить золотую середину. После завершения нажмите «Готово». Если вы не находите настройку ползунка полезной, просто нажмите кнопку «Отмена», не сохраняя изменения. Как только вы будете готовы ко всем изменениям, нажмите кнопку «Далее», которая доступна в правом углу экрана.
В случае, если вы используете новейшую функцию Instagram, которая позволяет пользователям загружать около 10 фотографий одновременно в один альбом, вы должны быть очень осторожны, начиная процесс редактирования выбранных вами изображений.
Например, рассмотрим случай, когда вы хотите загрузить 4 фотографии своего питомца в Instagram. Чтобы выбрать эти фотографии сразу, просто загрузите одно изображение, используя ту же процедуру, что описана в шаге 1, и после обновления одного изображения нажмите на альбом и выберите несколько фотографий. После того, как вы выбрали 4 лучших изображения, нажмите кнопку «Далее».
Теперь, когда вы хотите отредактировать эти фотографии с помощью фильтров, присутствующих в библиотеке Instagram, большинство людей применяют их напрямую, и они мгновенно добавляются ко всем изображениям. Но когда нужно отредактировать каждую фотографию по отдельности, чтобы сделать ваш пост в блоге более привлекательным и уникальным, важно следовать другим инструкциям. Все, что вам нужно сделать, это нажать на значок диаграммы Венна, присутствующий в углу каждой фотографии; это позволит вам редактировать их по отдельности. Теперь приложение позволит вам выбрать нужный фильтр и редактировать изображения с помощью доступного набора интерактивных инструментов. Как только ваша задача редактирования будет завершена, нажмите кнопку «Готово» на экране, и ваша коллекция будет готова к загрузке.
Все, что вам нужно сделать, это нажать на значок диаграммы Венна, присутствующий в углу каждой фотографии; это позволит вам редактировать их по отдельности. Теперь приложение позволит вам выбрать нужный фильтр и редактировать изображения с помощью доступного набора интерактивных инструментов. Как только ваша задача редактирования будет завершена, нажмите кнопку «Готово» на экране, и ваша коллекция будет готова к загрузке.
Вы также можете отредактировать свою фотографию в Instagram на компьютере с Windows или Mac, а затем загрузить фотографии в Instagram. Здесь мы рекомендуем вам попробовать Wondershare Fotophire.
Шаг 5: Опубликуйте свое изображение
Как только ваши изображения будут готовы, вы можете загрузить их в свой профиль в Instagram. Это можно сделать двумя разными способами: вы можете опубликовать их сразу или сохранить в галерее устройства, чтобы опубликовать позже.
Если вы хотите опубликовать отредактированное изображение, как только задача редактирования будет завершена, добавьте интересную подпись. Пользователи также могут геотегировать соответствующих пользователей в Instagram. После того, как необходимые настройки будут выполнены, вы можете нажать кнопку «Поделиться».
Пользователи также могут геотегировать соответствующих пользователей в Instagram. После того, как необходимые настройки будут выполнены, вы можете нажать кнопку «Поделиться».
Дополнительный бонус: Помимо использования фильтров Instagram для улучшения ваших фотографий или использования простых инструментов для редактирования фотографий, есть еще один способ сделать ваши фотографии впечатляющими в Instagram, а именно слайд-шоу. Вы можете напрямую загрузить потрясающее слайд-шоу в Instagram. Это может показать ваши фотографии для большинства. Fotophire Slideshow Maker может сделать ваше собственное слайд-шоу из фотографий за считанные секунды. Есть много различных шаблонов и музыки для ознакомления. Кроме того, после того, как вы закончите его за считанные секунды, вы можете легко поделиться им с сайтами социальных сетей.
Часть 2: Использование Instagram для редактирования фотографий без публикации:
Если вы захотите опубликовать отредактированное изображение позже, можно сохранить фотографии со всеми эффектами редактирования. Это можно сделать, выполнив следующие действия:
Это можно сделать, выполнив следующие действия:
Прежде всего, вы должны убедиться, что функция «Сохранить исходные фотографии» включена. Затем просто включите режим полета.
Пользователи Android:
Чтобы включить режим полета на Android-устройстве, просто проведите по экрану вверх ногами и найдите параметр настроек. Там вы найдете режим полета, нажмите на него, чтобы включить.
Пользователи iOS:
Чтобы включить режим полета на iPad или iPhone, проведите вверх от нижней части экрана, а затем нажмите значок самолета. Теперь нажмите кнопку «Настройки», затем перейдите в «Wi-Fi» и в конечном итоге переключитесь в «Режим полета».
После этого вернитесь к экрану редактирования и нажмите кнопку «Поделиться» в нижней части экрана. Он немедленно отобразит сообщение об ошибке, и фотография будет автоматически сохранена в галерее на вашем устройстве.
Если вы хотите отредактировать сразу несколько фотографий, их также можно сохранить на устройстве, чтобы поделиться ими позже.
 Нажмите «Обрезать» для отображения параметров обрезки фото или видео. См. раздел Усечение и выпрямление фотографий.
Нажмите «Обрезать» для отображения параметров обрезки фото или видео. См. раздел Усечение и выпрямление фотографий.


 С помощью этого фильтра вы сможете добиться драматического эффекта для вашего фильтра.
С помощью этого фильтра вы сможете добиться драматического эффекта для вашего фильтра.