Курсы по 3D моделированию в Блендер онлайн в школе программирования IT Future
КАК МЫ ОБУЧАЕМ ПРОГРАММИРОВАНИЮ:
Индивидуально, 1 на 1 с преподавателем
Адаптируем программу под цели и задачи ученика
Персональный график и интенсивность занятий
Онлайн-курс по 3D моделированию для детей от 10 лет — воплоти в 3D все, что рисует воображение
Чувствуете в ребенке творческую личность? Помогите ему раскрыть грани своей индивидуальности. 3D моделирование является одним из наиболее популярных, интересных и востребованных направлений. Это цифровое искусство сегодняшнего дня, за которым будущее.
Начинать обучение 3D графике рекомендуется со школьного возраста. При этом от ребенка не требуется специальных навыков работы на компьютере: достаточно его желания начать моделировать в анимационной среде.
Что будем изучать?
Мы обучаем детей принципам программ для компьютерной анимации в Блендер. Используя эти профессиональные продукты, школьник сможет создавать авторские 3D объекты и миры, сделает первые шаги в захватывающий мир трехмерного создания объектов.
Подайте заявку на онлайн-курс 3D моделирования в IT FURURE
Занятия проходят в игровой форме, индивидуально с преподавателем. Преподаватели нашей школы имеют обширный опыт обучения школьников и сами являются профессиональными 3-d дизайнерами.
Подайте заявку на бесплатный пробный урок прямо сейчас, и мы покажем вашему ребенку, насколько 3D мир интересен и увлекателен!
В рамках этого курса ваш ребенок:
Усвоит основные, первостепенные принципы компьютерного моделирования;
Научится работать в одном из самых популярных 3D-редакторов Blender;
Сможет моделировать свои собственные 3-d миры и трехмерные модели различных объектов;
Юный дизайнер научится грамотно работать с материалами и текстурами в компьютерной среде;
Наслаивать их на трехмерные модели и создавать невероятные визуальные эффекты в играх и роликах;

ВИДЕО С НАШИМИ УЧЕНИКАМИ
ВОЗМОЖНО ВАС ТАКЖЕ ЗАИНТЕРЕСУЕТ
ИЗУЧЕНИЕ PHOTOSHOP
Наша цель в курсе Photoshop — научить детей получать удовольствие от создания изображений в простой и игровой форме. Подготовьте своих детей к захватывающему, творческому будущему!
КОМПЬЮТЕРНАЯ АНИМАЦИЯ
Научим вашего ребёнка создавать необычные творческие проекты! Ребёнок создаст интерактивный мультфильм на основе своих оригинальных идей.
Создание веб-сайтов
В современном мире без сайта никуда. Научим созданию и верстке собственных сайтов с нуля используя HTML и CSS. Мы покажем, что создавать сайты не сложно.
СОЗДАНИЕ 3D ИГР НА UNITY 3D
Ваш ребёнок не отрывается от компьютера? А почему бы ему не стать разработчиком? Мы поможет разобраться, как создавать реалистичные 3D-игры и изучить язык C#.
ПРОГРАММИРОВАНИЕ НА KODU GAME LAB
С помощью Kodu дети могут создавать 3D-игры с различными персонажами и ландшафтами.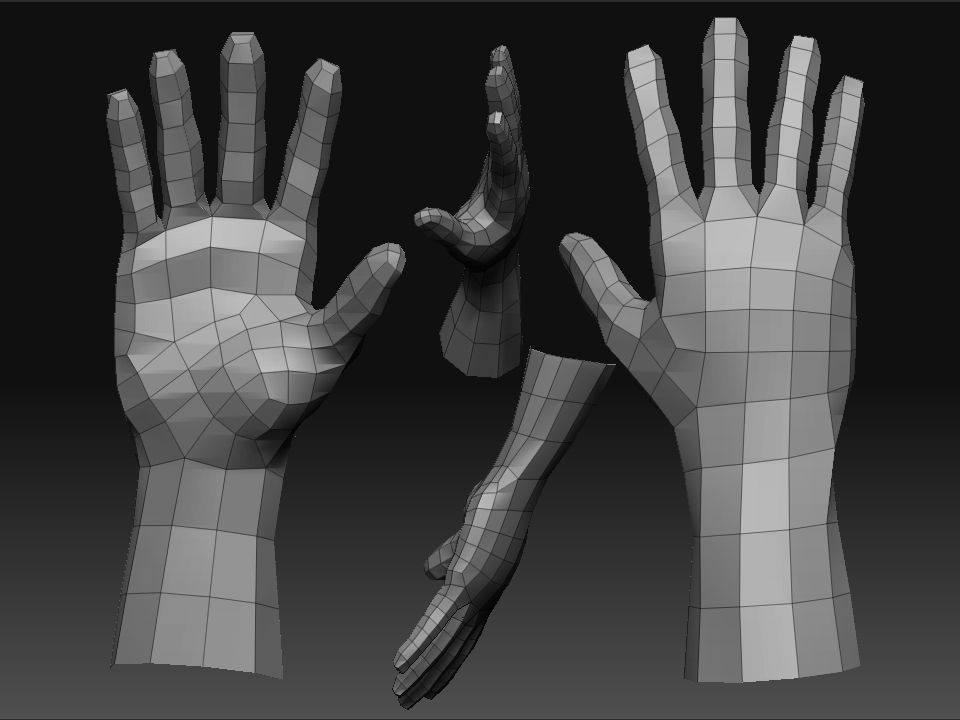 Нужно ли знать детям какие-нибудь языки программирования для этого? Конечно нет!
Нужно ли знать детям какие-нибудь языки программирования для этого? Конечно нет!
О курсе по 3D моделированию
Курс по 3-d моделированию для детей – это настоящее волшебство, когда с помощью современных технологий любая идея превращается в трехмерный объект. В компьютерном моделировании сочетаются принципы нескольких дисциплин: геометрии, математики и дизайна. Эта трехмерная технология позволяет даже ребенку создавать удивительные по форме и содержанию объекты, оригинальные спецэффекты, видеоигры. Используя принципы 3-d графики, разрабатывают визуализацию дизайна интерьеров, нестандартные объекты для рекламы, проекты зданий, городской инфраструктуры, различные инженерные модели.
Курс погружает ребенка в захватывающий и увлекательный мир, где он с удовольствием будет воплощать дизайнерские идеи, сначала дублируя готовые решения, а потом проявлять свое творчество. Легкие в понимании 3-d инструменты вдохновляют современных школьников не останавливаться на изучении основ графики, а идти дальше, выбирая это направление для своей будущей профессии.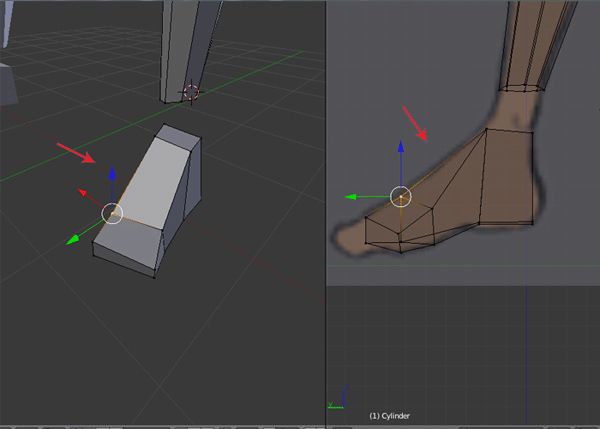
Программа курса 3-d моделирования для детей
Начинать обучение графике рекомендуется со школьного возраста. При этом от ребенка не требуется специальных навыков работы на компьютере: достаточно его желания начать моделировать в анимационной среде. Мы обучаем детей принципам программ для компьютерной анимации: Блендер, Autodesk 3DS Max, Mudbox. Используя эти профессиональные программные продукты, школьник сможет создавать авторские видеоигры и видеоролики, сделает первые уверенные шаги в захватывающий мир трехмерного создания объектов. В результате освоения программы ребята:
- усвоят основные, первостепенные принципы компьютерного моделирования;
- смогут моделировать свои собственные 3-d миры и трехмерные модели различных объектов;
- научатся создавать мультипликационных персонажей;
- обучатся навыкам создания спецэффектов, применяющихся в киноиндустрии;
- попробуют свои силы в разработке анимированных видеороликов.
Курсы обучают не только компьютерной графике, но и развивают логику, дисциплину, усидчивость, пространственное восприятие. На занятиях у детей оттачивается чувство объема объектов, их движение в пространстве. Ввиду того, что программы для компьютерного моделирования написаны на английском, юный 3-Д дизайнер также сможет подтянуть знания иностранного языка.
На занятиях у детей оттачивается чувство объема объектов, их движение в пространстве. Ввиду того, что программы для компьютерного моделирования написаны на английском, юный 3-Д дизайнер также сможет подтянуть знания иностранного языка.
Результаты обучения 3-d моделированию для детей
Детский курс по компьютерному моделированию проводится в формате онлайн. Занятия проходят в игровой форме, легко, весело и эффективно. Преподаватели нашей школы имеют обширный опыт обучения школьников и сами являются профессиональными 3-d дизайнерами. Они подтверждают собственным примером, насколько интересно и престижно работать в сфере современных технологий. По окончании курсов ребенок будет понимать принципы работы основных программ для компьютерного моделирования;
- юный дизайнер научится грамотно работать с материалами и текстурами в компьютерной среде;
- наслаивать их на трехмерные модели и создавать невероятные визуальные эффекты в играх и роликах;
- легко применять различные инструменты и способы анимации, делать презентационные ролики из фото, выполнять наглядную визуализацию своих первых проектов.

Курс сполна раскрывает творческий потенциал юных выдумщиков и фантазеров. Программа предоставляет ребятам инструменты компьютерной графики для воплощения самых смелых и невероятных идей. Запишите своего ребенка на курс по графическому моделированию, и пусть этот шаг будет мощным импульсом для получения дальнейшего образования в сфере IT- технологий!
Как моделировать в blender
Подпишитесь на автора
Подпишитесь на автора, если вам нравятся его публикации. Тогда вы будете получать уведомления о его новых постах.
Отписаться от уведомлений вы всегда сможете в профиле автора.
Для любого моделлера не секрет, что для того чтобы успешно моделировать объекты, нужно уметь представлять объект в объеме, видеть его изнутри. Хотя и это умение приходит не сразу, с опытом. Я моделирую сейчас зачастую в голове, когда еду с работы домой к примеру, и потом уже дома мне остается лишь воплотить задуманное в жизнь. Многим по началу трудно замоделить даже кружку, но как правило все эти проблемы от желания всего и сразу. Так не бывает, всему нужно учиться. Я хочу рассказать вам, об уникальном пакете, на мой взгляд, и имя ему Blender.
Так не бывает, всему нужно учиться. Я хочу рассказать вам, об уникальном пакете, на мой взгляд, и имя ему Blender.
Сразу стоит сказать, что пакет абсолютно бесплатен и с открытым кодом, а это значит, что вам не нужно переживать за лицензию, а значит вы можете в нем моделировать, печатать, и продавать изделия не опасаясь судебных исков и прочих неприятностей. Конечно вы всегда можете перевести какую-нибудь сумму денег на счет разработчиков, тем самым помогая проекту развиваться дальше.
Другой плюс Blender для вас будет в том, что он адаптирован для 3D печати. В нем есть Плагин для теста модели на пригодность к печати, а также импорт в формат STL и OBJ. На самом деле в Блендере (буду писать его так) есть масса плагинов и расширений, позволяющих настроить его более гибко, под себя. Кроме того, единица измерения в нем (несмотря на разные версии и мнения) равна 1 мм, т.е. 1.00000 = 1 мм. Значит, что 0.0010 — это 1 микрон. Фактически, точность печати модели ограничивается возможностями вашего принтера.
Многие меня убеждали в том, что существует масса CAD систем, с которыми Блендер никогда не встанет в один ряд. Возможно они в чем-то правы, да Блендер не умеет работать с чертежами, но и CAD система не сможет построить скульптуру, скажем Венеры, а Блендер может. Вообще в Блендере многие предметы, вазы например, рисуются путем нажатия нескольких кнопок, что по времени занимает меньше минуты. На высоком уровне поддержка Булиновых операций сложения, вычитания, остатка. На высоком уровне работа с текстом.
Вообще Блендер это серьезный пакет, позволяющий делать анимацию, фильмы, дизайн и даже игры.
Освоил я Блендер меньше чем за неделю, это касается конечно лишь в части моделирования, быстро привык к горячим клавишам и теперь очень редко вспоминаю 3Ds max)) Ниже я размещаю для вас ссылки на сам Блендер, а также на курс обучения, по которому учился я. Пройдя этот курс, прочитав Blender Basics вы сможете уверенно работать в Блендере и как следствие печатать свои модели.
http://www. blender.org/ — официальный сайт, где вы можете скачать Блендер под свою ОС.
blender.org/ — официальный сайт, где вы можете скачать Блендер под свою ОС.
http://b3d.mezon.ru/index.php/Blender_Basics_3-rd_edition — Книга по изучению всех основ Блендера (обязательна к прочтению)
http://www.youtube.com/watch?v=7GCtVM-8naY&list=PLC15BA37A75D1F0D1 — канал на YouTube, где автор рассказывает самые важные вещи и научит вас создавать кружку.
http://www.youtube.com/watch?v=WgW90_8zEK8 — мастер класс от человека моделирующего под печать для ювелирки.
http://www.youtube.com/user/fastaboutblender/playlists — Уроки на YouTube от профессионала, рассказывает все, от настроек пакета до малейших нюансов.
Вы всегда можете поискать в сети что-то еще по Блендеру. Просмотрев эти ролики, прочитав книжку, и конечно же практикуясь, вы будете обречены на успех.
КДПВ. По мотивам.
Вступление/предисловие/disclaimer.
Сварщик я ненастоящий и 3D-моделлингом занимаюсь просто для удовольствия и довольно эпизодически (как видно моим результатам в КДПВ). И очень хочу это подчеркнуть. Ни одна моя модель дальше моего компа не уходила и оценку я давал сам себе. Начинал, как и многие, с 3Ds Max Studio Autodesk (до сих пор не в курсе, как же правильно Тридэмакс зовется). Что такое стек операций, как текстурировать, делать полупрозрачный материал и рендерить – я освоил. Как сделать лодку при помощи NURBS – нет.
И очень хочу это подчеркнуть. Ни одна моя модель дальше моего компа не уходила и оценку я давал сам себе. Начинал, как и многие, с 3Ds Max Studio Autodesk (до сих пор не в курсе, как же правильно Тридэмакс зовется). Что такое стек операций, как текстурировать, делать полупрозрачный материал и рендерить – я освоил. Как сделать лодку при помощи NURBS – нет.
После очередной переустановки системы и попытки разобраться, чем «Autodesk 3ds Max 2009» лучше «Discreet 3dsmax 7» и на основании этих данных отдать выбранной версии пакета время на скачивание и гигабайты системного раздела на установку (с попутным загрязнением системы всякими дополнительными программами) я сдался. Мое хобби – моделлинг, а не рендер гигахайполиполуторачасовых мультиков для очередной версии Варкрафта.
К тому времени я уже хорошенько полазил по интерфейсу макса (в основном, чтобы решить очередную проблему типа «как же вернуть отображение стрелочек поворота/масштабирования»), чтобы для себя решить, что макс – это как ворд, почти все пользуются 5% функциональности, остальные 95% нужны профессионалам, которых самих – 5%. Цезарю – цезарево.
Цезарю – цезарево.
В общем и целом, я был готов смириться с потерей возможности назначать волосы на шарик взамен на более manageable программу моделлинга. Поизучав рынок, отбросив остальные комбайны типа Maya и LightWave, не восприняв SketchUp, я поставил Blender. Скажу сразу – мне повезло, и ко времени моих поисков ребята из Blender Foundation ушли от своего старого интерфейса:
Рисунок 0. Интерфейс версии 2.4, который я, к счастью, не застал.
- Бесплатной – без комментариев.
- Легковесной:
- Blender-2.76b-windows64.msi: 79.8 Mb
- Autodesk 3ds Max 2016 x64 (даже боюсь представить, как инсталлятор выглядит): 7000 Mb (по показаниям рутракера)

- .fbx (эти ваши Unity с этими вашими анимациями)
- .stl (SolidWorks одобряэ, например)
- .obj (что-то вроде стандарта для 3D пакетов)
- .3ds (ну а вдруг?!)
- На сцену добавлен кубик, лампа и камера.
 Что, теоретически, дает нам возможность мгновенно запустить рендер сцены (F12 для старта, Esc для выхода) и получить не черный экран.
Что, теоретически, дает нам возможность мгновенно запустить рендер сцены (F12 для старта, Esc для выхода) и получить не черный экран. - Открыты панели управления областью 3D-сцены, что, опять же, теоретически, дает возможность сходу потюнить отображаемую сцену.
- Добавлена область таймлайна на случай, если нам опять же, сходу, захочется кубик поанимировать.
- Открыть программу рисования 2D-линий, которая позволяла делать сплайны, например, и нарисовать букву. Сохранить файл, закрыть программу.
- Открыть программу 3D-моделлинга с поддержкой Bevel, вытянуть букву в 3D, сохранить, закрыть.

- Открыть текстурную программу, натянуть текстуру, сохранить, закрыть.
- Открыть программу рендера, отрендерить.
- Основное меню программы;
- Меню переключения вида;
- Левая панель навигации;
- Панель инструментов справа;
- Основная рабочая область;
- Строка времени внизу.
- Чтобы изменить угол обзора зажмите среднюю кнопку мыши и перемещайте ее;
- Чтобы перемещаться вверх-вниз или назад-вперед зажмите кнопку Shift и среднюю кнопку мыши, затем двигайте ее;
- Для изменения масштаба используйте колесо прокрутки;
- Чтобы выбрать объект щелкните по нему правой кнопкой или щелкните правой кнопкой вне объекта, чтобы отменить выбор;
- Для выбора нескольких объектов удерживайте кнопку Shift во время выбора;
- Чтобы выбрать все объекты нажмите A, и еще раз чтобы отменить выбор, выбранные объекты будут выделены желтым.
- Режим объекта ( Object mode) — позволяет выбирать объекты, перемещать их, поворачивать, и двигать как вам нужно;
- Режим редактирования (Edit mode) — позволяет изменить вершины объекта, его линии и плоскости, вы можете изменять сетку в этом режиме.

- Скульптурный режим ( Sculpt mode) — режим редактирования 3D сетки;
- Режим рисования (Vertex Paint mode) — позволяет изменить цвета фигур;
- Режим рисования текстур (Texture Paint mode) — позволяет раскрашивать текстуры;
- Режим толщины (Weight Paint mode) — позволяет изменить толщину поверхностей;
- Сеточный режим (Particle mode) — удобен для работы с системами частиц.
- Просто перетащите его правой кнопкой мыши;
- Нажмите G и перетащите объект в нужное место;
- Нажмите на одной из стрелок и перемещайте объект вдоль нее.
- 1 проект по уроку
- 1 проект, созданный полностью самостоятельно
- Повторить
- Blender Guru
- MrSorbias
- Tutor4u
- Ducky 3D
- CG Cookie
- Polygon Runway
- Grant Abbitt
- Mohamed Chahin
- Fyn Ng
- Jasmin Habezai-Fekri
- Agatha Yu
- Jeremy Edelblut
- Nocky Dinh
- Gleb Kuznetsov
- Mikael Gustafsson
- Devon Ko
- Mike Winkelmann
- How I learned Blender — and 5 Tips for Youот Blender Guru
- Getting started with 3Dот Romain Briaux
- From web dev to 3d: Learning 3d modeling in a month от Pieter Levels
- The Pushing Points Topology Workbookот William C Vaughan
- 斑斓视界(Blender magazine) от BlenderCN
- Откройте Blender.exe на ПК/Mac
- Перед вами появится сцена по умолчанию
- Сохраните куб по умолчанию, который вы видите на экране. Мы будем использовать его в качестве нашей базовой геометрической сетки
- Нажмите 1 на цифровой клавиатуре, чтобы получить доступ к виду сбоку
- Выберите куб, нажав левую кнопку мыши
- Теперь давайте разделим куб на две части, добавив петлю посередине
- Нажмите Ctrl+R после выбора куба
- Вы получите надрез, выделенный желтым цветом
- Нажмите левую кнопку мыши еще раз, чтобы подтвердить добавление петли
- Нажмите Alt+Z, чтобы войти в рентгеновский снимок режим. Этот режим также поможет вам выбрать Mesh
- Теперь, когда у вас включен режим X-Ray, выберите левую половину куба, перетащив и выбрав левый щелчок мыши
- Нажмите X, чтобы удалить это лицо.

- Появится всплывающее меню для выбора удаления ребра, вершины или грани.
- Выберите опцию «Лица».
- Теперь давайте поработаем над этим половинным кубом так, чтобы получить эквивалентную сторону. Для этого добавим «модификатор зеркала»
- Наведите указатель мыши на полку свойств справа
- Выберите меню со значком «гаечного ключа», которое является вкладкой «Модификаторы»
- Затем выберите Добавить модификатор в раскрывающийся список
- Выберите опцию «Зеркало»
- Включите опцию «Обрезка» в том же меню, чтобы вы могли видеть соединенные края включен, мы можем начать с построения остальной части нашей модели
- Давайте масштабируем куб по оси Y, чтобы он стал тоньше
- Нажмите S+Y и перемещайте мышь, пока не получите знакомую форму
- Теперь вернитесь к виду сбоку, снова нажав 1 на цифровой клавиатуре
- Масштабируйте его непосредственно по оси X, нажав S (для масштабирования) + X (ось X), а затем снова перемещая мышь
- Вернемся к 3D-виду и выберем два края
- Для этого перейдите в режим выбора края, нажав 2
- После этого нажмите на одно из краев и Shift+Select другое ребро, чтобы сгруппировать выделение it
- После того, как мы выбрали эти ребра, давайте масштабируем их по оси Y
- Нажмите S (для масштабирования) + Y (по оси Y), а затем перемещайте мышь соответствующим образом, пока не получите результат.
 видеть вещи более четко
видеть вещи более четко - Нажмите расположенную в правом верхнем углу экрана
- Теперь вернитесь в вид сбоку, снова нажав 1 на цифровой клавиатуре
- Теперь давайте перейдем в режим выбора вершин, нажав 1
- Выберите две вершины из геометрии
- Теперь давайте переместим эти вершины немного вверх, нажав G(для перемещения) + Z(по оси Z)
- Масштабируем те же вершины и по оси X выдавите те же вершины ниже, нажав E(для выдавливания) + Z (по оси Z)
- Масштабируйте еще раз по оси X, нажав S+X и затем переместив мышь
- Теперь приступим вернуться в сплошной режим просмотра, нажав кнопку «Затенение области просмотра» в правом верхнем углу
- Перейдите к углу в окне просмотра и давайте выберем это лицо в модели
- Вернитесь к виду спереди, нажав 1 на цифровой клавиатуре
- Поверните ось по оси Y, нажав R (повернуть)+ Y (по оси Y)
- Наш торс готов
- Теперь давайте отключим отсечение, чтобы выдавить ноги
- Установите флажок, чтобы отключить отсечение
- выдавить) и перетащите мышь, пока не получите форму бедра
- После того, как вы выдавите бедра, давайте выпрямим их.
 Нажмите R (для поворота) и поверните одно и то же лицо, пока они не станут прямыми
Нажмите R (для поворота) и поверните одно и то же лицо, пока они не станут прямыми - Сдвиньте бедра немного ближе друг к другу, нажав G (для перемещения) + X (по оси X), а затем перетащите мышь, чтобы привести их в соответствие. close
- Выделив грань, еще раз выдавите ее вниз, нажав E(для выдавливания) + Z(по оси Z) и перетащив мышь, чтобы получить желаемую форму
- Теперь у нас есть бедра и колени готовы
- Вытяните его, используя E+Z, и перетащите мышь еще раз, чтобы создать область голени.
- Свободно вращайтесь в окне просмотра, перемещая мышь, нажимая среднюю кнопку мыши, поворачивая к верхнему углу тела и выбирая лицо
- Вернитесь к виду спереди, нажав 1, и поверните это лицо, нажав R(повернуть) + перетаскивание мыши до получения формы
- Теперь давайте создадим петлю на верхней стороне туловища
- Чтобы сделать это, давайте нажмем Ctrl+R, а затем перетащите его вниз и нажмите левую кнопку мыши, чтобы подтвердить вырез.

- А затем давайте немного уменьшим масштаб, используя кнопку S (для масштабирования)
- Вернитесь в вид спереди еще раз, нажав 1 на цифровой клавиатуре , давайте удлиним его, нажав E и перетащив мышку так, чтобы получилось начало плеч
- После этого давайте перейдем в режим выбора вершин, нажав 1 на цифровой клавиатуре
- Включите режим X-Ray, нажав (Alt+Z)
- Перетащите и выберите отдельные вершины в желаемую форму
- Теперь вернитесь в режим выбора лица, нажав 3 на цифровой клавиатуре и выбрав лицо ниже.
- Перейдите к виду спереди, нажав 1 на цифровой клавиатуре. и выберите, чтобы подтвердить желаемую длину
- После того, как вы создали руки, давайте также создадим ладонь, выдавив другой набор
- Нажмите E (для выдавливания) и перетащите мышь и щелкните левой кнопкой мыши, чтобы подтвердить желаемую пропорцию
- рука сгибается
- Нажмите Ctrl+R, чтобы создать петлю края, и щелкните левой кнопкой мыши, чтобы подтвердить это
- Давайте также создадим петлю края вокруг нижней области голени, чтобы создать ноги R и перетащите мышь, пока не получите фигуру
- После того, как вы создали петлю ребра, выберите новую грань, которую вы сделали
- Для этого перейдем в режим выбора грани, нажав 3 на цифровой клавиатуре
- Выберите желаемую грань
- Сейчас давайте перейдем к виду сбоку, нажав 3 на цифровой клавиатуре
- Чтобы выдавить эти ноги, нажмите E (выдавить) + Y (по оси Y) и выдавите их, пока не получите желаемую форму
- После этого перейдите в режим выбора края, нажав цифру 2 на цифровой клавиатуре.
 Теперь выберите это конкретное ребро
Теперь выберите это конкретное ребро
- Нажмите G (для перемещения) + Z (по оси Z) и переместите этот край вниз с помощью мыши и щелкните левой кнопкой мыши, чтобы подтвердить это, пока не получите форму, например
Теперь давайте еще раз вернитесь к верхней части тела человека
- После того, как вы переместились туда с помощью средней кнопки мыши, выберите это конкретное лицо в области плеча, перейдя в режим выбора лица
- Для этого нажмите 3 на цифровая клавиатура
- Теперь нажмите E(для вытягивания)+S(для масштабирования) и масштабируйте выдавливание внутри, пока не получите желаемую форму
- Выделив ту же грань, масштабируйте ее по оси X, нажав S(для масштабирования)+X(по оси X), чтобы уменьшить размер диаметра шеи
- Теперь вернитесь назад на вид спереди, нажав 1 на клавиатуре
- Лицо по-прежнему выбрано. Вращайте по оси Y, нажимая R(для поворота)+Y(по оси Y), пока не получится горизонтальный вырез
- Выдавите шею вверх, чтобы создать шею
- Нажмите E (для выдавливания) + Z (по оси Z) и перетащите мышь и подтвердите это, нажав левую кнопку мыши, пока не получите форму, похожую на эту
- Еще раз выдавите шею, нажав E(для выдавливания) + Z(по оси Z), чтобы создать переднюю часть лица
- Повторите это еще раз, чтобы получить эту форму
- Давайте перейдите в режим выбора лица, нажав 3 на цифровой клавиатуре.
 Затем выберите эти две грани
Затем выберите эти две грани
- После того, как грани выбраны, давайте выдавим их по оси Y, нажав E(для выдавливания)+Y(вдоль оси Y) и переместив мышь и щелкнув левой кнопкой мыши. на мышке, пока не получим нужную форму
- Теперь у нас есть основа для головы.
- Давайте выберем эти стороны, чтобы мы могли придать ширину голове человека
- Нажмите G и переместите ее по оси X, нажав G(двигать)+X(по оси X)
Теперь наша голова готова!
- Теперь давайте начнем создавать пальцы для наших людей
- Для этого выберем левую руку человека и щелкнем по этому торцу руки
- Щелкнем правой кнопкой мыши на этой грани и выберем опцию «Разделить».
- Повторите это еще раз, чтобы получить еще одно подразделение. , как показано ниже
- Теперь давайте войдем в режим вида спереди, нажав единицу на цифровой клавиатуре
- Потяните вниз эти вершины, нажав G(для перемещения)+Z(по оси Z), перетащите мышь вниз ниже, и щелкните левой кнопкой мыши, пока не получите фигуру
- Выберите это ребро, нажав 2 на числовом массиве и выбрав его, щелкнув левой кнопкой мыши
- Растворите эту линию, нажав Ctrl+X
- Вернитесь в режим выбора грани, нажав цифру 3 на числовом массиве
- Теперь давайте выделим эти грани, как показано ниже
- После выбора, давайте вставим все эти отдельные грани
- Для этого дважды нажмите клавишу Inset (I) и щелкните левой кнопкой мыши для подтверждения вставки
Теперь давайте выдавим это внизу, чтобы создать пальцы.

- Для этого нажмите E(для вытягивания)+Z(по оси Z) внизу, перетащив мышь и щелкнув левой кнопкой мыши, чтобы подтвердить выбор
- Далее, давайте выберем этот новый лицо, чтобы создать область для большого пальца
- Вставьте это лицо, нажав I (верхняя вставка) и щелкнув левой кнопкой мыши, чтобы подтвердить выбор
- Используйте инструмент Нож (K) и сделайте надрез
- Выберите эту новую грань
- Вставьте эту грань, нажав I (верхняя вставка), пока не получите форму
- Далее, давайте выдавим часть большого пальца для выдавливания) и потяните к оси Y, нажав Y
- Поверните его так, как это сделал бы обычный большой палец
- Для этого переместите его, нажав G высоту пальцев, перейдя в режим выбора вершин, нажав 1 на числовом массиве и изменив его вручную, нажав G
Теперь наши пальцы готовы. Переходим к пальцам ног.
- В режиме выбора лица выберите эту поверхность стопы
- С помощью инструмента «Нож» (K) отметим надрезы для пальцев.
 Это будут четыре вертикальные линии
Это будут четыре вертикальные линии
- Далее, давайте проделаем тот же метод, что и с пальцами
- Выделите все пять граней. И дважды нажмите I (чтобы вставить отдельные лица)
Далее, давайте выдавим, чтобы получились пальцы ног.
- Нажмите E (для выдавливания) вдоль оси Y
- Давайте сделаем последний шаг. Который разделяет нашу сетку
- Нажмите Ctrl+1 на цифровой клавиатуре
- И мы получим гуманоидный результат, подобный этому
Шаг 5: Добавить фон
Давайте добавим фон.
- Для этого нажмем Shift+A. В появившемся меню перейдите в Mesh>Plane и выберите щелкните левой кнопкой мыши
- Масштабируйте эту плоскость, нажав S+5
- Теперь давайте опустим это, нажав G (для перемещения) + Z (по оси Z)
- Перейдите в режим редактирования, нажав «Tab» и выберите северный край плоскости
- Нажмите E(выдавливание)+Z(по оси Z) выдавливание края вверх
- Наш фон готов для человека
- Далее добавим источники света
- Для этого нажмите Shift+A и выберите «Sun» из Lights
- , чтобы кадрировать камеру.
 Нажмите Ctrl+Alt+0 под любым углом. И нажмите F12, чтобы начать рендеринг
Нажмите Ctrl+Alt+0 под любым углом. И нажмите F12, чтобы начать рендеринг - После завершения рендеринга. Вы получите такой результат:
Вуаля! Наш человек готов. Вы успешно создали собственного 3D-персонажа.
Мы надеемся, что вы получили удовольствие и узнали много нового из этого урока. Если вы столкнулись с какими-либо трудностями или у вас есть какие-либо предложения, пожалуйста, оставьте комментарий ниже! Мы были бы рады получить известия от вас.
Посетите Iconscout и получите максимальную отдачу от нашей обширной библиотеки с более чем 3,2 миллионами ресурсов — тщательно отобранными SVG, векторными значками, иллюстрациями, 3D-графикой и анимацией Lottie.
Хотите поделиться своими предложениями или стать частью сообщества? Напишите нам на нашем форуме сообщества в Discord.
А пока удачного проектирования!
учебники 3д дизайн блендер блендер 3d дизайн
Поделись
Об автореВидхи Хистария
Опубликовано 17 августа 2021 г.

Связанные блоги
Учебные пособия
Как вставлять значки, векторные иллюстрации, 3D-иллюстрации и анимацию в Figma
от IconScout
Учебные пособия
Пошаговое руководство по экспорту файлов glTF из Blender
Сайкоми
3D-руководство
Как настроить 3D-иллюстрации в Blender: изменить цвета и углы
от IconScout
Как импортировать 3D-модель в Blender 3D? – blender base camp
Хотя основной целью Blender является создание 3D-моделей и сцен, иногда различные рабочие процессы требуют использования другого программного обеспечения, в котором для создания объекта может использоваться другая программа, а набор инструментов Blenders затем используется для изменения этого объекта.
Чтобы импортировать объектный формат файла в Blender 3D, перейдите в меню «Файл» и выберите параметр импорта. Затем у вас есть выбор форматов файлов, таких как .
 fbx и .obj для 3D-моделей. Выберите параметр, соответствующий формату файла вашего объекта, и найдите модель в своем каталоге, чтобы импортировать ее в Blender.
fbx и .obj для 3D-моделей. Выберите параметр, соответствующий формату файла вашего объекта, и найдите модель в своем каталоге, чтобы импортировать ее в Blender. В зависимости от формата, который вы пытаетесь импортировать, также может потребоваться проверка других параметров, и разные форматы файлов будут передавать разное количество информации, например данные текстуры и анимации, где это применимо.
Импорт файла FBX
Формат файла FBX называется универсальным форматом файла, который используется для передачи данных объекта из одного приложения в другое. Вы найдете на цифровых торговых площадках, например, объекты рынка блендеров, которые можно загрузить в этом формате среди других. Формат FBX популярен, поскольку он позволяет пользователю не только импортировать данные геометрии объекта, но и данные анимации.
Термин FBX на самом деле является сокращением от Filmbox Capture Tool и на самом деле является продуктом Autodesk, который работает с большим количеством 3D-приложений, чем любая другая компания в мире, и включает в себя Maya и 3Ds Max.
 Формат позволяет художнику передавать большое количество данных.
Формат позволяет художнику передавать большое количество данных.Вы можете не только импортировать данные геометрии в Blender, но также можете импортировать в Blender материалы, текстуры, оснастку, освещение, информацию о сцене и данные анимации в формате FBX.
Чтобы импортировать файл FBX, вы должны сначала убедиться, что надстройка включена. Аддоны похожи на плагины, используемые другими приложениями для улучшения базовой функциональности программного обеспечения. Если вы перейдете в меню «Файл», а затем выберите опцию импорта, вы увидите список форматов файлов, которые вы можете импортировать в Blender.
Несмотря на то, что это дополнение, оно уже должно быть включено по умолчанию в Blender как стандарт. Так что он уже должен быть доступен в списке. Если нет, то аддон не включен, и нам нужно найти его в меню настроек. Настройки будут расположены в нижней части меню редактирования. Это также тип редактора, который может заменить любую другую панель, например окно просмотра 3D.

Если открыть настройки из меню редактирования, то они появятся в виде отдельного окна и не будут привязаны к интерфейсу. Боковая панель будет иметь список подразделов на основе доступных параметров, тот, который мы хотим выбрать, — это подраздел «Дополнения».
Отсюда вы заметите, что в этой библиотеке много надстроек, и большинство из них будут отключены. Не прокручивайте вниз, пытаясь найти его. Вместо этого подойдите к строке поиска и просто введите FBX. Здесь даже не нужно нажимать Enter, так как список автоматически обновляется в зависимости от параметров поиска. Единственная опция, которая должна быть видна сейчас, — это аддон для импорта и экспорта формата FBX, его включение и последующее закрытие панели настроек.
Теперь вернитесь к своим мужчинам импорта и выберите опцию импорта FBX. Это откроет каталог файлов, позволяющий вам найти файл, который вы хотите импортировать. Выберите файл, который вы хотите добавить в свой проект, и нажмите «Импорт».
Импорт FBX By Onur Comlekci Модель и все связанные данные будут доступны в вашем проекте, и модель появится в центре вашего окна просмотра.
Модель и все связанные данные будут доступны в вашем проекте, и модель появится в центре вашего окна просмотра. Предустановки оператора
Если вы хотите внести изменения в данные, переносимые в ваш проект, вы можете управлять этими настройками в файловом браузере, прежде чем нажимать кнопку импорта. Эти настройки отображаются на боковой панели и могут быть невидимы. Если нет, нажмите клавишу «N» на клавиатуре, чтобы отобразить эти параметры.
Параметры, которые вы можете выбрать здесь, будут откладываться в зависимости от формата файла, который вы хотите импортировать. Для файла FBX вы можете применить данные преобразования, установить смещение масштаба (импортированные объекты часто выглядят очень маленькими по умолчанию) и контролировать, какие данные анимации и арматуры будут импортированы, если таковые имеются.

Если вы заметили какое-либо странное поведение при импорте, например, неправильное вращение, вы можете перепроверить заданные параметры при следующем импорте. Если проблема связана с чем-то еще, например с неправильной передачей геометрии, это может быть связано с настройками экспорта, из которых изначально был получен объект.
Получить бесплатно Стартовый набор узлов геометрии
Импорт OBJ
При работе в области игрового дизайна или любого конвейера, который включает использование нескольких приложений. Вам необходимо знать о двух форматах файлов, поскольку они чаще всего используются для передачи данных из одного приложения в другое. Первый из них — это формат файла FBX, который мы уже рассмотрели выше, второй из этих форматов — это формат файла OBJ.
OBJ, сокращение от object, представляет собой тип файла, разработанный компанией Wavefront Technologies специально для экспорта 3D-данных из одного приложения в другое. Например, процесс экспорта объекта из Maya в Unreal Engine.

На первый взгляд может показаться, что OBJ и FBX очень похожи, поскольку оба являются универсальными форматами, которые можно импортировать и экспортировать из любого 3D-программного обеспечения. Основное различие между ними заключается в типе передаваемых данных. В отличие от формата FBX, OBJ передает только информацию, основанную на геометрии, и не позволяет пользователю передавать данные арматуры или анимации.
Его внимание сосредоточено исключительно на самом объекте, хранящем данные о позиционировании вершин, нормалях, UV и текстурных вершинах. Это на самом деле делает его более полезным в некоторых сценариях и на самом деле довольно удобен для начинающих, поскольку является относительно простым форматом файла. Именно экономичность делает этот формат таким совместимым со многими приложениями и полезным на ранних стадиях конвейера проекта, например, при создании ресурсов для анимации. вы можете создать свою базовую модель, используя любое программное обеспечение, которое вы хотите, а затем легко экспортировать ее в виде файла OBJ.

Импорт файла OBJ аналогичен импорту файла FBX. Перейдите в меню «Файл» в верхней части интерфейса и выберите «Импорт», а затем параметр «Объект волнового фронта». Это снова приведет вас к файловому браузеру, где вы сможете найти и импортировать свой файл obj.
Если вы сравните их, вы заметите, что параметры, доступные для формата OBJ, немного отличаются от того, что мы видим в FBX, например, отсутствие параметров импорта арматуры.
Примечание: как и в случае с форматом FBX, для работы OBJ требуется надстройка, а также, как и в случае с FBX, надстройка должна быть включена по умолчанию. Если это не так, выполните те же шаги, которые перечислены выше для формата FBX, с той лишь разницей, что вы должны ввести obj в строке поиска.
Что насчет импорта файлов Blend
Вполне логично, что вы сможете перенести собственный формат файла из одного проекта в другой, если этот формат создан для приложения.
 В Blender собственным форматом файла является расширение .blend, используемое для хранения соответствующих данных сцены и объекта.
В Blender собственным форматом файла является расширение .blend, используемое для хранения соответствующих данных сцены и объекта.В старых версиях Blender вы не «импортируете», а либо добавляете, либо связываете свои объекты в новый проект.
Добавление
Добавление ресурса аналогично обычному импорту, при котором вы находите файл, который хотите добавить в свой проект, и редактируете его по своему усмотрению. Ключевое отличие состоит в том, что мы получаем гораздо больше контроля над тем, что мы хотим внести. Когда мы добавляем, мы переносим данные из одного проекта в другой, тогда как традиционный процесс импорта включает создание объекта в программе А, его экспорт как отдельный файл, а затем импортировать его в программное обеспечение B.
Поскольку обе программы A и B являются Blender, нам не нужно ничего экспортировать с самого начала. Это позволяет нам получить доступ к любым данным из старого проекта, таким как материал или камера, к которым были применены пользовательские настройки.
 С помощью этого метода мы можем взять любой актив из одного проекта и использовать его в другом.
С помощью этого метода мы можем взять любой актив из одного проекта и использовать его в другом.Получить Бесплатно Начальный набор узлов геометрии
Ссылка
Как и добавление, процесс связывания позволяет нам получать доступ к данным из других проектов и использовать эти данные в нашем текущем. Однако ключевое отличие здесь заключается в том, что объект, который напрямую связан, нельзя редактировать каким-либо образом, кроме его свойств преобразования в новом проекте. По сути, эти данные заимствованы из исходного файла и поэтому могут быть изменены только в этом файле.
В качестве обходного пути можно использовать так называемый прокси-сервер, который, говоря простым языком, позволяет пользователю редактировать объект в текущем проекте. Только один прокси может быть назначен объекту в любой момент времени и может использоваться для редактирования данных геометрии, данных геометрии и материалов или даже данных позы для анимации.
Append And Link By CGEssentialsПереопределение библиотеки
Однако это старый способ работы в Blender, более современный подход заключается в использовании переопределения библиотеки. Они более гибкие, чем традиционные прокси, в которых они позволяют использовать один и тот же объект в сцене несколько раз и вносить изменения в каждый экземпляр объекта независимо.
С помощью переопределений библиотеки вы также можете добавлять новые модификаторы в стек модификаторов и даже создавать цепочку переопределений. Например, у вас есть базовая модель в проекте A, которую вы затем переносите в проект B для внесения изменений, затем вы можете перенести модель из проекта B в проект C для внесения изменений и так далее.
Браузер активов
Но даже это не самый простой рабочий процесс для совместного использования объектов в файлах.
 На данный момент у нас есть библиотека активов, фантастический инструмент, который позволяет нам сохранять наши объекты, материалы и другие блоки данных в файл, а затем получать доступ к этому файлу непосредственно в самом Blender.
На данный момент у нас есть библиотека активов, фантастический инструмент, который позволяет нам сохранять наши объекты, материалы и другие блоки данных в файл, а затем получать доступ к этому файлу непосредственно в самом Blender.Это позволяет нам просто перетаскивать актив из браузера прямо в нашу сцену. это рабочий процесс, который будет использовать большинство людей при совместном использовании файла в нескольких проектах, но помните, что базовый ресурс не изменится, пока он находится в библиотеке, и что каждый раз, когда вы добавляете этот ресурс в свой проект, он становится независимым объектом от библиотека активов.
Рабочий процесс Jayanam Asset BrowserИмпорт лицензионных файлов
Многие приложения будут использовать типы файлов, специфичные для самого приложения, подобно тому, как Blender использует расширение .
 blend для каждого проекта.
blend для каждого проекта.Общий процесс передачи этих файлов из одного приложения в другое включает в себя сначала их экспорт в виде файла универсального формата, такого как FBX, а затем импорт этого файла в Blender. Этот процесс позволяет нам передавать данные практически из любого известного приложения.
Например, проект Maya использует форматы файлов .ma или .mb, оба из которых считаются собственными форматами. Формат MA — это более старый формат Maya ASCII, в котором данные хранятся в простом текстовом формате, а тип MB — это двоичный формат, в котором хранится больше информации, но при этом требуется меньше места для хранения, при этом основным недостатком является то, что мы не можем редактировать текст MB. файл в текстовом редакторе.
Несмотря на различия между ними, у них есть одна общая черта: это форматы Maya, и их нельзя напрямую использовать в Blender. Решение, как мы уже упоминали несколько раз, состоит в том, чтобы экспортировать проект в виде универсального файла, а затем импортировать его в наш проект Blender.

Получить Бесплатно Стартовый набор узлов геометрии
Как получить доступ к облаку Blender?
Blender 3D имеет репутацию одного из самых доступных приложений, потому что оно бесплатно для использования, а также имеет много обучающих ресурсов
Продолжить чтение
Как обновить программное обеспечение Blender?
Если вы новичок в Blender, вы, вероятно, уже загрузили и начали использовать это программное обеспечение. Но затем вы смотрите видео на YouTube, где кто-то просматривает последнюю версию
Продолжить чтение
Подходит ли Blender для редактирования видео?
99% пользователей Blender будут выполнять задачи в программном обеспечении, связанном с 3D-моделированием и анимацией, потому что это задачи, для которых известен Blender.
 Однако Блендер 3D
Однако Блендер 3DПродолжить чтение
Как смоделировать голову персонажа в Blender Часть 1
Назад к сообщениям
Арен Стивенс-Тейлор2022-05-26T15:45:43+00:00
В этом уроке из двух частей от Джонатана Уильямсона мы рассмотрим, как смоделировать голову персонажа в Blender. Наряду с базовыми инструментами моделирования мы также сосредоточимся на хорошей топологии и на том, как создать чистую сетку, которая будет хорошо деформироваться во время анимации. Это руководство проведет вас через весь процесс от настройки фонового изображения в качестве эталона до разметки топологии и настройки окончательных пропорций модели и структуры сетки.
Прежде чем мы приступим к моделированию персонажей в Blender, первое, что мы хотим сделать, это сделать наше рабочее пространство более эффективным.
 Мне нравится делать это так, чтобы просто разделить мой вид по центру, поместив получившийся левый видовой экран в вид спереди (цифровая клавиатура 1), а правый видовой экран в вид сбоку (цифровая клавиатура 3). Если вы не знакомы с тем, как разделить представление, обратитесь к этому короткому видеоруководству. Это позволяет нам работать с обеих сторон модели одновременно без необходимости постоянно переключать вид. Это также дает нам больше видов модели, чтобы помочь с точностью и пропорцией.
Мне нравится делать это так, чтобы просто разделить мой вид по центру, поместив получившийся левый видовой экран в вид спереди (цифровая клавиатура 1), а правый видовой экран в вид сбоку (цифровая клавиатура 3). Если вы не знакомы с тем, как разделить представление, обратитесь к этому короткому видеоруководству. Это позволяет нам работать с обеих сторон модели одновременно без необходимости постоянно переключать вид. Это также дает нам больше видов модели, чтобы помочь с точностью и пропорцией.Теперь, когда мы настроили наше рабочее пространство, давайте продолжим и добавим наше фоновое изображение для справки. Сегодня мы будем использовать мой простой грубый рисунок с видом спереди и сбоку. Каждый раз, когда вы работаете с референсами (что должно быть почти всегда!), старайтесь получить как можно больше ракурсов. Это особенно важно, когда мы работаем с фотореференсами. Вот рисунок:
Чтобы разместить референс на фоне рабочего места:
- Перейти к Вид > Фоновое изображение
- Нажмите Используйте и Загрузить , чтобы перейти к вашему изображению.

Проделайте это с обоими окнами просмотра. Следующим шагом является настройка позиций X и Y для выравнивания изображения. Лучше всего совместить центр головы с обоих видов с центральной точкой оси (где встречаются все три оси).
С наше рабочее пространство и референсы настроены, пора приступать к моделированию. Первое, что мы хотим сделать, это добавить модификатор зеркала к кубу по умолчанию, чтобы нам приходилось работать только с одной стороной модели; все, что мы делаем, будет отражаться по центральной оси. Но прежде чем мы это сделаем, нам нужно добавить к нашему кубу центральную петлю вершин, а также удалить одну половину. Таким образом, мы не отражаем наш куб поверх самого себя. Вы можете сделать это:
- Переход в режим редактирования с вкладкой
- Нажмите Control + R , чтобы активировать инструмент Loop Cut.
- Разрежьте новую петлю по вертикали вдоль куба, щелкнув MMB , когда вы увидите фиолетовую линию при наведении указателя мыши на куб.

- На виде спереди убедитесь, что все снято с A , а затем выберите крайние левые вершины и нажмите X > Удалить вершины
Последнее, что нам нужно сделать, прежде чем мы начнем моделирование, это добавить модификатор зеркала для симметрии:
- Перейдите к кнопкам редактирования (F9) и нажмите Добавить модификатор > Зеркало
- Щелкните Выполните отсечение
Теперь мы готовы приступить к делу!
Самая важная вещь, которую следует помнить при моделировании головы персонажа, — это структура вашего меша. Это называется «топологией». Edgeloops, или непрерывные линии или окружности ребер, являются основной проблемой топологии. Правильные краевые петли позволяют вашей модели хорошо деформироваться во время анимации; они также облегчают настройку и детализацию вашей модели!
Для начала:
- Выберите обратную сторону куба
- X > Удалить вершины
Мы делаем это, потому что хотим работать с одного лица.
 То, что мы собираемся сделать, — это создать серию краевых петель, чтобы наметить структуру, которую мы хотим для меша. Давайте начнем с подбородка, переместив наше оставшееся лицо с помощью G , чтобы выровнять его с эталоном с обеих сторон.
То, что мы собираемся сделать, — это создать серию краевых петель, чтобы наметить структуру, которую мы хотим для меша. Давайте начнем с подбородка, переместив наше оставшееся лицо с помощью G , чтобы выровнять его с эталоном с обеих сторон.Из-за различий в нашем чертеже время от времени будет необходимо компенсировать между видами.
Сейчас мы собираемся использовать инструмент Extrude, чтобы выложить наши петли. Для этого:
- Выберите две внешние вершины с помощью Shift + RMB
- Нажмите E > Вытягивать только ребра .
Выдавливание автоматически переведет вас в режим захвата, что позволит вам разместить только что созданный край там, где вы хотите. В данном случае вдоль кости челюсти. Вы можете использовать R otate, S cale и G rab, чтобы помочь вам расположить края. Когда вы закончите, у вас должно получиться что-то вроде этого:
Мы можем продолжить использовать ту же технику, чтобы получить следующее для макушки головы:
Как видите, мы начинаем определять структуру сетки и формы головы, так же, как традиционный художник использовал бы опорные линии для наброска головы.

Прежде чем мы зайдем слишком далеко, нам нужно пойти дальше и наметить глаз, так как это одна из самых важных областей головы, и ее топология важна для остальной части меша. Для этого мы добавим круг из вида спереди:
- На виде спереди щелкните левой кнопкой мыши в центре глаза, чтобы расположить 3D-курсор
- Нажмите Пробел > Добавить > Сетка > Круг
- Использовать 8 Вершин и Радиус 0,500
Затем вы хотите использовать инструменты перевода (захват, вращение, масштабирование), чтобы расположить каждую вершину так, чтобы она соответствовала форме глазницы:
Теперь все выбрано ( A ):
- Нажмите E > Только ребра
- Затем сразу же нажмите S , чтобы увеличить масштаб.
Используйте ту же технику вокруг носа и рта:
Вот и все для структуры, это позволит нам соединить все области и не беспокоиться о правильной топологии, как мы только что изложил основные области.

В общем, я начал с ней осваиваться, а потом и пользоваться. Процесс идет уже несколько лет. Процесс эпизодичный, и, повторюсь, в виде хобби. Ниже, собственно, мои результаты освоения.
Дефолтное окно
Рисунок 1. Окно версий 2.6+ по умолчанию после старта. Обратите внимание на обведенные красными квадратами кнопки.
Выглядит не мегапросто, но, имхо, это потому, что ребята из BF верят в «показ товара лицом».
Как видно из надписей на картинке, ситуация при старте с настройками по умолчанию следующая:
На мой взгляд, решение спорное. Но, с другой стороны, оно показывает сразу и возможность открыть несколько областей, и как замоделенные объекты выглядят, и о настроечных панелях говорит.
На самом деле
Так или иначе, на самом деле, вы видите следующее:
Рисунок 2. Структура окна Blender.
Акцентирую внимание на отсутствие порядковых номеров возле слов «Область». На самом деле, окно самого блендера – это рабочий стол с управляемым набором областей (в программе их называют Area). Меню (в самом верху) – это тоже область. Их можно ресайзить (как обычно, мышкой за край области), разбивать/склеивать (опять же, мышку на край области, правый клик, выбрать желаемый вариант), менять тип (меню – это тоже тип области).
Рисунок 3. Слева — меню разделения/склеивания областей, справа — кнопка смены области (см. также рисунок 1).
Можно сделать ностальгический лэйаут (я таким поначалу пользовался, потом выучил кнопки смены видов в 3D области (NumPad 1,3,7 — спереди, справа, сверху. Если вместе с Ctrl — то противоположные — сзади, слева, снизу. NumPad 5 — переключение между ортогональностью и перспективой)):
Рисунок 4. 3DS Max — подобный интерфейс.
Также разработчики добавили переключатель лэйаутов (возможностью добавления-удаления), с преднастроенными лэйатуами. Имхо, это уже для более поздних этапов learning curve. Поначалу оно мне не понадобилось:
Рисунок 5. Слева помечена кнопка выбора существующего лэйаута, справа — кнопки добавления и удаления текущего лэйаута.
Важно отметить, что в Blender есть функция сохранения настроек UI (File->Save Startup File).
По итогу, я удалил со сцены пред-созданные лампу, камеру и кубик, а так же склеил область анимации с областью 3D сцены, убив таким образом всю задумку ребят из BF.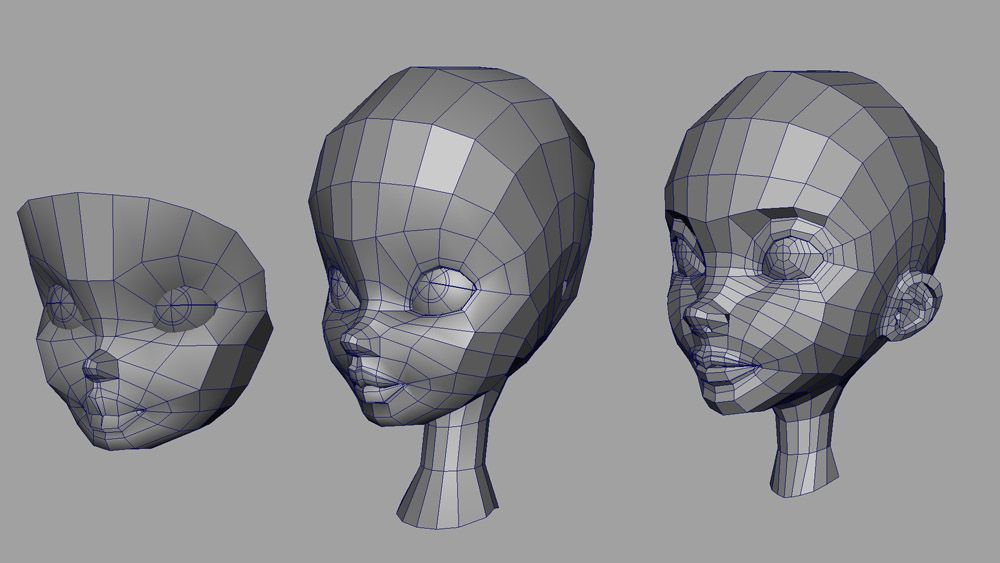 После чего воспользовался указанной функцией. Теперь у меня на старте окно такое:
После чего воспользовался указанной функцией. Теперь у меня на старте окно такое:
Рисунок 6. 4 области — меню, аутлайнер (содержимое сцены), настроечная и, собственно, 3D-сцена.
Когда я начинаю новую модель — это самый необходимый минимум. Далее, зная вышеописанное, можно наворотить в плане отображения что угодно.
Резюмируя. Это не Blender страшный, это дефолтные установки спорные.
Навигация
Левая клавиша – установка 3D курсора (о нем ниже) в указанную точку.
Правая клавиша – выбор чего нибудь (объекта, грани и т.п.).
Средняя клавиша:
Драг – вращение вокруг центра сцены (или вокруг курсора, об этом ниже).
Скролл – удаление/приближение от/к центру сцены / куросору.
Tab – переключение режима редактирования (ниже).
Пробел – окно поиска команды.
100500 сочетаний клавиш – остальные команды (о некоторых – ниже).
Отступление
Как уже указывалось ранее, программа может многое, при этом выглядит удобоваримо со старта. Концептуально говоря, все эти пляски с лэйаутами, на мой взгляд, служат одной цели – позволять пользователю сфокусироваться на определенном типе задачи, ценой отбрасывания ненужных на данном этапе возможностей (сравните предустановленные лэйауты, например, скриптинга и моушен-трекинга).
Концептуально говоря, все эти пляски с лэйаутами, на мой взгляд, служат одной цели – позволять пользователю сфокусироваться на определенном типе задачи, ценой отбрасывания ненужных на данном этапе возможностей (сравните предустановленные лэйауты, например, скриптинга и моушен-трекинга).
То есть, программа на разных этапах выглядит по-разному и, в общем случае, требует разных знаний (что лично мне позволяет не загружать мозги редактированием видео, например).
Возвращаясь к максу – я как-то читал, что первые версии были написаны под дос и, соответственно, имели ограничение в 640 Кб (вот можно глянуть прототип вообще vimeo.com/9652184). Отсюда решение – набор программ вместо одной программы. То есть, чтобы отрендерить объемную букву, надо было:
Похожая механика мне видится и здесь, с той лишь разницей, что переключение между видами задач – мгновенное. Задачу, при этом, определяете вы сами. И, что важно для меня, интерфейс остается чистым.
Вступление
Вот тут, по-моему, самое место написать самую важную мантру Blender, которую вы (если начнете с ним знакомиться), встретите практически везде: “Используй горячие клавиши”. Мало кто начинает работу с новой программой, выучив все ее горячие клавиши. На этот случай и предусмотрена панель работы с объектами (см. рис. 1) — обратите внимание на табы слева панели. Кстати, обе панели на области 3D-сцены скрываются/отображаются по нажатию T и N. Окно поиска команды (пробел) — тоже из этой оперы.
Но использование горячих клавиш (по крайней мере, в моделлинге) — лично я очень рекомендую. Благо, основных операций не так уж и много, штук 10-15.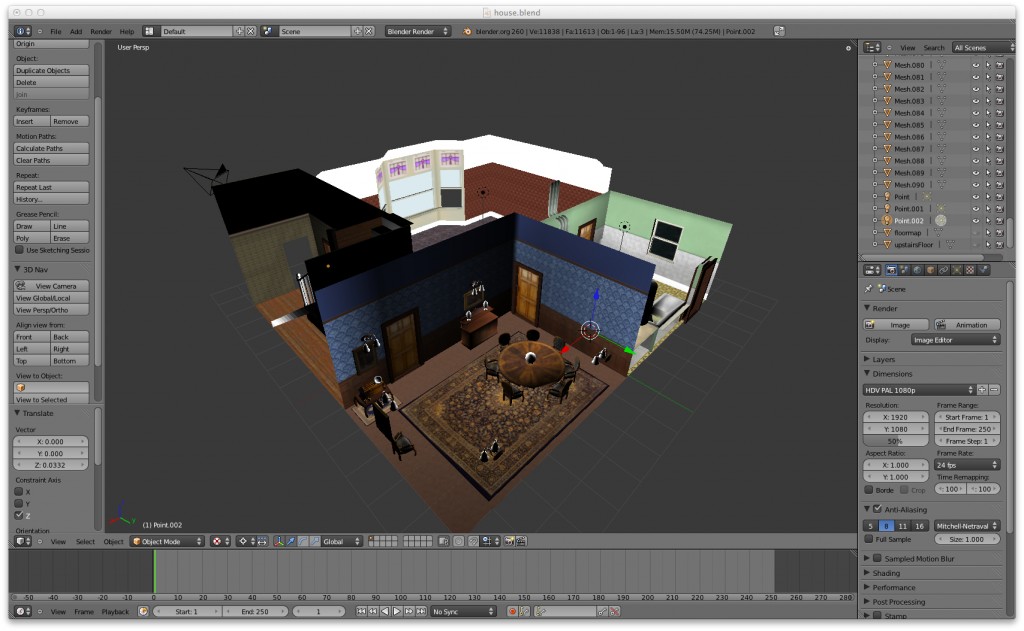 За время работы над одной не самой элементарной моделью выучиваются влегкую. Надо признать, что интерфейс позволяет сделать что угодно, не нажав ни одной горячей клавиши. Просто это займет больше времени. Тут как в старкрафте — или ты гоняешь Джима Рейнора по карте и яростно ставишь все его 3 мины кликами по абилкам внизу справа, или контролишь дроп против корейцев.
За время работы над одной не самой элементарной моделью выучиваются влегкую. Надо признать, что интерфейс позволяет сделать что угодно, не нажав ни одной горячей клавиши. Просто это займет больше времени. Тут как в старкрафте — или ты гоняешь Джима Рейнора по карте и яростно ставишь все его 3 мины кликами по абилкам внизу справа, или контролишь дроп против корейцев.
Blender — это очень популярная свободная программа для 3d моделирования и проектирования различных трехмерных объектов. Программа используется многими дизайнерами и в том числе для создания известных и популярных проектов. Blender применялся при съемке некоторых фильмов и мультфильмов, а также разработки игр.
В этой инструкции мы рассмотрим основы использования Blender для начинающих, тех, кто еще никогда не пользовался этой программой. Мы разберем навигацию по программе и основные ее возможности чтобы вы могли свободно ориентироваться в ее интерфейсе и не испытывали трудностей.
Установка Blender
Это кроссплатформенная программа, которая может быть установлена на WIndows, Linux или MacOS. Установочный файл для Windows и MacOS вы можете загрузить на официальном сайте. Что касается Linux, то в большинстве дистрибутивов можно получить программу из официальных репозиториев. Например, в Ubuntu для этого достаточно выполнить команду:
Установочный файл для Windows и MacOS вы можете загрузить на официальном сайте. Что касается Linux, то в большинстве дистрибутивов можно получить программу из официальных репозиториев. Например, в Ubuntu для этого достаточно выполнить команду:
sudo apt install blender
Затем вы можете запустить программу из главного меню.
Как пользоваться Blender для начинающих
Дальше мы рассмотрим как пользоваться Blender для начинающих. Эта инструкция не научит вас моделированию, но вы поймете основы работы с программой. Но сначала нужно рассмотреть интерфейс главного окна.
1. Главное окно программы
Главное окно можно поделить на несколько условных областей, которыми вам предстоит пользоваться. Вот они:
Все эти области были подчеркнуты на снимке экрана. По умолчанию в рабочей области отображается 3D фигура — куб. Дальше мы рассмотрим основные действия, которые можно с ней сделать.
По умолчанию в рабочей области отображается 3D фигура — куб. Дальше мы рассмотрим основные действия, которые можно с ней сделать.
2. Основы навигации
Программой очень просто управлять, вот основные приемы навигации:
3. Режимы работы
Программа для 3D моделирования Blender может работать в нескольких режимах:
Для переключения между этими режимами можно использовать кнопку Tab или меню:
В этой статье мы будем использовать только первых два режима, они основные.
4. Изменение объектов
3D моделирование Blender начинается с изменения объектов. Обратите внимание на стрелки, которые появляются около объекта, когда вы его выбираете. Это направляющие стрелки, и они указывают на грани системы координат. Красная стрелка соответствует оси X, зеленая — ось Y, а синяя — ось Z.
Переместить объект можно несколькими способами:
Поворачивать объекты тоже очень просто. Все что нужно сделать — это выбрать объект и нажать кнопку R. Если вы хотите повернуть объект вокруг определенной оси, нажмите R, а затем одну из клавиш X, Y, Z. Они соответствуют осям координат.
Для масштабирования используйте кнопку S. Опять же, для масштабирования по одной из осей нажмите X, Y или Z.
5. Создание объектов
Работа в Blender предполагает не создание нескольких объектов в основной области. Сначала обратите внимание где находится 3D курсор. Именно в этом месте будет вставлен объект. По умолчанию он расположен в начале координат, но вы можете его переместить в любой место просто кликнув левой кнопкой.
Затем откройте меню «Add» в нижней части экрана и выберите нужный тип объектов, например, фигуры (Mesh), а затем саму фигуру. После ее добавления она появится около курсора. Так вы можете добавить любой объект.
После ее добавления она появится около курсора. Так вы можете добавить любой объект.
6. Редактирование объектов
В режиме редактирования вы можете изменять размеры и характеристики объектов. Можно выбирать отдельные части объектов: вершины, линии и плоскости. Что нужно выбрать можно указать на панели:
Дальше работа похожа на перетаскивание объектов. Выберите нужную часть правой кнопкой и тащите куда нужно. Также в режиме редактирования вы можете выделить несколько вершин и объединить их вместе. Для этого выберите нужные вершины с помощью «Shift» затем нажмите «W» и выберите пункт меню «Merge».
Также в режиме редактирования вы можете вытягивать части объекта. Для этого выберите грань, вершину или плоскость, а затем нажмите «E» и перетащите ее в нужное место.
Вы можете вырезать часто объекта чтобы перетащить ее в другое место или развернуть. Для этого нажмите Ctrl+R и выберите нужную часть просто двигая мышь, затем эта часть будет отмечена и вы сможете сделать с ней все что нужно.
7. Модификаторы
Модификаторы позволяют изменять характеристики вашей фигуры по определенным алгоритмах. Чтобы использовать модификаторы вернитесь в режим объекта, затем на правой панели выберите иконку со значком ключа:
Дальше нажмите «Add Modifier» и выберите нужный модификатор. Вы можете поэкспериментировать с ними. Чаще всего вам придется использовать «subdivision surface». Он позволяет сгладить углы поверхности. Все параметры модификатора будут находиться на правой панели. С помощью пункта «View» вы можете настроить силу скругления:
8. Сохранение результата
Чтобы сохранить результат своей работы откройте меню «File» и выберите опцию «Save»:
Затем вам нужно выбрать место для сохранения и нажать «Save blender file». Работа будет сохранена в формате Blender, и вы сможете продолжить ее редактировать. Но если вам нужна обычное изображение, в меню «File» выберите пункт «Export», затем выберите формат нужной картинки:
Наша инструкция как пользоваться Blender 3d для чайников подходит к концу.
Выводы
В этой статье мы рассмотрели как пользоваться Blender 3d для моделирования различных фигур и объектов. Конечно, вы не стали профессионалом, но зато теперь знаете на что способна программа для моделирования Blender и как ею пользоваться.
100 дней 3D дизайна. Как я научилась 3D-моделированию за 100 дней
Это были дождливые выходные в Сиэтле. Я выпила чаю, посмотрела видео на YouTube и скачала Blender 2.79. Год спустя я завершила свой шестой 100-дневный проект – «100 дней 3D».
С 2015 года я занимаюсь 100-дневными проектами. Моими прошлыми проектами были: 100 дней дудлов, 100 дней леттеринга, 100 дней акварели, 100 дней векторных иллюстраций, и 100 дней моушен-дизайна.
Хотя все мои предыдущие проекты были выполнены в 2D, мне всегда нравились красивые 3D-работы в Интернете. Я смотрела на них с благоговением и хотела быть их автором.
Как продуктовый дизайнер, я считаю, что навыки работы с 3D могут расширить мой кругозор и открыть возможности в сфере VR / AR, инди-игр и 3D-печати.
За 100 дней я научилась создавать восхитительные 3D-работы. Я использовала бесплатную программу под названием Blender. Она имеет обширный набор функций и быстро растущее онлайн-сообщество.
Ниже представлен мой рабочий процесс, мое 100-дневное путешествие с советами и размышления о проекте.
3D-искусство очень технично. В этом проекте я разработала рабочий процесс и стремилась выполнить его за 2–3 дня.
Для вдохновения я просмотрела свою коллекцию роликов на YouTube и доски Pinterest. Когда у меня появилась идея, я набросала ее на бумаге и начала искать референс фотографии.
Я смоделировала 3D-объект в Blender, используя технику под названием «Box Modeling». Процесс начинается с базового элемента (например, куба), который я улучшила в ходе редактирования.
Я визуализировала финальную сцену, используя встроенный в Blender движок Cycles. Иногда, чтобы придать последний штрих, я редактировала изображение в Photoshop.
Мое 100-дневное путешествие
День 1–5: знакомство с Blender
Первые несколько дней я потратила на изучение навигации по интерфейсу Blender.
Я создала свою первую 3D-модель в Blender – кофейную чашку – следуя 10-минутному уроку от tutor4u.
Затем я создала 3D пончики, следуя руководству для начинающих от Blender Guru. Эта серия уроков была настолько полезной, что я часто возвращалась к ней.
Совет
Blender – это программа со сложным сочетанием клавиш. Я рекомендую распечатать их и запомнить общие горячие клавиши, которые позволят вам работать быстрее.
День 6–70: Подъем по кривой обучения
Как только я освоилась с интерфейсом Blender, я применила следующие методы, чтобы подняться по кривой обучения.
Метод 1: 1-on 1-off
Я использовала метод под названием «1-on 1-off», придуманный Blender Guru:
Я создала розовый капкейк, следуя руководству от Mr. Sorbias. На следующий день я самостоятельно создала синий капкейк.
Я создала бокал пива, по инструкции от Blender Guru. Позже, используя те же методы, сделала коктейль.
Я научилась имитировать физику, следуя туториалу от Oliver Villar. На следующий день я сделала порцию попкорна.
Метод «1-on 1-off» помог мне намеренно повторно применять изученные ранее методы. Это также побудило меня самостоятельно создать что-то новое.
Совет
Будьте терпеливы. Первый рендер не всегда хорош. Требуется время, чтобы отрегулировать материал и освещение для достижения желаемой эстетики.
Метод 2: 1-сложный 1-легкий
Обучение 3D может быть психически утомительным. Чтобы предотвратить выгорание, я чередовала тяжелый проект с легким.
Я провела 3 дня, работая над снежным шаром, следуя сложному рукводству. После этого я создала простую модель эскимо.
Я потратила 3 дня на создание миньона. На следующий день я сделала маленькую свинью.
Совет
Когда работа не шла, я обнаружила, что легче удалить незаконченную работу и начать все сначала – новый старт помогает в решении проблем.
Метод 3: Работа на разные темы
Постоянное моделирование одного типа объекта может быть скучным. Чтобы было интересно, я работала на разные темы.
Я создала серию абстрактных работ, следуя инструкциям Ducky 3D. Они познакомили меня с новыми методами, которые иначе я бы никогда не узнала.
Когда я начала заполнять квартиру комнатными растениями, я решила создать серию работ.
Я экспериментировала с низкополигональным стилем, следуя инструкциям, созданным Polygon Runway и Tiedie.
Совет
Создание абстрактных 3D-объектов является хорошей отправной точкой для новичков, так как не требует обширного моделирования или текстурирования.
Метод 4: посещение занятий и чтение книг
В середине 100-дневного проекта я подписалась на Blender Mesh Modeling Bootcamp. Это укрепило мои знания и помогло соединить точки.
Я провела выходные за чтением «The Pushing Points Topology Workbook».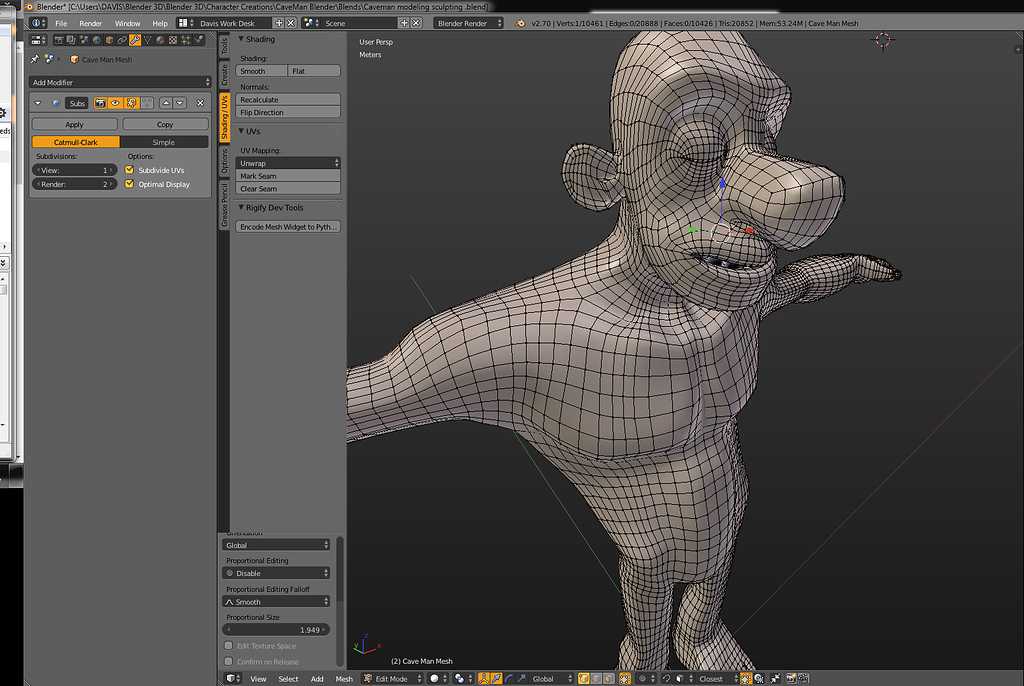 Эта книга научила меня лучшим методам управления топологией сеток.
Эта книга научила меня лучшим методам управления топологией сеток.
Я также открыла для себя цифровой журнал Blender, издаваемый китайским сообществом Blender. Мне понравилось читать широкий спектр 3D кейс-стади.
Совет
Храните свои знания и часто выполняемые действия в записной книжке, чтобы вы могли вернуться к ним и работать быстрее.
Дни 71–100: Создание собственных работ
Когда я стала более опытным пользователем Blender, у меня появилось больше творческой свободы для воплощения своих идей в жизнь.
Вдохновением для некоторых работ послужили мои любимые игры и фильмы.
Совет
Чтобы преодолеть страх и начать сложную сцену, я всегда говорила себе сначала создать простой объект. Главное начать работу.
Размышления
1. Создайте что-то самостоятельно
В начале я сильно полагалась на учебные пособия, руководства и уроки. По мере знакомства с Blender я заставляла себя сделать что-то самостоятельно.
Создать что-то самостоятельно было намного сложнее, чем следовать учебнику. Я часами искала вещи и экспериментировала с различными техниками. Я часто чувствовала разочарование, потому что не могла достичь желаемого результата.
Однако, как бы ни был сложен этот процесс, я освоила ряд наиболее полезных техник.
Настоящее обучение произошло, когда я переключилась в режим «решения проблем» и попыталась выяснить все самостоятельно. Пассивное обучение формирует знания. Активная практика формирует навык.
2. Учите только необходимое
Как новичок, я была поражена огромным количеством теоретических знаний в 3D индустрии. Чем больше я узнавала, тем больше понимала, что еще очень много нужно выучить.
Чтобы ориентироваться в процессе обучения, я придерживалась подхода «учить только нужное».
Учить только нужное означает, что мне не нужно учить все, чтобы чувствовать себя хорошо или начать работу. Вместо этого мне нужно выучить только нужные знания, чтобы достичь своей цели.
.
Поскольку моей целью было создание простых 3D объектов мультяшного вида, я пропустила расширенные учебные пособия по созданию текстур и сосредоточилась на изучении базовых методов моделирования. В итоге я смогла сосредоточиться и завершить этот проект.
3. Готовое лучше, чем идеальное
К концу проекта мой уровень ожиданий увеличился. Я не решалась закончить работу, опасаясь, что она не будет идеальной. У меня также были проблемы с началом работы над новой моделью. Я боялась, что новая модель будет не так хороша, как предыдущая.
Когда я боролась с этим страхом несовершенства, я наткнулась на слова Элизабет Гилберт: «Достаточно хороший роман, лучше, чем скрупулезно создаваемый идеальный роман, но так и не дописанный».
Перефразируя ее слова:
Достаточно хорошее произведение искусства лучше, чем совершенное произведение искусства, тщательно создаваемое, но так и не доделанное.
.
Осознавая это, я признала несовершенство своей работы, назвала ее готовой и перешла к следующей модели.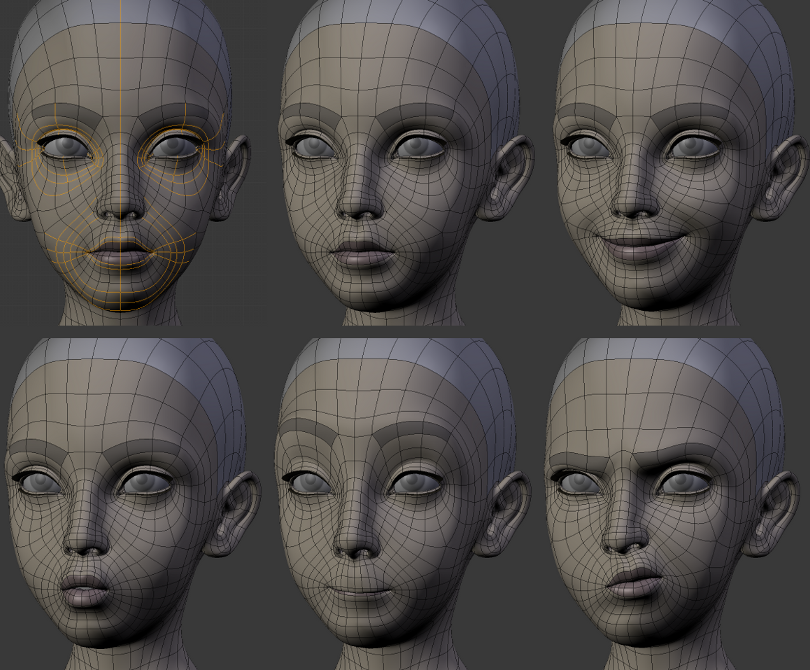
Конец
Оглядываясь назад, могу сказать, что 100 дней 3D – это самый сложный 100-дневный проект, который я когда-либо делала. По сравнению с другими проектами, объем практики, необходимой для изучения 3D, превзошел все мои ожидания.
Это также научило меня тому, что настоящей проблемой изучения 3D для меня были не мотивация или время. Это должно было постоянно противостоять моему собственному разрыву в навыках и не отводить взгляд.
Отдельное спасибо Blender – бесплатному программному обеспечению с открытым исходным кодом. Это снижает барьер создания 3D и делает возможными такие проекты, как мой ?
Полезные ресурсы
Руководства по Blender:
3D-художники вдохновившие меня:
Полезная литература:
Источник: UXPUB
Как смоделировать человека в 3D в Blender
Учебники
Мы здесь с другим уроком, и на этот раз это Моделирование 3D-человека в Blender.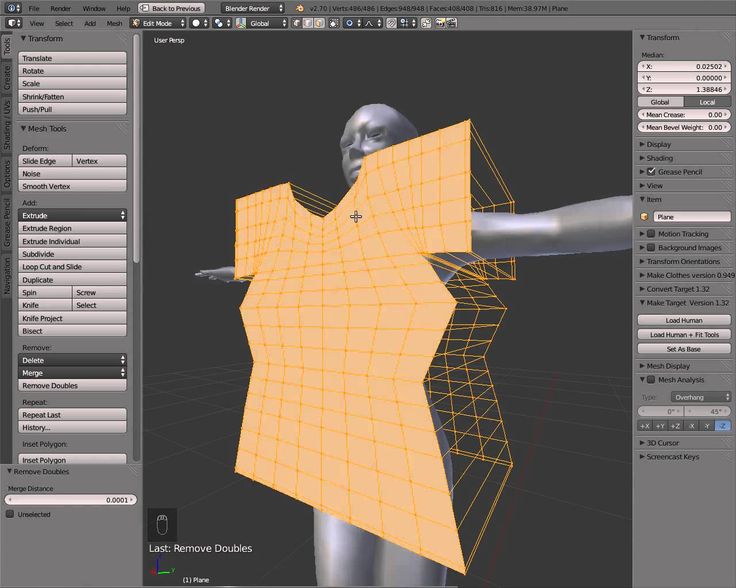 Мы надеемся, что вы так же взволнованы, как и мы, чтобы поделиться им с вами!
Мы надеемся, что вы так же взволнованы, как и мы, чтобы поделиться им с вами!
Видхи Хистария
Опубликовано 17 августа 2021 г.
Iconscout возвращается с новым учебным пособием из нашей серии 3D-путешествия. Сегодня мы поможем вам создать людей в 3D с помощью этого простого урока. Если вы впервые здесь или пропустили наш предыдущий блог из нашей серии 3D-путешествия, не забудьте нажать ниже и начать свое 3D-путешествие по проектированию с Iconscout!
Итак, давайте приступим к действию с этой подробной пошаговой процедурой, и к ее концу вы станете профессионалом в проектировании трехмерных людей!
Запустите Blender в первый раз, и вы увидите этот пользовательский интерфейс в качестве экрана по умолчанию. Ваше 3D-пространство, известное как Viewport, — это ваша игровая площадка для исследования и обучения. Не стесняйтесь играть с ним. Объектом по умолчанию в Blender является этот куб, который вы видите на экране. Это строительный блок, с помощью которого вы создадите своего 3D-человека. Так что готовьте инструменты, и приступим!
Это строительный блок, с помощью которого вы создадите своего 3D-человека. Так что готовьте инструменты, и приступим!
Шаг 1: Настройка доски
Шаг 2: Куб

 Что, теоретически, дает нам возможность мгновенно запустить рендер сцены (F12 для старта, Esc для выхода) и получить не черный экран.
Что, теоретически, дает нам возможность мгновенно запустить рендер сцены (F12 для старта, Esc для выхода) и получить не черный экран.
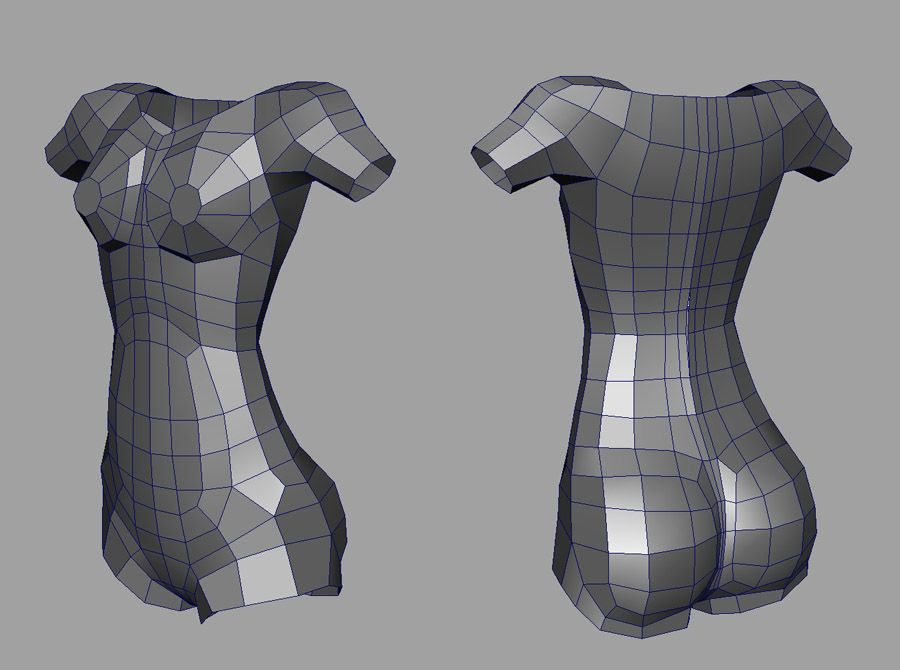


 видеть вещи более четко
видеть вещи более четко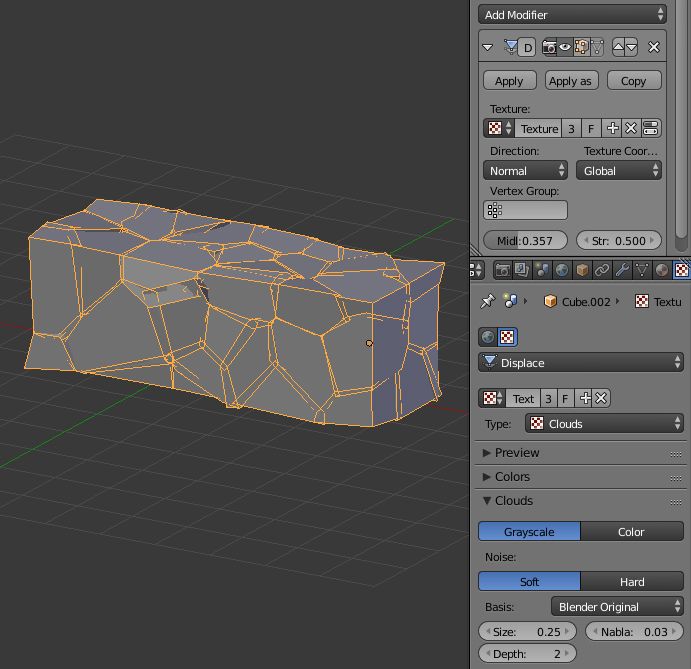 Нажмите R (для поворота) и поверните одно и то же лицо, пока они не станут прямыми
Нажмите R (для поворота) и поверните одно и то же лицо, пока они не станут прямыми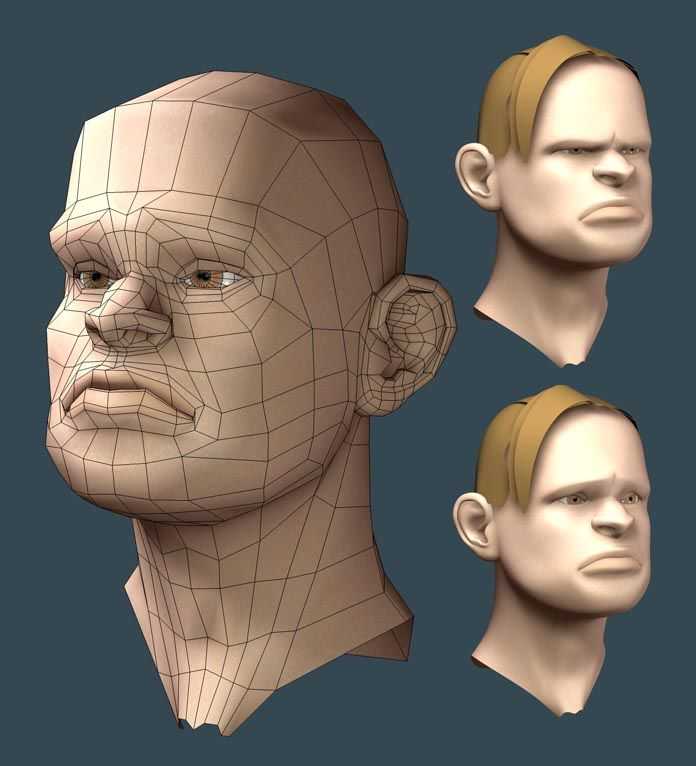
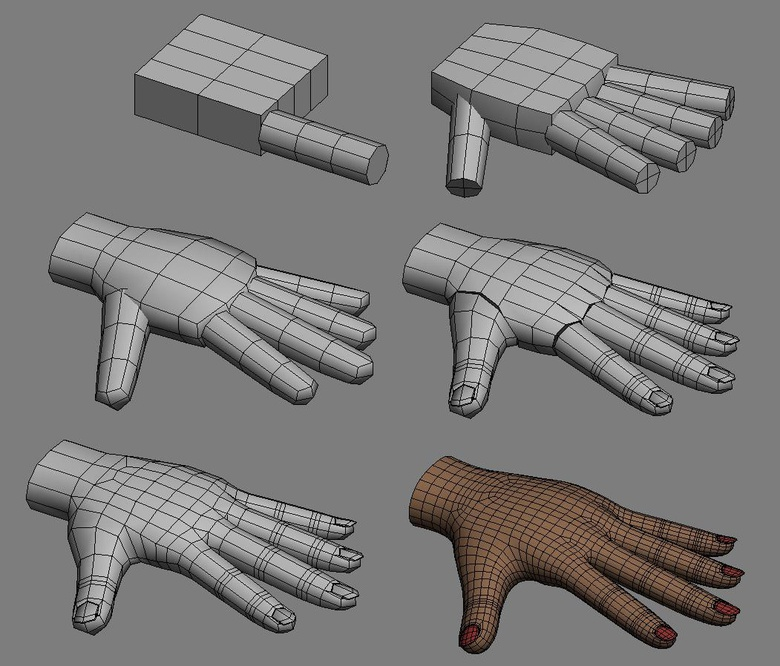 Теперь выберите это конкретное ребро
Теперь выберите это конкретное ребро Затем выберите эти две грани
Затем выберите эти две грани
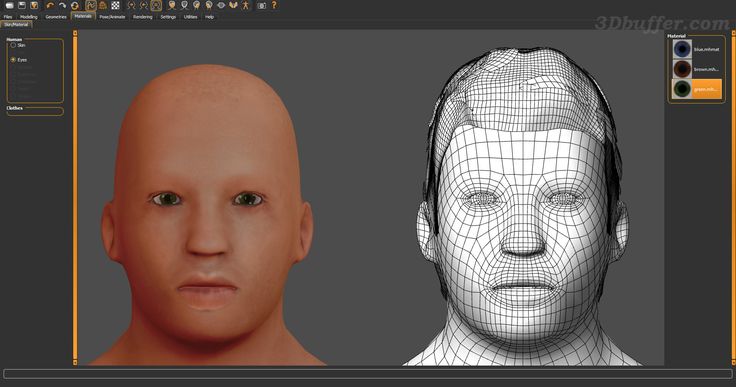 Это будут четыре вертикальные линии
Это будут четыре вертикальные линии Нажмите Ctrl+Alt+0 под любым углом. И нажмите F12, чтобы начать рендеринг
Нажмите Ctrl+Alt+0 под любым углом. И нажмите F12, чтобы начать рендеринг
 fbx и .obj для 3D-моделей. Выберите параметр, соответствующий формату файла вашего объекта, и найдите модель в своем каталоге, чтобы импортировать ее в Blender.
fbx и .obj для 3D-моделей. Выберите параметр, соответствующий формату файла вашего объекта, и найдите модель в своем каталоге, чтобы импортировать ее в Blender.  Формат позволяет художнику передавать большое количество данных.
Формат позволяет художнику передавать большое количество данных.
 Модель и все связанные данные будут доступны в вашем проекте, и модель появится в центре вашего окна просмотра.
Модель и все связанные данные будут доступны в вашем проекте, и модель появится в центре вашего окна просмотра. 

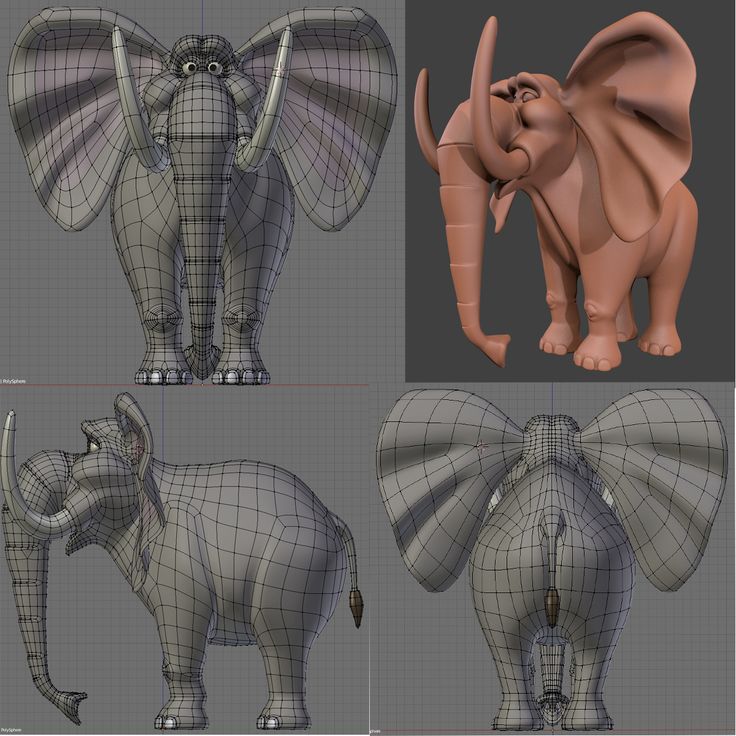
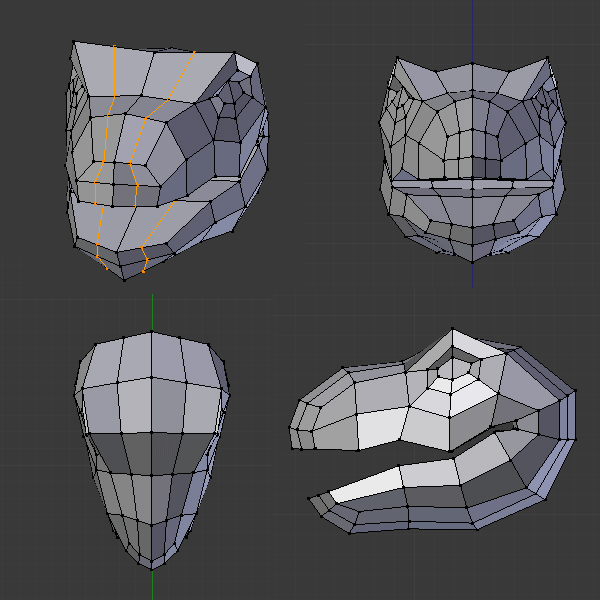 В Blender собственным форматом файла является расширение .blend, используемое для хранения соответствующих данных сцены и объекта.
В Blender собственным форматом файла является расширение .blend, используемое для хранения соответствующих данных сцены и объекта.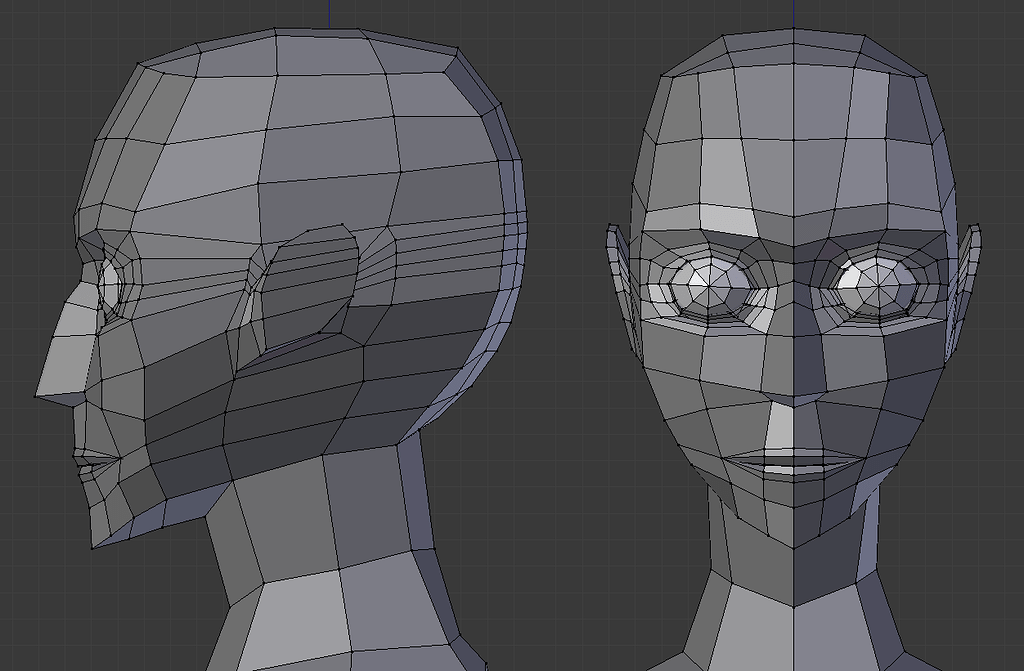 С помощью этого метода мы можем взять любой актив из одного проекта и использовать его в другом.
С помощью этого метода мы можем взять любой актив из одного проекта и использовать его в другом. На данный момент у нас есть библиотека активов, фантастический инструмент, который позволяет нам сохранять наши объекты, материалы и другие блоки данных в файл, а затем получать доступ к этому файлу непосредственно в самом Blender.
На данный момент у нас есть библиотека активов, фантастический инструмент, который позволяет нам сохранять наши объекты, материалы и другие блоки данных в файл, а затем получать доступ к этому файлу непосредственно в самом Blender.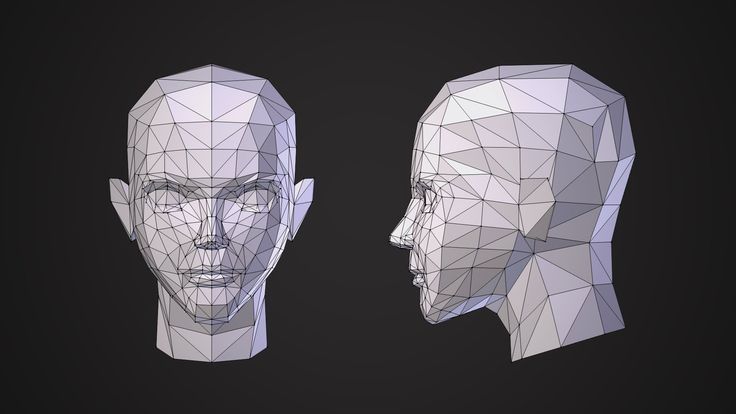 blend для каждого проекта.
blend для каждого проекта.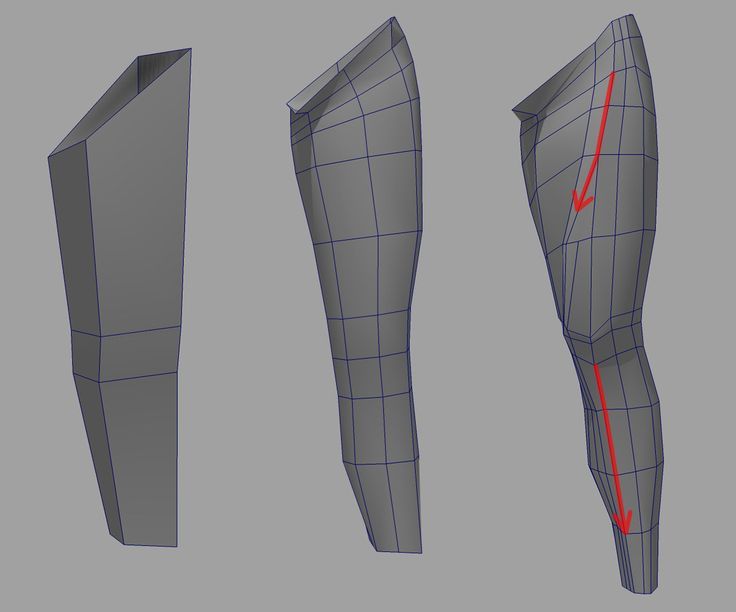
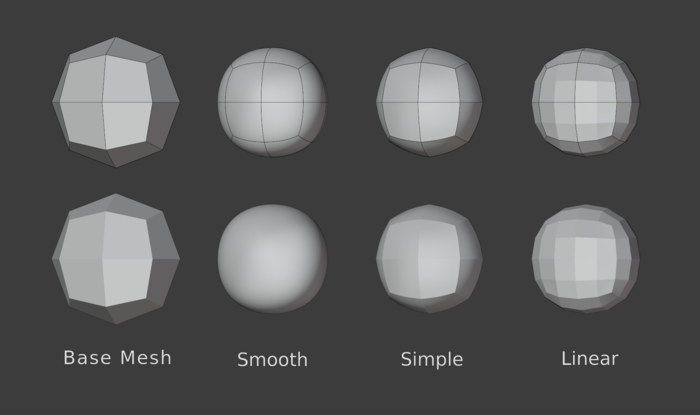 Однако Блендер 3D
Однако Блендер 3D Мне нравится делать это так, чтобы просто разделить мой вид по центру, поместив получившийся левый видовой экран в вид спереди (цифровая клавиатура 1), а правый видовой экран в вид сбоку (цифровая клавиатура 3). Если вы не знакомы с тем, как разделить представление, обратитесь к этому короткому видеоруководству. Это позволяет нам работать с обеих сторон модели одновременно без необходимости постоянно переключать вид. Это также дает нам больше видов модели, чтобы помочь с точностью и пропорцией.
Мне нравится делать это так, чтобы просто разделить мой вид по центру, поместив получившийся левый видовой экран в вид спереди (цифровая клавиатура 1), а правый видовой экран в вид сбоку (цифровая клавиатура 3). Если вы не знакомы с тем, как разделить представление, обратитесь к этому короткому видеоруководству. Это позволяет нам работать с обеих сторон модели одновременно без необходимости постоянно переключать вид. Это также дает нам больше видов модели, чтобы помочь с точностью и пропорцией.
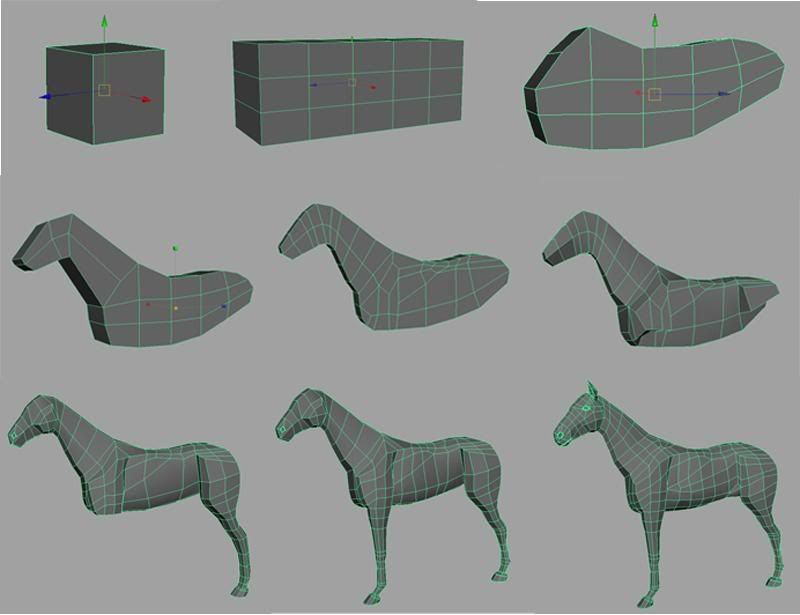
 То, что мы собираемся сделать, — это создать серию краевых петель, чтобы наметить структуру, которую мы хотим для меша. Давайте начнем с подбородка, переместив наше оставшееся лицо с помощью G , чтобы выровнять его с эталоном с обеих сторон.
То, что мы собираемся сделать, — это создать серию краевых петель, чтобы наметить структуру, которую мы хотим для меша. Давайте начнем с подбородка, переместив наше оставшееся лицо с помощью G , чтобы выровнять его с эталоном с обеих сторон.
