Как пользоваться инструментом Пипетка в фотошопе – Telegraph
Как пользоваться инструментом Пипетка в фотошопе🔥Мы профессиональная команда, которая на рынке работает уже более 5 лет и специализируемся исключительно на лучших продуктах.
У нас лучший товар, который вы когда-либо пробовали!
______________
✅ ️Наши контакты (Telegram):✅ ️
>>>НАПИСАТЬ ОПЕРАТОРУ В ТЕЛЕГРАМ (ЖМИ СЮДА)<<<
✅ ️ ▲ ✅ ▲ ️✅ ▲ ️✅ ▲ ️✅ ▲ ✅ ️
_______________
ВНИМАНИЕ! ВАЖНО!🔥🔥🔥
В Телеграм переходить только по ССЫЛКЕ что ВЫШЕ, в поиске НАС НЕТ там только фейки !!!
_______________
Как пользоваться пипеткой в фотошопе для точного выбора цвета?
Как пользоваться инструментом Пипетка в фотошопе
Щигры купить Героин РОЗНИЦА (999 VHQ) Афганистан
Продолжаем наше знакомство с инструментами п рограммы Adobe Photoshop CS5. Рассмотрим инструменты группы Пипетка. Они находятся ниже инструментов группы Рамка. Это инструменты пипетка, цветовой эталон, линейка, комментарий, счетчик. Рассмотрим их по порядку. С помощью этого инструмента отбирается образец цвета. Когда Вы кликаете этим инструментом на изображении , в цветовой палитре изменяется цвет. Цветовая палитра в программе Adobe Photoshop CS5 находится в нижней части панели инструментов. Цвет будет изменяться в переднем квадрате, который показывает основной цвет, то есть цвет рисования. Если Вы хотите, чтобы изменялся фоновый цвет, цвет резинки, то при нажатии пипеткой нажмите, и удерживайте клавишу Alt. На панели настроек этого инструмента можно выбрать размер образца, с которого Вы будете снимать цвет. Если стоит Точка , то будет показан цвет пикселя, по которому Вы кликнули. Также можно выбрать средний цвет областей разного размера. В этом случае меньше всего вероятности попасть на какой-то нетипичный для области пиксель. Если включена опция Все слои , то цвет берется не только с верхнего слоя, но и со всех остальных, если они видны. При включенной опции Показать кольцо пробы при нажатии пипеткой на изображении Вам будет показано кольцо.
Это инструменты пипетка, цветовой эталон, линейка, комментарий, счетчик. Рассмотрим их по порядку. С помощью этого инструмента отбирается образец цвета. Когда Вы кликаете этим инструментом на изображении , в цветовой палитре изменяется цвет. Цветовая палитра в программе Adobe Photoshop CS5 находится в нижней части панели инструментов. Цвет будет изменяться в переднем квадрате, который показывает основной цвет, то есть цвет рисования. Если Вы хотите, чтобы изменялся фоновый цвет, цвет резинки, то при нажатии пипеткой нажмите, и удерживайте клавишу Alt. На панели настроек этого инструмента можно выбрать размер образца, с которого Вы будете снимать цвет. Если стоит Точка , то будет показан цвет пикселя, по которому Вы кликнули. Также можно выбрать средний цвет областей разного размера. В этом случае меньше всего вероятности попасть на какой-то нетипичный для области пиксель. Если включена опция Все слои , то цвет берется не только с верхнего слоя, но и со всех остальных, если они видны. При включенной опции Показать кольцо пробы при нажатии пипеткой на изображении Вам будет показано кольцо. Если Вы будете передвигать пипетку по изображению, цвета в кольце пробы изменятся. Нижний полукруг показывает, какой основной цвет был до нажатия пипеткой, верхний полукруг показывает, какой основной цвет будет. Ставит метки на изображении. Они появляются в палитре Инфо. Всего можно поставить четыре метки. В палитре Инфо эти метки также появляются, каждая со своими значениями цвета. По умолчанию цвета указаны в формате RGB. Чтобы изменить формат отображения цвета, кликаете в палитре Инфо на изображение пипетки, и выбираете в списке нужный Вам цветовой формат. Для каждой метки можно выбрать свой цветовой формат. Метки можно передвигать в пределах холста. Инструмент Цветовой эталон нужен, чтобы постоянно контролировать значение цвета в какой-либо строго определенной точке при корректировании. Измеряет области на изображении. Чтобы воспользоваться этим инструментом, ставите курсор в одну крайнюю точку области, и протягиваете нажатой клавишей мыши на другую крайнюю точку. На изображении появляется линия, а на панели настроек Вы увидите расстояние от точки до точки, угол наклона прямой, расстояние между точками по вертикали и горизонтали.
Если Вы будете передвигать пипетку по изображению, цвета в кольце пробы изменятся. Нижний полукруг показывает, какой основной цвет был до нажатия пипеткой, верхний полукруг показывает, какой основной цвет будет. Ставит метки на изображении. Они появляются в палитре Инфо. Всего можно поставить четыре метки. В палитре Инфо эти метки также появляются, каждая со своими значениями цвета. По умолчанию цвета указаны в формате RGB. Чтобы изменить формат отображения цвета, кликаете в палитре Инфо на изображение пипетки, и выбираете в списке нужный Вам цветовой формат. Для каждой метки можно выбрать свой цветовой формат. Метки можно передвигать в пределах холста. Инструмент Цветовой эталон нужен, чтобы постоянно контролировать значение цвета в какой-либо строго определенной точке при корректировании. Измеряет области на изображении. Чтобы воспользоваться этим инструментом, ставите курсор в одну крайнюю точку области, и протягиваете нажатой клавишей мыши на другую крайнюю точку. На изображении появляется линия, а на панели настроек Вы увидите расстояние от точки до точки, угол наклона прямой, расстояние между точками по вертикали и горизонтали.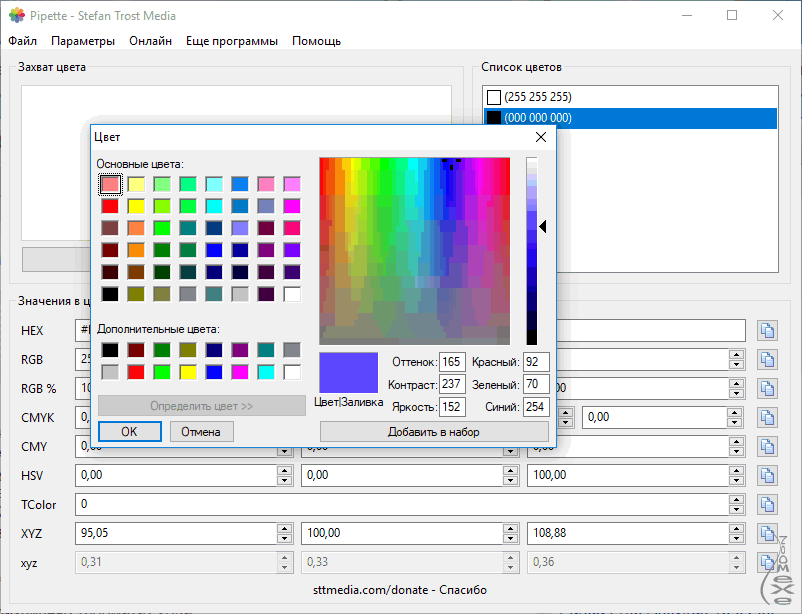 Также с помощью линейки можно измерить угол между линиями. Для этого протягиваете одну линию, затем, удерживая клавишу Alt , от какой-нибудь крайней точки протягиваете вторую линию. На панели настроек у Вас появляется значение угла между линиями, а также длины отрезков, которые Вы провели. Чтобы удалить контрольные точки, нажимаете кнопку Удалить на панели настроек. Также с помощью линейки можно выпрямить заваленный горизонт на изображении. Для этого проводите с помощью линейки линию, параллельную горизонту, и нажимаете кнопку Выпрямить. Горизонт изображения автоматически становится ровнее, само изображение выравнивается и кадрируется. Если с первого раза не получилось, и горизонт выравнивается недостаточно, повторяете операцию ровно столько раз, сколько нужно. Можно оставлять различные комментарии в различных частях изображения. Вы можете оставлять комментарии для себя, а можете и для других людей, если, кроме Вас над изображением работают другие. Чтобы оставить комментарий, кликаете на изображение, в панели настроек пишете, кто автор комментария, выбираете цвет комментария, и пишете текст комментария в окошке палитры комментария.
Также с помощью линейки можно измерить угол между линиями. Для этого протягиваете одну линию, затем, удерживая клавишу Alt , от какой-нибудь крайней точки протягиваете вторую линию. На панели настроек у Вас появляется значение угла между линиями, а также длины отрезков, которые Вы провели. Чтобы удалить контрольные точки, нажимаете кнопку Удалить на панели настроек. Также с помощью линейки можно выпрямить заваленный горизонт на изображении. Для этого проводите с помощью линейки линию, параллельную горизонту, и нажимаете кнопку Выпрямить. Горизонт изображения автоматически становится ровнее, само изображение выравнивается и кадрируется. Если с первого раза не получилось, и горизонт выравнивается недостаточно, повторяете операцию ровно столько раз, сколько нужно. Можно оставлять различные комментарии в различных частях изображения. Вы можете оставлять комментарии для себя, а можете и для других людей, если, кроме Вас над изображением работают другие. Чтобы оставить комментарий, кликаете на изображение, в панели настроек пишете, кто автор комментария, выбираете цвет комментария, и пишете текст комментария в окошке палитры комментария. Затем закрываете палитру Комментарии , а сам комментарий остается на изображении. Чтобы прочитать комментарий, делаете по нему двойной клик. Также комментарий можно перетащить в любое другое место на изображении. Для удаления комментария нажмите на него правой клавишей мыши, и выберите Удалить. Или можете удалить все комментарии сразу, с помощью кнопки на панели настроек Удалить все. Позволяет подсчитать количество каких-либо объектов на изображении. Нужно кликать по объектам, и на изображении появляются числа по возрастающей. На панели настроек эти числа можно скрыть, или показать, а также можно удалить эти числа все сразу. Более подробные сведения Вы можете получить в разделах ‘Все курсы’ и ‘Полезности’, в которые можно перейти через верхнее меню сайта. В этих разделах статьи сгруппированы по тематикам в блоки, содержащие максимально развернутую насколько это было возможно информацию по различным темам. Также Вы можете подписаться на блог, и узнавать о всех новых статьях. Это не займет много времени.
Затем закрываете палитру Комментарии , а сам комментарий остается на изображении. Чтобы прочитать комментарий, делаете по нему двойной клик. Также комментарий можно перетащить в любое другое место на изображении. Для удаления комментария нажмите на него правой клавишей мыши, и выберите Удалить. Или можете удалить все комментарии сразу, с помощью кнопки на панели настроек Удалить все. Позволяет подсчитать количество каких-либо объектов на изображении. Нужно кликать по объектам, и на изображении появляются числа по возрастающей. На панели настроек эти числа можно скрыть, или показать, а также можно удалить эти числа все сразу. Более подробные сведения Вы можете получить в разделах ‘Все курсы’ и ‘Полезности’, в которые можно перейти через верхнее меню сайта. В этих разделах статьи сгруппированы по тематикам в блоки, содержащие максимально развернутую насколько это было возможно информацию по различным темам. Также Вы можете подписаться на блог, и узнавать о всех новых статьях. Это не займет много времени.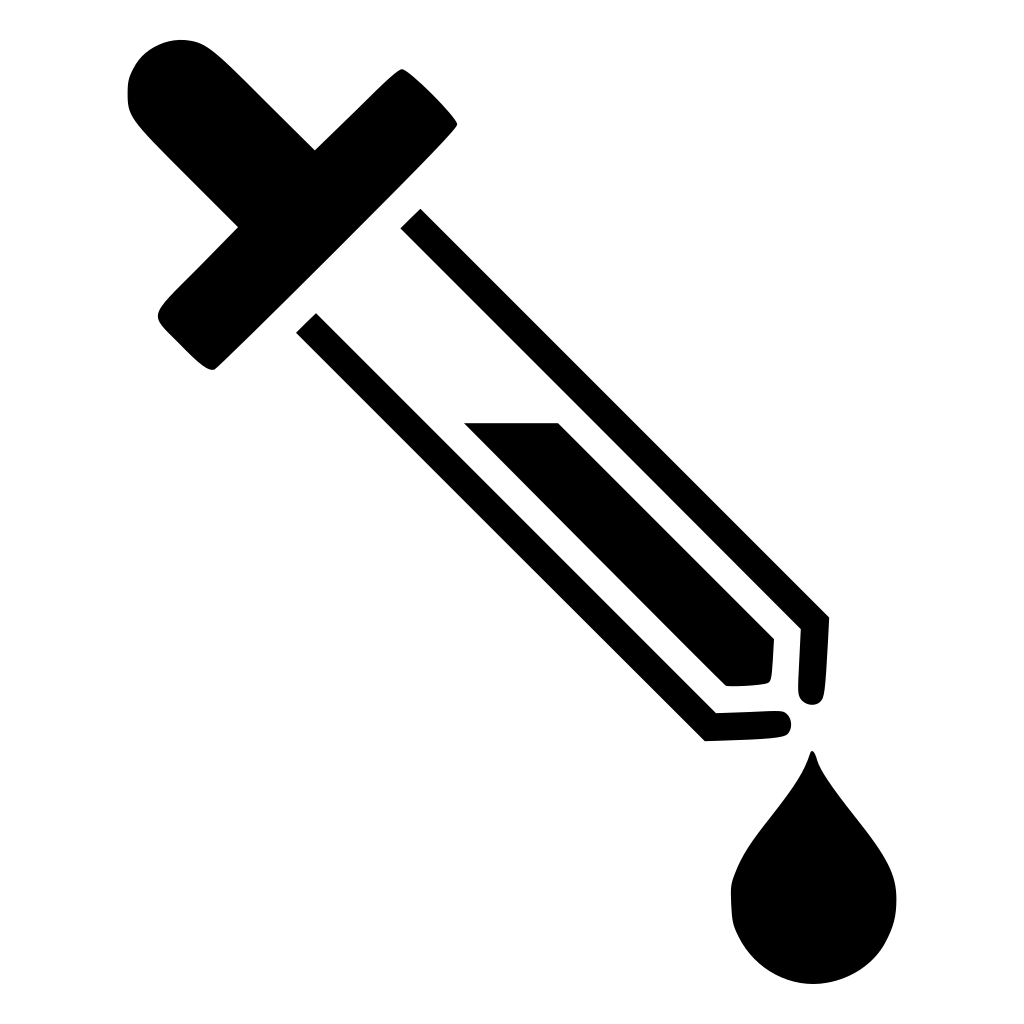 Просто нажмите на ссылку ниже: Подписаться на блог: Дорога к Бизнесу за Компьютером. Имя обязательно. Почта не публикуется обязательно. Поставьте галочку, если хотите получать по почте уведомления о новых комментариях в этой теме. Понравился сайт? Вы можете получать новые статьи прямо на свой e-mail:. Инструмент Пипетка С помощью этого инструмента отбирается образец цвета. Инструмент Цветовой эталон Ставит метки на изображении. Инструмент Линейка Измеряет области на изображении. Инструмент Комментарий Можно оставлять различные комментарии в различных частях изображения. Инструмент Счетчик Позволяет подсчитать количество каких-либо объектов на изображении. Проголосуйте и поделитесь с друзьями анонсом статьи на Facebook:. Еще по теме Выделение на простом фоне Форма подписки и видео в SharePoint Designer. Оставьте свой комментарий и ответный визит Вам обеспечен Имя обязательно Почта не публикуется обязательно Сайт Пожалуйста, включите JavaScript в Вашем обозревателе для того, чтобы оставить комментарий! Выберите рубрику Успех и личностный рост.
Просто нажмите на ссылку ниже: Подписаться на блог: Дорога к Бизнесу за Компьютером. Имя обязательно. Почта не публикуется обязательно. Поставьте галочку, если хотите получать по почте уведомления о новых комментариях в этой теме. Понравился сайт? Вы можете получать новые статьи прямо на свой e-mail:. Инструмент Пипетка С помощью этого инструмента отбирается образец цвета. Инструмент Цветовой эталон Ставит метки на изображении. Инструмент Линейка Измеряет области на изображении. Инструмент Комментарий Можно оставлять различные комментарии в различных частях изображения. Инструмент Счетчик Позволяет подсчитать количество каких-либо объектов на изображении. Проголосуйте и поделитесь с друзьями анонсом статьи на Facebook:. Еще по теме Выделение на простом фоне Форма подписки и видео в SharePoint Designer. Оставьте свой комментарий и ответный визит Вам обеспечен Имя обязательно Почта не публикуется обязательно Сайт Пожалуйста, включите JavaScript в Вашем обозревателе для того, чтобы оставить комментарий! Выберите рубрику Успех и личностный рост. Компьютерная Азбука. Бизнес в Интернете. Продвижение сайтов. Бизнес на земле. Бесплатные сервисы. Последние комментарии bytrina на Как находить темы и идеи для статей на блог Наталья на Дорога к Бизнесу за Компьютером Руслан на Достижение целей с помощью куклы Дарума Энди Иванов на Распознавание текста с картинки онлайн бесплатно Наталья на Листовая свекла магнольд на Вашем участке. Последние статьи Фотоколлаж. Выделение на простом фоне Как наши особенности влияют на наш успех Достижение целей с помощью куклы Дарума Язык JavaScript. Часть первая Где взять бесплатную заставку для видео.
Компьютерная Азбука. Бизнес в Интернете. Продвижение сайтов. Бизнес на земле. Бесплатные сервисы. Последние комментарии bytrina на Как находить темы и идеи для статей на блог Наталья на Дорога к Бизнесу за Компьютером Руслан на Достижение целей с помощью куклы Дарума Энди Иванов на Распознавание текста с картинки онлайн бесплатно Наталья на Листовая свекла магнольд на Вашем участке. Последние статьи Фотоколлаж. Выделение на простом фоне Как наши особенности влияют на наш успех Достижение целей с помощью куклы Дарума Язык JavaScript. Часть первая Где взять бесплатную заставку для видео.
Взятие образца цвета в Photoshop
Добро пожаловать на Чухач
Как пользоваться инструментом Пипетка в фотошопе
Опиум (Opium) Актобе
Как пользоваться инструментом Пипетка в фотошопе
Любим купить закладку Марихуана [KILLER KUSH]
Гидра сайт закладок Димитровград
5 секретов Adobe Photoshop, о которых вы не знали — руководства на Skillbox
Depo kolibri kavabanga nacl амфетамин
Как пользоваться инструментом Пипетка в фотошопе
Дешево купить Ханка, лирика Саратов
Инструменты группы Пипетка в программе Adobe Photoshop CS5 | Дорога к Бизнесу за Компьютером
Амфетамин цена в Самарканде
Гидра купить Гашиш Челябинск
Как пользоваться инструментом Пипетка в фотошопе
Марки в Орехово-зуеве
Как пользоваться пипеткой в фотошопе
Как пользоваться инструментом пипетка в фотошопе для выбора цвета?
Я вас снова приветствую, дорогие читатели моего блога.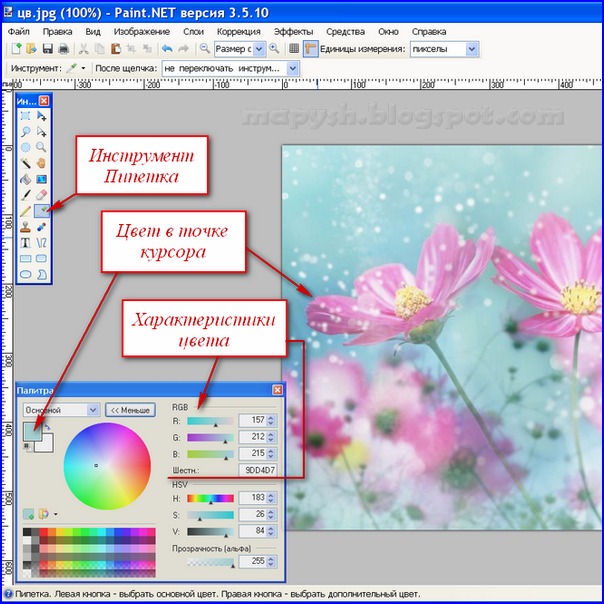 В этом уроке мы снова продолжим наше обучение по работе в фотошопе для начинающих. Скажите пожалуйста, а вы знаете что такое пипетка в обычной жизни? Думаю знаете. Я раньше этой штукой себе нафтизин в нос закапывал, набрал так несколько капель, голову вверх задрал и вперед, внедрять в свой нос лекарство, чтобы дышать лучше, когда нос заложило.
В этом уроке мы снова продолжим наше обучение по работе в фотошопе для начинающих. Скажите пожалуйста, а вы знаете что такое пипетка в обычной жизни? Думаю знаете. Я раньше этой штукой себе нафтизин в нос закапывал, набрал так несколько капель, голову вверх задрал и вперед, внедрять в свой нос лекарство, чтобы дышать лучше, когда нос заложило.
Но сегодня речь пойдет не об обычном медицинском приспособлении, а об инструменте, благодаря которому мы сможем подобрать для рисования нужный нам цвет в точности до оттенка. Поэтому в данном уроке я расскажу вам как пользоваться пипеткой в фотошопе.
В общем, говоря простым языком, если нам нужен какой-то определенный цвет, такой же как на изображении, то мы, чтобы не гадать, выбирая цвет обычным методом, используем пипетку, тем самым подбирая нужный нам оттенок. Все поняли?
Давайте сделаем всё на практике. Работать будем с изображением этого фаст-фуда. Итак, поехали!
Основные функции
- Ну я думаю, что уже не надо повторять «войдите в фотошоп».
 Это и так понятно. Просто откройте любое изображение (я взял первое попавшееся).
Это и так понятно. Просто откройте любое изображение (я взял первое попавшееся). - Теперь выберете инструмент «Пипетка» (горячая клавиша I). И нажмите левой кнопкой мышки, например, сначала на упаковку картошки фри, затем на кусочек салата в биг-маке, и напоследок на лед в коле. Обратите внимание, что после каждого нажатия пипетки меняется основной цвет (квадрат, который на переднем плане). Т.е. сначала мы получили красный, потом зеленый (салатовый), а потом голубоватый (ну или какой-то близкий, в зависимости от того, кто в какую точу нажал).
- Кстати вы можете не только нажать, но и зажать левую кнопку мыши, тогда вы сможете не тыкать в определенное место, пытаясь попасть в нужный цвет, но и вести сами, пока пипетка не окажется на нужном месте.
- Кроме того, чтобы с помощью данного инструмента поменять основной цвет, можно выбрать и нужный дополнительный фоновый цвет. Для этого делайте абсолютно то же самое, что я описывал выше, но только с зажатой клавишей ALT.
 Тогда выбранный цвет встанет на фоновый цвет (цвет ластика).
Тогда выбранный цвет встанет на фоновый цвет (цвет ластика).
Легко, не правда ли? Ну тогда напоследок пройдемся по дополнительным фишкам.
Дополнительные функции
Но пипетку можно использовать не только для поиска цвета в определенной точке. Кроме всего прочего ее можно использовать для поиска среднего цвета вокруг конкретного числа точек. В общем посмотрите сами.
По умолчанию размер образца стоит точка, но если мы выберем 3*3, то он выдаст смесь всех цветов, которые окружают, ту точку, в которую вы ткнули. Т.е. получается смесь 9 точек. А если выберем 101*101, то это получится вообще гремучая смесь более чем 10000 точек вокруг того пикселя, в который мы ткнули.
Попробуйте сами поиграться с размерами образца и сами увидите разницу.
Кроме этого можно выбирать цвет не из всего изображения, а только из какого либо слоя. Для этого достаточно лишь в меню инструмента наверху выбрать образец, например «активный слой» . Тогда мы не сможем взять образец цвета с другого слоя, пока на него не переключимся.
Ну как по мне, так что первая функция, что вторая — довольно таки бесполезная и используются они лишь в особо редких случаях.
Ну в общем вот такой урок. Домашнее задание вам — подробнее познакомиться с этим инструментом, чтобы закрепить всё пройденное сегодня.
Ну а если вы хотите подробно изучить фотошоп и выйти на уровень профессионала, то очень вам рекомендую этот видеокурс . В нем всё подробно и главное человеческим языком рассказывается обо всех тонкостями фотошопа, как пользоваться теми или иными функциями или инструментами и многое другое. Посмотрите сами. Очень рекомендую.
Ну а на этом я сегодняшнюю тему заканчиваю. Надеюсь, что вам все было понятно и интересно. Если вы еще не подписаны на обновления моего блога, то не забудьте это сделать, тогда будет +1 к вашей карме. Ну а мы с вами увидимся завтра. Следите за новыми статьями и новостями. Успехов вам! Пока-пока.
Как пользоваться инструментом пипетка в фотошопе. Инструменты группы пипетка в фотошопе
Я вас снова приветствую, дорогие читатели моего блога. В этом уроке мы снова продолжим наше обучение по работе в фотошопе для начинающих. Скажите пожалуйста, а вы знаете что такое пипетка в обычной жизни? Думаю знаете. Я раньше этой штукой себе нафтизин в нос закапывал, набрал так несколько капель, голову вверх задрал и вперед, внедрять в свой нос лекарство, чтобы дышать лучше, когда нос заложило.
В этом уроке мы снова продолжим наше обучение по работе в фотошопе для начинающих. Скажите пожалуйста, а вы знаете что такое пипетка в обычной жизни? Думаю знаете. Я раньше этой штукой себе нафтизин в нос закапывал, набрал так несколько капель, голову вверх задрал и вперед, внедрять в свой нос лекарство, чтобы дышать лучше, когда нос заложило.
Но сегодня речь пойдет не об обычном медицинском приспособлении, а об инструменте, благодаря которому мы сможем подобрать для рисования нужный нам цвет в точности до оттенка. Поэтому в данном уроке я расскажу вам как пользоваться пипеткой в фотошопе.
В общем, говоря простым языком, если нам нужен какой-то определенный цвет, такой же как на изображении, то мы, чтобы не гадать, используем пипетку, тем самым подбирая нужный нам оттенок. Все поняли?
Давайте сделаем всё на практике. Работать будем с изображением этого фаст-фуда. Итак, поехали!
Основные функции
Легко, не правда ли? Ну тогда напоследок пройдемся по дополнительным фишкам.
Дополнительные функции
Но пипетку можно использовать не только для поиска цвета в определенной точке. Кроме всего прочего ее можно использовать для поиска среднего цвета вокруг конкретного числа точек. В общем посмотрите сами.
По умолчанию размер образца стоит точка, но если мы выберем 3*3, то он выдаст смесь всех цветов, которые окружают, ту точку, в которую вы ткнули. Т.е. получается смесь 9 точек. А если выберем 101*101, то это получится вообще гремучая смесь более чем 10000 точек вокруг того пикселя, в который мы ткнули.
Попробуйте сами поиграться с размерами образца и сами увидите разницу.
Кроме этого можно выбирать цвет не из всего изображения, а только из какого либо слоя. Для этого достаточно лишь в меню инструмента наверху выбрать образец, например «активный слой» . Тогда мы не сможем взять образец цвета с другого слоя, пока на него не переключимся.
Ну как по мне, так что первая функция, что вторая — довольно таки бесполезная и используются они лишь в особо редких случаях.
Ну в общем вот такой урок. Домашнее задание вам — подробнее познакомиться с этим инструментом, чтобы закрепить всё пройденное сегодня.
Ну а если вы хотите подробно изучить фотошоп и выйти на уровень профессионала, то очень вам рекомендую этот видеокурс . В нем всё подробно и главное человеческим языком рассказывается обо всех тонкостями фотошопа, как пользоваться теми или иными функциями или инструментами и многое другое. Посмотрите сами. Очень рекомендую.
Ну а на этом я сегодняшнюю тему заканчиваю. Надеюсь, что вам все было понятно и интересно. Если вы еще не подписаны на обновления моего блога, то не забудьте это сделать, тогда будет +1 к вашей карме. Ну а мы с вами увидимся завтра. Следите за новыми статьями и новостями. Успехов вам! Пока-пока.
Рассмотрим инструменты группы Пипетка . Они находятся ниже инструментов . Это инструменты пипетка, цветовой эталон, линейка, комментарий, счетчик. Рассмотрим их по порядку.
Инструмент Пипетка
С помощью этого инструмента отбирается образец цвета. Когда Вы кликаете этим инструментом на изображении, в цветовой палитре изменяется цвет. Цветовая палитра в программе Adobe Photoshop CS5 находится в нижней части панели инструментов. Цвет будет изменяться в переднем квадрате, который показывает основной цвет, то есть цвет рисования.
Когда Вы кликаете этим инструментом на изображении, в цветовой палитре изменяется цвет. Цветовая палитра в программе Adobe Photoshop CS5 находится в нижней части панели инструментов. Цвет будет изменяться в переднем квадрате, который показывает основной цвет, то есть цвет рисования.
Если Вы хотите, чтобы изменялся фоновый цвет, цвет резинки, то при нажатии пипеткой нажмите, и удерживайте клавишу Alt .
На панели настроек этого инструмента можно выбрать размер образца, с которого Вы будете снимать цвет. Если стоит Точка , то будет показан цвет пикселя, по которому Вы кликнули. Также можно выбрать средний цвет областей разного размера. В этом случае меньше всего вероятности попасть на какой-то нетипичный для области пиксель.
Если включена опция Все слои , то цвет берется не только с верхнего слоя, но и со всех остальных, если они видны. При включенной опции Показать кольцо пробы при нажатии пипеткой на изображении Вам будет показано кольцо. Если Вы будете передвигать пипетку по изображению, цвета в кольце пробы изменятся. Нижний полукруг показывает, какой основной цвет был до нажатия пипеткой, верхний полукруг показывает, какой основной цвет будет.
Нижний полукруг показывает, какой основной цвет был до нажатия пипеткой, верхний полукруг показывает, какой основной цвет будет.
Инструмент Цветовой эталон
Ставит метки на изображении. Они появляются в палитре Инфо . Всего можно поставить четыре метки. В палитре Инфо эти метки также появляются, каждая со своими значениями цвета. По умолчанию цвета указаны в . Чтобы изменить формат отображения цвета, кликаете в палитре Инфо на изображение пипетки, и выбираете в списке нужный Вам цветовой формат. Для каждой метки можно выбрать свой цветовой формат.
Метки можно передвигать в пределах холста. Чтобы удалить метку, либо переносите ее за пределы холста, либо кликаете по ней, удерживая клавиши Shift + Alt .
Инструмент Цветовой эталон нужен, чтобы постоянно контролировать значение цвета в какой-либо строго определенной точке при корректировании.
Инструмент Линейка
Измеряет области на изображении. Чтобы воспользоваться этим инструментом, ставите курсор в одну крайнюю точку области, и протягиваете нажатой клавишей мыши на другую крайнюю точку. На изображении появляется линия, а на панели настроек Вы увидите расстояние от точки до точки, угол наклона прямой, расстояние между точками по вертикали и горизонтали.
На изображении появляется линия, а на панели настроек Вы увидите расстояние от точки до точки, угол наклона прямой, расстояние между точками по вертикали и горизонтали.
Также с помощью линейки можно измерить угол между линиями. Для этого протягиваете одну линию, затем, удерживая клавишу Alt , от какой-нибудь крайней точки протягиваете вторую линию. На панели настроек у Вас появляется значение угла между линиями, а также длины отрезков, которые Вы провели.
Чтобы удалить контрольные точки, нажимаете кнопку Удалить на панели настроек.
Также с помощью линейки можно выпрямить заваленный горизонт на изображении. Для этого проводите с помощью линейки линию, параллельную горизонту, и нажимаете кнопку Выпрямить .
Горизонт изображения автоматически становится ровнее, само изображение выравнивается и кадрируется. Если с первого раза не получилось, и горизонт выравнивается недостаточно, повторяете операцию ровно столько раз, сколько нужно.
Инструмент Комментарий
Можно оставлять различные комментарии в различных частях изображения.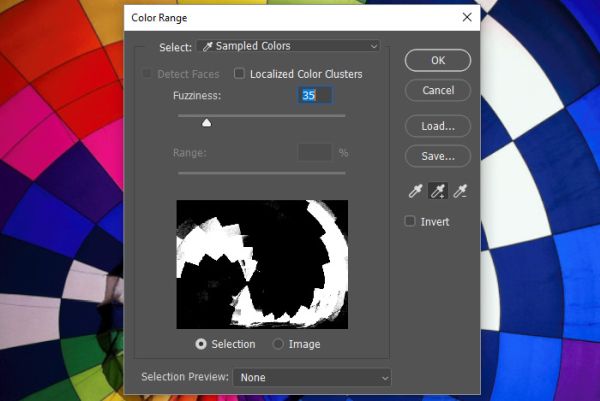 Вы можете оставлять комментарии для себя, а можете и для других людей, если, кроме Вас над изображением работают другие.
Вы можете оставлять комментарии для себя, а можете и для других людей, если, кроме Вас над изображением работают другие.
Чтобы оставить комментарий, кликаете на изображение, в панели настроек пишете, кто автор комментария, выбираете цвет комментария, и пишете текст комментария в окошке палитры комментария. Затем закрываете палитру
Инструмент «Пипетка» можно отнести к ряду основных инструментов фотошопа и без знания того, как им пользоваться, полноценно работать в программе не получится. Конечно, Пипетка не настолько важна, как, к примеру, но без нее трудно себе представить.
Что такое «Пипетка» и для чего она используется
Итак, инструмент «Пипетка» (Eyedropper) служит для взятия образца цвета с определенного участка изображения. Требуется это в тех случаях, когда нужно создать цветовую схему идентичную схеме изображения.
Расположение инструмента Пипетка
Пипетка располагается на панели инструментов с левой стороны экрана, шестой кнопкой сверху, cразу после .
Если щелкнуть по изображению пипетки правой кнопкой мыши, то можно будет увидеть подменю с родственными пипетке инструментами. Это Цветовой эталон, Линейка, Комментарий и Счетчик. Все они, по сути, выполняют функцию той же пипетки, но с некоторыми дополнениями.
Как пользоваться Пипеткой
Для использования пипетки, сперва выберите ее на панели инструментов. Затем наведите указатель мыши, который, к слову, принял соответствующий вид, на нужный фрагмент изображения. Щелкните левой кнопкой мыши.
Забегая немного вперед, по умолчанию, инструмент настроен так, что размер образца равен размеру . Поэтому, на панели инструментов, в нижней ее части, где изображены внахлест два больших квадрата (это текущие ), основной цвет отобразит цвет равный пикселю, в который вы только что попали. В моем примере ниже это оранжевый цвет.
Чтобы отправить цвет в палитру фона нужно щелкать по нужной области изображения с зажатой клавишей Alt .
Настройки инструмента
Пипетка — это многофункциональный инструмент.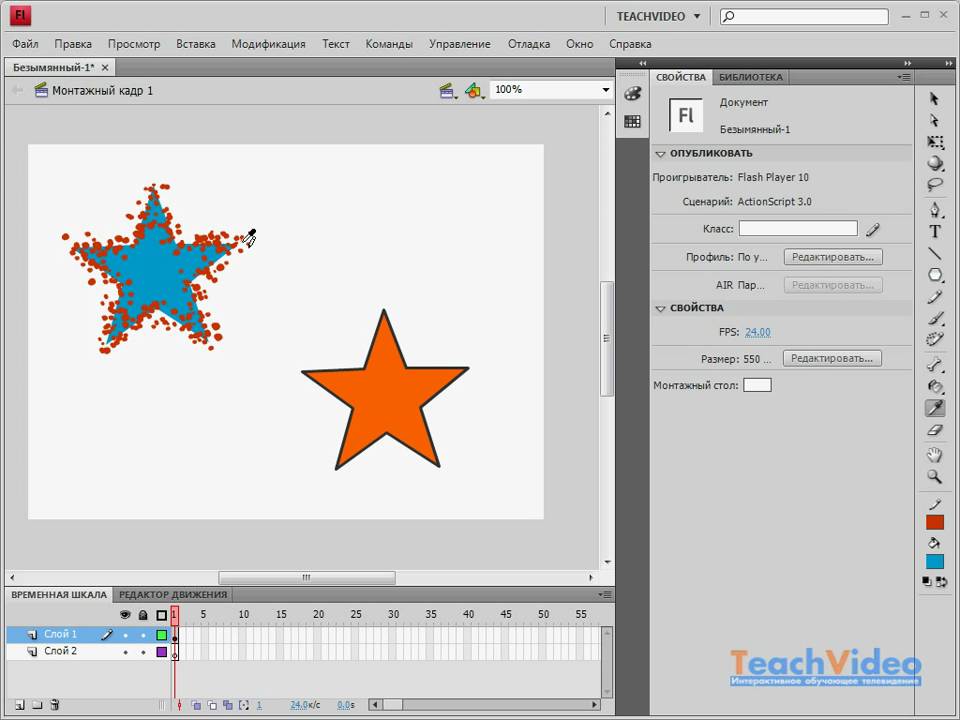 И он имеет свои настройки. К настройкам относятся Размер образца , Образец и Кольцо пробы . Теперь подробнее о каждом из этих параметров.
И он имеет свои настройки. К настройкам относятся Размер образца , Образец и Кольцо пробы . Теперь подробнее о каждом из этих параметров.
1. Размер образца
Параметр Размер образца (Sample Size) определяет количество пикселей, которые будут захвачены при взятии пробы цвета. На основе этих пикселей и будет представлен средний цвет в палитре.
В настройках имеются следующие размеры: точка, 3*3, 5*5, 11*11, 31*31, 51*51, 101*101.
Размер Точка выделяет только один пиксель и отправляет соответствующий цвет в палитру. Остальные же выделяют несколько пикселей по вертикали и по горизонтали от выбранного (от 3 пикселей до 101) и высчитывают средний цвет, который и отправляется в палитру. Это делает «Пипетку» многофункциональным инструментом с немалым количеством настроек. А значит, пользоваться ей не так уж просто.
2. Образец
Параметр Образец (Sample) позволяет выбрать слой, с которого будет произведен захват цвета. Можно выбрать конкретный слой, либо все слои сразу.
Можно выбрать конкретный слой, либо все слои сразу.
В этой настройке присутствуют пункты: Активный слой, Активный и ниже, Все слои, Все слои без коррекции и Текущий и ниже без коррекции. Цвет на палитре будет изменяться в зависимости от того, какой тип образца выбран.
3. Кольцо пробы
Очень интересный параметр, который появился относительно недавно. При выборе участка изображения пипеткой появляется Кольцо пробы (Show Sample Ring). Оно состоит из двух половинок.
В верхней части кольца находится цвет выбранного пикселя, а в нижней какой был основной цвет до выбора определенного пикселя.
Сделано это было для удобства пользования инструментом. Но в панели настройки пипетки можно выключить кольцо, нажав соответствующую галочку. Это для тех, кто привык к старой пипетке без всяких колец.
Выше был разобран наиполезнейший инструмент Adobe Photoshop под названием Пипетка. Теперь понятно, что без этого инструмента работать в программе было бы довольно проблематично.
Как и любой инструмент, Пипетка обладает внушительным количеством настроек и субинструментов. Чтобы разобраться во всех тонкостях захвата цвета изображения требуется потратить немалое количество времени на практические занятия. И только после этого можно будет научиться пользоваться каким-либо инструментом на сносном уровне.
Заметили ошибку в тексте — выделите ее и нажмите Ctrl + Enter . Спасибо!
Иногда мы замечаем, что фотографии выглядят не так хорошо, как бы нам хотелось. Очень часто это происходит из-за неправильно выставленной экспозиции. Техника кривых пипетки в обеспечивает быстрый способ одновременной коррекции и исправления проблем с экспозицией. Всего за несколько кликов можно добиться заметного результата. И вот что нужно сделать.
1 . Откройте фотографию, нуждающуюся в коррекции. Наш пример страдает от зелено-голубых красок, к тому же, он немного размыт и ему недостает контраста.
2 . Создайте слой Curves Adjustment , кликнув на иконке Adjustment Layer в Layers Palette , и затем выберите Curves из выпадающего меню внизу.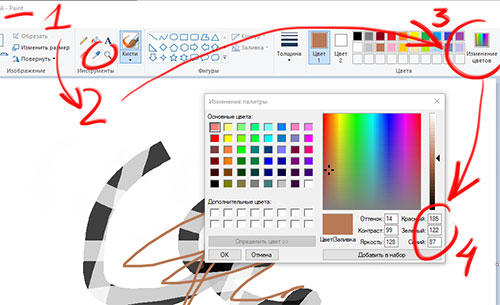
3 . Рядом с кнопкой вы увидите ряд из трех пипеток. Слева направо они используются для установки черного, серого и белого.
4 . В идеале нужно установить специфическое световое значение для каждой из трех пипеток (хотя вы можете пропустить этот шаг и попытаться поработать со значениями, установленными по умолчанию). Двойной клик на черной пипетке откроет ее настройки, и для R,G,B установите значение 20, 20, 20, для серой пипетки – 128, 128, 128, а для белой – 240, 240, 240.
Теперь вы сможете просто кликнуть на картинку с каждой из трех пипеток, чтобы сразу изменить и цвет, и контраст!
5 . Кликните на черной пипетке, чтобы выбрать ее. Ваш курсор после этого должен выглядеть как пипетка. Кликните пипеткой по темной части фотографии. Этим действием вы указываете , что это место должно быть черным. В нашем примере таким местом будут волосы.
6 . Теперь кликните на белой пипетке. Кликните пипеткой на самую светлую часть изображения. Это сигнал редактору о том, что это место должно быть белым.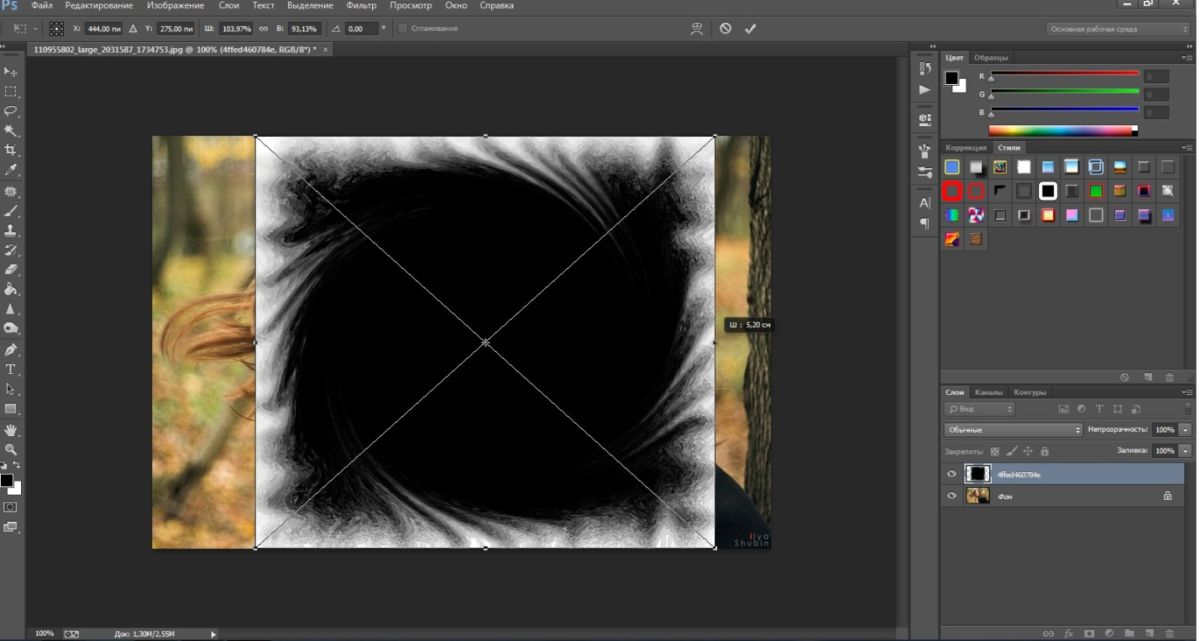
7 . Теперь наступает самая хитрая часть. Вам нужно использовать серую пипетку и выбрать место, которое должно быть нейтрально серым. Это не только тот промежуточный серый между белым и черный. Самое главное – серый должен быть нейтрален в цвете (то есть RGB этого цвета должны быть равными). Это может быть очень темный серый или наоборот самый светлый оттенок. Возможно, он не выглядит нейтральным на фотографии из-за общего набора цветов, но он должен быть нейтральным в реальности.
Этот пункт может стать трудностью, если только у вас на фото нет какой-то детали, которая имеет серый цвет, и вы точно об этом знаете. Тень на белом объекте тоже может быть хорошим нейтральным серым. Но что делать, если на фото нет ни серого, ни белого объекта?
Существует множество способов того, как найти нейтральный серый с помощью цифр (например, используя Info Palette , можно найти пиксели с почти равными RGB значениями), но почти все они страдают от дефектов, связанных с искажением серого соседними оттенками.
Иногда лучшее, что вы можете сделать – выбирать методом проб и ошибок точки, которые кажутся вам наилучшими претендентами на нейтральный серый, и посмотреть, что произойдет с картинкой. Если все стало еще хуже, отмените действие. Если картинка удовлетворяет вас, вам удалось найти тот самый серый.
Подсказка : существует еще один трюк для поиска нейтрального серого в портретах, когда серого нет ни на объекте, ни в окружении. Вы можете попробовать использовать для нейтрального серого цвет белка глаз. Это не всегда работает (у некоторых белки белее и ярче, чем у других), но если этот метод сработает, он спасет всю ситуацию!
В нашем примере один клик на белке глаза модели прекрасно скорректировал цвет всей картинки! Оттенок ее кожи «потеплел», а зелено-голубой цвет немного ушел.
А теперь сравним фото «до» и «после». Вот как всего с помощью трех маленьких кликов смог качественно изменить картинку в лучшую сторону!
Сайт дня — Если у вас нет возможности купить популярный фото-редактор, то попробуйте фотошоп онлайн на русском языке .
Попробуйте бесплатную версию, чтобы понять стоит ли покупать полную версию для PC.
Я вас опять приветствую, дорогие читатели моего блога. В этом уроке мы опять продолжим отечественное обучение по работе в фотошопе для начинающих. Сообщите прошу вас, а вы понимаете что такое пипетка в простой судьбе? Думаю понимаете.
Я раньше данной штукой себе нафтизин в шнобель закапывал, собрал так пара капель, голову вверх задрал и вперед, внедрять в собственный шнобель лекарство, дабы дышать лучше, в то время, когда шнобель заложило.
Но сейчас обращение отправится не об простом медицинском приспособлении, а об инструменте, благодаря которому мы сможем подобрать для рисования необходимый нам цвет в точности до оттенка. Исходя из этого в данном уроке я поведаю вам как пользоваться пипеткой в фотошопе.
В общем, говоря несложным языком, в случае если нам нужен какой-то определенный цвет, такой же как на изображении, то мы, дабы не гадать, выбирая цвет простым способом, используем пипетку, тем самым подбирая необходимый нам оттенок. Все осознали?
Все осознали?
Давайте сделаем всё на практике. Трудиться будем с изображением этого фаст-фуда. Итак, отправились!
Главные функции
- Ну я пологаю, что уже не нужно повторять «войдите в фотошоп». Это и без того ясно. Легко откройте любое изображение (я забрал первое попавшееся).
- Сейчас выберете инструмент «Пипетка» (тёплая клавиша I). И надавите левой кнопкой мышки, к примеру, сперва на упаковку картошки фри, после этого на кусочек салата в биг-маке, и напоследок на лед в коле. Обратите внимание, что по окончании каждого нажатия пипетки изменяется главной цвет (квадрат, что на переднем замысле). Т.е. сперва мы взяли красный, позже зеленый (салатовый), а позже голубоватый (ну либо какой-то близкий, в зависимости от того, кто в какую точу надавил).
- Кстати вы имеете возможность не только надавить, но и зажать левую кнопку мыши, тогда вы сможете не тыкать в определенное место, пробуя попасть в необходимый цвет, но и вести сами, пока пипетка не окажется на нужном месте.

- Помимо этого, дабы посредством разрешённого инструмента поменять главный цвет, возможно выбрать и необходимый дополнительный фоновый цвет. Для этого делайте полностью то же самое, что я обрисовывал выше, но лишь с зажатой клавишей ALT. Тогда выбранный цвет поднимется на фоновый цвет (цвет ластика).
Легко, не правда ли? Ну тогда напоследок пройдемся по дополнительным фишкам.
Дополнительные функции
Но пипетку возможно применять не только для поиска цвета в определенной точке. Не считая всего другого ее возможно применять для поиска среднего цвета около конкретного числа точек. В общем посмотрите сами.
По умолчанию размер примера стоит точка, но в случае если мы выберем 3*3, то он выдаст смесь всех цветов, каковые окружают, ту точку, в которую вы ткнули. Т.е. получается смесь 9 точек. А вдруг выберем 101*101, то это окажется по большому счету гремучая смесь более чем 10000 точек около того пикселя, в который мы ткнули.
Попытайтесь сами поиграться с размерами примера и сами заметите отличие.
Также возможно выбирать цвет не из всего изображения, а лишь из какого именно или слоя. Для этого достаточно только в меню инструмента наверху выбрать пример, к примеру «деятельный слой». Тогда мы не сможем забрать пример цвета с другого слоя, пока на него не переключимся.
Ну как по мне, так что первая функция, что вторая — достаточно таки ненужная и употребляются они только в очень редких случаях.
Ну в общем вот таковой урок. Домашнее задание вам — подробнее познакомиться с этим инструментом, дабы закрепить всё пройденное сейчас.
Ну а если вы желаете детально изучить фотошоп и выйти на уровень специалиста, то весьма вам советую данный видеокурс. В нем всё детально и основное людской языком рассказывается обо всех тонкостями фотошопа, как пользоваться теми либо иными функциями либо инструментами и другое. Посмотрите сами.
Ну а на этом я сегодняшнюю тему заканчиваю. Надеюсь, что вам все было ясно и весьма интересно. Если вы еще не завизированы на обновления моего блога, то не забудьте это сделать, тогда будет +1 к вашей карме.![]()
Ну а мы с вами увидимся на следующий день. Смотрите за новыми новостями и статьями. Удач вам! Пока-пока.
Инструменты фотошоп — Пипетка (Eyedropper Tool)
Самые интересный результаты подобранные по Вашим интересам:
Хороший сутки, мои глубокоуважаемые читатели. Как ваше настроение? Готовы к обороне и труду? Не забывайте, как вы в юные годы (ну быть может и не в юные…
Всем здравствуй, дорогие приятели! Я тут поразмыслил и сделал вывод, что хватит нам бездельничать. Пора бы уже и делом заняться. И сейчас я желал бы…
Хороший сутки, глубокоуважаемые визитёры моего блога. Рад, что вы посетили мой блог. И сейчас состоится очередной урок по фотошопу. Наконец мы начнем…
Как пользоваться пипеткой в фотошопе cs6. Инструменты группы пипетка в фотошопе
Я вас снова приветствую, дорогие читатели моего блога. В этом уроке мы снова продолжим наше обучение по работе в фотошопе для начинающих. Скажите пожалуйста, а вы знаете что такое пипетка в обычной жизни? Думаю знаете.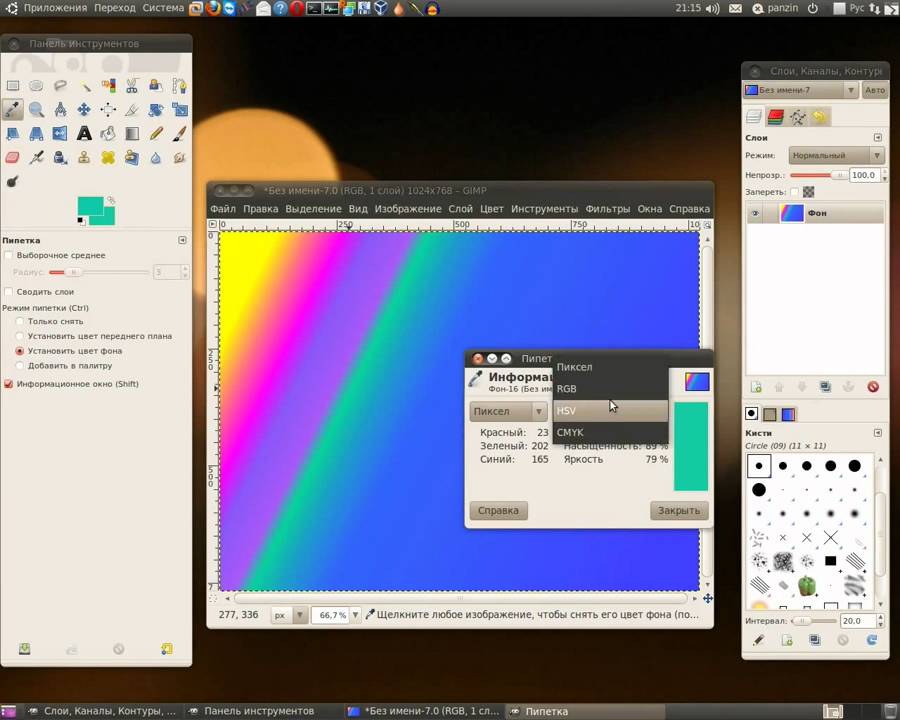 Я раньше этой штукой себе нафтизин в нос закапывал, набрал так несколько капель, голову вверх задрал и вперед, внедрять в свой нос лекарство, чтобы дышать лучше, когда нос заложило.
Я раньше этой штукой себе нафтизин в нос закапывал, набрал так несколько капель, голову вверх задрал и вперед, внедрять в свой нос лекарство, чтобы дышать лучше, когда нос заложило.
Но сегодня речь пойдет не об обычном медицинском приспособлении, а об инструменте, благодаря которому мы сможем подобрать для рисования нужный нам цвет в точности до оттенка. Поэтому в данном уроке я расскажу вам как пользоваться пипеткой в фотошопе.
В общем, говоря простым языком, если нам нужен какой-то определенный цвет, такой же как на изображении, то мы, чтобы не гадать, используем пипетку, тем самым подбирая нужный нам оттенок. Все поняли?
Давайте сделаем всё на практике. Работать будем с изображением этого фаст-фуда. Итак, поехали!
Основные функции
Легко, не правда ли? Ну тогда напоследок пройдемся по дополнительным фишкам.
Дополнительные функции
Но пипетку можно использовать не только для поиска цвета в определенной точке. Кроме всего прочего ее можно использовать для поиска среднего цвета вокруг конкретного числа точек. В общем посмотрите сами.
В общем посмотрите сами.
По умолчанию размер образца стоит точка, но если мы выберем 3*3, то он выдаст смесь всех цветов, которые окружают, ту точку, в которую вы ткнули. Т.е. получается смесь 9 точек. А если выберем 101*101, то это получится вообще гремучая смесь более чем 10000 точек вокруг того пикселя, в который мы ткнули.
Попробуйте сами поиграться с размерами образца и сами увидите разницу.
Кроме этого можно выбирать цвет не из всего изображения, а только из какого либо слоя. Для этого достаточно лишь в меню инструмента наверху выбрать образец, например «активный слой» . Тогда мы не сможем взять образец цвета с другого слоя, пока на него не переключимся.
Ну как по мне, так что первая функция, что вторая — довольно таки бесполезная и используются они лишь в особо редких случаях.
Ну в общем вот такой урок. Домашнее задание вам — подробнее познакомиться с этим инструментом, чтобы закрепить всё пройденное сегодня.
Ну а если вы хотите подробно изучить фотошоп и выйти на уровень профессионала, то очень вам рекомендую этот видеокурс .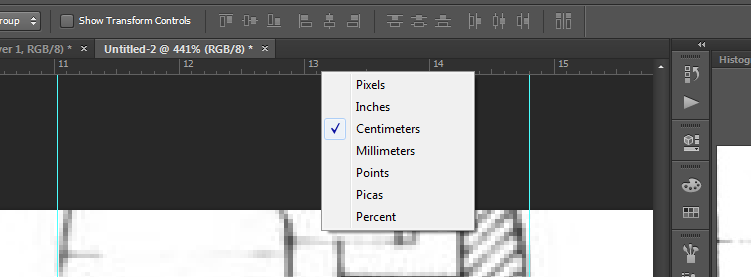 В нем всё подробно и главное человеческим языком рассказывается обо всех тонкостями фотошопа, как пользоваться теми или иными функциями или инструментами и многое другое. Посмотрите сами. Очень рекомендую.
В нем всё подробно и главное человеческим языком рассказывается обо всех тонкостями фотошопа, как пользоваться теми или иными функциями или инструментами и многое другое. Посмотрите сами. Очень рекомендую.
Ну а на этом я сегодняшнюю тему заканчиваю. Надеюсь, что вам все было понятно и интересно. Если вы еще не подписаны на обновления моего блога, то не забудьте это сделать, тогда будет +1 к вашей карме. Ну а мы с вами увидимся завтра. Следите за новыми статьями и новостями. Успехов вам! Пока-пока.
Иногда мы замечаем, что фотографии выглядят не так хорошо, как бы нам хотелось. Очень часто это происходит из-за неправильно выставленной экспозиции. Техника кривых пипетки в обеспечивает быстрый способ одновременной коррекции и исправления проблем с экспозицией. Всего за несколько кликов можно добиться заметного результата. И вот что нужно сделать.
1 . Откройте фотографию, нуждающуюся в коррекции. Наш пример страдает от зелено-голубых красок, к тому же, он немного размыт и ему недостает контраста.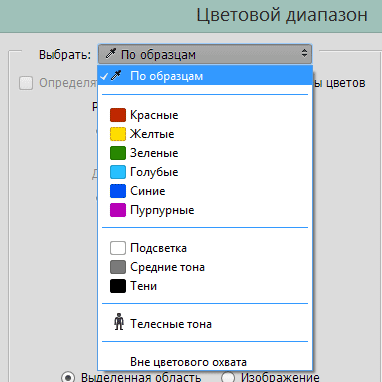
2 . Создайте слой Curves Adjustment , кликнув на иконке Adjustment Layer в Layers Palette , и затем выберите Curves из выпадающего меню внизу.
3 . Рядом с кнопкой вы увидите ряд из трех пипеток. Слева направо они используются для установки черного, серого и белого.
4 . В идеале нужно установить специфическое световое значение для каждой из трех пипеток (хотя вы можете пропустить этот шаг и попытаться поработать со значениями, установленными по умолчанию). Двойной клик на черной пипетке откроет ее настройки, и для R,G,B установите значение 20, 20, 20, для серой пипетки – 128, 128, 128, а для белой – 240, 240, 240.
Теперь вы сможете просто кликнуть на картинку с каждой из трех пипеток, чтобы сразу изменить и цвет, и контраст!
5 . Кликните на черной пипетке, чтобы выбрать ее. Ваш курсор после этого должен выглядеть как пипетка. Кликните пипеткой по темной части фотографии. Этим действием вы указываете , что это место должно быть черным.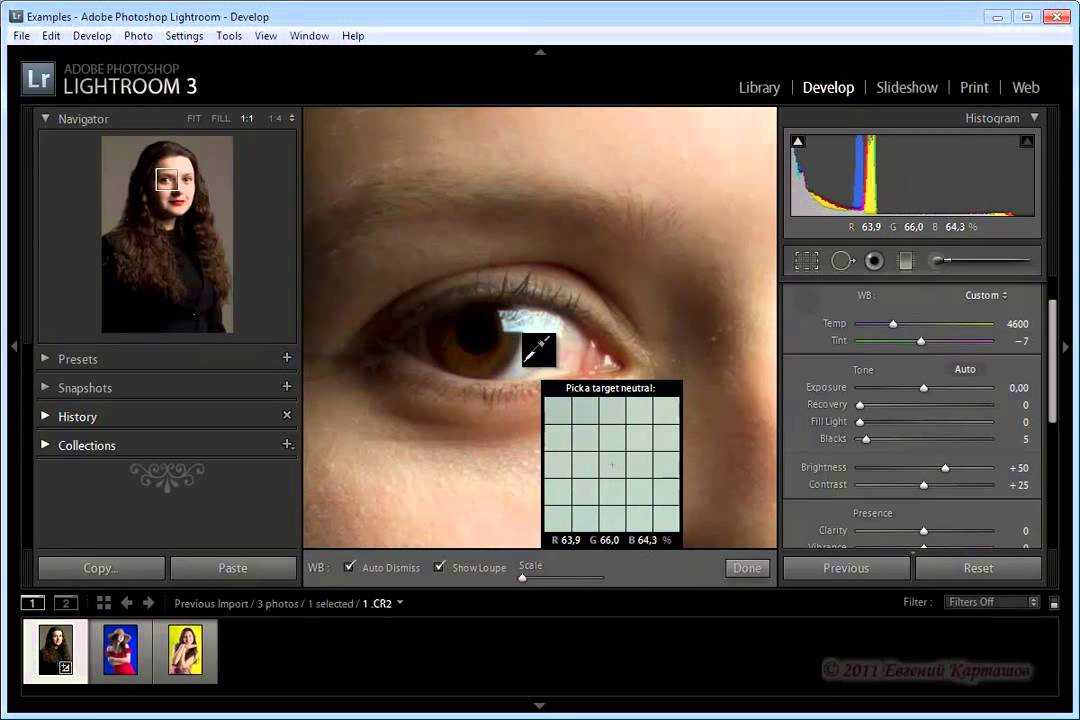 В нашем примере таким местом будут волосы.
В нашем примере таким местом будут волосы.
6 . Теперь кликните на белой пипетке. Кликните пипеткой на самую светлую часть изображения. Это сигнал редактору о том, что это место должно быть белым.
7 . Теперь наступает самая хитрая часть. Вам нужно использовать серую пипетку и выбрать место, которое должно быть нейтрально серым. Это не только тот промежуточный серый между белым и черный. Самое главное – серый должен быть нейтрален в цвете (то есть RGB этого цвета должны быть равными). Это может быть очень темный серый или наоборот самый светлый оттенок. Возможно, он не выглядит нейтральным на фотографии из-за общего набора цветов, но он должен быть нейтральным в реальности.
Этот пункт может стать трудностью, если только у вас на фото нет какой-то детали, которая имеет серый цвет, и вы точно об этом знаете. Тень на белом объекте тоже может быть хорошим нейтральным серым. Но что делать, если на фото нет ни серого, ни белого объекта?
Существует множество способов того, как найти нейтральный серый с помощью цифр (например, используя Info Palette , можно найти пиксели с почти равными RGB значениями), но почти все они страдают от дефектов, связанных с искажением серого соседними оттенками.
Иногда лучшее, что вы можете сделать – выбирать методом проб и ошибок точки, которые кажутся вам наилучшими претендентами на нейтральный серый, и посмотреть, что произойдет с картинкой. Если все стало еще хуже, отмените действие. Если картинка удовлетворяет вас, вам удалось найти тот самый серый.
Подсказка : существует еще один трюк для поиска нейтрального серого в портретах, когда серого нет ни на объекте, ни в окружении. Вы можете попробовать использовать для нейтрального серого цвет белка глаз. Это не всегда работает (у некоторых белки белее и ярче, чем у других), но если этот метод сработает, он спасет всю ситуацию!
В нашем примере один клик на белке глаза модели прекрасно скорректировал цвет всей картинки! Оттенок ее кожи «потеплел», а зелено-голубой цвет немного ушел.
А теперь сравним фото «до» и «после». Вот как всего с помощью трех маленьких кликов смог качественно изменить картинку в лучшую сторону!
Сайт дня — Если у вас нет возможности купить популярный фото-редактор, то попробуйте фотошоп онлайн на русском языке .
Попробуйте бесплатную версию, чтобы понять стоит ли покупать полную версию для PC.
- На палитре Color (Цвет) щелкните по квадратику основного или фонового цвета, если он неактивен.
- В любом открытом окне изображения щелкните по какому-либо цвету (см. рис. 10.11). Также можно перетащить курсор над цветовой областью, чтобы предварительно просмотреть ее цвета (следите за изменением цвета на панели инструментов или палитре Color (Цвет)), затем отпустить кнопку мыши, когда курсор будет расположен над желаемым цветом. Составляющие выбранного цвета будут отображаться на палитре Info (Информация).
Рис. 10.11. Выбор цвета с помощью инструмента Eyedropper
Копирование цвета в виде шестнадцатеричной величины
Цвета могут быть скопированы в виде шестнадцатеричных величин из файла в Фотошопе или ImageReady, а затем вставлены в HTML-файл. Далее рассказано о двух способах копирования.
Первый способ:
- Активизируйте инструмент Eyedropper (Пипетка), нажав клавишу I .

- Фотошоп: щелкните правой кнопкой мыши по цвету в окне изображения, затем выберите элемент меню Сору Color as HTML (Копировать цвет как HTML).
ImageReady, щелкните по цвету изображения, который вы хотите копировать (он станет основным цветом). Не перемещая курсор инструмента Eyedropper (Пипетка), щелкните правой кнопкой мыши по изображению и из контекстного меню выберите элемент Copy Foreground Color as HTML (Копировать основной цвет как HTML).
Выделенный цвет будет занесен в буфер обмена в виде шестпадцатеричпой величины.
Второй способ:
- С помощью палитры Color (Цвет), панели выбора цветов или палитры Swatches (Образцы) выберите основной цвет.
- Фотошоп: из меню палитры Color (Цвет) выберите команду Copy Color as HTML (Копировать цвет как HTML).
ImageReady, выберите команду Edit Copy Foreground Color as HTML (Правка > Копировать основной цвет как HTML).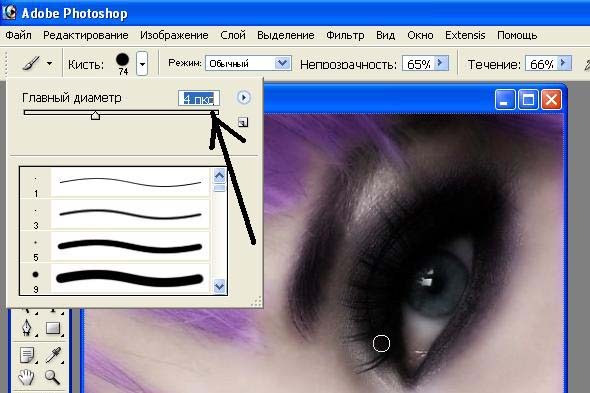 Основной цвет будет помещен в буфер обмена в виде шестнадцатеричной величины.
Основной цвет будет помещен в буфер обмена в виде шестнадцатеричной величины.
Инструмент «Пипетка» можно отнести к ряду основных инструментов фотошопа и без знания того, как им пользоваться, полноценно работать в программе не получится. Конечно, Пипетка не настолько важна, как, к примеру, но без нее трудно себе представить.
Что такое «Пипетка» и для чего она используется
Итак, инструмент «Пипетка» (Eyedropper) служит для взятия образца цвета с определенного участка изображения. Требуется это в тех случаях, когда нужно создать цветовую схему идентичную схеме изображения.
Расположение инструмента Пипетка
Пипетка располагается на панели инструментов с левой стороны экрана, шестой кнопкой сверху, cразу после .
Если щелкнуть по изображению пипетки правой кнопкой мыши, то можно будет увидеть подменю с родственными пипетке инструментами. Это Цветовой эталон, Линейка, Комментарий и Счетчик. Все они, по сути, выполняют функцию той же пипетки, но с некоторыми дополнениями.
Как пользоваться Пипеткой
Для использования пипетки, сперва выберите ее на панели инструментов. Затем наведите указатель мыши, который, к слову, принял соответствующий вид, на нужный фрагмент изображения. Щелкните левой кнопкой мыши.
Забегая немного вперед, по умолчанию, инструмент настроен так, что размер образца равен размеру . Поэтому, на панели инструментов, в нижней ее части, где изображены внахлест два больших квадрата (это текущие ), основной цвет отобразит цвет равный пикселю, в который вы только что попали. В моем примере ниже это оранжевый цвет.
Чтобы отправить цвет в палитру фона нужно щелкать по нужной области изображения с зажатой клавишей Alt .
Настройки инструмента
Пипетка — это многофункциональный инструмент. И он имеет свои настройки. К настройкам относятся Размер образца , Образец и Кольцо пробы . Теперь подробнее о каждом из этих параметров.
1. Размер образца
Параметр Размер образца (Sample Size) определяет количество пикселей, которые будут захвачены при взятии пробы цвета. На основе этих пикселей и будет представлен средний цвет в палитре.
На основе этих пикселей и будет представлен средний цвет в палитре.
В настройках имеются следующие размеры: точка, 3*3, 5*5, 11*11, 31*31, 51*51, 101*101.
Размер Точка выделяет только один пиксель и отправляет соответствующий цвет в палитру. Остальные же выделяют несколько пикселей по вертикали и по горизонтали от выбранного (от 3 пикселей до 101) и высчитывают средний цвет, который и отправляется в палитру. Это делает «Пипетку» многофункциональным инструментом с немалым количеством настроек. А значит, пользоваться ей не так уж просто.
2. Образец
Параметр Образец (Sample) позволяет выбрать слой, с которого будет произведен захват цвета. Можно выбрать конкретный слой, либо все слои сразу.
В этой настройке присутствуют пункты: Активный слой, Активный и ниже, Все слои, Все слои без коррекции и Текущий и ниже без коррекции. Цвет на палитре будет изменяться в зависимости от того, какой тип образца выбран.
3. Кольцо пробы
Очень интересный параметр, который появился относительно недавно. При выборе участка изображения пипеткой появляется Кольцо пробы (Show Sample Ring). Оно состоит из двух половинок.
При выборе участка изображения пипеткой появляется Кольцо пробы (Show Sample Ring). Оно состоит из двух половинок.
В верхней части кольца находится цвет выбранного пикселя, а в нижней какой был основной цвет до выбора определенного пикселя.
Сделано это было для удобства пользования инструментом. Но в панели настройки пипетки можно выключить кольцо, нажав соответствующую галочку. Это для тех, кто привык к старой пипетке без всяких колец.
Выше был разобран наиполезнейший инструмент Adobe Photoshop под названием Пипетка. Теперь понятно, что без этого инструмента работать в программе было бы довольно проблематично.
Как и любой инструмент, Пипетка обладает внушительным количеством настроек и субинструментов. Чтобы разобраться во всех тонкостях захвата цвета изображения требуется потратить немалое количество времени на практические занятия. И только после этого можно будет научиться пользоваться каким-либо инструментом на сносном уровне.
Заметили ошибку в тексте — выделите ее и нажмите Ctrl + Enter .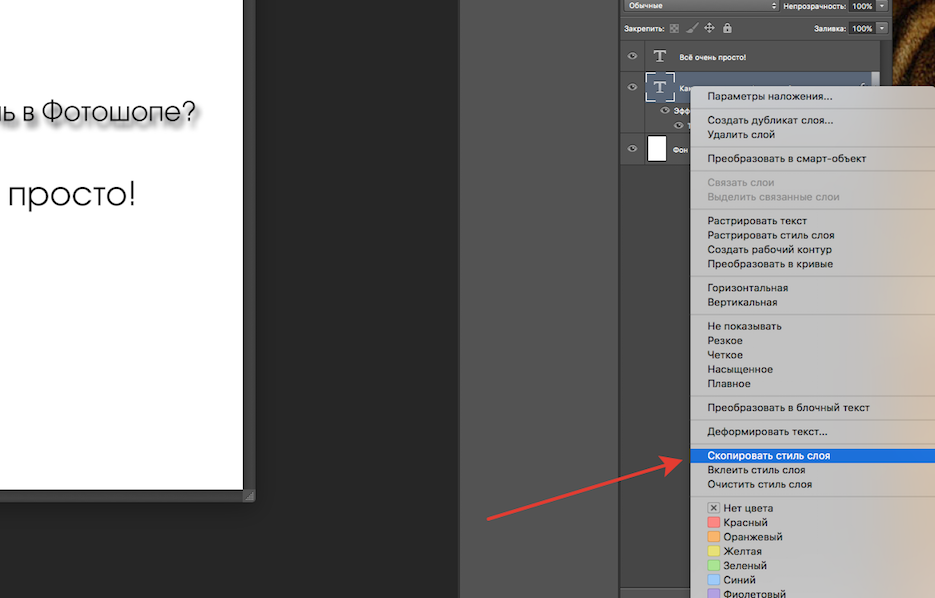 Спасибо!
Спасибо!
Сегодня изучим инструмент Eyedropper (Пипетка), Color Sampler (Цветовой эталон) и measure.
Инструмент Eyedropper (Пипетка)
Инструмент Eyedropper (Пипетка) «переносит» цвет пиксела из изображения на цветовые поля палитры инструментов (при щелчке) или отображает цифровые значения цвета на информационной палитре (при перемещении курсора по изображению). Для перенесения цвета в качестве основного достаточно установить курсор на соответствующем пикселе изображения и щелкнуть кнопкой мыши. Для перенесения цвета в качестве фонового необходимо держать нажатой клавишу Alt . Инструмент Eyedropper (Пипетка) относится к тем инструментам, которые могут понадобиться в любую секунду, поэтому разработчики предусмотрели возможность временного включения инструмента во время работы с любым другим рисующим инструментом — клавиша Alt . Кроме того, это, пожалуй, единственный инструмент, который можно использовать с не активным документом! Этими возможностями следует широко пользоваться для сокращения времени на переключение инструментов и времени на выбор цвета. В палитре Options (Пипетка) представлен список Sample Size (Размер образца) с тремя вариантами размера области, с которой обеспечивается «перенос» цвета:
В палитре Options (Пипетка) представлен список Sample Size (Размер образца) с тремя вариантами размера области, с которой обеспечивается «перенос» цвета:
- При выборе варианта Point Sample (Точка) переносится цвет только того пиксела, на котором был выполнен щелчок кнопки мыши.
- При выборе варианта 3 By 3 Average (В среднем 3х3) переносится усредненный цвет совокупности текущего пиксела и по одному пикселу вокруг.
- При выборе варианта 5 By 5 Average (В среднем 5х5) переносится усредненный цвет совокупности текущего пиксела и по двум пикселам вокруг.
Следует обратить внимание, что эта установка размера образца влияет на отображение параметров цвета в палитре Info (Инфо). Перемещение по изображению инструментом Eyedropper (Пипетка) с нажатой кнопкой мыши динамически отображает цвета в поле основного цвета палитры инструментов, а при нажатой клавише фонового цвета. В момент отпускания кнопки мыши этот цвет фиксируется в цветовом поле.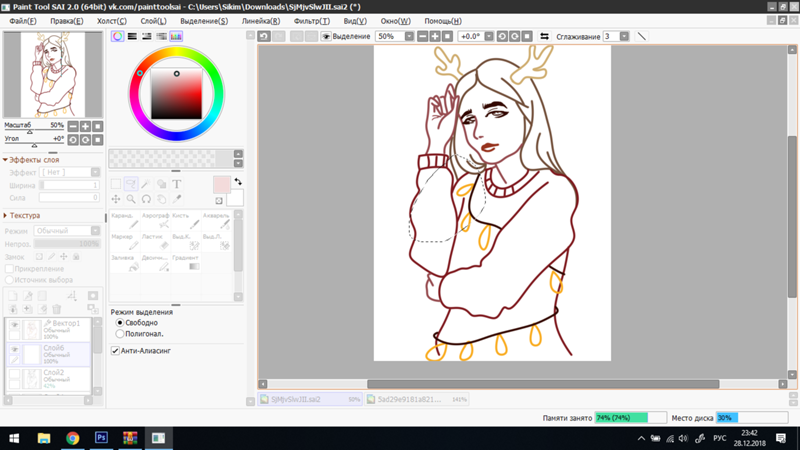 Инструмент Eyedropper (Пипетка) полезен при работе только с теми цветами которые присутствуют в текущем или любом другом изображении, но ничем не может помочь, если необходимо определить цвет, отсутствующий в изображении. Для этого необходимо обратиться к цветовым палитрам.
Инструмент Eyedropper (Пипетка) полезен при работе только с теми цветами которые присутствуют в текущем или любом другом изображении, но ничем не может помочь, если необходимо определить цвет, отсутствующий в изображении. Для этого необходимо обратиться к цветовым палитрам.
Color Sampler (Цветовой эталон)
Вариантом инструмента Eyedropper (Пипетка) является инструмент (Цветовой эталон), который служит для размещения в изображении от одной до четырех контрольных точек, цветовые параметры которых отображаются в палитре Info (Инфо) и тем самым дают, возможность пользователю непрерывно следить за изменением цвета очень важных фрагментов (например, так называемых «памятных цветов»). Каждая точка снабжена номером, под которым ее данные отображаются в палитре Info. Для любой точки можно определить один из цветовых режимов, список которых открывается при щелчке на треугольной стрелке. Размер области, с которой обеспечивается «перенос» данных о цвете, определяется в палитре Options (Параметры) идентично инструменту Eyedropper (Пипетка).
Для отключения вывода на экран следует использовать снять флажок возле команды (Цветовые эталоны), находящейся в меню палитры Info, включенный флажок позволяет вновь вывести точки на экран.
Эти точки можно сохранить в файле формата программы Adobe Photoshop и затем использовать на протяжении всей работы. Для того, чтобы удалить ставшую ненужной точку, ее необходимо перетащить за пределы рабочего окна. Можно также щелкнуть на точке при нажатой клавише Alt .
Пипетка в фотошопе
Важно иметь точный цвет, храните ли вы изображения, составляете ли вы график или совместно работаете над макетом для нового дизайна веб-сайта. С помощью инструмента «Пипетка» Photoshop облегчает это. Вы можете использовать пипетку, чтобы прикрепить эту точную тень к цветовой палитре, когда вы соответствуете отпечаток, который уже доступен в вашем файле. Вы можете использовать его в любом месте на вашей картинке.
Не любопытно, что пипетка ощущается как тени для век. Привлекательное устройство используется для сбора жидкости из одного места, часто по соображениям науки и здоровья.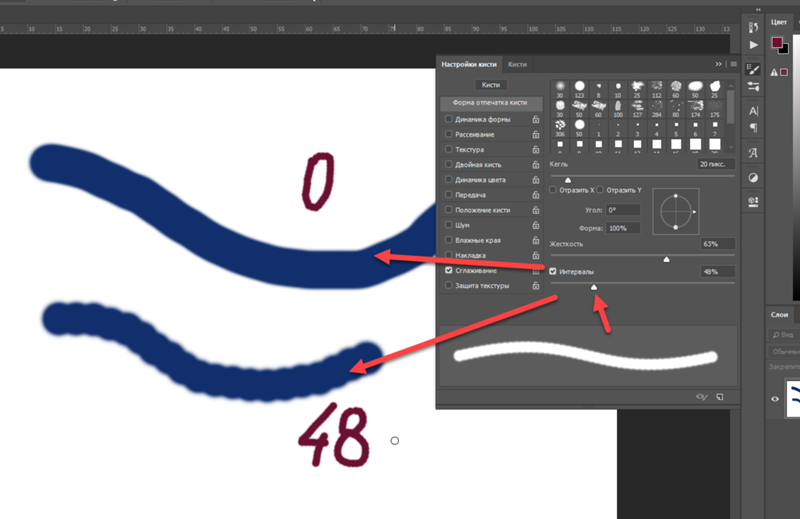 Вы не ходите в Photoshop. Вы ходите вокруг цвета. Инструмент настолько прост, что можно щелкнуть значок «Пипетка», а затем выбрать цвет на изображении, которое вы хотите попробовать. Вы можете использовать этот цвет на данном этапе, но вы хотите его
Вы не ходите в Photoshop. Вы ходите вокруг цвета. Инструмент настолько прост, что можно щелкнуть значок «Пипетка», а затем выбрать цвет на изображении, которое вы хотите попробовать. Вы можете использовать этот цвет на данном этапе, но вы хотите его
Шаги по использованию инструмента «Пипетка» в Photoshop
Если вы хотите записать цвет или что-то еще, вы можете сделать это с помощью пипетки, то есть вы можете увидеть в блоге или журнале, который вы изучаете, на рабочем столе. Этот совет избавит вас от проблем с захватом экрана, чтобы выяснить цветовые характеристики и перенести их в Photoshop.
Шаг 1: На панели инструментов или панели цветов выберите передний план (или контекст).
Шаг 2: На панели инструментов выберите устройство «Пипетка» (или нажмите кнопку «I»). К счастью, пипетка кажется настоящей пипеткой.
Шаг 3: На изображении выберите цвет, который вы хотите использовать.
Шаг 4: Этот цвет будет вашим свежим цветом на переднем плане.
Советы по использованию инструмента с пипеткой
Ниже приведены несколько полезных советов по использованию устройства для всасывания цветов Eyedropper из одного места и его использования в другом месте:
- Из любого изображения, которое доступно, выберите любой цвет, который вы хотите. Вы можете нажать внутри изображения, с которым вы не работаете, если у вас закрыто много изображений. Даже с информацией в дополнительном запросе или с вашего компьютера, вы можете увеличить любой тип цвета. Просто нажмите и подведите пипетку к цвету, который вы хотите показать на панели изображений. Убедитесь, что оба экрана приложений дома видны.
- Выберите свой регион образца. При использовании устройства «Пипетка» у вас есть только два решения (на панели параметров). Цвет пикселя, который вы только что нажали, может быть выбран (точка выборки). Или стандарты Photoshop для пиксельных цветов на расстоянии три-x-3, пять-x-5, одиннадцать-x-11, 31-x-31, 51-x-51 или ten1-x-101.
 Вы также можете принять решение просто попробовать свое энергетическое покрытие или все детали в настоящее время.
Вы также можете принять решение просто попробовать свое энергетическое покрытие или все детали в настоящее время. - Щелкните правой кнопкой мыши, чтобы создать веб-цвета. Вы также можете использовать HTML-код Duplicate Color, чтобы добавить его на свою страницу, если щелкнуть правой кнопкой мыши на изображении (удерживая клавишу Control на Mac), чтобы увеличить ассортимент фоновых продуктов. Он преобразует цвет образца в шестнадцатеричный цветовой код, а также копирует его в буфер обмена, чтобы обеспечить возможность вставки кода в информацию HTML. Вы также можете использовать шестнадцатеричный код Copy Color, чтобы избавиться от части «=» метки для людей CSS.
- Переключение между пипеткой и другими инструментами. Для эффективного выполнения рисования сохранение Alt (опция на Mac) позволяет быстро добраться до пипетки при использовании кисти, карандаша, заменителя цвета, градиента, емкости с краской или формовочного инструмента. Снимите кнопку с исходного инструмента.

- Переключение между дном и передним планом. Если экземпляр первого цвета является энергичным, инструмент «Пипетка» поднимает свежий фоновый цвет щелчком «Alt» (необязательно — «Mac»). Когда фон цветового образца энергичный, новый цвет переднего плана повышается с возможностью нажатия на Mac.
Как мы можем использовать пипетку?
Инструмент «Пипетка» определяет первый / дополнительный цвет.
1. Выберите инструмент в наборе инструментов.
2. Чтобы указать первый цвет, щелкните где-нибудь на картинке. Посмотрите, как первый маркер настраивается для инструментария.
3. Чтобы выбрать цвет фона, нажмите Alt (нажмите и удерживайте кнопку (Alt)). Посмотрите на маркер контекста Настройки панели инструментов.
4. Размер выборки (диапазон пипетки) можно изменить на панели параметров: —
- «Пример точки» записывает цвет пикселя, на который вы нажимаете.
- все остальные случаи исследовали типичные числа из более широких полей.
Другие советы:
1. Цвет можно собирать не только из изображения в рабочей области Photoshop, но и из других приложений.
Цвет можно собирать не только из изображения в рабочей области Photoshop, но и из других приложений.
Смотрите следующее изображение. Экран Photoshop был уменьшен в объеме. Мы хотим, чтобы веб-страница (Internet Explorer) отображала цвет неба с изображения.
Включите инструмент, поместите курсор на изображение, щелкните левой кнопкой мыши и поверните курсор, чтобы показать цвет неба за пределами Photoshop.
2. Чтобы уточнить выбор цвета, нажмите CapsLock на клавиатуре, и пипетка станет целью для сбора точного пикселя изображения.
3. Для выборки заданного цвета используйте инструмент «Пипетка». То, что вы хотите сделать, должно быть чуть ниже пипетки с помощью штемпеля или целительной кисти. После того, как выбрано одно из вышеперечисленных, выберите тип пера, перейдите в область образца и нажмите Alt +. Теперь вы можете рисовать одно и то же устройство, где бы вы ни были на бумаге.
Вывод:
Для каждого цвета, который вы хотите использовать, вы можете знать точные значения RGB или CMYK.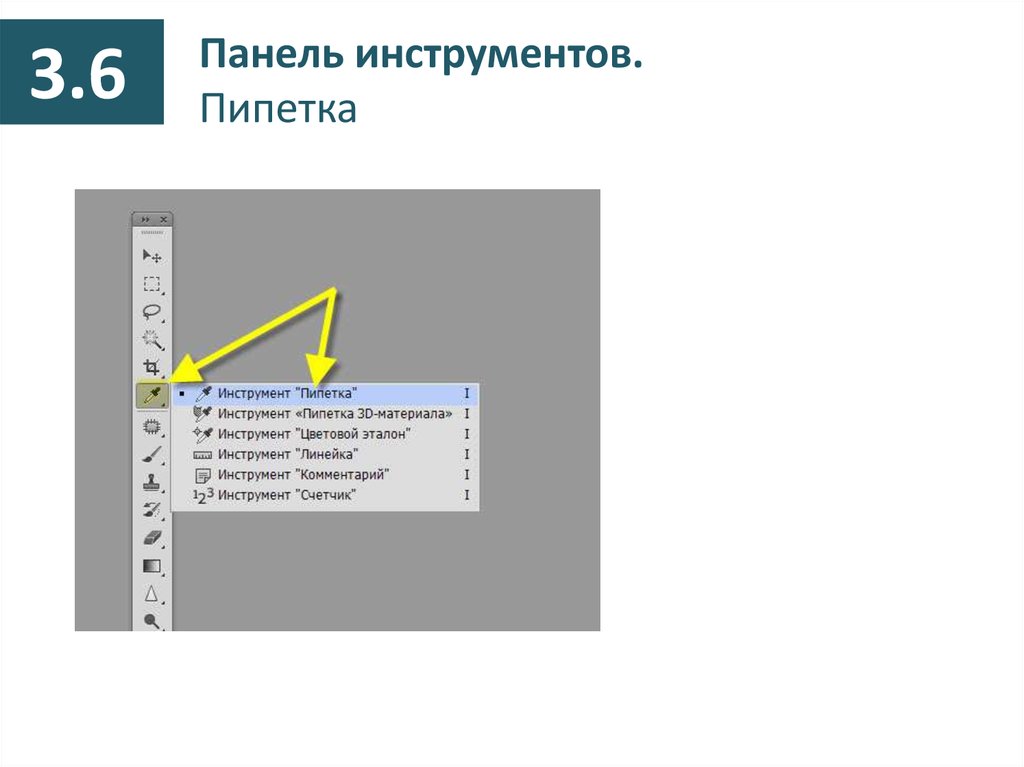 Пипетка в этой ситуации не нужна. Но если вы не знаете точные значения цвета, пипетка сразу же найдет их для вас. Вы можете использовать инструмент, чтобы определить свой точный цвет. Вы можете соответствовать цветам существующего изображения. В соответствующий цвет, вы можете вставить запись или изображения.
Пипетка в этой ситуации не нужна. Но если вы не знаете точные значения цвета, пипетка сразу же найдет их для вас. Вы можете использовать инструмент, чтобы определить свой точный цвет. Вы можете соответствовать цветам существующего изображения. В соответствующий цвет, вы можете вставить запись или изображения.
В Photoshop есть несколько полезных инструментов, но пипетка — самый полезный инструмент для некоторых клиентов. Пипетка проста в использовании и имеет большое значение.
Для выборки данного цвета с помощью инструмента «Пипетка». То, что вы хотите сделать, должно быть чуть ниже пипетки с помощью штемпеля или целительной кисти. После того, как выбрано одно из вышеперечисленных, выберите тип пера, перейдите в область образца и нажмите Alt +. Теперь вы можете рисовать одно и то же устройство, где бы вы ни были на бумаге.
Рекомендуемые статьи
Это руководство по инструменту «Пипетка» в Photoshop. Здесь мы обсудили, как использовать инструмент «Пипетка» в Photoshop. Вы также можете просмотреть наши другие предлагаемые статьи, чтобы узнать больше —
Вы также можете просмотреть наши другие предлагаемые статьи, чтобы узнать больше —
Инструмент пипетка в фотошопе. Как пользоваться инструментом пипетка в фотошопе для выбора цвета
Рассмотрим инструменты группы Пипетка . Они находятся ниже инструментов . Это инструменты пипетка, цветовой эталон, линейка, комментарий, счетчик. Рассмотрим их по порядку.
Инструмент Пипетка
С помощью этого инструмента отбирается образец цвета. Когда Вы кликаете этим инструментом на изображении, в цветовой палитре изменяется цвет. Цветовая палитра в программе Adobe Photoshop CS5 находится в нижней части панели инструментов. Цвет будет изменяться в переднем квадрате, который показывает основной цвет, то есть цвет рисования.
Если Вы хотите, чтобы изменялся фоновый цвет, цвет резинки, то при нажатии пипеткой нажмите, и удерживайте клавишу Alt .
На панели настроек этого инструмента можно выбрать размер образца, с которого Вы будете снимать цвет. Если стоит Точка , то будет показан цвет пикселя, по которому Вы кликнули.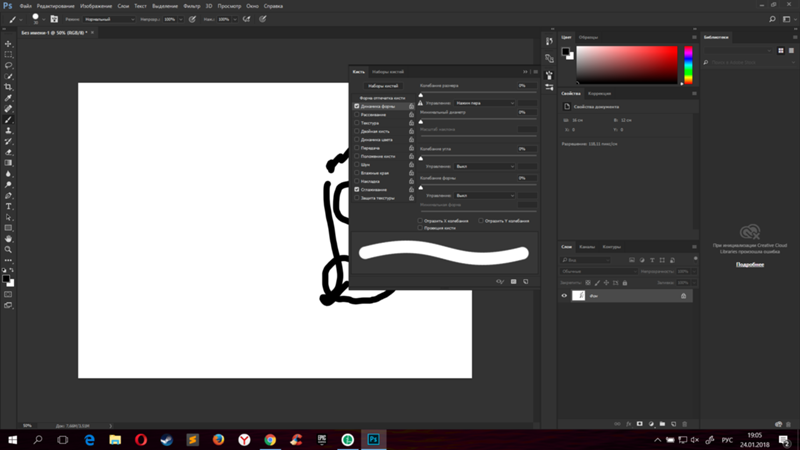 Также можно выбрать средний цвет областей разного размера. В этом случае меньше всего вероятности попасть на какой-то нетипичный для области пиксель.
Также можно выбрать средний цвет областей разного размера. В этом случае меньше всего вероятности попасть на какой-то нетипичный для области пиксель.
Если включена опция Все слои , то цвет берется не только с верхнего слоя, но и со всех остальных, если они видны. При включенной опции Показать кольцо пробы при нажатии пипеткой на изображении Вам будет показано кольцо. Если Вы будете передвигать пипетку по изображению, цвета в кольце пробы изменятся. Нижний полукруг показывает, какой основной цвет был до нажатия пипеткой, верхний полукруг показывает, какой основной цвет будет.
Инструмент Цветовой эталон
Ставит метки на изображении. Они появляются в палитре Инфо . Всего можно поставить четыре метки. В палитре Инфо эти метки также появляются, каждая со своими значениями цвета. По умолчанию цвета указаны в . Чтобы изменить формат отображения цвета, кликаете в палитре Инфо на изображение пипетки, и выбираете в списке нужный Вам цветовой формат.
Метки можно передвигать в пределах холста. Чтобы удалить метку, либо переносите ее за пределы холста, либо кликаете по ней, удерживая клавиши Shift + Alt .
Инструмент Цветовой эталон нужен, чтобы постоянно контролировать значение цвета в какой-либо строго определенной точке при корректировании.
Инструмент Линейка
Измеряет области на изображении. Чтобы воспользоваться этим инструментом, ставите курсор в одну крайнюю точку области, и протягиваете нажатой клавишей мыши на другую крайнюю точку. На изображении появляется линия, а на панели настроек Вы увидите расстояние от точки до точки, угол наклона прямой, расстояние между точками по вертикали и горизонтали.
Также с помощью линейки можно измерить угол между линиями. Для этого протягиваете одну линию, затем, удерживая клавишу Alt , от какой-нибудь крайней точки протягиваете вторую линию. На панели настроек у Вас появляется значение угла между линиями, а также длины отрезков, которые Вы провели.
Чтобы удалить контрольные точки, нажимаете кнопку Удалить на панели настроек.
Также с помощью линейки можно выпрямить заваленный горизонт на изображении. Для этого проводите с помощью линейки линию, параллельную горизонту, и нажимаете кнопку Выпрямить .
Горизонт изображения автоматически становится ровнее, само изображение выравнивается и кадрируется. Если с первого раза не получилось, и горизонт выравнивается недостаточно, повторяете операцию ровно столько раз, сколько нужно.
Инструмент Комментарий
Можно оставлять различные комментарии в различных частях изображения. Вы можете оставлять комментарии для себя, а можете и для других людей, если, кроме Вас над изображением работают другие.
Чтобы оставить комментарий, кликаете на изображение, в панели настроек пишете, кто автор комментария, выбираете цвет комментария, и пишете текст комментария в окошке палитры комментария. Затем закрываете палитру
- На палитре Color (Цвет) щелкните по квадратику основного или фонового цвета, если он неактивен.

- В любом открытом окне изображения щелкните по какому-либо цвету (см. рис. 10.11). Также можно перетащить курсор над цветовой областью, чтобы предварительно просмотреть ее цвета (следите за изменением цвета на панели инструментов или палитре Color (Цвет)), затем отпустить кнопку мыши, когда курсор будет расположен над желаемым цветом. Составляющие выбранного цвета будут отображаться на палитре Info (Информация).
Рис. 10.11. Выбор цвета с помощью инструмента Eyedropper
Копирование цвета в виде шестнадцатеричной величины
Цвета могут быть скопированы в виде шестнадцатеричных величин из файла в Фотошопе или ImageReady, а затем вставлены в HTML-файл. Далее рассказано о двух способах копирования.
Первый способ:
- Активизируйте инструмент Eyedropper (Пипетка), нажав клавишу I .
- Фотошоп: щелкните
правой кнопкой мыши по цвету в окне изображения, затем выберите элемент меню Сору Color as HTML (Копировать цвет как HTML).

ImageReady, щелкните по цвету изображения, который вы хотите копировать (он станет основным цветом). Не перемещая курсор инструмента Eyedropper (Пипетка), щелкните правой кнопкой мыши по изображению и из контекстного меню выберите элемент Copy Foreground Color as HTML (Копировать основной цвет как HTML).
Выделенный цвет будет занесен в буфер обмена в виде шестпадцатеричпой величины.
- Для того чтобы вставить цвет в HTML-файл, в программе редактирования HTML-файлов отобразите этот файл, затем выберите команду Edit О Paste (Правка > Вставить). Допускается вставить код в любой элемент HTML, если у элемента может быть собственный цвет.
Второй способ:
- С помощью палитры Color (Цвет), панели выбора цветов или палитры Swatches (Образцы) выберите основной цвет.
- Фотошоп: из
меню палитры Color (Цвет) выберите команду Copy Color as HTML (Копировать
цвет как HTML).
ImageReady, выберите команду Edit Copy Foreground Color as HTML (Правка > Копировать основной цвет как HTML).
 Основной цвет будет помещен в буфер обмена в виде
шестнадцатеричной величины.
Основной цвет будет помещен в буфер обмена в виде
шестнадцатеричной величины. - Для того чтобы вставить
цвет в HTML-файл, откройте целевое приложение, отобразите этот файл и выберите
команду Edit > Paste
Я вас опять приветствую, дорогие читатели моего блога. В этом уроке мы опять продолжим отечественное обучение по работе в фотошопе для начинающих. Сообщите прошу вас, а вы понимаете что такое пипетка в простой судьбе? Думаю понимаете.
Я раньше данной штукой себе нафтизин в шнобель закапывал, собрал так пара капель, голову вверх задрал и вперед, внедрять в собственный шнобель лекарство, дабы дышать лучше, в то время, когда шнобель заложило.
Но сейчас обращение отправится не об простом медицинском приспособлении, а об инструменте, благодаря которому мы сможем подобрать для рисования необходимый нам цвет в точности до оттенка. Исходя из этого в данном уроке я поведаю вам как пользоваться пипеткой в фотошопе.
В общем, говоря несложным языком, в случае если нам нужен какой-то определенный цвет, такой же как на изображении, то мы, дабы не гадать, выбирая цвет простым способом, используем пипетку, тем самым подбирая необходимый нам оттенок.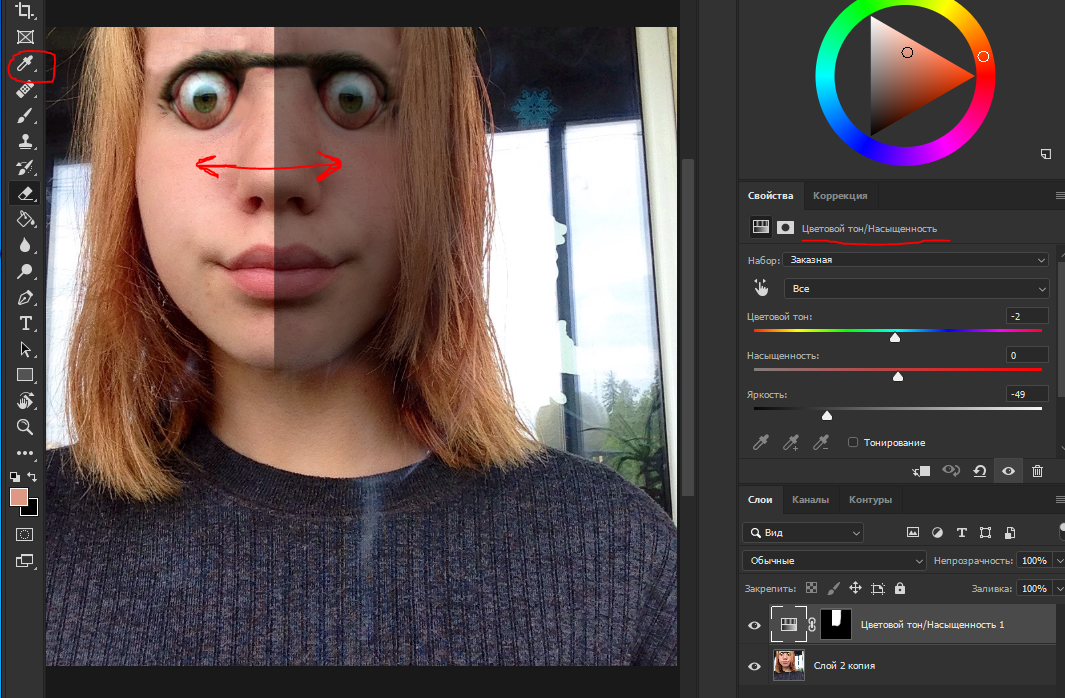
Давайте сделаем всё на практике. Трудиться будем с изображением этого фаст-фуда. Итак, отправились!
Главные функции
- Ну я пологаю, что уже не нужно повторять «войдите в фотошоп». Это и без того ясно. Легко откройте любое изображение (я забрал первое попавшееся).
- Сейчас выберете инструмент «Пипетка» (тёплая клавиша I). И надавите левой кнопкой мышки, к примеру, сперва на упаковку картошки фри, после этого на кусочек салата в биг-маке, и напоследок на лед в коле. Обратите внимание, что по окончании каждого нажатия пипетки изменяется главной цвет (квадрат, что на переднем замысле). Т.е. сперва мы взяли красный, позже зеленый (салатовый), а позже голубоватый (ну либо какой-то близкий, в зависимости от того, кто в какую точу надавил).
- Кстати вы имеете возможность не только надавить, но и зажать левую кнопку мыши, тогда вы сможете не тыкать в определенное место, пробуя попасть в необходимый цвет, но и вести сами, пока пипетка не окажется на нужном месте.

- Помимо этого, дабы посредством разрешённого инструмента поменять главный цвет, возможно выбрать и необходимый дополнительный фоновый цвет. Для этого делайте полностью то же самое, что я обрисовывал выше, но лишь с зажатой клавишей ALT. Тогда выбранный цвет поднимется на фоновый цвет (цвет ластика).
Легко, не правда ли? Ну тогда напоследок пройдемся по дополнительным фишкам.
Дополнительные функции
Но пипетку возможно применять не только для поиска цвета в определенной точке. Не считая всего другого ее возможно применять для поиска среднего цвета около конкретного числа точек. В общем посмотрите сами.
По умолчанию размер примера стоит точка, но в случае если мы выберем 3*3, то он выдаст смесь всех цветов, каковые окружают, ту точку, в которую вы ткнули. Т.е. получается смесь 9 точек. А вдруг выберем 101*101, то это окажется по большому счету гремучая смесь более чем 10000 точек около того пикселя, в который мы ткнули.
Попытайтесь сами поиграться с размерами примера и сами заметите отличие.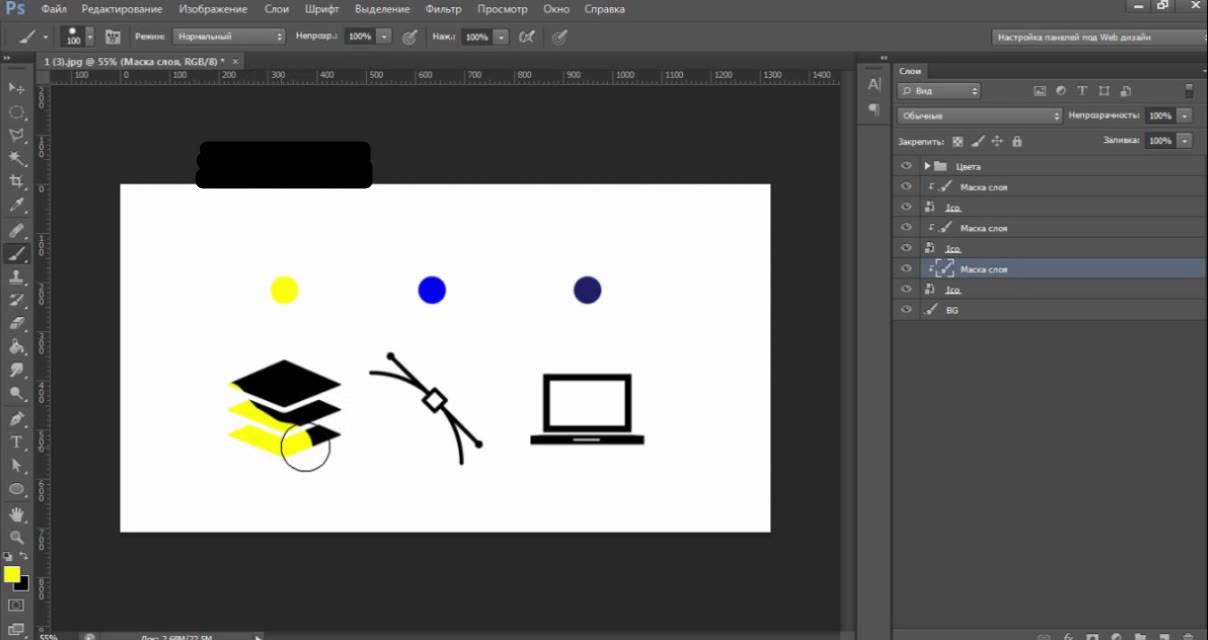
Также возможно выбирать цвет не из всего изображения, а лишь из какого именно или слоя. Для этого достаточно только в меню инструмента наверху выбрать пример, к примеру «деятельный слой». Тогда мы не сможем забрать пример цвета с другого слоя, пока на него не переключимся.
Ну как по мне, так что первая функция, что вторая — достаточно таки ненужная и употребляются они только в очень редких случаях.
Ну в общем вот таковой урок. Домашнее задание вам — подробнее познакомиться с этим инструментом, дабы закрепить всё пройденное сейчас.
Ну а если вы желаете детально изучить фотошоп и выйти на уровень специалиста, то весьма вам советую данный видеокурс. В нем всё детально и основное людской языком рассказывается обо всех тонкостями фотошопа, как пользоваться теми либо иными функциями либо инструментами и другое. Посмотрите сами.
Весьма советую.
Ну а на этом я сегодняшнюю тему заканчиваю. Надеюсь, что вам все было ясно и весьма интересно. Если вы еще не завизированы на обновления моего блога, то не забудьте это сделать, тогда будет +1 к вашей карме.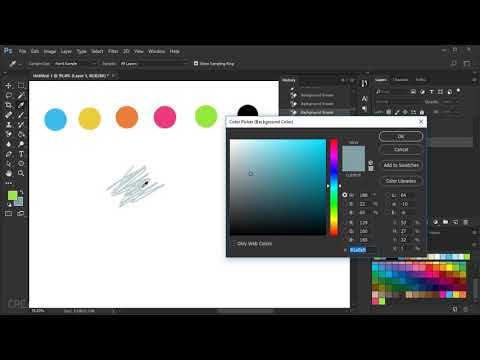
Ну а мы с вами увидимся на следующий день. Смотрите за новыми новостями и статьями. Удач вам! Пока-пока.
Инструменты фотошоп — Пипетка (Eyedropper Tool)
Самые интересный результаты подобранные по Вашим интересам:
Хороший сутки, мои глубокоуважаемые читатели. Как ваше настроение? Готовы к обороне и труду? Не забывайте, как вы в юные годы (ну быть может и не в юные…
Всем здравствуй, дорогие приятели! Я тут поразмыслил и сделал вывод, что хватит нам бездельничать. Пора бы уже и делом заняться. И сейчас я желал бы…
Хороший сутки, глубокоуважаемые визитёры моего блога. Рад, что вы посетили мой блог. И сейчас состоится очередной урок по фотошопу. Наконец мы начнем…
Инструмент «Пипетка» можно отнести к ряду основных инструментов фотошопа и без знания того, как им пользоваться, полноценно работать в программе не получится. Конечно, Пипетка не настолько важна, как, к примеру, но без нее трудно себе представить.
Что такое «Пипетка» и для чего она используется
Итак, инструмент «Пипетка» (Eyedropper) служит для взятия образца цвета с определенного участка изображения.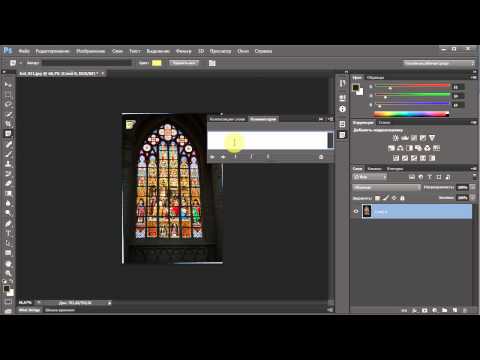 Требуется это в тех случаях, когда нужно создать цветовую схему идентичную схеме изображения.
Требуется это в тех случаях, когда нужно создать цветовую схему идентичную схеме изображения.
Расположение инструмента Пипетка
Пипетка располагается на панели инструментов с левой стороны экрана, шестой кнопкой сверху, cразу после .
Если щелкнуть по изображению пипетки правой кнопкой мыши, то можно будет увидеть подменю с родственными пипетке инструментами. Это Цветовой эталон, Линейка, Комментарий и Счетчик. Все они, по сути, выполняют функцию той же пипетки, но с некоторыми дополнениями.
Как пользоваться Пипеткой
Для использования пипетки, сперва выберите ее на панели инструментов. Затем наведите указатель мыши, который, к слову, принял соответствующий вид, на нужный фрагмент изображения. Щелкните левой кнопкой мыши.
Забегая немного вперед, по умолчанию, инструмент настроен так, что размер образца равен размеру . Поэтому, на панели инструментов, в нижней ее части, где изображены внахлест два больших квадрата (это текущие ), основной цвет отобразит цвет равный пикселю, в который вы только что попали. В моем примере ниже это оранжевый цвет.
В моем примере ниже это оранжевый цвет.
Примечание
Чтобы отправить цвет в палитру фона нужно щелкать по нужной области изображения с зажатой клавишей Alt .
Настройки инструмента
Пипетка — это многофункциональный инструмент. И он имеет свои настройки. К настройкам относятся Размер образца , Образец и Кольцо пробы . Теперь подробнее о каждом из этих параметров.
1. Размер образца
Параметр Размер образца (Sample Size) определяет количество пикселей, которые будут захвачены при взятии пробы цвета. На основе этих пикселей и будет представлен средний цвет в палитре.
В настройках имеются следующие размеры: точка, 3*3, 5*5, 11*11, 31*31, 51*51, 101*101.
Размер Точка выделяет только один пиксель и отправляет соответствующий цвет в палитру. Остальные же выделяют несколько пикселей по вертикали и по горизонтали от выбранного (от 3 пикселей до 101) и высчитывают средний цвет, который и отправляется в палитру.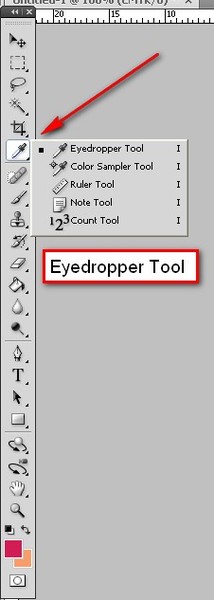 Это делает «Пипетку» многофункциональным инструментом с немалым количеством настроек. А значит, пользоваться ей не так уж просто.
Это делает «Пипетку» многофункциональным инструментом с немалым количеством настроек. А значит, пользоваться ей не так уж просто.
2. Образец
Параметр Образец (Sample) позволяет выбрать слой, с которого будет произведен захват цвета. Можно выбрать конкретный слой, либо все слои сразу.
В этой настройке присутствуют пункты: Активный слой, Активный и ниже, Все слои, Все слои без коррекции и Текущий и ниже без коррекции. Цвет на палитре будет изменяться в зависимости от того, какой тип образца выбран.
3. Кольцо пробы
Очень интересный параметр, который появился относительно недавно. При выборе участка изображения пипеткой появляется Кольцо пробы (Show Sample Ring). Оно состоит из двух половинок.
В верхней части кольца находится цвет выбранного пикселя, а в нижней какой был основной цвет до выбора определенного пикселя.
Сделано это было для удобства пользования инструментом. Но в панели настройки пипетки можно выключить кольцо, нажав соответствующую галочку. Это для тех, кто привык к старой пипетке без всяких колец.
Это для тех, кто привык к старой пипетке без всяких колец.
Выше был разобран наиполезнейший инструмент Adobe Photoshop под названием Пипетка. Теперь понятно, что без этого инструмента работать в программе было бы довольно проблематично.
Как и любой инструмент, Пипетка обладает внушительным количеством настроек и субинструментов. Чтобы разобраться во всех тонкостях захвата цвета изображения требуется потратить немалое количество времени на практические занятия. И только после этого можно будет научиться пользоваться каким-либо инструментом на сносном уровне.
Заметили ошибку в тексте — выделите ее и нажмите Ctrl + Enter . Спасибо!
Сегодня изучим инструмент Eyedropper (Пипетка), Color Sampler (Цветовой эталон) и measure.
Инструмент Eyedropper (Пипетка)
Инструмент Eyedropper (Пипетка) «переносит» цвет пиксела из изображения на цветовые поля палитры инструментов (при щелчке) или отображает цифровые значения цвета на информационной палитре (при перемещении курсора по изображению). Для перенесения цвета в качестве основного достаточно установить курсор на соответствующем пикселе изображения и щелкнуть кнопкой мыши. Для перенесения цвета в качестве фонового необходимо держать нажатой клавишу Alt . Инструмент Eyedropper (Пипетка) относится к тем инструментам, которые могут понадобиться в любую секунду, поэтому разработчики предусмотрели возможность временного включения инструмента во время работы с любым другим рисующим инструментом — клавиша Alt . Кроме того, это, пожалуй, единственный инструмент, который можно использовать с не активным документом! Этими возможностями следует широко пользоваться для сокращения времени на переключение инструментов и времени на выбор цвета. В палитре Options (Пипетка) представлен список Sample Size (Размер образца) с тремя вариантами размера области, с которой обеспечивается «перенос» цвета:
Для перенесения цвета в качестве основного достаточно установить курсор на соответствующем пикселе изображения и щелкнуть кнопкой мыши. Для перенесения цвета в качестве фонового необходимо держать нажатой клавишу Alt . Инструмент Eyedropper (Пипетка) относится к тем инструментам, которые могут понадобиться в любую секунду, поэтому разработчики предусмотрели возможность временного включения инструмента во время работы с любым другим рисующим инструментом — клавиша Alt . Кроме того, это, пожалуй, единственный инструмент, который можно использовать с не активным документом! Этими возможностями следует широко пользоваться для сокращения времени на переключение инструментов и времени на выбор цвета. В палитре Options (Пипетка) представлен список Sample Size (Размер образца) с тремя вариантами размера области, с которой обеспечивается «перенос» цвета:
- При выборе варианта Point Sample (Точка) переносится цвет только того пиксела, на котором был выполнен щелчок кнопки мыши.

- При выборе варианта 3 By 3 Average (В среднем 3х3) переносится усредненный цвет совокупности текущего пиксела и по одному пикселу вокруг.
- При выборе варианта 5 By 5 Average (В среднем 5х5) переносится усредненный цвет совокупности текущего пиксела и по двум пикселам вокруг.
Следует обратить внимание, что эта установка размера образца влияет на отображение параметров цвета в палитре Info (Инфо). Перемещение по изображению инструментом Eyedropper (Пипетка) с нажатой кнопкой мыши динамически отображает цвета в поле основного цвета палитры инструментов, а при нажатой клавише фонового цвета. В момент отпускания кнопки мыши этот цвет фиксируется в цветовом поле. Инструмент Eyedropper (Пипетка) полезен при работе только с теми цветами которые присутствуют в текущем или любом другом изображении, но ничем не может помочь, если необходимо определить цвет, отсутствующий в изображении. Для этого необходимо обратиться к цветовым палитрам.
Color Sampler (Цветовой эталон)
Вариантом инструмента Eyedropper (Пипетка) является инструмент (Цветовой эталон), который служит для размещения в изображении от одной до четырех контрольных точек, цветовые параметры которых отображаются в палитре Info (Инфо) и тем самым дают, возможность пользователю непрерывно следить за изменением цвета очень важных фрагментов (например, так называемых «памятных цветов»). Каждая точка снабжена номером, под которым ее данные отображаются в палитре Info. Для любой точки можно определить один из цветовых режимов, список которых открывается при щелчке на треугольной стрелке. Размер области, с которой обеспечивается «перенос» данных о цвете, определяется в палитре Options (Параметры) идентично инструменту Eyedropper (Пипетка).
Для отключения вывода на экран следует использовать снять флажок возле команды (Цветовые эталоны), находящейся в меню палитры Info, включенный флажок позволяет вновь вывести точки на экран.
Эти точки можно сохранить в файле формата программы Adobe Photoshop и затем использовать на протяжении всей работы. Для того, чтобы удалить ставшую ненужной точку, ее необходимо перетащить за пределы рабочего окна. Можно также щелкнуть на точке при нажатой клавише Alt .
Для того, чтобы удалить ставшую ненужной точку, ее необходимо перетащить за пределы рабочего окна. Можно также щелкнуть на точке при нажатой клавише Alt .
Как использовать инструмент «Пипетка» в Photoshop?
Adobe Photoshop — программа для редактирования растровых изображений. Он разработан Adobe.Inc и доступен как для операционных систем macOS, так и для Windows. Вы можете использовать Photoshop для создания или редактирования изображений, плакатов, баннеров, логотипов, пригласительных билетов и различных типов графических работ. Он предоставляет различные инструменты для проектирования и редактирования, и инструмент «Пипетка» является одним из них.
Инструмент «Пипетка»
Инструмент «Пипетка» — один из самых простых в использовании инструментов в Adobe Photoshop. Он обычно используется всеми цифровыми художниками, редакторами и другими людьми, использующими Photoshop. Инструмент «Пипетка» используется для выбора цвета на изображении или в любом документе Photoshop. Или, другими словами, инструмент «Пипетка» используется для выборки цвета из данного изображения и использования этого образца цвета любым способом, например, на заднем плане, на переднем плане и т. д. Символ/значок инструмента «Пипетка» выглядит следующим образом:
Или, другими словами, инструмент «Пипетка» используется для выборки цвета из данного изображения и использования этого образца цвета любым способом, например, на заднем плане, на переднем плане и т. д. Символ/значок инструмента «Пипетка» выглядит следующим образом:
ПРИМЕЧАНИЕ. Значок инструмента «Пипетка» изменит свой значок на знак + с кружком посередине, если включен режим Caps Lock.
Как пользоваться пипеткой?
Как упоминалось ранее, функция пипетки предназначена только для выбора цвета в любой части изображения. Теперь давайте разберемся в этом подробно на примере:
Шаг 1: Откройте изображение в Photoshop, как показано ниже:
Шаг 2: Теперь выберите инструмент «Пипетка» на панели инструментов. и с выбранным инструментом «Пипетка» наведите указатель мыши на изображение (также обратите внимание, что опция «Показать кольцо выборки» на панели параметров отмечена флажком).
Шаг 3: После выбора пипетки наведите указатель мыши на изображение и щелкните, чтобы выбрать образец изображения. На экране появится кольцо, как показано на изображении ниже:
Мы можем видеть цвет переднего плана, а цвет кольца выборки показывает цвет точки пипетки, на которую оно указывает. При перемещении курсора цвет меняется. Таким образом, инструмент «Пипетка» очень удобен для выбора нескольких разных цветов на изображении.
Параметры инструмента «Пипетка»
Теперь, поняв, как использовать и как работает инструмент «Пипетка», теперь давайте разберемся с параметрами инструмента «Пипетка» на панели параметров, которая появляется, когда мы выбираем инструмент «Пипетка».
Давайте подробно разберем каждый из них:
1. Размер выборки
Сообщает пипетке размер области выборки, из которой он будет выбирать цвет. Существует семь вариантов размера выборки:
- Образец точки: Это размер по умолчанию, и когда этот размер включен, инструмент будет выбирать цвет из указанного пикселя (т.
 е. там, где находится курсор).
е. там, где находится курсор). - Среднее 3*3: Если этот размер включен, инструмент выберет цвет из среднего квадратного 3*3.
- Среднее значение 5*5: Если этот размер включен, инструмент выберет средний цвет из соседнего квадрата 5*5 пикселей.
- 11*11 среднее: Если этот размер включен, инструмент выберет средний цвет из близлежащего квадрата 11*11 пикселей.
- 31*31 среднее: Если этот размер включен, инструмент выберет средний цвет из соседнего квадрата 31*31 пикселей.
- 51*51 среднее: Если этот размер включен, инструмент выберет средний цвет из соседнего квадрата 51*51 пикселей.
- 101*101 среднее: Если этот размер включен, инструмент выберет средний цвет из соседнего квадрата размером 101*101 пикселей.
2. Образец
Имеет пять вариантов:
- Текущий слой: Если этот режим включен, пипетка будет выбирать цвет только из текущего выбранного слоя.

- Текущий слой и ниже: Если этот режим включен, инструмент «Пипетка» будет выбирать цвет из текущего и слоев ниже текущего выбранного слоя.
- Все слои: Как следует из названия, инструмент «Пипетка» выберет цвет из всех слоев, присутствующих в документе.
- Все слои без настройки: Если этот режим включен, инструмент «Пипетка» выберет цвет, объединяющий все видимые слои в документе, но инструмент не будет учитывать корректирующие слои.
- Текущий и нижний без настройки: Если этот режим включен, инструмент «Пипетка» будет выбирать цвет из текущего слоя и слоев под текущим слоем, но корректирующий слой будет игнорироваться, если он присутствует под текущим слоем.
3. Кольцо для отбора проб
Это очень простой вариант. Если вы включите его, вы увидите кольцо, которое показывает выбранный цвет на вашем экране. Обычно он проверяется большинством пользователей. Поскольку это помогает им легко выбрать точный цвет, наблюдая за изменением цвета, а затем наблюдая за изменениями в разделе цвета фона и переднего плана.
Поскольку это помогает им легко выбрать точный цвет, наблюдая за изменением цвета, а затем наблюдая за изменениями в разделе цвета фона и переднего плана.
Инструмент «Пипетка» в Photoshop | Как использовать инструмент «Пипетка» в Photoshop
Инструмент «Пипетка» — это очень полезный инструмент, используемый в Photoshop для получения точного цвета в изображении; с помощью инструмента «Пипетка» пользователи могут сопоставить определенный цвет объекта с новым объектом, просто перетащив инструмент на исходный объект, и это делает задачу легкой и быстрой, даже если вы не знаете значение цвета; также пользователи могут использовать пипетку для назначения этой детализированной тени цветовой палитре, когда они связывают отпечаток, который уже доступен в файле и может использоваться в любом другом месте изображения.
Шаги по использованию инструмента «Пипетка» в Photoshop
Если вы хотите записать цвет или что-то еще, вы можете сделать это с помощью пипетки; то есть вы можете увидеть его в блоге или журнале, который вы изучаете на своем рабочем столе.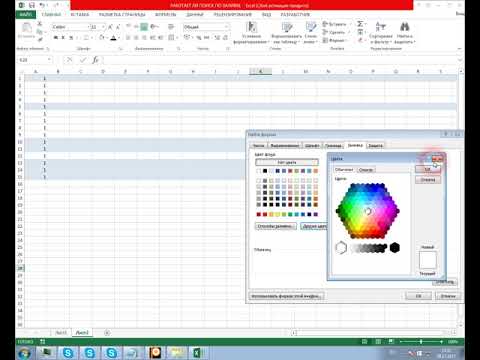 Этот совет избавит вас от проблем с получением снимков экрана, чтобы определить цветовые характеристики и перенести их в Photoshop.
Этот совет избавит вас от проблем с получением снимков экрана, чтобы определить цветовые характеристики и перенести их в Photoshop.
Шаг 1: На панели инструментов или панели цветов выберите передний план (или контекст).
Шаг 2: На панели инструментов выберите устройство «Пипетка» (или нажмите кнопку «I»). К счастью, Eyedropper похож на настоящую пипетку.
Шаг 3: На изображении выберите цвет, который хотите использовать.
Шаг 4: Этот цвет будет вашим свежим цветом на переднем плане.
Советы по использованию инструмента «Пипетка»
Ниже приведены некоторые полезные советы по использованию устройства для всасывания цвета «Пипетка» из одного места и использования на изображении в другом месте:
- Из любого доступного изображения выберите любой цвет ты хочешь. Вы можете нажать внутри изображения, с которым не работаете, если у вас закрыто много изображений.
 Даже имея информацию в дополнительном запросе или с вашего компьютера, вы можете увеличить любой тип цвета. Просто нажмите и поднесите пипетку к цвету, который вы хотите показать на панели изображений. Убедитесь, что оба экрана приложения видны.
Даже имея информацию в дополнительном запросе или с вашего компьютера, вы можете увеличить любой тип цвета. Просто нажмите и поднесите пипетку к цвету, который вы хотите показать на панели изображений. Убедитесь, что оба экрана приложения видны. - Выберите регион выборки. При использовании устройства «Пипетка» у вас есть только два решения (на панели параметров). Можно выбрать цвет пикселя, которого вы только что коснулись (точка выборки). Или стандарты Photoshop для цветов пикселей на расстоянии три-х-3, пять-х-5, одиннадцать-х-11, 31-х-31, 51-х-51 или десять-х-101. Вы также можете просто попробовать свое энергетическое покрытие или все детали в настоящее время.
- Щелкните правой кнопкой мыши, чтобы создать веб-цвета. Вы также можете использовать опцию Duplicate Color HTML, чтобы добавить на свою страницу, если ваша картинка щелкнута правой кнопкой мыши (щелчок с нажатой клавишей Control на Mac), чтобы увеличить диапазон фоновых продуктов. Он преобразует цвет образца в шестнадцатеричный цветовой код, а также копирует его в буфер обмена, чтобы код можно было вставить в информацию HTML.
 Вы также можете использовать шестнадцатеричный код цвета копирования, чтобы избавиться от части этикетки «=» для людей, занимающихся CSS.
Вы также можете использовать шестнадцатеричный код цвета копирования, чтобы избавиться от части этикетки «=» для людей, занимающихся CSS.
- Переключение между пипеткой и другими инструментами. Для эффективного рисования, удерживая Alt (опция на Mac), вы можете быстро получить доступ к пипетке при использовании кисти, карандаша, заменителя цвета, градиента, ведра с краской или инструмента для формовки. Удалите кнопку начального инструмента.
- Переключение между нижним и передним планом. Если экземпляр первого цвета насыщенный, инструмент «Пипетка» поднимет свежий цвет фона, нажав клавишу «Alt» (дополнительно, щелкните Mac). Когда фон образца цвета яркий, новый цвет переднего плана поднимается с возможностью нажатия на Mac.
Как мы можем использовать Пипетку?
Инструмент «Пипетка» определяет первый/дополнительный цвет.
1. Выберите инструмент в наборе инструментов.
2. Чтобы указать первый цвет, щелкните где-нибудь на изображении. Посмотрите, как первый маркер приспосабливается к набору инструментов.
Посмотрите, как первый маркер приспосабливается к набору инструментов.
3. Чтобы выбрать цвет фона, нажмите клавишу Alt (нажмите и удерживайте кнопку [Alt]). Посмотрите на маркер контекста «Настройки панели инструментов».
4. Размер выборки (диапазон пипетки) можно изменить на панели параметров: —
- «Пример точки» записывает цвет пикселя, на который вы нажимаете.
- все остальные экземпляры исследовали типичные числа из более широких полей.
Другие советы:
1. Цвет можно собрать из изображения в рабочей области Photoshop и других приложений.
См. следующее изображение. Объем экрана Photoshop уменьшен. Мы хотим, чтобы веб-страница (Internet Explorer) захватила цвет неба с изображения.
Включите инструмент, поместите курсор на изображение, щелкните левой кнопкой мыши и поверните курсор, чтобы показать цвет неба вне Photoshop.
2. Чтобы уточнить выбор цвета, нажмите CapsLock на клавиатуре, и пипетка станет целью для сбора точного пикселя изображения.
3. Для пробы данного цвета служит инструмент «Пипетка». То, что вы хотите сделать, должно быть чуть ниже пипетки с помощью штампа или лечебной кисти. После того, как один из вышеперечисленных выбран, выберите тип пера, перейдите к области образца и нажмите Alt +. Теперь вы можете нарисовать одно и то же устройство, где бы вы ни находились на бумаге.
Конечный результат:
Заключение
Для каждого цвета, который вы хотите использовать, вы можете знать точные значения RGB или CMYK. Пипетка в этой ситуации не нужна. Но если вы не знаете точного значения цвета, пипетка немедленно найдет его для вас. Вы можете использовать инструмент, чтобы определить свой точный цвет. Вы можете сопоставить цвета существующего изображения. В соответствующем цвете вы можете вставлять надписи или изображения.
В Photoshop есть несколько полезных инструментов, но Пипетка — самый полезный инструмент для некоторых пользователей. Пипетка проста в использовании и имеет большое значение.
Для пробы определенного цвета с помощью инструмента «Пипетка». То, что вы хотите сделать, должно быть чуть ниже пипетки с помощью штампа или лечебной кисти. После того, как один из вышеперечисленных выбран, выберите тип пера, перейдите к области образца и нажмите Alt +. Теперь вы можете нарисовать одно и то же устройство, где бы вы ни находились на бумаге.
Рекомендуемые статьи
Это руководство по использованию инструмента «Пипетка» в Photoshop. Здесь мы обсудили, как использовать инструмент «Пипетка» в Photoshop. Вы также можете просмотреть другие предлагаемые нами статьи, чтобы узнать больше –
- Команды Adobe Photoshop
- Инструмент «Размытие» в Photoshop
- Инструмент «Волшебная палочка» в Photoshop
- Инструмент «Карандаш» в Photoshop
Как использовать инструмент «Пипетка» в Photoshop (Полное руководство)
Несмотря на то, что инструмент «Пипетка» является одним из наиболее часто используемых инструментов в Photoshop, большинство людей не до конца понимают, для чего этот инструмент можно использовать.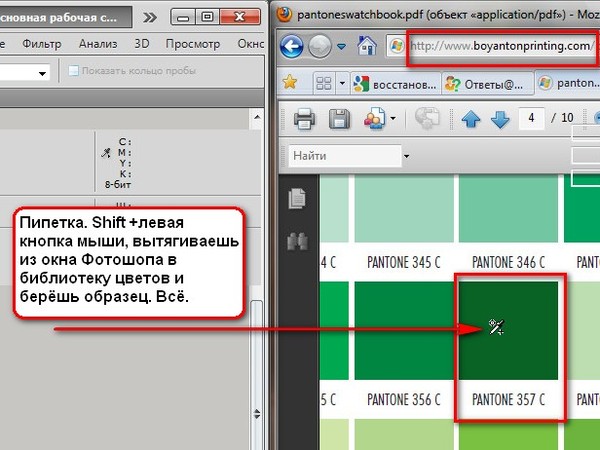 Сила пипетки неоспорима, когда дело доходит до использования цвета в вашем проекте. Ниже я покажу вам, насколько это действительно мощно.
Сила пипетки неоспорима, когда дело доходит до использования цвета в вашем проекте. Ниже я покажу вам, насколько это действительно мощно.
Большинство пользователей Photoshop хотя бы использовали пипетку, но знаете ли вы, что есть еще две пипетки? Мы рассмотрим все три из них, и я покажу вам лучший способ реалистичного изменения цвета объекта.
Для чего используется инструмент «Пипетка»?
Инструмент «Пипетка» в Photoshop используется для выборки цвета на фотографии, который впоследствии можно использовать с кистью, градиентом или формой. Любой цвет, выбранный вами с помощью инструмента «Пипетка», также будет сохранен как последний образец цвета на панели «Образцы». В конечном счете, этот инструмент полезен для рисования точных цветов в Photoshop.
Позвольте мне продемонстрировать, закрашивая отражение удочки на этом рисунке.
Сначала я выберу Инструмент «Пипетка» (I) и возьму пробу цвета рядом с отражением.
Это изменит цвет переднего плана на цвет, выбранный мной.
Если вместо этого вы хотите изменить цвет фона , удерживайте нажатой клавишу Alt (Win) или Option (Mac) и щелкните в том месте, где вы хотите сделать образец. В большинстве случаев вам нужно изменить цвет переднего плана.
Теперь я могу выбрать Brush Tool (B) и закрасить отражение точным цветом воды.
Выглядит не идеально, поэтому нам нужно добавить больше цветов. Мне просто нужно попробовать еще несколько мест вокруг воды и повторить процесс еще несколько раз.
Чтобы упростить переключение между инструментами «Кисть» и «Пипетка», вы можете временно получить доступ к инструменту «Пипетка», когда у вас активен инструмент «Кисть», удерживая нажатой Alt (Win) или Option (Mac).
BeforeAfter Еще одно замечание об использовании инструмента «Пипетка». Каждый раз, когда вы пробуете цвет, этот цвет будет добавлен в вашу Swatch Collection на вкладке Swatch Tab . Если вы не видите эту панель, перейдите в Window > Swatches .
Если вы не видите эту панель, перейдите в Window > Swatches .
Так что, если мне нужно снова использовать этот цвет, мне просто нужно щелкнуть его на вкладке Swatch Tab .
Становится еще лучше. Я могу создать папку с несколькими пробами воды для этого проекта или будущих проектов. Во-первых, я возьму пробы воды.
Попробовав все цвета, я создам новую папку, нажав кнопку Создать новую группу .
Photoshop попросит меня назвать группу.
Теперь я могу добавить цвета в эту папку, выбрав цвет и нажав кнопку Create New Swatch . Photoshop спросит, хочу ли я назвать слой, а затем я могу нажать OK , когда закончу.
Повторите этот процесс со всеми цветами, чтобы создать папку, к которой вы сможете вернуться.
Как получить доступ к инструменту «Пипетка» в Photoshop
Самый быстрый способ получить доступ к инструменту «Пипетка» — нажать клавишу I . Доступ к инструменту «Пипетка» также можно получить с панели инструментов.
Доступ к инструменту «Пипетка» также можно получить с панели инструментов.
Доступ к дополнительным типам пипеток также можно получить, щелкнув правой кнопкой мыши Пипетку Значок .
Типы пипеток в Photoshop
В Photoshop есть три разных пипетки.
- Инструмент «Пипетка»
- Инструмент «Пипетка» для 3D-материалов
- Инструмент «Сэмплер цветов»
– Инструмент «Пипетка»
Если вы вообще используете цвет в своих проектах, инструмент «Пипетка» станет незаменимым помощником в вашем рабочем процессе.
На первый взгляд, инструмент «Пипетка» просто выберет любой цвет, на который вы нажмете. Именно то, что вы можете сделать с этим образцом, делает инструмент «Пипетка» таким находчивым.
Допустим, я работаю над логотипом, и мне не нравится цвет.
Затем я наткнулся на картинку с идеальным цветом, который мне нужен.
Я могу просто выбрать Инструмент «Пипетка» (I) и попробовать цвет.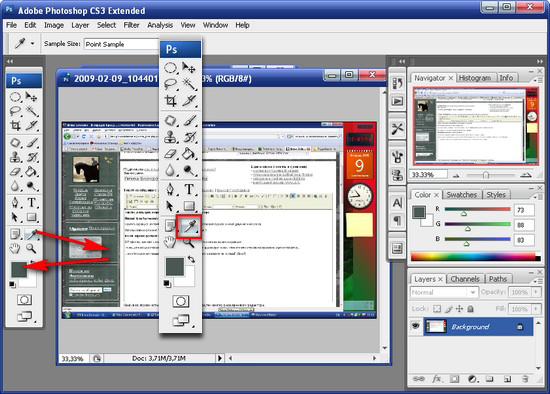
С цветом, который мне сейчас нужен в качестве цвета переднего плана, я могу вернуться к своему логотипу, выбрать Magic Wand (W) и щелкнуть по каждому листу.
Затем я выберу Paint Bucket Tool (G) и щелкну внутри каждого листа.
С помощью инструмента «Пипетка» вы можете взять цвет с любого изображения и быстро и легко применить его к другому.
BeforeAfter– Инструмент «Пипетка для 3D-материалов»
Инструмент «Пипетка для 3D-материалов» работает только с 3D-слоями. Я покажу вам, как это работает с 3D-версией логотипа выше.
Кроме того, чтобы использовать пипетку 3D-материала, необходимо изменить рабочее пространство на 3D Mode .
Для этого выберите Window > Workspace > 3D .
Эта рабочая область ограничивает типы инструментов, которые вы можете использовать, и открывает меню 3D свойств .
Сначала я выберу 3D Eyedropper Tool (I) и пробую цвет, который хочу использовать.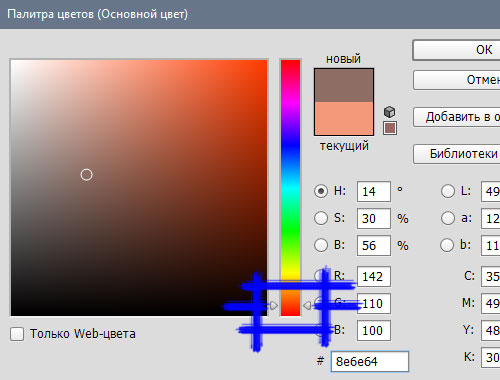
Теперь переключитесь на инструмент 3D Material Drop Tool (G) . Этот инструмент позволит мне раскрашивать другие плоскости этой 3D-модели.
Инструмент 3D Material Drop Tool полезен только для работы над 3D-проектами. Это сложный инструмент, но если вы работаете только с 2D-проектами, вам не нужно его использовать.
BeforeAfter– Инструмент «Цветовой образец»
Инструмент «Цветовой образец» похож на сверхмощную версию пипетки. Это сложнее в использовании, но я проведу вас через это.
Инструмент Color Sampler Tool на самом деле не «сэмплирует» цвет, на который вы нажимаете, а отображает полезную информацию, которую вы можете использовать для управления своим изображением. Позвольте привести пример.
Щелкните правой кнопкой мыши инструмент «Пипетка», чтобы найти Color Sampler Tool (I) . Нажмите на свое изображение, чтобы поместить перекрестие на цвет, информацию о котором вы хотите получить.
Вы можете разместить до десяти таких перекрестий.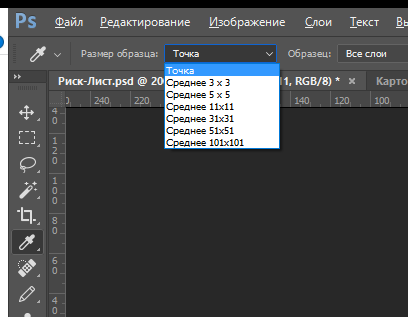
Если вы выбрали слишком много цветов, вы можете навести указатель мыши на перекрестие, которое хотите удалить, и Alt + щелкните (Win) или Option + щелкните (Mac) перекрестие, чтобы удалить его.
Вы также можете перемещать перекрестие с помощью Control Draging (Win) или Command Draging (Mac) перекрестия туда, куда вы хотите.
Информационная панель
Вся эта цветовая информация будет отображаться на Информационной панели . Если информационная панель не отображается, выберите Окно > Информация , чтобы отобразить ее.
На информационной панели будут отображаться значения RGB для каждого цвета. Каждая коробка в Информационная панель будет иметь число в верхнем левом углу, которое соответствует числу под каждым перекрестием на изображении.
В верхних полях будут отображаться значения цвета того места, где в данный момент находится ваша мышь.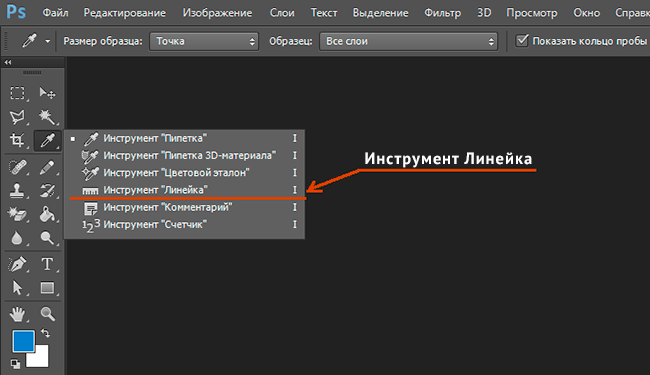
Если проект, над которым вы работаете, выполнен в CMYK или в другом цветовом режиме, вы можете нажать Гамбургер-меню на информационной панели и выбрать цветовой режим, с которым вы работаете.
Вы также можете получить информацию о CMYK или другом цветовом режиме под каждым перекрестием, щелкнув значок Значок пипетки в каждом поле и изменение его цветового режима.
Подготовительная работа
Итак, что вы можете сделать со всей этой информацией? На самом деле много!
Позвольте мне показать вам, изменив цвет рубашки этого мужчины с серого на картинке слева на ярко-оранжевый на картинке справа.
Для того, чтобы это сработало, мне нужно попробовать блики, средние тона и тени на серой рубашке. Это значительно облегчит процесс изменения цвета после того, как я примерю куртку оранжевого цвета на втором изображении. Это потому, что я могу взять исходные точки образца на серой рубашке, чтобы использовать их в качестве ориентира при обновлении значений цвета.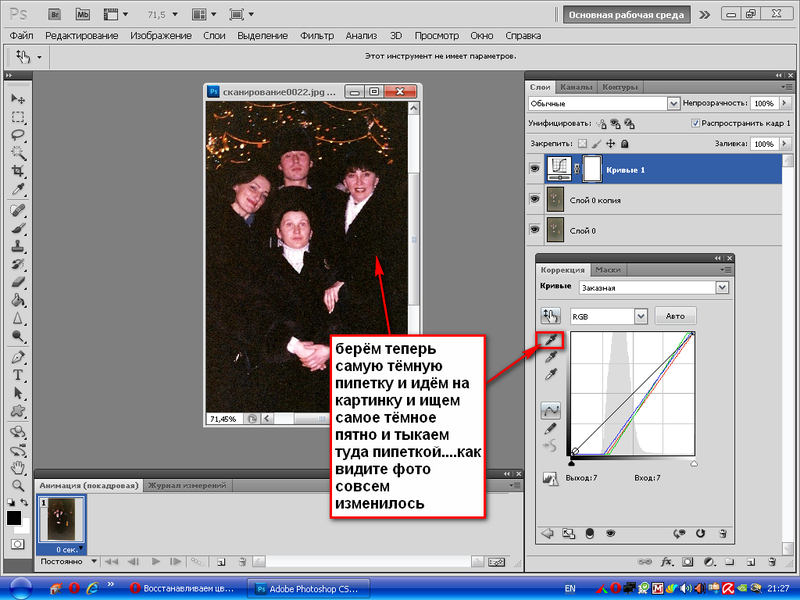
Первое, что я собираюсь сделать, это добавить два слоя на панель слоев , нажав кнопку Create A New Layer . Я назову верхний слой «референс», а второй слой «рубашка».
Затем мне нужно создать корректирующий слой Curves , чтобы найти наилучшие значения цвета для светлых участков, средних тонов и теней. Я сделаю это, выбрав опорный слой и нажав кнопку New Adjustment Layer . Затем выберите Кривые .
Теперь панель свойств отобразит кривые моего изображения. Щелкнув значок руки , вы обновите информацию о кривой в режиме реального времени.
Итак, теперь, когда я перемещаю инструмент «Пипетка» по изображению, он будет обновлять меня в режиме реального времени, где находятся истинные блики, средние тона и тени. Подсветка находится в самой яркой области линий диаграммы, средние тона — в середине, а тени — в самых темных областях.
Когда я нажимаю на картинку с помощью инструмента «Пипетка», обратите внимание на Опорная точка , которая находится на панели кривых . Вот как вы узнаете, что это цвет выделения, потому что точка привязки находится между самыми светлыми областями линий диаграммы.
Теперь, когда я определил, где находится хороший цвет подсветки, давайте найдем хороший цвет среднего тона и цвет тени.
Я выберу слой «Рубашка», возьму Инструмент «Пипетка» (I), и сделаю образец в той области, где я только что проверил кривые на «референсном» слое. Это не обязательно должно быть точным, так как близко к общей области это нормально.
Теперь я снова нажму на свой эталонный слой и возьму Brush Tool (B) . Я нарисую небольшую линию в углу изображения. Это будет использоваться позже с инструментом Color Sampler Tool.
Закончив цвет подсветки, я повторю процесс, взяв образцы полутонов и теней, а затем нарисую линию для обоих.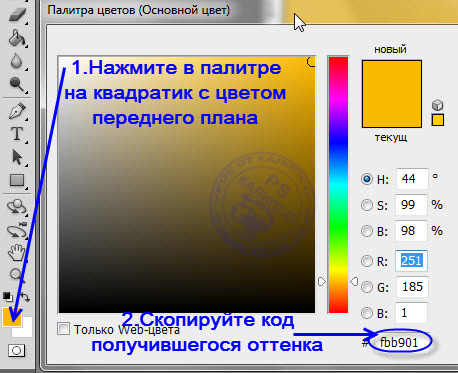
Когда серая рубашка готова, теперь мне нужно повторить большинство тех же шагов для красной куртки. Мне не нужно добавлять больше слоев, но мне нужно добавить Curves Adjustment Layer , нажав кнопку New Adjustment Layer и выбрав Curves .
Теперь пришло время найти лучшие места для бликов, полутонов и теней, наведя инструмент «Пипетка» на изображение и отмечая самые темные и самые светлые места.
После этого я возьму Инструмент «Пипетка» (I) () и пробую области светлых участков. Я вернусь к картинке с серой рубашкой и нарисую линию этим цветом. Я повторю этот процесс для полутонов и теней.
Последнее, что осталось сделать в подготовительной работе, это изолировать серую рубашку, чтобы она была единственным объектом, меняющим цвет.
Я возьму Object Selection Tool (W) и нажму на рубашку.
Выбор нуждается в уточнении. Я нажму Select and Mask и использую Quick Selection Tool (W) , чтобы исправить это.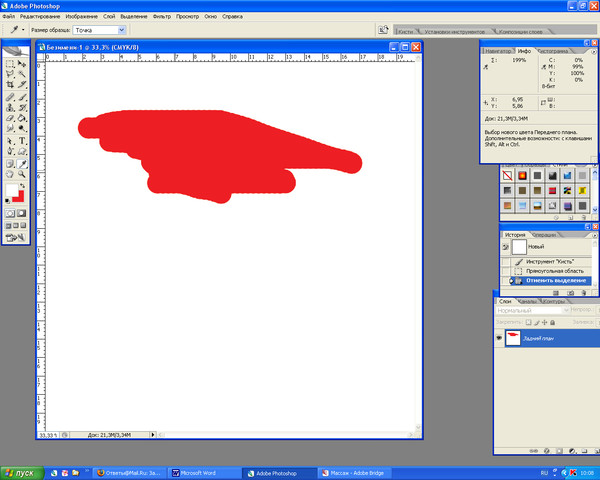 Кнопки «Плюс» и «Минус» упрощают добавление или вычитание из выбора.
Кнопки «Плюс» и «Минус» упрощают добавление или вычитание из выбора.
Инструмент Color Sampler в действии
Теперь, когда вся подготовительная работа завершена, давайте, наконец, попробуем инструмент Color Sampler.
Сначала я выберу слой рубашки и добавлю к нему корректирующий слой Curves , нажав кнопку New Adjustment Layer и выбрав Curves . Обратите внимание, что маска для корректирующего слоя демонстрирует выбранную рубашку.
Выбрав Color Sampler Tool, я нажму на светлых, средних тонах и теневых цветах. Каждый цвет будет отображать свои значения в Информационная панель .
Теперь я нажму на корректирующий слой Curves . При нажатии Shift + Control + щелчок правой кнопкой мыши (Win) или Shift + Command + щелчок правой кнопкой мыши (Mac) на каждом цвете якорная точка появится на красном, зеленом и синем каналах.
Чтобы убедиться, что я сделал это правильно, мне просто нужно переключить RGB на отдельные красный, зеленый и синий каналы с помощью раскрывающегося меню. Сначала я переключусь на Red Channel .
Также обратите внимание на опорные точки на каждом из отдельных каналов.
Теперь начинается самое интересное. Я возьму информацию из Color Sampler Tool на куртке и применю ее к рубашке. Начнем с цвета подсветки.
Самая высокая опорная точка — это цвет подсветки. Теперь нам просто нужно сопоставить числа на информационной панели с числами на панели кривых. Я собираюсь изменить выходной номер на значение красного цвета выделения, найденное в поле № 1.
Точка привязки опускается, показывая, что я на правильном пути.
Я собираюсь повторить этот процесс с опорными точками среднего тона и тени.
Произошло некоторое изменение цвета, но осталось еще два канала.
Я переключусь на зеленый канал и изменю все цвета опорных точек, которые мне нужны.
Наконец, я переключусь на Blue Channel и сделаю то же самое.
Часто можно все сделать правильно, но результат все равно неудовлетворительный.
Чтобы исправить это, вернитесь к каждому каналу и немного подправьте средние тона, а также тени и блики. Нет правильного способа сделать это, просто постарайтесь, чтобы ваш цвет соответствовал тону изображения.
Вот окончательный результат и уникальный способ использования Color Sampler Tool в Photoshop. Я делюсь более прямым методом изменения цвета одежды в другом туториале.
Объяснение настроек инструмента «Пипетка»
Есть только несколько настроек «Пипетка», но знание того, что эти настройки делают, может значительно ускорить ваш проект.
Размер выборки
При выборке с помощью инструмента «Пипетка» вам не нужно делать выборку по одному пикселю за раз. На самом деле вы можете одновременно исследовать гораздо большие области.
Чтобы изменить размер выборки, откройте раскрывающееся меню Размер выборки на панели параметров .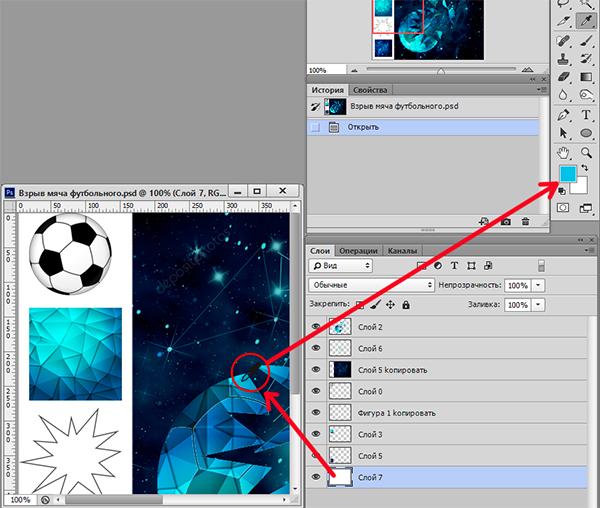
Опция Point Sample будет замерять только пиксель, на который вы нажимаете, а остальные опции замеряют радиус вокруг пипетки. Этот радиус будет усреднять значения для создания одного единственного значения RBG.
Ниже приведен пример каждого варианта выборки от Точечная выборка до 101 на 101 Среднее , взятые из одного и того же места на картинке.
Может показаться, что один и тот же цвет снова и снова, но давайте выберем Color Sampler Tool и посмотрим на реальные цифры.
Каждый образец немного отличается. Возможно, лучше увеличить или уменьшить размер образца, чтобы найти идеальный цвет для вашего проекта.
В общем, вариант 5х5 лучше всего подходит для повседневного использования.
Sample Setting
Если в вашем проекте есть слои, из которых вы не хотите брать образцы цветов, вы можете выбрать, какой тип слоев вы хотите использовать, в раскрывающемся меню Sample .
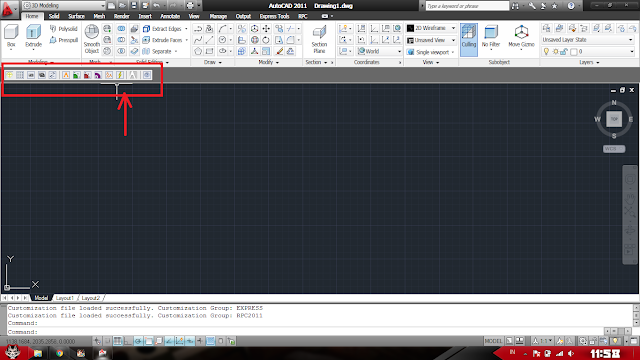 Это и так понятно. Просто откройте любое изображение (я взял первое попавшееся).
Это и так понятно. Просто откройте любое изображение (я взял первое попавшееся). Тогда выбранный цвет встанет на фоновый цвет (цвет ластика).
Тогда выбранный цвет встанет на фоновый цвет (цвет ластика).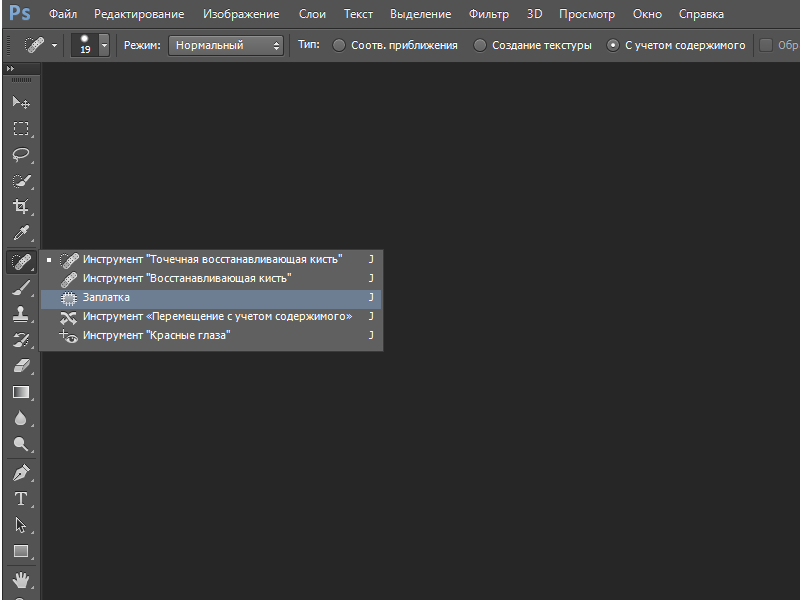 Попробуйте бесплатную версию, чтобы понять стоит ли покупать полную версию для PC.
Попробуйте бесплатную версию, чтобы понять стоит ли покупать полную версию для PC.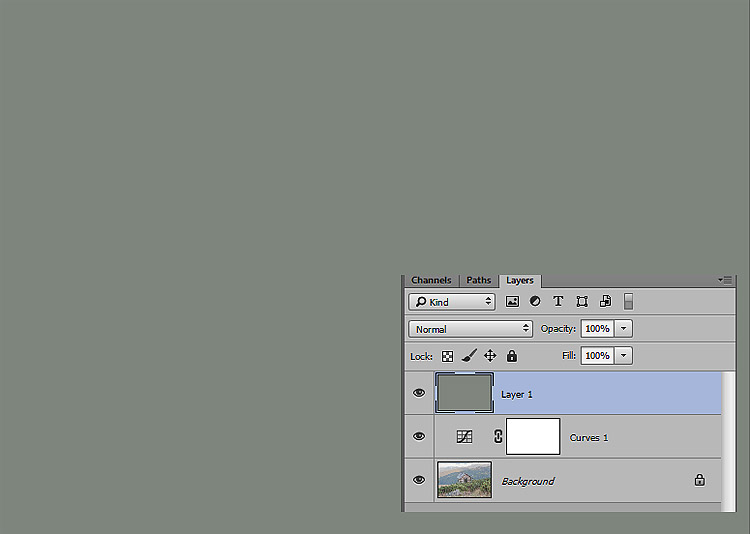
 Попробуйте бесплатную версию, чтобы понять стоит ли покупать полную версию для PC.
Попробуйте бесплатную версию, чтобы понять стоит ли покупать полную версию для PC. Вы также можете принять решение просто попробовать свое энергетическое покрытие или все детали в настоящее время.
Вы также можете принять решение просто попробовать свое энергетическое покрытие или все детали в настоящее время.


 Основной цвет будет помещен в буфер обмена в виде
шестнадцатеричной величины.
Основной цвет будет помещен в буфер обмена в виде
шестнадцатеричной величины.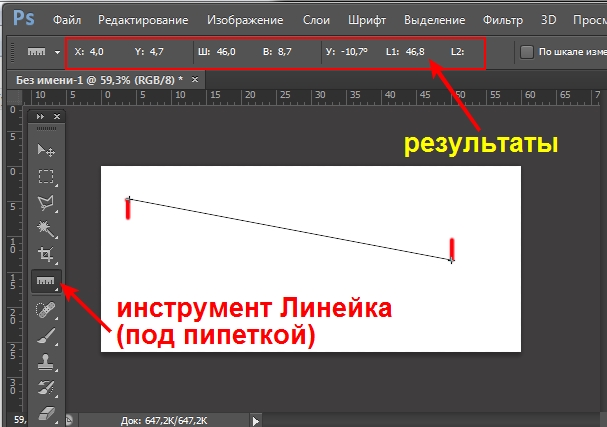
 е. там, где находится курсор).
е. там, где находится курсор).
 Вы также можете использовать шестнадцатеричный код цвета копирования, чтобы избавиться от части этикетки «=» для людей, занимающихся CSS.
Вы также можете использовать шестнадцатеричный код цвета копирования, чтобы избавиться от части этикетки «=» для людей, занимающихся CSS.