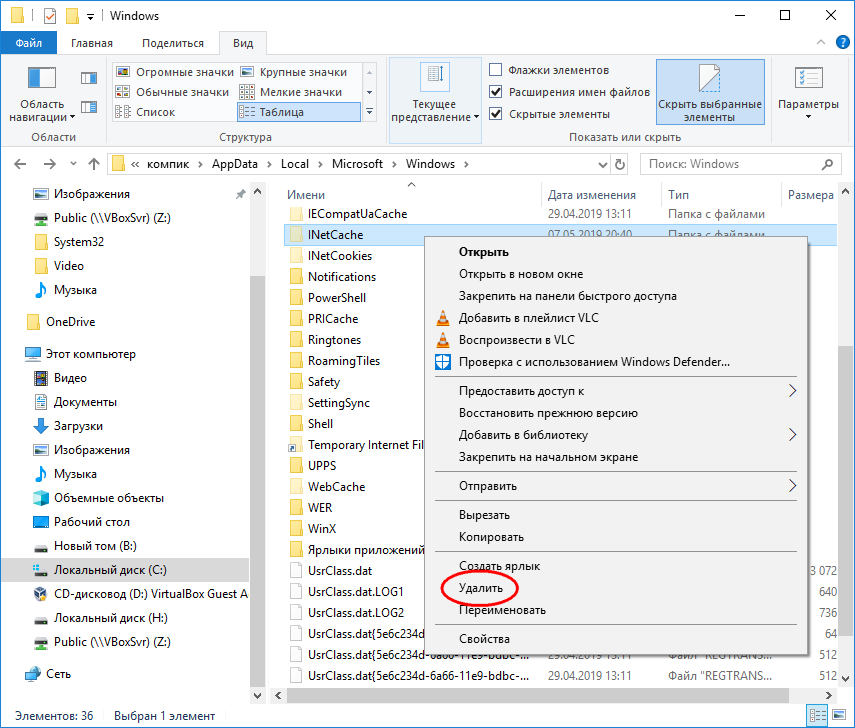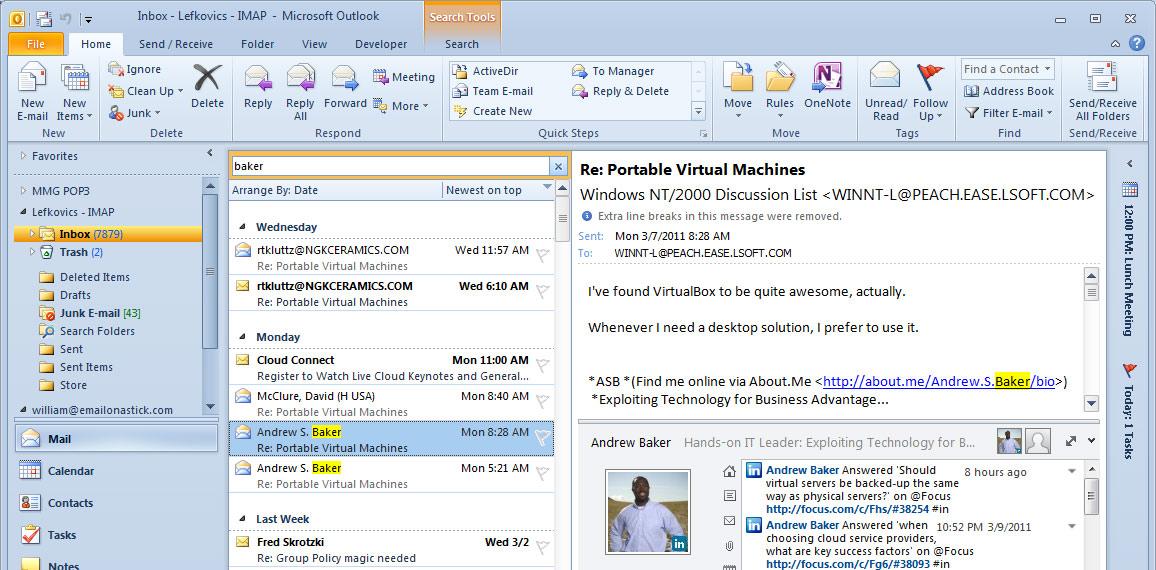Изменение способа отображения электронной почты в Outlook
Office для бизнеса Office 365 для малого бизнеса Outlook.com New Outlook for Windows Outlook в Интернете для Exchange Server 2016 Outlook в Интернете для Exchange Server 2019 Еще…Меньше
Вы можете изменить внешний вид списка сообщений и области чтения в Outlook. Сообщения электронной почты в списке сообщений могут отображаться в виде отдельных сообщений или сгруппированные по беседам.
Примечание: Если инструкции не совпадают с тем, что вы видите, возможно, используется более поздняя версия Outlook в Интернете. См. инструкции для классической версии Outlook в Интернете.
-
В верхней части списка сообщений выберите элемент Фильтр.

-
Щелкните Сортировать и выберите способ сортировки электронной почты.
-
В верхней части страницы щелкните значок Параметры , чтобы открытьБыстрые настройки.
-
В разделе представления беседы выберите одно из следующих действий:
-
Чтобы отсортировать сообщения по беседам, выберите новые сообщения сверху или новые сообщения внизу.

-
Чтобы отобразить электронное письмо в виде отдельных сообщений, выберите Выключено.
-
-
В верхней части страницы щелкните значок Параметры , чтобы открытьБыстрые настройки.
Нажмите переключатель рядом с пунктом Сортировка почты, чтобы включить или отключить сортировку почты.
Инструкции для классической версии Outlook в Интернете
С помощью параметров отображения вы можете настраивать внешний вид списка сообщений, области чтения, а также макет бесед в списке сообщений.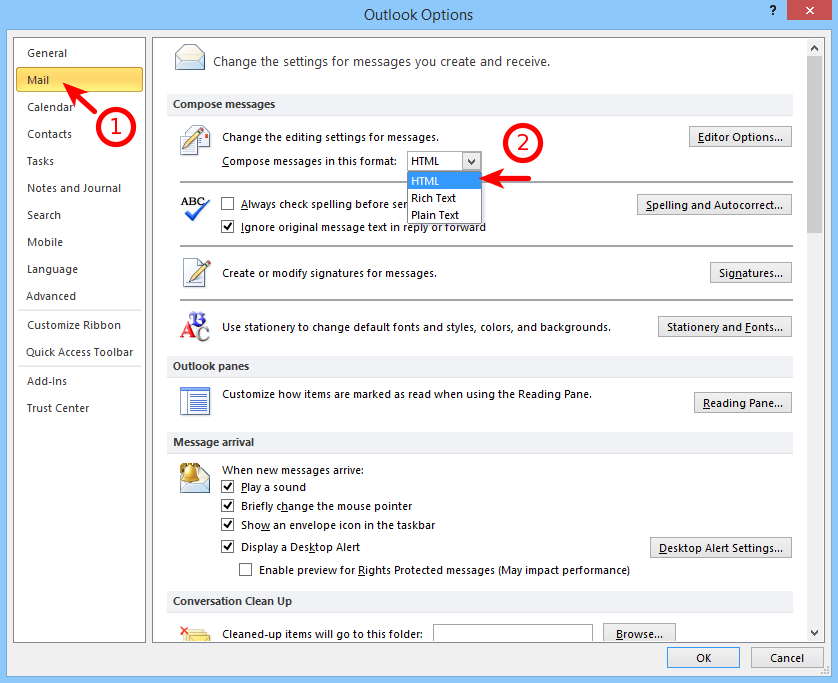
-
Войдите в Outlook в Интернете.
-
Выберите элементы Параметры > Параметры отображения.
-
Выберите одну из следующих вкладок:
-
Область чтения
Выберите способ отображения области чтения или скройте ее.
 Кроме того, выберите, что будет происходить после перемещения или удаления элемента и что должно происходить при входе в систему.
Кроме того, выберите, что будет происходить после перемещения или удаления элемента и что должно происходить при входе в систему. -
Выберите, что отобразится первым: имя отправителя или тема, и нужно ли отображать текст для предварительного просмотра. Кроме того, укажите, следует ли отображать следующее событие календаря в верхней части списка сообщений.
-
Беседы
Укажите, где должны выводиться новые сообщения (в верхней или нижней части темы) и нужно ли показывать удаленные элементы.

-
Папка Отсортированные входящие.
Укажите, нужно ли сортировать сообщения по вкладкам «Отсортированные» и «Другие».
-
-
В верхней части списка сообщений выберите элемент Фильтр.
-
Щелкните Сортировать и выберите способ сортировки электронной почты.
В верхней части списка сообщений выберите элемент Фильтр.
Выберите Отображать как > Сообщения или Беседы.
-
В верхней части списка сообщений выберите элемент Фильтр.
-
Установите или снимите флажок Показывать папку Отсортированные входящие.

См. также
Изменение размера шрифта в Outlook в Интернете
Настройка отображения электронной почты в Outlook в Интернете
Измените внешний вид почтового ящика в Outlook.com и новом Outlook в Интернете
Outlook.com
Почта
Почта
Измените внешний вид почтового ящика в Outlook.com и новом Outlook в Интернете
Outlook.com Еще…Меньше
Вы можете быстро изменить внешний вид списка сообщений и области чтения вOutlook, чтобы он выглядел и вел себя так, как вы хотите.
Примечания:
- org/ListItem»>
-
Если у вас возникли проблемы со входом в рабочую или учебную учетную запись, см. раздел Вход в Outlook в Интернете.
Если вам не удается войти в учетную запись Outlook.com, см. статью Вход в Outlook.com.
Изменение порядка сортировки почты
-
В верхней части списка сообщений выберите элемент Фильтр.
-
Щелкните Сортировать и выберите способ сортировки электронной почты.
Открытие панели «Параметры»
Чтобы найти наиболее часто используемые параметры почты, выберите Параметры в верхней части страницы.
Чтобы изменить параметры, не включенные в область Параметры, выберите Просмотреть все параметры Outlook в нижней части панели Параметры.
Тема
В разделе Темы выберите одну из предложенных тем. Вы также можете выбрать Просмотреть все , чтобы выбрать один из дополнительных параметров.
Темный режим
Темный режим переключает цветовую схему со светлого фона на темный. Включение темного режима может уменьшить нагрузку на глаза в условиях низкой освещенности.
Дополнительные сведения о темном режиме см. в статье Темный режим в Outlook.com и Outlook в Интернете.
Сортировка почты
Когда включена папка «Фокусированные входящие» ,Outlook автоматически сортирует сообщения в папке «Входящие» на вкладки «Фокусированные» и «Другие», чтобы помочь вам сосредоточиться на том, что важнее всего.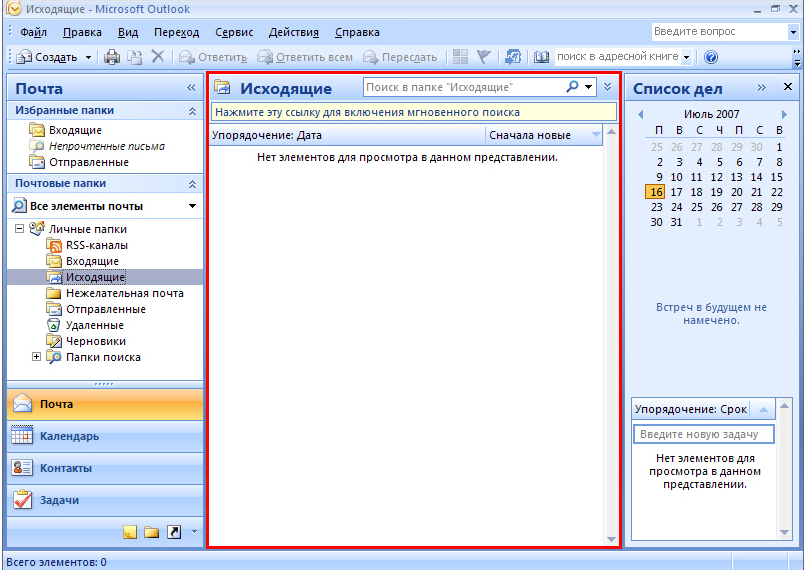 Если вы предпочитаете просматривать все сообщения электронной почты в одном месте, а не отсортировать их по фокусам и другим, выберите переключатель, чтобы отключить его.
Если вы предпочитаете просматривать все сообщения электронной почты в одном месте, а не отсортировать их по фокусам и другим, выберите переключатель, чтобы отключить его.
Примечание: Сортировка папки «Входящие» применяется только к папке «Входящие». Он не сортирует сообщения в других папках.
Уведомления рабочего стола
Уведомления на рабочем столе позволяют узнать, когда вы получили новое сообщение или у вас есть предстоящее событие календаря, даже если окно браузера свернуто. Для использования уведомлений на рабочем столе вOutlook может потребоваться включить уведомления в браузере .
Плотность отображения
Плотность отображения позволяет настроить интервал между сообщениями в списке сообщений. Выберите Полный для просмотра изображений отправителей, предварительного просмотра вложений и текста предварительного просмотра сообщений (отправитель, тема и часть первой строки текста).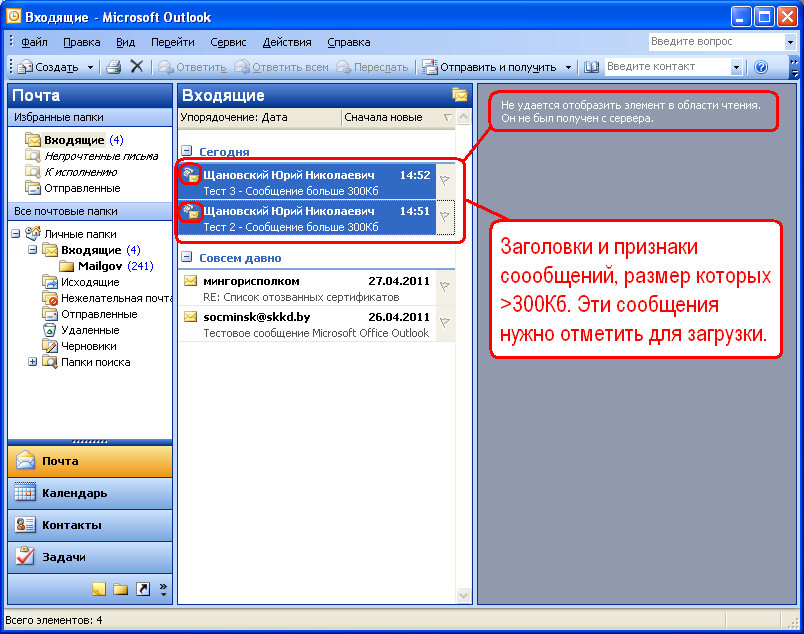 Средний отображает только текст предварительного просмотра сообщений с некоторыми интервалами между сообщениями, а в режиме Compact — только текст предварительного просмотра сообщений с минимальным интервалом между сообщениями.
Средний отображает только текст предварительного просмотра сообщений с некоторыми интервалами между сообщениями, а в режиме Compact — только текст предварительного просмотра сообщений с минимальным интервалом между сообщениями.
Представление беседы
Представление беседы группируйте сообщения по беседе. Вы можете просматривать беседы с новыми сообщениями в верхней части или новыми сообщениями внизу. При желании можно отключить представление беседы.
Область чтения
Панель чтения можно настроить, выбрав Показать справа или Показать внизу. Если вы не хотите использовать область чтения, выберите Скрыть.
Другие параметры
Чтобы найти другие способы персонализации Outlook. com илиOutlook в Интернете взаимодействия, прокрутите до нижней части области Параметры и выберите Просмотреть все параметры Outlook.
com илиOutlook в Интернете взаимодействия, прокрутите до нижней части области Параметры и выберите Просмотреть все параметры Outlook.
Есть дополнительные вопросы?
Получение справки по Outlook.com
Получение справки по Outlook в Интернете
|
Чтобы получить поддержку в Outlook.com, щелкните здесь или выберите в строке меню и введите запрос. Если вам не удастся решить проблему самостоятельно, прокрутите страницу вниз до надписи Все еще нужна помощь? и выберите Да. Чтобы связаться с нами в Outlook.com, необходимо войти в систему. Если не удается войти, щелкните здесь. |
||
|
Дополнительные сведения об учетной записи Майкрософт и подписках см. |
||
|
|
Чтобы получить справку и устранить неполадки с другими продуктами и службами Майкрософт, укажите свою проблему здесь. |
|
|
Публикуйте вопросы, следите за обсуждениями и делитесь знаниями в сообществе Outlook.com. |
См. также
Изменение размера шрифта и внешнего вида электронной почты в Outlook.com
Создание и добавление подписи электронной почты в Outlook.com
Изменение своей фотографии или имени в Outlook. com
com
Изменение представления папки «Входящие» в Outlook
Изменение представления папки «Входящие» в Outlook: обзор
Изменение представления папки «Входящие» в Outlook путем выбора другого существующего представления ваши индивидуальные потребности. Первым шагом в изменении представления папки «Входящие» в Outlook является открытие папки «Входящие». Затем нажмите вкладку «Просмотр» на ленте. Затем нажмите кнопку «Изменить вид» в группе кнопок «Текущий вид». Затем вы можете выбрать имя любого из представлений, перечисленных в появившемся меню, чтобы применить их к папке «Входящие». Варианты «Компактный», «Одиночный» и «Предварительный просмотр» отображаются по умолчанию. Представление «Компактный» является представлением по умолчанию.
Вы также можете выбрать команду «Управление представлениями…» в этом меню, чтобы открыть диалоговое окно «Управление всеми представлениями». В этом диалоговом окне отображаются все доступные представления текущей папки и связанные с ними настройки. Вы можете выбрать любое представление, которое хотите, а затем изменить его или сбросить изменения, внесенные в одно из представлений. Вы также можете создавать, редактировать или удалять свои собственные представления в этом диалоговом окне. В этом же диалоговом окне можно настроить представление всех папок в Outlook.
Вы можете выбрать любое представление, которое хотите, а затем изменить его или сбросить изменения, внесенные в одно из представлений. Вы также можете создавать, редактировать или удалять свои собственные представления в этом диалоговом окне. В этом же диалоговом окне можно настроить представление всех папок в Outlook.
Изменение представления папки «Входящие» в Outlook. Инструкции: Изображение диалогового окна «Управление всеми представлениями» в Outlook.
Изменение представления «Входящие» в Outlook путем создания нового пользовательского представления
Если вы хотите изменить представление «Входящие» в Outlook путем создания нового пользовательского представления, нажмите кнопку «Создать…» в правой части диалоговое окно. После этого откроется диалоговое окно «Создать новый вид». Введите имя нового представления в текстовое поле «Имя нового представления:».
Ниже выберите тип создаваемого представления. Ваши варианты включают «Таблица», которая размещает элементы представления в столбцах и строках; «Временная шкала», которая показывает доступ к элементам за определенный период времени; «Карточка», в которой элементы отображаются в карточке; «Визитная карточка», которая отображает элементы с использованием альтернативного вида карточки; «Люди», которые отображают список людей, таких как представление «Люди» в папке «Контакты»; «День/Неделя/Месяц», который показывает элементы в стиле дня/недели/месяца; или «Значок», который показывает значки для элементов.
После выбора представления базовой папки выберите, кто может видеть это новое представление. Вы можете выбрать вариант «Эта папка видна всем», «Эта папка видна только мне» или «Все папки почты и сообщений». Затем нажмите «ОК», чтобы открыть другое диалоговое окно, называемое диалоговым окном «Дополнительные параметры просмотра». В этом диалоговом окне есть семь кнопок, с помощью которых можно настроить дополнительные параметры просмотра. Однако в зависимости от выбранного вами базового типа представления не все кнопки обязательно будут доступны.
Изменение вида папки «Входящие» в Outlook. Инструкции: Изображение диалогового окна «Дополнительные параметры просмотра» в Outlook.
Изменение представления «Входящие» в Outlook путем изменения дополнительных параметров просмотра
Если вы хотите Справка Изменение представления «Входящие» в Outlook путем добавления столбцов в представление
Если вам нужно изменить представление «Входящие» в Outlook путем добавления столбцов в представление чтобы сделать, затем нажмите кнопку «Столбцы…» в диалоговом окне «Дополнительные параметры просмотра», чтобы открыть диалоговое окно «Показать столбцы». Затем используйте раскрывающийся список в верхнем левом углу, чтобы выбрать набор полей для отображения в левом списке.
Затем используйте раскрывающийся список в верхнем левом углу, чтобы выбрать набор полей для отображения в левом списке.
Чтобы добавить одно из этих полей в новое представление, выберите его в левом списке, а затем нажмите кнопку «Добавить», чтобы добавить его в список справа. Чтобы изменить его порядок в списке столбцов, выберите это поле из списка справа, а затем нажимайте кнопки «Вверх» и «Вниз», пока оно не окажется в нужном месте. Затем нажмите «ОК» после добавления и организации полей.
Изменение вида папки «Входящие» в Outlook — инструкции: изображение диалогового окна «Показать столбцы» в Outlook.
Изменение представления папки «Входящие» в Outlook путем группировки элементов в представлении
Если вы хотите изменить представление папки «Входящие» в Outlook путем группировки элементов в представлении, нажмите кнопку «Группировать по…», чтобы открыть окно « диалоговое окно «Группировать по». Затем используйте раскрывающийся список в разделе «Группировать элементы по», чтобы выбрать поле, по которому нужно сгруппировать элементы представления. Обычно это используется только для базового представления стиля «Таблица», поскольку оно группирует одни и те же значения в выбранном поле или полях в расширяемые и сворачиваемые группы в табличном представлении. Вы можете выбрать до четырех полей для группировки. Вы также можете указать, будут ли они сгруппированы по возрастанию (A-Z, 1-9).) или «По убыванию» (Z-A, 9-1) путем выбора нужного варианта сортировки в правом конце каждого сгруппированного поля. Когда закончите, нажмите «ОК», чтобы установить группировку для вашего представления.
Обычно это используется только для базового представления стиля «Таблица», поскольку оно группирует одни и те же значения в выбранном поле или полях в расширяемые и сворачиваемые группы в табличном представлении. Вы можете выбрать до четырех полей для группировки. Вы также можете указать, будут ли они сгруппированы по возрастанию (A-Z, 1-9).) или «По убыванию» (Z-A, 9-1) путем выбора нужного варианта сортировки в правом конце каждого сгруппированного поля. Когда закончите, нажмите «ОК», чтобы установить группировку для вашего представления.
Изменение вида папки «Входящие» в Outlook. Инструкции: Изображение диалогового окна «Группировать по» в Outlook.
Изменение представления «Входящие» в Outlook путем изменения порядка сортировки по умолчанию в представлении
Если вы хотите изменить представление «Входящие» в Outlook путем изменения порядка сортировки по умолчанию, применяемого к элементам в представлении, нажмите кнопку «Сортировать». …», чтобы открыть диалоговое окно «Сортировка». Затем используйте раскрывающийся список в разделах «Сортировать элементы по» и «Затем по», чтобы указать, по какому полю или полям сортировать представление. Вы можете сортировать до четырех полей. Их можно отсортировать по возрастанию или по убыванию, выбрав нужный вариант в правом конце каждого поля. Вы можете выбрать набор полей, из которых будут выбираться поля сортировки, используя раскрывающийся список «Выбрать доступные поля из:» в нижней части диалогового окна. Когда закончите, нажмите «ОК», чтобы установить сортировку для вашего представления.
…», чтобы открыть диалоговое окно «Сортировка». Затем используйте раскрывающийся список в разделах «Сортировать элементы по» и «Затем по», чтобы указать, по какому полю или полям сортировать представление. Вы можете сортировать до четырех полей. Их можно отсортировать по возрастанию или по убыванию, выбрав нужный вариант в правом конце каждого поля. Вы можете выбрать набор полей, из которых будут выбираться поля сортировки, используя раскрывающийся список «Выбрать доступные поля из:» в нижней части диалогового окна. Когда закончите, нажмите «ОК», чтобы установить сортировку для вашего представления.
Изменение вида папки «Входящие» в Outlook. Инструкции: Изображение диалогового окна «Сортировка» в Outlook.
Изменение представления папки «Входящие» в Outlook путем фильтрации элементов, отображаемых в представлении
Если вы хотите изменить представление папки «Входящие» в Outlook путем фильтрации элементов, отображаемых в представлении, нажмите кнопку «Фильтровать…», чтобы открыть диалоговое окно «Фильтр». Это диалоговое окно содержит вкладки «Сообщения», «Дополнительные варианты», «Дополнительно» и «SQL». Щелкните вкладку, которую вы хотите использовать, чтобы установить критерии фильтрации, которые включают или исключают элементы в вашем представлении.
Это диалоговое окно содержит вкладки «Сообщения», «Дополнительные варианты», «Дополнительно» и «SQL». Щелкните вкладку, которую вы хотите использовать, чтобы установить критерии фильтрации, которые включают или исключают элементы в вашем представлении.
На вкладке «Сообщения» можно выбрать критерии фильтрации, используя общие поля электронной почты. На вкладке «Дополнительные варианты» можно выбрать критерии фильтрации по назначенным категориям, статусам сообщений, настройкам параметров сообщений и другим, менее часто используемым полям. Вкладка «Дополнительно» позволяет использовать раскрывающийся список «Поле», чтобы выбрать из любых доступных полей в Outlook для использования в качестве фильтра. Затем используйте раскрывающийся список «Условие», чтобы выбрать условие сравнения, и, если необходимо, введите значение, с которым нужно сравнить значение поля, в последнем текстовом поле. Затем нажмите кнопку «Добавить в список», чтобы добавить поле фильтрации в список выше.
На вкладке «SQL» можно создать оператор с использованием языка структурированных запросов, чтобы выбрать элементы для просмотра. Вы можете сделать это, если знакомы с тем, как SQL используется в приложении Outlook. После создания любых фильтров нажмите кнопку «ОК», чтобы установить фильтры для вашего представления.
Изменение вида папки «Входящие» в Outlook — Инструкции: Изображение диалогового окна «Фильтр» в Outlook с вкладкой «Дополнительно».
Изменение представления папки «Входящие» в Outlook путем изменения внешнего вида элементов в представлении
Если вы хотите изменить представление папки «Входящие» в Outlook путем изменения внешнего вида элементов в представлении, нажмите кнопку «Другие настройки…», чтобы открыть диалоговое окно «Другие настройки». Здесь вы можете настроить отображение шрифта элементов в вашем представлении. Содержимое, доступное здесь, изменяется в зависимости от базового стиля создаваемого представления.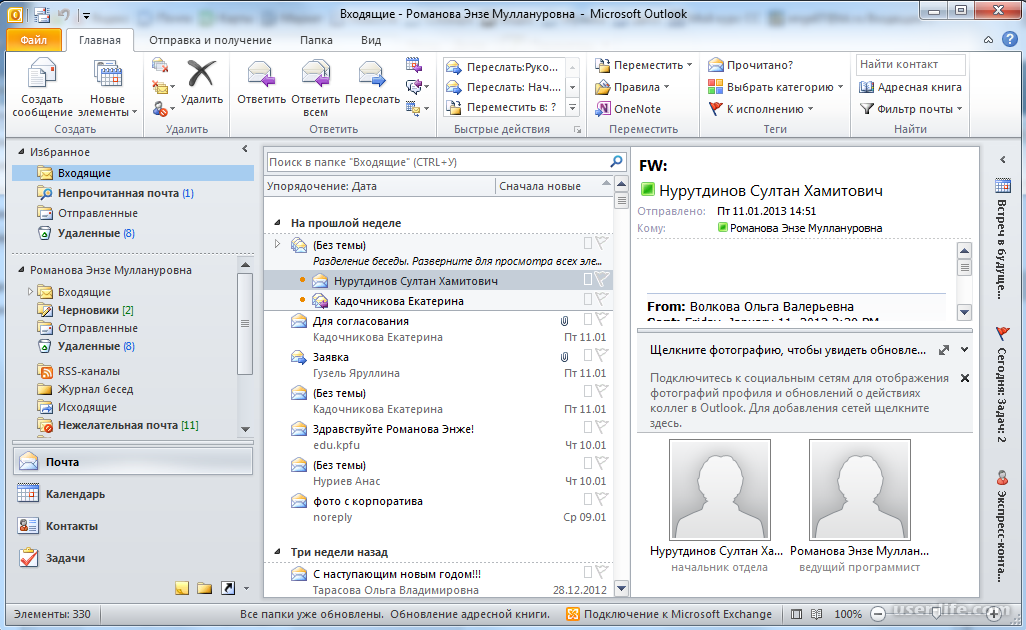 Внесите любые изменения, которые вы хотите, а затем нажмите кнопку «ОК», чтобы применить их к вашему новому представлению.
Внесите любые изменения, которые вы хотите, а затем нажмите кнопку «ОК», чтобы применить их к вашему новому представлению.
Изменение вида папки «Входящие» в Outlook — Инструкции: изображение диалогового окна «Другие настройки» в Outlook.
Изменение представления папки «Входящие» в Outlook путем изменения внешнего вида элементов в представлении, соответствующих определенному условию
При изменении представления папки «Входящие» в Outlook путем изменения внешнего вида заданные критерии — это то, что вы хотите сделать, затем нажмите кнопку «Условное форматирование…», чтобы открыть диалоговое окно «Условное форматирование».
Здесь вы можете создавать правила, применяющие форматирование к элементам, соответствующим заданным критериям. Здесь уже есть некоторые правила, но вы можете добавить и другие. Чтобы добавить новое правило, нажмите кнопку «Добавить» в правой части этого диалогового окна, чтобы добавить новое правило в список. Введите имя нового правила в текстовое поле «Имя:». Затем нажмите кнопку «Шрифт…», чтобы открыть диалоговое окно, в котором можно установить форматирование шрифта для применения к элементам, соответствующим условию критерия, которое вы собираетесь указать. Затем нажмите «ОК» в диалоговом окне «Шрифт», чтобы установить шрифт.
Введите имя нового правила в текстовое поле «Имя:». Затем нажмите кнопку «Шрифт…», чтобы открыть диалоговое окно, в котором можно установить форматирование шрифта для применения к элементам, соответствующим условию критерия, которое вы собираетесь указать. Затем нажмите «ОК» в диалоговом окне «Шрифт», чтобы установить шрифт.
Затем нажмите кнопку «Условие…», чтобы настроить критерии, при соблюдении которых применяется выбранное форматирование. Здесь отображаются те же варианты выбора, что и при настройке фильтра представления. После установки критериев нажмите «ОК», чтобы применить их. Затем снова нажмите «ОК» после установки условного форматирования.
Изменение вида папки «Входящие» в Outlook — инструкции: изображение диалогового окна «Условное форматирование» в Outlook.
Изменение представления папки «Входящие» в Outlook путем изменения внешнего вида столбцов в табличном представлении
Если вы используете базовое представление «Таблица» в Outlook, вы можете нажать кнопку «Формат столбцов…», чтобы указать формат отображения для каждого поля в вашем представлении.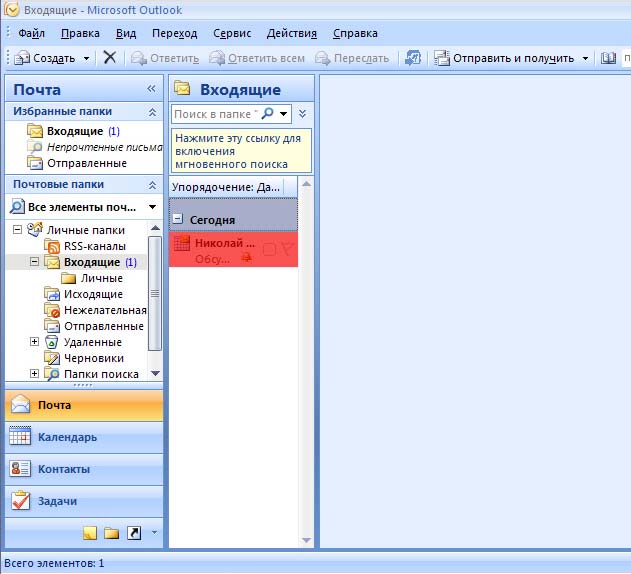 Для этого выберите имя поля, отображение которого вы хотите изменить, из списка «Доступные поля:» в левой части этого диалогового окна. Затем измените его настройки в правой части диалогового окна. После настройки отображения столбцов нажмите «ОК», чтобы применить их.
Для этого выберите имя поля, отображение которого вы хотите изменить, из списка «Доступные поля:» в левой части этого диалогового окна. Затем измените его настройки в правой части диалогового окна. После настройки отображения столбцов нажмите «ОК», чтобы применить их.
Изменение представления папки «Входящие» в Outlook — инструкции: изображение диалогового окна «Формат столбцов» в Outlook.
Изменение представления «Входящие» в Outlook путем сохранения и применения расширенных настроек представления
Если вас устраивают все расширенные настройки представления, нажмите «ОК» в диалоговом окне «Дополнительные параметры представления», чтобы вернуться к «Управлению всеми представлениями». » диалоговое окно. Затем имя вашего нового пользовательского представления появится в списке представлений в диалоговом окне. Чтобы применить представление, щелкните его имя, чтобы выбрать его в списке. Затем нажмите кнопку «Применить вид» в нижней части диалогового окна.
Кроме того, вы также можете применить настраиваемое представление в Outlook, щелкнув вкладку «Просмотр» на ленте. Затем нажмите кнопку «Изменить вид» в группе кнопок «Текущий вид». Затем выберите имя пользовательского представления, которое появится в раскрывающемся меню.
Редактирование и удаление настраиваемых представлений почтовых ящиков в Outlook
Чтобы изменить или удалить настраиваемое представление в Outlook, выберите имя представления из списка в диалоговом окне «Управление всеми представлениями». Чтобы снова изменить его настройки и отредактировать его, нажмите кнопку «Изменить…» справа. Чтобы удалить его, вместо этого нажмите кнопку «Удалить». По завершении работы с диалоговым окном «Управление всеми представлениями» нажмите кнопку «Закрыть» в нижней части диалогового окна, чтобы закрыть его.
Изменение представления папки «Входящие» в Outlook: Инструкции
Инструкции по изменению представления папки «Входящие» в Outlook путем выбора другого существующего представления
- Чтобы изменить представление папки «Входящие» , щелкните вкладку «Вид» на ленте.

- Затем нажмите кнопку «Изменить вид» в группе «Текущий вид».
- Затем выберите имя любого из представлений, перечисленных в появившемся меню, чтобы применить их к папке «Входящие».
- Возможные варианты: «Компактный», «Одиночный» или «Предварительный просмотр». Представление «Компактный» является представлением по умолчанию.
- Чтобы создать новый настраиваемый вид или отредактировать существующие виды , выберите команду «Управление представлениями…» в появившемся меню, чтобы открыть диалоговое окно «Управление всеми представлениями».
Инструкции по изменению представления папки «Входящие» в Outlook путем создания нового пользовательского представления
- Чтобы создать новое представление , нажмите кнопку «Создать…» в правой части диалогового окна.
- В диалоговом окне «Создать новое представление» введите имя представления в текстовое поле «Имя нового представления:».
- Выберите тип представления, которое вы хотите создать: «Таблица», «Временная шкала», «Карточка», «Визитная карточка», «Люди», «День/Неделя/Месяц» или «Значок».

- Нажмите кнопку выбора, чтобы выбрать, кто может видеть это новое представление: «Эта папка, видимая всем», «Эта папка, видимая только мне» или «Все папки почты и сообщений».
- Нажмите кнопку «ОК», чтобы открыть диалоговое окно «Дополнительные параметры просмотра». В диалоговом окне есть семь кнопок, которые вы можете нажать, чтобы установить параметры для вашего представления. Однако в зависимости от выбранного вами базового типа представления не все кнопки обязательно будут доступны.
Инструкции по изменению представления «Входящие» в Outlook путем добавления столбцов в представление
- Чтобы добавить столбцы в представление , нажмите кнопку «Столбцы…» в диалоговом окне «Дополнительные параметры просмотра», чтобы открыть «Показать столбцы». » диалоговое окно.
- Установите «Максимальное количество строк в компактном режиме», используя раскрывающийся список справа от этой метки.
- Затем используйте раскрывающийся список «Выбрать доступные столбцы из:» в верхнем левом углу, чтобы выбрать набор полей для отображения в левом списке.

- Чтобы добавить поле в новое представление , выберите его в левом списке и нажмите кнопку «Добавить», чтобы добавить его в список справа.
- Чтобы изменить положение только что добавленного поля , выберите его в списке справа, а затем нажимайте кнопки «Вверх» и «Вниз», пока оно не окажется в нужном месте.
- Нажмите «ОК» после добавления и организации полей.
Инструкции по изменению представления папки «Входящие» в Outlook путем группировки элементов в представлении
- Чтобы сгруппировать элементы в новом представлении , нажмите кнопку «Группировать по…», чтобы открыть диалоговое окно «Группировать по».
- Затем используйте раскрывающийся список в разделе «Группировать элементы по», чтобы выбрать поле, по которому нужно сгруппировать элементы. Вы можете выбрать до четырех полей для группировки.
- Затем выберите, будут ли они сгруппированы по возрастанию (A-Z, 1-9) или по убыванию (Z-A, 9-1), выбрав параметр сортировки в правом конце каждого сгруппированного поля.

- Когда закончите, нажмите «ОК», чтобы установить группировку для вашего представления.
Инструкции по изменению представления папки «Входящие» в Outlook путем изменения порядка сортировки представления по умолчанию
- Чтобы задать способ сортировки элементов по умолчанию в представлении , нажмите кнопку «Сортировка…», чтобы открыть диалоговое окно «Сортировка».
- Чтобы выбрать набор полей, из которых будут выбираться поля сортировки , используйте раскрывающийся список «Выбрать доступные поля из:» в нижней части диалогового окна.
- Затем используйте раскрывающийся список в разделах «Сортировать элементы по» и «Затем по», чтобы указать, по какому полю или полям сортировать представление. Вы можете сортировать до четырех полей.
- Вы можете отсортировать эти поля либо по возрастанию, либо по убыванию, выбрав нужный параметр в правом конце каждого поля.
- Когда закончите, нажмите «ОК», чтобы установить сортировку для вашего представления.

Инструкции по изменению представления папки «Входящие» в Outlook путем фильтрации элементов, отображаемых в представлении
- Чтобы настроить параметры фильтрации для вашего представления , нажмите кнопку «Фильтр…», чтобы открыть диалоговое окно «Фильтр». Это диалоговое окно состоит из четырех вкладок: «Сообщения», «Дополнительные варианты», «Дополнительно» и «SQL».
- Щелкните вкладку, которую вы хотите использовать, чтобы установить критерии, которые включают или исключают элементы в вашем представлении.
- На вкладке «Сообщения» можно выбрать критерии фильтрации, используя общие поля электронной почты.
- На вкладке «Дополнительные варианты» можно выбрать критерии фильтрации по назначенным категориям, статусам сообщений, настройкам параметров сообщений и другим, менее часто используемым полям.
- Если вы выберете вкладку «Дополнительно», вы можете использовать раскрывающийся список «Поле», чтобы выбрать из любых доступных полей в Outlook для использования в качестве фильтра.

- Затем используйте раскрывающийся список «Условие», чтобы выбрать условие сравнения, и, если необходимо, введите значение, с которым нужно сравнить значение поля, в последнем текстовом поле.
- Затем нажмите кнопку «Добавить в список», чтобы добавить поле фильтрации в список выше.
- Вкладка «SQL» позволяет создать оператор с использованием языка структурированных запросов, чтобы выбрать элементы для просмотра.
- После создания фильтров нажмите кнопку «ОК», чтобы установить фильтры для вашего представления.
Инструкции по изменению представления папки «Входящие» в Outlook путем изменения внешнего вида элементов в представлении
- Чтобы настроить шрифты и другие параметры внешнего вида для вашего представления , нажмите кнопку «Другие настройки…», чтобы открыть «Другие настройки». » диалоговое окно.
- Здесь вы можете настроить отображение шрифта элементов в вашем представлении. Содержимое, доступное здесь, изменяется в зависимости от создаваемого вами базового стиля представления.

- Внесите любые изменения, а затем нажмите кнопку «ОК», чтобы применить их к новому виду.
Инструкции по изменению представления папки «Входящие» в Outlook путем изменения внешнего вида элементов в представлении, соответствующих определенному условию
- Чтобы создать правила, применяющие определенное форматирование к элементам, соответствующим заданным критериям , щелкните «Условное форматирование… », чтобы открыть диалоговое окно «Условное форматирование».
- Некоторые правила уже отображаются в этом диалоговом окне, и вы можете добавить другие.
- Чтобы добавить новое правило , нажмите кнопку «Добавить» в правой части этого диалогового окна, чтобы добавить новое правило в список.
- Введите имя нового правила в текстовое поле «Имя:».
- Затем нажмите кнопку «Шрифт…», чтобы открыть диалоговое окно, в котором можно установить форматирование шрифта для применения к элементам, соответствующим условию критерия, которое вы собираетесь указать.

- Затем нажмите «ОК» в диалоговом окне «Шрифт», чтобы установить шрифт.
- Затем нажмите кнопку «Условие…», чтобы настроить критерии, при соблюдении которых применяется выбранное форматирование.
- Здесь отображаются те же варианты выбора, что и при настройке фильтра представления.
- После установки критериев нажмите «ОК», чтобы применить их.
- Затем снова нажмите «ОК» после настройки условного форматирования.
Инструкции по изменению представления «Входящие» в Outlook путем изменения внешнего вида столбцов в табличном представлении
- Чтобы задать формат отображения столбцов при создании базового представления в стиле «Таблица» , нажмите «Формат столбцов…» чтобы открыть диалоговое окно «Формат столбцов».
- Выберите имя поля, отображение которого вы хотите изменить, из списка «Доступные поля:» в левой части этого диалогового окна.
- Затем измените его настройки в правой части диалогового окна.

- После настройки отображения столбцов нажмите «ОК», чтобы применить их.
Инструкции по изменению вида папки «Входящие» в Outlook путем сохранения и применения расширенных параметров представления
- Когда вы удовлетворены всеми расширенными параметрами представления, нажмите «ОК» в диалоговом окне «Дополнительные параметры представления», чтобы вернуться к Диалоговое окно «Управление всеми представлениями».
- Вновь созданное представление появляется в списке представлений, доступных в диалоговом окне «Управление всеми представлениями».
- Чтобы применить представление , щелкните его имя, чтобы выбрать его в списке.
- Затем нажмите кнопку «Применить вид» в нижней части диалогового окна.
- В качестве альтернативы выберите имя пользовательского представления, которое появляется при нажатии кнопки «Изменить представление» в группе кнопок «Текущий вид» на вкладке «Вид» на ленте.

Инструкции по редактированию и удалению настраиваемых представлений почтовых ящиков в Outlook
- Чтобы изменить настраиваемое представление в Outlook выберите имя представления в диалоговом окне «Управление всеми представлениями».
- Затем нажмите кнопку «Изменить…» в правой части диалогового окна.
- Чтобы удалить настраиваемое представление в Outlook , выберите имя представления в диалоговом окне «Управление всеми представлениями».
- Затем нажмите кнопку «Удалить», чтобы удалить его.
- Чтобы закрыть диалоговое окно «Управление всеми представлениями» , нажмите кнопку «Закрыть» в нижней части диалогового окна.
Изменение представления папки «Входящие» в Outlook: видеоуроки
В следующих видеоуроках показано, как изменить представление папки «Входящие» в Outlook. В первом видеоуроке под названием «Изменение представления папки «Входящие»» показано, как переключаться между существующими представлениями папки «Входящие».
Второй видеоурок под названием «Создание настраиваемых представлений почтовых ящиков» показывает, как настроить представления папок почтовых ящиков в Outlook.
Если вы хотите узнать больше об использовании Outlook, приведенные выше инструкции и видеоуроки взяты из нашего полного руководства по Outlook под названием «Освоение Outlook Made Easy v.2019».и 365».
Как изменить Outlook на классический вид
Зачем возвращаться к старому виду Outlook?
Microsoft Outlook был впервые выпущен в 1990-х годах и поставлялся в комплекте с Microsoft Office. С тех пор он стал ассоциироваться с корпоративной электронной почтой и календарем, но многие люди также полагаются на него в личных целях.
Поскольку Outlook всегда стремился удовлетворить сложные потребности корпоративных пользователей, приложение предлагает огромное количество полезных функций. Однако те же функции могут затруднить доступ новых пользователей.
Чтобы решить проблемы с удобством использования, Microsoft несколько лет назад выпустила так называемый новый клиент Outlook, предоставляющий упрощенный пользовательский интерфейс, который больше соответствует Outlook.com, веб-набору электронной почты, контактов, задач и календаря. услуги.
Пользователи, устанавливающие обновленную версию, обычно замечают две вещи: Outlook выглядит иначе и отсутствуют некоторые функции, например возможность создания нового списка контактов.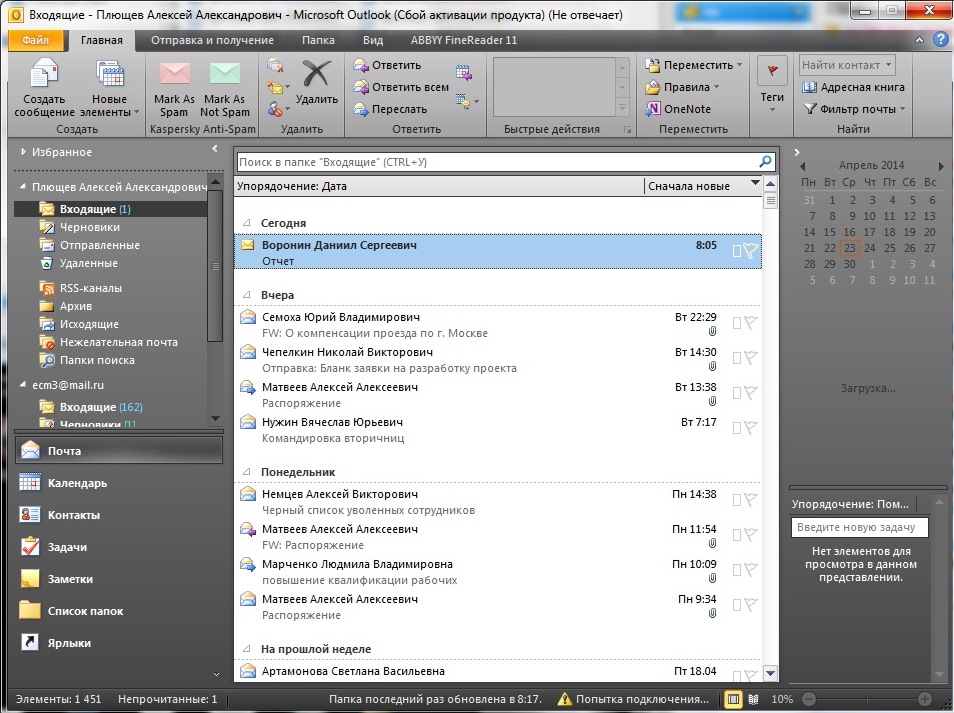
Неудивительно, что многие пользователи Outlook хотят знать, как вернуться к старой версии Outlook, и мы предоставляем пошаговые инструкции для Mac и Windows в следующем разделе этой статьи.
Как вернуться к старой версии Outlook на Mac
Если вы цените функциональность выше дизайна, следуйте приведенным ниже инструкциям, чтобы узнать, как вернуться к старой версии Outlook на Mac:
- Откройте Outlook.
- Откройте меню Outlook.
- Снимите флажок «Новый Outlook».
- Нажмите кнопку «Восстановить».
- Подождите, пока приложение вернется в классический вид Outlook.
Вместо этого вы можете следовать этим инструкциям:
- Откройте Outlook.
- Откройте меню «Справка».
- Нажмите кнопку «Вернуться к устаревшей версии Outlook».
- Подтвердите свое решение вернуться к прежней версии Outlook Mac.
- Дождитесь перезапуска приложения.
Вот как вы можете вернуться к старому Outlook Mac.
Как включить классический вид Outlook в Windows
Версия Outlook для Windows отличается от версии для Mac, поэтому вам нужно следовать приведенным ниже инструкциям, чтобы вернуться после изменения представления Outlook:
- Откройте Outlook.
- Переведите переключатель рядом с «Попробовать сейчас» в положение «Выкл.».
Если Outlook по-прежнему выглядит не так, как вам хотелось бы, вы можете попробовать следующее:
- Откройте Outlook.
- Перейдите на вкладку «Вид».
- Щелкните Изменить вид.
- Убедитесь, что выбран параметр «Компактный».
- Вместо раскрывающегося меню «Изменить представление» откройте раскрывающееся меню «Макет».
- Нажмите «Панель папок» и выберите «Обычный».
- Нажмите Область чтения и выберите Справа.
Вы также можете поиграть с другими настройками просмотра, чтобы приложение выглядело именно так, как вы хотите.
Организация сообщений Outlook с помощью чистой электронной почты
Независимо от того, решили ли вы вернуться к старому Outlook на Mac или Windows, вам следует научиться упорядочивать наш почтовый ящик с помощью чистой электронной почты, чтобы он не загромождался и не стал удобным для использования.
Чистая электронная почта может организовать все облачные почтовые ящики Outlook, Hotmail и Office 365, и делает это прозрачно, безопасно и с уважением к вашей конфиденциальности.
Вот как вы можете добиться и поддерживать Inbox Zero с помощью Clean Email всего за три простых шага:
Шаг 1. Превратите сообщения в удобные для просмотра пакеты
При первом подключении Clean Email к вашему почтовому ящику автоматически группирует похожие сообщения в удобные для просмотра пакеты, называемые смарт-папками.
Существуют смарт-папки для автоматических электронных писем, сообщений размером более 10 МБ, социальных уведомлений, электронных писем, которые вы отправили себе, сообщений, которые были отмечены как удаленные, но еще не удалены, и многого другого.
Благодаря умным папкам вы можете легко применять одно действие к сотням или даже тысячам сообщений одновременно, что избавляет от необходимости систематизировать сообщения вручную одно за другим.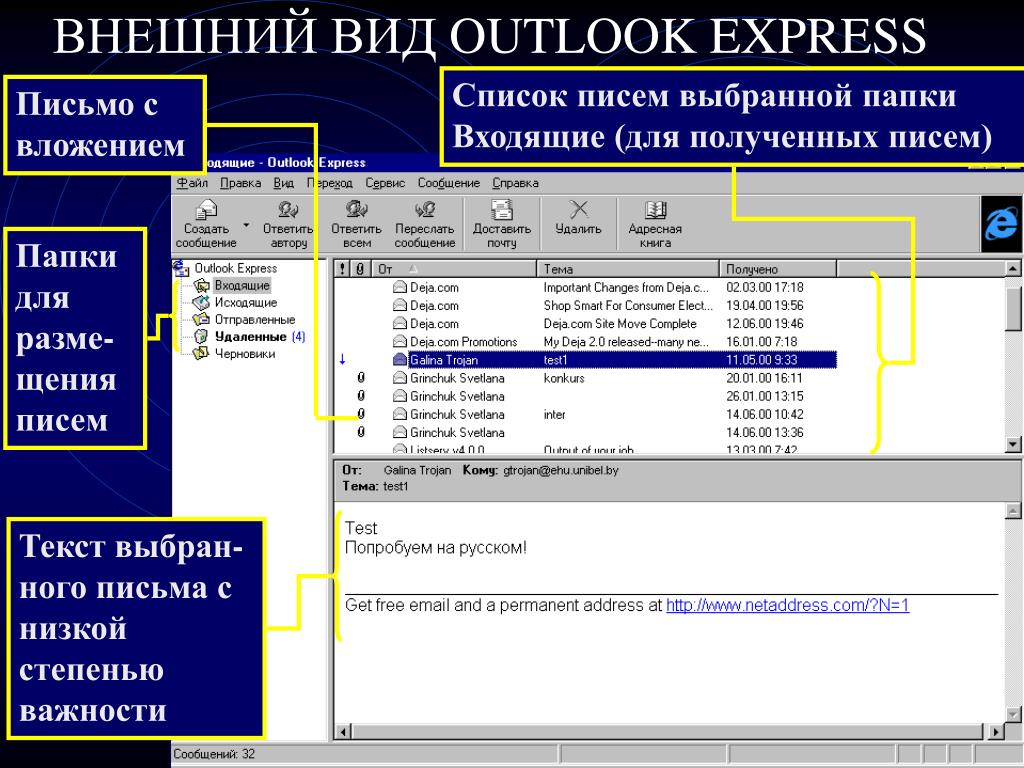
Шаг 2. Создание правил автоматической очистки
Всякий раз, когда вы упорядочиваете сообщения с помощью функции «Очистка электронной почты», вы можете создать новое правило автоматической очистки, чтобы в будущем автоматически выполнять те же действия по организации папки «Входящие».
Правила автоматической очистки — это, по сути, более умные почтовые фильтры, с которыми вы, возможно, уже знакомы по почтовым клиентам Microsoft и другим. Самая большая разница между правилами автоматической очистки и традиционными почтовыми фильтрами заключается в том, что первые можно создать одним щелчком мыши.
Всеми правилами автоматической очистки можно управлять так же удобно, как и создавать их, поэтому приостанавливать, редактировать или удалять их очень просто. Чистая электронная почта даже позволяет узнать, когда в последний раз срабатывало каждое правило, чтобы вы всегда знали, работают ли они должным образом.
Шаг 3. Отмените подписку и заблокируйте нежелательные электронные письма
Вам не не нравится, что вы постоянно получаете нежелательные электронные письма от отправителей, которые вам не нужны? С помощью Clean Email вы можете легко отписаться от подписок, которые не содержат ссылок для отписки, и заблокировать отправителей, которые не понимают, что означает «нет».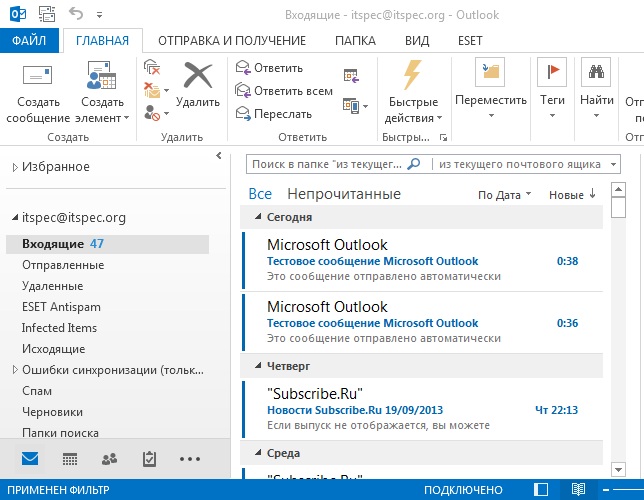
Например, чтобы избавиться от нежелательного информационного бюллетеня, вам обычно нужно найти ссылку для отказа от подписки в нижней части сообщения информационного бюллетеня, щелкнуть ссылку, заполнить форму отказа от подписки и молиться, чтобы отправитель уважал ваше решение.
Чистая электронная почта значительно упрощает этот громоздкий процесс, позволяя вам просто открыть функцию «Отписаться» и нажать кнопку «Отписаться» рядом с каждой подпиской, от которой вы хотите избавиться. Вы даже можете приостановить отдельные подписки вместо того, чтобы сразу от них избавляться.
Подождите, это еще не все!
В дополнение к смарт-папкам, правилам автоматической очистки и функции отказа от подписки Clean Email может повысить вашу безопасность, регулярно проверяя вашу электронную почту на наличие известных нарушений безопасности данных и инцидентов безопасности, в результате которых только в 2021 году было раскрыто более 22 миллиардов записей.
Так что не ждите и начните использовать Чистую почту прямо сейчас!
Часто задаваемые вопросы
Можно ли после этого вернуться к новой версии Outlook?
Да, вернуться к старой версии Outlook можно как на Mac (откройте меню «Справка» и выберите параметр «Вернуться к предыдущей версии Outlook»), так и на Windows (переведите переключатель рядом с «Попробовать сейчас» в положение «Выкл.


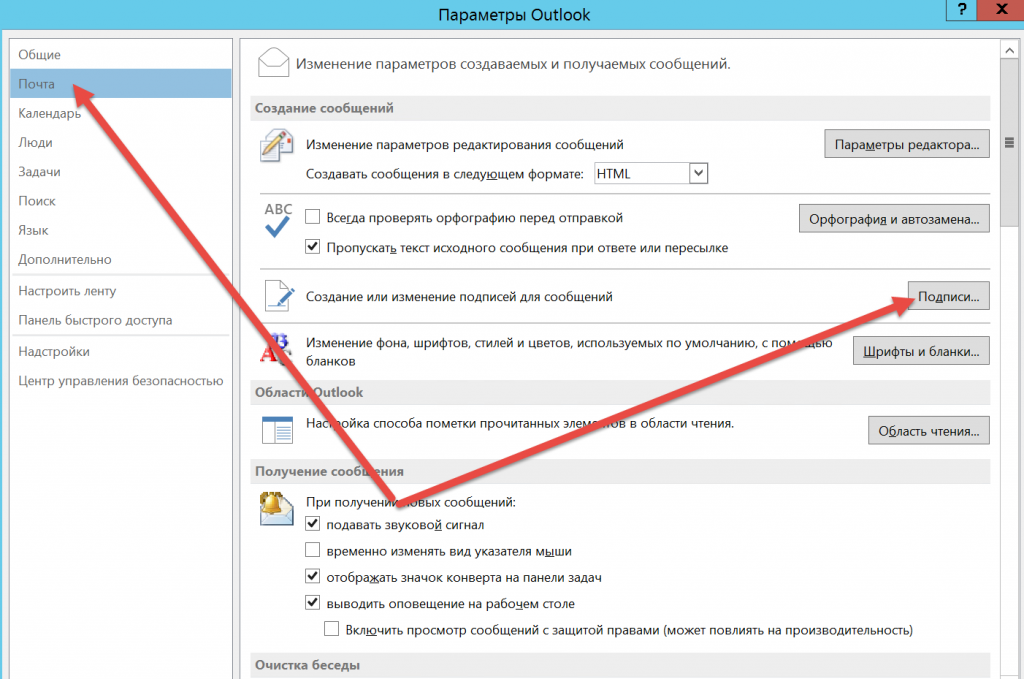 Кроме того, выберите, что будет происходить после перемещения или удаления элемента и что должно происходить при входе в систему.
Кроме того, выберите, что будет происходить после перемещения или удаления элемента и что должно происходить при входе в систему.
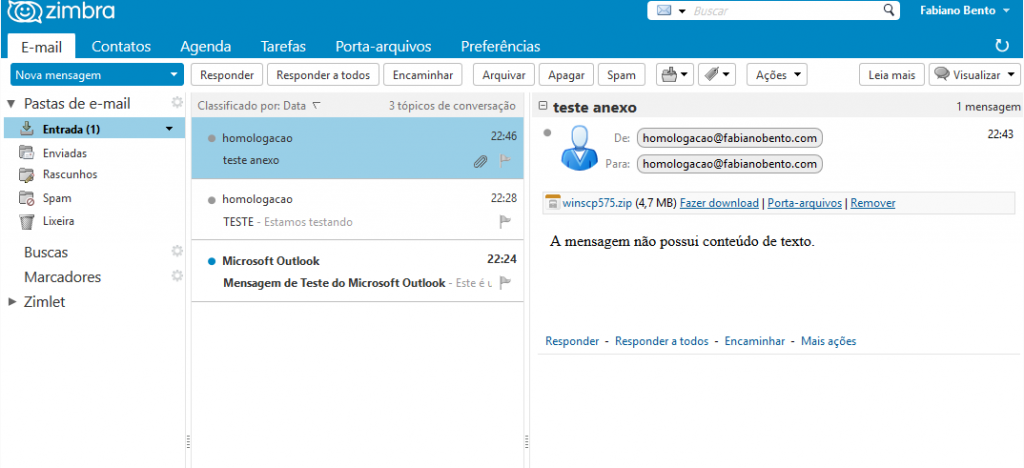
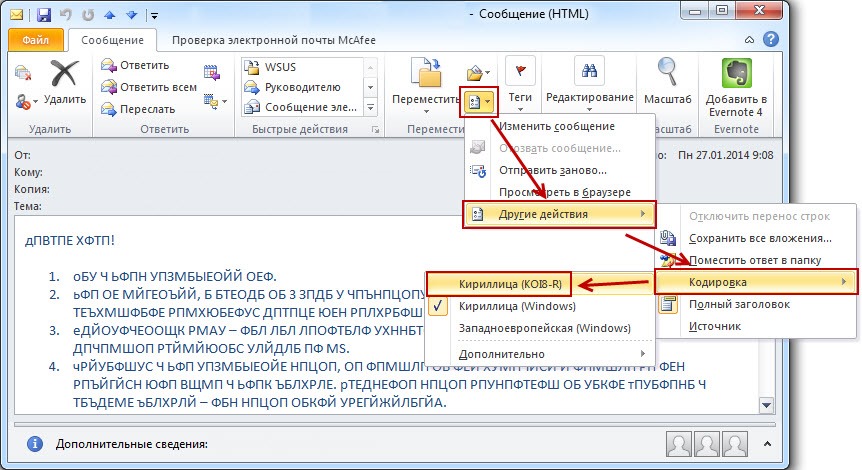 в разделе Справка по учетной записи и выставлению счетов.
в разделе Справка по учетной записи и выставлению счетов.