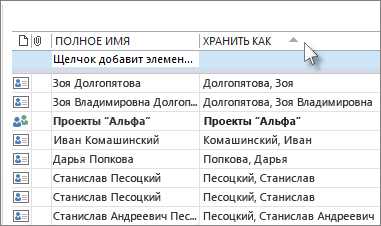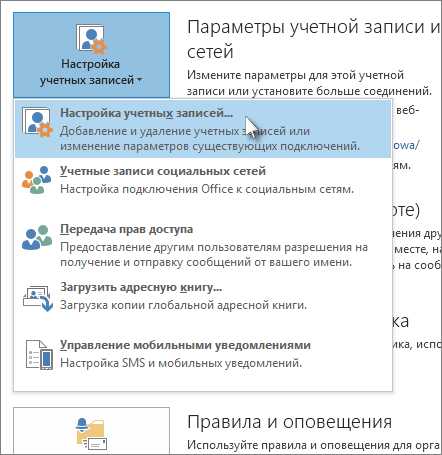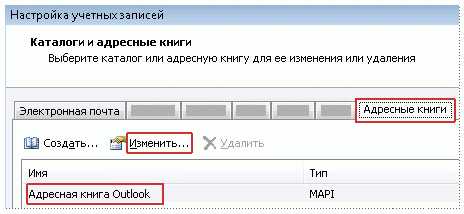Как изменить имя отправителя экрана для ваших писем в Outlook?
Как изменить имя отправителя экрана для ваших писем в Outlook?
Если вы заметили, что отображаемое имя для ваших отправленных сообщений является неформальным или неправильным, вам может потребоваться изменить его на правильный нормальный. Но изменение имени отправителя дисплея является проблемой для многих пользователей Outlook. В следующем учебном руководстве изменение имени отправителя экрана для отправленных сообщений больше не будет проблемой.
Измените имя отправителя экрана для своих писем в Outlook
Вкладка «Office» — включите редактирование и просмотр с вкладками в Office и упростите работу …Kutools для Outlook — предоставляет мощные расширенные функции 100 для Microsoft Outlook
- Авто CC / BCC по правилам при отправке электронной почты; Автоматическая пересылка нескольких электронных писем на заказ; Автоответ без сервера обмена и другие автоматические функции …
- Предупреждение BCC — показывать сообщение, когда вы пытаетесь ответить всем, если ваш почтовый адрес находится в списке BCC; Напоминать при отсутствии вложений и другие функции напоминания …
- Ответить (Все) Со всеми вложениями в почтовом разговоре; Ответить много писем в считанные секунды; Автоматическое добавление приветствия при ответе; Добавить дату в тему …
- Инструменты вложений: управление всеми вложениями во всех письмах, автоматическое отключение, сжатие всех, переименование всех, сохранение всех … Быстрый отчет, подсчет выбранных писем …
- Мощные нежелательные письма на заказ; Удалить дубликаты почты и контактов … Позволяет вам работать умнее, быстрее и лучше в Outlook.
Измените имя отправителя экрана для своих писем в Outlook
1. Откройте Настройки учетной записи диалоговое окно.
1). В Outlook 2010 и 2013 нажмите филе > Информация > Настройки учетной записи > Настройки учетной записи, Смотрите скриншот:
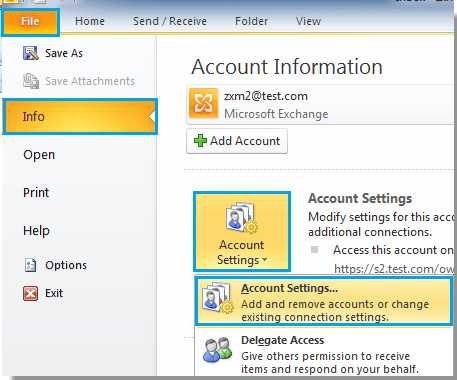
2). В Outlook 2007 нажмите Инструменты > Настройки учетной записи.
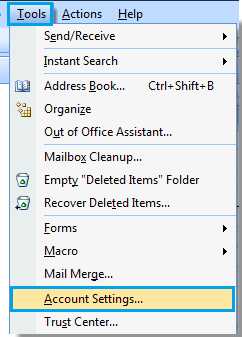
2. в Настройки учетной записи в диалоговом окне выберите учетную запись электронной почты, которую вы хотите изменить отображаемое имя, а затем нажмите + Изменить кнопка. Смотрите скриншот:
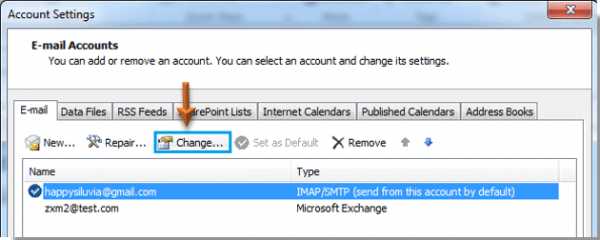
3. Затем, когда Изменить аккаунт появится диалоговое окно, перейдите к информация о пользователе раздел и изменить отображаемое имя в Ваше имя поданной. Наконец нажмите Следующяя Кнопка.
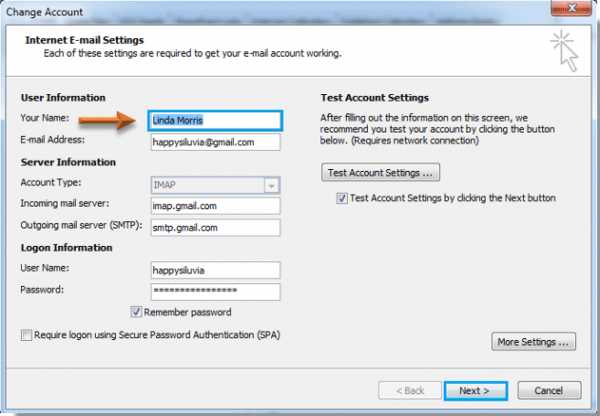
4. После нажатия Следующяя кнопки, Настройки тестовой учетной записи отобразится диалоговое окно, дождитесь завершения всех прогрессов, а затем нажмите
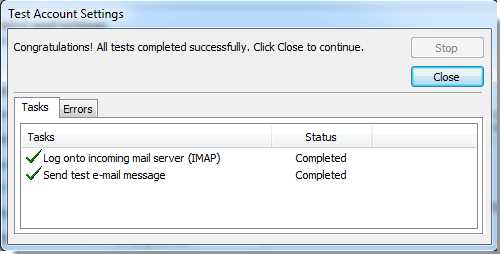
5. Нажмите Конец в Изменить аккаунт диалоговое окно.
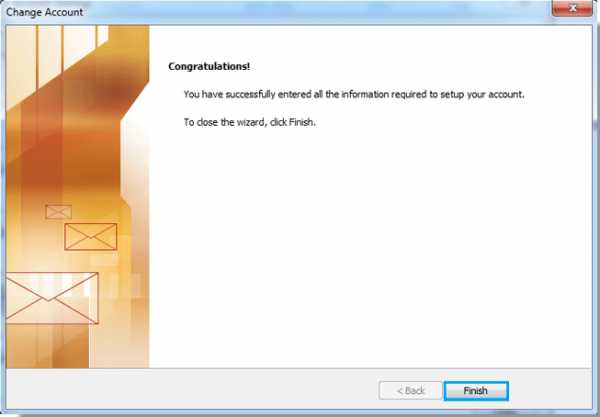
6. Когда он вернется в Настройки учетной записи диалогового окна, нажмите Закрыть чтобы закрыть его.
7. Отныне, когда кто-то получил ваш адрес электронной почты, они увидели, что отображаемое имя изменилось, как показано ниже:
Kutools для Outlook — предоставляет расширенные функции 100 для Outlook и делает работу намного проще!
- Авто CC / BCC по правилам при отправке электронной почты; Автопересылка Несколько писем по индивидуальному заказу; Автоответчик без сервера обмена и больше автоматических функций …
- Предупреждение BCC — показать сообщение при попытке ответить всем если ваш почтовый адрес находится в списке BCC; Напоминать при отсутствии вложенийи еще напомнить особенности …
- Ответить (Все) Со всеми вложениями в почтовом разговоре; Ответить много писем в секундах; Автоматическое добавление приветствия когда ответишь; Добавить дату в тему …
- Инструменты вложения: Управление всеми вложениями во всех письмах, Автоотключение, Сжать все, Переименовать все, Сохранить все … Быстрый отчет, Считать выбранные письма…
- Мощные нежелательные письма по заказу; Удалить дубликаты писем и контактов… Позволит вам делать умнее, быстрее и лучше в Outlook.
d2d42mpnbqmzj3.cloudfront.net
Изменение учетной записи, используемой для отправки сообщений электронной почты
Примечание: Мы стараемся как можно оперативнее обеспечивать вас актуальными справочными материалами на вашем языке. Эта страница переведена автоматически, поэтому ее текст может содержать неточности и грамматические ошибки. Для нас важно, чтобы эта статья была вам полезна. Просим вас уделить пару секунд и сообщить, помогла ли она вам, с помощью кнопок внизу страницы. Для удобства также приводим ссылку на оригинал (на английском языке).
Если в Outlook есть несколько учетных записей, при создании сообщения электронной почты Outlook выбирает учетную запись по умолчанию в качестве учетной записи. Тем не менее, если вы хотите ответить, ответить всемили Переслать сообщение, Outlook отправит сообщение с той же учетной записью, на которую была отправлена первоначальная почта. Например, в Черил есть две учетные записи. Ее учетной записью по умолчанию является [email protected]. Ее вторая учетная запись [email protected]. Если Черил получает сообщение электронной почты от Честер на своей [email protected] учетной записи, при ответе на сообщение Честер ответ будет отправлен с помощью [email protected]. Если она создает новое сообщение для Честер, которое не является ответом или пересылаемым, сообщение будет отправлено с помощью своей учетной записи [email protected].
Вы можете выбрать учетную запись, которая будет использоваться для отправки сообщения.
-
В окне сообщения нажмите кнопку от, а затем выберите пункт от.
-
Выберите нужную учетную запись.
Почему кнопка «от» отсутствует?
Если вы видите кнопку »
Если у вас несколько учетных записей электронной почты, вы можете добавить ее вручную. После того как вы добавите кнопку «от», вы не сможете удалить все, кроме одной учетной записи электронной почты из Outlook.
-
Создайте сообщение электронной почты.
-
Выберите Параметры, а затем в группе Показать поля на ленте выберите пункт из
.
Изменение учетной записи электронной почты, используемой по умолчанию
Вы можете изменить учетную запись электронной почты, используемую по умолчанию, выполнив указанные ниже действия.
-
Выберите Параметры учетНой записи » файл _гт_ _гт_».
-
В списке учетных записей на вкладке Электронная почта выберите учетную запись, которую вы хотите использовать в качестве учетной записи по умолчанию.
-
Выберите по умолчанию _гт_ Закрыть.
Всегда использовать учетную запись электронной почты по умолчанию для отправки новых сообщений
-
Выберите файл _гт_ Параметры _гт_ почта.
-
В разделе Отправка сообщенийустановите флажок всегда использовать учетную запись по умолчанию при создании новых сообщений.
-
Нажмите кнопку ОК.
support.office.com
Изменение контакта — Outlook
Примечание: Мы стараемся как можно оперативнее обеспечивать вас актуальными справочными материалами на вашем языке. Эта страница переведена автоматически, поэтому ее текст может содержать неточности и грамматические ошибки. Для нас важно, чтобы эта статья была вам полезна. Просим вас уделить пару секунд и сообщить, помогла ли она вам, с помощью кнопок внизу страницы. Для удобства также приводим ссылку на оригинал (на английском языке).
Примечание: Если при вводе имени пользователя или адреса электронной почты в поле Кому, копия или СК в новом сообщении отображается неверный адрес, этот адрес может не поступать от сохраненного контакта пользователя. Outlook хранит адреса электронной почты, которые использовались раньше, в списке автозаполнения. Сведения о том, как удалить неправильный адрес из списка автозаполнения, см. в разделе Управление предложенными получателями в полях Кому, копия и СК савтозаполнением.
-
выберите приложение Люди на панели навигации;
-
Дважды щелкните контакт, чтобы открыть его.
-
Добавьте или обновите сведения о контакте.
-
Нажмите кнопку сохранить и закрыть, чтобы обновить контакт.
См. также
Создание контакта
Удаление контакта
support.office.com
Изменение способа сортировки контактов — Outlook
Для сортировки контактов выполните указанные ниже действия.
-
Выберите представление Люди.
-
Выберите Главная > Текущее представление > список.
-
Нажмите заголовок столбца, на основании которого вы хотите выполнить сортировку. Например, чтобы отсортировать список в алфавитном порядке, нажмите Хранить как.

Чтобы найти определенный контактов, функция «Поиск контактов».
Изменение формата имен контактов
Не все контакты могут быть отформатированы одинаково. Из-за этого вы можете не получить ожидаемый результат при сортировке по столбцу Хранить как. Например, некоторые контакты могут иметь формат «Имя, Фамилия», а другие — «Фамилия, Имя». Если ваши контакты не были отсортированы соответствующим образом, сделайте следующее.
-
Нажмите Файл > Параметры учетных записей > Параметры учетных записей.

-
На вкладке Адресные книги выберите адрес книги, для которой необходимо изменить формат, и нажмите Изменить.

-
Под заголовком Порядок отображения имен выберите фамилия и имя (Рогов Иван).
Примечание: Если ваша электронная почта находится на сервере Exchange, вы можете изменить формат имени ваших контактов в главном списке контактов Outlook и в любой созданной папке, но вы не можете изменять формат имени контактов в глобальном списке адресов. Эта адресная книга настраивается автоматически и управляется администратором.
Изменение формата имен отдельных контактов
После сортировки контактов по столбцу Хранить как, некоторые контакты могут не отобразиться так, как вам нужно. Чтобы изменить форматирование отдельных контактов выполните следующие действия.
-
Дважды щелкните контакт, который требуется изменить.
-
Нажмите стрелку вниз справа от столбца Хранить как и выберите необходимый формат. Например, если вы хотите, чтобы контакт «Сергей Климов» отображался в формате «Фамилия, Имя» выберите из списка Климов, Сергей.

Совет: Если вы не видите необходимый формат, вы можете ввести имя в поле Хранить как в необходимом формате.
-
Нажмите кнопку Сохранить и закрыть.
Если вы хотите свой список контактов отсортирован по фамилии контактов, необходимо изменить формат отображения для фамилии, имени формат. После изменения формата отображения могут по-прежнему необходимо по отдельности измените все контакты, которые не были обновлены с изменение формата.
Изменение фамилии, формат имени
Можно изменить формат имени для контактов в главном папки контактов Microsoft Outlook или любой папки контактов, которые вы создадите. Эти папки будут включены в адресная книга Microsoft Outlook. Однако нельзя изменить формат имени для имен в глобальном списке адресов (GAL). Дополнительные сведения о глобальный список адресов, читайте в статье Почему невозможно формата имени для некоторых контактов изменить? ниже раздел.
-
Щелкните вкладку Файл.
-
Нажмите кнопку Настройка учетных записей и выберите команду Настройка учетных записей.
-
На вкладке « Адресные книги » в списке имя выберите Адресная книга Outlook и нажмите кнопку Изменить.
-
В разделе Адресная книга Outlook выберите адресную книгу, чтобы изменить формат отображения контактов. Например, выберите пункт Контакты: почтовый ящик — имя почтового ящика.
-
В разделе порядок отображения имен нажмите кнопку (Рогов Иван).
-
Нажмите кнопку Закрыть в диалоговых окнах Настройка учетных записей и Адресная книга Microsoft Outlook.
-
Закройте и перезапустите Outlook.
Изменение отдельные контакты фамилии, формат имени
После изменения формата имени для существующих контактов в адресной книге Outlook изменение применяется к будущим записям, которые вы создадите. Однако иногда не все контакты заменяются изменение формата. В таких случаях необходимо изменить формат для каждого контакта.
-
Контакты и дважды щелкните контакт, который не отображается в поле Фамилия, формат имени.
-
В открытом окне контакта в поле хранить как щелкните имя в поле Фамилия, формат имени. Например нажмите кнопку Рогов Иван.
-
На вкладке Контакт в группе Действия нажмите кнопку Сохранить и закрыть.
-
Повторите для каждого контакта, не отображаются в формате правильным именем.
Примечания:
-
В карточке контакта Отображаемое имя для адресов электронной почты — это имя показано в строках Кому, копия и СК сообщения электронной почты, а также в адресной книге при поиске контакта. Отображаемое имя создается на основании как введите имя контакта в поле Полное имя.
-
В поле Компания названий организаций, которые начинаются с автоматически отображаются в разделе следующего слова в названии. Например, Телефонная компания отображается как телефонную компанию.
Почему не удается изменить формата имени для некоторых контактов?
Содержимое адресная книга Microsoft Outlook составляют контакты отображаются в папке контактов Outlook. Можно также создавать и назовите другие папки контактов, и в каждой из следующих папок можно изменить формат имени. Однако нельзя изменить формат отображения имен в Microsoft Exchange Server глобальный адрес списка (GAL). Формат названия в глобальный список адресов устанавливается администратором вашей организации.
-
Глобальный список адресов. Для отображения этой адресной книги необходимо использовать учетную запись Microsoft Exchange Server. Глобальный список адресов содержит имена и адреса электронной почты всех сотрудников организации. Он настраивается автоматически при наличии учетной записи Exchange. Глобальный список адресов создает и обслуживает администратор Exchange или администратор сети. Она также может содержать адреса электронной почты внешних контактов, списков рассылки, конференц-залов и оборудования.
-
Адресная книга Outlook Адресная книга не требуется использовать учетную запись Exchange. Адресная книга Outlook автоматически создается и содержит контакты из папки контактов по умолчанию, списки адресов электронной почты или факса чисел. Эти контакты отображаются в диалоговом окне Адресная книга при нажатии кнопки контактов в списке Адресной книги.
Если вы создали дополнительные папки контактов, можно настроить свойства для каждой из них, чтобы включить контакты в адресную книгу Outlook.
Также можно изменить формат имени для других адресных книг, созданных в Outlook. Просмотреть дополнительные сведения Добавление или удаление адресной книги.
Для просмотра всех доступных адресных книг, нажмите кнопку Адресная книга на панели инструментов и щелкните стрелку вниз в списке Адресной книги.
Каждый из папок контактов отображается в списке адресных книг.
Если вы хотите свой список контактов отсортирован по фамилии контактов, необходимо изменить формат отображения для фамилии, имени формат. После изменения формата отображения могут по-прежнему необходимо по отдельности измените все контакты, которые не были обновлены с изменение формата.
Изменение фамилии, формат имени
Можно изменить формат имени для контактов в главном Microsoft Office Outlook 2007 папку контактов или все папки контактов, которые вы создадите. Эти папки будут включены в адресная книга Microsoft Outlook. Однако нельзя изменить формат имени для имен в глобальном списке адресов (GAL). Дополнительные сведения о глобальный список адресов, читайте в статье Почему невозможно формата имени для некоторых контактов изменить? ниже раздел.
Примечание: Указанные ниже действия необходимо перезапустить Outlook, чтобы изменения вступили в силу.
-
В Outlook в меню Сервис выберите пункт Настройка учетных записей.
-
На вкладке « Адресные книги » в списке имя выберите Адресная книга Outlook и нажмите кнопку Изменить.

-
В разделе Адресная книга Outlook выберите адресную книгу, чтобы изменить формат отображения контактов. Например, выберите пункт контактов: личные папки или Контакты: почтовый ящик — имя почтового ящика.
-
В разделе порядок отображения имен нажмите кнопку (Рогов Иван).

-
Два раза нажмите кнопку Закрыть.
-
Закройте и перезапустите Outlook.
-
Проверка формата «Изменение» в Outlook, в меню Сервис нажмите кнопку Параметры.
-
На вкладке » настройки » в разделе контакта и заметки, нажмите кнопку Параметры контактов.
-
В диалоговом окне Параметры контактов выполните одно из указанных ниже действий.
-
Убедитесь в список заказов по умолчанию «Хранить как»Фамилия, имя.
-
В списке порядок «Хранить как» по умолчанию выберите Фамилия, имя.
-
-
Нажмите кнопку ОК два раза.
Изменение отдельные контакты фамилии, формат имени
После изменения формата имени для существующих контактов в адресной книге Outlook изменение применяется к будущим записям, которые вы создадите. Однако иногда не все контакты заменяются изменение формата. В таких случаях необходимо изменить формат для каждого контакта.
-
Контакты и дважды щелкните контакт, который не отображается в поле Фамилия, формат имени.
-
В открытом окне контакта в поле хранить как в разделе верхнего левого щелкните имя в поле Фамилия, формат имени. Например нажмите кнопку Рогов Иван.
-
На вкладке Контакт в группе Действия нажмите кнопку Сохранить и закрыть.
-
Повторите для каждого контакта, не отображаются в формате правильным именем.
Примечания:
-
В карточке контакта Отображаемое имя для адресов электронной почты — это имя показано в строках Кому, копия и СК сообщения электронной почты, а также в адресной книге при поиске контакта. Отображаемое имя создается на основании как введите имя контакта в поле Полное имя.
-
В поле Компания названий организаций, которые начинаются с автоматически отображаются в разделе следующего слова в названии. Например, Телефонная компания отображается как телефонную компанию.
Почему не удается изменить формата имени для некоторых контактов?
Контакты, отображаются в папке Контакты Outlook 2007 составляют содержимое адресная книга Microsoft Outlook. Можно также создавать и назовите другие папки контактов, и в каждой из следующих папок можно изменить формат имени. Однако нельзя изменить формат отображения имен в Microsoft Exchange глобальной адресной списка (GAL). Формат названия в глобальный список адресов устанавливается администратором вашей организации.
-
Глобальный список адресов. Для отображения этой адресной книги необходимо использовать учетную запись Microsoft Exchange Server. Глобальный список адресов содержит имена и адреса электронной почты всех сотрудников организации. Он настраивается автоматически при наличии учетной записи Exchange. Глобальный список адресов создает и обслуживает администратор Exchange или администратор сети. Она также может содержать адреса электронной почты внешних контактов, списков рассылки, конференц-залов и оборудования.
-
Адресная книга Outlook Адресная книга не требуется использовать учетную запись Exchange. Адресная книга Outlook автоматически создается и содержит контакты из папки контактов по умолчанию, списки адресов электронной почты или факса чисел. Эти контакты отображаются в диалоговом окне Адресная книга при нажатии кнопки контактов в списке Адресной книги.
Если вы создали дополнительные папки контактов, можно настроить свойства для каждой из них, чтобы включить контакты в адресную книгу Outlook.
Также можно изменить формат имени для других адресных книг, созданных в Outlook. Просмотреть дополнительные сведения Добавление или удаление адресной книги.
Для просмотра всех доступных адресных книг, нажмите кнопку Адресная книга на панели инструментов и щелкните стрелку под кнопкой адресные книги.
Каждый из папок контактов отображается в списке адресных книг.
support.office.com
Изменение профиля — Outlook
Примечание: Мы стараемся как можно оперативнее обеспечивать вас актуальными справочными материалами на вашем языке. Эта страница переведена автоматически, поэтому ее текст может содержать неточности и грамматические ошибки. Для нас важно, чтобы эта статья была вам полезна. Просим вас уделить пару секунд и сообщить, помогла ли она вам, с помощью кнопок внизу страницы. Для удобства также приводим ссылку на оригинал (на английском языке) .
В профиле содержатся сведения конфигурации для учетных записей электронной почты и файлов данных, а также информация о месте хранения элементов электронной почты. В отличие от других команд и параметров Microsoft Outlook 2013, изменение профилей выполняется на панели управления в Windows, а не в Outlook.
Для каждого профиля можно настроить учетные записи, их параметры, а также параметры хранилища данных.
-
Выйдите из Outlook.
-
На панели управления один или два раза щелкните значок Почта.
Как найти значок Почта на панели управления?
Почта появится в разных местах панель управления в зависимости от версии операционной системы Microsoft Windows вида панели управления выбран, и 32 — или 64-разрядной операционной системы или версии Outlook установлено ли.
Самый простой способ найти значок Почта — открыть панель управления Windows, а затем в поле «Поиск» в верхней части окна ввести слово Почта.
Примечание: Значок Почта появляется после первого запуска приложения Outlook.
-
Выполните одно из указанных ниже действий.
-
Чтобы добавить другую учетную запись электронной почты, нажмите кнопку Учетные записи электронной почты.
-
Чтобы изменить параметры хранилища данных Outlook, нажмите кнопку Файлы данных.
-
Чтобы просмотреть список имеющихся профилей, нажмите кнопку Показать.
К началу страницы
См. также
Изменение своей фотографии
support.office.com
Настройка учетной записи в Outlook 2010
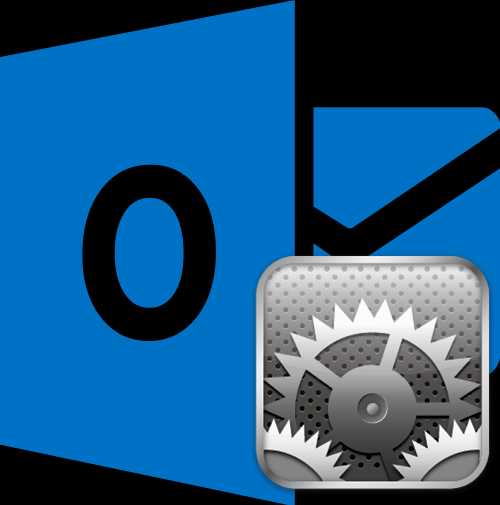
После установки учетной записи в программе Microsoft Outlook, иногда требуется дополнительная настройка отдельных параметров. Также, бывают случаи, когда поставщик почтовых услуг изменяет какие-то требования, и в связи с этим нужно произвести изменения настроек учетной записи в программе-клиенте. Давайте выясним, как произвести настройку учетной записи в приложении Microsoft Outlook 2010.
Настройка учетных записей
Для того, чтобы начать настройку, переходим в раздел меню программы «Файл».
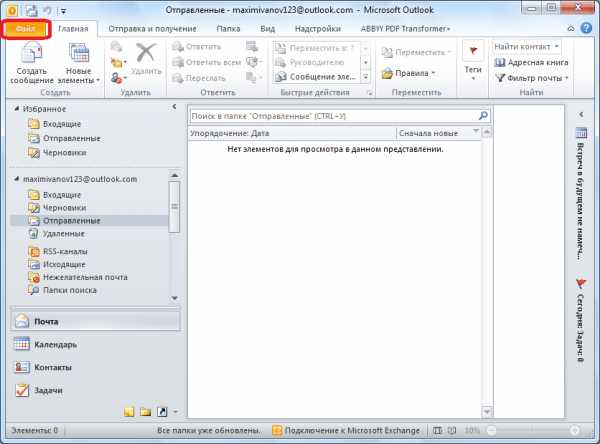
Жмем на кнопку «Настройка учетных записей». В появившемся списке кликаем по точно такому же наименованию.
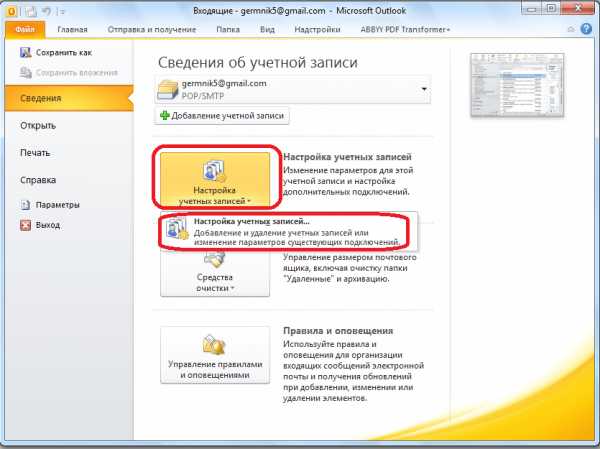
В открывшемся окне, выбираем учетную запись, которую собираемся редактировать, и делаем по ней двойной щелчок кнопкой мыши.
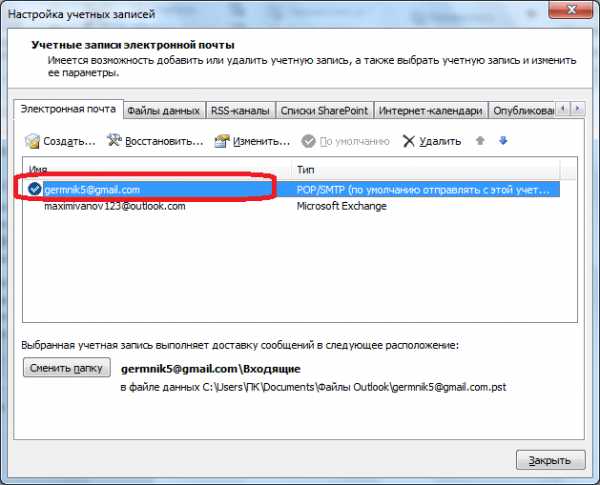
Открывается окно настроек учетной записи. В верхней его части в блоке настроек «Сведения о пользователе» можно изменить своё имя и адрес электронной почты. Впрочем, последнее делается только в том случае, если изначально адрес был внесен ошибочный.

В графе «Сведения о сервере» редактируются адреса входящей и исходящей почты, в случае их изменения на стороне поставщика почтовых услуг. Но, редактирование этой группы настроек выполняется крайне редко. А вот тип учетной записи (POP3 или IMAP) редактировать вообще нельзя.
Чаще всего редактирование производится в блоке настроек «Вход в систему». Тут указывается логин и пароль для входа в почтовый аккаунт на сервисе. Многие пользователи в целях безопасности часто меняют пароль к своему аккаунту, а некоторые выполняют процедуру восстановления, так как утеряли данные для входа. В любом случае, при изменении пароля в аккаунте почтового сервиса, нужно его также изменить, и в соответствующей учетной записи в программе Microsoft Outlook 2010.
Кроме того, в настройках можно включить или отключить запоминание пароля (по умолчанию включено), и безопасную проверку пароля (по умолчанию выключено).
Когда все изменения и настройки произведены, жмем на кнопку «Проверка учетной записи».
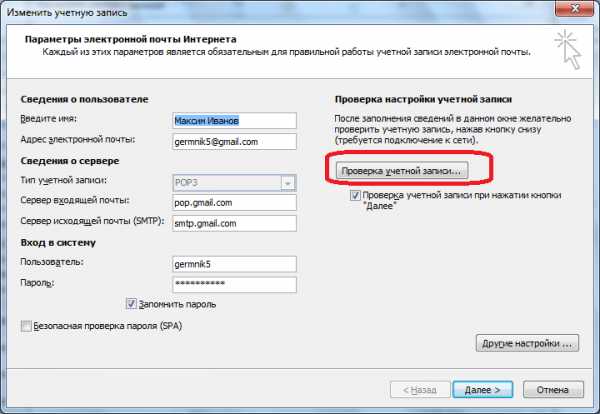
Происходит обмен данными с почтовым сервером, и внесенные настройки синхронизируются.

Другие настройки
Кроме того, существует ряд дополнительных настроек. Для того, чтобы к ним перейти, жмем на кнопку «Другие настройки» во все том же окне параметров учетной записи.
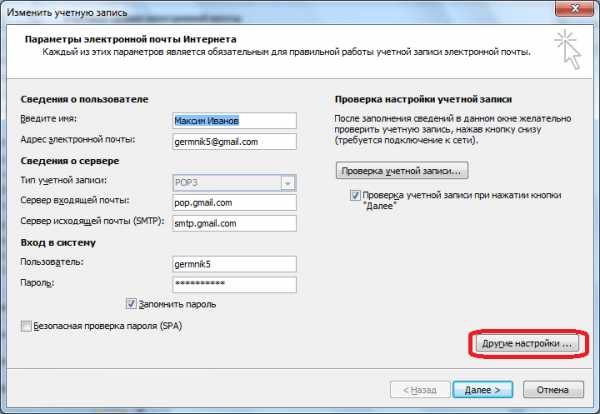
Во вкладке «Общие» дополнительных настроек можно ввести имя для ссылок на учетную запись, сведения об организации, и адрес для ответов.

Во вкладке «Сервер исходящей почты» указываются настройки для входа на этот сервер. Они могут быть аналогичными тем, которые были для сервера входящей почты, вход на сервер может выполняться перед отправкой, или же для него выделен отдельный логин и пароль. Кроме того, тут указывается, требуется ли SMTP-серверу проверка подлинности.
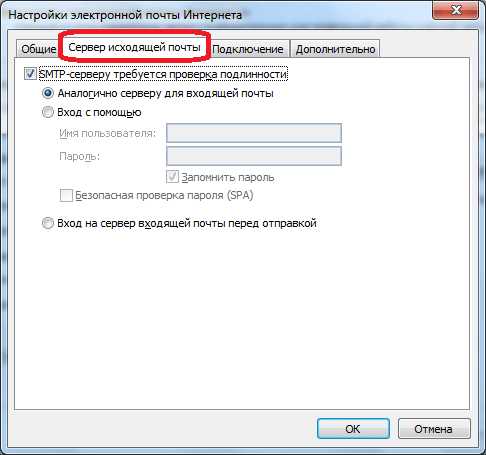
Во вкладке «Подключение» выбирается тип подключения: через локальную сеть, телефонную линию (в этом случае нужно указать путь к модему), или через номеронабиратель.
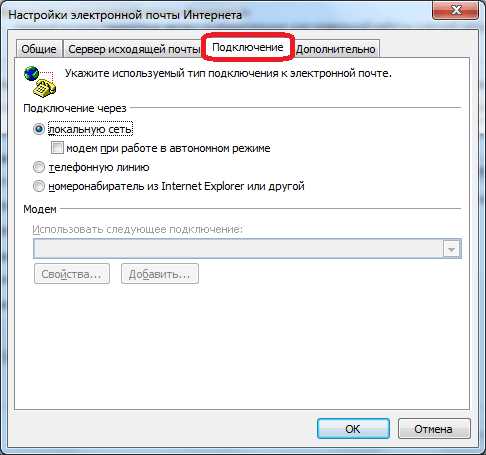
Во вкладке «Дополнительно» указываются номера портов POP3 и SMTP-серверов, длительность ожидания сервера, тип шифрованного подключения. Тут же указывается, следует ли хранить копии сообщений на сервере, и срок их хранения. После того, как все нужные дополнительные настройки введены, жмем на кнопку «OK».
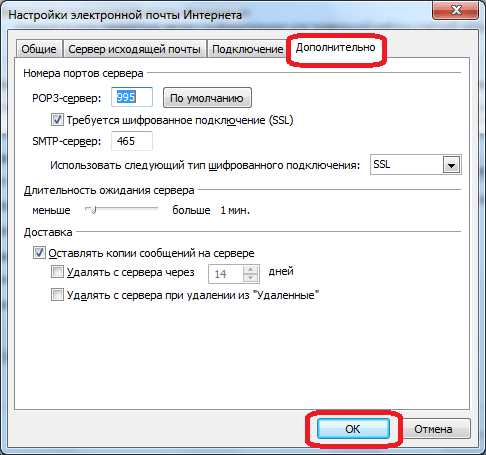
Вернувшись в основное окно настроек учетной записи, для того, чтобы изменения вступили в силу, жмем на кнопку «Далее» или «Проверка учетной записи».
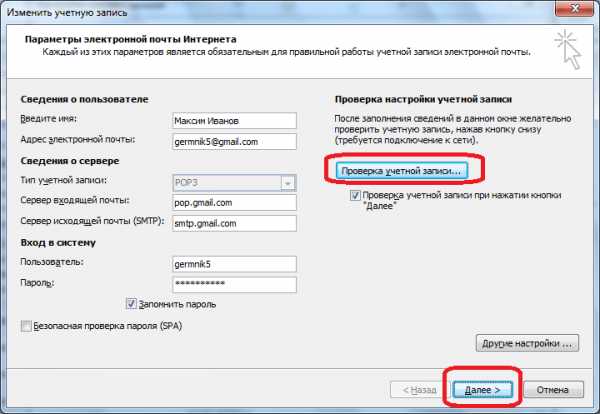
Как видим, учетные записи в программе Microsoft Outlook 2010 делятся на два вида: основные и другие. Введение первых из них обязательно для любого вида подключений, а вот другие настройки изменяются относительно установленных по умолчанию только в случае требования конкретного поставщика услуг электронной почты.
Мы рады, что смогли помочь Вам в решении проблемы.Опишите, что у вас не получилось. Наши специалисты постараются ответить максимально быстро.
Помогла ли вам эта статья?
ДА НЕТlumpics.ru
Как изменить язык по умолчанию в Outlook?
Как изменить язык по умолчанию в Outlook?
Для большинства пользователей Outlook одного языка отображения может быть достаточно для их работы. Однако в некоторых особых случаях им требуется показать свой Outlook на другом языке, чтобы изменить язык отображения по умолчанию в Outlook?
Изменение языка отображения по умолчанию в Outlook 2010 и 2013
Изменение языка отображения по умолчанию в Outlook 2007
Вкладка «Office» — включите редактирование и просмотр с вкладками в Office и упростите работу …Kutools для Outlook — предоставляет мощные расширенные функции 100 для Microsoft Outlook
- Авто CC / BCC по правилам при отправке электронной почты; Автоматическая пересылка нескольких электронных писем на заказ; Автоответ без сервера обмена и другие автоматические функции …
- Предупреждение BCC — показывать сообщение, когда вы пытаетесь ответить всем, если ваш почтовый адрес находится в списке BCC; Напоминать при отсутствии вложений и другие функции напоминания …
- Ответить (Все) Со всеми вложениями в почтовом разговоре; Ответить много писем в считанные секунды; Автоматическое добавление приветствия при ответе; Добавить дату в тему …
- Инструменты вложений: управление всеми вложениями во всех письмах, автоматическое отключение, сжатие всех, переименование всех, сохранение всех … Быстрый отчет, подсчет выбранных писем …
- Мощные нежелательные письма на заказ; Удалить дубликаты почты и контактов … Позволяет вам работать умнее, быстрее и лучше в Outlook.
Изменение языка отображения по умолчанию в Outlook 2010 и 2013
Чтобы изменить язык отображения по умолчанию в Outlook 2010 и 2013, вам необходимо настроить параметры Outlook следующим образом:
Шаг 1: нажмите филе > Опционы.
Шаг 2: в диалоговом окне «Параметры Outlook» нажмите Язык в левой панели, и перейдите к Выберите Языки отображения и справки раздел, выберите язык Язык дисплея и нажмите Установить по умолчанию рядом с полем.
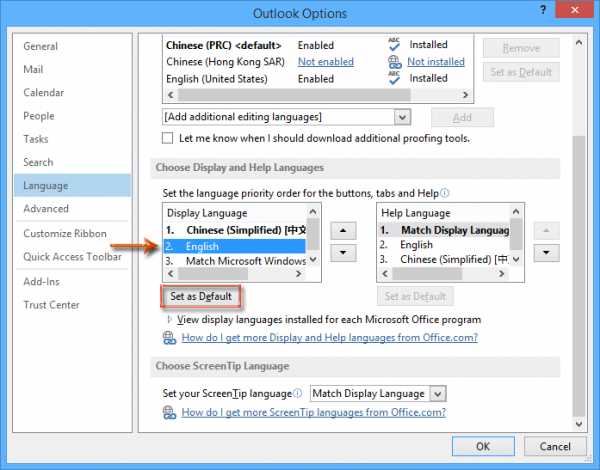
Шаг 4: нажмите OK кнопка. Затем появится диалоговое окно, напоминающее вам о перезапуске Office, просто нажмите OK Кнопка.
Шаг 5: перезагрузите Microsoft Outlook.
После этого язык отображения будет изменен на указанный язык во всех программах Office после перезапуска.
Внимание:
Этот метод требует, чтобы языковые пакеты были установлены до их изменения. Вы можете больше отображать языковые пакеты, нажав гиперссылку Как получить больше языков отображения и справки с Office.com? См. Снимок экрана ниже:
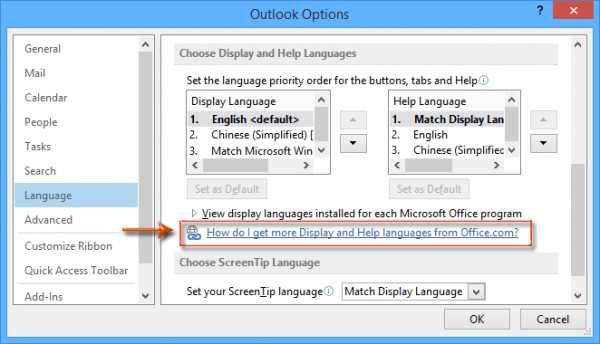
Изменение языка отображения по умолчанию в Outlook 2007
Чтобы изменить язык отображения по умолчанию в Outlook 2007, вы можете сделать следующее:
Шаг 1: создайте новое письмо, нажав филе > Новинки > Почтовое сообщение.
Шаг 2: в окне сообщения нажмите Кнопка управления в верхнем левом углу> Параметры редактора.
Шаг 3: в диалоговом окне «Параметры редактора» нажмите Популярные в левой панели, а затем нажмите Языковые настройки кнопка. См. Снимок экрана:
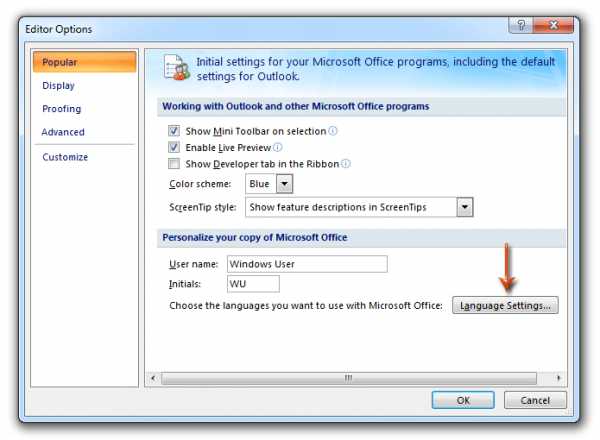
Шаг 4: теперь вы попадаете в диалоговое окно 2007 диалогового окна «Параметры языка Microsoft Office», нажмите Язык дисплея , затем нажмите Отображение меню и диалоговых окон Microsoft Outlook в и укажите язык в раскрывающемся списке. См. Снимок экрана:
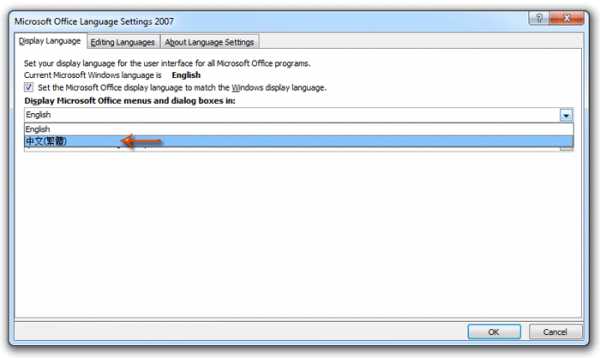
Шаг 5: щелкните оба OK кнопки для выхода из двух диалоговых окон и перезапустите Microsoft Outlook.
Внимание: Этот метод требует, чтобы установленные языковые пакеты были установлены до их изменения.
Kutools для Outlook — предоставляет расширенные функции 100 для Outlook и делает работу намного проще!
- Авто CC / BCC по правилам при отправке электронной почты; Автопересылка Несколько писем по индивидуальному заказу; Автоответчик без сервера обмена и больше автоматических функций …
- Предупреждение BCC — показать сообщение при попытке ответить всем если ваш почтовый адрес находится в списке BCC; Напоминать при отсутствии вложенийи еще напомнить особенности …
- Ответить (Все) Со всеми вложениями в почтовом разговоре; Ответить много писем в секундах; Автоматическое добавление приветствия когда ответишь; Добавить дату в тему …
- Инструменты вложения: Управление всеми вложениями во всех письмах, Автоотключение, Сжать все, Переименовать все, Сохранить все … Быстрый отчет, Считать выбранные письма…
- Мощные нежелательные письма по заказу; Удалить дубликаты писем и контактов… Позволит вам делать умнее, быстрее и лучше в Outlook.
d2d42mpnbqmzj3.cloudfront.net