Как узнать пароль от своего аккаунта Gmail?
Прочее › Логин пароль › Показать мой логин и пароль
Свой пароль от аккаунта Google никак не посмотреть. Даже находясь в аккаунте. Иначе никакой защиты Аккаунта не было бы.
- Как узнать свой пароль в Gmail?
- Как узнать свой пароль от гугл аккаунта на телефоне?
- Как узнать пароль от своей электронной почты?
- Как посмотреть пароль от аккаунта Google?
- Как узнать пароль от своего аккаунта если ты его забыл?
- Как найти свои пароли?
- Что делать если забыл пароль от электронной почты Gmail?
- Что делать если забыл пароль от гугл аккаунта и нет доступа к телефону?
- Как узнать пароль от почты Gmail на айфоне?
- Как узнать свою электронную почту и пароль на телефоне?
- Как восстановить пароль от электронной почты на телефоне?
- Как должен выглядеть пароль электронной почты?
- Как узнать свой аккаунт в гугле?
- Как найти свой аккаунт в гугле?
- Где хранятся аккаунты на андроид?
- Как сменить пароль от почты Gmail?
- Как выйти из аккаунта Google на телефоне?
- Как создать электронную почту на Gmail?
- Как сменить пароль от аккаунта Google?
- Что такое пароль аккаунта гугл?
- Как восстановить аккаунт Google по номеру телефона?
- Где хранятся пароли от почты mail ru?
- Как зайти на свою электронную почту?
- Как сбросить пароль от электронной почты?
- Что делать если забыл пароль от Gmail на телефоне?
- Как сменить пароль на почте Gmail?
- Как узнать пароль от гугла на айфоне?
Как узнать свой пароль в Gmail?
Пароли хранятся в вашем аккаунте Google. Посмотреть список аккаунтов с сохраненными паролями можно на странице passwords.google.com или в браузере Chrome. Для этого потребуется снова войти в аккаунт.
Посмотреть список аккаунтов с сохраненными паролями можно на странице passwords.google.com или в браузере Chrome. Для этого потребуется снова войти в аккаунт.
Как узнать свой пароль от гугл аккаунта на телефоне?
Как изменить пароль:
- На телефоне или планшете Android откройте приложение «Настройки» Google. Управление аккаунтом Google.
- В верхней части экрана нажмите Безопасность.
- В разделе «Вход в аккаунт Google» выберите Пароль. При необходимости выполните вход.
- Введите новый пароль и нажмите Сменить пароль. Примечание.
Как узнать пароль от своей электронной почты?
Как сбросить пароль почты Mail.ru:
- Перейдите на сайт mail.ru.
- Нажмите Войти:
- Кликните Восстановить пароль:
- На странице «Восстановление пароля» укажите адрес электронной почты и нажмите Продолжить:
- В сообщении «Проверьте почту» вы увидите первые символы запасного email.
Как посмотреть пароль от аккаунта Google?
Свой пароль от аккаунта Google никак не посмотреть. Даже находясь в аккаунте. Иначе никакой защиты Аккаунта не было бы.
Даже находясь в аккаунте. Иначе никакой защиты Аккаунта не было бы.
Как узнать пароль от своего аккаунта если ты его забыл?
Как восстановить Гугл аккаунт, если забыл пароль:
- Перейдите на страницу авторизации Гугл.
- Введите логин (адрес электронной почты) и нажмите кнопку «Далее».
- Тапните по надписи «Забыли пароль».
- Следуйте дальнейшим указаниям, которые появятся на экране.
Как найти свои пароли?
Windows: меню браузера → «Открыть все настройки браузера» → «Дополнительно» → «Безопасность» → «Пароли». macOS: меню браузера → «Открыть все настройки браузера» → «Дополнительно» → «Безопасность» → «Пароли». Android: меню браузера → «Настройки» → «Пароли». iOS: меню браузера → «Настройки» → «Пароли».
Что делать если забыл пароль от электронной почты Gmail?
Забыл пароль аккаунта Gmail: как восстановить с помощью телефона:
- Войдите на сайт Google и откройте верификационную форму пользователя.

- Введите логин профиля (это электронная почта, привязанная к Gmail).
- Когда система запросит пароль, то нажмите на кнопку внизу слева, чтобы запустить процесс восстановления.
Что делать если забыл пароль от гугл аккаунта и нет доступа к телефону?
Укажите адрес электронной почты, связанный с вашим аккаунтом
Вот несколько примеров: Резервный адрес электронной почты, который помогает восстановить доступ к аккаунту. На него мы отправляем оповещения системы безопасности. Дополнительный адрес электронной почты, который можно использовать для входа.
Как узнать пароль от почты Gmail на айфоне?
Нажмите «Настройки», затем выберите «Пароли». В iOS 13 или более ранней версии выберите «Пароли и учетные записи», затем нажмите «Пароли сайтов и ПО». При появлении запроса используйте Face ID или Touch ID или введите код-пароль. Чтобы просмотреть пароль или ключ доступа, выберите веб-сайт или приложение.
Как узнать свою электронную почту и пароль на телефоне?
Как узнать свою электронную почту на Android‑устройстве
Если пользуетесь смартфоном или планшетом на Android, то самый простой способ вспомнить свой имейл — это просмотреть информацию об аккаунте в настройках.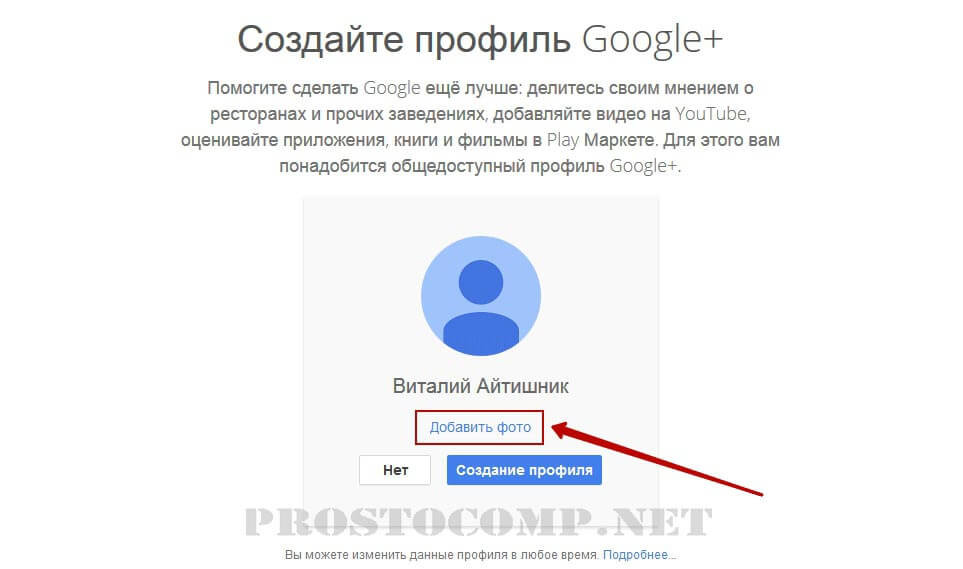 ‘ « < > ~.
‘ « < > ~.
Как узнать свой аккаунт в гугле?
Вы также можете сразу перейти в Личный кабинет Google:
- Откройте страницу Аккаунт Google.
- На панели навигации нажмите Данные и конфиденциальность.
- В разделе »Управление данными и конфиденциальностью« выберите Какие данные хранятся в приложениях и сервисах, которыми вы пользуетесь Сохраненные данные из сервисов Google.
Как найти свой аккаунт в гугле?
Способы поиска аккаунта пользователя:
- Войдите в консоль администратора Google. Войдите в аккаунт администратора (он не заканчивается на @gmail.com).
- В консоли администратора нажмите на значок меню Каталог Пользователи.
- Найдите пользователя в списке и нажмите на его имя, чтобы открыть страницу его аккаунта. Совет.
Где хранятся аккаунты на андроид?
Данные с сайтов и из приложений на Android сохраняются в менеджере паролей. В него можно попасть через настройки безопасности аккаунта Google либо через меню «Автозаполнение».
Как сменить пароль от почты Gmail?
Как изменить пароль от почты Gmail:
- Войдите в Google-аккаунт.
- Нажмите на аватар в правом верхнем углу → «Управление аккаунтом Google»;
- Перейдите в раздел «Безопасность».
- Нажмите «Пароль».
- Введите текущий пароль.
- Придумайте новый пароль.
Как выйти из аккаунта Google на телефоне?
Как выйти из аккаунта Google в Chrome:
- Откройте приложение Chrome. на устройстве Android.
- Справа от адресной строки нажмите на значок »Ещё« »Настройки«.
- Коснитесь своего имени.
- Нажмите Выйти.
Как создать электронную почту на Gmail?
Примечание:
- Откройте страницу входа в аккаунт Google.
- Нажмите Создать аккаунт.
- Введите свое имя.
- Укажите имя пользователя в соответствующем поле.
- Введите пароль и подтвердите его. Подсказка.

- Нажмите Далее. Добавьте и подтвердите номер телефона (необязательно).
- Нажмите Далее.
Как сменить пароль от аккаунта Google?
Как изменить пароль:
- Откройте страницу своего аккаунта Google. При необходимости выполните вход.
- На странице »Безопасность« перейдите к разделу Вход в аккаунт Google.
- Выберите Пароль. Если потребуется, выполните вход ещё раз.
- Введите новый пароль и нажмите Изменить пароль.
Что такое пароль аккаунта гугл?
Пароль приложения — это 16-значный код, который дает небезопасному приложению или устройству доступ к вашему аккаунту Google. Такие пароли можно использовать только в том случае, если включена двухэтапная аутентификация.
Как восстановить аккаунт Google по номеру телефона?
Чтобы проверить, так ли это, сделайте следующее:
- Откройте страницу Аккаунт Google.
- На панели навигации слева выберите Безопасность.

- В разделе Вход в аккаунт Google нажмите Вход в аккаунт с помощью телефона.
- Нажмите Настроить.
- Вы можете:
- Добавить номер.
- Введите номер телефона, который:
- Следуйте инструкциям на экране.
Где хранятся пароли от почты mail ru?
В верхнем правом углу браузера. В открывшемся меню выберите пункт «Настройки». Внизу окна «Настройки» нажмите ссылку «Показать дополнительные настройки». В блоке «Пароли и формы» нажмите на ссылку «Настроить», чтобы отобразить список сохраненных паролей.
Как зайти на свою электронную почту?
Откройте Gmail на компьютере. Введите адрес электронной почты Google или номер телефона и пароль. Если данные уже заполнены, но это не тот аккаунт, который вам нужен, нажмите Использовать другой аккаунт. Если вместо страницы входа у вас открывается описание Gmail, нажмите Войти в правом верхнем углу экрана.
Как сбросить пароль от электронной почты?
Как изменить пароль:
- На телефоне или планшете Android откройте приложение »Настройки« Google.
 Управление аккаунтом Google.
Управление аккаунтом Google. - В верхней части экрана нажмите Безопасность.
- В разделе »Вход в аккаунт Google« выберите Пароль. При необходимости выполните вход.
- Введите новый пароль и нажмите Сменить пароль. Примечание.
Что делать если забыл пароль от Gmail на телефоне?
Как изменить пароль:
- На телефоне или планшете Android откройте приложение »Настройки« Google. Управление аккаунтом Google.
- В верхней части экрана нажмите Безопасность.
- Введите новый пароль и нажмите Сменить пароль. Примечание.
Как сменить пароль на почте Gmail?
Как изменить пароль:
- На телефоне или планшете Android откройте приложение »Настройки« Google. Управление аккаунтом Google.
- В верхней части экрана нажмите Безопасность.
- В разделе »Вход в аккаунт Google« выберите Пароль.
 При необходимости выполните вход.
При необходимости выполните вход. - Введите новый пароль и нажмите Сменить пароль. Примечание.
Как узнать пароль от гугла на айфоне?
Как изменить пароль:
- На устройстве iPhone или iPad откройте приложение Gmail. В правом верхнем углу экрана нажмите на значок профиля Аккаунт Google.
- В верхней части экрана нажмите Личная информация.
- В разделе »Основная информация» выберите Пароль.
- Введите новый пароль и нажмите Изменить пароль. Примечание.
Как поменять пароль в «Гугле»? Изменение и восстановление пароля от аккаунта Google. Как изменить пароль от аккаунта Google?
8 голосов
Доброго времени суток, уважаемые читатели. Корпорация Google предлагает нам, кучу полезнейших программ и сервисов. Это и почта, и хранилище информации, и даже доска, при помощи которой можно быстрее работать с командой исполнителей. Короче говоря, Google дал миру дофига!
Более чем уверен, что вы знаете не о всех полезностях, но, о них мы будем разговаривать в других статьях. Сейчас разберемся с тем, как изменить пароль аккаунта гугл. Без этой штуковины вы не сможете даже скачать приложение на телефон, конечно же, если у вас смартфон на андроиде.
Сейчас разберемся с тем, как изменить пароль аккаунта гугл. Без этой штуковины вы не сможете даже скачать приложение на телефон, конечно же, если у вас смартфон на андроиде.
Счастливым обладателям IPhone, радоваться и закрывать статью не стоит. Я так понимаю, вы цените красивые и качественные вещи, а значит у вас нет выбора. Рано или поздно непременно начнете пользоваться дарами гугла.
Меняем пароль с компьютера
Аккаунт Гугл появляется после того как вы регистрируетесь в почте Gmail. Проще всего поменять пароль от этого аккаунта на компьютере. Открываем браузер Google Chrome и обращаем внимание на правый верхний угол стартовой страницы. Здесь уже должен стоять ваш профиль.
Вместо этого значка может торчать кнопка «Войти». Это значит, что вы еще не заходили в свой ящик. Нажимаем на нее и вводим свой логин и пароль. Если у вас нет почты Google и вы не знаете как зарегистрироваться, то можете . Кстати, при регистрации очень рекомендую указывать свой номер, в этом случае пароль будет очень просто восстановить.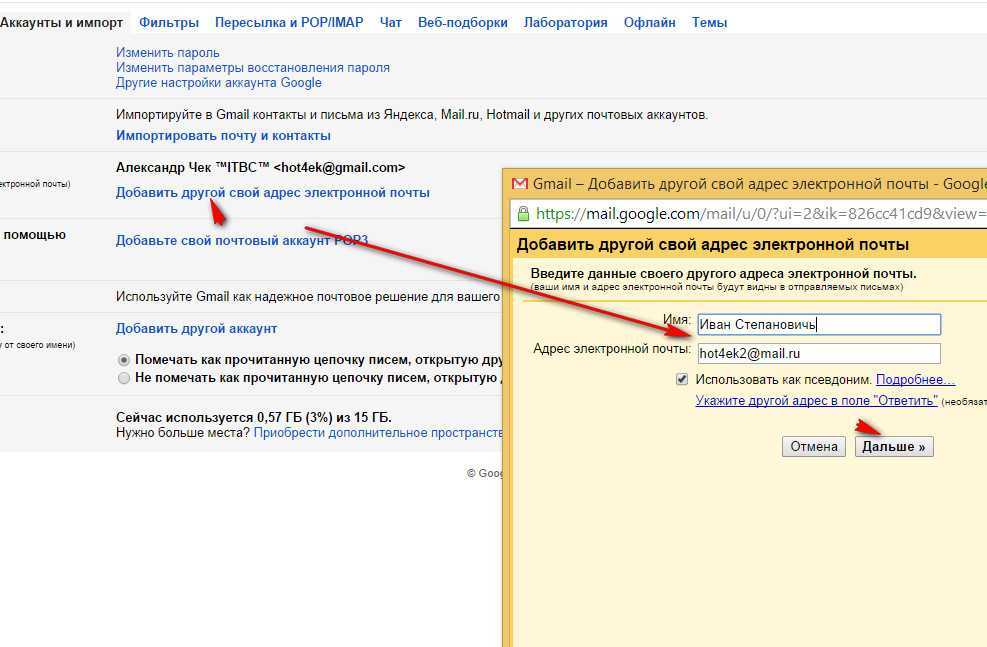
Итак, теперь, когда вы зашли в почтовый ящик, снова открываете стартовую страницу и кликаете один раз по кружочку в правом верхнем углу экрана. Появляется кнопка «Мой аккаунт». Она то нам и нужна.
В открывшемся окне нас будет интересовать рубрика «Безопасность и вход».
Находим «Вход в аккаунт Гугл».
Пройдя по ней вы окажетесь на такой вот странице. Кликаем по рубрике «Пароль».
Вводим пароль от уже имеющегося ящика еще раз. Не пугайтесь, все идет правильно.
После того как вы его введете, вам перебросит на страничку, в которой понадобится пару раз повторить свой новый пароль. Кстати, теперь вы не сможете зайти под старым паролем в свою почту. Не пугайтесь и не думайте что вы его забыли, он просто поменялся. и ящика Gmail одинаковые. Изменив один, вы автоматически поменяли и другой.
Кстати, придумывать сложные пароли и не мучиться с запоминанием можно при помощи программы Roboform . Просто устанавливаете утилиту на свой компьютер, телефон и планшет и все данные будут синхронизироваться в дальнейшем.
Просто устанавливаете утилиту на свой компьютер, телефон и планшет и все данные будут синхронизироваться в дальнейшем.
Вы сможете быть спокойны за сохранность персональной информации, ведь для каждой регистрации программа придумает совершенно новый, уникальный и очень сложный код, который будет очень сложно взломать.
Это очень важный момент, когда речь идет о аккаунте Гугл. Ведь если вы используете слишком простые пароли или одинаковые, то узнав один из них хакерам будет достаточно просто достроить цепочку и узнать password от платежный сервисов, карт и профилей в социальных сетях.
Второй способ
Как вы уже поняли, пароль от аккаунта Гугл и почты – это одно и то же. Следовательно, вы можете поменять ее и в почтовом ящике. Зайдите в него.
Теперь в правом верхнем углу нажмите на гайку и найдите категорию «Настройки».
Если вы пользуетесь почтой от Google или другими сервисами этой компании, то, скорее всего, вам будет интересно узнать, как поменять пароль в «Гугле», тем самым снизив риск взлома аккаунта к минимуму. Вопрос безопасности учетной записи особенно актуален для тех пользователей, которые хранят на почте или, например, на Google-диске важную информацию.
Вопрос безопасности учетной записи особенно актуален для тех пользователей, которые хранят на почте или, например, на Google-диске важную информацию.
Зачастую при регистрации на каком-либо сайте мы указываем слабый «пасс», состоящий из легко угадываемого набора цифр или букв (дата рождения, qwerty, имя+год рождения). Такая комбинация взламывается практически моментально. Не верите? Тогда воспользуйтесь одним из сервисов проверки сложности пароля. Например, перейдите на сайт Howsecureismypassword — и сами убедитесь в этом утверждении.
Как видите, информация оказалась правдивой, поэтому, если вы используете легкий пароль, нужно знать, как исправить ситуацию. Об этом и пойдет речь далее.
Как поменять пароль в «Гугле» (новая версия)
Итак, для того чтобы изменить password от аккаунта Google, необходимо авторизоваться и кликнуть по аватарке в правом углу. Появится окошко, в котором вас интересует кнопка «Мой аккаунт». Кликните по ней, откроется страница, где нужно обратить внимание на раздел «Безопасность и вход», а именно — на ссылку «Вход в аккаунт Google».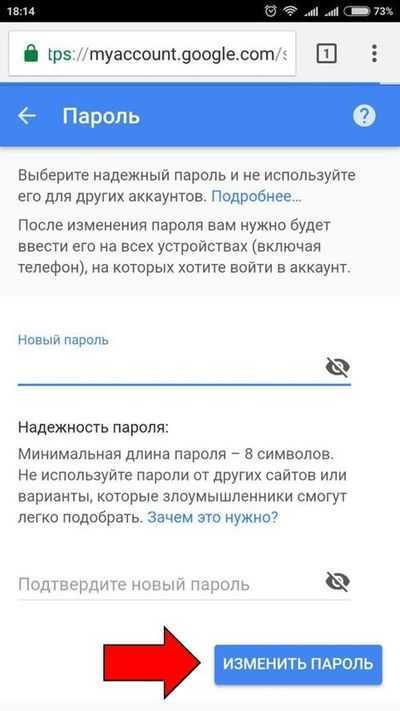 Перейдите по ней и увидите окно, в котором можно изменить набор символов, используемых для входа в учетную запись, а также настроить двухэтапную аутентификацию.
Перейдите по ней и увидите окно, в котором можно изменить набор символов, используемых для входа в учетную запись, а также настроить двухэтапную аутентификацию.
Пока что вам нужно знать, как поменять пароль в «Гугле», поэтому нажмите на соответствующее слово и укажите действующую комбинацию символов, после чего впишите новую и подтвердите ее.
от аккаунта Google
Иногда пользователь забывает пароль от своей учетной записи или не помнит, куда его записал. Как следствие, он не может получить доступ к аккаунту, чтобы посмотреть нужную информацию или продолжить работу, например, над важным проектом.
Исправить ситуацию можно следующим образом:
- Когда потребуется ввести пароль, кликните по ссылке «Нужна помощь».
- На открывшейся странице отметьте чекбоксом вариант «Я не помню пароль», а затем укажите адрес электронной почты и щелкните «Продолжить».
- Введите номер мобильного телефона, к которому вы привязали аккаунт.
- Пропишите код, пришедший вам на телефон, и кликните «Продолжить».

- Укажите новый пароль и подтвердите его.
Вот и все! Теперь вы знаете, как восстановить пароль «Гугл», а значит, сможете решить проблему самостоятельно.
Заключение
Как видите, справиться с поставленными задачами совсем несложно. Конечно, если вы пытаетесь восстановить пароль от учетной записи Google, которая не была «привязана» к мобильному телефону, то ваши действия будут немного другими. Однако и в этом случае доступ к аккаунту достаточно легко вернуть.
Итак, теперь, когда вы узнали, как поменять пароль в «Гугле», рекомендуется выполнять эту операцию регулярно, чтобы повысить безопасность информации, хранящейся на сервисах данной компании.
Может возникнуть такая ситуация, когда вам понадобится изменить пароль для Play Market или для аккаунта Гугл. Если вы посмотрите в настройки своего смартфона или планшета, то ничего не найдете. А почему? Дело в том, что аккаунт Google един для всех сервисов компании. Это значит, что вы можете поменять пароль в почте, ведь аккаунт, который вы используете на своем устройстве, имеет вид логин[собака]gmail.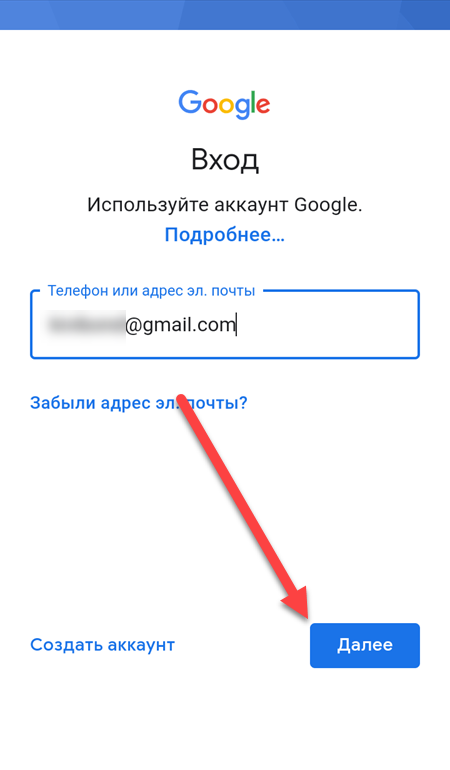 com. Делать это лучше с компьютера, но можно и со смартфона или планшета, только используйте полную версию аккаунта, а не мобильную. Мы покажем пример на десктопной (компьютерной) версии Gmail.
com. Делать это лучше с компьютера, но можно и со смартфона или планшета, только используйте полную версию аккаунта, а не мобильную. Мы покажем пример на десктопной (компьютерной) версии Gmail.
Откройте сайт Gmail.com и введите сначала логин, а затем пароль от своего аккаунта.
Когда вы окажитесь в своем аккаунте, в правой верхней части экрана нажмите на значок, на который мы указали стрелкой на скриншоте. Появится небольшое меню, в котором нужно нажать на кнопку «Мой аккаунт».
Перед вами откроется страница с настройками вашего аккаунта. Здесь выберите раздел «Безопасность и вход».
В подразделе «Вход в аккаунт Google» нажмите на пункт «Пароль».
При необходимости введите пароль еще раз.
Система предложит вам ввести новый пароль. Подтвердите его и нажмите «Изменить пароль».
Собственно, на этом все — пароль изменен. Учтите, что он изменен для всех сервисов Google, включая Play Маркет, поэтому его придется ввести заново на устройстве при входе в Google Play Market. Как это сделать, мы недавно рассказали в .
Как это сделать, мы недавно рассказали в .
5 /5 (1 )
Среди любителей всемирных заговоров, существует теория, что каждый день, миллионы ботов из восточных стран пытаются «взломать Интернет». Множество компьютеров работают во славу идее — заполучить всю информацию об каждом пользователе в мире с благородными намерениями власти на планете Земля. Ведь кто владеет информацией, тот владеет миром.
Поэтому стоит помнить о том, что свои личные данные необходимо охранять и защищать. Это касается и Вашего аккаунта на .
Можно представить как кибертеррористы уже узнали Ваш сложно доступный пароль «12345», даже на первый взгляд мудрёный — «1q2w3e4r5» — это легкая мишень. Что делать? Нужно менять пароль. Как — об этом дальше.
Как быстро сменить пароль для Плей маркета
От сюда начинается защита Ваших данных — https://myaccount.google.com .
В поле «Безопасность и вход» выбираете «Вход в аккаунт Google».
После, кликаете на «Пароль».
Теперь можно легко изменять код, вписывая новую кличку Вашего питомца. Но и здесь существует своя загвоздка.
Google волнуется за безопасность каждого пользователя, поэтому морочит голову Вам и Вашему домашнему животному. Существуют требования к созданию нового пароля, потому Ваш любимец должен иметь имя состоящее из 8 символов, но и здесь не все так просто.
Требования к паролю для аккаунта Google:
- Нельзя использовать старый пароль.
- Не желательно расширять свой старый пароль до 8 символов, делая из «12345» — «12345678».
- Попытайтесь разбавить свой пароль цифрами и символами. Руководствуйтесь правилом «чем больше, тем лучше».
- Аккаунт принимает как пробелы так и специальные символы — !, «, #, $, %, & — это усложнит пароль.
- Также можно использовать как прописные буквы, так и заглавные.
После повторного ввода пароля, нажимаете «Изменить пароль» и наслаждаетесь безопасностью. Почему это важно?
Как часто нужно менять пароль
Возможно мысль об восточных террористах в информационной сфере утрирована в СМИ, на форумах и в самом Интернете, но она не появилась на ровном месте. Смена пароля ко всем Вашим аккаунтам и сервисам должна быть обязательна и осуществляться хотя бы раз в год.
Смена пароля ко всем Вашим аккаунтам и сервисам должна быть обязательна и осуществляться хотя бы раз в год.
Статистически, вероятность стать жертвой виртуального «взлома» в три раза выше, чем у классического ограбления с ломом и масками.
В наше время одним паролем не обходится ни один пользователь интернета. Столько сервисов окружает вас и практически в каждом необходимо регистрироваться с логином (e-mail) или паролем. И при всем этом у каждого сервиса могут быть свои требования к составлению паролей. С этим возникает необходимость в запоминании или хранении этих всех паролей. Запомнить все практически не реально, а хранить где нибудь в открытых источниках не надежно (для хранения паролей я использую программу , которая не только защищена от взлома но и предоставляет возможность помнить только один главный пароль для доступа ко всем остальным). Это я отвлекся немного от того как восстановить пароль почты gmail. Это можно сделать несколькими способами.
Восстановление доступа к учетной записи
Шаг 1: Первое что необходимо сделать — это перейти на страницу почты gmail. При входе вы скорее всего увидите следующую информацию. Если вам не удалось вспомнить пароль, нажмите на ссылку «Нужна помощь?». Чтобы сразу перейти на страницу восстановления пароля можно воспользоваться прямой ссылкой google.com/accounts/recovery/.
При входе вы скорее всего увидите следующую информацию. Если вам не удалось вспомнить пароль, нажмите на ссылку «Нужна помощь?». Чтобы сразу перейти на страницу восстановления пароля можно воспользоваться прямой ссылкой google.com/accounts/recovery/.
Шаг 2: Если вы вдруг забыли имя пользователя для входа, сразу нажимайте на вторую опцию. Для сброса пароля нажмите на первую опцию и в строке введите адрес электронной почты для которой необходимо сбросить пароль. Нажимаете продолжить.
Восстановление пароля
Шаг 3: На этом шаге гугл предложит вам вспомнить какой нибудь из предыдущих паролей (если вы конечно когда нибудь его меняли). Если не помните или никогда не приходилось делать сброс — жмите «Затрудняюсь ответить».
Шаг 4: Если вы владелец телефона с системой Android и ваш аккаунт подключен в качестве учетной записи на телефоне, вы можете воспользоваться отправкой оповещения на андроид смартфон. Google автоматически должен определить наличие у вас такого телефона и подключенного аккаунта и предложить воспользоваться данной процедурой. Об этом будет соответствующая надпись «Подтвердите сброс пароля на Android-телефоне …». Для отправки сообщения нажмите на «Отправить сообщение».
Об этом будет соответствующая надпись «Подтвердите сброс пароля на Android-телефоне …». Для отправки сообщения нажмите на «Отправить сообщение».
Шаг 5: На экране монитора появиться соответствующая инструкция, а на телефон придет сообщение для подтверждения сброса пароля. Если сообщение не пришло нажмите на «Отправить еще одно оповещение». Подтвердите на телефоне сброс нажав на кнопку «Да». После этого вы на компьютере сможете ввести новый пароль.
Отправить оповещение на Android-телефон чтобы восстановить пароль gmail
Шаг 6: Чтобы восстановить пароль при помощи СМС сообщения (это если при регистрации вы указывали ваш существующий номер телефона) нажмите на одном из этапов восстановления одну из ссылок «Я не могу воспользоваться устройством» на экране подтверждения через Android-телефон или «Другим способом» на других экранах.
Шаг 7: Проверьте последние цифры телефонного номера, на который должен прийти код для сброса пароля и нажмите «Продолжить». Получите код на телефон в виде СМС и введите его в поле для кода. После этого вы сможете сменить пароль.
Получите код на телефон в виде СМС и введите его в поле для кода. После этого вы сможете сменить пароль.
Как восстановить пароль gmail через отправку формы в Google
Шаг 1: Чтобы получить возможность отправить форму подтверждения что вы являетесь тем, кто создал и пользовался данным электронным адресом, необходимо пройти все шаги из предыдущего способа восстановления и на последнем этапе на жать на кнопку «Я не могу воспользоваться телефоном». После этого вы перейдете на экран «Восстановление доступа к аккаунту». Процесс так же запустится автоматически если у вас нет второго e-mail и привязанного к аккаунту телефона.
Шаг 2: Процесс смены или восстановления утраченного пароля через форму восстановления доступа к аккаунту заключается в ответе на несколько вопросов, связанных с созданием и пользованием почтой. Первое, что необходимо сделать — это указать адрес электронной почты для связи с вами.
Шаг 3: Если вы попытаетесь указать такой же почтовый адрес как и указанный вами для смены пароля в gmail, система выдаст предупреждение об ошибке. Не имея доступа к аккаунту, вы не сможете прочитать присланное письмо и подтвердить сброс пароля. Естественно необходимо указать какой нибудь другой адрес. Можно даже создать новый в том же gmail. Указали новый и переходим дальше.
Не имея доступа к аккаунту, вы не сможете прочитать присланное письмо и подтвердить сброс пароля. Естественно необходимо указать какой нибудь другой адрес. Можно даже создать новый в том же gmail. Указали новый и переходим дальше.
Шаг 4: На первом экране вам надо попытаться вспомнить когда вы последний раз входили в свой аккаунт и когда вы примерно его создали. Если вы не помните точные даты, это не страшно, укажите приблизительно. Я вообще подозреваю что можно указать какие угодно данные (не проверял и не уверен на 100%).
Шаг 5: Вторым шагом вам необходимо вспомнить самые часто используемые адреса почтовых ящиков на которые вы отсылали письма или с которых вам приходила почта. Так же попробуйте вспомнить названия ярлыков, которые вы настраивали в своем почтовом аккаунте.
Шаг 6: Последнее, что вам необходимо указать — это приложения от Google, которыми вы пользовались и приблизительные даты начала пользования. Нажмите «Отправить» и получите на адрес почты, который вы указали для связи уведомление как изменить пароль в gmail.
Нажмите «Отправить» и получите на адрес почты, который вы указали для связи уведомление как изменить пароль в gmail.
7 Рекомендации по сбросу пароля по электронной почте [с примером]
Люди постоянно забывают пароли. Если вы являетесь веб-сайтом, который позволяет подписчикам создавать учетную запись, вам необходимо установить простой процесс восстановления учетной записи с помощью электронных писем для сброса пароля.
Хорошее электронное письмо для сброса пароля простое, но содержит важные сведения, которые обеспечат максимальное удобство для ваших пользователей.
В этой статье мы порекомендуем рекомендации по электронной почте для сброса пароля для быстрого и безопасного восстановления пароля.
Какова цель сообщения электронной почты для сброса пароля?
Сообщения электронной почты для сброса пароля имеют единственную цель — позволить вашим пользователям безопасно восстановить доступ к своим учетным записям.
Как правило, сообщения электронной почты для сброса пароля короткие, лаконичные и содержат инструкции по сбросу и восстановлению вашей учетной записи.
При этом следует помнить о некоторых вещах при составлении электронного письма, которое будет простым для понимания пользователями и не вызовет путаницы.
Давайте рассмотрим некоторые рекомендации по созданию электронных писем для сброса пароля.
Лучшие электронные письма для сброса пароля обеспечивают баланс безопасности пользователей, сохраняя при этом весь процесс очень простым.
Следуйте этим рекомендациям по электронной почте для сброса пароля, чтобы обеспечить простое и безопасное восстановление учетной записи:
- Очистить тему и имя отправителя
- Выдающееся размещение ссылки сброса
- Используйте CAPTCHA для блокировки попыток взлома
- Быстрая и надежная доставка электронной почты
- Включить информацию о поддержке
- Использовать обнадеживающие сообщения
- Избегайте рекламных элементов
- Бонус: включение пользовательских метаданных для дополнительной безопасности
- Форма сброса пароля и пример электронной почты
Начнем!
Очистить тему и имя отправителя
Письмо для сброса пароля должно быть легко найдено в почтовом ящике пользователя.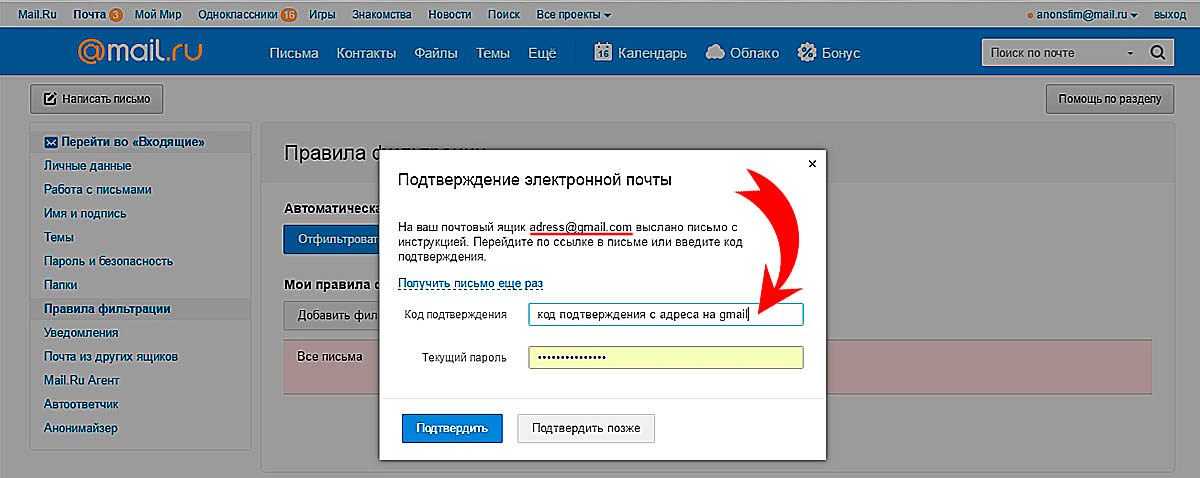 Лучший способ убедиться, что ваши пользователи не пропустят письмо, — написать короткую и четкую тему.
Лучший способ убедиться, что ваши пользователи не пропустят письмо, — написать короткую и четкую тему.
Вы можете проявлять изобретательность и экспериментировать с темами своих информационных бюллетеней и рекламных писем, но мы настоятельно рекомендуем избегать желания изобретать велосипед с помощью электронных писем для сброса пароля.
Вместо этого простая строка темы, например «Сброс пароля», — это все, что вам нужно, чтобы ваши пользователи могли легко идентифицировать его.
Самый простой способ настроить темы и содержимое электронных писем для сброса пароля — использовать WPForms, самый популярный плагин для создания форм WordPress. Он поставляется с надстройкой для регистрации пользователей, с помощью которой вы можете легко создавать формы для сброса пароля и электронные письма для сброса пароля.
Узнайте, как создать регистрационную форму на основе шаблона, чтобы получить пошаговое руководство по созданию форм для сброса пароля и настройке электронного письма для сброса.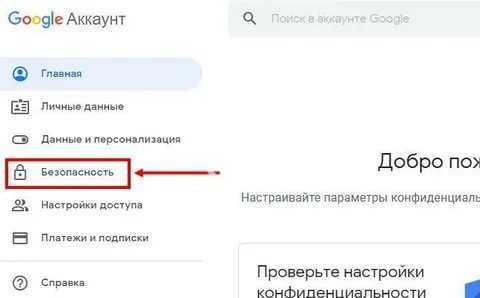
В дополнение к этому, ваш From Name также должен идеально отражать название вашего бренда, чтобы ваши пользователи могли легко его идентифицировать. Избегайте опечаток или стилизации, которые не фигурируют в названии вашего бренда, при добавлении электронной почты From Name , так как это может сделать ваши электронные письма фальшивыми и подозрительными.
Вы можете легко изменить свой From Name для электронной почты WordPress с помощью WP Mail SMTP. Инструкции см. в этой статье об изменении имени отправителя электронной почты.
Далее давайте поговорим о самой важной части письма для сброса пароля: ссылке для сброса.
Выдающееся размещение ссылки для сброса
Ссылка для сброса пароля является самой важной частью информации в электронном письме для сброса пароля. WPForms заботится о создании уникальной ссылки для сброса пароля каждый раз, когда пользователь отправляет запрос на сброс пароля.
По умолчанию шаблон формы для сброса пароля WPForms содержит ссылку для сброса пароля в сообщении электронной почты. Он использует смарт-тег для URL-адреса сброса: {user_registration_password_reset}
Это помогает четко добавить призыв к действию (CTA) прямо перед тем, как ссылка для сброса пароля появится в электронном письме, чтобы она была более заметной для ваших пользователей.
Защита от спама
Хакеры используют различные инструменты для взлома паролей и захвата учетных записей пользователей.
Форма сброса пароля может быть использована автоматическими хакерскими инструментами в попытке завладеть вашей учетной записью. Это может быть особенно разрушительным, если учетная запись электронной почты, на которую вы ожидаете письмо для сброса, уже взломана.
Одним из эффективных способов запретить хакерским инструментам заполнять формы для сброса пароля является добавление инструмента защиты от спама.
К счастью, WPForms имеет встроенный инструмент для предотвращения спама.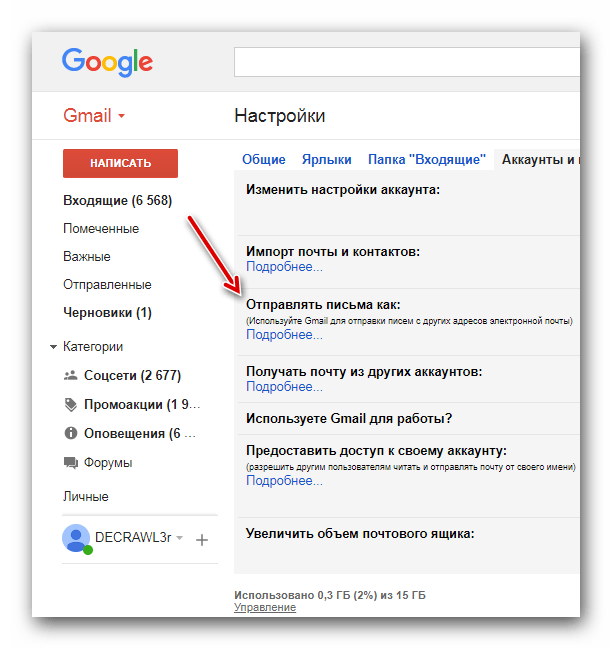 Это мощная альтернатива reCAPTCHA, поскольку она является точной, безопасной для конфиденциальности и не ставит под угрозу пользовательский опыт.
Это мощная альтернатива reCAPTCHA, поскольку она является точной, безопасной для конфиденциальности и не ставит под угрозу пользовательский опыт.
WPForms также поддерживает reCAPTCHA, hCAPTCHA и пользовательскую CAPTCHA, чтобы защитить конфиденциальные формы входа и сброса пароля от злоупотреблений.
См. это руководство по документации о том, как выбрать CAPTCHA в WPForms и добавить предпочитаемый тип CAPTCHA в форму сброса пароля для повышения безопасности.
Быстрая и надежная доставка электронной почты
Для электронных писем со сбросом пароля скорость имеет решающее значение. В идеале электронное письмо для сброса пароля не должно занимать более 20 секунд, чтобы попасть в почтовый ящик вашего пользователя.
Медленная доставка электронной почты означает, что ваш пользователь может просто уйти и забыть об этом. Это плохо для вашего бизнеса, так как вы можете потерять клиентов.
По умолчанию WordPress использует PHP Mail, который известен своими проблемами с доставкой электронной почты. Он не только медленный, но и не может доставлять электронные письма для многих сайтов WordPress.
Он не только медленный, но и не может доставлять электронные письма для многих сайтов WordPress.
Крайне важно использовать надежного поставщика услуг электронной почты, который использует SMTP, а не устаревшую систему PHP для доставки электронной почты WordPress.
WP Mail SMTP — это наиболее надежное решение для устранения проблем с доставкой электронной почты с исходящими сообщениями WordPress, включая электронные письма для сброса пароля.
А когда вы подключаете WP Mail SMTP к ведущим поставщикам услуг электронной почты, таким как Sendinblue, SparkPost или Postmark, вы можете почти гарантировать мгновенную доставку электронной почты.
Чтобы подключить службу транзакционной электронной почты к WP Mail SMTP, вы можете увидеть ссылку на документ ниже для вашего предпочтительного сервиса.
Большинство профессиональных веб-сайтов и брендов доверяют почтовым службам SMTP для обеспечения быстрой и эффективной доставки электронной почты.
Включить информацию о поддержке
Намерение пользователя, запрашивающего сброс пароля, не всегда одинаково. Возможно, вместо этого они забыли свое имя пользователя, и им нужна помощь.
Возможно, вместо этого они забыли свое имя пользователя, и им нужна помощь.
Всегда рекомендуется включать ссылку, по которой пользователи могут щелкнуть, чтобы напрямую связаться со службой поддержки для получения помощи в случае необходимости.
Использовать успокаивающие сообщения
Иногда сброс пароля может быть запрошен по ошибке. В других случаях пользователь может изменить свое решение о сбросе пароля.
Какими бы ни были причины их желания проигнорировать электронное письмо о сбросе пароля, рекомендуется добавить короткое обнадеживающее предложение, объясняющее, что это безопасно.
Шаблон электронного письма для сброса пароля по умолчанию в WPForms включает успокаивающее заявление в нижней части электронного письма. Вы можете отредактировать предложение, если хотите.
И пока мы говорим об обмене сообщениями по электронной почте…
Избегайте рекламных элементов
Как мы подчеркивали ранее, электронные письма для сброса пароля служат очень конкретной цели: помогают пользователям восстановить свои пароли.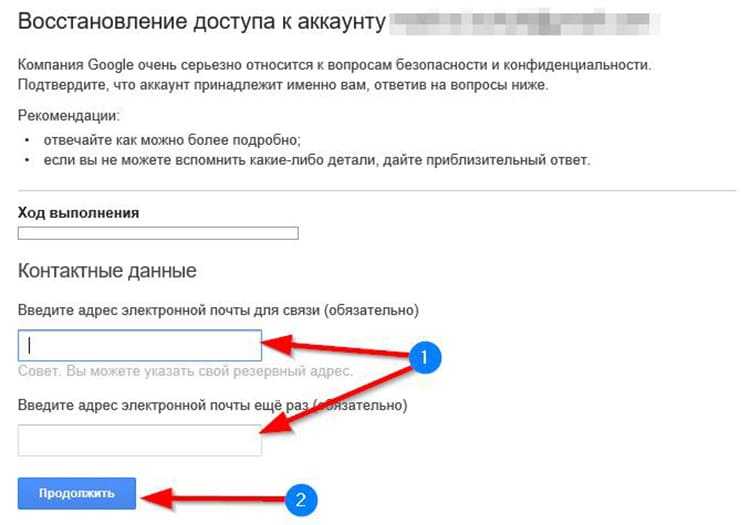
Если вы воспользуетесь этой возможностью, чтобы продать или продвинуть что-либо, ваша аудитория, вероятно, не воспримет это с энтузиазмом. На самом деле, они, скорее всего, будут от этого отталкиваться.
Ваше маркетинговое творчество и усилия окупятся гораздо лучше, если они будут применены к вашему информационному бюллетеню и другим электронным письмам с четкими маркетинговыми намерениями. Электронная почта для сброса пароля просто не подходит для этого.
Бонус: включите пользовательские метаданные для дополнительной безопасности
Если вы хотите добавить дополнительный уровень безопасности к процессу сброса пароля вашего сайта, у нас есть для вас бонусный совет.
Это включает в себя использование пользовательских метаданных (таких как IP-адрес), которые WPForms автоматически собирает, когда пользователь заполняет вашу форму.
Вы можете отображать эти метаданные с помощью смарт-тегов в сообщении электронной почты для сброса пароля. Это может помочь пользователю определить, был ли запрос на сброс пароля инициирован кем-то другим.
Есть две части метаданных, поддерживаемые WPForms, которые могут быть здесь очень полезны: IP-адрес человека (или бота), заполняющего форму, и его приблизительная геолокация.
Вы можете включить эту информацию в электронное письмо для сброса пароля, используя смарт-теги WPForms. Это:
-
{user_ip)для IP-адреса -
{entry_geolocation}для приблизительных данных о местоположении
Обратите внимание, что для сбора данных о местоположении ваших пользователей необходимо установить дополнение Geolocation.
Эти сведения могут помочь вашим пользователям получить больше информации о том, откуда исходит запрос на сброс.
Если действие кажется подозрительным, они могут сообщить вам об этой возможной угрозе безопасности, чтобы вы могли разобраться в этом вопросе и заблокировать злоумышленника.
Форма для сброса пароля и пример электронной почты
Давайте рассмотрим пример формы для сброса пароля и связанного с ней электронного письма.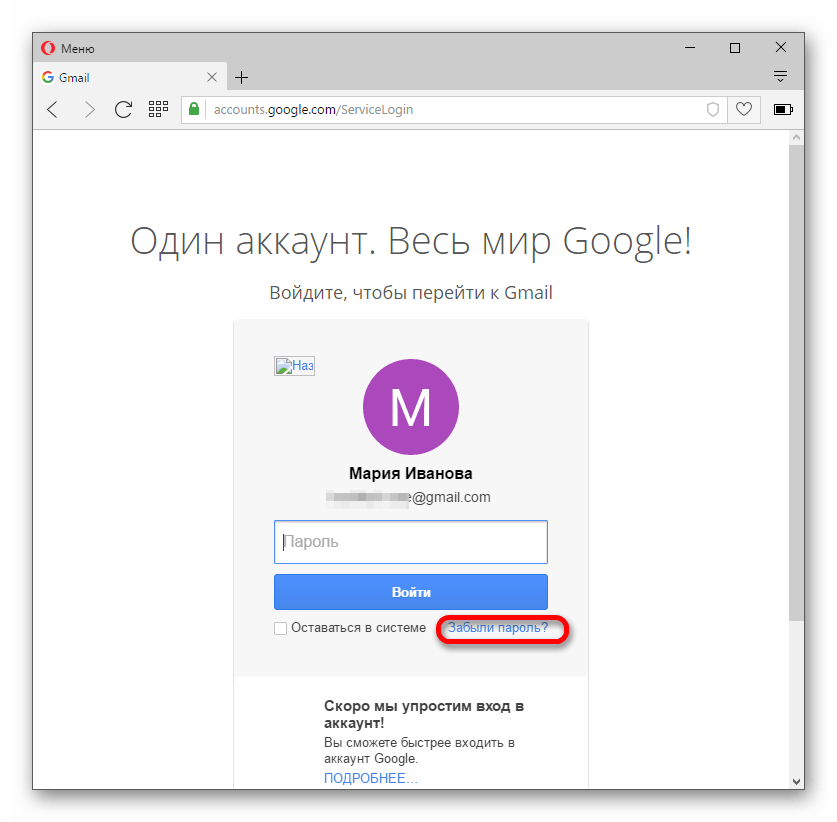 Форма сброса пароля так же важна, как и электронное письмо, которое она генерирует, потому что это отправная точка всего процесса.
Форма сброса пароля так же важна, как и электронное письмо, которое она генерирует, потому что это отправная точка всего процесса.
Шаблон формы сброса пароля в WPForms — прекрасный пример простоты. Вот как это выглядит на бэкенде, из визуального интерфейса WPForms.
Обратите внимание, что этот шаблон достаточно умен, чтобы отображать соответствующие поля формы в зависимости от этапа, на котором находится пользователь в процессе сброса пароля.
Это означает, что пользователи увидят только поле Имя пользователя или адрес электронной почты , когда они впервые откроют форму сброса пароля на интерфейсе вашего сайта.
Если данное имя пользователя или адрес электронной почты не зарегистрированы на вашем сайте, в форме будет просто отображаться ошибка, и электронное письмо для сброса пароля отправлено не будет.
При отправке формы с правильным адресом электронной почты будет создано электронное письмо для сброса пароля, как и ожидалось, содержащее ссылку для сброса.
Как только пользователь щелкнет ссылку сброса, он будет перенаправлен на ту же форму, которая теперь будет содержать только поле пароля.
Здесь вы можете создать новый пароль вместо старого.
И это все! Мы надеемся, что передовые методы и примеры сброса пароля в электронной почте, приведенные в этой статье, помогут вам обеспечить беспрепятственный пользовательский интерфейс для ваших пользователей.
Далее изучите бесплатные плагины для конструктора форм
Если вы ищете одни из лучших бесплатных вариантов конструктора форм, ознакомьтесь с нашим списком бесплатных плагинов для конструктора форм WordPress.
А если вы хотите лучше управлять уведомлениями электронной почты WordPress, ознакомьтесь с нашим руководством по отключению уведомлений WordPress.
Исправьте свои электронные письма WordPress сейчас
Готовы исправить свои электронные письма? Начните сегодня с лучшим SMTP-плагином WordPress. WP Mail SMTP Elite включает в себя полную настройку White Glove и предлагает 14-дневную гарантию возврата денег.
Если эта статья помогла вам, подпишитесь на нас в Facebook и Twitter, чтобы получать дополнительные советы и руководства по WordPress.
Как просмотреть мой пароль Gmail, когда я вошел в систему
Автор: Даррен 26 сентября 2019 г. в Компьютерные советы
«Если моя учетная запись Gmail зарегистрирована, но я забыл свой пароль, как я могу просмотреть свой пароль?» Если у вас есть такой же вопрос, вы получите ответ из этой статьи. Мы покажем вам три способа просмотра пароля Gmail, когда вы вошли в систему , что избавит вас от необходимости блокировать учетную запись Gmail и сбрасывать пароль.
Советы: Следующие методы применимы к случаю, когда вы входите в свою учетную запись Gmail с помощью приложения Google Chrome или Microsoft Outlook на компьютере с Windows.
Способ 1: просмотрите пароль Gmail через вашу личную информацию
Шаг 1: убедитесь, что вы вошли в свою учетную запись Gmail в Google Chrome. Нажмите на свою фотографию в правом верхнем углу Google Chrome, а затем нажмите Аккаунт Google .
Нажмите на свою фотографию в правом верхнем углу Google Chrome, а затем нажмите Аккаунт Google .
Шаг 2: Выберите Личная информация слева. В разделе Profile нажмите на строку с надписью PASSWORD .
Шаг 3: Chrome перенаправит вас на страницу входа в вашу учетную запись Google, на которой сохранены ваше имя пользователя и пароль. Нажмите кнопку «Показать пароль» в конце поля пароля, и вы увидите, что ваш пароль Gmail раскрыт.
Способ 2: просмотр пароля Gmail в настройках Chrome
Когда вы входите на веб-сайт со своей учетной записью Gmail, Google Chrome спросит, следует ли сохранить ваш пароль. Если вы нажмете кнопку «Сохранить», ваш пароль будет сохранен в Chrome, и у вас будет возможность просмотреть свой пароль Gmail независимо от того, вошли вы в систему или вышли из нее.
Шаг 1: Откройте Google Chrome и перейдите на страницу паролей: chrome://settings/passwords .
Шаг 2: В разделе «Сохраненные пароли» вы можете увидеть свою учетную запись Gmail и пароль. Хотя пароль отображается в виде точек, а не текста, вы можете показать пароль с помощью кнопки «Показать пароль», которая выглядит как человеческий глаз.
Шаг 3: Когда вы нажмете кнопку «Показать пароль», Windows попросит вас ввести пароль Windows, чтобы разрешить это. Введите текущий пароль Windows и нажмите OK. Затем вы можете увидеть, что ваш пароль Gmail раскрыт.
Способ 3: просмотр пароля Gmail из Microsoft Outlook
Если вы вошли в свою учетную запись Gmail в приложении Microsoft Outlook на компьютере с Windows, ваш пароль Gmail был сохранен в списке паролей Outlook, поэтому у вас будет возможность просмотреть ваш пароль Gmail от Outlook.
Однако все пароли, сохраненные в Microsoft Outlook, отображаются в виде звездочек, и их нельзя показать. Но не волнуйтесь. Вот небольшая утилита под названием Outlook Email Password Refixer , которая может помочь вам показать ваш пароль Gmail, сохраненный в Microsoft Outlook.



 Управление аккаунтом Google.
Управление аккаунтом Google.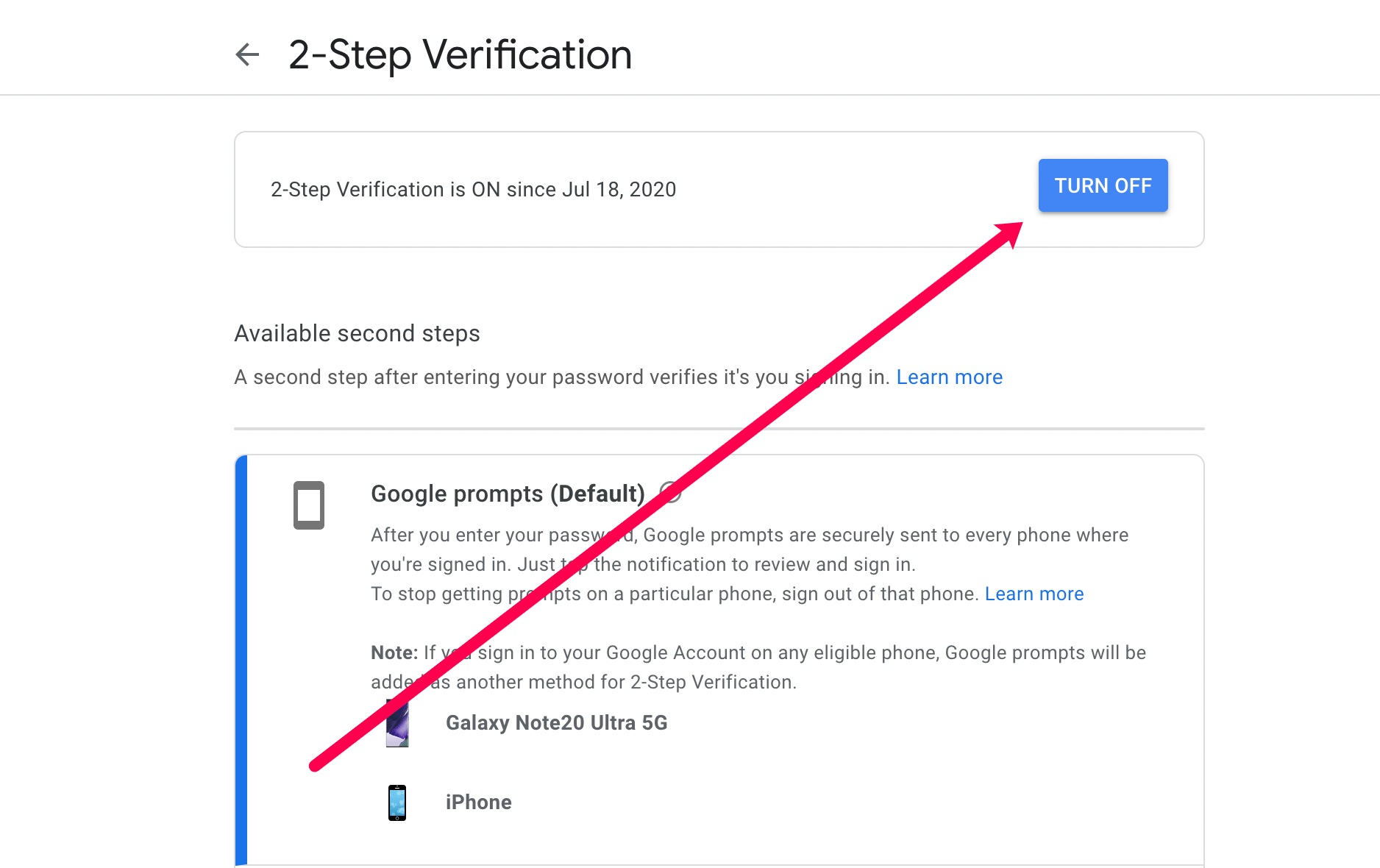 При необходимости выполните вход.
При необходимости выполните вход.