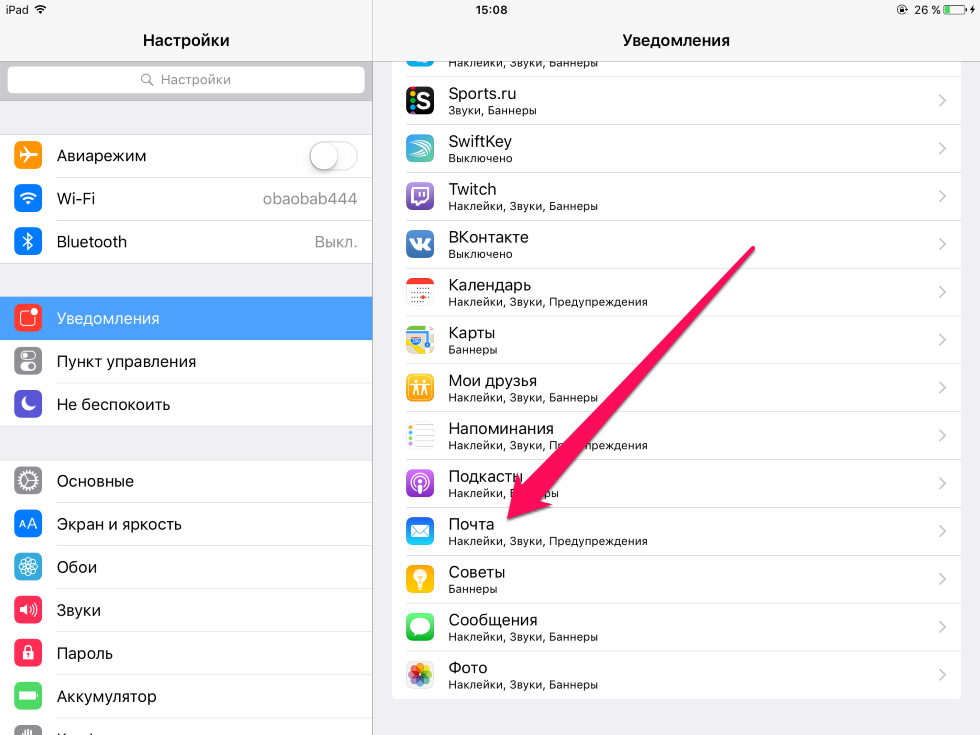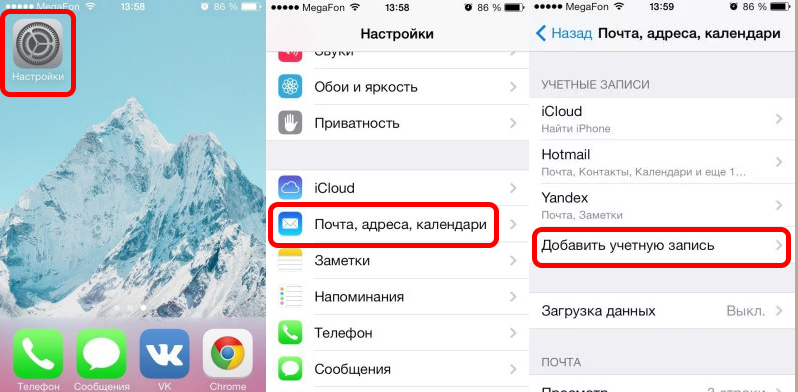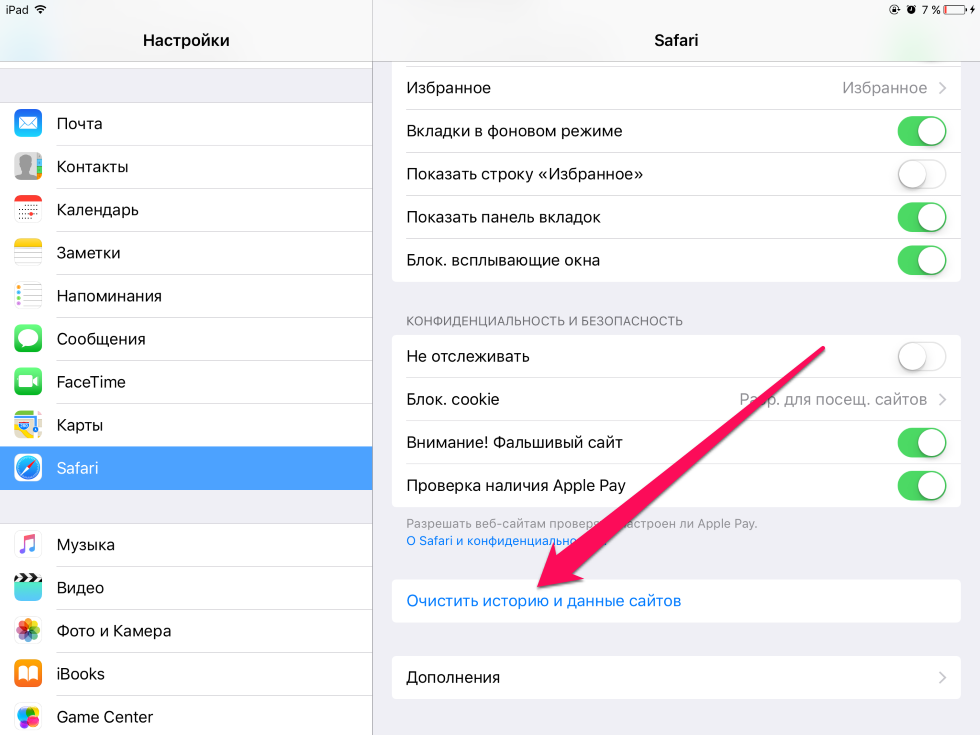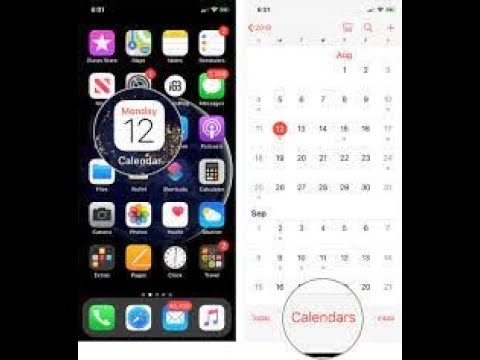Настройка нескольких календарей на iPhone
В приложении «Календарь» на iPhone можно настроить несколько календарей для отслеживания разных событий. Вы можете отслеживать все события и встречи в одном календаре, но дополнительные календари также легко настроить и удобно использовать.
Настройка календаря
Коснитесь пункта «Календари» в нижней части экрана, затем коснитесь раздела «Добавить».
Выполните одно из описанных ниже действий.
Создание календаря iCloud. Коснитесь параметра «Добавить», введите название календаря, затем выберите его цвет.
Подписка на внешний календарь, доступный только для чтения. Коснитесь параметра «Добавить подписной календарь», введите URL-адрес файла .ics, на который Вы хотите подписаться, а также всю необходимую информацию о сервере, затем коснитесь «Подписаться».
Добавление календаря праздников. Коснитесь «Добавить календарь праздников», коснитесь календаря праздников, на который Вы хотите подписаться, затем коснитесь «Добавить».

См. раздел Использование календаря праздничных дней на iPhone.
Кроме того, можно подписаться на любой календарь iCalendar (.ics), коснувшись ссылки на календарь.
Отмена подписки на календарь
Можно отписаться от календаря, на который Вы подписаны. При отмене подписки можно также сообщить о календаре как о спаме.
Коснитесь пункта «Календари» в нижней части экрана.
Коснитесь рядом с календарем, от которого Вы хотите отписаться.
Коснитесь «Отписаться», затем выберите вариант «Отписаться» или «Отписаться и сообщить о спаме».
Примечание. При выборе параметра «Отписаться и сообщить о спаме» в Apple отправляется отчет о том, что данная подписка может являться спамом.
Просмотр нескольких календарей одновременно
Чтобы посмотреть сразу несколько календарей, коснитесь «Календари» в нижней части экрана и выполните любое из описанных ниже действий.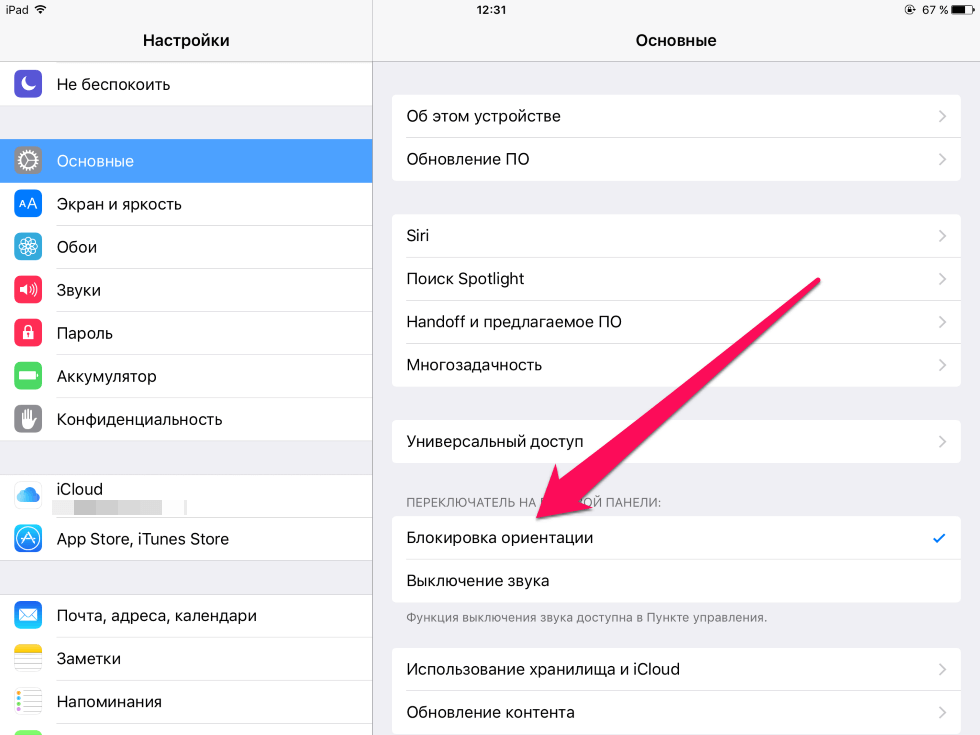
Выберите календари для просмотра.
Коснитесь «Праздники», чтобы добавить к событиям национальные праздники.
Коснитесь «Дни рождения», чтобы добавить к событиям дни рождения из приложения «Контакты».
Выбор календаря по умолчанию
Вы можете выбрать один из своих календарей в качестве календаря по умолчанию. Когда Вы добавляете событие с помощью Siri или других приложений, оно попадает в календарь по умолчанию.
Откройте «Настройки» > «Календарь» > «По умолчанию».
Выберите календарь, который хотите использовать в качестве календаря по умолчанию.
Включение напоминаний для событий календаря
Вы можете включить уведомления о событиях для календарей, которые Вы создали или на которые оформили подписку.
Коснитесь пункта «Календари» в нижней части экрана.
Коснитесь рядом с календарем.

Перейдите в настройки напоминаний в разделе «Уведомления», чтобы включить или выключить напоминания о событиях.
Коснитесь кнопки «Готово».
Изменение цвета календаря
Коснитесь пункта «Календари» в нижней части экрана.
Коснитесь кнопки рядом с календарем и выберите нужный цвет.
Коснитесь кнопки «Готово».
Для некоторых календарных учетных записей, например Google, цвет определяется сервером.
Настройка учетных записей календарей iCloud, Google, Exchange или Yahoo!
Откройте «Настройки» > «Календарь» > «Учетные записи» > «Новая учетная запись».
Выполните любое из указанных действий.
Выберите почтовую службу (например, iCloud, Microsoft Exchange или Google) и выполните вход в систему.
Коснитесь кнопки «Другие», коснитесь «Учетная запись CalDAV» или «Подписной календарь», затем введите информацию о своем сервере и учетной записи.

Добавление учетной записи CalDAV
Откройте «Настройки» > «Календарь» > «Учетные записи» > «Новая учетная запись» > «Другие».
Коснитесь «Учетная запись CalDAV».
Введите информацию о своем сервере и учетной записи.
Перемещение событий в другой календарь
Коснитесь события, коснитесь «Календарь», затем выберите, в какой календарь переместить событие.
См. такжеИспользование подписок на календари iCloud
Как настроить параметры календаря на iPhone и iPad
Встроенное приложение «Календарь» на iPhone и iPad — это не только специально разработанный Apple трекер событий, но и шлюз ко многим другим приложениям для повышения производительности, которые синхронизируются с ним, чтобы предоставлять полезную информацию для вашей повседневной жизни. Даже если вы используете другую службу календаря, например Google или Microsoft, вы можете связать эти службы со своим приложением «Календарь», чтобы получать максимальную отдачу от ежедневного планирования. В приложении Apple Calendar есть множество специальных настроек, которые вы можете использовать, чтобы заставить его работать на вас. Вот как настроить их так, как вы хотите.
В приложении Apple Calendar есть множество специальных настроек, которые вы можете использовать, чтобы заставить его работать на вас. Вот как настроить их так, как вы хотите.
Как настроить учетные записи календаря
Независимо от того, используете ли вы iCloud, Gmail, Outlook или выделенную учетную запись IMAP, вы можете настроить ее для синхронизации со встроенным приложением «Календарь» на iPhone и iPad.
Примечание. Если вы уже настроили свою учетную запись электронной почты, возможно, вы уже выполнили эти шаги.
- Запустить Приложение настроек на вашем iPhone или iPad.
- Кран Учетные записи и пароли.
- Кран Добавить аккаунт.
- Выберите учетная запись например iCloud, Google или Outlook.
- Войти с учетными данными для входа в вашу учетную запись.
Включите Календари переключитесь на синхронизацию календаря этой учетной записи.

Как изменить часовой пояс по умолчанию для предупреждений календаря
По умолчанию ваш iPhone и iPad автоматически меняют часовые пояса при перемещении по стране. Однако вы можете захотеть, чтобы информация вашего календаря оставалась в часовом поясе, в котором вы живете или работаете. Если вы хотите изменить часовой пояс по умолчанию, вы можете изменить его в настройках вашего Календаря.
- Запустить Приложение настроек на вашем iPhone или iPad.
- Кран Календарь.
- Кран Изменение часового пояса.
- Включите Изменение часового пояса выключатель.
Кран Часовой пояс.
- Искать город вы хотите изменить часовой пояс на.
Нажмите город , чтобы изменить часовой пояс по умолчанию для приложения «Календарь».
Как выбрать альтернативный тип календаря
Если вы обычно следуете китайскому, еврейскому или исламскому календарю, вы можете сделать его типом календаря по умолчанию вместо западного.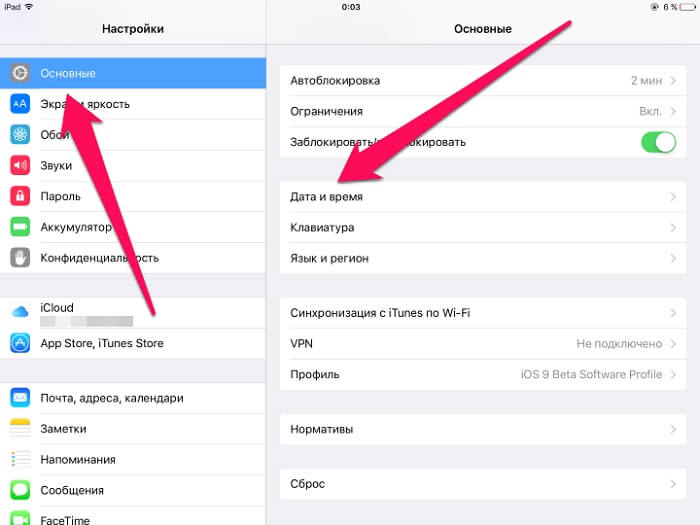
- Запустить Приложение настроек на вашем iPhone или iPad.
- Кран Календарь.
- Кран Альтернативные календари.
Кран Китайский, иврит, или же Исламский.
Как включать и выключать номера недель
По умолчанию приложение «Календарь» нумерует каждую неделю в году. Для некоторых это полезный способ быстро узнать, сколько недель прошло на покупку, но для других это ненужная информация. Вы можете выключить или включить эту функцию по своему усмотрению.
- Запустить Приложение настроек на вашем iPhone или iPad.
- Кран Календарь.
- Повернуть Номера недель выключить или включить.
Как включить и отключить отклонение приглашенных
Если вы умеете приглашать других на мероприятия, возможно, вы захотите узнать всех, кто подтвердил или отклонил приглашение. Однако вы можете не интересоваться, кто нет посещение вашего мероприятия. Вы можете выключить или включить эту функцию по своему усмотрению.
Однако вы можете не интересоваться, кто нет посещение вашего мероприятия. Вы можете выключить или включить эту функцию по своему усмотрению.
- Запустить Приложение настроек на вашем iPhone или iPad.
- Кран Календарь.
- Повернуть Показать отклонения приглашенных выключить или включить.
Как управлять синхронизацией календаря
Чтобы свести к минимуму использование данных и внутреннюю память, ваш iPhone и iPad по умолчанию синхронизируются только на один месяц. Если вы, вероятно, будете искать старую информацию о событиях из различных календарей, вы можете изменить время синхронизации ваших учетных записей.
- Запустить Приложение настроек на вашем iPhone или iPad.
- Кран Календарь.
- Кран Синхронизировать.
Нажмите временное ограничение с которым вы хотите выполнить синхронизацию.

Как установить время оповещения по умолчанию
Вы можете указать, в какое время вы хотите получать оповещение о событии в вашем календаре. Это не отменяет никаких событий, для которых вы вручную выбрали время уведомления. Это для уведомлений о событиях по умолчанию для Дни рождения, запланированные события, и мероприятия на весь день
- Запустить Приложение настроек на вашем iPhone или iPad.
- Кран Календарь.
- Кран Время оповещения по умолчанию.
- Выберите тревога вы хотите установить время по умолчанию для.
Выберите время вы хотите получать оповещение.
Как установить напоминание о том, чтобы вовремя уйти
Вы также можете включить возможность получать оповещение, чтобы напомнить вам, в какое время вам следует уйти, чтобы добраться до вашего мероприятия, на основе типичного времени в пути для мероприятий, для которых у вас есть адрес.
- Запустить Приложение настроек на вашем iPhone или iPad.
- Кран Календарь.
- Кран Время оповещения по умолчанию.
Повернуть Пора уходить включить.
Как установить начало недели
В США наш стандартный календарь начинается с воскресенья, но это может не подходить вам. Может быть, вы думаете о понедельнике как о начале своей недели. Если вы работаете не с 9 до 5, а по расписанию, то можете считать субботу первым днем недели. Вы можете выбрать любой день для начала недели в приложении Календарь.
- Запустить Приложение настроек на вашем iPhone или iPad.
- Кран Календарь.
- Кран Начало недели.
Коснитесь день недели.
Как установить календарь по умолчанию
Возможно, вы пытаетесь управлять несколькими календарями на работе, дома или в других местах. Один из них всегда будет вашим основным календарем — тем, для которого вы обычно создаете события. Вы можете установить один конкретный календарь по умолчанию, что означает, что события, созданные и опубликованные, будут автоматически осуществляться из этой конкретной учетной записи, если вы не переключитесь на другой вручную.
Один из них всегда будет вашим основным календарем — тем, для которого вы обычно создаете события. Вы можете установить один конкретный календарь по умолчанию, что означает, что события, созданные и опубликованные, будут автоматически осуществляться из этой конкретной учетной записи, если вы не переключитесь на другой вручную.
- Запустить Приложение настроек на вашем iPhone или iPad.
- Кран Календарь.
- Кран Календарь по умолчанию.
Выберите календарь что вы хотите использовать по умолчанию.
Как включить и выключить предложения местоположения
Когда вы создаете мероприятие, приложение «Календарь» включает функцию, которая будет предлагать места в зависимости от того, как вы его называете. Например, если вы запланировали встречу с кем-то на обед в Applebees, приложение «Календарь» предложит вам добавить к мероприятию ближайшее местоположение Applebees, что поможет, если вы надеетесь получить уведомление, когда пора уходить на обед. . Вы можете включить или выключить эту функцию по своему усмотрению.
. Вы можете включить или выключить эту функцию по своему усмотрению.
- Запустить Приложение настроек на вашем iPhone или iPad.
- Кран Календарь.
- Повернуть Предложения по местоположению выключить или включить.
Как включить и выключить события, найденные в приложениях
Когда вы пытаетесь узнать, когда назначена конкретная встреча или когда у кого-то день рождения, вы можете использовать Siri и Spotlight Search, чтобы отследить ее. По соображениям конфиденциальности Apple дает вам возможность включить или отключить возможность использования Siri и поиска для доступа к вашему календарю, чтобы найти информацию, которую вы ищете.
- Запустить Приложение настроек на вашем iPhone или iPad.
- Кран Календарь.
- Кран Siri и поиск.
- Повернуть Поиск и предложения Siri включен или выключен.
Повернуть Найдите события в других приложениях включен или выключен, в зависимости от того, хотите ли вы, чтобы ваши события сохранялись только в приложении «Календарь».

Любые вопросы?
У вас есть вопросы по настройке и настройке параметров приложения Календарь на iPhone и iPad? Оставляйте их в комментариях, и мы вам поможем.
Настройка нескольких календарей на iPhone
В приложении «Календарь» на iPhone можно настроить несколько календарей для отслеживания различных событий. Вы можете отслеживать все свои события и встречи в одном календаре, но дополнительные календари легко настроить, и это отличный способ оставаться организованным.
Настройка календаря
Нажмите «Календари» внизу экрана, затем нажмите «Добавить календарь».
Выполните одно из следующих действий:
Создание календаря iCloud: Коснитесь «Добавить календарь», введите имя календаря, затем выберите для него цвет.
Подписка на внешний календарь, доступный только для чтения: Нажмите «Добавить календарь подписки», введите URL-адрес файла .
 ics, на который вы хотите подписаться (и любую другую необходимую информацию о сервере), затем нажмите «Подписаться».
ics, на который вы хотите подписаться (и любую другую необходимую информацию о сервере), затем нажмите «Подписаться».Добавить календарь праздников: Коснитесь «Добавить календарь праздников», коснитесь календаря праздников, на который хотите подписаться, затем коснитесь «Добавить».
См. Использование календаря праздников на iPhone.
Вы также можете подписаться на календарь iCalendar (.ics), коснувшись ссылки на него.
Отписаться от календаря
Вы можете отписаться от календаря, на который вы подписаны. Когда вы отмените подписку, вы также можете сообщить о ненужном календаре.
Нажмите «Календари» внизу экрана.
Нажмите рядом с календарем, от которого хотите отказаться.
Нажмите «Отменить подписку», затем нажмите «Отменить подписку» или «Отменить подписку и сообщить о нежелательной почте».
Примечание: Когда вы нажимаете «Отменить подписку» и «Сообщить о нежелательной информации», календарь сообщается в Apple как подозрительная нежелательная подписка.

Просмотр нескольких календарей одновременно
Чтобы просмотреть несколько календарей, коснитесь «Календари» внизу экрана, затем выполните одно из следующих действий:
Выберите календари, которые хотите просмотреть.
Нажмите «Праздники США», чтобы включить национальные праздники в свои мероприятия.
Нажмите «Дни рождения», чтобы включить дни рождения из контактов в свои мероприятия.
Установить календарь по умолчанию
Вы можете установить один из ваших календарей в качестве календаря по умолчанию. Когда вы добавляете событие с помощью Siri или других приложений, оно добавляется в ваш календарь по умолчанию.
Выберите «Настройки» > «Календарь» > «Календарь по умолчанию».
Выберите календарь, который вы хотите использовать в качестве календаря по умолчанию.
Включить уведомления о событиях календаря
Вы можете включить уведомления о событиях для календарей, которые вы создаете или на которые подписаны.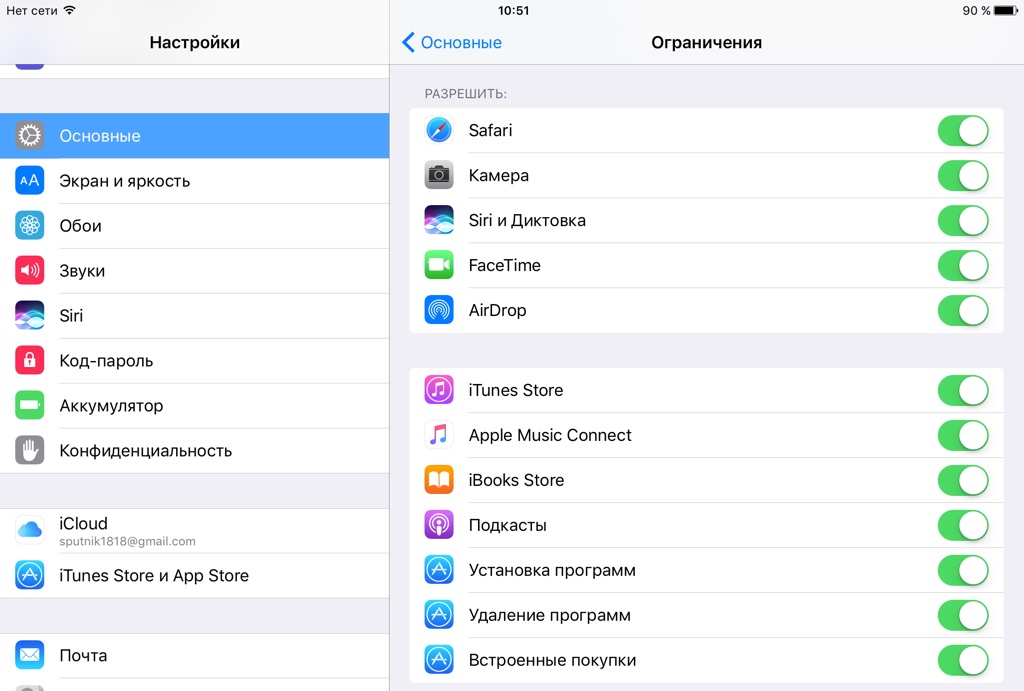
Нажмите «Календари» внизу экрана.
Нажмите рядом с календарем.
Перейдите к Оповещениям о событиях в разделе Уведомления, чтобы включить или отключить оповещения о событиях.
Нажмите Готово.
Изменение цвета календаря
Нажмите «Календари» внизу экрана.
Нажмите рядом с календарем, затем выберите цвет.
Нажмите Готово.
Для некоторых учетных записей календаря, таких как Google, цвет устанавливается сервером.
Настройка учетных записей календаря iCloud, Google, Exchange или Yahoo
Выберите «Настройки» > «Календарь» > «Учетные записи» > «Добавить учетную запись».
Выполните одно из следующих действий:
Нажмите на почтовый сервис (например, iCloud, Microsoft Exchange или Google), затем войдите в систему.

Нажмите «Другое», нажмите «Добавить учетную запись CalDAV» или «Добавить календарь с подпиской». , затем введите информацию о сервере и учетной записи.
Добавить учетную запись CalDAV
Выберите «Настройки» > «Календарь» > «Учетные записи» > «Добавить учетную запись» > «Другое».
Нажмите Добавить учетную запись CalDAV.
Введите информацию о сервере и учетной записи.
Переместить событие в другой календарь
Коснитесь события, коснитесь «Календарь», затем выберите календарь, в который нужно переместить событие.
См. также Использовать подписки календаря iCloud
Создание и редактирование событий в Календаре на iPhone
Используйте приложение «Календарь» для создания и редактирования событий, встреч и собраний.
Siri: Скажите, например:
«Назначить встречу с Гордоном на 9»
«У меня встреча на 10?»
«Где моя встреча в 15:30?»
Узнайте, как использовать Siri
Добавить событие
В представлении «День» коснитесь в верхней части экрана.

Введите название события.
Коснитесь «Местоположение» или «Видеозвонок», затем введите физическое местоположение или коснитесь FaceTime, чтобы ввести ссылку на видео для удаленного события.
Вы также можете скопировать созданную или полученную вами ссылку FaceTime и вставить ее в поле «Местоположение». См. раздел Создание ссылки на вызов FaceTime на iPhone.
Введите время начала и окончания мероприятия, время в пути, приглашенных, вложения и т. д. (При необходимости проведите пальцем вверх, чтобы ввести всю информацию о собрании.)
Нажмите Добавить.
Добавить оповещение
Вы можете заранее настроить оповещение, чтобы оно напоминало о событии.
Коснитесь события, затем коснитесь «Изменить» вверху справа.
В сведениях о событии нажмите Оповещение.
Выберите, когда вы хотите получить напоминание.

Например, «Во время события», «5 минут до» или другой выбор.
Примечание: Если вы добавите адрес места проведения мероприятия, Календарь будет использовать Apple Maps для поиска местоположения, условий движения и вариантов общественного транспорта, чтобы сообщить вам, когда пора уходить.
Добавить вложение
Вы можете добавить вложение к событию календаря, чтобы поделиться им с приглашенными.
Коснитесь события, затем коснитесь «Изменить» вверху справа.
В сведениях о событии нажмите Добавить вложение.
Найдите файл, который хотите прикрепить.
Чтобы найти файл, введите его имя в поле поиска, прокрутите, коснитесь папок, чтобы открыть их, коснитесь «Обзор», чтобы найти его в других местах (например, в iCloud Drive) и т. д. См. раздел Просмотр и изменение файлов и папок в программе «Файлы» на iPhone.
Нажмите Готово.

Чтобы удалить вложение, коснитесь события, коснитесь «Изменить» в правом верхнем углу, смахните влево по вложению, затем коснитесь «Удалить».
Поиск событий в других приложениях
Siri может предлагать события, найденные в Почте, Сообщениях и Safari, например бронирование авиабилетов и гостиниц, чтобы вы могли легко добавить их в Календарь.
Выберите «Настройки» > «Календарь» > «Siri» и «Поиск».
Включите параметр «Показывать в приложении», чтобы Siri предлагала события, найденные в других приложениях.
Чтобы Siri могла делать предложения в других приложениях в зависимости от того, как вы используете Календарь, включите параметр «Обучение в этом приложении».
Копирование и вставка события
Вы можете скопировать событие и вставить его на другую дату.
Нажмите и удерживайте событие, затем нажмите «Копировать».






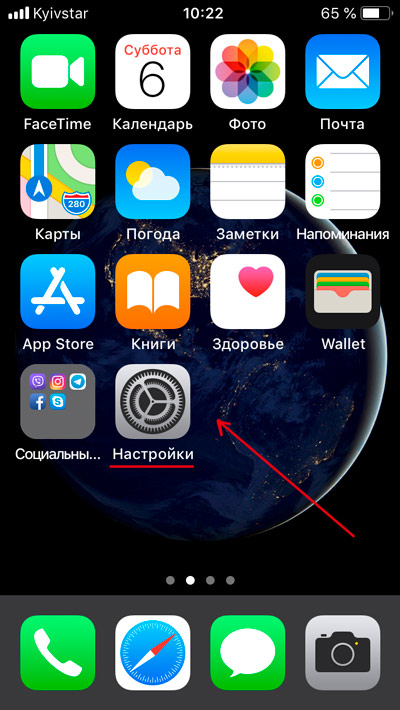
 ics, на который вы хотите подписаться (и любую другую необходимую информацию о сервере), затем нажмите «Подписаться».
ics, на который вы хотите подписаться (и любую другую необходимую информацию о сервере), затем нажмите «Подписаться».