При щелчке рисунка вместо вкладки «работа с рисунками» появляется вкладка «средства рисования»
Excel 2016 Word 2016 Outlook 2016 PowerPoint 2016 Excel 2013 Word 2013 Outlook 2013 PowerPoint 2013 Excel 2010 Word 2010 Outlook 2010 PowerPoint 2010 Excel 2007 Word 2007 Outlook 2007 PowerPoint 2007 Еще…Меньше
Примечание: Мы стараемся как можно оперативнее обеспечивать вас актуальными справочными материалами на вашем языке. Эта страница переведена автоматически, поэтому ее текст может содержать неточности и грамматические ошибки. Для нас важно, чтобы эта статья была вам полезна. Просим вас уделить пару секунд и сообщить, помогла ли она вам, с помощью кнопок внизу страницы. Для удобства также приводим ссылку на оригинал (на английском языке) .
Проблема
При щелчке рисунка над вкладкой Формат появляется вкладка Средства рисования вместо вкладки Работа с рисунками.
Причина
Это изображение не считается рисунком, так как оно, вероятно, имеет векторный тип или является внедренным объектом.
Обычно имена файлов векторных рисунков имеют расширение WMF, EMF или EPS. Кроме того, большинство картинок имеют формат векторных рисунков.
Если еще не выбран правильно изображения или документ был создан в более ранней версии Office и вы используете Office в режиме совместимости, могут возникать проблемы.
Решение
Выполните одно или несколько из следующих действий:
-
Замените изображение рисунком, в имени файла которого есть одно из следующих расширений: PNG, JPEG, JPG, TIFF, BMP или GIF.

-
Убедитесь в том, что рисунок выбран, щелкнув его.
-
Дважды щелкните рисунок, чтобы выбрать его и открыть вкладку Формат.
-
Если вы видите [Режим совместимости] рядом с именем файла в верхней части окна Office, сохраните документ в вашей версии документа Office вместо более старые версии, в которой он изначально был сохранен и повторите попытку.
Дополнительные сведения
-
Дополнительные сведения о рисованных кривых см.
 в статье Рисование и удаление линий и соединителей.
в статье Рисование и удаление линий и соединителей. -
Дополнительные сведения о добавлении рисунка отображается вставлять изображения.
-
Сведения об обрезке и сжатии рисунка см. в статье Уменьшение размера файла рисунка.
Рукописный рукописный Excel — Служба поддержки Майкрософт
В дополнение к общим средствам рисования мы добавили в каждое приложение интеллектуальные средства, оптимизированные для основных функций.
Теперь перо action в Excel поможет вам пишите непосредственно в ячейках, чтобы можно было напишите данные от руки, которые автоматически преобразуются в Excel данных.
Автоматическое преобразование рукописных данных
На ленте выберите рисование, а затем в группе Средства рисования выберите Перо действия.
Начните писать в ячейках; Рукописный текст автоматически преобразуется в текст.
Редактирование с помощью жестов
Для редактирования документа используйте следующие жесты:
Зачеркить, чтобы удалить ячейку
Чтобы удалить содержимое ячейки, нарисуйте на нее зачеркив или рисоваку.
Удалите большие области ячеек, нарисуя диагональные линии или рисовану в них.
Круг для выбора ячейки
Нарисуйте кружок вокруг ячеек, которые нужно выбрать.
После выбора ячейки к ней можно применить базовое форматирование, например цвет шрифта, полужирное или налияние. Вы также можете использовать средство «Быстрый анализ» для удобного доступа к Excel, например диаграммам или формулам.
Замена содержимого ячейки
Если в ячейке уже есть содержимое, просто переписать его, чтобы заменить его новым содержимым.
Выделение цветом
Выберите перо выделения в группе Средства рисования и выберите привязать к ячейкам.
Нарисуйте по ячейкам, чтобы изменить заливка ячейки в соответствие с цветом выделения. Чтобы удалить заливки ячейки, снова нарисуйте по области. Вы можете переключаться между выделением с помощью свободной формы или привязать его, изменив параметр Привязать к ячейкам.
Вы можете переключаться между выделением с помощью свободной формы или привязать его, изменив параметр Привязать к ячейкам.
Язык Параметры
Распознавание рукописного сообщения основано на языке Office автора. Чтобы получить доступ к языковым настройкам, >
Поддержка в автономном режиме
Наилучшее распознавание рукописного заметок предлагается через нашу подключенную службу. Однако эту функцию можно использовать и в автономном режиме. После этого он вернется к использованию Windows рукописного заметок.
Для работы в автономном режиме убедитесь, что вы установили функцию рукописного рукописного заметок для нужного языка. Вам нужно выбрать только функцию рукописного заметок. в противном случае вы можете непреднамеренно установить новый язык отображения.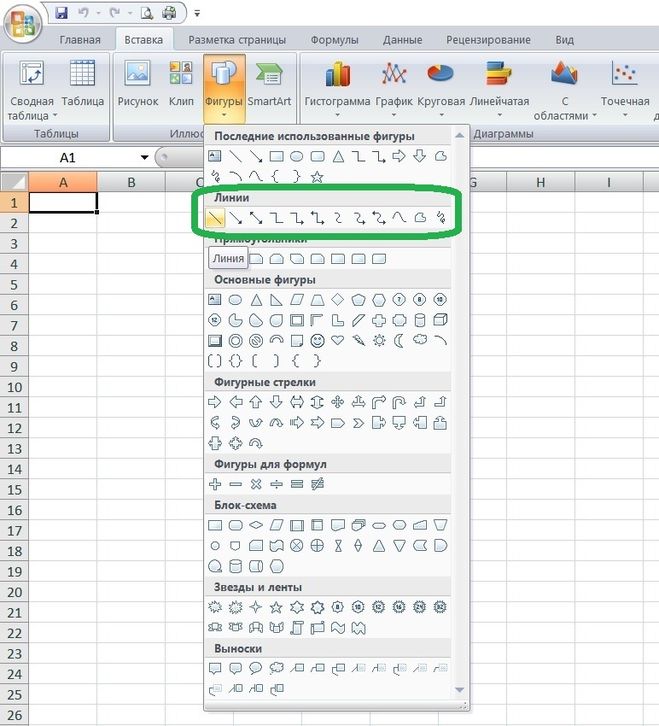
Сведения об установке языковых пакетов можно найти в Windows.
Как создать фигуру с помощью инструментов рисования в Excel и Google Sheets
В этом уроке вы узнаете, как создать фигуру с помощью инструментов рисования в Excel и Google Sheets.
Добавить вкладку «Рисование» на ленту
Если вы не видите вкладку «Рисование» на ленте, есть простой способ добавить ее. Просто выполните следующие действия:
1. Сначала на ленте перейдите к File и в раскрывающемся меню выберите Опции .
2. В окне «Параметры Excel» нажмите «Настроить ленту» .
3. В разделе Настроить ленту установите флажок рядом с Нарисовать и нажмите OK .
Теперь на ленте появится вкладка «Рисование».
Щелкните правой кнопкой мыши, чтобы настроить ленту
Вместо шага 1 выше вы также можете просто поместить курсор в любое место на ленте и щелкнуть правой кнопкой мыши. После этого нажмите «Настроить ленту» и перейдите к шагу 2 выше.
Инструменты рисования: использование перьев
В группе Инструменты рисования вы найдете два типа текстур для рисования: перья (два варианта) и маркеры Чтобы нарисовать фигуру с их помощью, просто нажмите на ту, которую вы хотите использовать, и начните рисовать.
Если вы хотите изменить цвет или толщину линии, просто нажмите на стрелку в правом нижнем углу значка пера. Когда вы выберете свой вариант, щелкните вне меню, чтобы продолжить рисование.
Преобразование рисунка в фигуру: функция Ink to Shape
Вы можете рисовать фигуры вручную, а затем использовать инструмент Ink to Shape, чтобы сделать их идеальными.
1. Сначала нарисуйте пером нужную форму.
2. После этого (1) щелкните значок лассо (он выберет чернила, нарисовав фигуру, и все штрихи тушью в фигуре будут выбраны), а затем (2) щелкните на форме .
3. На ленте выберите Ink to Shape (из группы Convert).
В результате предыдущих шагов инструмент Ink to Shape распознает, какой тип фигуры вы рисуете, и исправит все недостатки.
Ink to Math
Вы можете писать математические уравнения вручную и использовать функцию Ink to Math для преобразования их в правильно отформатированные формулы в Excel.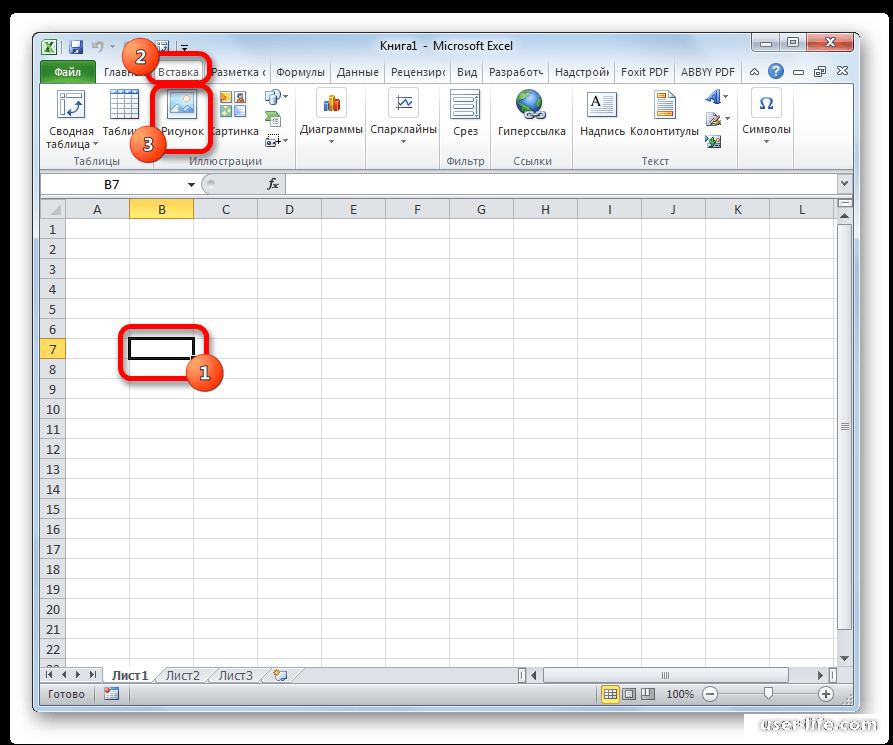
1. Сначала на ленте щелкните функцию Ink to Math .
2. После этого откроется окно . В in нажмите на опцию Write в левом нижнем углу, а затем напишите формулу. Когда вы закончите, просто нажмите кнопку Вставить .
В результате инструмент Ink to Math прочитает то, что вы написали, и преобразует его в отформатированную формулу, как показано на рисунке ниже.
Примечание : при необходимости вы можете использовать код VBA для удаления фигур позже.
Нарисуйте фигуру в Google Sheets
Google Sheets не имеет функции Ink to Shape . Вы можете « нацарапать » в окне «Рисование», но для получения правильных форм вы можете использовать только «Фигуры».
1. Чтобы создать фигуру в Google Таблицах, на панели инструментов нажмите Вставить и в раскрывающемся меню выберите Рисунок .
2. После этого появится Окно рисования . Чтобы создать фигуру, выберите любой из четырех вариантов в раскрывающемся меню (в данном примере — «Фигуры»). На панели (1) щелкните значок Shape , в раскрывающемся меню (2) щелкните Shapes , затем (3) выберите нужную форму (например, овал).
3. Наконец, просто нарисуйте фигуру нужного размера.
При желании вы можете изменить цвет заливки, цвет границы, толщину границы и даже тире границы фигуры.
Excel Иллюстрации — Формат рисования
Excel> Иллюстрации
Вставки формы
Вся группа также появляется на Инструменты для работы с диаграммами — вкладка «Формат» , Инструменты SmartArt, вкладка «Формат» .
Галерея стилей — Галерея, содержащая 42 различных стиля фигур, которые можно применить к существующей фигуре. Категория Presets была добавлена в 2016 году и включает в себя еще 35 стилей. В самом низу есть меню Other Theme Fills.
Заливка фигуры — Кнопка с раскрывающимся списком.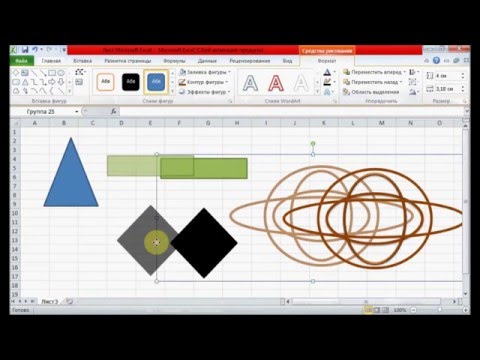 Кнопка применяет выбранную заливку к выбранной фигуре. Раскрывающийся список содержит команды: «Цвета темы», «Стандартные цвета», «Без заливки», «Больше цветов заливки», «Изображение», «Градиент» и «Текстура».
Кнопка применяет выбранную заливку к выбранной фигуре. Раскрывающийся список содержит команды: «Цвета темы», «Стандартные цвета», «Без заливки», «Больше цветов заливки», «Изображение», «Градиент» и «Текстура».
Контур формы — Кнопка с раскрывающимся списком. Кнопка применяет выбранный контур к выбранной фигуре. Раскрывающийся список содержит команды: «Цвета темы», «Стандартные цвета», «Без контура», «Больше цветов контура», «Толщина», «Штрихи и стрелки».
Эффекты формы — Раскрывающийся список. Раскрывающийся список содержит команды: Preset, Shadow, Reflection, Glow, Soft Edges, Bevel и 3D Rotation. Свечение — добавляет цветную полосу другого цвета и ширины вокруг границы элемента.
Стили WordArt
Вся группа также отображается на вкладке Инструменты для работы с диаграммами — Формат .
Галерея стилей — Галерея, содержащая 30 различных стилей WordArt, которые можно применить к существующей фигуре.
Заливка текста — Кнопка с раскрывающимся списком. Кнопка применяет выбранную заливку к объекту WordArt внутри выбранной фигуры. Раскрывающийся список содержит команды: «Цвета темы», «Стандартные цвета», «Без заливки», «Больше цветов заливки», «Изображение», «Градиент» и «Текстура».
Контур текста — Кнопка с раскрывающимся списком. Кнопка применяет выбранный контур к объекту WordArt внутри выбранной фигуры. Раскрывающийся список содержит команды: «Цвета темы», «Стандартные цвета», «Без контура», «Больше цветов контура», «Толщина» и «Штрихи».
Текстовые эффекты — Раскрывающийся список. Выпадающий список содержит команды: Shadow, Reflection, Glow, Bevel, 3D Rotation и Transform.
Расстановка
Вся эта группа также появляется на Вкладка «Макет страницы» , Инструменты для работы с рисунками — вкладка «Формат» и Инструменты SmartArt — вкладка «Формат» .
Вперед — (Вперед в 2007 г.). Кнопка с раскрывающимся списком. Кнопка переносит выбранный объект на один уровень вперед. Раскрывающийся список содержит команды: «Перенести на передний план» и «Переместить вперед». На передний план поместит выбранный объект перед всеми другими объектами.
Отправить назад — (Отправить назад в 2007 г.). Кнопка с раскрывающимся списком. Кнопка возвращает выбранный объект на один уровень назад. Раскрывающийся список содержит команды: Отправить на задний план и Отправить назад. Отправить на задний план отправит выбранный объект на задний план всех других объектов.
Выравнивание — Раскрывающийся список. Раскрывающийся список содержит команды: Выровнять по левому краю, Выровнять по центру, Выровнять по правому краю, Выровнять по верхнему краю, Выровнять по центру, Выровнять по нижнему краю, Распределить по горизонтали, Распределить по вертикали, Привязать к сетке*, Привязать к форме*, Просмотреть линии сетки*.


 в статье Рисование и удаление линий и соединителей.
в статье Рисование и удаление линий и соединителей.