Как сменить аккаунт Google и пароль к нему
Опубликовано:
Учетная запись Gmail объединяет электронную почту, YouTube, аккаунт в Play Market и десятки сервисов Google. На одно устройство можно добавить несколько учетных записей и переключаться между ними. Специалисты Google объяснили, как сменить аккаунт или код доступа к нему.
Как сменить аккаунт Google
В системе Google можно одновременно добавлять большое количество аккаунтов. Это позволяет получить доступ к контактам, электронной почте, календарю и прочим сервисам Google с другого гаджета. Благодаря возможности добавления аккаунта возможна синхронизациями между любыми устройствами на базе Android.
Благодаря возможности добавления аккаунта возможна синхронизациями между любыми устройствами на базе Android.
Учтите, что некоторые действия возможно выполнить только на устройствах с 9 версией Android и выше. Как добавлять учетные записи? Для добавления аккаунта Google дает такую инструкцию:
- Перейдите в настройки устройства.
- Выберите «Аккаунты». Если этого пункта нет, то нажмите «Пользователи и аккаунты».
- Найдите внизу «Добавить аккаунт», кликните.
- Выберите «Google».
- Укажите при необходимости PIN, графический ключ, пароль, пройдите идентификацию через отпечаток пальца.
- Впишите адрес электронной почты, пароль и дальше следуйте инструкции.
В некоторых версиях телефона необходимо в настройках перейти в раздел «Google», нажать на имя пользователя и выбрать «Добавить аккаунт».
На телефон можно подключить множество аккаунтов Google: FlickrКогда на устройстве активно несколько аккаунтов Google, можно переключаться между ними в браузере или приложениях. Принцип смены учетных записей похож на устройствах Android, iOS и компьютерах. Как сменить аккаунт Google? Компания Google дает такую инструкцию для Android и iOS для приложений:
Принцип смены учетных записей похож на устройствах Android, iOS и компьютерах. Как сменить аккаунт Google? Компания Google дает такую инструкцию для Android и iOS для приложений:
- Откройте одно из приложений («Документы», «Диск», «Таблицы», «Презентации» и прочее).
- Тапните по аватарке профиля в правом верхнем углу.
- Нажмите на адрес электронной почты.
- Выберите требуемый аккаунт.
На компьютере действия выполняются похожим образом. В браузере или приложениях Google нажмите на аватарку профиля, выберите нужный. В мобильном браузере (Chrome или Safari) действия следующие:
- Перейдите на страницу аккаунта.
- Кликните по значку профиля в правом верхнем углу.
- Нажмите «Выйти» или «Управление аккаунтами», а затем выйдите.
- Зайдите в требуемый профиль.
На Android в браузере достаточно открыть главную страницу приложения, нажать на аватарку аккаунта, выбрать текущую электронную почту, а затем определить другую учетную запись.
Как изменить пароль для входа в аккаунт Google
Процедура смены пароля такая же простая, как и смена аккаунта в Google. Секретную комбинацию можно изменить или сбросить. Как изменить пароль аккаунта Google? На устройствах Android необходимо выполнить такие действия:
- Откройте настройки.
- Выберите раздел «Google», а затем «Управление аккаунтом Google».
- Откройте «Безопасность».
- Выберите «Пароль» в разделе «Вход в аккаунт Google». При необходимости авторизуйтесь.
- Укажите новый пароль, а затем нажмите «Сменить пароль».
На компьютере действия для смены пароля следующие:
- Откройте страницу учетной записи (при необходимости авторизуйтесь).
- Найдите раздел «Безопасность» и выберите «Вход в аккаунт Google».
- Выберите «Пароль». Если понадобится, войдите еще раз в профиль.
- Укажите новый пароль и нажмите «Изменить пароль».
На мобильных устройствах iOS смена пароля выполняется так:
- Запустите приложение Gmail или в браузере войдите в профиль учетной записи, тапните по аватарке аккаунта и выберите «Управление аккаунтом Google».

- Нажмите «Личная информация» в верхней части экрана.
- Перейдите в раздел «Основная информация», найдите «Пароль».
- Укажите новую секретную комбинацию, и выберите «Изменить пароль».
Учтите, что при вводе пароля на мобильном девайсе (Android и iOS) регистр первой буквы не учитывается.
Сменить пароль можно при помощи Gmail: PixabayКак сбросить пароль? Действия на всех устройствах одинаковые:
- Перейдите по ссылке и следуйте инструкции по восстановлению пароля. Потребуется ответить на несколько вопросов, чтобы подтвердить личность. На электронную почту поступит письмо для сброса. Если оно не пришло, проверьте папку со спамом и рассылками.
- Укажите новый пароль, который не использовали на этом аккаунте.
Как только смените пароль, произойдет автоматический выход из профиля на всех устройствах, кроме таких:
- девайсов, которые использовали для подтверждения личности;
- некоторых устройств со сторонними приложениями с открытым доступом к профилю;
- устройств умного дома, которым предоставили доступ к учетной записи.

Современные мобильные устройства стали многофункциональным подобием серверов. На одном телефоне может храниться несколько учетных записей, между которыми легко переключаться всего за несколько действий. Также быстро меняются и пароли. Нужно всего лишь следовать инструкциям.
Оригинал статьи: https://www.nur.kz/technologies/instructions/1720695-kak-izmenit-parol-akkaunta-gmail/
Автор: Ярослав БоженкоКак поменять пароль в гугл почте
Как поменять пароль в gmail
Здравствуйте уважаемый посетитель сайта! Если вы решили сменить пароль в gmail, но не знаете, как изменить пароль в гугл, то тогда вам сюда, в этой простой и доступной инструкции вы можете узнать, как поменять пароль в gmail.
И так чтобы изменить пароль в gmail вам нужно на своем компьютере выполнить следующие действие:
В своем браузере переходим в свой почтовый ящик, затем в правой стороне своего почтового ящика наведите курсор мыши на кнопку с настройками и один раз нажмите левую кнопку мыши, после чего раскроется дополнительное меню, в котором вам нужно выбрать пункт «Настройки».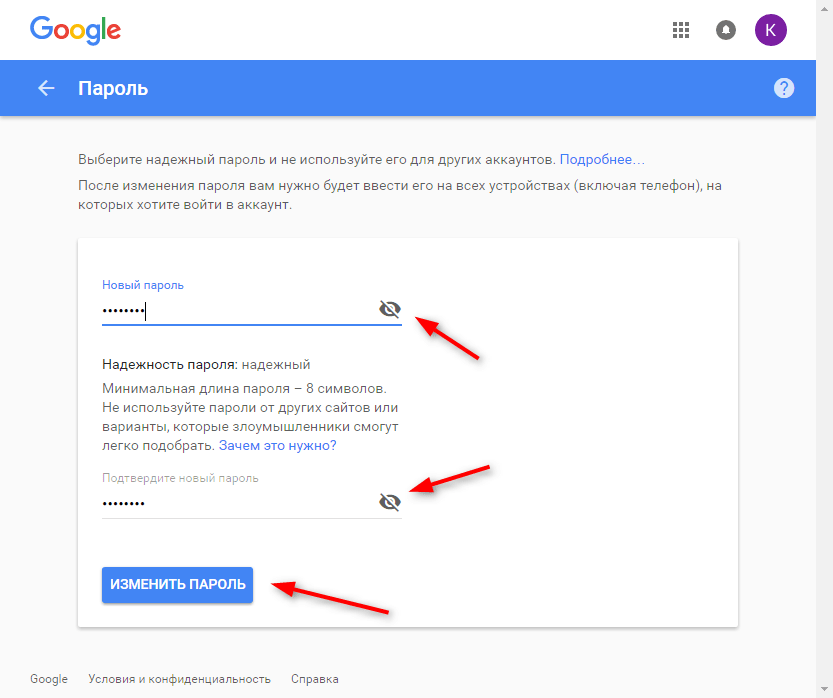
Когда вы выберите пункт «Настройки», на вашем компьютере откроется страничка с настройками вашего почтового ящика. На страничке «Настройки», наведите курсор мыши на вкладку «Аккаунты и импорт» и один раз нажмите левую кнопку мыши, затем в раскрывшемся подразделе «Аккаунты и импорт» выберите пункт «Изменить пароль».
Когда вы выберите пункт «Изменить пароль», на вашем компьютере откроется страничка, в которой, вам нужно будет указать свой прежний пароль, который, вы указываете при входе в свой почтовый ящик.
После чего нажимаем на кнопку «Войти».
После всех выполненных действий, на вашем компьютере откроется страничка, в которой вы и сможете поменять пароль в gmail.
И так чтобы продолжить и изменить пароль в гугл, вам нужно выполнить следующие действие:
В строке «Новый пароль» вам нужно указать новый пароль, пароль в гугл может содержать прописные, заглавные латинские буквы, а также цифры.
В строке «Подтвердить новый пароль», вам нужно повторить пароль который вы указали в строке «Новый пароль».
Обратите внимание: свой новый пароль запишите в текстовый блокнот на своем компьютере.
После того как вы выполните все действия, вам останется нажать на кнопку «Изменить пароль».
Когда вы нажмете на кнопку «Изменить пароль», ваш пароль от почтового ящика гугл будет изменен.
Как изменить или сбросить пароль аккаунта Google
Для входа во многие сервисы Google (например, Gmail и YouTube) используется один и тот же пароль. Если вы забыли его или просто беспокоитесь по поводу безопасности, этот пароль можно изменить.
Как изменить пароль
- Откройте страницу Аккаунт Google. При необходимости выполните вход.
- В разделе «Безопасность» выберите Вход в аккаунт Google.
- Нажмите Пароль. Если потребуется, снова выполните вход.
- Введите новый пароль и нажмите Изменить пароль.
Как сбросить пароль
- Следуйте инструкциям по восстановлению доступа. Вам потребуется ответить на несколько вопросов, чтобы подтвердить, что вы являетесь владельцем аккаунта.
 После этого мы отправим вам электронное письмо. Если вы его не получили:
После этого мы отправим вам электронное письмо. Если вы его не получили:- Проверьте папки со спамом и массовыми рассылками.
- Добавьте адрес noreply@google.com в список контактов.
- Чтобы запросить письмо повторно, следуйте инструкциям по восстановлению доступа.
- Проверьте все адреса, которые вы могли использовать для регистрации или входа в аккаунт.
2. Задайте пароль, который ранее не использовался в этом аккаунте. Узнайте, как создать надежный пароль.
Что произойдет после смены пароля
После смены или сброса пароля вы автоматически выйдете из аккаунта на всех устройствах, кроме:
- Устройств, которые вы используете для подтверждения личности при входе в аккаунт.
- Некоторых устройств со сторонними приложениями, которым вы открыли доступ к аккаунту.
- Подробнее о том, как закрыть приложению доступ к аккаунту…
- Подробнее о том, как закрыть этим устройствам доступ к аккаунту…
Как устранить проблемы
Если у вас не получается сбросить пароль или войти в аккаунт, воспользуйтесь этим инструментом.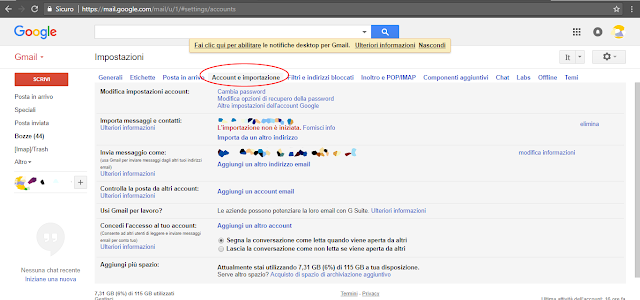
Изменение пароля в электронной почте Gmail
Бывает так, что пользователю требуется сменить пароль от своего аккаунта Gmail. Вроде бы всё просто, но тем людям, которые редко пользуются данным сервисом или они вовсе новички сложно сориентироваться в запутанном интерфейсе Google Почты. Данная статья предназначена для пошагового объяснения того, как сменить секретную комбинацию символов в электронной почте Джимейл.
Меняем пароль Gmail
На самом деле, смена пароля достаточно простое занятие, которое занимает пару минут и делается за несколько шагов. Трудности могут возникают у тех пользователей, которые могут запутаться в непривычном интерфейсе.
- Зайдите в свою учётную запись Gmail.
- Нажмите на шестерёнку, которая находится справа.
- Теперь выберите пункт «Настройки».
Можно также поменять секретную комбинацию через сам аккаунт Гугл.
- Перейдите к своей учетной записи.
Теперь вы можете быть спокойны за безопасность своей учётной записи, так как пароль к ней был успешно изменен.
Мы рады, что смогли помочь Вам в решении проблемы.
Помимо этой статьи, на сайте еще 12562 инструкций.
Добавьте сайт Lumpics.ru в закладки (CTRL+D) и мы точно еще пригодимся вам.
Отблагодарите автора, поделитесь статьей в социальных сетях.
Опишите, что у вас не получилось. Наши специалисты постараются ответить максимально быстро.
Помогла ли вам эта статья?
Поделиться статьей в социальных сетях:
Еще статьи по данной теме:
Это смена пароля в аккаунте. Она не приводит к смене пароля в почте. А следующая попытка смены пароля в почте перенаправляет на смену пароля в аккаунте. Но если пароль в аккауне только что поменян, то его указть для почты нельзя, так как он «уже недавно использован». Логический замкнутый круг какой-то.
Более того сообщение о смене пароля аккаунта приходит на почту, что есть абсурд, так как почтовые клиенты не могут иметь доступ к серверу после смены пароля.
То есть логичное действие («один аккаунт — один пароль») приводит к необратимым последствиям (пароль почты не изменён, но хэш уже использован).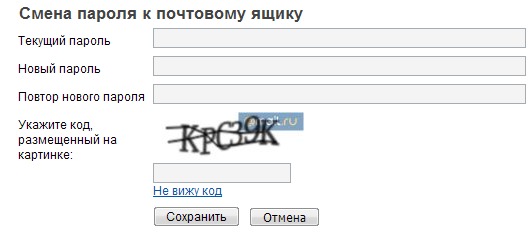
Здравствуйте, Сла. А в чем, собственно, у Вас проблема? «Но если пароль в аккауне только что поменян, то его указть для почты нельзя» — а зачем может потребоваться его указывать, если Вы сами пишете о логичной связке — один аккаунт, один пароль, и так оно и есть. Пароль от Гугл-аккаунта — это и пароль от почты, и авторизация выполняется в целом в Google, а не в отдельном его сервисе.
«Более того сообщение о смене пароля аккаунта приходит на почту» — да, и Вы в этой почте уже авторизованы, то есть в браузере это точно не вызывает никаких проблем. А вот когда «почтовые клиенты не могут иметь доступ к серверу после смены пароля», нужно просто отвязать или удалить свой аккаунт, а затем его повторно привязать, выполнив привычную настройку клиента.
здравствуйте я не могу войти на свою почту,номера телефона у меня нету давно уже как мне востоновить?
Вадим, здравствуйте. Если Вы указывали в своем аккаунте резервный адрес электронной почты или помните примерную дату создания этой учетной записи, есть все шансы восстановить почту GMail, для этого достаточно ознакомиться со статьей по ссылке ниже и выполнить предложенные в ней действия.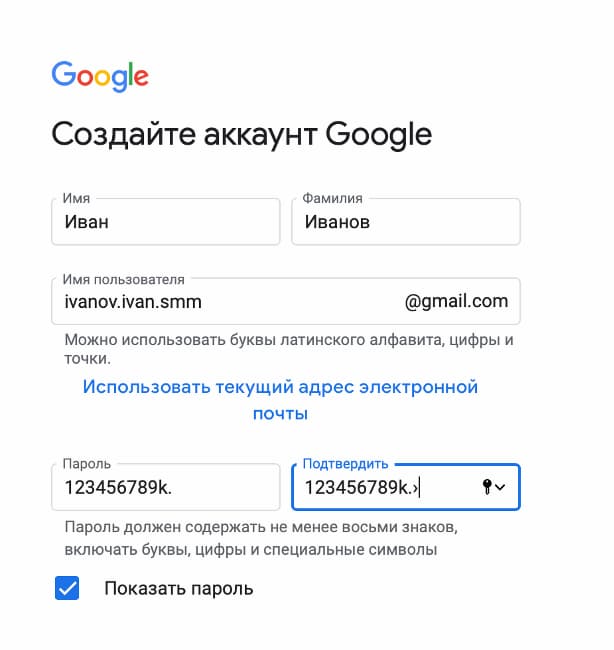
Я не знаю как войти в почту gmaill
Здравствуйте, Аноним. Вход на почту будет выполнен автоматически, если Вы предварительно вошли в свой Google-аккаунт (Поскольку эти два профиля взаимосвязаны). Детальные инструкции по этой теме вы найдете в статье по следующей ссылке.
Если войти не получается, воспользуйтесь методами решения возможных проблем с авторизацией, ознакомившись с нашим отдельным материалом.
После успешного входа Вы можете приступать к изменению пароля для почты Gmail.
Здравствуйте. Меняю пароль и в левом нижнем углу пишет, что не удалось сменить пароль
Здраствуйте! У меня мобильная версия почты gmail, хочу поменять на ней пароль, как это сделать?
Здравствуйте, представим, напрмер мой друг знает мой емаил, гмаил, неважно, он может просто мне сменить пароль просто нажав кнопку “Забыли пароль?”
Здравствуйте. Нет, функция «Забыли пароль» так не работает. Для восстановления пароля или его смены потребуется подтверждать свою личность. Осуществляется это путем отправки кода на привязанный мобильный телефон или резервный адрес электронной почты. Если Ваш друг сможет получить доступ к этим средствам, введя отправленный код, то только тогда он сможет изменить пароль. Без подтверждения этого сделать не удастся.
Осуществляется это путем отправки кода на привязанный мобильный телефон или резервный адрес электронной почты. Если Ваш друг сможет получить доступ к этим средствам, введя отправленный код, то только тогда он сможет изменить пароль. Без подтверждения этого сделать не удастся.
в оутлук собирается почта с gmail
я поменял пароль, как здесь указано, в оутлуке указываю новый пароль, все равно не грузится…
Задайте вопрос или оставьте свое мнение Отменить комментарий
Меняем пароль в Gmail
Если вы считаете, что ваш пароль от Gmail слишком простой или если есть основания полагать, что доступ к вашему аккаунту получил кто-то другой, то лучше сменить пароль от него. В изменении пароля от Gmail нет ничего сложного, однако некоторые пользователи могут испытывать затруднения в процессе. В ходе данной статьи пошагово разберём процесс и возможные проблемы.
Как изменить пароль Gmail
Процесс смены пароля в Gmail достаточно прост и занимает всего несколько минут. Сложности могут возникнуть у пользователей, которые плохо знакомы с интерфейсом сервиса. Рассмотрим весь процесс на примере пошаговой инструкции:
Сложности могут возникнуть у пользователей, которые плохо знакомы с интерфейсом сервиса. Рассмотрим весь процесс на примере пошаговой инструкции:
- Выполните авторизацию в своём аккаунте Gmail. В верхнем меню найдите иконку шестерёнки и воспользуйтесь ею.
Проделав эти шаги, вы измените комбинацию секретных символов для доступа к своему почтовому ящику Gmail. Однако существует и альтернативный способ смены пароля. В этом случае вам предлагается использовать настройки аккаунта Google, а не Gmail, но процесс тоже достаточно прост в исполнении:
- Войдите в свой аккаунт Google. После этого вам нужно будет перейти к своему аккаунту в сервисе. Для этого нажмите на иконку в виде плиток, расположенную в правом верхнем углу страницы. Из контекстного меню выберите вариант «Account».
Такими методами вы можете сменить пароль от своего почтового ящика в сервисе Gmail. Не нужно менять свой пароль слишком часто, так как это может вызвать подозрения со стороны Google, что может привести в итоге к временной блокировки аккаунта.
Как изменить личные данные в аккаунте Google. Как поменять пароль в «Гугле»? Изменение и восстановление пароля от аккаунта Google.
Если пароль от вашего аккаунта в Google кажется вам недостаточно надежным или он стал неактуальным по-какой-либо другой причине, его можно легко поменять. Сегодня мы разберемся, как это сделать.
1. Выполните вход в свою учетную запись.
2. Нажмите на круглую кнопку своей учетной записи в правом верхнем углу экрана и в появившемся окошке нажмите кнопку «Мой аккаунт».
3. В разделе «Безопасность и вход» нажмите на ссылку «Вход в аккаунт Google»
4. В области «Пароль и способ входа в аккаунт» нажмите на стрелочку, расположенную напротив слова «Пароль» (как на скриншоте). После этого введите ваш действующий пароль.
5. Введите свой новый пароль в верхней строке и подтвердите его в нижней. Минимальная длина пароля — 8 символов. Чтобы пароль был более надежен, применяйте а нем буквы латинского алфавита и цифры.
Для удобства ввода паролей вы можете сделать видимыми печатаемые символы (по умолчанию они невидимы). Для этого просто щелкните на пиктограмму в виде перечеркнутого глаза справа от пароля.
После ввода нажмите кнопку «Изменить пароль».
Вот и вся процедура смены пароля! С этого момента новый пароль нужно использовать для входа во все сервисы Гугл с любого устройства.
Двухэтапная аутентификация
Чтобы сделать вход в ваш аккаунт более безопасным, используйте двухэтапную аутентификацию. Это означает то, что после ввода пароля, система потребует подтверждение входа по телефону.
Нажмите на «Двухэтапная аутентификация» в разделе «Пароль и способ входа в аккаунт». Затем нажмите «Приступить» и введите свой пароль.
Введите свой номер телефона и выберите тип подтверждения — звонок или SMS. Нажмите «Попробуйте сейчас».
Введите код подтверждения, который пришел на ваш телефон по смс. Нажмите «Далее» и «Включить».
Таким образом уровень безопасности вашего аккаунта повышен. Вы можете, также дополнительно настроить двухэтапную аутентификацию в разделе «Безопасность и вход».
Один из наших читателей задал интересный вопрос, который наверняка заинтересует и многих других пользователей Android.
Сергей, читаю Ваши статьи на лайфхакере про андроид. Не могли бы вы рассказать, как поэтапно сделать перезагрузку устройства, что бы ничего не пропало. Особенно интересуют приложения которые могли бы делать полный клон устройства включая СМС, фото, приложения и т.д.
И еще пропадает синхронизация с гугло-аккаунтом если меняешь пароль от ящика из-за попытки вскрытия. Т.е пароль от гугла можно ввести в устройство только один раз при активации устройства, если потом менять пароль от ящика, поменять его в устройстве невозможно. Можно ли это как то обмануть?
Итак, начнём по порядку. Если я правильно понял, то под перезагрузкой устройства здесь понимается полный сброс всех настроек телефона с удалением установленных приложений и другой информации, то есть возврат к начальному состоянию системы.
Резервное копирование данных, привязанных к Google аккаунту
Сразу хочется отметить, что для сохранения любых данных, связанных с аккаунтом Google, никаких дополнительных средств не требуется. То есть, все ваши календари, контакты, чаты Google Talk и почта Google всегда доступны и хранятся на серверах Google. Единственное, что необходимо сделать — провести синхронизацию перед очисткой телефона, чтобы все изменения, которые вы вносили в ваши контакты и прочее с телефона, зафиксировались на серверах Google.
Резервное копирование мультимедиа
Если речь идёт о сохранении мультимедиа, будь то фотографии, видео и музыка, то вы всегда можете получить к ним доступ и скопировать в любое удобное место, подключив ваш Android в качестве съёмного диска к компьютеру. Карта памяти телефона появится на компьютере в виде съёмного диска, и вы сможете вручную скопировать с неё все необходимые файлы. Хорошим решением в данном случае может быть установка мобильного приложения Dropbox на смартфон, благодаря чему все ваши фотографии и другие файлы могут в автоматическом режиме копироваться в облачное хранилище.
Что нужно для резервного копирования
Теперь о самом проблематичном. К сожалению, просто так сделать полную резервную копию системы с установленными приложениями и настройками не получится. Для начала вам потребуются рут-права на вашем Android. Помните: процесс получения рут-прав снимает телефон с гарантии и при неудачном исходе может превратить смартфон в кирпич. Делайте это на свой страх и риск. Мы уже говорили о , но если предложенные нами способы не подойдут для вашего устройства, вы можете найти вариант получения рута в сети.
Лучший способ резервного копирования и восстановления
Если у вас уже есть рут-права, то создать резервные копии любых данных очень просто. Скачайте в Google Play приложение Titanium Backup . Оно позволяет создавать резервные копии приложений и связанных с ними данных, после чего вы можете восстановить не только все приложения сразу, но и выбрать только определённые приложения или связанные с ними данные. Ниже представлен видеоролик на английском языке, который вполне наглядно демонстрирует возможности бесплатной версии Titanium Backup.
Восстановление синхронизации после смены пароля Google аккаунта
Вопрос, связанный с восстановлением синхронизации после смены пароля Google аккаунта действительно имеет место быть, поскольку реализован этот процесс очень криво.
- Способ 1 : После смены пароля просто попробуйте запустить любое Google приложение (Play, Gmail и т.д.), есть вероятность, что приложение запросит новый пароль и синхронизация возобновится.
- Способ 2 : Зайдите в настройки телефона > выберите пункт «Приложения (Applications)» > найдите приложение Gmail > зайдите на него > выберите пункт «Принудительная остановка (Force stop)» > выберите пункт «Очистка кэша (Clear cache)» > выйдите из настроек и запустите приложение Gmail. Приложение должно запросить новый пароль, после чего синхронизация сервисов Google возобновится.
- Способ 3 : Перед этим необходимо сделать резервную копию данных и приложений! Выполнение этой операции удалит с телефона все данные, связанные с аккаунтом, включая контакты, сообщения и приложения! Зайдите в настройки телефона > выберите пункт «Аккаунты и синхронизация (Accounts & sync)» > выберите ваш Google аккаунт > в нижней части экрана выберите опцию «Удалить аккаунт (Remove account)».

Если у вас есть более удобные и простые способы решения подобных проблем, поделитесь ими в комментариях.
Если вы пользуетесь почтой от Google или другими сервисами этой компании, то, скорее всего, вам будет интересно узнать, как поменять пароль в «Гугле», тем самым снизив риск взлома аккаунта к минимуму. Вопрос безопасности учетной записи особенно актуален для тех пользователей, которые хранят на почте или, например, на Google-диске важную информацию.
Зачастую при регистрации на каком-либо сайте мы указываем слабый «пасс», состоящий из легко угадываемого набора цифр или букв (дата рождения, qwerty, имя+год рождения). Такая комбинация взламывается практически моментально. Не верите? Тогда воспользуйтесь одним из сервисов проверки сложности пароля. Например, перейдите на сайт Howsecureismypassword — и сами убедитесь в этом утверждении.
Как видите, информация оказалась правдивой, поэтому, если вы используете легкий пароль, нужно знать, как исправить ситуацию. Об этом и пойдет речь далее.
Об этом и пойдет речь далее.
Как поменять пароль в «Гугле» (новая версия)
Итак, для того чтобы изменить password от аккаунта Google, необходимо авторизоваться и кликнуть по аватарке в правом углу. Появится окошко, в котором вас интересует кнопка «Мой аккаунт». Кликните по ней, откроется страница, где нужно обратить внимание на раздел «Безопасность и вход», а именно — на ссылку «Вход в аккаунт Google». Перейдите по ней и увидите окно, в котором можно изменить набор символов, используемых для входа в учетную запись, а также настроить двухэтапную аутентификацию.
Пока что вам нужно знать, как поменять пароль в «Гугле», поэтому нажмите на соответствующее слово и укажите действующую комбинацию символов, после чего впишите новую и подтвердите ее.
от аккаунта Google
Иногда пользователь забывает пароль от своей учетной записи или не помнит, куда его записал. Как следствие, он не может получить доступ к аккаунту, чтобы посмотреть нужную информацию или продолжить работу, например, над важным проектом.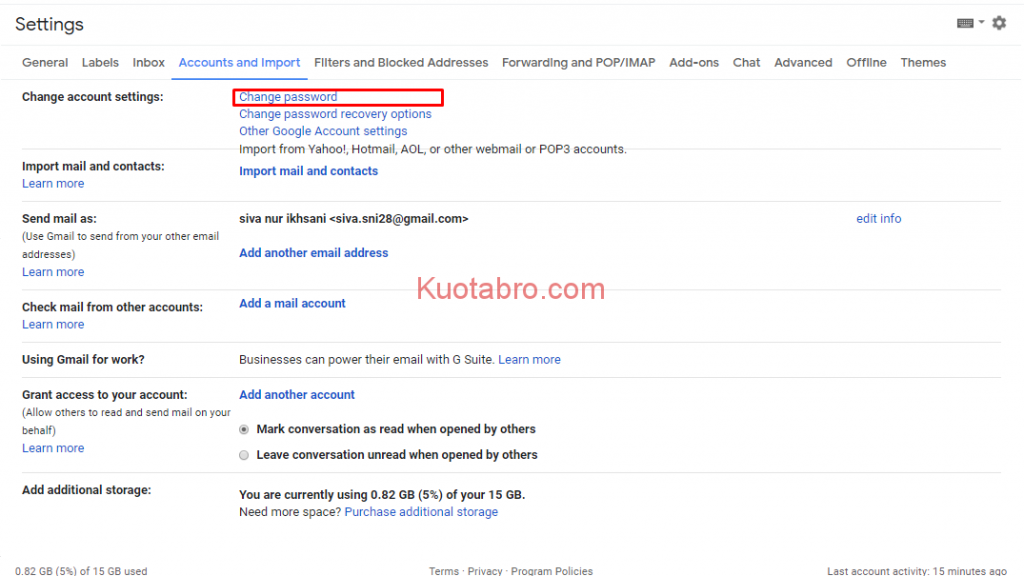
Исправить ситуацию можно следующим образом:
- Когда потребуется ввести пароль, кликните по ссылке «Нужна помощь».
- На открывшейся странице отметьте чекбоксом вариант «Я не помню пароль», а затем укажите адрес электронной почты и щелкните «Продолжить».
- Введите номер мобильного телефона, к которому вы привязали аккаунт.
- Пропишите код, пришедший вам на телефон, и кликните «Продолжить».
- Укажите новый пароль и подтвердите его.
Вот и все! Теперь вы знаете, как восстановить пароль «Гугл», а значит, сможете решить проблему самостоятельно.
Заключение
Как видите, справиться с поставленными задачами совсем несложно. Конечно, если вы пытаетесь восстановить пароль от учетной записи Google, которая не была «привязана» к мобильному телефону, то ваши действия будут немного другими. Однако и в этом случае доступ к аккаунту достаточно легко вернуть.
Итак, теперь, когда вы узнали, как поменять пароль в «Гугле», рекомендуется выполнять эту операцию регулярно, чтобы повысить безопасность информации, хранящейся на сервисах данной компании.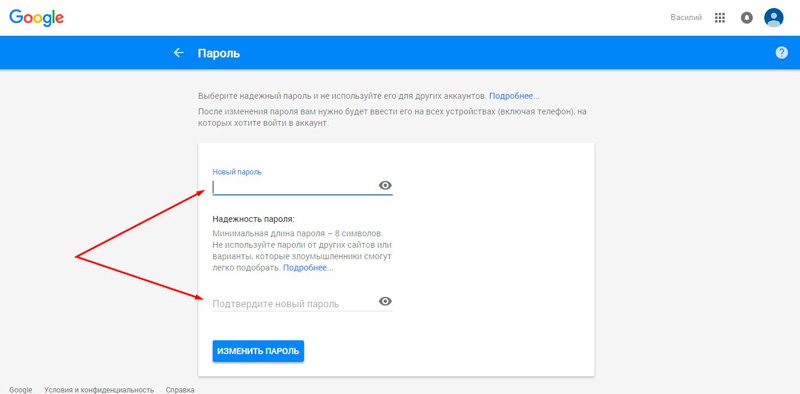
Вы сами можете управлять информацией, связанной с вашим аккаунтом Google.
Как изменить основные данные аккаунта
Вы в любой момент можете изменить личные данные (например, имя, адреса электронной почты и номера телефонов, связанные с аккаунтом, а также дату рождения и пол).
- Откройте страницу Мой аккаунт .
- В разделе «Конфиденциальность» выберите пункт Личная информация .
- Выберите информацию, которую хотите изменить, и следуйте инструкциям на экране.
Некоторые уточнения
Как Google использует эту информацию
Эти данные позволяют персонализировать наши сервисы, а именно:
- Адресовать сообщения и объявления лично вам. Например, те, для кого открыты данные о поле пользователя, могут «Отправить ему сообщение» или увидеть, кто «В ее кругах».
- Подбирать для вас наиболее подходящий контент.
Если вы не укажете свой пол, то в сервисах Google по отношению к вам будут использоваться нейтральные фразы (например, «Отправить этому пользователю сообщение»).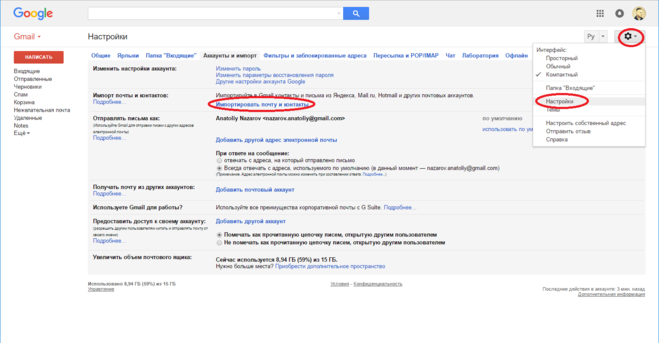
Электронная почта от Google под названием Gmail остается одной из самых надежных и гибких на сегодняшней день. В ней вы не встретите множество случайного спама, рассылок, на которые вы не подписывались, а также подозрительных манипуляций с вашим аккаунтом. Чтобы иметь доступ к электронному ящику в любую минуту, вы можете пользоваться им с мобильного устройства, установив удобное приложение от Gmail, но как быть, когда вам понадобилось сменить пароль от аккаунта? В данном случае вам поможет эта статья: здесь вы найдете подробную инструкцию по смене пароля от Gmail, даже если вы забыли свой прежний.
Как сменить пароль от Gmail
Если вы помните свой пароль от электронной почты, то задать новый не составит труда. Такие перемены могут понадобиться, если вы заметили непривычные изменения в своем аккаунте, кто-то узнал ваш пароль либо вы этого опасаетесь. В любом случае, лучше поменять пароль Gmail, чем переживать за сохранность своих данных и переписок, особенно если вы привязали к почте страницы из социальных сетей и денежные кошельки.
- Зайдите в свою почту Gmail и авторизуйтесь в системе с помощью прежнего пароля. В правом верхнем углу отыщите значок шестеренки — он приведет вас к настройкам. Нажмите на него.
- В выпадающем списке вам будут доступны опции интерфейса и всего вашего электронного ящика. Вам нужен пункт «Настройки». Кликните по нему один раз.
- Вы окажетесь в окне настроек аккаунта Gmail. По умолчанию, вы будете находиться во вкладке «Общие». Перейдите в «Аккаунт и импорт».
- Именно здесь можно найти ссылку «Изменить пароль». Перейдите по ней, чтобы начать перемены.
Для начала, введите свой прежний пароль, чтобы подтвердить свое владение данным аккаунтом.
Теперь вы можете придумать новый пароль для электронной почты. Постарайтесь сделать его как можно надежнее, а именно:
- Пароль должен состоять не менее, чем из восьми символов.
- Вводите и цифры, и латинские буквы.

- Меняйте реестр букв в процессе ввода.
Нажмите «Изменить пароль», как только введете его на обеих строках. Изменения произойдут мгновенно.
Как поменять пароль от Gmail, если забыл старый
Восстановить доступ к аккаунту можно, но придется приложить усилия. Система безопасности от Google действует гибко по отношению к каждому отдельно взятому пользователю, поэтому, меняя пароль, вы можете столкнуться с рядом вопросов.
Например:
- Вам предложат вспомнить примерную дату создания аккаунта.
- Ввести привязанные к аккаунту номера телефонов, дополнительную почту.
- Если вы задавали секретные вопросы, то придется на них ответить.
- Попытаться вспомнить свой пароль и ввести его так, как помните.
- Указать дату последнего входа в аккаунт.
При входе в аккаунт вы увидите небольшую ссылку под строками «Забыли пароль?». Нажмите на нее.
Система сразу же задаст вам свой первый вопрос.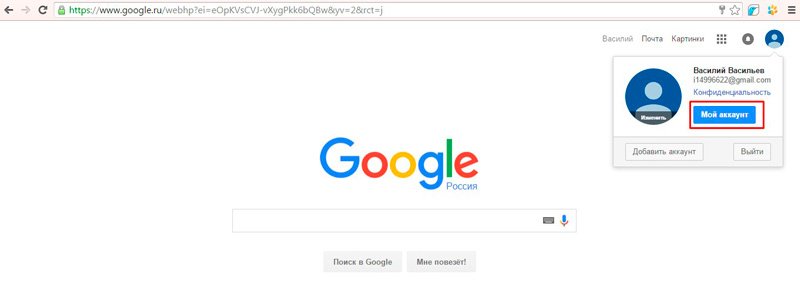 В данном случае, это просьба вспомнить свой последний пароль хоть примерно. Ответьте на него настолько точно, насколько можете.
В данном случае, это просьба вспомнить свой последний пароль хоть примерно. Ответьте на него настолько точно, насколько можете.
Если аккаунт привязан ещё к каким-либо устройствам, то процесс пройдет намного быстрее и легче. Вы можете просто подтвердить с них, что действительно владеете этим аккаунтом. Если вы увидели такое сообщение, то нажмите «Отправить» и вы получите запрос на свой телефон.
Уведомление на экране покажет, что пора взять телефон в руки, подключить интернет и подтвердить аккаунт. Если вы не можете этого сделать, выберите поле «Другой вопрос».
Но если всё вышло, то на экране телефона появится такое сообщение от службы безопасности Gmail. Нажмите «Да».
После этого у вас сразу может появиться возможность сменить пароль. Однако не исключено, что система решит задать вам еще несколько вопросов. Если вы ответите хотя бы приблизительно правильно, перед вами откроется окно изменения пароля.
Как сменить пароль от Gmail, способы смены доступа к почте Гмайл
Содержание
- Сменить код для входа
- Смена на телефоне
- Что должен знать пользователь при наборе
- Заключение
- Видео по теме
Gmail – это электронная почта, услугами которой пользуются многие клиенты. Для того, чтобы войти в гмайл необходимо ввести логин и пароль. Но бывает так, что злоумышленники попытались взломать пользователя или он считает свой код для входа в почтовый ящик легким и желает его сменить. Ответ на вопрос, как это сделать, читатель найдет в этой статье.
Для того, чтобы войти в гмайл необходимо ввести логин и пароль. Но бывает так, что злоумышленники попытались взломать пользователя или он считает свой код для входа в почтовый ящик легким и желает его сменить. Ответ на вопрос, как это сделать, читатель найдет в этой статье.
Сменить код для входа
Смена пароля Gmail происходит двумя способами:
- Меняем код для входа только в почте.
- Изменяем код безопасности аккаунта полностью.
В почте
Для того, чтобы сменить пароль Gmail, в почте пользователю нужно сделать следующие шаги:
1. Войти на сайт поисковика Google.com с помощью браузера Гугл-Хром.
2. Кликнуть по кнопке «Почта» в правом верхнем углу.
3. Ввести логин и код.
Важно! Если юзер всегда использует браузер от Гугл Хром и зарегистрирован в нем, сохранив на компьютере или телефоне все свои данные, то он сразу попадет на страницу входящих сообщений.
4. Кликнуть кнопку в виде шестеренки.
5. Найти пункт «Настройки».
6. Перейти во вкладку «Аккаунты и импорт».
7. Нажать кнопку «Изменить пароль Gmail».
8. Система потребует подтверждения. Необходимо ввести действующий код для входа в почту.
9. Кликнуть «Далее».
10. Ввести новый. Затем подтвердить его.
Таким незамысловатым образом можно поменять код безопасности для электронной почты.
Замена пароля аккаунта полностью
Изменение кода происходит через аккаунт Гугл.
1. Войти в учетную запись профиля.
2. Перейти во вкладку «Безопасность и вход».
3. Пролистать страницу вниз, пока не высветится «Пароль».
4. Кликнуть по этому пункту.
5. Ввести прежние символы, чтобы подтвердить, что входящий является владельцем профиля.
6. Откроется окно для ввода нового кода безопасности.
7. Ввести его.
8. Повторить введенные символы и кликнуть по кнопке «Изменить».
Важно! При смене кода безопасности на компьютере автоматически изменится он и на телефоне, на котором выполнен вход через аккаунт пользователя. И также происходит со сменой пароля от профиля Гугл на телефоне: пользователь не сможет более войти на компьютере в свою учетную запись под старым кодом для входа.
И также происходит со сменой пароля от профиля Гугл на телефоне: пользователь не сможет более войти на компьютере в свою учетную запись под старым кодом для входа.
Читайте также:
Ошибка «необходимо войти в аккаунт Google»
Смена на телефоне
Для того, чтобы сделать замену на телефоне, необходимо быть подключенным к интернету. После этого можно приступать к самой процедуре.
1. Войти в «Настройки». Это иконка, которая отображается на рабочем столе в виде шестеренки.
2. Пролистать страницу до вкладки с названием «Google».
3. Найти пункт «Безопасность и вход». Кликнуть по нему.
4. После того, как пользователь попадет на страницу настроек своего профиля от Гугл, необходимо найти и кликнуть пункт «Пароль».
5. Система затребует подтвердить, что пользователь, меняющий код, является хозяином его. То есть потребует ввести старый.
6. После этого в открывшемся окне необходимо придумать и ввести новый набор символов. Каким он должен быть, пользователь сможет прочесть в следующем блоке этой статьи.
7. Подтвердить изменения, прописав еще раз этот же набор символов для входа.
8. Система «Андроид» оповестит юзера о том, что успешно изменен. Ему останется кликнуть кнопку «Начать» и продолжить пользоваться профилем.
Что должен знать пользователь при наборе
Желательно придумывать набор символов, состоящий не из имени и чисел дня рождения, а гораздо более сложный. Можно пользоваться специальными генераторами паролей или тем, что предлагает сам Гугл при вводе нового кода. В идеале код для входа должен содержать:
- не менее восьми символов;
- латинские буквы как заглавные, так и строчные;
- цифры;
- знаки препинания: восклицательный, процент, решетка.
Вся эта защита делается для того, чтобы обезопасить информацию пользователя от взлома и кражи злоумышленниками.
Необходимо запомнить этот код. Не передавать его третьим лицам. Если юзер не может держать в голове такой набор символов, то он должен обязательно записать и спрятать от посторонних глаз.
Менять необходимо хотя бы раз в три месяца.
Важно! Для более надежной защиты можно использовать двухфакторную аутентификацию. Юзер может включить аутентификацию в одноименном пункте. И после каждого входа в аккаунт владельцу на смартфон будет приходит смс-сообщение с динамичным кодом из четырех цифр. Кроме юзера больше никто не сможет войти в профиль, если не украдут телефон.
Заключение
Таким образом, пользователь сам решает насколько его информация будет защищена от злоумышленников. Данная инструкция поможет не только опытным пользователям, но и новичкам справиться с несложной задачей смены набора символов.
Как поменять пароль в Google Pay
Как изменить пароль аккаунта Google
Содержание
- 1 Как изменить пароль аккаунта Google
- 1.
 1 Как изменить пароль аккаунта Google на компьютере
1 Как изменить пароль аккаунта Google на компьютере - 1.2 Изменение пароля на Android
- 1.
- 2 Как поменять пароль в Google-аккаунте на Android?
- 3 Как обновить пароль для аккаунта пользователя Google
- 4 Как поменять пароль в Плей Маркете на ПК и смартфоне
- 5 На компьютере
- 6 Инструкция для смартфонов
- 6.1 На Android
- 6.2 На iPhone
- 7 Принципы настройки и использования Google Pay
- 8 Вход в программу Google Play
- 9 Создание аккаунта в Google
- 10 Инструкция по добавлению кредитных карт
- 11 Привязка карты в Google Pay
- 12 Как оплатить покупку в Google Pay
- 13 Оплата бесконтактных платежей посредством не основой карты
- 14 Заключение
Если пароль от аккаунта Google потерял свою актуальность или является недостаточно надежным, измените его, используя наиболее подходящий способ из нашего руководства.
Не все используют функционал двухэтапной аутентификации учетной записи Google, и тогда пароль является основной мерой обеспечения безопасности.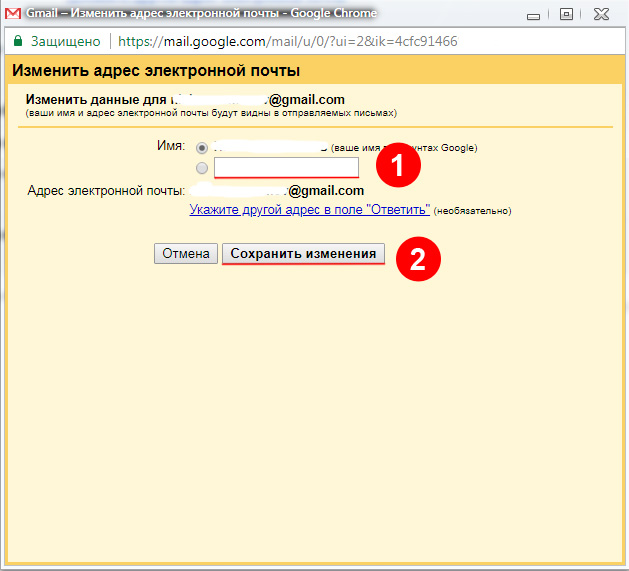 Раньше считалось хорошей практикой менять свой пароль регулярно, каждые несколько недель или каждый месяц. Намного проще иметь более сложный пароль и не беспокоится о его изменении в течении более длительного срока.
Раньше считалось хорошей практикой менять свой пароль регулярно, каждые несколько недель или каждый месяц. Намного проще иметь более сложный пароль и не беспокоится о его изменении в течении более длительного срока.
Войдите в свою учетную запись Google через любой веб-браузер.
В разделе «Безопасность» нажмите «Пароль» и подтвердите что это ваш аккаунт, повторно авторизовавшись.
Введите новый пароль, подтвердите его и нажмите «Изменить пароль«.
Изменение пароля на AndroidОткройте «Настройки» и зайдите в Google > Аккаунт Google.
Выберите вкладку безопасность, нажмите «Пароль» и выполните вход повторно.
Введите новый пароль и подтвердите его, нажмите кнопку «Изменить пароль«.
tunecom.ru
Как поменять пароль в Google-аккаунте на Android?
Может возникнуть такая ситуация, когда вам понадобится изменить пароль для Play Market или для аккаунта Гугл. Если вы посмотрите в настройки своего смартфона или планшета, то ничего не найдете. А почему? Дело в том, что аккаунт Google един для всех сервисов компании. Это значит, что вы можете поменять пароль в почте, ведь аккаунт, который вы используете на своем устройстве, имеет вид логин[собака]gmail.com. Делать это лучше с компьютера, но можно и со смартфона или планшета, только используйте полную версию аккаунта, а не мобильную. Мы покажем пример на десктопной (компьютерной) версии Gmail.
Если вы посмотрите в настройки своего смартфона или планшета, то ничего не найдете. А почему? Дело в том, что аккаунт Google един для всех сервисов компании. Это значит, что вы можете поменять пароль в почте, ведь аккаунт, который вы используете на своем устройстве, имеет вид логин[собака]gmail.com. Делать это лучше с компьютера, но можно и со смартфона или планшета, только используйте полную версию аккаунта, а не мобильную. Мы покажем пример на десктопной (компьютерной) версии Gmail.
Откройте сайт Gmail.com и введите сначала логин, а затем пароль от своего аккаунта.
Когда вы окажитесь в своем аккаунте, в правой верхней части экрана нажмите на значок, на который мы указали стрелкой на скриншоте. Появится небольшое меню, в котором нужно нажать на кнопку «Мой аккаунт».
Перед вами откроется страница с настройками вашего аккаунта. Здесь выберите раздел «Безопасность и вход».
В подразделе «Вход в аккаунт Google» нажмите на пункт «Пароль».
При необходимости введите пароль еще раз.
Система предложит вам ввести новый пароль. Подтвердите его и нажмите «Изменить пароль».
Собственно, на этом все — пароль изменен. Учтите, что он изменен для всех сервисов Google, включая Play Маркет, поэтому его придется ввести заново на устройстве при входе в Google Play Market. Как это сделать, мы недавно рассказали в отдельной статье.
Друзья! Если наш сайт помог вам или просто понравился, вы можете помочь нам развиваться и двигаться дальше. Для этого можно:
- Оставить комментарий к статье.
- Подписаться на наш канал на YouTube.
- Подписаться на нашу группу ВКонтакте.
androidnik.ru
Как обновить пароль для аккаунта пользователя Google
Если вы хотите изменить пароль вашего аккаунта Google, выполните эти действия:
- Откройте вкладку Безопасность аккаунта Google.
- Если появится страница входа в аккаунт Google, просто введите свое имя пользователя и пароль, а затем нажмите Войти .

Если вы не можете войти в свой аккаунт Google или вы забыли свой пароль, просто введите свое имя пользователя на странице восстановления пароля. Благодаря этому вы можете сбросить пароль и восстановить доступ к аккаунту.
webznam.ru
Как поменять пароль в Плей Маркете на ПК и смартфоне
Расскажем, как поменять пароль в Плей Маркете на компьютере или телефоне Андроид/iOs. Если чувствуете потребность поставить новую комбинацию или забыли старые данные для входа – наш обзор предназначен для вас!
На компьютере
Сначала попробуем сменить пароль Гугл Плей Маркета на ПК – инструкция простая. Следуйте описанным шагам, все получится!
- Перейдите по ссылке https://myaccount.google.com/intro на стартовую страницу аккаунта Гугл Плэй Маркета;
- При необходимости авторизуйтесь;
- В меню слева найдите раздел «Безопасность» ;
- Кликните по кнопке «Вход в аккаунт» ;
- Нажмите на иконку с одноименным названием – возможно, понадобится повторно авторизоваться;
- Введите новое значение для входа в профиль;
- Нажмите на кнопку «Изменить» , чтобы сохранить внесенные изменения.

Выбирайте надежную комбинацию, которую легко запомните! Лучше использовать разные данные для входа в разные сервисы для усиления безопасности.
Как сменить пароль в Гугл Плей Маркете на компьютере – рассказали. Теперь поговорим о мобильных устройствах, которыми пользуется подавляющее большинство.
Инструкция для смартфонов
Не забываем о телефонах, активно эксплуатируемых каждым из нас. Не обязательно открывать страницу на компьютере, можно поменять данные в мобильной версии, которая всегда под рукой.
На Android
Если необходимо поменять пароль Гугл Плей Маркете на смартфоне Андроид, сделайте следующее:
- Откройте настройки телефона;
- Найдите иконку разработчика и перейдите к разделу «Управление аккаунтом» ;
- Сверху найдите кнопку «Безопасность» ;
- Отыщите строку «Вход в аккаунт» , где нужно щелкнуть по кнопке «Password» ;
- Осуществите авторизацию, если это необходимо;
- Введите новую комбинацию и кликните по значку «Поменять» .

Готово! Вы справились с задачей, поздравляем. Совет остается прежним – выбирайте надежную, но запоминающуюся комбинацию букв и цифр.
На iPhone
Разберемся, как поменять пароль в Google Play на Айфоне? Это последняя инструкция нашего обзора:
- Найдите на экране приложение Gmail и откройте;
- Кликните на три полоски меню;
- Перейдите к настройкам в появившемся списке;
- Выберите нужный профиль и кликните по кнопке «Управление» ;
- На верхней панели отыщите иконку «Личные данные» ;
- Перейдите к блоку «Профиль» и выберите значок «Password »;
- Придумайте новые данные и сохраните их нажатием кнопки «Изменить» .
Как поменять пароль в Гугл Плей – рассказали! Сохраняйте обзор в закладки, чтобы забыть о беспокойствах. Вашей безопасности ничто не угрожает, ведь всегда можно установить дополнительную защиту!
googlechro-me.ru
Принципы настройки и использования Google Pay
Практически все современные пользователи смартфонов знают, что google pay — платежная система, которая отменно функционирует на ОС Android. Google Pay представляет собой одну из многих систем бесконтактных платежей, которые могут производиться посредством мобильного телефона. Указанное приложение разработала компания Google, стоит отметить, что эта программа является аналогом такого софта, как Apple Pay. Если пользователь не знает, где можно расплачиваться через google pay, он может прочитать нижеприведенный материал. В статье рассмотрена возможность оплаты покупок в магазине посредством этой программы. Единственное, что придётся учесть — необходимость предварительной пошаговой настройки приложения. Рассмотрим все особенности Google Play Store, узнаем о настройке аккаунта, добавлении кредитных карт, способах покупки, принципах возврата товара и возможностях управления личными настройками.
Google Pay представляет собой одну из многих систем бесконтактных платежей, которые могут производиться посредством мобильного телефона. Указанное приложение разработала компания Google, стоит отметить, что эта программа является аналогом такого софта, как Apple Pay. Если пользователь не знает, где можно расплачиваться через google pay, он может прочитать нижеприведенный материал. В статье рассмотрена возможность оплаты покупок в магазине посредством этой программы. Единственное, что придётся учесть — необходимость предварительной пошаговой настройки приложения. Рассмотрим все особенности Google Play Store, узнаем о настройке аккаунта, добавлении кредитных карт, способах покупки, принципах возврата товара и возможностях управления личными настройками.
Правила работы с Google Pay.
Вход в программу Google Play
Настройка системы будет более простой и быстрой, если пользователь имеет аккаунт Google. Иными словами, должен быть создан адрес Gmail. В принципе, это та база, которая даст возможность в дальнейшем «плотно общаться» с программой Google Play Store. Если аккаунт действующий, приложение позволит без труда осуществить вход в систему, предварительно введя персональные данные, в частности, это имя пользователя и пароль (стандартная процедура всех типичных программ). Только при отсутствии адреса Gmail придётся потратить немного времени на его создание. Первостепенная настройка google pay заключается в наличии телефона и запуска данного софта, а также в пошаговом выполнении нижеприведенных рекомендаций.
Если аккаунт действующий, приложение позволит без труда осуществить вход в систему, предварительно введя персональные данные, в частности, это имя пользователя и пароль (стандартная процедура всех типичных программ). Только при отсутствии адреса Gmail придётся потратить немного времени на его создание. Первостепенная настройка google pay заключается в наличии телефона и запуска данного софта, а также в пошаговом выполнении нижеприведенных рекомендаций.
Создание аккаунта в Google
После активации приложения Play Store самостоятельно укажет пользователю на необходимость осуществить персональный вход в систему. При отсутствии личного адреса следует воспользоваться командой «Создать новый аккаунт» (изображение расположено в самом низу экрана). После того, как сработает ссылка, пользователь сможет ввести своё имя. Следующий шаг — определение с именем, по которому Google будет идентифицировать юзера. Информация, которая указывается в аккаунте Gmail, будет использоваться для Google. Если с введением определённых слов возникают трудности (часто используемые имена/логины бывают заняты), следует придумать что-то более оригинальное или ввести свои персональные данные.
Если с введением определённых слов возникают трудности (часто используемые имена/логины бывают заняты), следует придумать что-то более оригинальное или ввести свои персональные данные.
После того, как имя будет утверждено системой, придётся указать пароль. Остановиться следует не на дате рождения или имени, лучше выбрать словосочетание, которое не смогут подобрать злоумышленники, но и не сможет забыть со временем сам юзер. Самым лучшим можно назвать такой пароль, в котором будут заглавные и строчные буквы, и цифры (возможно использование символов). Уровень сложности придуманного пароля напрямую влияет на быстроту его взлома.
Чтобы подключить google pay, кроме указания имени пользователя и пароля следует указать персональный номер телефона, эта информация пригодится в том случае, если пользователь забудет данные относительно своего аккаунта. Впоследствии на смартфон придёт специальный код, с помощью которого можно будет восстановить доступ к системе. Телефонный номер будет полезен при необходимости осуществлять двухуровневую авторизацию. Конечно, не стоит добавлять персональный номер телефона в той ситуации, когда пользователь не прочитал или не согласен с политикой конфиденциальности приложения.
Конечно, не стоит добавлять персональный номер телефона в той ситуации, когда пользователь не прочитал или не согласен с политикой конфиденциальности приложения.
После прохождения указанных этапов появится итоговая страница аккаунта. Пользователю станут доступны наиболее востребованные сервисы Google, взаимодействие с которыми налажено именно регистрацией адреса Gmail. Все возможности YouTube и Google Maps станут доступны только после входа в аккаунт, юзер получит доступ к своим настройкам, сможет воспользоваться сохранёнными данными.
Подключенные посредством аккаунта способности программы стоит утвердить посредством команды «Далее», согласиться с условиями приложения, при необходимости создать резервную копию всего софта, который на данный момент установлен на смартфоне. Вместе с используемыми приложениями google «запомнит» пароли от беспроводных сетей (Wi-Fi) и прочие персональные настройки. При нежелании сохранять всё и копировать следует воспользоваться командой «Далее», либо снять галочку с перечня перечисленных действий.
На этом шаге начальная установка и настройка google pay считается завершённой. Перед юзером стоит обязанность ввести данные, которые будут касаться непременно оплаты услуг и товаров. Платёжная информация пригодится для того, чтобы можно было впоследствии быстро оплачивать софт, книги или музыку, которые реализуются на платной основе. Кстати, добавлять кредитные карты в обязательном порядке нет нужды, это желание и необходимость каждого отдельного пользователя.
Инструкция по добавлению кредитных карт
Моментальное использование google pay — предмет необязательный, можно добавить платёжную информацию, но не пользоваться его функциями сразу же. Конечно, в интернете есть огромная масса ресурсов, бесплатно распространяющих те или иные данные, если пользователь в корне отрицает покупку какого-то контента, музыки или софта, указывать данные кредитных карт не стоит, достаточно просто пропустить этот шаг. Однако по желанию можно внести данные относительно кредитной карты, что поможет делать определённые покупки.
Чтобы понять, как пользоваться google pay в качестве платёжного аппарата, стоит начать с добавления первой карты. В том случае, если юзер ранее привязывал свою карточку к определённому аккаунту Google, (вероятно, приобретения совершались посредством Play Market), программа автоматически «подтянет» данные, позволит выбрать данную карту. В противном случае при отсутствии платёжных карт, пользователю придётся указать информацию, которая касается номера карты, CVV-кода, срока действия платёжной карточки. Вместе с тем понадобятся данные относительно имени и фамилии владельца, номера мобильного.
Как только будут введены персональные платёжные данные, на смартфон придёт SMS, в котором будет указан код подтверждения. Символы с СМС следует указать в специальном поле программы. Кроме того, что сообщение пришлёт программа, владелец платёжной карты получит уведомление от своего банка, в котором будет подтверждение успешного добавления данных.
Привязка карты в Google Pay
Если Вы пользуетесь приложением, знаете, что при начальных настройках софт осуществляет запрос, касающийся параметров смартфона. После разрешения доступа появится возможность добавлять платёжные карточки, принадлежащие совершенно любым банкам. Как правило, при привязке нескольких карт одна остаётся основной, а все остальные — вспомогательными. Если оплата будет производиться, деньги будут списывать с основной карты по умолчанию. Если пользователь самостоятельно не назначит основную карточку, программа сделает это за него, определив в качестве главной ту карту, которая была добавлена первой.
После разрешения доступа появится возможность добавлять платёжные карточки, принадлежащие совершенно любым банкам. Как правило, при привязке нескольких карт одна остаётся основной, а все остальные — вспомогательными. Если оплата будет производиться, деньги будут списывать с основной карты по умолчанию. Если пользователь самостоятельно не назначит основную карточку, программа сделает это за него, определив в качестве главной ту карту, которая была добавлена первой.
Вместе с тем приложение позволяет добавлять подарочные и дисконтные карточки. Стоит отметить, что сделать это довольно просто, понадобится исключительно номер такой карты, а также отсканированный с неё штрих-код. Иногда пользователи сталкиваются с проблемами добавления таких карточек, вероятнее всего, неполадки возникают ввиду их некорректной поддержки.
Как оплатить покупку в Google Pay
Если пользователь впервые установил приложение, наверняка, он ещё не понял, как платить в google pay. На самом деле, всё достаточно просто и доступно.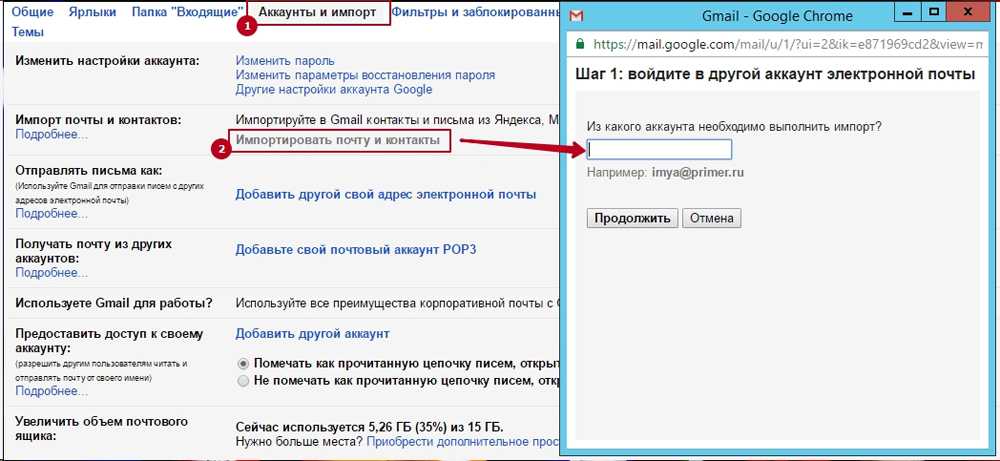 Как только будут осуществлены все перечисленные шаги, настройку системы можно считать полностью завершённой и готовой к использованию. Теперь смартфон готов к бесконтактным платежам. Чтобы оплатить посредством google pay, следует разблокировать смартфон, при этом активировать программу нет нужды. Пользователь может поднести своё устройство к терминалу оплаты. Единственное, что следует учесть — поддержку терминалом технологии бесконтактной оплаты покупок. Как правило, все типичные терминалы оснащены специальным знаком.
Как только будут осуществлены все перечисленные шаги, настройку системы можно считать полностью завершённой и готовой к использованию. Теперь смартфон готов к бесконтактным платежам. Чтобы оплатить посредством google pay, следует разблокировать смартфон, при этом активировать программу нет нужды. Пользователь может поднести своё устройство к терминалу оплаты. Единственное, что следует учесть — поддержку терминалом технологии бесконтактной оплаты покупок. Как правило, все типичные терминалы оснащены специальным знаком.
Держать телефон над терминалом следует до появления оповещения, подтверждающего успех оплаты. Стоит ещё раз отметить, что спишутся деньги непременно с основной карты, а не с других привязанных. Если подключить google pay, будет возможность оплатить услуги посредством онлайн-сервисов. Можно будет совершать покупки в Play Market, Uber, Яндекс Такси. При этом следует помнить о необходимости указать на такой способ оплаты, как «G Pay».
Оплата бесконтактных платежей посредством не основой карты
Если пользователя интересует, как использовать способ оплаты, который не является основным, он должен понимать, что посредством неосновной платёжной карты можно совершить исключительно разовый платёж.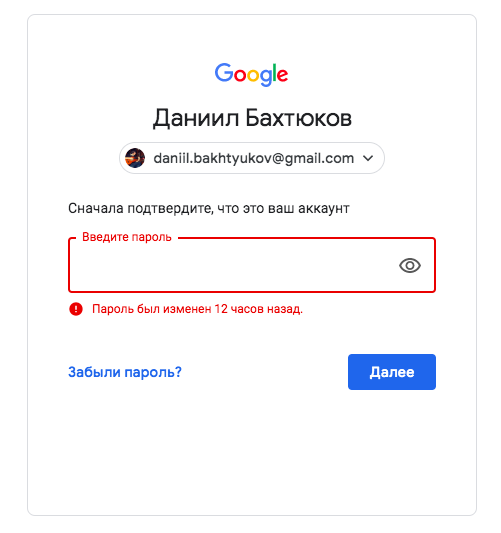 Если есть необходимость пользоваться каким-то определённым способом оплаты часто, следует его установить в качестве основного. Если предпочитаемая карта не установлена, как основная, нужно предварительно разблокировать смартфон, активировать софт Google Pay, из перечня добавленных карточек выбрать предпочитаемую. Осуществить данное действие поможет проведение справа налево по главной по умолчанию карте.
Если есть необходимость пользоваться каким-то определённым способом оплаты часто, следует его установить в качестве основного. Если предпочитаемая карта не установлена, как основная, нужно предварительно разблокировать смартфон, активировать софт Google Pay, из перечня добавленных карточек выбрать предпочитаемую. Осуществить данное действие поможет проведение справа налево по главной по умолчанию карте.
После этого стоит поднести смартфон задней панелью к платёжному терминалу, способному осуществлять бесконтактную оплату. После выбора типа карты «Кредитная» возможна необходимость введения пароля данной карты (PIN-кода, выданного банком). Определиться со способом оплаты поможет раздел Карты. В перечне добавленных стоит отметить ту карточку, с которой будут списываться средства, после чего приложив смартфон к терминалу.
Заключение
В вышеприведенном материале рассмотрены основные критерии настройки такой платёжной системы, как Google Pay. Посредством простых действий пользователь может привязать к своему смартфону все действующие платёжные карточки, в том числе дисконтные и подарочные сертификаты. Программа позволяет без активации приложения осуществлять бесконтактные платежи с основной карты пользователя.
Программа позволяет без активации приложения осуществлять бесконтактные платежи с основной карты пользователя.
nastroyvse.ru
Поделиться:
- Предыдущая записьКак настроить Google Pay на Xiaomi mi9
- Следующая записьКак поставить пароль на Google Pay
×
Рекомендуем посмотреть
Adblock
detector
Как сменить пароль к Gmail, все способы смены доступа к почте Гмайл
Содержание:
- На компьютере
- На любом смартфоне
- На Android
- Последствия и требования
- Видео по теме
Электронная почта Gmail возымела популярность благодаря тому, что она имеет удобный функционал и поддерживается почти всеми сервисами в интернете. Для ее регистрации необходимо совсем мало информации, в том числе — уникальный адрес и пароль.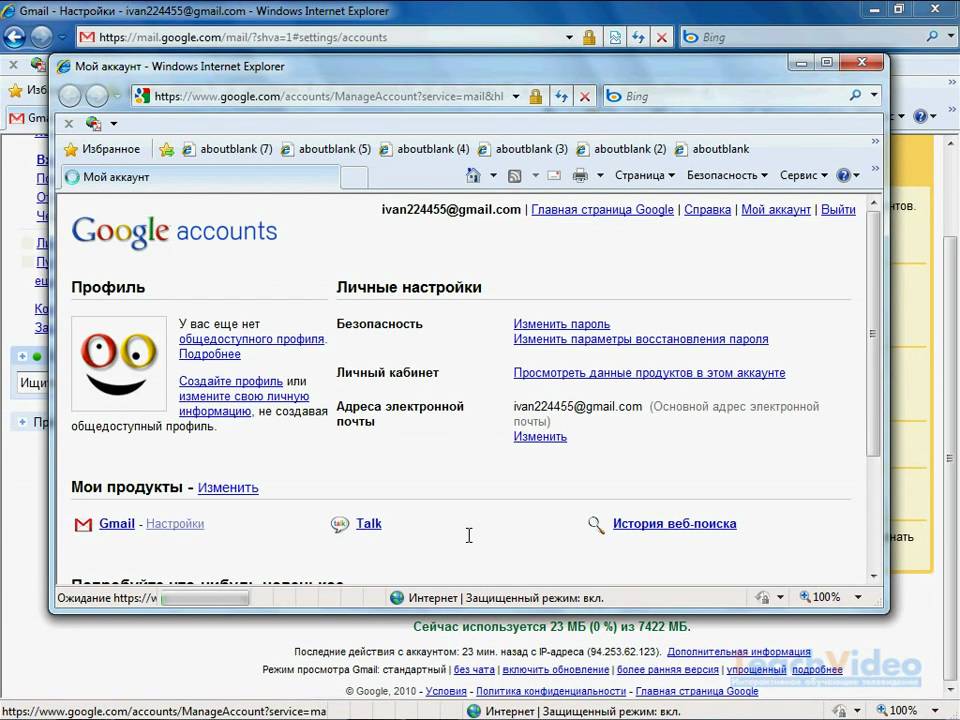
Несмотря на то что email адрес, оканчивающийся на gmail.com, впоследствии отредактировать нельзя, Google предоставляет несколько удобных способов для того, чтобы сменить пароль Gmail на различных устройствах. Рассмотрим каждый из них.
На компьютере
Перейдите на официальную страницу для управления своим аккаунтом: https://myaccount.google.com/. Возможно, понадобится войти в него, введя адрес электронной почты и текущий пароль.
Кликните на надпись “Безопасность” в левом меню.
В разделе “Вход в аккаунт Google” нажмите на кнопку “Пароль”.
Подтвердите то, что вы являетесь владельцем данного аккаунта, еще раз введя пароль. Нажмите “Далее”.
Прочитайте предупреждение на открывшейся страницу. Вы можете кликнуть на надпись “Подробнее…”, чтобы узнать больше информации о требованиях и о том, как обеспечить наибольшую безопасность своего аккаунта.
Введите новый пароль в верхнее поле и обратите внимание на текст после заголовка “Надежность пароля”. Так, данные должны соответствовать минимальным требованиям, чтобы можно было успешно завершить процедуру. После проверки повторите предыдущий шаг в соответствующем поле и нажмите на кнопку “Сменить пароль”.
После проверки повторите предыдущий шаг в соответствующем поле и нажмите на кнопку “Сменить пароль”.
Исполнение алгоритма занимает буквально несколько минут у рядового пользователя. Никаких затруднений не возникнет, если владелец помнит текущие данные профиля и смог отредактировать их так, чтобы они подходили под требования компании Google.
На любом смартфоне
Приложение Gmail позволяет изменить данные для входа как на операционной системе iOS, так и на Android. Если оно отсутствует на вашем устройстве, скачайте его из Apple Store или Google Play или воспользуйтесь вышеописанным алгоритмом для компьютера, перейдя на сайт https://myaccount.google.com/ в браузере.
Для начала откройте приложение и нажмите на иконку меню в углу, которая выглядит как три линии.
В выпавшем списке выберите пункт “Настройки”.
На открывшейся странице выберите аккаунт, на котором необходимо поменять данные.
В разделе “Аккаунт” нажмите на кнопку “Управление аккаунтом Google”.
Перейдите во вкладку “Личные данные” и пролистайте её до информации о последних изменениях. Нажмите на неё.
Введите текущую информацию, чтобы продолжить процедуру.
Прочтите предупреждение о том, что после завершения операции вы выйдете из профиля на всех устройствах, включая смартфон. Для входа потребуется заново ввести данные. Нажмите на надпись “Подробнее…”, чтобы узнать всю информацию.
Напишите пароль, которым хотите пользоваться в дальнейшем. Он должен подходить под требования, описанные чуть ниже поля ввода. Вы можете прочитать, как именно Google заботится о безопасности своих пользователей, нажав на надпись “Зачем это нужно?”. После этого ещё раз введите новый пароль в нижнем поле и нажмите на кнопку “Сменить пароль”, чтобы завершить операцию.
Изменение данных об аккаунте на Андроиде и iOS выглядит одинаково в приложении Gmail, поэтому теперь вы без труда сможете сориентироваться на любой операционной системе телефона.
На Android
Поскольку большое количество информации смартфона на базе Android связано именно с учетной записью Google, компания предоставляет отдельный способ для корректировки данных с помощью встроенных средств.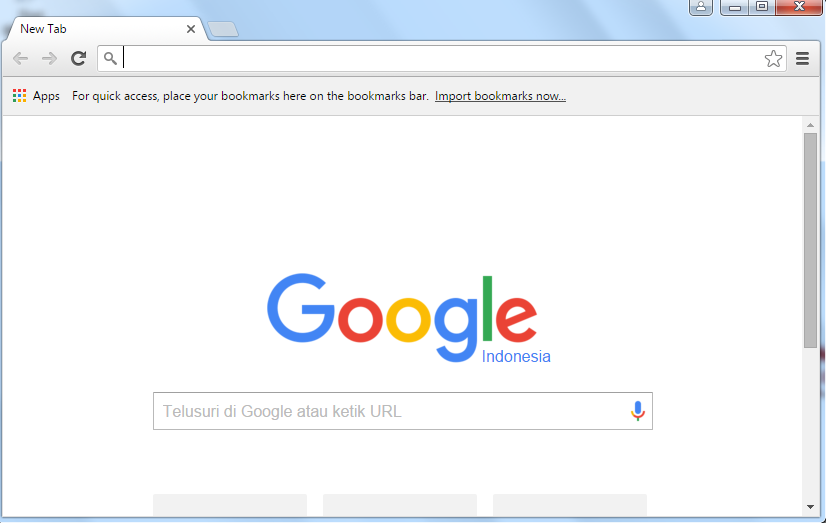 Для этого даже не придется устанавливать отдельное приложение или заходить в браузер, достаточно всего лишь наличия сети.
Для этого даже не придется устанавливать отдельное приложение или заходить в браузер, достаточно всего лишь наличия сети.
Перейдите в настройки с помощью соответствующей иконки в меню приложений. Далее выберите пункт “Google / Настройки Google”.
На новой странице нажмите на кнопку “Безопасность и вход” в разделе “Мой аккаунт”.
В появившихся настройках профиля нажмите на надпись “Пароль”.
Введите текущие данные от аккаунта, чтобы подтвердить личность, и нажмите кнопку “Далее”.
Напишите новый пароль и повторите его, обратив внимание на предупреждение о последствиях и на подсказки рядом с полями для ввода. Вы также можете нажать на надписи “Подробнее…” и “Зачем это нужно?”, чтобы обратиться в справочный центр Google. Нажмите на кнопку “Изменить пароль”.
На телефоне Android смена пароля Gmail похожа на алгоритм в приложении, только в данном случае его даже не нужно устанавливать.
Последствия и требования
Каждый ресурс выставляет свои критерии надежности пароля, и Gmail — не исключение из правил. Google дает несколько советов, которые помогут защитить учетную запись от взлома — используйте:
Google дает несколько советов, которые помогут защитить учетную запись от взлома — используйте:
- длину не менее 8 символов;
- только латинские буквы — желательно и строчные, и прописные;
- цифры, специальные символы (кроме пробела).
После изменения данных в почте Гмайл вы выйдете из аккаунта со всех устройств, поэтому для их использования необходимо будет снова ввести email адрес и пароль.
Таким образом, достаточно выбрать удобный для себя способ изменить пароль Gmail — каждый из них довольно быстрый и легкий.
Возникли сложности? Напишите об этом в комментариях и мы постараемся вам помочь.
А если статья оказалась вам полезной, не забудьте поставить лайк!
Как сбросить пароль Gmail
Никогда не бывает неподходящего момента, чтобы сменить пароль Gmail. Всегда полезно регулярно менять пароль в целях безопасности. Кроме того, вы никогда не знаете, когда произойдет нарушение безопасности или взломает ли хакер вашу учетную запись за кулисами.
Чтобы ваши сообщения Gmail и настройки учетной записи оставались конфиденциальными, меняйте пароль Gmail каждые несколько месяцев. Даже если вы это сделаете, иногда вы можете забыть свой пароль, поскольку он часто меняется. В этой статье вы узнаете, как сменить пароль, если вы его забыли или просто хотите обезопасить свою учетную запись.
Как сбросить пароль Gmail
Существует несколько способов сбросить пароль учетной записи Gmail. Первый метод, который мы рассмотрим, — это более простой вариант, который работает, если вы не можете войти в систему, потому что забыли свой пароль. Вот как:
- Перейдите на страницу входа в Gmail, введите свой адрес электронной почты и нажмите « Забыли пароль ».
- Введите последний пароль, который вы помните, затем нажмите « Далее ». Имейте в виду, что это не обязательно должен быть ваш самый последний пароль, любые предыдущие учетные данные для входа, связанные с этой учетной записью, позволят вам перейти к следующему шагу.

- Теперь проверьте свой резервный адрес электронной почты. Вы ищете электронное письмо с 6-значным кодом подтверждения. Примечание. Резервный адрес электронной почты или адрес электронной почты для восстановления — это номер , который вы добавили в свою учетную запись.
- Теперь введите 6-значный код в соответствующее поле на сайте Gmail.
- Предполагая, что код сработал, теперь вы можете сбросить свой пароль.
Если этот метод не работает для вас, пришло время пройти процесс восстановления учетной записи. Мы рассмотрим это в следующем разделе.
Как сбросить пароль Gmail с помощью восстановления учетной записи
Если вы не можете вспомнить свой пароль Gmail и думаете, что пытались ввести все возможные комбинации, возможно, пришло время сбросить его, если вы когда-нибудь захотите снова получить доступ к этим ценным электронным письмам.
Чтобы сбросить забытый пароль Gmail, , вы должны иметь зарегистрированный резервный адрес электронной почты или номер мобильного телефона в своей учетной записи .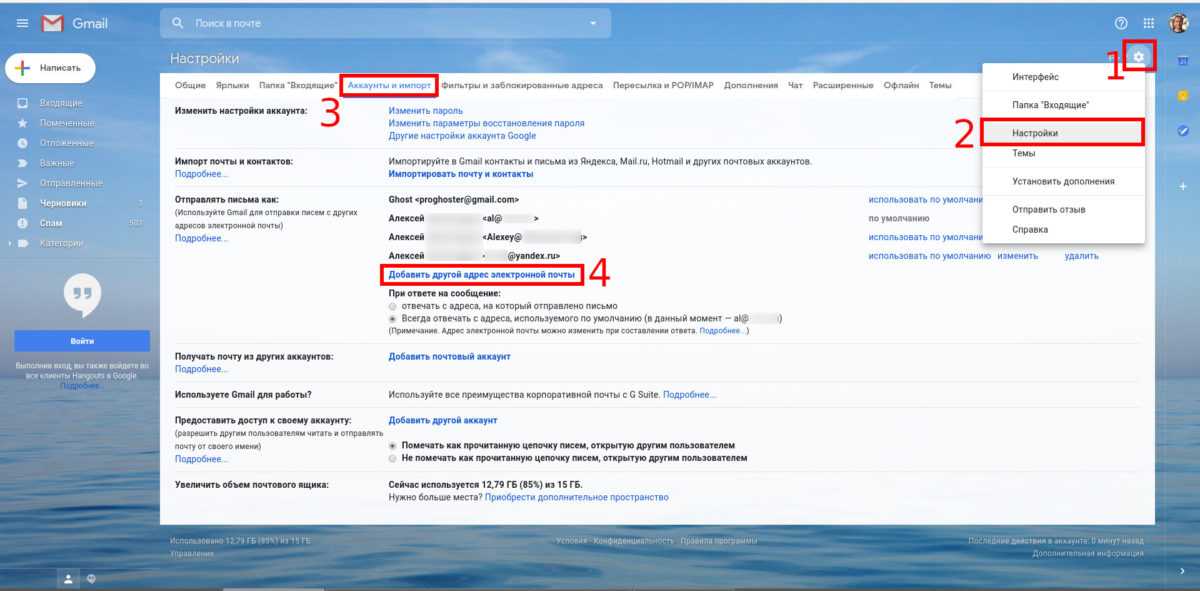 В противном случае Google не сможет отправить код подтверждения для его сброса.
В противном случае Google не сможет отправить код подтверждения для его сброса.
Без одного из двух требований Google предлагает вам повторить попытку входа в систему, что приводит к остановке. Единственным исключением является , если Google обнаружит, что вы ранее входили в систему на этом устройстве, он автоматически отобразит параметр нового пароля независимо от того, ввели ли вы фактический пароль или нет. Вот как сбросить пароль:
- Перейдите к «Восстановление учетной записи Google».
- Введите адрес электронной почты, к которому вы пытаетесь получить доступ, и нажмите «Далее».
- В появившейся подсказке нажмите «Попробуйте другой способ».
- Запросите код подтверждения на связанный номер мобильного телефона или резервный адрес электронной почты. Если у вас есть только один из двух, он автоматически отправит код зарегистрированному варианту.
 Введите код и нажмите «Далее».
Введите код и нажмите «Далее». - На экране «Изменить пароль» создайте новый пароль, подтвердите его, затем нажмите «Сохранить пароль».
- После сохранения нового пароля появится экран проверки безопасности. Нажмите «Продолжить».
- Теперь вы увидите свою страницу «Учетная запись Google» , и ваш новый пароль теперь активен.
Как упоминалось ранее, для выполнения вышеуказанных действий требуется зарегистрированный резервный адрес электронной почты, номер телефона или и то, и другое. Если вы не установили ни один из параметров безопасности, вы не сможете изменить забытый пароль, если только Google не обнаружит, что вы ранее входили в систему на этом устройстве . Чтобы Google обнаружил предыдущие случаи входа в систему, не нажимайте «Попробуйте другим способом», как показано выше на шаге 3, и вместо этого угадайте свой текущий или старый пароль.
Как изменить существующий пароль Gmail, если вы его знаете
Если вы уже знаете свой текущий пароль и можете получить доступ к своей учетной записи, сбросить его так же просто, как щелкнуть ссылку.
- Войдите в myaccount.google.com.
- Нажмите « Безопасность » в левом меню и прокрутите вниз до раздела « Вход в Google ».
- Нажмите «Пароль», , затем введите свой текущий пароль, если будет предложено.
- Введите новый пароль и подтвердите его, затем нажмите «СМЕНИТЬ ПАРОЛЬ».
Как предотвратить проблемы со входом в Gmail
Предположим, вы не можете вспомнить какие-либо свои данные безопасности, например связанный резервный адрес электронной почты, или у вас больше нет доступа к вашему номеру телефона. В этом случае сбросить пароль будет невероятно сложно.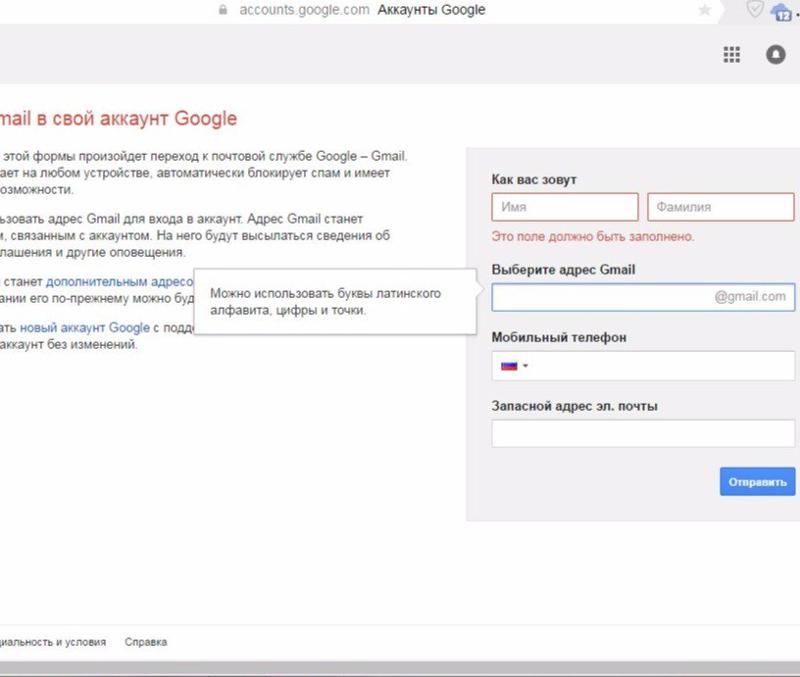
Мы рекомендуем две вещи, если происходит описанный выше сценарий.
- Во-первых, убедитесь, что вы настроили двухфакторную аутентификацию и что ваш адрес электронной почты связан с номером телефона, который вы всегда будете использовать.
- Во-вторых, инвестируйте в хороший бесплатный или платный менеджер паролей, который обеспечит безопасность и доступность ваших паролей. Таким образом, вы больше не потеряете свой пароль и сможете легко найти его с помощью приложения.
- Наконец, настройте функцию резервных кодов и сохраните их в безопасном месте. Google позволяет пользователям иметь десять резервных кодов одновременно. Этот шаг полезен, когда вы заблокированы. Если вы потеряете коды в какой-либо момент, получение новых уничтожит старые для дополнительной безопасности.
Советы по восстановлению учетной записи Google
К сожалению, доступ к взломанной учетной записи Gmail может быть затруднен, поскольку злоумышленник мог изменить вашу контактную информацию или резервный адрес электронной почты.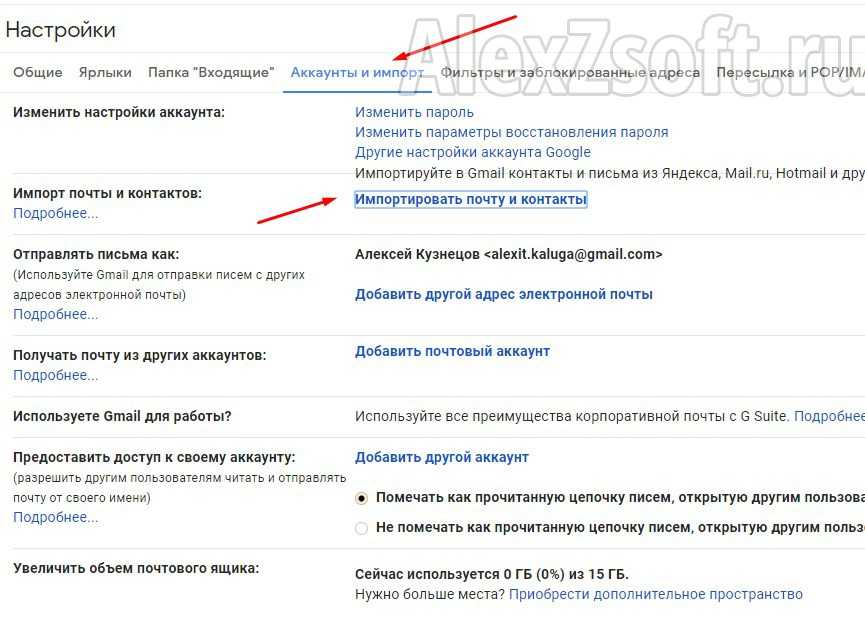 Если это произойдет, вы не сможете завершить описанные выше процессы сброса пароля.
Если это произойдет, вы не сможете завершить описанные выше процессы сброса пароля.
Благодаря всем функциям безопасности Gmail, включая двухфакторную аутентификацию Google (2FA), опыт показывает, что учетную запись Gmail нельзя взломать.
- Первое, что нужно сделать (при условии, что вы уже выполнили приведенные выше инструкции по сбросу пароля), — вернуться на страницу восстановления учетной записи, как вы это делали в первом процессе (Как сбросить пароль Gmail, если вы его забыли). Затем воспользуйтесь следующими советами при повторной попытке.
- Воспользуйтесь привычным устройством , будь то смартфон, браузер на компьютере или даже планшет. Если вы использовали свою учетную запись Gmail на этом устройстве, вернитесь на это устройство для восстановления.
- При выборе использования вашего последнего пароля Google запросит последний пароль, который вы использовали, но многие люди обнаружили, что старые пароли тоже прекрасно работают чтобы помочь вам пройти через процесс сброса пароля.

- При использовании резервной учетной записи электронной почты используйте тот же резервный адрес электронной почты, что и до взлома учетной записи.
Имейте в виду, что вы можете использовать восстановление учетной записи Google более одного раза . Если вы потерпите неудачу в первый раз, попробуйте еще раз.
Часто задаваемые вопросы
Мы включили этот раздел, чтобы ответить на ваши вопросы о Gmail.
Как часто нужно менять пароль Gmail?
Некоторые эксперты по безопасности утверждают, что вы должны менять свой пароль каждые три месяца. Вы можете задаться вопросом, не является ли это излишним.
Хотя это и не такая уж плохая идея, вам не обязательно сильно менять пароль своей учетной записи.
Для начала перестаньте использовать один и тот же пароль для каждой учетной записи. Если взломают один аккаунт, взломают все. Используйте уникальный пароль из пятнадцати или около того символов, цифр и букв. Вы также можете создать алгоритм для каждого пароля, чтобы его было легче запомнить.
Вы также можете создать алгоритм для каждого пароля, чтобы его было легче запомнить.
Следите за тем, чтобы ваша контактная информация всегда была актуальной и регулярно проверялась. Как только хакер окажется в вашей учетной записи, у него не будет доступа долго. Благодаря уведомлениям, резервным адресам электронной почты, двухфакторной аутентификации и текстовым оповещениям вы будете получать уведомления немедленно, если ваша контактная информация актуальна.
Я не могу получить код 2FA, что еще я могу сделать?
Если вы не можете получить код «двухфакторной аутентификации», инструмент восстановления учетной записи поможет вам заменить его. Стоит отметить, что Google предлагает создать совершенно новую учетную запись Gmail, если инструмент восстановления учетной записи не работает. К сожалению, вам нужно будет обновить учетные данные для каждой внешней службы, для которой вы использовали старую (вход в учетную запись, банковские операции и т. д.).
Как я могу связаться с Google?
У Google нет службы поддержки, которая могла бы помочь с бесплатными учетными записями (в данном случае с вашей учетной записью Gmail). Таким образом, это НЕ так просто, как позвонить по телефону и попросить о помощи. Конечно, эта проблема не означает, что вы полностью оставлены на произвол судьбы.
Таким образом, это НЕ так просто, как позвонить по телефону и попросить о помощи. Конечно, эта проблема не означает, что вы полностью оставлены на произвол судьбы.
Google предоставляет две ссылки для получения дополнительных сведений о входе в систему. Первая — это справочный центр, а вторая — форма восстановления. Хотя ни один из них не приведет вас к живому человеку, оба могут помочь предоставить варианты восстановления учетной записи, соответствующие вашим потребностям.
У меня нет пароля, номера телефона или резервного адреса электронной почты. Есть ли что-нибудь еще, что я могу сделать?
Этот распространенный вопрос требует нестандартного мышления. Первый шаг — проверить свои устройства, если вы не можете ответить на контрольные вопросы Google, включая точную дату создания учетной записи. Активна ли учетная запись на старом смартфоне, ноутбуке или планшете? Если вы вошли в систему на другом устройстве, вы не можете использовать эту опцию, но вы можете обновить настройки безопасности.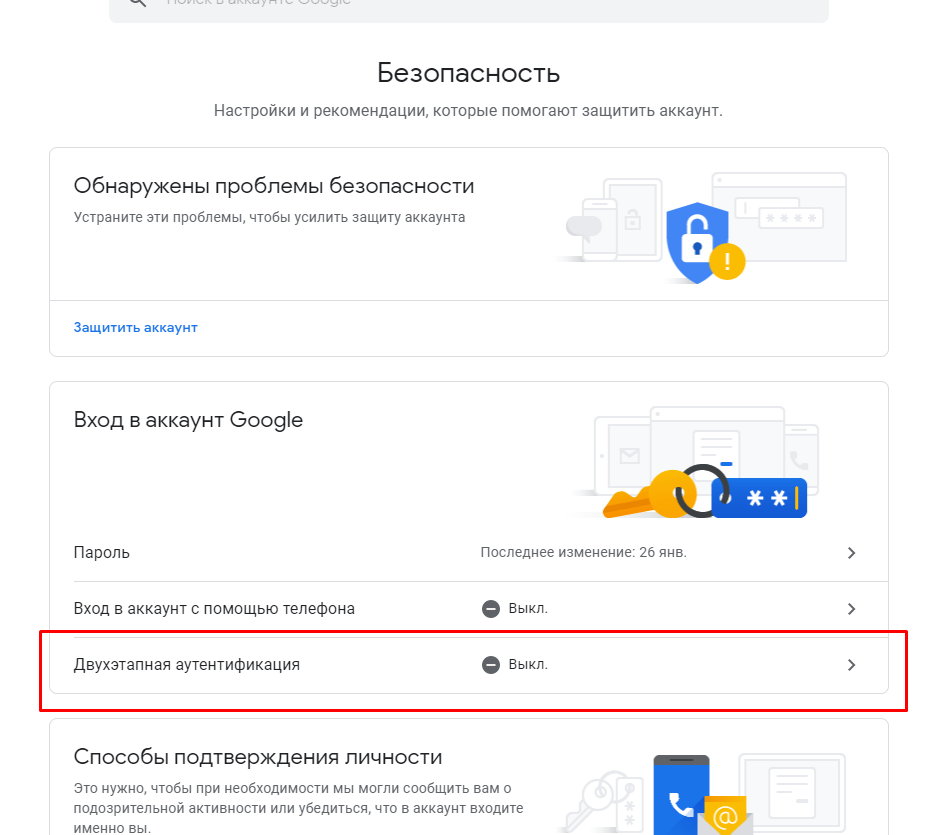
Далее, вы не можете получить доступ к своей резервной копии электронной почты? Независимо от того, используете ли вы учетную запись Gmail или другой почтовый клиент, завершите процесс сброса пароля для этой учетной записи и попробуйте снова получить доступ к своей Gmail.
Действительно, есть и другие способы вернуться в свою учетную запись, но это может потребовать от вас некоторого творчества. В противном случае вам потребуется создать новую учетную запись Gmail.
Можно ли отключить двухфакторную аутентификацию в Gmail?
Да. Хотя это не рекомендуется, отключение двухфакторной аутентификации в вашей учетной записи Gmail возможно. Вот как:
1. Посетите страницу управления учетной записью Google и нажмите Security в меню слева.
2. Прокрутите страницу вниз и нажмите Двухэтапная аутентификация .
3. Войдите в свою учетную запись.
4. Нажмите Выключить .
Теперь вы можете войти в свою учетную запись без дополнительных шагов проверки.
Подведение итогов
Восстановление утерянного пароля может быть неприятным занятием. К счастью, Google предлагает несколько способов восстановить пароль Gmail. Как всегда, унция профилактики стоит фунта лечения; убедитесь, что вы предприняли надлежащие меры безопасности, прежде чем вы попадете в кризис, связанный с паролем. У вас есть вопросы, опыт, советы или рекомендации по сбросу пароля Google? Пожалуйста, дайте нам знать в разделе комментариев ниже.
Как изменить пароль Gmail в 2022 году
Хотя Gmail уже защищает каждую учетную запись, смена паролей по-прежнему необходима для обеспечения ее безопасности. Возможно, вы хотите прекратить повторное использование одного и того же пароля, сделать существующий более трудным для угадывания или предпринимаете регулярные меры по смене пароля. Какой бы ни была причина, эта статья может помочь. Ниже мы перечислили шаги по изменению пароля Gmail на настольных и мобильных устройствах, а также другие связанные темы, такие как защита ваших логинов и получение лучшего клиента Gmail для Mac.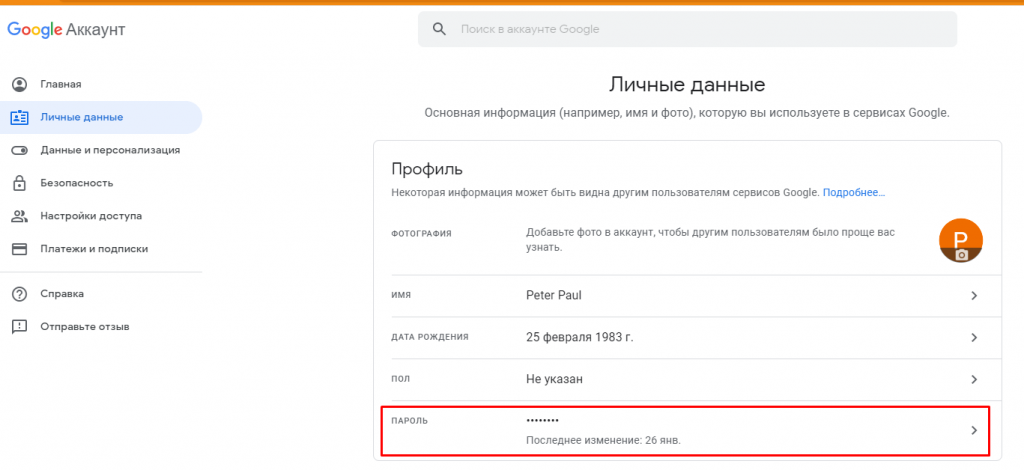
Содержание
Изменение пароля Gmail на Mac/ПККак и другие службы Google, веб-версии Gmail предоставляют больше возможностей и больше возможностей для контроля. Соответственно, пользователи могут более эффективно управлять своими учетными записями на настольных компьютерах, чем на мобильных устройствах. Выполнив следующие действия, можно легко изменить один пароль Gmail на Mac или Windows:
1. Войдите в свою учетную запись Google. Перейдите на google.com и нажмите кнопку « Войти ». Введите электронная почта и пароль и нажмите кнопку «Далее», чтобы продолжить.
2. Щелкните меню из девяти точек , а затем значок « Аккаунт ».
3. Откройте вкладку « Личная информация », найдите раздел « Основная информация » и нажмите пункт « ПАРОЛЬ ».
4. Введите пароль и нажмите кнопку « NEXT », чтобы продолжить.
Введите пароль и нажмите кнопку « NEXT », чтобы продолжить.
5. Введите и подтвердите новый пароль . Нажмите кнопку « Изменить пароль », чтобы завершить процесс.
Примечание: Обязательно используйте не менее восьми символов, не используйте легко угадываемые слова и повторно используйте старые пароли.
Изменить пароль Gmail на Android/iPhoneДа, веб-версия Gmail — лучший способ использовать службу электронной почты. Однако бывают случаи, когда доступно только мобильное устройство или у пользователя в качестве основного компьютера используется только телефон. В этом случае также важно узнать, как изменить пароль Gmail на Android или iPhone:
Изменить пароль Gmail на iPhone
- На iPhone открыть приложение Gmail .
- Нажмите на значок профиля, а затем на кнопку Управление аккаунтом Google .

3. Нажмите « Личная информация » вверху.
4. Нажмите « пароль » в разделе профиля.
5. Введите и подтвердите новый пароль и нажмите кнопку смены пароля .
Изменить пароль Gmail на Android
- На телефоне Android запустите приложение Settings.
- Найдите и откройте вкладку « Google ».
- Нажмите кнопку « Управление аккаунтом Google «.
4. Перейдите на вкладку « Личная информация ». Найдите раздел « Basic info » и нажмите на область « PASSWORD ».
5. Введите пароль и нажмите кнопку « NEXT ».
6. Введите и подтвердите новый пароль . Нажмите кнопку « Изменить пароль », чтобы завершить процесс.
Как изменить пароль аккаунта Google Workspace (G Suite) ? Если вы используете только потребительские функции Gmail, достаточно научиться менять пароли Gmail на ноутбуках и мобильных устройствах. Однако, если вы являетесь администратором организации или сотрудником компании, следующие шаги по изменению паролей Google Workspace могут оказаться полезными:
Однако, если вы являетесь администратором организации или сотрудником компании, следующие шаги по изменению паролей Google Workspace могут оказаться полезными:
После регистрации в плане Google Workspace существует только одна учетная запись, а именно учетная запись администратора. Чтобы изменить его пароль, выполните следующие действия:
- Запустите Консоль администратора Google и щелкните значок « Пользователи ».
- Найдите и наведите указатель мыши на учетную запись администратора.
- Нажмите текст « Сброс пароля ».
- Отключите две опции.
- Введите новый пароль (не менее восьми символов) и нажмите « RESET ».
- Скопируйте пароль или щелкните текст « DONE », чтобы завершить процесс.
В организации Google Workspace может быть много пользователей в зависимости от выбранного плана подписки. Более того, бывают случаи, когда пользователи забывают пароли или администратор хочет усилить логины участников в целях безопасности. Какой бы ни была причина, ниже описан процесс изменения пароля участника Google Workspace:
Более того, бывают случаи, когда пользователи забывают пароли или администратор хочет усилить логины участников в целях безопасности. Какой бы ни была причина, ниже описан процесс изменения пароля участника Google Workspace:
- Запустите Консоль администратора Google и щелкните значок « Пользователи ».
- Найдите и наведите указатель мыши на учетную запись пользователя.
- Нажмите текст « Сброс пароля ».
- Введите новый пароль (не менее восьми символов) и нажмите « RESET ».
- Щелкните текст « COPY PASSWORD » или « DONE », чтобы продолжить.
Если вы используете Mac, Boxysuite упрощает управление всеми вашими учетными записями в одном месте, обеспечивая их безопасность и бесперебойную работу. Вы можете менять свои пароли, переключать учетные записи, использовать ярлыки и повышать свою производительность с помощью различных встроенных функций Google.
Помимо того, что это чистое и продуктивное пространство для Gmail, Календаря Google, Keep и Контактов, это также очень безопасное и стабильное приложение, превосходное сочетание внешнего вида, функциональности и надежности. Если вы хотите использовать лучшие возможности Gmail на Mac, попробуйте Boxysuite прямо сейчас!
Читайте также: Как восстановить пароль Gmail
Забыли пароль от Gmail? Вот как сбросить его
Автор Keyede Erinfolami
Делиться Твитнуть Делиться Электронная почта
Если вы потеряли свой пароль Gmail, не волнуйтесь, вы можете сбросить его и получить доступ к своей учетной записи. Вот как это сделать.
Кредит изображения: Солен Фейисса/Unsplash Если вы переключитесь на новое устройство или обновите свое приложение, вам, вероятно, потребуется снова войти в свою учетную запись Gmail, что невозможно без пароля. Если вы забыли свой пароль Gmail, не волнуйтесь. Вы можете вернуться в свой аккаунт!
Если вы забыли свой пароль Gmail, не волнуйтесь. Вы можете вернуться в свой аккаунт!
Вот как сбросить пароль Gmail, если вы его забыли, и что делать, если у вас нет адреса электронной почты для восстановления.
Как сбросить пароль Gmail
- Перейдите на страницу входа в Gmail и введите свой адрес электронной почты Gmail, как если бы вы собирались войти в систему. Нажмите Далее , чтобы продолжить.
- На следующей странице вам будет предложено ввести пароль. Нажмите синий Забыли пароль? Вместо этого кнопка внизу.
- Затем введите последний пароль, который вы помните, для своей учетной записи Gmail, если можете. Попробуйте угадать правильно. Если вы это сделаете, вам не нужны оставшиеся шаги в этом руководстве.
- Если вы ошиблись, Google либо перенаправит вас к методу восстановления, либо вы можете нажать Попробуйте другой способ под полем ввода.
- Google попросит вас подтвердить номер телефона, связанный с учетной записью электронной почты, которую вы пытаетесь восстановить.
 Введите цифры в отведенное место и нажмите Отправить . Если у вас нет доступа к связанному номеру телефона, нажмите Вместо этого у меня нет телефона .
Введите цифры в отведенное место и нажмите Отправить . Если у вас нет доступа к связанному номеру телефона, нажмите Вместо этого у меня нет телефона . - Если ваша учетная запись зарегистрирована в приложении Gmail на другом устройстве, вы получите возможность получить код подтверждения из приложения.
- Если ваша учетная запись Gmail не зарегистрирована на другом устройстве, нажмите Попробуйте другой способ для альтернативных вариантов восстановления учетной записи.
Обычно на этом этапе у вас могут быть исчерпаны возможности восстановления учетной записи. Но если вы ранее включили двухфакторную аутентификацию или у вас есть резервный адрес электронной почты для вашей учетной записи, есть и другие исправления, которые можно попробовать.
Бесплатная шпаргалка: станьте ниндзя Gmail с этой бесплатной шпаргалка
Если у вас есть адрес электронной почты для восстановления, связанный с учетной записью, которую вы пытаетесь восстановить, Google предложит вам отправить код восстановления на этот адрес электронной почты. Вот как это сделать:
Вот как это сделать:
- После нажатия Забыли пароль? вам будет предложено подтвердить адрес электронной почты для восстановления, который вы добавили в учетную запись, которую вы пытаетесь восстановить.
- Проверьте этот почтовый ящик на наличие шестизначного проверочного кода.
- Введите код в соответствующее поле и нажмите Далее .
- Вам будет предложено создать новый пароль и подтвердить его, введя его в соответствующее поле. Если вы боретесь с этим шагом, ознакомьтесь с нашими советами по созданию надежного пароля, который вы не забудете.
- Нажмите Далее , когда закончите, и вуаля! Вы успешно изменили свой пароль.
Если у вас нет резервного адреса электронной почты, обязательно ознакомьтесь с нашим руководством по настройке резервного адреса электронной почты, чтобы избавить себя от этой проблемы в следующий раз, когда вы забудете свой пароль.
Если у вас нет резервного адреса электронной почты, связанного с вашей учетной записью, попробуйте другие варианты. Нажмите Попробуйте другой способ , чтобы выполнить несколько дополнительных шагов.
Нажмите Попробуйте другой способ , чтобы выполнить несколько дополнительных шагов.
Вам может быть предложено ответить на контрольный вопрос, который вы установили при первоначальном создании учетной записи. Если вы ответите правильно, вы снова получите доступ к своей учетной записи Gmail.
Если в мобильном приложении выполнен вход в учетную запись Gmail, при нажатии Попробуйте другой способ вам будет предложено ввести последний пароль, который вы помните. Затем вы увидите всплывающее окно с просьбой подтвердить, что вы являетесь владельцем учетной записи, нажав «Да» на связанном мобильном устройстве.
Кроме того, Gmail может попросить вас подтвердить свою личность, выбрав тот же двузначный номер, который появляется на вашем экране в электронном письме, отправленном на учетную запись, пароль которой вы хотите восстановить. После этого вы можете продолжить и создать новый пароль.
После того, как вы установили новый пароль, Google предложит вам проверить настройки безопасности, связанные с вашей учетной записью Gmail и вашей учетной записью Google в целом.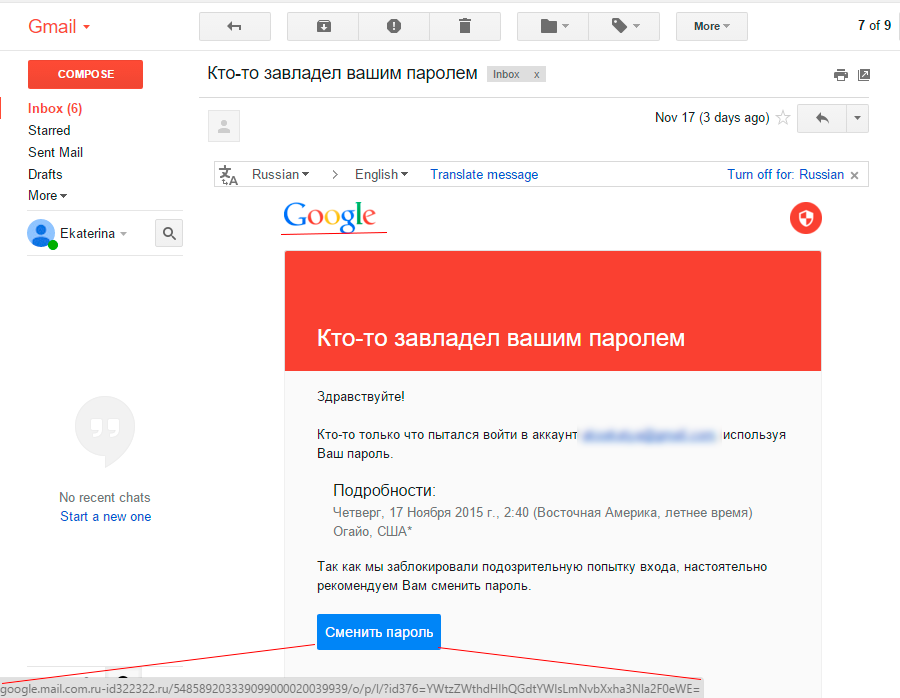
Если у вас их еще нет, мы настоятельно рекомендуем вам добавить номер телефона и текущий резервный адрес электронной почты в свою учетную запись.
Помимо обеспечения безопасности вашей учетной записи Gmail, они облегчат восстановление учетной записи, если вы снова забудете свой пароль. Но вы можете предпринять шаги, чтобы предотвратить даже это.
Теперь у вас есть пароль и доступ к вашей учетной записи. Следите за важными сообщениями и записывайте свой пароль где-нибудь, чтобы его было легко восстановить, если вы забудете.
Если ни один из этих способов не поможет вам восстановить доступ к вашей учетной записи Gmail, возможно, вам придется создать новую учетную запись электронной почты и начать заново.
Сменим пароль Gmail на Android, iPhone за считанные минуты
как сменить пароль на gmail
Ваш пароль должен быть изменен или сброшен.
Из соображений безопасности вы можете изменить свой пароль или сбросить его, если вы его забудете. Для доступа ко многим продуктам Google, таким как Gmail и YouTube, требуется пароль вашей учетной записи Google.
Для доступа ко многим продуктам Google, таким как Gmail и YouTube, требуется пароль вашей учетной записи Google.
Содержание
Как изменить пароль Gmail
Создайте учетную запись Google. Возможно, вам потребуется войти в систему.
Выберите «Вход в Google» в меню «Безопасность».
Выберите пароль. Возможно, вам придется снова войти в систему.
Выберите Изменить пароль после ввода нового пароля.
Установите новый пароль
Чтобы восстановить доступ к своей учетной записи, следуйте приведенным ниже инструкциям. Вам будет задано несколько вопросов, чтобы убедиться, что это ваша учетная запись, после чего вы получите электронное письмо. Если вы не получили электронное письмо, свяжитесь с нами.
Просмотрите папки «Спам» и «Массовая почта».
Noreply@google.com должен быть добавлен в вашу адресную книгу.
Следуйте инструкциям по восстановлению учетной записи, чтобы запросить другое электронное письмо.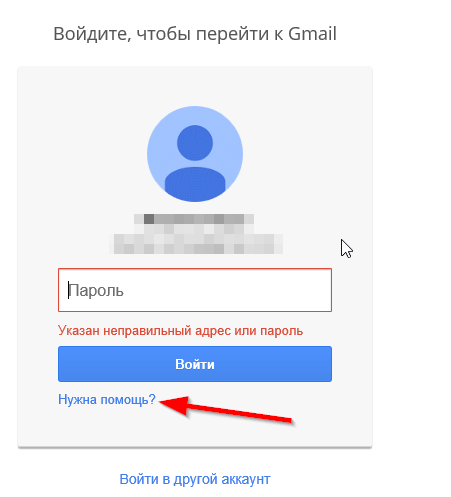
Проверьте все адреса электронной почты, которые вы использовали для регистрации или входа в свою учетную запись.
- Создайте новый пароль для этой учетной записи, который вы не использовали ранее. Узнайте, как сделать надежный пароль.
Вы выйдете из системы везде, кроме: Если вы измените или сбросите свой пароль, вы выйдете из системы везде, кроме:
Когда вы входите в систему, вы используете эти устройства, чтобы доказать, что это вы.
Вы предоставили аккаунту доступ к некоторым устройствам со сторонними приложениями.
Узнайте, как деактивировать доступ к учетной записи приложения.
Вы предоставили аккаунту доступ к некоторым полезным домашним устройствам.
Как изменить пароль Gmail на Android. Откройте приложение «Настройки» на смартфоне или планшете Android. Google Получите контроль над своей учетной записью Google.
Выберите «Безопасность» в раскрывающемся меню вверху.
Нажмите «Пароль» в разделе «Вход в Google». Возможно, вам потребуется авторизоваться.
Нажмите «Изменить пароль» после ввода нового пароля.
Совет. Первая буква пароля не чувствительна к регистру при вводе на мобильном устройстве.
Установите новый парольЧтобы восстановить доступ к своей учетной записи, следуйте приведенным ниже инструкциям. Вам будет задано несколько вопросов, чтобы убедиться, что это ваша учетная запись, после чего вы получите электронное письмо. Если вы не получили электронное письмо, свяжитесь с нами.
Просмотрите папки «Спам» и «Массовая почта».
Noreply@google.com должен быть добавлен в вашу адресную книгу.
Следуйте инструкциям по восстановлению учетной записи, чтобы запросить другое электронное письмо.
Проверьте все адреса электронной почты, которые вы использовали для регистрации или входа в свою учетную запись.
- Создайте новый пароль для этой учетной записи, который вы не использовали ранее. Узнайте, как сделать надежный пароль.
Вы выйдете из системы везде, кроме: Если вы измените или сбросите свой пароль, вы выйдете из системы везде, кроме:
Когда вы входите в систему, вы используете эти устройства, чтобы доказать, что это вы.
Вы предоставили аккаунту доступ к некоторым устройствам со сторонними приложениями.
Узнайте, как деактивировать доступ к учетной записи приложения.
Вы предоставили аккаунту доступ к некоторым полезным домашним устройствам.
Как изменить пароль Gmail на вашем iPhone или iPad.Откройте приложение Gmail на своем iPhone или iPad.
Коснитесь фотографии своего профиля или начальной учетной записи Google в правом верхнем углу. Перейдите на myaccount.google.com, если вы не используете Gmail.
Нажмите Личная информация в верхней части страницы.
Коснитесь «Пароль» в разделе «Основные сведения».
Выберите Изменить пароль после ввода нового пароля.
Совет. Первая буква пароля не чувствительна к регистру при вводе на мобильном устройстве.
Установите новый парольЧтобы восстановить доступ к своей учетной записи, следуйте приведенным ниже инструкциям. Вам будет задано несколько вопросов, чтобы убедиться, что это ваша учетная запись, после чего вы получите электронное письмо. Проверьте папки «Спам» или «Массовая почта», если вы не получили электронное письмо.
Noreply@google.com должен быть добавлен в вашу адресную книгу.
Следуйте инструкциям по восстановлению учетной записи, чтобы запросить другое электронное письмо.
Проверьте все адреса электронной почты, которые вы использовали для регистрации или входа в свою учетную запись.
- Создайте новый пароль для этой учетной записи, который вы не использовали ранее. Узнайте, как сделать надежный пароль.

Вы выйдете из системы везде, кроме устройств, которые вы используете для аутентификации, что это вы, когда вы входите в систему, если вы изменяете или сбрасываете свой пароль.
Вы предоставили аккаунту доступ к некоторым устройствам со сторонними приложениями.
Узнайте, как деактивировать доступ к учетной записи приложения.
Вы предоставили аккаунту доступ к некоторым полезным домашним устройствам.
Читайте также:
Как сделать темный режим Facebook на iPhone, Android, ПК
Операторы для взлома Google с примерами: Что такое Google Hack
Действия по изменению имени страницы Facebook: какая страница не может Включите
Лучшие инструменты проверки грамматики (не только) для академического письма
Часто задаваемые вопросы: В1. Как лучше всего узнать мой пароль Gmail?- Перейдите на страницу passwords.
 google.com или просмотрите свои пароли в Chrome, чтобы увидеть список учетных записей с сохраненными паролями.
google.com или просмотрите свои пароли в Chrome, чтобы увидеть список учетных записей с сохраненными паролями. - Чтобы просмотреть пароль, перейдите по ссылке: Выберите учетную запись для предварительного просмотра.
- Чтобы удалить пароль, сначала выберите учетную запись. Удалить.
- Выберите «Настройки», чтобы экспортировать свои пароли. Пароли можно экспортировать.
Пароль необходимо добавить в Google Password Manager. Вручную
- Теперь Google Chrome должен быть открыт.
- Перейдите в правый верхний угол экрана и нажмите на изображение своего профиля.
- В раскрывающемся меню выберите «Управление учетной записью Google».
- На левой боковой панели выберите вкладку «Безопасность».
- В области «Вход на другие сайты» прокрутите вниз до вкладки «Диспетчер паролей».
Можно ли взломать вашу электронную почту, просто открыв письмо? Нет, простое открытие электронной почты не приведет к тому, что вас взломают. Раньше это было возможно, потому что электронные письма запускали JavaScript в окне предварительного просмотра, что позволяло вредоносному ПО распространяться без ведома пользователя.
Раньше это было возможно, потому что электронные письма запускали JavaScript в окне предварительного просмотра, что позволяло вредоносному ПО распространяться без ведома пользователя.
Да, обновление пароля защитит вашу учетную запись от хакеров. При первых признаках нападения смена пароля учетной записи ограничивает вред. Частая смена пароля также может повысить безопасность. Учетные данные, украденные при утечке данных, часто устаревают.
- Био
Дженни — штатный писатель, участник, она пишет о технологиях уже более десяти лет. Работа Дженни в Trendblog заключается в том, чтобы специализироваться на телефонах и планшетах, но она также занимается другими технологиями, такими как электрические скутеры, умные часы, фитнес, мобильные игры и многое другое. Она базируется в Лондоне, Великобритания.
Полное руководство по изменению пароля Gmail (Google)
Чтобы изменить пароль своей учетной записи Gmail, необходимо изменить пароль своей учетной записи Google.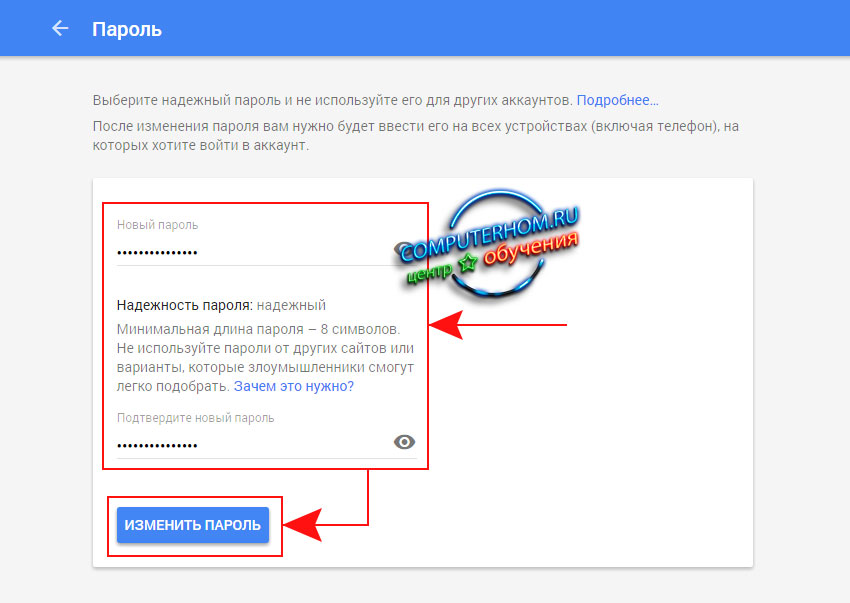 Все приложения и службы Google привязаны к одной учетной записи, доступ к которой можно получить с помощью идентификатора и пароля учетной записи Google. Конечно, хотя вы говорите об этом идентификаторе как об идентификаторе Gmail, это обязательно идентификатор вашей учетной записи Google.
Все приложения и службы Google привязаны к одной учетной записи, доступ к которой можно получить с помощью идентификатора и пароля учетной записи Google. Конечно, хотя вы говорите об этом идентификаторе как об идентификаторе Gmail, это обязательно идентификатор вашей учетной записи Google.
Вот почему вам нужно будет открыть учетную запись Google вместо Gmail, чтобы изменить свой пароль. Но есть определенные моменты, о которых следует помнить еще до того, как вы смените пароль Gmail/Google. В конце концов, вы же не хотите, чтобы ваш аккаунт был взломан или скомпрометирован, не так ли?
Мы обсудим некоторые ключевые факторы, влияющие на безопасность вашей учетной записи, и то, что вы можете сделать, чтобы защитить ее целостность.
Начнем.
Зачем менять пароль Google
Если вы забыли свой пароль, вам необходимо восстановить пароль своей учетной записи Google и изменить его. Другой причиной может быть нарушение безопасности. Думаете, ваша учетная запись была взломана или кто-то стоял у вас за спиной, когда вы заходили в Gmail? Возможно, вы использовали общедоступную сеть Wi-Fi или компьютер?
Мы используем учетную запись Google не только для доступа ко всем приложениям и службам Google, таким как Gmail и Диск, но и к сторонним сайтам и многому другому. В большинстве приложений есть кнопка «Войти с помощью Google». Хотя это быстро и легко, это также представляет угрозу безопасности.
В большинстве приложений есть кнопка «Войти с помощью Google». Хотя это быстро и легко, это также представляет угрозу безопасности.
Рекомендации, о которых следует помнить
Многие пользователи до сих пор создают и используют до глупости простые пароли вроде 123456. Это все равно, что не иметь пароля. Другие выбирают комбинацию дней рождения, номеров телефонов и так далее. Ваш пароль должен носить случайный характер. Не связан с вами ни в какой форме или форме.
Мне нравятся пароли, случайные строки буквенно-цифрового текста, генерируемые менеджерами паролей. Хотя их трудно запомнить, они также более безопасны и менее подвержены взлому. Но тогда вам нужно будет зависеть от менеджера паролей, и это неплохо. Вам нужно будет запомнить только один пароль. Убедитесь, что он действительно сильный.
Вот краткий список для начала:
- Буквенно-цифровой
- С учетом регистра (в обоих случаях)
- Несвязанная или случайная строка
- 2FA или многофакторная аутентификация
- Хранить в автономном режиме (безопасно) или использовать менеджер паролей
- Использовать VPN в незащищенной/общедоступной сети
- Использовать учетную запись Google One для дополнительной безопасности и быстрой поддержки
Как часто менять пароли
Было время, когда специалисты по безопасности всего мира рекомендовали менять пароли каждые несколько месяцев. Мой банк просит меня менять мои каждые 90 дней. Уже нет.
Мой банк просит меня менять мои каждые 90 дней. Уже нет.
Национальный институт стандартов и технологий (NIST) в своих рекомендациях для правительства попросил организации увеличить продолжительность между принудительной сменой пароля. Это связано с тем, что эти пароли часто вынуждены быть сложными (буквенно-цифровыми, с учетом регистра), и вы не можете использовать пароль, который вы уже использовали в прошлый или позапрошлый раз.
Это приводит к тому, что сотрудники/пользователи прибегают к более запоминающимся паролям и повторно используют один и тот же пароль с некоторыми изменениями. Другие пользователи в конечном итоге записывают пароли в небезопасных местах, что еще больше увеличивает риски безопасности. Я согласен. Вы должны изменить свой пароль, но только тогда, когда вы чувствуете или знаете, что он был скомпрометирован. Если вы следуете лучшим практикам безопасности и используете надежный пароль, вам не придется часто его менять.
Как проверить, не взломан ли
Но как узнать, что вас взломали? Есть несколько способов.
Первая новость. О большинстве взломов сообщается, и они широко освещаются в СМИ, так что следите за новостями. Google выпустил расширение для браузера, которое будет проверять ваш пароль по базе данных, чтобы убедиться, что ваш пароль не взломан или скомпрометирован.
Google также анонсировала функцию Critical Alert, с помощью которой вы будете уведомлены через уведомление в тот момент, когда Google решит, что ваша учетная запись была скомпрометирована. Уведомление трудно подделать, говорит Google, потому что оно будет отображаться как уведомление в приложении при использовании любого приложения Google. Например, это может быть Поиск, Gmail или Диск.
Существует также надежный сайт Have I Been Pwned, где вы можете ввести свой адрес электронной почты и пароль, чтобы свериться с общедоступной базой данных взломанных учетных записей.
Наконец-то можно применить здравый смысл. Заметили подозрительную активность? Электронные письма, которые вы никогда не отправляли, или файлы, которые вы не загружали? Электронная почта для входа пользователя из местоположения/компьютера/IP-адреса, который вы не узнаете? Все это признаки того, что вас взломали и вам необходимо немедленно изменить пароль своей учетной записи Google.
Использование 2FA для дополнительной безопасности
Google позволяет вам входить в систему с использованием 2FA и 2SV. Я рекомендую вам реализовать их как можно скорее, если вы еще этого не сделали. Это добавит дополнительный уровень безопасности, так что даже если пароль вашей учетной записи Google будет скомпрометирован, хакер не сможет войти в систему. Это потому, что им нужно ввести другой пароль. 6-значный код через приложение для аутентификации или подтвердите с помощью телефона через 2SV.
Простота использования менеджера паролей
Основная причина, по которой люди используют более простой (и поддающийся взлому) пароль, заключается в том, что его легко запомнить и ввести. Менеджер паролей может легко решить эту проблему. Большинство менеджеров паролей также сгенерируют для вас надежный случайный пароль на основе заданных вами критериев. Теперь вам нужно установить единый пароль для менеджера паролей, и не забудьте добавить к нему 2FA. Весь ваш мир перевернется, если приложение менеджера паролей будет взломано.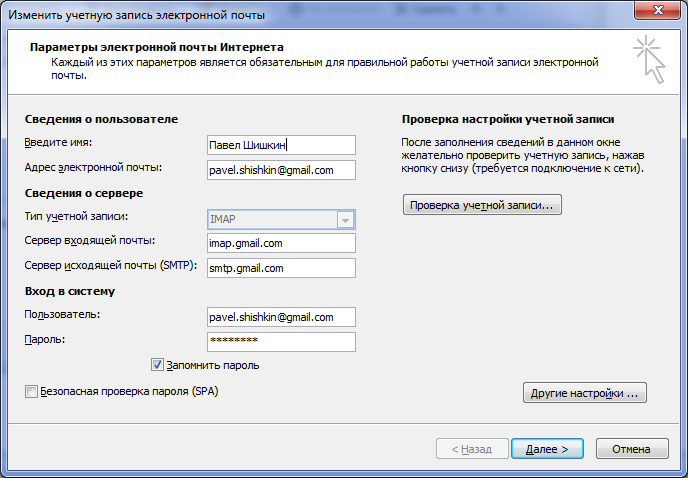
Как изменить пароль
Процесс достаточно прост.
Шаг 1: Откройте страницу Google My Account. На вкладке «Безопасность» вы найдете заголовок «Вход в Google». Здесь вы можете сменить пароль и включить/отключить 2SV. Щелкните Пароль.
Шаг 2: Вам нужно будет повторно ввести пароль своей учетной записи Google, чтобы убедиться, что вы действительно пытаетесь получить доступ к этим важным настройкам.
Шаг 3: Теперь вы можете ввести новый пароль (дважды) и нажать «Изменить пароль», чтобы сохранить его.
Передача сообщений Около
Google уже принимает множество мер предосторожности для защиты и защиты вашей учетной записи, но вы также обязаны действовать серьезно. Вековая поговорка «лучше предостережение, чем лечение» здесь верна. Научиться контролировать повреждения — это хорошо, но зачем вообще туда идти. Остановите хакеров на их пути, в первую очередь следуя передовым методам обеспечения безопасности.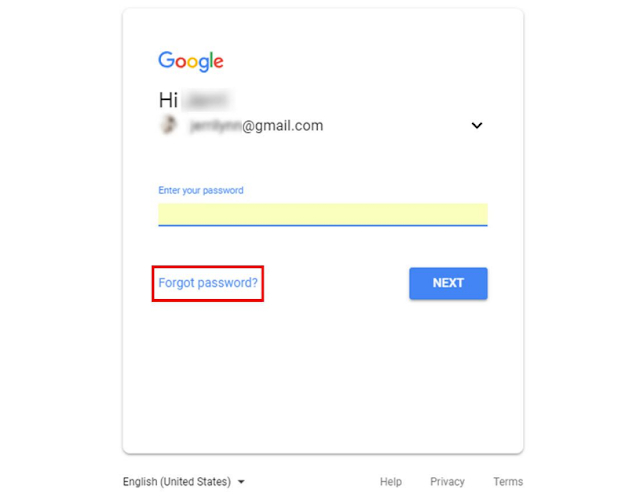 И все это начинается с использования надежного пароля, включения двухфакторной аутентификации, использования безопасных сетей и устройств для доступа к службам Google и использования менеджера паролей.
И все это начинается с использования надежного пароля, включения двухфакторной аутентификации, использования безопасных сетей и устройств для доступа к службам Google и использования менеджера паролей.
Далее: Google всегда откладывал выпуск инструмента сквозного шифрования. Нажмите на следующую статью, чтобы узнать, как SecureGmail может помочь защитить ваши разговоры в Gmail.
Я сменил пароль электронной почты gmail. Как изменить пароль, который Thunderbird использует для входа в gmail. | Форум поддержки Thunderbird
Эта тема была заархивирована. Пожалуйста, задайте новый вопрос, если вам нужна помощь.
Я сменил пароль электронной почты gmail. Как изменить пароль, который Thunderbird использует для входа в gmail.
Роберт Ф.
Я изменил пароль, используемый для доступа к моей учетной записи gmail. Thunderbird по-прежнему использует старый пароль для доступа к учетной записи. Как изменить пароль, который использует Thunderbird. В последний раз, когда это произошло, я создал новую учетную запись Thunderbird для Gmail. При создании новой учетной записи Thunderbird по крайней мере позвольте мне ввести новый пароль. Я действительно не хочу иметь три учетных записи Thunderbird для одной и той же учетной записи Gmail.
Пожалуйста, не отвечайте с предложениями по использованию Менеджера паролей. Не пользуюсь и заводить не собираюсь. Я посмотрел, и ни один из моих паролей Thunderbird не отображается там. Все, что я хочу сделать, это изменить пароль в Thunderbird. Если в Thunderbird нет функции, позволяющей изменять пароли, ее следует добавить.
Я изменил пароль, используемый для доступа к моей учетной записи gmail. Thunderbird по-прежнему использует старый пароль для доступа к учетной записи. Как изменить пароль, который использует Thunderbird. В последний раз, когда это произошло, я создал новую учетную запись Thunderbird для Gmail. При создании новой учетной записи Thunderbird по крайней мере позвольте мне ввести новый пароль. Я действительно не хочу иметь три учетных записи Thunderbird для одной и той же учетной записи Gmail. Пожалуйста, не отвечайте с предложениями по использованию Менеджера паролей. Не пользуюсь и заводить не собираюсь. Я посмотрел, и ни один из моих паролей Thunderbird не отображается там. Все, что я хочу сделать, это изменить пароль в Thunderbird. Если в Thunderbird нет функции, позволяющей изменять пароли, ее следует добавить.
Как изменить пароль, который использует Thunderbird. В последний раз, когда это произошло, я создал новую учетную запись Thunderbird для Gmail. При создании новой учетной записи Thunderbird по крайней мере позвольте мне ввести новый пароль. Я действительно не хочу иметь три учетных записи Thunderbird для одной и той же учетной записи Gmail. Пожалуйста, не отвечайте с предложениями по использованию Менеджера паролей. Не пользуюсь и заводить не собираюсь. Я посмотрел, и ни один из моих паролей Thunderbird не отображается там. Все, что я хочу сделать, это изменить пароль в Thunderbird. Если в Thunderbird нет функции, позволяющей изменять пароли, ее следует добавить.
Выбранное решение
Все ответы (6)
Христос1- 25 ведущих участников
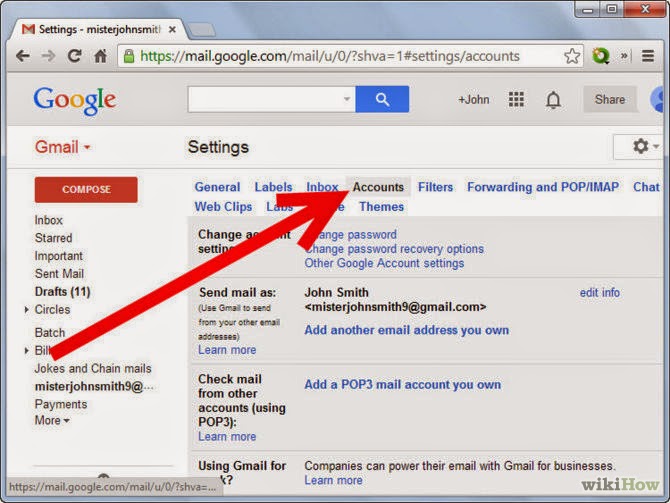 04.14, 13:13
04.14, 13:13
Это единственный способ.
http://kb.mozillazine.org/Setting_and_change_email_passwords
Роберт Ф. Владелец вопроса
Это не очень помогает, и это не то, чем я хочу заниматься. Сохраненные пароли Thunderbird можно просмотреть в Инструменты>Параметры>Безопасность>Сохраненные пароли. В открывшемся диалоговом окне отображаются все учетные записи почтовых ящиков и smtp, известные Thunderbird, и пароли, связанные с каждой из них. Я хочу изменить их, а не пароли, сохраненные в Firefox.
Христос1- 25 ведущих участников
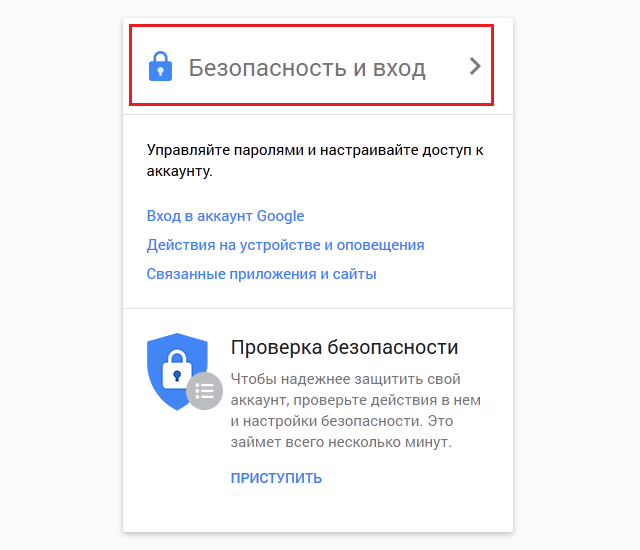 04.14, 14:07
04.14, 14:07
Я понятия не имею, как это связано с Firefox.
Просто следуйте инструкциям, и все будет готово.
пользователь01229325
Сохраненные пароли являются единственными паролями, связанными с электронной почтой в Thunderbird. Если это не то, что вы ищете, вы этого не найдете.
Существует мастер-пароль для защиты паролей электронной почты, но он не имеет отношения к вашему паролю gmail.
Используйте уже опубликованный метод удаления и замены сохраненных паролей электронной почты и введите новый пароль gmail при появлении запроса.
Джеоны



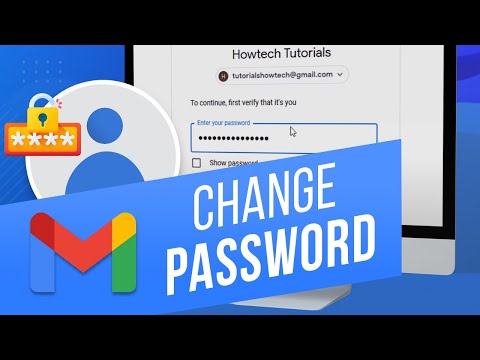 После этого мы отправим вам электронное письмо. Если вы его не получили:
После этого мы отправим вам электронное письмо. Если вы его не получили:
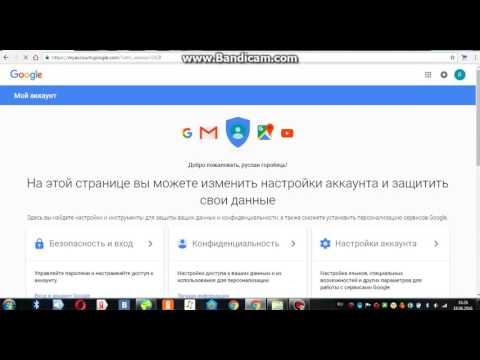
 1 Как изменить пароль аккаунта Google на компьютере
1 Как изменить пароль аккаунта Google на компьютере

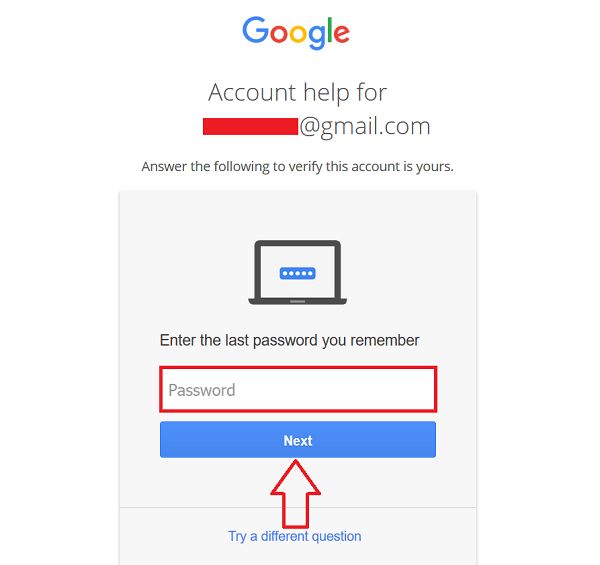
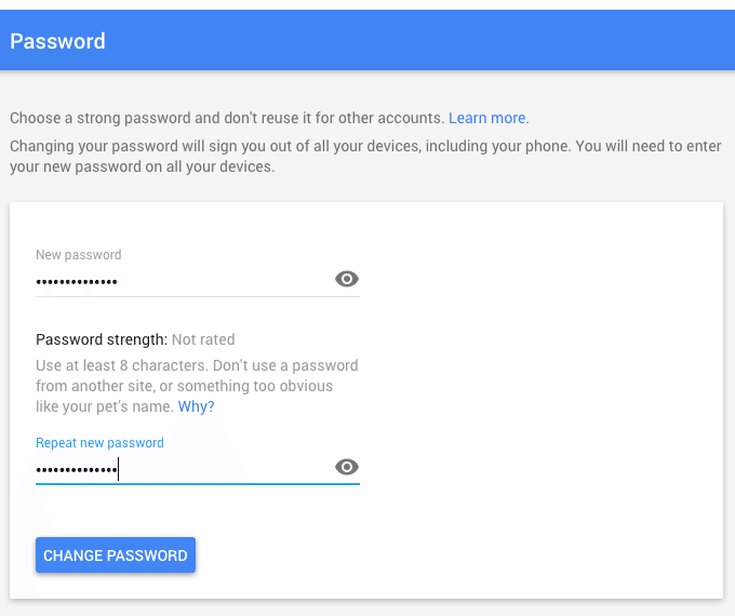
 Введите код и нажмите «Далее».
Введите код и нажмите «Далее». 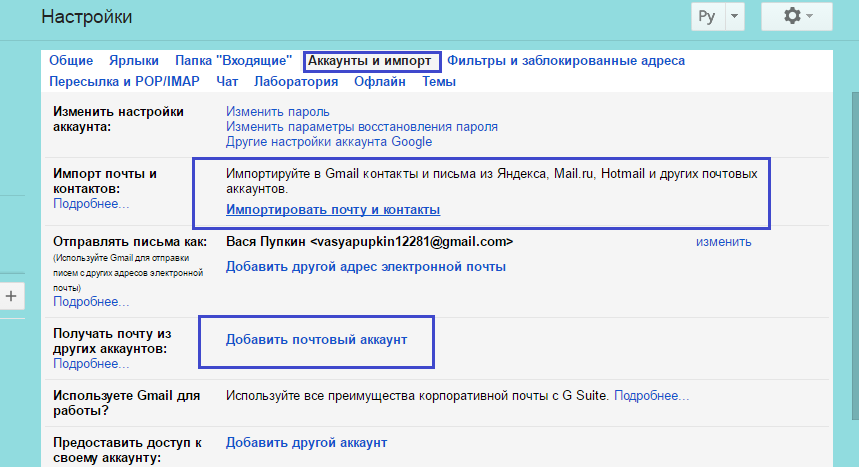

 Введите цифры в отведенное место и нажмите Отправить . Если у вас нет доступа к связанному номеру телефона, нажмите Вместо этого у меня нет телефона .
Введите цифры в отведенное место и нажмите Отправить . Если у вас нет доступа к связанному номеру телефона, нажмите Вместо этого у меня нет телефона .
 google.com или просмотрите свои пароли в Chrome, чтобы увидеть список учетных записей с сохраненными паролями.
google.com или просмотрите свои пароли в Chrome, чтобы увидеть список учетных записей с сохраненными паролями.