Как задать и зафиксировать область печати в Excel
Главная » Уроки MS Excel
Автор Елизавета КМ На чтение 5 мин Опубликовано
Часто после окончания работы с таблицей в Excel необходимо распечатать готовый результат. Когда нужен весь документ целиком, отправить на принтер все данные не составляет труда. Однако иногда случаются ситуации, когда из всего файла необходимо выбрать только определенные части для печати. В этом случае необходимо воспользоваться встроенными возможностями программы, установить временные или постоянные настройки для распечатки документов.
Содержание
- Способы настройки области печати в Excel
- Регулярная настройка областей печати
- Фиксация единых параметров для всех документов
- Установка нескольких областей печати
- Добавление ячейки к установленной области
- Сброс настроек
- Заключение
Способы настройки области печати в Excel
Существует два способа создания и настройки области печати таблиц Excel:
- Единичная настройка программы перед отправкой документа на печать.
 При этом введенные параметры вернутся к начальным сразу после того, как файл будет распечатан. Перед следующей печатью придется повторить процедуру.
При этом введенные параметры вернутся к начальным сразу после того, как файл будет распечатан. Перед следующей печатью придется повторить процедуру. - Фиксация постоянной области печати, за счет чего не нужно выполнять повторную настройку в дальнейшем. Однако, если требуется печатать разные таблицы с различными областями, придется перенастраивать программу.
Ниже каждый из способов будет рассмотрен более подробно.
Регулярная настройка областей печати
Этот метод будет актуален в том случае, если в таблицах, с которыми вы работаете, постоянно нужно менять зоны для печати.
Обратите внимание! Нельзя забывать о том, что, если в дальнейшем понадобится повторно распечатать начальный документ, все настройки придется вводить еще раз.
Порядок действий:
- Выделить все ячейки, информацию из которых необходимо распечатать. Сделать это можно клавишами клавиатуры (кнопки навигации) или зажатием ЛКМ и постепенным смещением мыши вниз до требуемого места.

- Когда требуемый диапазон клеток будет отмечен, необходимо перейти во вкладку «Файл».
- В открывшемся меню выбрать функцию «Печать».
- Далее нужно установить параметры печати для выделенного диапазона ячеек. Есть три варианта: распечатка всей книги, печать только активных листов или напечатать выделенный фрагмент. Необходимо выбрать последний вариант.
- После этого отобразится область предварительного просмотра печатного варианта документа.
Фиксация единых параметров для всех документов
Когда требуется распечатывать одну и ту же область таблицы (множество копий в разные временные промежутки или изменение информации в выделенных ячейках), лучше задать фиксированные настройки для печати, чтобы не изменять параметры повторно. Порядок действий:
Порядок действий:
- Выделить требуемый диапазон ячеек из общей таблицы (любым из удобных способов).
- Перейти во вкладку «Разметка страницы» на главной панели с инструментами.
- Нажать на опцию «Область печати».
- Появится два варианта дальнейших действий – «Задать» и «Убрать». Необходимо выбрать первый.
- Программа автоматически зафиксирует выделенную область. Она будет выводиться всегда, когда пользователь переходит в раздел печати.
Чтобы проверить корректность данных, можно выполнить предпросмотр через настройки печати. Сохранить установленные параметры можно, кликнув по иконке дискеты в левом верхнем углу или через меню «Файл».
Установка нескольких областей печати
Иногда нужно распечатывать несколько вырезок из одной таблицы в Excel. Для этого необходимо немного изменить порядок действий, добавив один промежуточный этап:
- Выделить первую область для распечатки кнопками мыши или клавишами навигации на клавиатуре.
 При этом важно удерживать кнопку «CTRL».
При этом важно удерживать кнопку «CTRL». - Не отпуская кнопки «CTRL», выделить остальные области, которые требуется распечатать.
- Зайти во вкладку «Разметка страницы».
- Из группы «Параметры страницы» выбрать инструмент «Область печати».
- Останется добавить отмеченные до этого диапазоны, как было описано выше.
Важно! Прежде чем начинать распечатывать несколько областей таблицы, нужно учесть, что каждая из них будет распечатана на отдельном листе. Связано это с тем, что для совместной печати на одном листе, диапазоны должны быть смежными.
Добавление ячейки к установленной области
Еще одна возможная ситуация – нужно добавить соседнюю ячейку к уже выделенной области. Для этого нет необходимости сбрасывать настройки и изменять их на новые. Можно добавить новую ячейку с сохранением уже установленного диапазона. Порядок действий:
- Выделить смежные ячейки, которые необходимо добавить к существующему диапазону.

- Перейти во вкладку «Разметка страницы».
- Из раздела «Параметры станицы» выбрать функцию «Область печати».
На выбор пользователю, кроме стандартных вариантов, будет предложено новое действие «Добавить в область печати». Останется проверить готовый результат через окно предпросмотра.
Добавление отдельной ячейки к уже существующей области печатиСброс настроек
Когда все документы с требуемым диапазоном были распечатаны или необходимо изменить параметры, нужно сбросить настройки. Для этого достаточно перейти во вкладку «Разметка страницы», выбрать инструмент «Область печати», нажать кнопку «Убрать». После этого можно устанавливать новые диапазоны по инструкциям, описанным выше.
Сброс установленных параметровЗаключение
Изучив описанные выше процедуры, можно с меньшими временными затратами распечатывать требуемые документы или их части из Excel. Если таблица статичная, в нее не добавляется большое количество новых ячеек, рекомендуется сразу установить требуемые для печати диапазоны, чтобы можно было изменять информацию в выделенных клетках без перенастройки в дальнейшем. Если же документ постоянно изменяется, настройку придется повторять для каждой новой распечатки.
Если же документ постоянно изменяется, настройку придется повторять для каждой новой распечатки.
Оцените качество статьи. Нам важно ваше мнение:
Область печати в Excel — voxt.ru
Что такое область печати в Excel?
Область печати в excel — это область, которую мы хотим напечатать, а не всю книгу или рабочий лист, мы можем настроить область печати на вкладке вывода страницы, также мы можем иметь несколько областей печати на одном рабочем листе, просто нажав клавишу управления при выборе области печати, когда мы проверяем предварительный просмотр печати, мы обнаруживаем, что данные в области печати будут напечатаны, а не весь рабочий лист.
В Excel область печати означает выделенную выделенную ячейку, которая часто печатается. Например, в данных мы хотим, чтобы печатались только определенные данные; мы можем выбрать эти конкретные ячейки в качестве области печати.
Ниже приведены примеры области печати в Excel.
Пример # 1
- Перейдите на вкладку макета страницы. На вкладке «Макет страницы» щелкните область печати под разделом настройки страницы.
- Выберите ячейки, которые необходимо распечатать. В области печати щелкните Установить область печати.
- Теперь нажмите CTRL + P для параметра печати, и появится диалоговое окно.
Мы видим, что вместо печати всего рабочего листа в разделе предварительного просмотра в Excel отображаются только определенные выбранные ячейки.
- Если мы хотим распечатать любые другие ячейки, мы можем очистить область печати, щелкнув область печати и выбрав чистую область печати.
Пример # 2
У нас есть данные для счета в ресторане, но мы хотим, чтобы напечатали только счет, а не полный рабочий лист. Взгляните на данные ниже.
Мы хотим, чтобы печатался только счет, а не прайс-лист.
- Выберите диапазон ячеек, которые необходимо распечатать. На вкладке макета страницы в разделе настройки страницы щелкните область печати, затем щелкните область Set Print.
- Теперь, чтобы проверить, печатаются ли выбранные данные, нажмите CTRL + P и просмотрите предварительный просмотр печати.
Мы видим, что печатаем только счет, а не прайс-лист.
Пример # 3
В компании производительность сотрудника рассчитывается по определенному весу, и ему выдается распечатка для отчета об их годовой работе. Однако HR не хочет включать в отчет весовую часть. Взгляните на данные ниже.
- Выберите данные, которые необходимо распечатать. На вкладке макета страницы в разделе настройки страницы щелкните область печати, затем щелкните Установить область печати.
- Теперь, чтобы проверить, печатаются ли выбранные данные, нажмите сочетание клавиш Ctrl + P в Excel и просмотрите предварительный просмотр для проверки.

Мы видим, что мы печатаем карту производительности, но не весовую часть.
Пример # 4
Мы берем те же данные, что и в примере 3, и предполагаем, что теперь HR хочет включить весовую часть также в табель успеваемости.
Повторяем тот же процесс:
- Выберите данные, которые необходимо распечатать. На вкладке макета страницы в разделе настройки страницы щелкните область печати, а затем щелкните Добавить в область печати.
- Теперь, чтобы проверить, печатаются ли выбранные данные, нажмите CTRL + P и просмотрите предварительный просмотр печати.
Мы видим, что сейчас печатаем все данные.
Объяснение
Как мы уже говорили, область печати означает специально выделенную область, которая выбирается для печати. И любая область, которую нужно печатать чаще, называется областью печати.
В Excel область печати означает выделенную выделенную ячейку, которая часто печатается. Например, в данных мы хотим, чтобы печатались только определенные данные; мы можем выбрать эти конкретные ячейки в качестве области печати.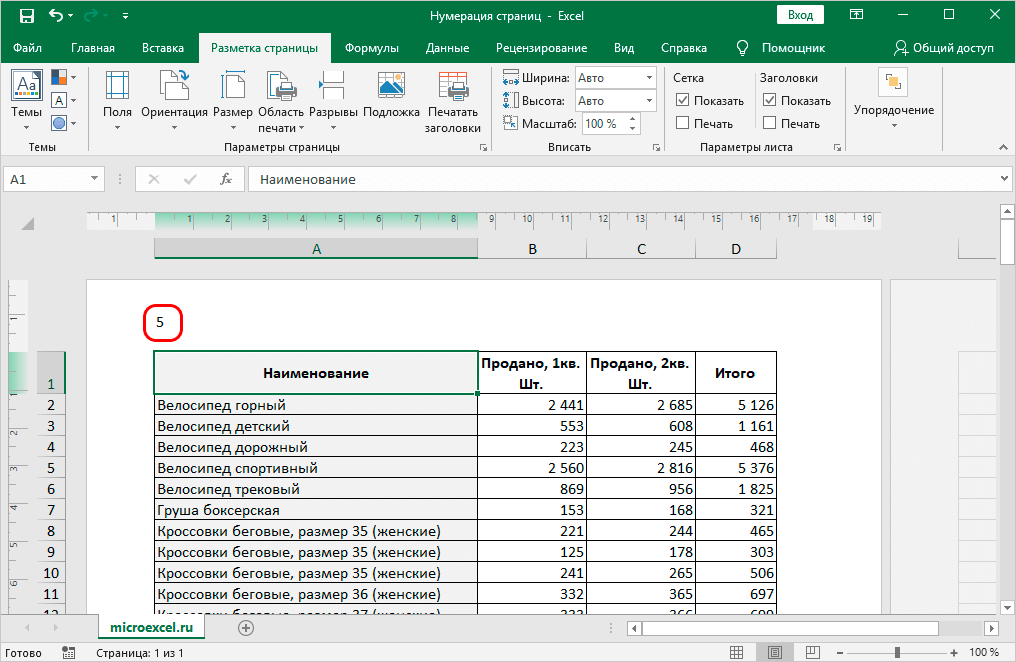
- На листе может быть несколько областей печати.
- Каждая область печати будет напечатана как отдельная страница для печати.
УЗНАТЬ БОЛЬШЕ >>
Post Views: 605
Похожие записи
Прокрутить вверхКак установить область печати в Excel (добавить, очистить и игнорировать)
Главная / Основы Excel / Как установить область печати в Excel
Действия по настройке области печати в Excel
Добавление ячеек и диапазонов Область печати
Очистить выбор области печати
Игнорировать область печати при печати электронной таблицы
Дополнительные руководства
В Excel область печати представляет собой диапазон ячеек, необходимых только для печати из электронной таблицы. В Excel часто пользователи хотят печатать только определенную область электронной таблицы, а не весь лист.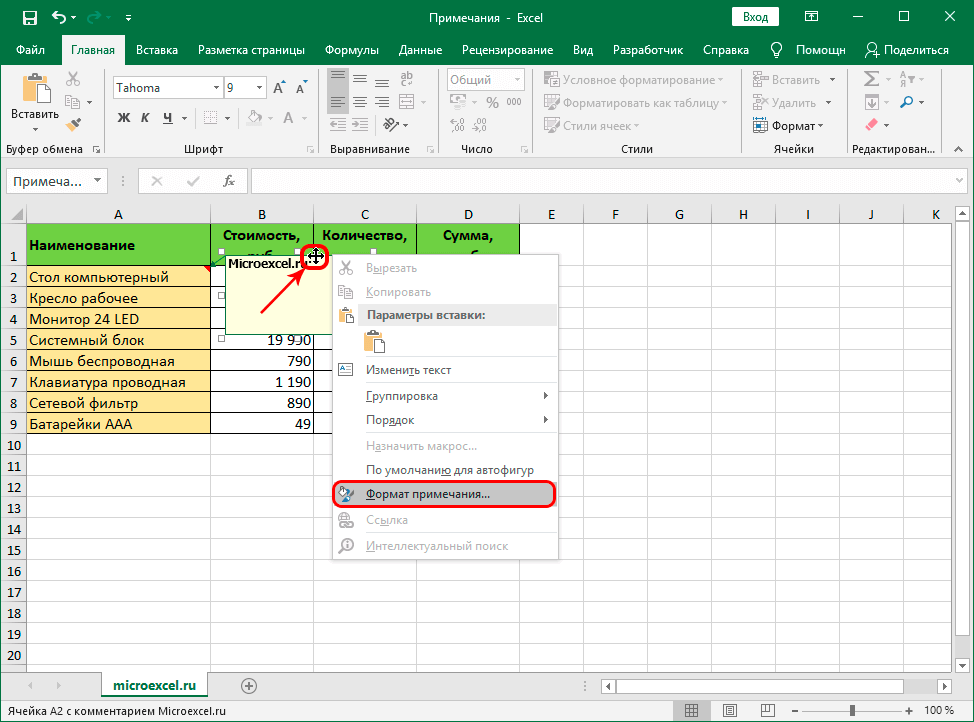
Для этого пользователь может определить и создать область выбора печати, и как только область печати будет выбрана, каждый раз пользователь будет получать печать только этого выбранного диапазона области.
Пользователи могут создавать несколько областей печати в электронной таблице, каждая из которых будет напечатана на отдельной странице.
У нас есть быстрые и простые шаги, упомянутые ниже, о том, как установить и изменить выбор области печати в Excel.
Действия по настройке области печати в Excel
- Сначала выберите диапазон отдельных ячеек или диапазон нескольких ячеек с помощью клавиши «Control», для которой вы хотите установить область печати на листе.
- После этого перейдите на вкладку «Разметка страницы» и щелкните значок «Область печати», а затем выберите параметр «Установить область печати».
- Чтобы просмотреть выбор области печати, перейдите на вкладку «Вид» и щелкните значок «Просмотр разрыва страницы», и вы найдете предварительный просмотр разрывов страниц на основе выбора области печати.

Выбор области печати сохраняется при сохранении книги, и каждый выбор области печати печатается на отдельной странице, что означает один выбор области печати на странице.
Добавление ячеек и диапазонов в область печати
В любой момент пользователь может добавить ячейки, чтобы расширить выбор области печати или создать дополнительную область печати.
Когда пользователь добавляет соседние ячейки в существующую область печати, Excel включает эти ячейки в этот существующий выбор области печати, таким образом, выбор области печати расширяется, а когда пользователь добавляет диапазон несмежных ячеек, Excel создает этот диапазон как дополнительный выбор области печати, который Excel печатает на отдельной странице.
- Сначала выберите дополнительный смежный диапазон ячеек, если вы хотите расширить текущий выбор области печати.
- Или выберите дополнительный несмежный диапазон ячеек, если вы хотите добавить новую область печати к существующей области печати в электронной таблице.

- После этого перейдите на вкладку «Разметка страницы» и щелкните значок «Область печати», а затем выберите «Добавить в область печати».
В приведенном ниже «Предварительном просмотре разрыва страницы» вы можете видеть, что Excel расширил выбор области печати, где мы добавили смежные ячейки, и создал дополнительный выбор области печати, где мы добавили несмежные ячейки.
Таким образом, в этом случае вы получите три области печати, которые будут напечатаны на трех отдельных страницах.
Очистить выбор области печати
На вкладке «Разметка страницы» в Excel нет возможности удалить или очистить какую-либо конкретную область печати из нескольких областей печати на листе, поэтому удаление области печати означает очистку всех областей печати.
- Сначала щелкните в любом месте электронной таблицы, из которой вы хотите удалить область печати.
- После этого перейдите на вкладку «Разметка страницы» и щелкните значок «Область печати», а затем выберите «Очистить область печати», и он удалит все области печати с листа.

Игнорировать область печати при печати электронной таблицы
Пользователи могут игнорировать области печати, которые должны быть напечатаны, во время печати, не очищая области печати, и могут распечатать всю электронную таблицу в любое время.
- Сначала нажмите «Ctrl + P», чтобы распечатать открытую электронную таблицу, после чего откроется диалоговое окно печати.
- После этого нажмите «Печать активных листов», и вы получите раскрывающийся список.
- Теперь выберите параметр «Игнорировать область печати», и Excel проигнорирует выбор области печати и распечатает всю электронную таблицу.
Как установить область печати в Excel — Excelchat
Мы можем установить область печати для печати только определенной части нашего листа. Следуя приведенным ниже простым шагам, этот учебник проведет всех пользователей Excel через процесс:
- Как установить область печати или как распечатать диапазон
- Как изменить область печати
- Как очистить область печати.

Рис. 1. Установка области печати
Что такое Область печати ?Область печати состоит из диапазона ячеек, которые мы выбираем для печати, когда не хотим печатать весь рабочий лист. После того, как мы определили область печати, будет напечатана только эта область. Также можно изменить область печати, добавив ячейки в область печати или очистив всю область печати, чтобы напечатать весь рабочий лист.
Как Задать область печатиПри настройке области печати делаем следующее:
- Выберите диапазон ячеек, которые мы хотим установить в качестве области печати
- Нажмите Макет страницы
Рис. 2. Выбор макета страницы для настройки области печати
- Щелкните Область печати , как показано на рисунке 2, и выберите Задать область печати .
- Выбранный диапазон ячеек теперь установлен как область печати.
 Когда мы распечатаем этот рабочий лист, будут показаны только эти ячейки. Мы можем подтвердить, проверив Менеджер имен
Когда мы распечатаем этот рабочий лист, будут показаны только эти ячейки. Мы можем подтвердить, проверив Менеджер имен - Мы нажмем Формулы
Рис. 3. Нажмите Формулы для подтверждения установки области печати
- Мы нажмем Диспетчер имен
Рис. 4. Диалоговое окно «Диспетчер имен» с областью печати
Примечания- На одном листе может быть много областей печати. Каждая область печати печатается отдельно.
- Для печати более одной области печати Excel , нажмите КЛАВИШУ УПРАВЛЕНИЯ и выделите области.
- Предполагая, что мы установили область печати в SHEET 1 , эта область печати предназначена только для листа 1. Мы можем установить несколько областей печати для разных листов в одной книге.
- Области печати сохраняются при сохранении книги и остаются активными при повторном открытии.
Мы можем добавить ячейки в текущую область печати, выполнив следующие действия:
- Мы будем выбирать диапазон ячеек мы хотим добавить
- Мы нажмем на макете страницы
Рис. 5. Выбор макета страницы для изменения области печати
5. Выбор макета страницы для изменения области печати
- Щелкните Область печати , как показано на рисунке 5, и выберите Добавить область печати .
- Выбранный диапазон ячеек теперь установлен как область печати. Когда мы распечатаем этот рабочий лист, будут показаны только эти ячейки. Мы можем подтвердить, проверив Имя менеджера
- Мы можем использовать параметр Добавить область печати только в том случае, если у нас есть существующая область печати для рабочего листа. Это настроит область печати, чтобы она содержала новые ячейки .
- Новая область печати должна располагаться рядом с прежней областью печати, иначе Excel создаст новую область печати. Эта новая область печати будет напечатана на отдельной странице. Если новая область печати находится рядом с прежней областью печати, обе области печати объединяются, и печать происходит на одном листе.
Мы щелкнем в любом месте листа Excel, где мы хотим очистить область печати
- Щелкнем Макет страницы
Рис.
 При этом введенные параметры вернутся к начальным сразу после того, как файл будет распечатан. Перед следующей печатью придется повторить процедуру.
При этом введенные параметры вернутся к начальным сразу после того, как файл будет распечатан. Перед следующей печатью придется повторить процедуру.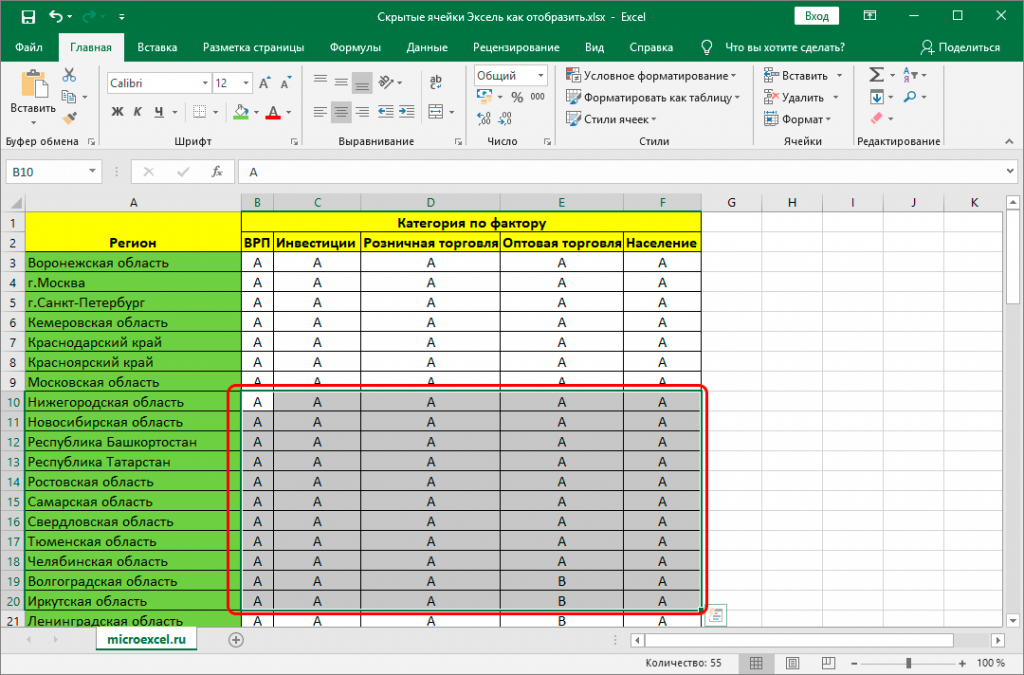
 При этом важно удерживать кнопку «CTRL».
При этом важно удерживать кнопку «CTRL».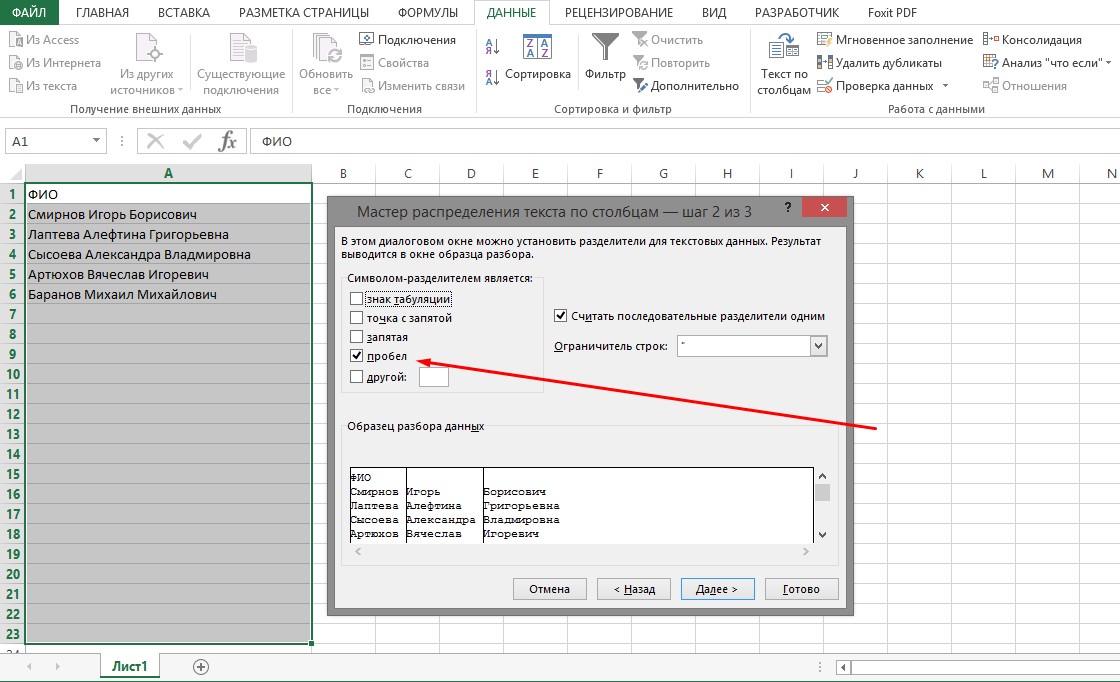

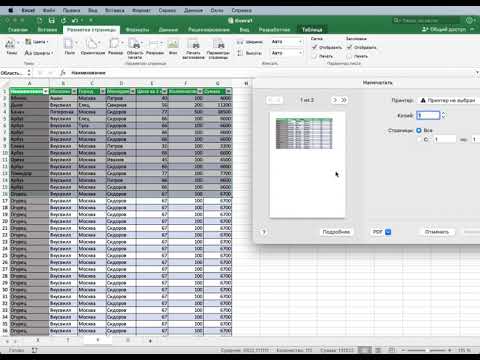



 Когда мы распечатаем этот рабочий лист, будут показаны только эти ячейки. Мы можем подтвердить, проверив Менеджер имен
Когда мы распечатаем этот рабочий лист, будут показаны только эти ячейки. Мы можем подтвердить, проверив Менеджер имен