Добавление и форматирование текста — Служба поддержки Майкрософт
Форматирование текста
Форматирование текста
Форматирование текста
Добавление и форматирование текста
-
Добавление и форматирование текста
Статья -
Создание маркированных или нумерованных списков
Статья -
Изменение междустрочного интервала в Word
Статья -
Применение стилей
Статья -
Применение тем
Статья
Далее: Макет страницы
Word для Microsoft 365 Word 2021 Word 2019 Word 2016 Word 2013 Word 2010 Word Starter 2010 Еще. ..Меньше
..Меньше
Чтобы добавить текст, поместите курсор в нужном месте и начните печатать.
Форматирование текста
-
Выделите текст, который вы хотите отформатировать.
Чтобы выделить одно слово, дважды щелкните его. Чтобы выделить строку текста, щелкните слева от нее.
-
Выберите шрифт, его размер, цвет и начертание (полужирный, курсив или подчеркнутый).
Копирование форматирования
-
Выделите текст, форматирование которого вы хотите скопировать.

-
Нажмите кнопку Формат по образцу , а затем выделите текст, к которому вы хотите применить форматирование.
Совет: Если вы хотите применить форматирование в нескольких местах, нажмите кнопку Формат по образцу дважды.
См. также
Изменение междустрочного интервала в Word
Применение стилей
Применение тем
Выделение текста
Добавление и форматирование в Word для Windows
Переход с Google Документов на Word для Windows
Переход на Microsoft 365
Переход с Google Документов на Word для Windows
Переход с Google Документов на Word для Windows
Добавление и форматирование текста
-
Работа с документами
Статья -
Общий доступ и совместная работа
Статья -
Добавление и форматирование текста
Статья -
Верстка и редактирование
Статья -
Полезные советы
Статья
Далее: Переход с Google Таблиц на Excel для Windows
Добавление и форматирование текста
- org/ItemList»>
-
Установите курсор в нужное место документа и введите текст.
-
На вкладке Главная выберите один из параметров.
-
Шрифт , размер шрифта, полужирное начертание, курсив, подчеркивание, выделение и цвет
-
Группа Абзац: маркеры, нумерация, выравнивание, междустрочный интервал, интервалы до абзаца и после него.
- org/ListItem»>
Группа Стили: заголовки, подзаголовки, названия.
-
Вставка рисунка
Вставка таблицы
Добавление ссылки
-
Выделите фрагмент текста.
На вкладке Вставка нажмите кнопку Ссылка.
- org/ListItem»>
Выберите последний элемент или нажмите кнопку Вставить ссылку.
-
Выберите, где вы хотите создать ссылку.
-
Нажмите кнопку ОК.
Форматирование документа Word — служба поддержки Microsoft
Вы можете использовать Word на планшете с Android, iPad или Windows для выделения и форматирования текста, изменения межстрочного интервала и интервала между абзацами, изменения отступа и добавления списков. Вы также можете использовать меню редактирования для вырезания, копирования, вставки и удаления выбранного текста.
На планшете Android
Вы можете выбирать слова, предложения или абзацы.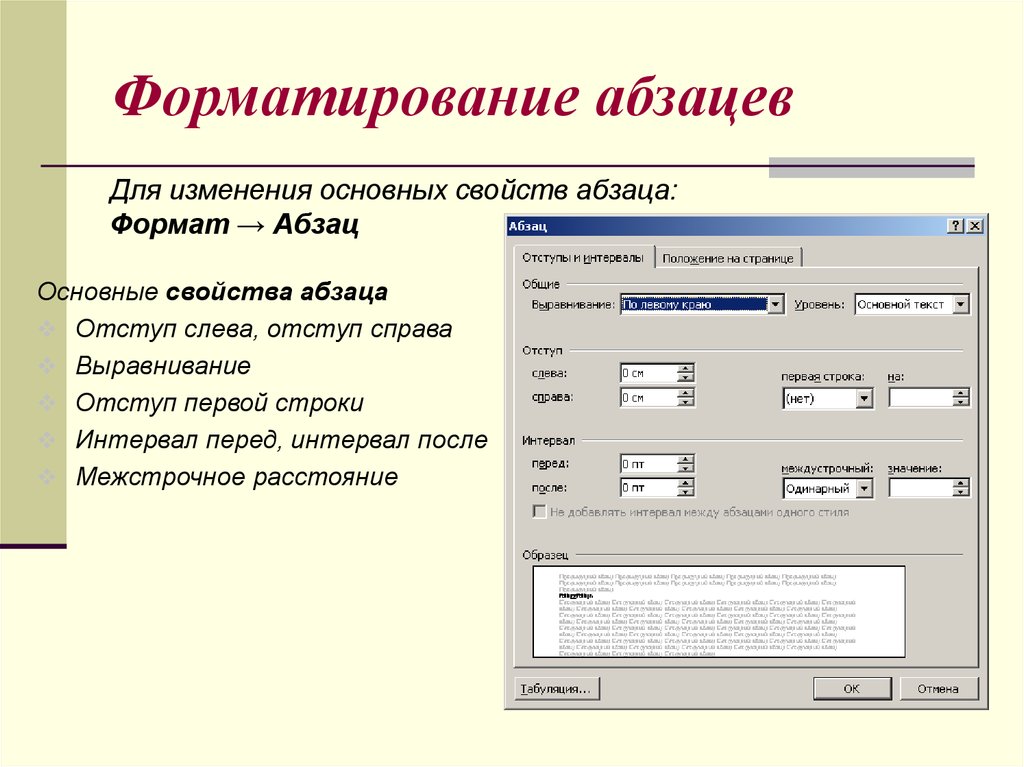
Чтобы выбрать слово, дважды коснитесь его.
Чтобы выбрать группу слов или блок текста, выберите первое слово, а затем перетащите маркеры () в конец выделения.
Чтобы выбрать абзац, коснитесь его трижды.
Измените шрифт : Выберите текст, а затем коснитесь поля имени шрифта. Выберите шрифт из выпадающего списка.
- org/ListItem»>
Измените размер шрифта : Выберите текст, коснитесь поля размера шрифта, а затем выберите размер из раскрывающегося списка.
- Изменить цвет шрифта : коснитесь значка цвета шрифта и выберите цвет.
Добавьте полужирный шрифт, курсив, подчеркивание или зачеркивание : выберите текст, а затем коснитесь соответствующего значка, чтобы применить форматирование.
Выделить текст : Выделите текст, коснитесь значка выделения, а затем выберите цвет выделения.

Применение стиля : Выделите текст, коснитесь значка стиля, а затем выберите из списка определенных стилей.
Примечания:
Если вы используете устройство в портретном режиме, многие параметры форматирования появятся в меню Шрифт .
Удалить форматирование : выберите текст с форматированием, которое вы хотите удалить, а затем коснитесь значка удаления форматирования ().

Добавить подстрочный или надстрочный индекс : Выберите текст, который вы хотите сделать подстрочным или надстрочным индексом, коснитесь значка шрифта и выберите подстрочный или надстрочный индекс.
Добавить маркер или нумерованный список : Выберите текст, а затем коснитесь маркера или значка нумерованного списка.
Вы можете выбрать маркер или стиль нумерации.
Отступ абзаца : Нажмите в любом месте абзаца, а затем нажмите значок отступа или значок отрицательного отступа.

Выравнивание текста : Коснитесь текста, а затем коснитесь значка выравнивания, чтобы выровнять текст по левому краю, по центру, по правому краю или по ширине.
Междустрочный интервал : Чтобы добавить или удалить пробел до или после строки или абзаца, коснитесь текста, коснитесь значка интервала, а затем сделайте свой выбор.
Вставка или удаление вкладок : Коснитесь места, где вы хотите разместить вкладку, коснитесь значка вкладки, а затем коснитесь значка вставки или удаления вкладки.

Чтобы сделать отступ только для первой строки или использовать висячий отступ, коснитесь значка вкладки абзаца, коснитесь Специальный отступ , а затем сделайте свой выбор.
Вы также можете выбрать параметры форматирования в меню редактирования.
Вырезать и вставить или скопировать и вставить : Выделите текст, коснитесь значка ножниц или значка копирования, коснитесь, чтобы выбрать новое место, а затем коснитесь значка буфера обмена. Коснитесь стрелки рядом с буфером обмена, чтобы увидеть меню Вставить . Вы можете выбрать Вставить , Сохранить исходное форматирование , Сохранить только текст или Вставить формат .

На вашем iPad
Вы можете выбирать слова, предложения или абзацы.
Чтобы выбрать слово, дважды коснитесь его.
Чтобы выделить группу слов или блок текста, выберите первое слово и перетащите маркеры ( ) в конец выделения.
Чтобы выбрать абзац, коснитесь его трижды.
Для форматирования текста можно использовать параметры форматирования, доступные на вкладке Главная .
Совет: Используйте стрелки назад и вперед на вкладке Главная , чтобы отменить или повторить изменение.
Измените шрифт : Выберите текст, а затем коснитесь поля имени шрифта. Выберите шрифт из выпадающего списка.
Измените размер шрифта : Выберите текст, коснитесь поля размера шрифта, а затем выберите размер из раскрывающегося списка.
Добавление полужирного шрифта, курсива или подчеркивания : выберите текст, а затем коснитесь соответствующего значка, чтобы применить форматирование.
- org/ListItem»>
Добавить специальное форматирование : Чтобы добавить форматирование, такое как зачеркивание или подстрочный индекс, выделите текст, а затем коснитесь значка форматирования.
Вы также можете выбрать один из вариантов регистра или специальных текстовых эффектов, а также очистить форматирование.
Выделить текст : Выделите текст, коснитесь значка выделения, а затем выберите цвет выделения.
Изменение цвета шрифта : Нажмите значок цвета шрифта и выберите цвет.

Применение стиля : Чтобы выбрать стиль текста, коснитесь значка стиля, а затем выберите из списка определенных стилей.
Добавить маркеры или нумерованные списки : Нажмите текст, а затем нажмите значок маркера или нумерованного списка.
Вы можете выбрать маркер или стиль нумерации.
Сделать отступ абзаца : коснитесь текста, а затем коснитесь значка отступа, чтобы переместить текст вправо.
 Коснитесь значка отрицательного отступа, чтобы переместить текст влево.
Коснитесь значка отрицательного отступа, чтобы переместить текст влево.Выравнивание текста : Коснитесь текста, а затем коснитесь соответствующего значка, чтобы выровнять текст по левому краю, правому краю, по центру или по ширине.
Изменение межстрочного интервала : Нажмите в любом месте абзаца, а затем коснитесь значка межстрочного интервала. Выберите вариант интервала.
Вы также можете выбрать параметры форматирования в меню редактирования.
- org/ListItem»>
Вырезать и вставить или скопировать и вставить : выберите текст, коснитесь Вырезать или Копировать , коснитесь, чтобы выбрать новое место, а затем коснитесь Вставить .
Копировать форматирование : выберите текст с форматированием, которое вы хотите использовать, нажмите Копировать , выберите текст, который вы хотите отформатировать, а затем нажмите Вставить формат .
Удалить текст : выберите текст, который вы хотите удалить, а затем нажмите Удалить .
- org/ListItem»>
Найдите определение : Выберите слово и нажмите Определить .
Добавить комментарий : выберите текст, нажмите Новый комментарий , а затем введите свой комментарий в поле для комментариев.
Добавить вкладки и разрывы строк : Коснитесь в том месте, где вы хотите добавить табуляцию или разрыв строки, коснитесь Вставьте , а затем нажмите Вкладка или Разрыв строки в контекстном меню.
На планшете с Windows 10
- org/ListItem»>
Чтобы выбрать слово, дважды коснитесь его.
Чтобы выбрать группу слов или блок текста, выберите первое слово, а затем перетащите маркеры () в конец выделения.
Чтобы выбрать абзац, коснитесь его трижды.
Для форматирования текста можно использовать параметры форматирования, доступные на вкладке Главная .
Измените шрифт : Выберите текст, а затем коснитесь поля имени шрифта. Выберите шрифт из выпадающего списка.
- org/ListItem»>
Измените размер шрифта : Выберите текст, коснитесь поля размера шрифта, а затем выберите размер из раскрывающегося списка.
Добавление полужирного шрифта, курсива или подчеркивания : выберите текст, а затем коснитесь соответствующего значка, чтобы применить форматирование.
Выделить текст : Выделите текст, коснитесь значка выделения, а затем выберите цвет выделения.
Изменить цвет шрифта : коснитесь значка цвета шрифта и выберите цвет.

Добавить зачеркивание : выберите текст и нажмите стрелку вниз. Коснитесь зачеркнутого значка в меню Font .
Удалить форматирование : выберите текст с форматированием, которое вы хотите удалить, и нажмите стрелку вниз. Нажмите Очистить форматирование в меню Шрифт .
Добавить подстрочный или надстрочный индекс : выберите текст, коснитесь стрелки вниз и выберите подстрочный или надстрочный индекс в меню Шрифт
Примечания:
Если вы используете устройство в портретном режиме, многие параметры форматирования появятся в меню «Шрифт».

Применение стиля : Выделите текст, коснитесь значка стиля, а затем выберите из списка определенных стилей.
Добавить маркер или нумерованный список : Выберите текст, а затем коснитесь маркера или значка нумерованного списка.
Вы можете выбрать маркер или стиль нумерации.
- org/ListItem»>
Отступ абзаца : Нажмите в любом месте абзаца, а затем нажмите значок отступа или значок отрицательного отступа.
Выравнивание текста : Коснитесь текста, а затем коснитесь значка выравнивания, чтобы выровнять текст по левому краю, по центру, по правому краю или по ширине.
Междустрочный интервал : Чтобы добавить или удалить пробел до или после строки или абзаца, коснитесь стрелки и выберите один из вариантов интервала.
- org/ListItem»>
Вставка или удаление вкладок: коснитесь места, где вы хотите разместить вкладку, коснитесь значка вкладки абзаца, а затем коснитесь значка вставки или удаления касания.
Чтобы сделать отступ только для первой строки или использовать висячий отступ, коснитесь значка вкладки абзаца, коснитесь Специальный отступ , а затем сделайте свой выбор.
Вы также можете выбрать параметры форматирования в меню редактирования.
Вырезать и вставить или скопировать и вставить : выберите текст, коснитесь значка ножниц, чтобы вырезать текст, или значка копирования, чтобы скопировать текст, коснитесь нового места, а затем коснитесь значка буфера обмена.
 Коснитесь стрелки рядом с буфером обмена, чтобы увидеть меню Вставить . Можно выбрать Вставить , Сохранить исходное форматирование , Сохранить только текст или Вставить формат .
Коснитесь стрелки рядом с буфером обмена, чтобы увидеть меню Вставить . Можно выбрать Вставить , Сохранить исходное форматирование , Сохранить только текст или Вставить формат .Поиск определения : Выберите слово и нажмите Интеллектуальный поиск .
Глава 8. Оформление документов – Основы инженерно-технических коммуникаций
Перейти к содержанию
Основная часть
- Обзор общих стандартов форматирования документов и важность использования последовательного и четкого форматирования.
- Советы и ресурсы о том, как использовать стили и шаблоны Microsoft Word для упрощения форматирования.
Форматирование документа относится к тому, как документ расположен на странице — как он выглядит и визуально организован — и касается таких вещей, как выбор шрифта, размер шрифта и представление (например, полужирный или курсив), интервалы, поля, выравнивание, столбцы, отступы и списки. По сути, механика того, как слова появляются на странице. Хорошо оформленный документ является последовательным, правильным (с точки зрения соответствия любым заявленным требованиям) и легко читаемым.
По сути, механика того, как слова появляются на странице. Хорошо оформленный документ является последовательным, правильным (с точки зрения соответствия любым заявленным требованиям) и легко читаемым.
Визуальная привлекательность документа влияет на читателя и на то, как он воспринимает информацию, поэтому важно в любом письме или документации уделять внимание его форматированию. Форматирование также делает информацию более доступной для читателя за счет создания и маркировки разделов (заголовков), выделения ключевых слов или идей (жирным шрифтом, курсивом или списками) и создания хорошего впечатления (профессиональный внешний вид, выбор шрифта, подходящего для типа документа). ).
Существует множество способов форматирования технического или профессионального документа. В заданиях могут быть указаны требования к форматированию, но если стиль не указан, сохраняйте четкий и последовательный формат во всем документе.
Особенно при объединении работы нескольких членов команды такие детали, как небольшие различия в размере шрифта или межстрочном интервале, легко упустить, но эти незначительные несоответствия снижают общий профессионализм вашего документа. Небрежное форматирование плохо отразится на ваших способностях, и ваша аудитория может потерять доверие к вашему сообщению.
Небрежное форматирование плохо отразится на ваших способностях, и ваша аудитория может потерять доверие к вашему сообщению.
Несколько стандартов, которые следует использовать в большинстве лабораторных документов, если не указано иное:
- 11-12 пт. шрифт в едином стиле повсюду, включая заголовки, нижние колонтитулы и визуальные метки
- Шрифт 14 pt для заголовков разделов (и «Memo» или другой ярлык документа в заголовке)
- Стандартный профессиональный шрифт (например, Times New Roman, Cambria, Calibri)
- Одинарный или 0,15-строчный интервал, без отступа на первой строке абзаца
- Дополнительный разрыв строки между абзацами
- Выровненный по левому краю основной текст
- Номера страниц в правом нижнем углу (начиная с первой страницы основного текста, т. е. не титульной страницы или оглавления)
- 1 дюйм. поля
Написание общих технических документов подробно описывает содержание документов, которые вы, вероятно, будете писать на первом курсе инженерного дела. Вам следует просмотреть их, чтобы определить, какая информация должна быть включена в заголовки, титульные страницы и т. д. Каждое руководство по содержанию демонстрирует общее форматирование, которое вы можете увидеть в документе такого типа, но это не полные шаблоны для форматирования.
Вам следует просмотреть их, чтобы определить, какая информация должна быть включена в заголовки, титульные страницы и т. д. Каждое руководство по содержанию демонстрирует общее форматирование, которое вы можете увидеть в документе такого типа, но это не полные шаблоны для форматирования.
Использование встроенных функций Microsoft Word может помочь сохранить правильное форматирование, даже если вам нужно внести изменения в документ.
- Редактор формул Word должен использоваться для всех уравнений и расчетов (дополнительную информацию о форматировании уравнений, рисунков и таблиц см. в разделе «Эффективное использование графики и визуальных элементов»).
- Все разрывы страниц должны использовать параметр «Разрыв страницы» в Word. Это гарантирует, что надлежащий интервал будет поддерживаться независимо от изменений в окружающем тексте или типе файла.
- Многие стили цитирования используют висячие отступы в списке литературы. В Word есть возможность сделать отступ для всех строк абзаца, кроме первой.
 Это доступно в разделе «Параметры абзаца» и должно использоваться для всех списков ссылок, для которых требуются висячие отступы. Этот параметр сохранит отступ при изменении размера текста или шрифта.
Это доступно в разделе «Параметры абзаца» и должно использоваться для всех списков ссылок, для которых требуются висячие отступы. Этот параметр сохранит отступ при изменении размера текста или шрифта. - Используйте функцию форматирования списка, чтобы убедиться, что интервалы и выравнивание одинаковы во всем документе. Обратите внимание, что когда списки занимают более одной строки, текст остается выровненным по вертикали.
Если ваш преподаватель предоставил шаблон Word , используйте его для создания документа. Шаблоны можно применить позже, но это может быть сложнее. Сохраните шаблон как документ, используя желаемое имя файла, затем начните редактировать и добавлять содержимое. Шаблоны часто используют функции для упрощения добавления таблиц, рисунков и оглавления.
Если шаблон не предоставлен, вы можете использовать стиль для форматирования документа. Word имеет множество встроенных стилей, которые можно изменять и сохранять. Стиль — это набор форматирования, который автоматически применяется к документу при его создании и изменении. Вполне вероятно, что не будет стиля с именно теми характеристиками, которые вы ищете, но, потратив несколько минут на обновление стиля, вы сэкономите время позже, позволив легко добавить оглавление, настроить метки рисунков и таблиц, и легко переходить от раздела к разделу с помощью функции Outline. Использовать эти функции не обязательно, но они могут оказаться полезными, особенно для лабораторных отчетов.
Стиль — это набор форматирования, который автоматически применяется к документу при его создании и изменении. Вполне вероятно, что не будет стиля с именно теми характеристиками, которые вы ищете, но, потратив несколько минут на обновление стиля, вы сэкономите время позже, позволив легко добавить оглавление, настроить метки рисунков и таблиц, и легко переходить от раздела к разделу с помощью функции Outline. Использовать эти функции не обязательно, но они могут оказаться полезными, особенно для лабораторных отчетов.
How-To Geek создал «Microsoft Word: основы форматирования документов», серию уроков по созданию документов в Word.
Дополнительные сведения об использовании абзацев, разделов и символов в стилях подробно описаны в «Шесть советов по лучшему форматированию в Microsoft Word».
См. в поле Дополнительные ресурсы ниже ссылки на дополнительные сведения об эффективном использовании Word для форматирования. Если вы не знаете, как использовать функцию, или тратите слишком много времени на ручное внесение изменений в форматирование, не бойтесь поискать в Google, как что-то сделать.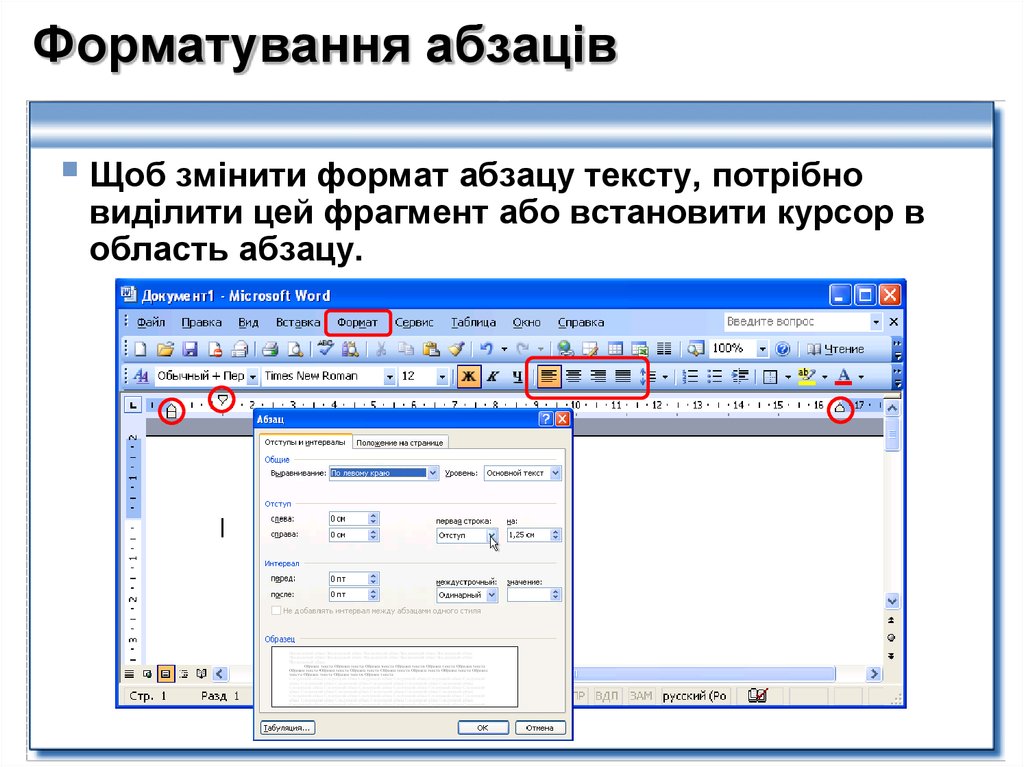
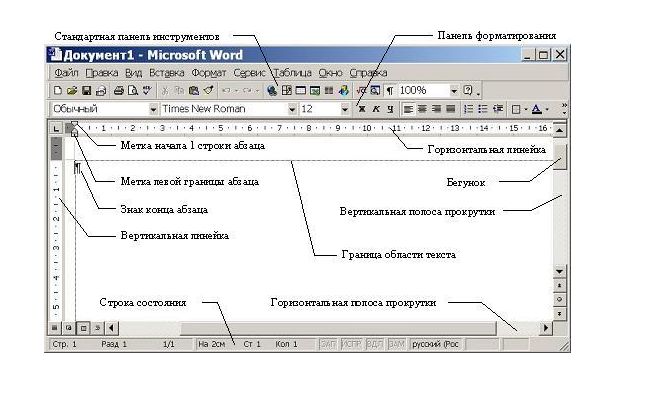
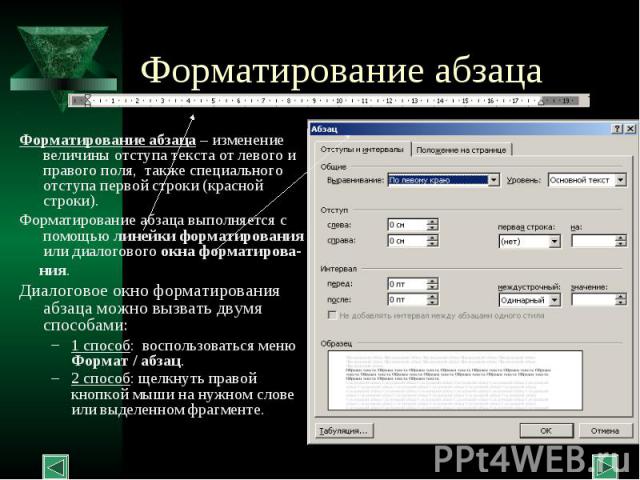

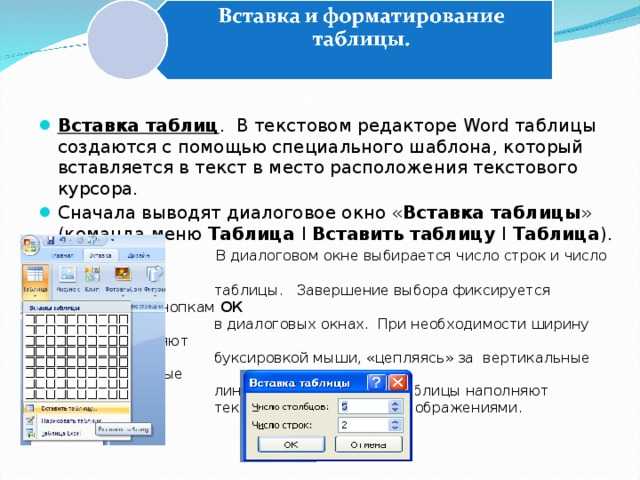

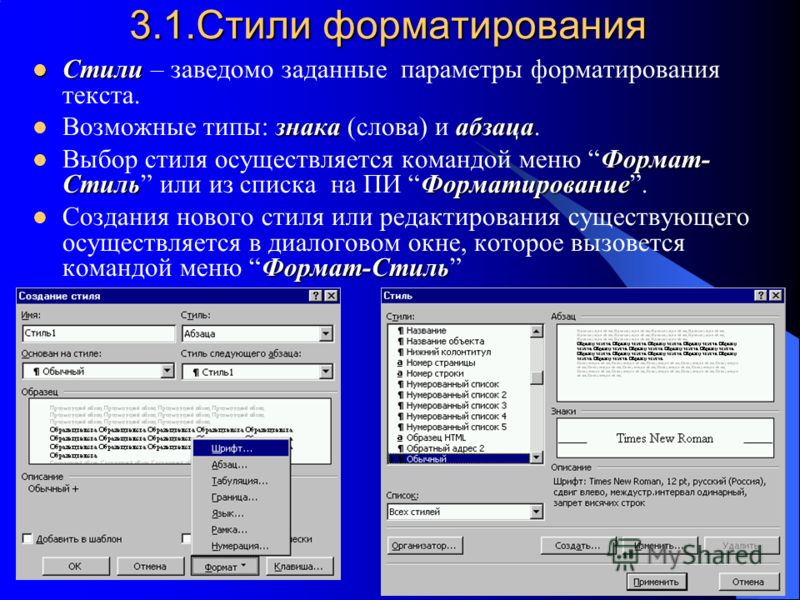

 Коснитесь значка отрицательного отступа, чтобы переместить текст влево.
Коснитесь значка отрицательного отступа, чтобы переместить текст влево.

 Коснитесь стрелки рядом с буфером обмена, чтобы увидеть меню Вставить . Можно выбрать Вставить , Сохранить исходное форматирование , Сохранить только текст или Вставить формат .
Коснитесь стрелки рядом с буфером обмена, чтобы увидеть меню Вставить . Можно выбрать Вставить , Сохранить исходное форматирование , Сохранить только текст или Вставить формат . Это доступно в разделе «Параметры абзаца» и должно использоваться для всех списков ссылок, для которых требуются висячие отступы. Этот параметр сохранит отступ при изменении размера текста или шрифта.
Это доступно в разделе «Параметры абзаца» и должно использоваться для всех списков ссылок, для которых требуются висячие отступы. Этот параметр сохранит отступ при изменении размера текста или шрифта.