Комментарии к ячейке в формуле в Excel — TutorExcel.Ru
Поговорим про комментарии в формулах к ячейкам в Excel, которые помогают дать текстовое описание или разъяснение для числовых формул.
Приветствую всех, уважаемые читатели блога TutorExcel.Ru!
Как часто мы разбираясь в чужой или хорошо забытой своей формуле пытаемся вспомнить как она вообще считалась и что значат отдельные ее элементы? Лично мне в этот момент очень не хватает комментария, который бы мог дать короткие пояснения что и откуда берется.
Поэтому сегодня у нас не совсем обычная тема, потому что добавлять комментарии в ячейку на первый взгляд может показаться странной затеей. Ведь можно добавить примечание к ячейке или написать комментарий где-то рядом в соседней ячейке.
Однако и у этих способов есть ряд недостатков, например, структура книги может быть такой, что нет возможности или попросту неудобно добавить комментарий рядом с формулой, а примечание неудобно смотреть в режиме редактирования ячейки. К тому же вышеуказанные способы могут дать комментарии в целом к формуле, но не к отдельным ее частям, что тоже время от времени бывает необходимо.
В общем давайте переходить к делу и на конкретном примере посмотрим как можно вставить комментарий в ячейке к формуле, а заодно сделаем формулу гораздо более читаемой.
Как добавить комментарий к ячейке в Excel?
Давайте для примера рассмотрим небольшую таблицу, где участникам проставлены оценки за соревнования и рассчитывается средняя оценка за выступление:
Но при этом, как на практике часто бывает, средняя оценка будет считаться не как среднее арифметическое всех чисел, а как среднее за вычетом минимального и максимального значения. Давайте вот эту формулу и возьмем за пример для разбора инструмента:
При этом нам вообще не так важно какая именно формула записана в ячейке, она может быть любой сложности.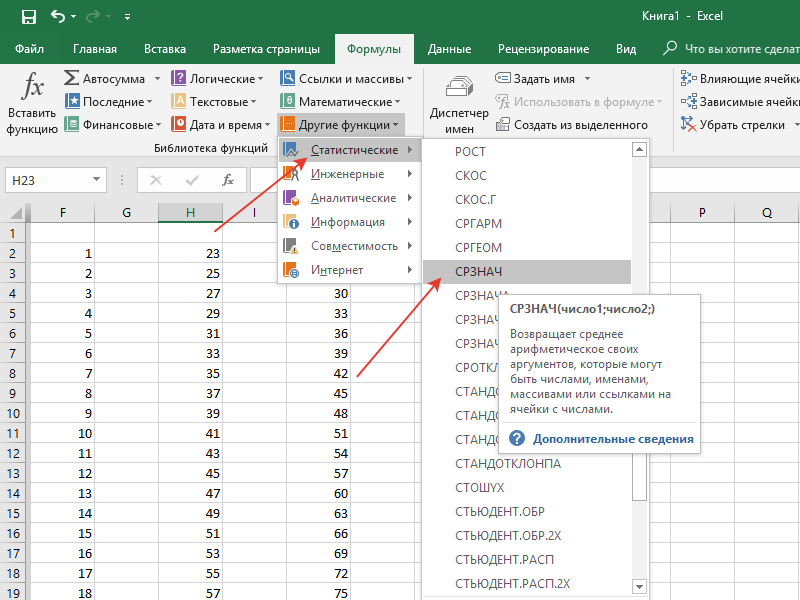
Взглянув на формулу с большим количеством скобок не всегда понятно где какая часть начинается, а где какая заканчивается, что зачастую мешает грамотному редактированию формулы, как нам, так и любому другому человеку, работающему с этим файлом.
Поэтому первым делом приведем формулу в более читаемый вид.
Как сделать формулу в Excel более читаемой?
Давайте немного задумаемся что вообще такое читаемый и удобный вид для формулы.
Обычно мы ее пишем в одну строчку, без пробелов, но с точки зрения читаемости иногда это выглядит как чтение книги в которой нет абзацев — один сплошной текст. Как только мы видим абзацы и красные строки, то текст преобразуется и его гораздо легче воспринимать. Аналогичного эффекта можно достичь и с формулами в Excel.
В режиме редактирования нам на самом деле доступно много возможностей для настройки внешнего вида формулы без фактического изменения значения формулы.
Например, мы прекрасно понимаем что запись вида «2+3» и «2 + 3» это одно и тоже, хоть они записаны немного по разному. Excel тоже так умеет, поэтому мы можем ставить пробелы и переносить часть формулы на следующие строки, в тех случаях когда не нарушается логика чтения синтаксиса формулы.
Excel тоже так умеет, поэтому мы можем ставить пробелы и переносить часть формулы на следующие строки, в тех случаях когда не нарушается логика чтения синтаксиса формулы.
Давайте перенесем каждую из функций в формуле на отдельную строку, чтобы наглядно показать как эта формула считается, проставив пробелы и переносы строк в соответствующих местах:
Напомню, что перенос строки в Excel делается с помощью горячих клавиш — в режиме редактирования нужно воспользоваться сочетанием клавиш Alt + Enter.
Вставка комментария в формуле к ячейке в Excel
Теперь давайте перейдем непосредственно к добавлению комментария. Для этого нам понадобится стандартная функция Ч в Excel, которая преобразует данные в числовые значения:
Ч (значение)
Преобразует нечисловые значения в числа, даты — в даты, представленные числами, значения ИСТИНА в 1, все остальные значения — в 0 (ноль).
Полезная особенность этой функции заключается в том, что текстовые значения она преобразует в 0, таким образом добавляя в формулу эту функцию с текстовым комментарием мы никак не изменяем значение формулы — фактически мы к значению формулы прибавляем 0:
В результате мы получаем весьма понятный для чтения вид формулы, после просмотра которого наверняка большинство вопросов по расчету формулы наверняка отпадут и тем самым сэкономят много времени.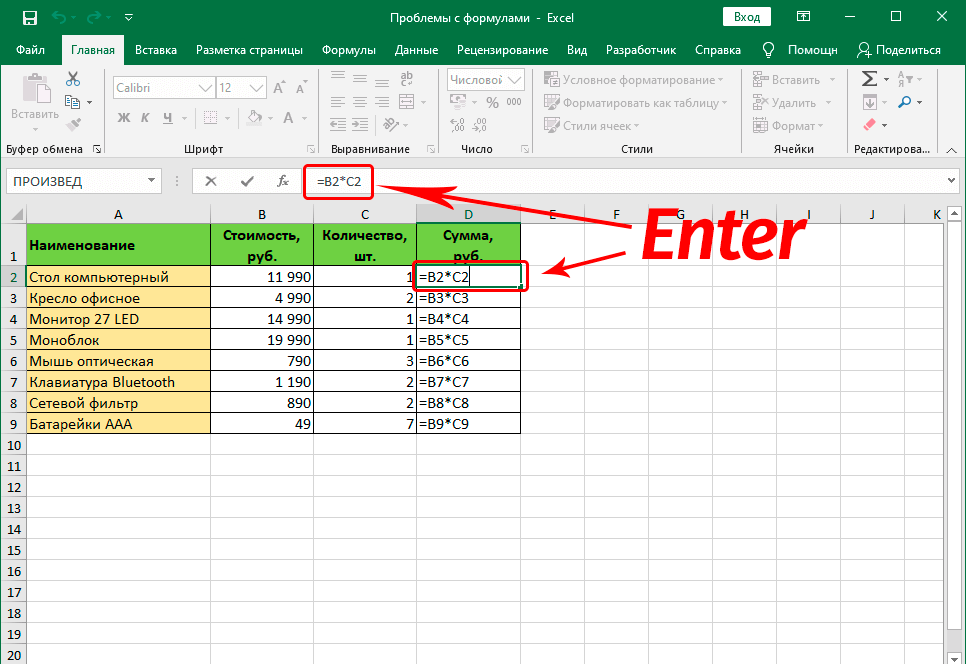
И при этом, конечно, значение ячейки осталось точно таким же, чего мы и добивались.
Скачать файл с примером.
Спасибо за внимание!
Если у вас есть вопросы по теме статьи — заходите, спрашивайте и делитесь мыслями в комментариях.
Удачи вам и до скорых встреч на страницах блога TutorExcel.Ru!
Поделиться с друзьями:
Поиск по сайту:
Как показать формулы в ячейках или полностью скрыть их в Excel 2013
Перейти к содержанию
Search for:
Главная » Уроки MS Excel » Интерфейс и настройка
Автор Антон Андронов На чтение 3 мин Опубликовано
Если Вы работаете с листом Excel, содержащим множество формул, может оказаться затруднительным отслеживать все эти формулы. В дополнение к Строке формул, Excel располагает простым инструментом, который позволяет отображать формулы.
В дополнение к Строке формул, Excel располагает простым инструментом, который позволяет отображать формулы.
Этот инструмент также показывает взаимосвязь для каждой формулы (при выделении), так что Вы можете отследить данные, используемые в каждом расчете. Отображение формул позволяет найти ячейки, содержащие их, просмотреть, проверить на ошибки, а также распечатать лист с формулами.
Чтобы показать формулы в Excel нажмите Ctrl+’(апостроф). Формулы отобразятся, как показано на рисунке выше. Ячейки, связанные с формулой, выделены границами, совпадающими по цвету с ссылками, с целью облегчить отслеживание данных.
Вы также можете выбрать команду Show Formulas (Показать формулы) на вкладке Formulas (Формулы) в группе Formula Auditing (Зависимости формул), чтобы показать формулы в Excel.
Даже, если отображение отключено, формулу можно посмотреть в Строке формул при выборе ячейки. Если Вы не желаете, чтобы формулы были видны пользователям Вашей книги Excel, можете скрыть их и защитить лист.
Если Вы не желаете, чтобы формулы были видны пользователям Вашей книги Excel, можете скрыть их и защитить лист.
- Чтобы сделать это, выделите ячейки с формулами, которые требуется скрыть.
- На вкладке Home (Главная) в группе команд Cells (Ячейки) нажмите Format (Формат) и из выпадающего меню выберите пункт Format Cells (Формат ячеек).
- Появится диалоговое окно Format Cells (Формат ячеек). Установите флажок Hidden (Скрыть формулы) на вкладке Protection (Защита). Затем нажмите OK.
- Чтобы окончательно скрыть ячейки, Вы должны защитить лист. Для этого снова нажмите Format (Формат) на вкладке Home (Главная) и из выпадающего меню выберите пункт Protect Sheet (Защитить лист).
- Откроется диалоговое окно Protect Sheet (Защита листа). Убедитесь, что установлен флажок у пункта Protect worksheet and contents of locked cells
 Введите пароль для защиты листа, который в будущем позволит снять защиту и снова увидеть формулы. В разделе Allow all users of this worksheet to (Разрешить всем пользователям этого листа) установите флажки напротив тех задач, которые хотите разрешить пользователям. Нажмите OK.
Введите пароль для защиты листа, который в будущем позволит снять защиту и снова увидеть формулы. В разделе Allow all users of this worksheet to (Разрешить всем пользователям этого листа) установите флажки напротив тех задач, которые хотите разрешить пользователям. Нажмите OK. - Для продолжения введите свой пароль еще раз в соответствующем поле диалогового окна Confirm Password (Подтверждение пароля).
- Можете заметить, что теперь при выборе ячейки, содержащей формулу, Строка формул остается пустой.
- Чтобы вновь показать формулы, нажмите Format (Формат) и выберите пункт Unprotect Sheet (Снять защиту листа).
- Введите пароль в диалоговом окне Unprotect Sheet (Снять защиту листа) и нажмите OK.
Формулы вновь будут видны при выделении ячеек.
Урок подготовлен для Вас командой сайта office-guru.ru
Источник: http://www. howtogeek.com/175759/how-to-show-formulas-in-cells-and-hide-formulas-completely-in-excel-2013/
howtogeek.com/175759/how-to-show-formulas-in-cells-and-hide-formulas-completely-in-excel-2013/
Перевел: Антон Андронов
Правила перепечатки
Еще больше уроков по Microsoft Excel
Оцените качество статьи. Нам важно ваше мнение:
Adblockdetector
Как заблокировать формулы в Excel (Пошаговое руководство)
Смотреть видео — Как заблокировать формулы в Excel
Формулы Excel легко создавать и редактировать в Excel.
Вы можете легко редактировать формулу через строку формул или прямо в ячейке.
Хотя это упрощает создание формул в Excel, у него также есть несколько недостатков.
Подумайте об этом.
Вы просматриваете рабочий лист, полный формул, и случайно нажимаете клавишу удаления, клавишу возврата или какую-либо другую цифровую/алфавитную клавишу.
Теперь вам повезет, если вы сможете обнаружить ошибку и исправить ее. Но если вы этого не сделаете, это может привести к некоторым ошибочным результатам.
И позвольте мне сказать вам, что ошибки в Excel обходятся компаниям в миллионы (прочитайте это или это).
Вероятность возникновения таких ошибок увеличивается многократно, когда вы делитесь файлом с коллегами, менеджерами или клиентами.
Один из способов предотвратить это — заблокировать рабочий лист и все ячейки. Однако это помешает пользователю вносить какие-либо изменения в рабочий лист. Например, если вы отправляете книгу своему руководителю на проверку, вы можете разрешить ему добавлять свои комментарии или изменять некоторые ячейки.
Лучший обходной путь — заблокировать только те ячейки, в которых есть формулы.
В этом руководстве рассматриваются:
Как заблокировать формулы в Excel
Прежде чем я покажу вам, как заблокировать формулы в Excel, вот что вы должны знать:
По умолчанию все ячейки в Excel заблокированы. Только когда вы защищаете заблокированные ячейки, вы действительно можете запретить пользователю вносить изменения. Это также означает, что если ячейка не заблокирована и вы ее защищаете, пользователь сможет вносить изменения.
Вот шаги для блокировки формул в Excel (подробно объяснены позже):
- Выберите все ячейки и разблокируйте их.
- Выберите все ячейки с формулами (используя Перейти к специальному).
- Заблокируйте выбранные ячейки.
- Защитите рабочий лист.
Теперь, когда я описал шаги выше, давайте углубимся и посмотрим, как это сделать (и, что более важно, почему мы должны это сделать):
Шаг 1: выберите все ячейки и разблокируйте их
Хотя это может показаться вам запутанным, потерпите меня и продолжайте читать.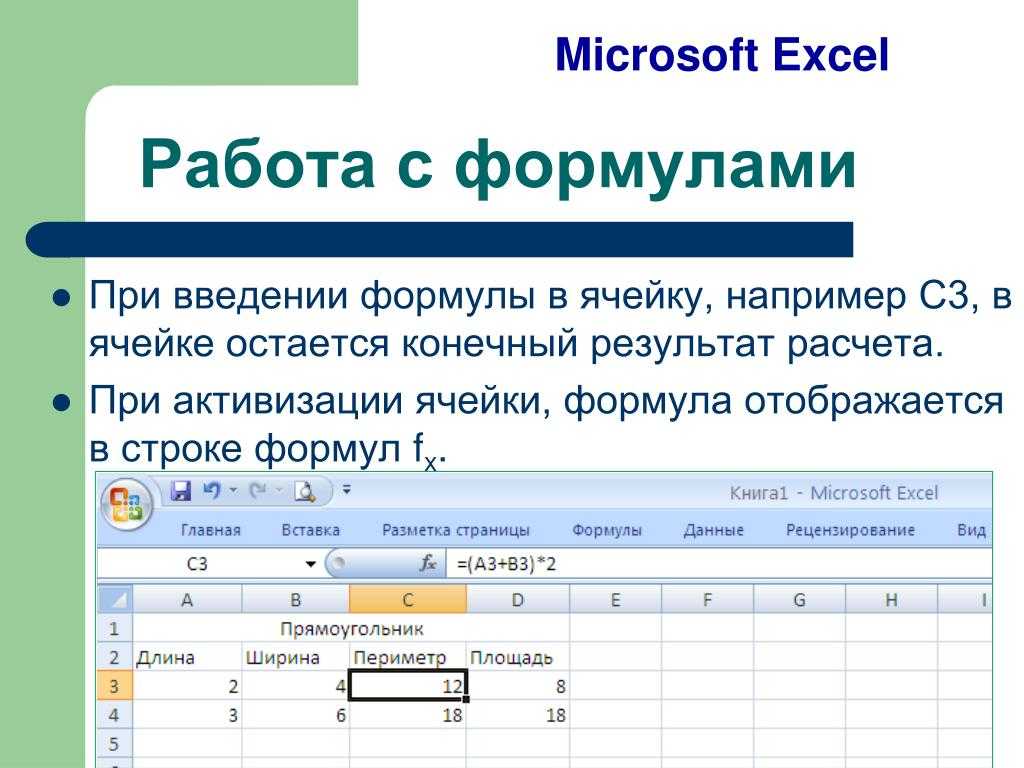
Как я уже упоминал, только ячейки, которые заблокированы, а также защищены, могут быть действительно ограничены. Если все ячейки заблокированы, а я защищаю весь рабочий лист, это означает, что пользователь не может ничего изменить.
Но мы хотим заблокировать (ограничить доступ) только те ячейки, в которых есть формулы.
Для этого нам сначала нужно разблокировать все ячейки, а затем выбрать и заблокировать только те ячейки, в которых есть формулы.
Вот шаги, чтобы разблокировать все ячейки:
- Выберите все ячейки на листе (используйте сочетание клавиш Control + A).
- Используйте сочетание клавиш Control + 1 (удерживайте клавишу Control, а затем нажмите 1). Это откроет диалоговое окно форматирования ячеек.
- В диалоговом окне форматирования ячеек выберите вкладку Защита.
- Снимите флажок «Заблокировано».
- Нажмите ОК.
Шаг 2. Выделите все ячейки с формулами
Теперь, когда все ячейки разблокированы, нам нужно убедиться, что ячейки с формулами заблокированы.
Для этого нам нужно сначала выделить все ячейки с формулами.
Вот шаги для выбора всех ячеек с формулами:
- Выберите все ячейки на листе (используйте Control + A).
- Перейдите на главную страницу и в группе «Редактирование» нажмите «Найти и выбрать».
- В раскрывающемся списке выберите Перейти к специальному.
- В диалоговом окне «Перейти к специальному» выберите «Формулы».
- Нажмите OK.
Это выберет все ячейки, в которых есть формулы.
Шаг 3: Блокировка ячеек с формулами
Теперь, когда мы выбрали ячейки с формулами, нам нужно вернуться и заблокировать эти ячейки (включить свойство блокировки, которое мы отключили на шаге 1).
Как только мы это сделаем, защита рабочего листа заблокирует те ячейки, в которых есть формулы, но не другие ячейки.
Вот шаги для блокировки ячеек с формулами:
- Выделив ячейки с формулами, нажмите Control + 1 (удерживайте клавишу Control, а затем нажмите 1).

- В диалоговом окне форматирования ячеек выберите вкладку Защита.
- Установите флажок «Заблокировано».
- Нажмите ОК.
Шаг 4. Защита рабочего листа
Теперь, когда свойство «Заблокировано» включено для ячеек с формулами (а не для других ячеек), защита всего рабочего листа ограничит доступ только к ячейкам с формулами.
Вот шаги для защиты рабочего листа:
- Перейдите на вкладку Обзор.
- Щелкните Защитить лист.
- В диалоговом окне «Защитить лист» убедитесь, что установлен флажок «Защитить лист и содержимое заблокированных ячеек».
- [Необязательно] Укажите пароль.
- Нажмите OK.
После того, как вы выполните четыре вышеуказанных шага, все ячейки с формулами будут заблокированы, и пользователь не сможет ничего в них изменить.
Если пользователь попытается изменить ячейки, он/она получит подсказку, как показано ниже:
Как скрыть формулы в Excel
Когда вы блокируете формулы в Excel, пользователь не может вносить какие-либо изменения в ячейки с формулами.
Однако, если эта ячейка выбрана, формула в ячейке будет видна в строке формул.
Хотя в большинстве случаев это не проблема, но если вы не хотите, чтобы формула была видна, вам нужно ее скрыть.
Вот шаги, чтобы скрыть формулы в заблокированных ячейках:
- Выберите все ячейки на листе (используйте Control + A).
- Перейдите на главную страницу и в группе «Редактирование» нажмите «Найти и выбрать».
- В раскрывающемся списке выберите Перейти к специальному.
- В диалоговом окне «Перейти к специальному» выберите «Формулы».
- Нажмите OK. Это выделит все ячейки, в которых есть формулы.
- Нажмите Control + 1 (удерживайте клавишу Control, а затем нажмите 1). Это откроет диалоговое окно форматирования ячеек.
- В диалоговом окне «Формат ячеек» перейдите на вкладку «Защита».
- Установите флажок Скрытый.
- Нажмите OK.
Теперь, когда пользователь выбирает заблокированную ячейку с формулой, он/она не сможет увидеть формулу в строке формул.
Примечание. Как упоминалось ранее, незаблокированная ячейка не может быть защищена. То же самое относится и к скрытию формул в Excel. Если ячейка не заблокирована, только установка флажка «Скрытый» ничего не даст. Чтобы действительно скрыть формулы в Excel, в ячейках должны быть установлены флажки «Заблокировано» и «Скрытые», а затем они должны быть защищены.
Вам также могут понравиться следующие учебные пособия по Excel:
- Блокировка строк/столбцов с помощью областей фиксации Excel.
- Как копировать и вставлять формулы в Excel без изменения ссылок на ячейки.
- Показывать формулы в Excel вместо значений.
- Как преобразовать формулы в значения в Excel.
- Показать столбцы в Excel
- Как заблокировать высоту строки и ширину столбца в Excel
Microsoft делает формулы Excel еще проще
Перейти к основному содержанию
The VergeЛоготип Verge.Домашняя страница The Verge
The VergeЛоготип Verge.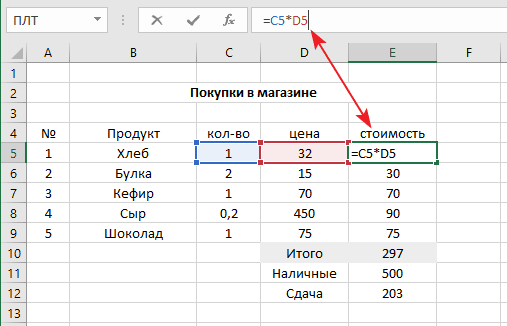
- Microsoft/
- Tech/
- Apps
/
Компания добавляет несколько удобных функций автоматизации в свое веб-программное обеспечение для работы с электронными таблицами.
Митчелл Кларк
|
Поделитесь этой историей
Это только вопрос времени, когда Excel сможет взять на себя мою работу. Alex Castro / The Verge
Microsoft объявила, что делает автозаполнение Excel еще умнее, по крайней мере, в веб-версии, которая поставляется с Microsoft 365 (ранее известной как Office 365). На прошлой неделе он объявил о предложениях формул и формулах на примерах, которые могут помочь автоматизировать некоторые вещи, которые вам приходилось делать вручную.
Предложения формул — это почти то, что они говорят на жестяной банке: если вы введете знак равенства в ячейку, Excel для Интернета попытается разумно предложить, какой тип формулы вы должны использовать, учитывая окружающие данные.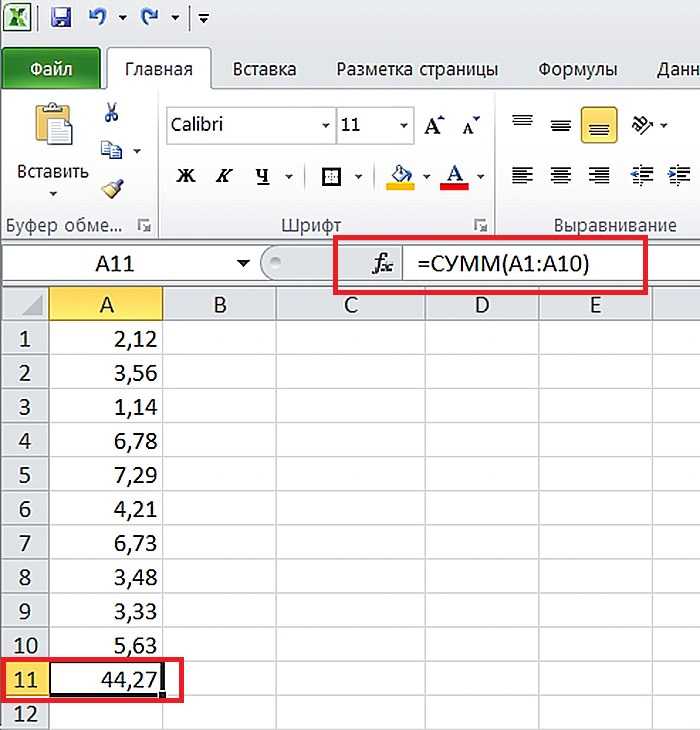 Например, если у вас есть полные квартальные данные о продажах и столбец в конце с надписью «итого», Excel может предложить суммировать диапазон ячеек. Согласно сообщению в блоге Microsoft, эта функция в настоящее время работает только на английском языке и предлагает формулы суммы, среднего, количества, счета, минимума и максимума. Конечно, это не новаторская функция — в Google Sheets уже давно есть что-то подобное, а AutoSum в Excel уже давно является быстрым способом применения формул к данным — но в некоторых случаях это может быть хорошей экономией времени.
Например, если у вас есть полные квартальные данные о продажах и столбец в конце с надписью «итого», Excel может предложить суммировать диапазон ячеек. Согласно сообщению в блоге Microsoft, эта функция в настоящее время работает только на английском языке и предлагает формулы суммы, среднего, количества, счета, минимума и максимума. Конечно, это не новаторская функция — в Google Sheets уже давно есть что-то подобное, а AutoSum в Excel уже давно является быстрым способом применения формул к данным — но в некоторых случаях это может быть хорошей экономией времени.
Также есть формула на примере, которая похожа на функцию быстрого заполнения, которая может автоматически обнаруживать шаблоны в данных и заполнять остальную часть столбца. Эту функцию немного сложно объяснить кратко, но это видео от Microsoft дает вам представление о том, о чем идет речь; обнаружение шаблона, когда вы прочесываете информацию из ячеек, а затем автоматически создаете формулу, которая избавит вас от необходимости печатать.
Я пытался протестировать предложения формул и формулы на примерах в Интернете, но не смог заставить их появиться. В сообщении в блоге говорится, что функции сейчас внедряются, поэтому, возможно, они просто не попали в мою учетную запись. На всякий случай я также проверил настольное приложение Excel для Windows и Mac, и у них также не было функций автозаполнения.
Сообщение в блоге Microsoft также включает в себя объявления о нескольких других функциях, хотя я признаю, что я недостаточно опытный пользователь, чтобы действительно понять их — я оставлю это киберспортивным конкурентам, таким как поле недавно завершившегося Microsoft Excel World. Championship 2022.
Есть функция добавления изображений с альтернативным текстом в ваши таблицы для Windows, Mac и Интернета, а также компания добавляет вложенные типы данных Power Query и возможность получать данные из динамических массивов в версию Insider. приложения Windows для тестирования. Еще одна потенциально полезная (и, к счастью, простая для понимания) функция, появившаяся в Интернете, — это «предлагаемые ссылки», которые автоматически помогут вам исправить неработающие ссылки на другие рабочие книги, хранящиеся в облаке.
 Введите пароль для защиты листа, который в будущем позволит снять защиту и снова увидеть формулы. В разделе Allow all users of this worksheet to (Разрешить всем пользователям этого листа) установите флажки напротив тех задач, которые хотите разрешить пользователям. Нажмите OK.
Введите пароль для защиты листа, который в будущем позволит снять защиту и снова увидеть формулы. В разделе Allow all users of this worksheet to (Разрешить всем пользователям этого листа) установите флажки напротив тех задач, которые хотите разрешить пользователям. Нажмите OK.