Как изменить контраст и насыщенность цветов фотографии ~ PhotoPoint
Домой ФотоУроки Советы Как изменить контраст и насыщенность цветов фотографии
Думаю, у каждого в архиве найдется несколько фотографий, которым не хватает насыщенности. При этом не имеет значение, что именно запечатлено на фото — пейзаж из последнего отпуска или стыковочный сварочный аппарат как здесь https://ingplast.ru/element/stykovoy-svarochnyy-apparat-suda-630-sud315-630h/. А хотелось бы, чтобы трава была зеленее, небо более насыщенным, фрукты имели более сочный вид, а предметы выглядели более акцентировано. Очень часто, из-за недостаточного освещения или просто трава в действительности не очень зеленая, получается тусклая фотография в средних тонах. В этом случае можно попытаться ее оживить, немного увеличив контраст и насыщенность цветов.
Обычно, открывая фотографию в фотошопе (Photoshop CS3), я первым делом смотрю, можно ли расширить цветовой диапазон. Это немного увеличивает контраст и визуально снимок становится более резким. Для это я использую Levels (Уровни) и его автоматический режим. Чтобы воспользоваться фильтром, зайдите в меню Image -> Abjustments -> Levels или нажмите Ctrl+L. В открывшемся окне есть куча параметров, в тонкости настройки которых мы не будем вдаваться. Мы просто нажмем кнопку Auto.
Для это я использую Levels (Уровни) и его автоматический режим. Чтобы воспользоваться фильтром, зайдите в меню Image -> Abjustments -> Levels или нажмите Ctrl+L. В открывшемся окне есть куча параметров, в тонкости настройки которых мы не будем вдаваться. Мы просто нажмем кнопку Auto.
Результат работы фильтра будет различен, в зависимости от обрабатываемой фотографии. Если фотография изначально покрывала почти весь диапазон, то после применения фильтра фотография практически не изменится, а во всех остальных случаях результат будет виден невооруженным глазом.
Далее мы используем фильтр Brightness/Contrast, который находится в меню Image -> Abjustments -> Brightness/Contrast. Этот фильтр позволяет настроить отдельно контраст и яркость при помощи двух движков. «Поиграйте» с ними и добейтесь оптимальной яркости и контраста.
Для увеличения насыщенности цветов я использую фильтр Hue/Saturation, который так же находится в меню Image -> Abjustments -> Hue/Saturation.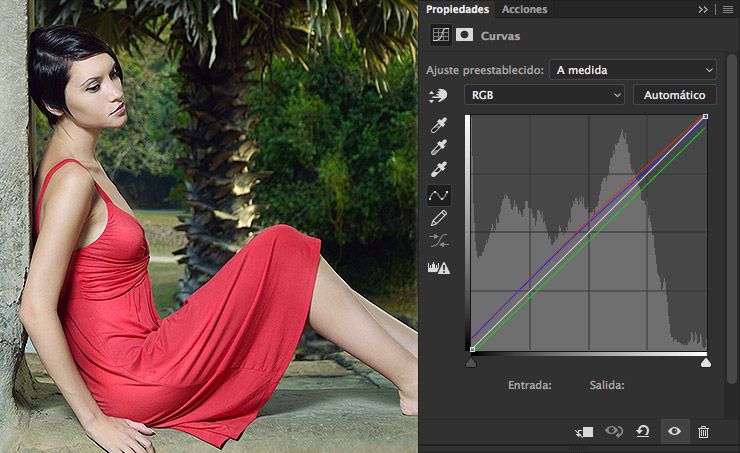 Он имеет три параметра, которые можно изменять для всей фотографии, либо для выбранного цвета:
Он имеет три параметра, которые можно изменять для всей фотографии, либо для выбранного цвета:
Hue — позволяет смещать цвета, т. е. можно вместо одного цвета сделать совершенно другой; Saturation — это именно тот параметр, который позволяет регулировать насыщенность цвета; Lightness — этот параметр регулирует яркость цвета, в крайних значениях любой цвет будет либо черным, либо белым.
Поигравшись со всеми тремя описанными фильтрами можно добиться отличных результатов.
Предыдущая статьяПинакотека Брера: одна из самых значительных художественных галерей Милана
Следующая статьяФотосессия для беременных – отличный способ запечатлеть один из важнейших моментов своей жизни
Случайные статьи
Фотопроект «За кулисами» от Anirban Mukhopadhyay
Photopoint — 0
Калькутта всегда был культурным центром Индии. Большую известность среди туристов, в свое время, получили местные театры. Основные принципы театра Калькутты начали формироваться еще в. ..
..
Не пропустите
Как создать боке в фотографии?
Photopoint — 0
Термин «боке» в фотографии используется для описания волшебного размытия и расфокусировки фона. Боке придает изображению привлекательный вид и сказочное обрамление. Это помогает сконцентрировать внимание…
Фотопроект Hello Beautiful от фотографа Norbert Schoerner
Photopoint — 0
Hello Beautiful — это серия фотографий, реализованная в рамках шестинедельного проекта, посвященного красоте. Проект организован Selfridges и стартовал в начале мая. В рамках «красивого» проекта…
Android и iPhone. Что лучше для мобильной фотографии?
Photopoint — 0
Тема, что лучше Android или iPhone, так же актуальна, как и вечное соперничество Canon и Nikon. Однозначного ответа, какой производитель лучше нет, ни в. ..
..
Фото для бизнеса
Узнайте, как настроить контраст, как Pro в Photoshop, GIMP и Paint.NET
Инструменты яркости и контраста для начинающих! Вы когда-нибудь задумывались, какие графические программы предлагают продвинутым пользователям, чтобы их фотографии имели большой диапазон значений? Читайте дальше, чтобы узнать о Уровнях, Кривых и Гистограммах в трех основных программах.Кривые и уровни не такие интуитивные, как более общие слайдеры яркости и контрастности Photoshop, GIMP и Paint.NET. Тем не менее, они предлагают гораздо больше контроля над изображениями, которые потребуются профессионалам и квалифицированным редакторам изображений. Объедините эти инструменты со знаниями о том, как работают основные гистограммы, и вы будете хорошо на пути к редактированию контраста, как профессионал!
Что такое гистограмма?
ImageГистограммы путают взгляды на коллекции информации и явно не поняты, если они не объясняются. Слева — инструмент гистограммы в Photoshop (Окно> Гистограмма), справа — инструмент Гистограмма в GIMP (Цвета> Информация> Гистограмма). Из этой статьи Paint.NET не имеет отдельного инструмента гистограммы, но встроена в другие инструменты, которые мы обсудим позже.Вы можете представить себе гистограмму как своего рода простое алгебраическое отображение информации в вашем изображении. Ваш горизонтальный (ось x) представляет ваш диапазон значений, от ваших самых темных черных на левой стороне, до ваших легких белых справа от вас. Ваша вертикаль (ось y) показывает концентрацию этого значения в вашем изображении. Чем выше пики, тем больше цвета в вашем изображении. Высокие пики с правой стороны представляют большое количество световых значений, бликов и белых, а высокие пики слева представляют собой высокую концентрацию темных, черных и низких значений освещенности.ImageГистограммы могут быть сделаны для любого цветного канала или для комбинаций этих каналов, хотя вы можете увидеть совершенно другую информацию в зависимости от того, на что вы смотрите. Помните, что все фотографии сделаны из каналов изображения, все из которых имеют собственный диапазон значений, но также могут быть объединены для создания полного изображения.
Из этой статьи Paint.NET не имеет отдельного инструмента гистограммы, но встроена в другие инструменты, которые мы обсудим позже.Вы можете представить себе гистограмму как своего рода простое алгебраическое отображение информации в вашем изображении. Ваш горизонтальный (ось x) представляет ваш диапазон значений, от ваших самых темных черных на левой стороне, до ваших легких белых справа от вас. Ваша вертикаль (ось y) показывает концентрацию этого значения в вашем изображении. Чем выше пики, тем больше цвета в вашем изображении. Высокие пики с правой стороны представляют большое количество световых значений, бликов и белых, а высокие пики слева представляют собой высокую концентрацию темных, черных и низких значений освещенности.ImageГистограммы могут быть сделаны для любого цветного канала или для комбинаций этих каналов, хотя вы можете увидеть совершенно другую информацию в зависимости от того, на что вы смотрите. Помните, что все фотографии сделаны из каналов изображения, все из которых имеют собственный диапазон значений, но также могут быть объединены для создания полного изображения. Независимо от всего этого, вы можете узнать много полезной информации, проверяя, как значения распределяются в ваших изображениях.
Независимо от всего этого, вы можете узнать много полезной информации, проверяя, как значения распределяются в ваших изображениях.Инструменты яркости и контраста
ImageЯркость и контраст, как мы обсуждали, легко понять методы редактирования фотографий. Они дают вам только базовые изменения в вашем диапазоне значений, неуклюже раздуваются, растягиваются и искажают ваш диапазон значений, давая менее совершенный контроль над частями вашей гистограммы, которую вы хотите изменить. На рисунке выше представлены инструменты яркости и контраста для Paint.NET (слева) и GIMP (справа).В идеальном случае хорошее, сбалансированное изображение должно иметь хорошую детализацию в свете и темноте, а также хороший диапазон значений во всем, без большого количества динамических высоких пиков в любой области. Инструменты яркости и контрастности просто «растягивают» весь диапазон, чтобы создавать более яркие изображения, оставляя пробелы в гистограмме, не выделяя детали ни в ярких, ни в темных.Работа с уровнями
ImageImageУровни — это превосходный инструмент для настройки гистограмм и выделения в изображении богатых диапазонов значений. Инструмент GIMP Levels (слева) и Photoshop (справа) выглядят очень похожими. У них есть два основных слайдера: один для Уровни ввода, а другой для Уровни выхода.
Инструмент GIMP Levels (слева) и Photoshop (справа) выглядят очень похожими. У них есть два основных слайдера: один для Уровни ввода, а другой для Уровни выхода.
Уровни ввода позволяют настроить диапазон значений, отрегулировав три точки по горизонтальной оси. Перемещение точки «Темные» сделает все ваши темные более тяжелыми и более черными. Регулировка точки «Огни» сделает все ваши ярлыки ярче и светлее. И настройка средней точки приведет к тому, что ваш диапазон значений будет опираться так или иначе, либо светлее, либо темнее, эффективно сжимая ту часть старой гистограммы, а растягивая детали в других частях.
ImageImageУровни выхода дайте вам прямое управление Y-осью вашей гистограммы и позвольте вам установить потолок для того, насколько темны ваши темные и как свет ваши огни могут быть. Используется в сочетании с настройками входных уровней, детали могут быть укоренены даже из упрямых изображений.
Стоит отметить, что инструмент Paint.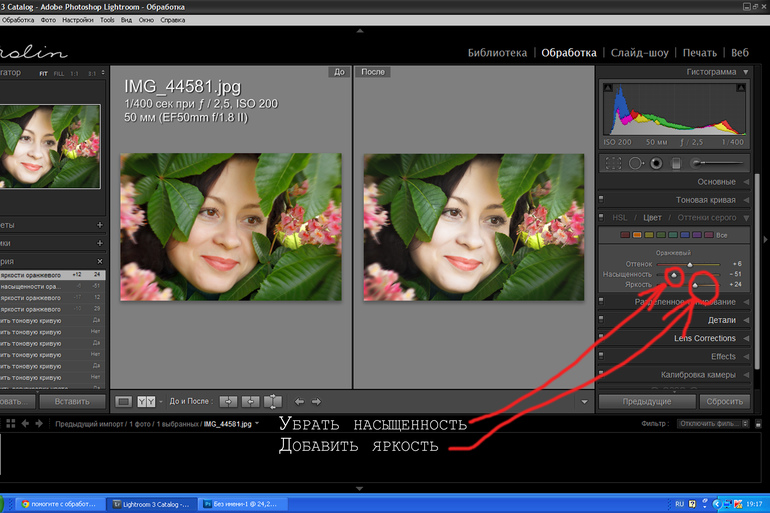 NET Levels немного отличается от Photoshop или GIMP. Это не сложнее, так как базовое понимание гистограмм и некоторое терпение позволят вам сделать любую корректировку, которую вы можете сделать в Photoshop или GIMP.
NET Levels немного отличается от Photoshop или GIMP. Это не сложнее, так как базовое понимание гистограмм и некоторое терпение позволят вам сделать любую корректировку, которую вы можете сделать в Photoshop или GIMP.Как использовать кривые
ImageКривые — еще один способ взглянуть на настройку одной и той же информации о цвете, за исключением того, что это значительно более сложный инструмент, позволяющий тонкую настройку и микроадаптацию к изображениям.ImageНа базовой кривой вертикальная ось представляет собой уровни выходного сигнала, которые поворачивают вашу гистограмму на голове. В своем естественном состоянии линия «кривые» представляет собой соотношение 1: 1 или прямую линию / диагональную линию. Это означает, что самые темные части отмеченных по горизонтали значений должны иметь равное соответствующее значение на вашей вертикальной оси. Что все это значит? В принципе, у вас есть возможность тонко установить потолок на ваших огнях и темных тонах, создавая потенциально сложные настройки для других частей вашего изображения. Драгоценно разные изображения могут быть созданы путем искажения кривых. Midtones могут быть сделаны в блики, темноты в свете, выделяются в midtones, и все с тем же основным набором инструментов.Image
Драгоценно разные изображения могут быть созданы путем искажения кривых. Midtones могут быть сделаны в блики, темноты в свете, выделяются в midtones, и все с тем же основным набором инструментов.ImageДаже для в дальнейшем сложность, кривые могут быть отрегулированы для каждого канала, например, Уровни.Это позволяет обеспечить впечатляющий уровень настройки, позволяя пользователям с графическим интерфейсом лучше коаксировать, более богатую информацию, редактируя каналы самостоятельно и вместе. Это может позволить вам, возможно, перенести ваши блики на более желтый или серый цвет, делая ваши тени более красными или синими. Кривые могут оказаться жизненно важным набором инструментов для любого фотографа, от любителя до опытного профессионала.
Хотя визуальные эффекты программы могут немного отличаться от Photoshop до GIMP до Paint.NET, вы можете ожидать, что сила этих инструментов останется прежней. Ожидайте некоторые незначительные отличия в пользовательском интерфейсе, при этом основная функциональность не повреждена.
Image Credit: Все изображения от Гийом Боппе, доступный под Фото фонда..
Бесплатное руководство по Photoshop — Яркость Контраст
Содержание
1. Автоматические уровни/контрастность 2. Кривые 3. Яркость и контрастностьОчень часто, когда мы загружаем свои фотографии на компьютер с камеры и сначала посмотрите на них на экране, они будут казаться тусклыми и безжизненными, как на фото №1 справа.
В этом случае фотография недоэкспонирована, часто проблема при использовании автоматической вспышки с длиннофокусным объективом, вспышка слишком далеко от объекта, чтобы дать правильная экспозиция.
Вот несколько советов по изменению яркости и контрастность изображения в фотошопе, используйте их в порядке, в котором они появляются, только переходите к следующему Метод, если вы не получаете то, что хотите.
Автоматические уровни/контрастность
В Photoshop есть «волшебная кнопка» под названием «автоматически».
уровни», которые вы найдете в меню «изображение». в подменю «Настройки».
в подменю «Настройки».
Нажимать «автоуровни» всегда стоит попробовать, иногда дает именно тот результат, который вы искали, или, по крайней мере, хорошее место для начала. если тебе не нравится результат затем нажмите кнопку отмены в меню редактирования и переходим к плану Б. Нажимаем кнопку «автоуровни» в данном случае получилось фото №2, которое не слишком плохой.
Если вы пробовали «автоуровни» и вам понравилось в целом яркость и контрастность, но цветовой баланс был хуже, чем раньше, попробуйте вместо этого «автоконтраст». Это делает ту же работу, что и «автоуровни», но без изменение цвета.
Кривые
Иногда, однако, автоматические кнопки не дают нам чего мы хотим, поэтому нам нужно попробовать то, что мы можем контролировать себя. Следующее оружие в арсенале это «кривые». Выберите «кривые» в меню «изображение-> настроить». меню и получаем окно ниже.
Сначала это может показаться немного пугающим, но это довольно легко использовать.
Оставьте канал установленным на RGB, чтобы настроить все цвета.
При первом открытии окна будет прямой диагональная линия, идущая от нижнего левого угла к вверху справа от сетки. Наведите курсор на диагональ линия и появится черная точка, перетащите эту точку по диагонали вверх и влево. Посмотри на свою фотографию и вы заметите, что средние тона вашего изображения становятся светлее, придавая вам более яркий вид картина. Потяните вправо и вниз, и вы увидеть, как средние тона становятся темнее.
При осторожном использовании это действительно очень мощный инструмент но его лучше использовать экономно, тянуть кривую тоже много, и вы получите всевозможные странные эффекты. Я часто использую этот инструмент несколько раз подряд на картинке вытащить из грязи средние тона.
Если
у вас есть экстремальная работа, тогда вы можете переместить
конечные привязки, чтобы изменить точку, в которой тени
становятся черными или блики становятся белыми, но обычно
лучше всего оставить эти якоря там, где они есть.
В показанном выше окне «кривые» вы увидите Я сделал небольшую корректировку кривой, чтобы облегчить средние тона фотографии. Результат этой корректировки показан ниже на фото №3.
Сравните этот вариант фотографии с номером 2 выше. Вы увидите, что блики и тени изменилось очень мало, а средние тона стали светлее немного. Щелкните здесь, чтобы посмотреть обучающее видео по кривым.
Яркость и контрастность
Чуть дальше в меню настроек вы найдет «яркость/контрастность. . .’ запись, которая производит окно слева. Два ползунка будет регулировать яркость и контрастность вверх или вниз. Разница между этим окном и «кривыми» окно заключается в том, что эффект этих корректировок linear
, другими словами, если вы отрегулируете яркость на +10 затем все пикселей в картинка станет на 10 единиц ярче. Иногда корректировка этих двух
элементы управления могут дать вам лучший результат, чем «кривые»
но также легче все испортить, поэтому я
предлагаю вам использовать их только тогда, когда все остальное терпит неудачу.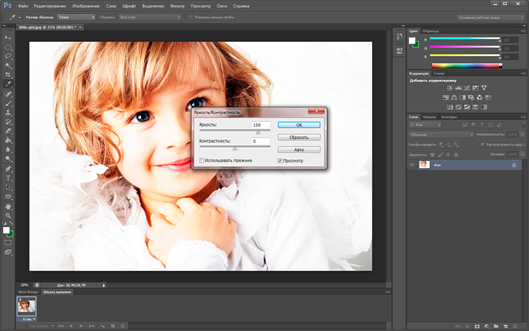 Вы можете
нужно использовать это окно, если, например, ваше изображение
нужно ярче , а нужно больше контраста.
Вы можете
нужно использовать это окно, если, например, ваше изображение
нужно ярче , а нужно больше контраста.
Уровни
Лучший способ выполнить линейную настройку — использовать окно «Уровни». Посмотрите это видео о настройке уровней.
Включите JavaScript, чтобы просматривать комментарии с помощью Disqus. Если вам понравилась эта страница,
возможно, вас заинтересует моя электронная книга
Изучайте фотографию с Джеффом Лоуренсом
Решено – Как улучшить фотографию в Photoshop
- Дом
- Советы по созданию фильмов
- Решено — Как улучшить фотографию в Photoshop
Кора | Подписаться | Последнее обновление
Большинству людей нравится фотографировать в повседневной жизни, и они также хотят подчеркнуть красоту своих фотографий. В это время они могут задаться вопросом, как улучшить фотографию, чтобы сделать ее более красивой? К счастью, в этом посте рассказывается, как улучшить фотографию в Photoshop
В настоящее время большинство из вас привыкли снимать фотографии и видео, чтобы запечатлеть драгоценный момент, когда вы путешествуете, посещаете вечеринки, воссоединяетсяе с семьей и т. д. И тогда вам нравится поделиться этими хорошими воспоминаниями в социальных сетях.
д. И тогда вам нравится поделиться этими хорошими воспоминаниями в социальных сетях.
Чтобы сделать контент более привлекательным, вам необходимо приукрасить эти картинки и фотографии. Если вы хотите сделать слайд-шоу из фотографий или отредактировать видео, например добавить музыку, переходы, текст и т. д., приоритет должен отдаваться MiniTool MovieMaker.
Как улучшить фотографию? Вот 9 советов, как улучшить красоту ваших фотографий.
9 простых советов по улучшению фотографии
Если вы недовольны своими фотографиями или изображениями, вы можете использовать эти лайфхаки, чтобы улучшить свои фотографии.
- Настройка насыщенности : Чтобы сделать фотографию более естественной, вы можете настроить насыщенность, чтобы увеличить или уменьшить интенсивность цвета.
- Изменить контрастность : Чтобы улучшить свет или тень, вы можете увеличить или уменьшить контрастность.
- Регулировка яркости : Чтобы сделать все на изображении светлее или темнее, вы можете использовать его в качестве осветлителя изображения для тщательной регулировки яркости.

- Добавить фильтры : Чтобы сделать фотографии более яркими и красивыми, вы можете добавлять различные фильтры.
- Добавление рамок и слоев : Чтобы изменить стиль и форму фотографий или сделать их более заметными, вы можете добавить рамки и слои для фотографий.
- Добавить текст : Чтобы ваши зрители лучше понимали изображения, вы должны добавлять текст к изображениям.
- Обрезка изображений : Чтобы удалить ненужные части и сфокусироваться на чем-либо, вы можете обрезать изображения.
- Размытие фотографий : Чтобы выделить часть ваших фотографий или защитить вашу конфиденциальность, вы можете размыть изображение.
- Повышение резкости изображений : Чтобы улучшить четкость и привлечь внимание, вы можете увеличить резкость фотографий.
После просмотра этих советов пришло время обратить внимание на конкретные шаги по улучшению фотографии.
Как улучшить фотографию в Photoshop
Photoshop — мощный фоторедактор, с помощью которого можно с легкостью украшать фотографии. Резкость, яркость, контрастность и свет являются важными факторами для улучшения фотографий. В этой части вам расскажут, как повысить резкость изображения в Photoshop и как настроить яркость и контрастность.
Как повысить резкость изображения в Photoshop
Шаг 1. Загрузите, установите и откройте Photoshop.
Шаг 2. Нажмите Файл > Откройте , чтобы загрузить изображение, которое вы хотите повысить резкость.
Шаг 3. Нажмите на Окно > Слои , чтобы увидеть панель слоев.
Шаг 4. Щелкните правой кнопкой мыши Фон > Дублированный слой в правом нижнем углу, а затем нажмите кнопку OK .
Шаг 4. На панели слоев измените Normal на Luminosity .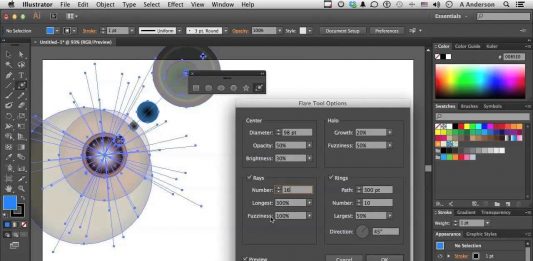
Шаг 5. Выберите Filter
Шаг 6. Увеличьте резкость изображения с помощью Smart Sharpen , нажмите Preview , установите Amount , Radius , Motion Blur , Gaussian Blur и Lens Blur , и нажмите OK , чтобы сохранить изменения. (необязательно)
Шаг 7. Увеличьте резкость изображения с помощью Маска нерезкости , затем настройте Количество , Радиус и Порог , и, наконец, нажмите OK . (необязательно)
Шаг 8. Выберите Файл > Сохранить , чтобы сохранить изображение на своем компьютере.
