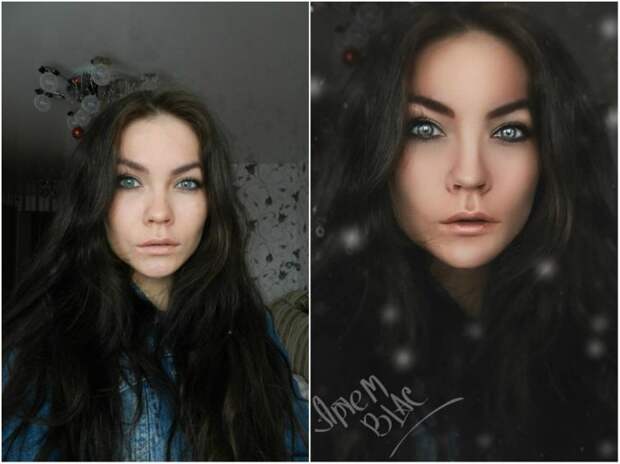Три способа ретуши растрёпанных волос
Автор Дмитрий Евсеенков На чтение 9 мин Просмотров 6.8к. Обновлено
В этом материале речь пойдет об улучшении фотографий, сделанных на природе, а точнее, об исправлении развевающихся на ветру волос.
На фоне природы можно получить прекрасный естественный фотоснимок, но иногда случается так, что налетевший порыв ветра так растреплет пряди волос человека, что снимок уже ни на что не годится.
Но, на самом деле, это не беда, такой недостаток вполне устраним с помощью великого и могучего Фотошопа.
Я расскажу о трех методиках исправления растрёпанных прядей, которые позволят скрыть этот дефект, сохраняя естественность объектов фотографии.
Посмотрите на фрагмент оригинальной фотографии. Наведите мышку на фото, и Вы увидите результат, полученный после ретуширования волос:
Содержание
Метод 1: Применение инструмента «Штамп» (Clone Stamp Tool)
«Штамп» является самым очевидным инструментом для ретуширования и исправления растрёпанных волос в Adobe Photoshop.
Его главная сила является также и его главной слабостью: он точно копирует и вставляет ровно те пиксели, которые Вы взяли как образец. Это может вызвать быть проблему с переходами в текстуре фона, цвете и яркости. Тем не менее, при равномерно освещённом и одноцветном фоне Штамп даст хорошие результаты без дополнительных ухищрений.
Даже учитывая то, что я использовал очень маленький размер кисти «Штампа», при обычных настройках «Штамп» не может идеально удалить волосы на градиентном фоне.
Для устранения перехода в цвете и яркости при использовании «Штампа» на неоднородном фоне, следует использовать режим наложения, отличный от «Нормального».
Обычно, для устранения данного дефекта использую три различных режима:
- Нормальный (Normal)
- Затемнение (Darken)
- Замена светлым (Lighten)
Как я говорил выше, режим «Нормальный» подходит для удаления волос на простом, не имеющем текстур и градиентов, однотонном фоне.
Использование двух других режимов пригодится для сложных фонов.
Режим «Затемнение» (Darken) следует использовать для удаления светлых волос на тёмном фоне.
Режим «Замена светлым» (Lighten) наоборот, подойдёт для тёмных волос на светлом фоне, как на моём примере выше.
Всё дело в том, что при использовании режимов «Затемнение» и Замена светлым», инструмент «Штамп» будет работать только на областях, светлее или темнее фона соответственно, т.е. в нашем случае, на точно на самом волосе, даже если размер кисти «Штампа» во много раз больше.
Метод 2: Восстанавливающая кисть (Healing Brush Tool)
Восстанавливающая кисть (Healing Brush Tool) представляет собой более усовершенствованный вариант инструмента «Штамп» (Clone Stamp). Как и «Штамп», «Восстанавливающая кисть» копирует цвет, светимость и текстуру из области-образца и переносит на целевую область. Отличие заключается в том, «Восстанавливающая кисть» использует математические алгоритмы Photoshop для органичного и естественного вписывания клонированных пикселей в целевую область.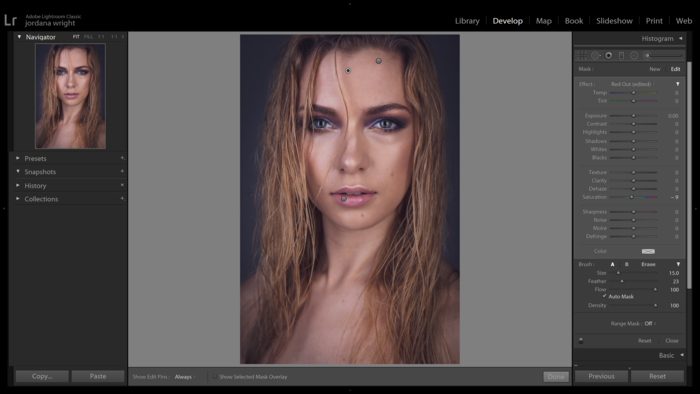
«Восстанавливающая кисть» отлично подходит для удаления пятен, прыщей, нежелательных волос на лице и теле, удаления пыли и т.д. Инструмент во многих случаях работает лучше, чем «Штамп», т.к. техника клонирования основывается на том, что вставляется не точная копия участка, а пиксели областей выборки плавно сливается в месте цели с окружающей средой.
Используйте этот инструмент для более сложных фонов и текстур — везде, где применение «Штампа» неэффективно. Вы также можете применить его для очистки артефактов работы Штампа, сохраняя текстуру. Я использую его для удаления волос, которые заходят лицо или на одежду, для того, чтобы их удалить, сохранив при этом сложную текстуру кожи или ткани.
Опять же, для улучшения качества ретуширования, Вы можете применить режимы наложения, которые я указал выше.
К сожалению, «Восстанавливающая кисть» имеет и свои недостатки. Она не даёт хороший результат, когда ваша целевая зона расположена слишком близко к какому-либо контрастному объекту, например, к краю головы. Вы получите размытые пятна рядом с краем. В этом случае, лучше подойдёт «Штамп», где с помощью регулировки твердости и размера кисти можно получить нормальный переход:
Вы получите размытые пятна рядом с краем. В этом случае, лучше подойдёт «Штамп», где с помощью регулировки твердости и размера кисти можно получить нормальный переход:
На рисунке показан результат работы «Восстанавливающей кисти» рядом с контрастным краем. Это может произойти, даже если отпечаток кисти очень маленький.
Оптимальные настройки кисти для «Штампа» и «Восстанавливающей кисти»
Итак, теперь Вам известны два инструмента, с помощью которых можно удалить лишние и растрёпанные волосы, но, не менее важно задать этим инструментам оптимальные настройки. Методом проб и ошибок я подобрал для себя параметры, которые дают наиболее лучшие результаты.
Конечно, для подобной работы лучше использовать графический планшет, но я, частенько, по старинке, пользуюсь мышью т.к. в те далёкие времена, когда я начинал работать в Photoshop, ни о каких планшетах для рисования и не слыхали.
Настройка отпечатка «Штампа»
При работе со «Штампом» я использую настройки по умолчанию — форма отпечатка круг и т. д, за одним исключением — варьирование «Непрозрачности«. Практически никогда непрозрачность отпечатка у меня не превышает 80%, но чаще я использую этот параметр на уровне 0%, 20%, 50%. Бывает, что я иногда уменьшаю «Жёсткость» (Hardness), но это от случая к случаю. В планшете я могу её варьировать нажимом пера.
д, за одним исключением — варьирование «Непрозрачности«. Практически никогда непрозрачность отпечатка у меня не превышает 80%, но чаще я использую этот параметр на уровне 0%, 20%, 50%. Бывает, что я иногда уменьшаю «Жёсткость» (Hardness), но это от случая к случаю. В планшете я могу её варьировать нажимом пера.
И, как я уже говорил ранее, при необходимости использую различные режимы наложения.
Настройка отпечатка «Восстанавливающей кисти»
Многие пользователи Photoshop применяют эту кисть с мягкими краями. Я же применяю её только с жёсткость 100%, что и всем рекомендую. Кроме того, я делаю округлость (Roundness) отпечатка эллипсом примерно между 20 и 30%. Я также изменяю угол его наклона в зависимости от моих потребностей:
Изменяя форму и наклон отпечатка, я заставляю «Восстанавливающую кисть» работать лучше, чем просто круглую с мягкими краями. Поскольку Healing Brush автоматически применяет смешивание пикселей по краям отпечатка, Вам действительно не нужно уменьшать его жёсткость.
И последнее, но, наверное, самое важное. Делайте размер отпечатка несколько больше, чем область, которую вы хотите исправить, особенно при работе непосредственно вблизи контрастного объекта или в случае, если фон сильно изменяет цвет или яркость.
Метод № 3: Размытие по поверхности (Surface Blur)
Лишние волосы также можно удалить при помощи фильтра Фильтр —> Размытие —> Размытие по поверхности (Filter —> Blur —> Surface Blur)
Этот метод независим от двух других и позволяет удалить почти все мелкие объекты на всей площади фотографии, что гораздо быстрее, чем удалять отдельные объекты «Штампом» и «Восстанавливающей кистью».
Дело в том, что фильтр «Размытие по поверхности» размывает так называемые «края», а «краем» он считает, когда имеется значительный переход по цвету и/или яркости. Поэтому мелкие детали, типа складок одежды, морщин кожи или отдельных волосков будут сглажены, а черты лица или основная масса волос останутся незатронутыми.
Применение «Размытия по поверхности» (Surface Blur) — это отличный способ очистить резкие отдельные волоски когда они находятся на сложном градиентном фоне и применение «Штампа» затруднено.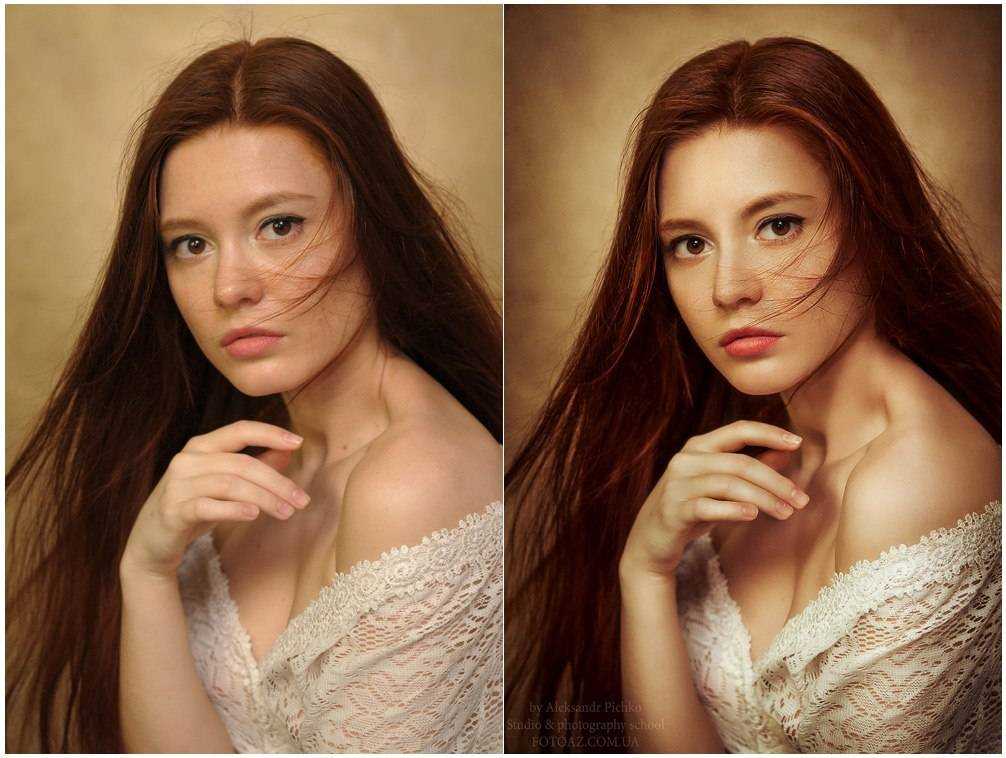
Давайте рассмотрим шаги по применению этого фильтра.
Шаг 1: Подготовка слоя
Дублируйте слой, нажав комбинацию Ctrl+J, чтобы не повлиять на сделанное ранее ретуширование. Кроме того, Вы можете конвертировать этот слой в смарт-объект, чтобы позднее иметь возможность изменить настройки применённого фильтра, без необходимости повторно применять фильтр с нуля. Преобразование в смарт-объект не является обязательным.
Шаг 2: Применение фильтра
Нажмите Фильтр —> Размытие —> Размытие по поверхности (Filter —> Blur —> Surface Blur), после чего откроется диалоговое окно фильтра:
Фильтр имеет две настойки — радиус и изогелия. Радиус определяет количество/интенсивность размытия. Изогелия определяет допуски того, что фильтр принимает за «край». Со значениями этих параметров придётся поэкспериментировать для достижения оптимального результата. Надо подогнать значения так, чтобы мелкие предметы размылись, но чтобы фильтр при этом не «замылил» основную массу волос.
Как только мы получим желаемый результат, нажимаем ОК для применения фильтра. Теперь большинство растрёпанных и отдельно торчащих волос должны исчезнуть:
После применения фильтра Surface Blur линия волос была очищена. Оставшиеся можно легко удалить инструментом Clone Stamp.
Шаг 3: Очистка инструментом «Штамп»
Большинство ненужных элементов фотографии уберёт фильтр «Размытия по поверхности», но не все. Остатки артефактов лучше всего удалить инструментом «Штамп» с мягкой кистью (около 50% жёсткости) Отбор образцов для «Штампа» следует проводить очень близко к целевой области, чтобы избежать заметных цветовых/тоновых вариаций:
Старайтесь не делать линию волос совсем уж чистой, иначе это будет выглядеть неестественно. Можно применить фильтр Surface Blur по второму разу, с более низкими значениями параметров.
Шаг 4: Добавляем слой-маску
Теперь пришло время сделать так, чтобы эффект был применён только к волосам, расположенным за внешней линией роста волос, для этого мы будем использовать маску слоя. Создаём маску слоя на слое, к которому мы только что применили фильтр «Размытие по поверхности», нажав на значок «Добавить слой-маску». По умолчанию маска создана белого цвета, что значит, что слой отображается на 100%. Нам нужно, чтобы слой был скрыт, поэтому инвертируем цвет маски с белого на чёрный, нажав комбинацию Ctrl+I. Теперь слой, а соответственно, и эффект, сделанный нами на слое, скрыт:
Создаём маску слоя на слое, к которому мы только что применили фильтр «Размытие по поверхности», нажав на значок «Добавить слой-маску». По умолчанию маска создана белого цвета, что значит, что слой отображается на 100%. Нам нужно, чтобы слой был скрыт, поэтому инвертируем цвет маски с белого на чёрный, нажав комбинацию Ctrl+I. Теперь слой, а соответственно, и эффект, сделанный нами на слое, скрыт:
Теперь возьмите инструмент «Кисть» белого цвета жестким кистью (около 80%) и проведите выше границы роста волос в тех местах, где имеются торчащие волосы. Особая точность не требуется, т.к. фильтр «Размытие по поверхности», как я указал выше, применяется к определённым участкам изображения с мелкими деталями. Примерно так:
Чтобы в документе вместо изображения отображалась маска, зажмите клавишу Ctrl и кликните по миниатюре маски в панели слоёв.
Шаг 5: Добавляем шум (зерно) к изображению
Фильтр «Размытие по поверхности» обычно удаляет весь шум (зерно) в изображении.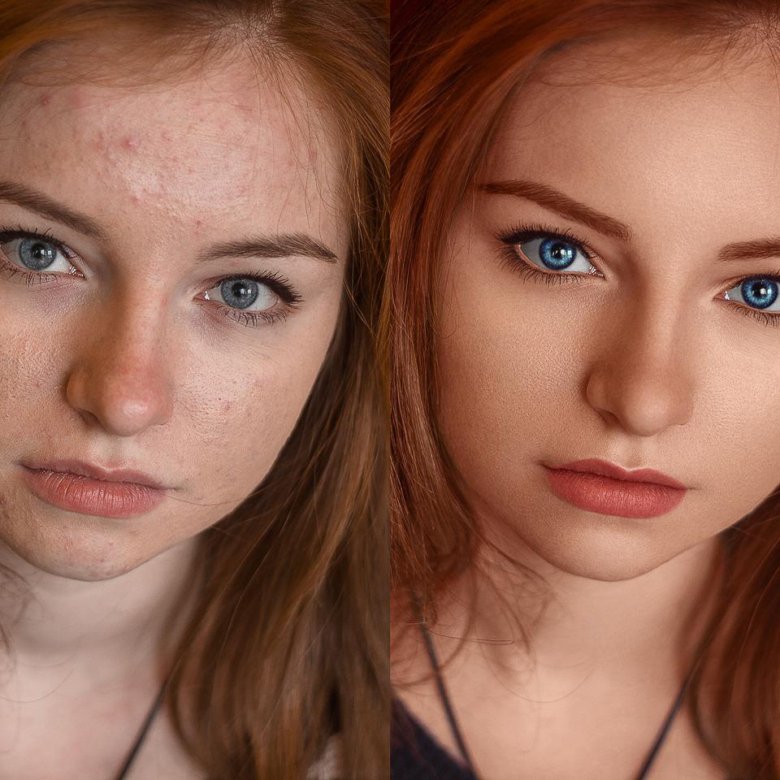 Это отсутствие текстуры может разрушить эффект естественности фотографии. Следовательно, нам нужно добавить шум к фотографии той фактуры, которая соответствует остальной части изображения.
Это отсутствие текстуры может разрушить эффект естественности фотографии. Следовательно, нам нужно добавить шум к фотографии той фактуры, которая соответствует остальной части изображения.
Я увеличил снимок до 330%, чтобы более детально показать различия между ретушированной и не ретушированной областями изображения. Это разница видна и при масштабе в 100% и будет более заметна на фото с высоким ISO и недоэкспонированых изображениях.
В панели слоёв кликните по миниатюре слоя, чтобы работать непосредственно со слоем, а не с маской, вокруг миниатюры должна появиться рамка (В противном случае, вы будете добавлять шум к маске слоя):
Примените фильтр Фильтр —> Шум —> Добавить шум (Filter —> Noise —> Add Noise). В диалоговом окне фильтра включите опции «По Гауссу» (The Gaussian) и «Монохромный» (Monochrome). Отрегулируйте ползунок «Эффект», пока структура шума не будет совпадать со структурой остального изображения. Эта маленькая деталь сделает замаскирует сделанное Вами ретуширование.
Вывод: Возможности инструментов «Штамп» и «Восстанавливающая кисть» для удаления лишних волос велики, но они имеют ограничения. Использование их в сочетании с техникой Surface Blur может не только улучшить результаты ретуши, но и сократить время на исправление фото.
Превращаем фотографию в рисунок в Adobe Photoshop
Существуют талантливые люди, способные создавать потрясающие реалистичные картины. Но если вы не из их числа, сегодняшний урок поможет вам добиться похожего эффекта, используя Adobe Photoshop. В этом уроке вы узнаете как создать эффект нарисованного изображения из фотографии. При этом вам не потребуется орудовать кистью, так как весь процесс построен на эффектах.
Эффект, которого мы хотим добиться в этом уроке симулирует реалистичные мазки кистью. Эта техника отлично подходит для превращения фото в иллюстрацию, к примеру для создания ретро-постеров.
Откройте ваше изображение в Photoshop. В примере использован портрет с Shutterstock. Добавьте корректирующий слой Curves/Кривые и затемните темные области, а также высветлите светлые, чтобы увеличить контраст.
Добавьте корректирующий слой Curves/Кривые и затемните темные области, а также высветлите светлые, чтобы увеличить контраст.
Дважды нажмите CMD/Ctrl+J, чтобы дублировать фоновый слой два раза. Переключитесь на верхнюю копию и выберите эффект High Pass/Цветовой в меню Filters/Фильтры.
Настройте эффект так, чтобы детали изображения проявились на сером фоне. Небольшое значение — примерно 1-3px — поможет избежать создания ореола.
Смените режим наложения для этого слоя на Linear Light/Линейный свет. Теперь изображение выглядит более резким. Эти места с повышенной резкостью помогут нам создать мазки кисти, в частности в волосах.
Объедините слой с эффектом High Pass/Цветовой сдвиг c копией фонового слоя, расположенного под ним, затем в меню выберите Filter > Stylize > Diffuse/Фильтр>Стилизация>Диффузия.
Выберите Anisotropic/Анизотропный режим диффузии. Это ключевой момент в создании эффекта мазков.
Если вы посмотрите на работу вблизи, то заметите некрасивые места в областях где диффузия повторяется. Сейчас мы это поправим.
Сейчас мы это поправим.
В меню выберите Image > Image Rotation > 90° CW/Изображение>Поворот изображения>90° по часовой стрелке, затем нажмите CMD/Ctrl+F, чтобы повторить фильтр Diffuse/Диффузия.
Повторите ту же процедуру, повернув изображение на 90° снова и вновь примените фильтр Diffuse/Диффузия. Повторите этот шаг в третий раз и вновь поверните изображение, вернув ему правильное положение.
Фильтр Diffuse/Диффузия создал классный эффект мазков, однако немного размыл изображение. Чтобы исправить это, выберите в меню Filter > Sharpen > Smart Sharpen/Фильтр>Резкость>Настраиваемая резкость. Используйте величину около 100%, но на небольшом радиусе, чтобы не перестараться.
Результат уже выглядит неплохо. Diffuse/Диффузия создала закрученные детали на коже, что делает изображение еще более похожим на нарисованное. Но есть еще один шаг, который можно сделать, чтобы работа выглядела как нарисованная на компьютере. Выберите Surface Blur/Размытие поверхности из меню Filter > Blur/Фильтр>Размытие.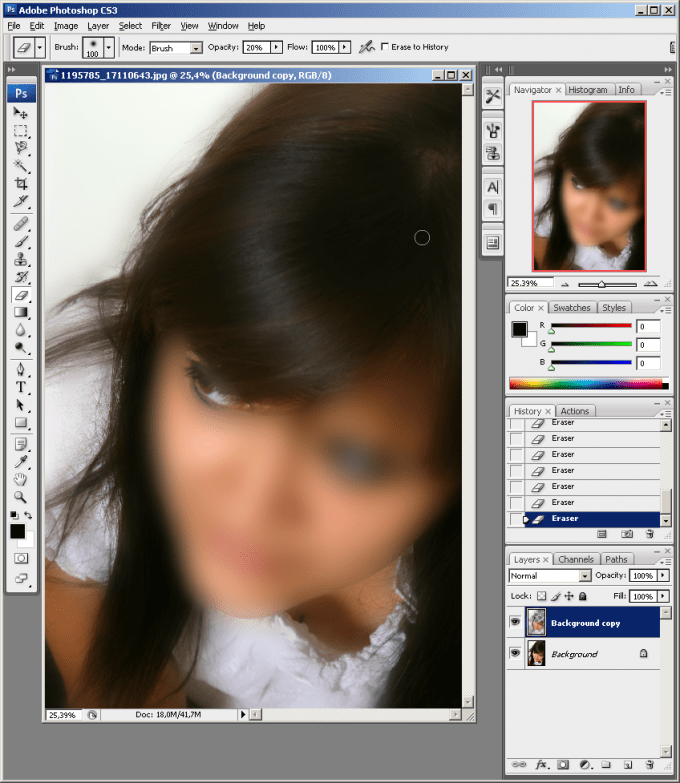 Укажите радиус около 50px и порог (Threshold) около 15. Если вы правильно настроите эти параметры, эффект повлияет только на крупные, плоские участки изборажения.
Укажите радиус около 50px и порог (Threshold) около 15. Если вы правильно настроите эти параметры, эффект повлияет только на крупные, плоские участки изборажения.
Наш эффект нарисованного изображения готов!
Вблизи эффект выглядит особенно хорошо.
Автор урока Chris Spooner
Перевод — Дежурка
Смотрите также:
3 трюка с Photoshop для улучшения изображений
Кибербезопасность может быть самым популярным бизнесом на землеO ver 90 процентов творческих профессионалов используют Adobe Photoshop для редактирования и создания цифровых изображений. В конце концов, фотография — это не только то, что вы можете делать с камерой, но и знание того, как редактировать фотографии, чтобы максимально использовать ваш объект в постобработке.
Программа Photoshop позволяет удалять ненужные детали из идеальных снимков, превращать ваши фотографии в поп-арт в стиле Лихтенштейна и делать все, что между ними. Но чтобы получить максимальную отдачу от этого впечатляющего и всегда полезного графического редактора, нужно точно знать, на что способен Photoshop.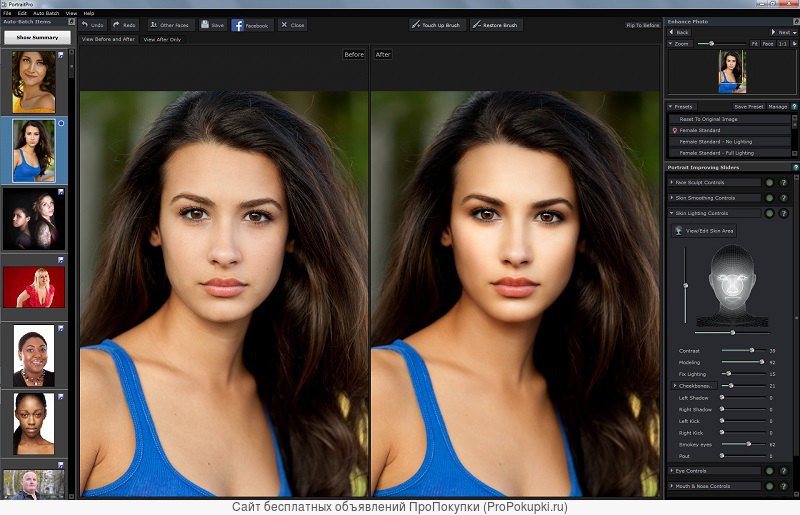
Продолжайте читать, чтобы узнать больше о лучших трюках Photoshop!
1. Удалить элементы фонаБольшинство людей ассоциируют Photoshop с практикой редактирования онлайн-фотографий, чтобы знаменитости выглядели стройнее и без морщин. Но вам не нужно быть известным, чтобы воспользоваться одной из наиболее часто используемых техник редактирования Photoshop для удаления нежелательных фоновых элементов.
Будь то мусорное ведро посреди красивого пляжного снимка или фото-бомбардировщик, испортивший романтический момент, Photoshop может исправить кадр за считанные секунды. На самом деле можно даже вырезать весь фон с помощью инструмента для удаления фона. Затем вы можете заменить его новым фоном, графикой и многим другим для оптимальной универсальности и оригинальности.
2. Создайте эффект двойной экспозиции В наши дни многие люди редактируют фотографии в Интернете, чтобы они выглядели так, как будто они сняты с пленочной камеры, используя различные фильтры зернистости и методы редактирования. Один из самых сложных эффектов, которых можно добиться с помощью пленочных камер, — это эффект двойной экспозиции, при котором часть пленки экспонируется дважды. Это придает мечтательный многоуровневый вид даже самым простым изображениям.
Один из самых сложных эффектов, которых можно добиться с помощью пленочных камер, — это эффект двойной экспозиции, при котором часть пленки экспонируется дважды. Это придает мечтательный многоуровневый вид даже самым простым изображениям.
Хорошая новость заключается в том, что вам не нужно выкапывать свою старую пленочную камеру, чтобы добиться этого вида. Вместо этого все, что вам нужно сделать, это смешать два цифровых изображения в Photoshop и использовать разные корректирующие слои, чтобы объединить их для эффекта двойной экспозиции.
3. Применение эффекта двойного освещенияФотографы-портретисты и фэшн-фотографы часто редактируют онлайн-фотографии, используя эффект двойного освещения, чтобы сделать изображения более профессиональными и привлекательными. И, благодаря волшебству Photoshop, вы можете сделать то же самое.
В результате часто сливаются теплые и холодные тона для контрастного эффекта на монохромном изображении. Но вам нужно будет начать с цифровой фотографии с двумя разными источниками света, чтобы попробовать эту технику на себе.
Если у вас нет собственной фотографии, чтобы поиграть с ней, вы всегда можете отредактировать онлайн-изображения с двумя разными источниками света, чтобы попрактиковаться в этом эффекте. Тогда у вас будет лучшее представление о том, как сделать фотографию, которая идеально подходит для применения эффекта двойного света.
Попробуйте эти трюки с Photoshop сегодняХотя редактирование в Photoshop не сделает плохую фотографию хорошей, она может сделать хорошие фотографии еще лучше. А с этими хитростями Photoshop у вас в рукаве гораздо больше шансов сделать все правильно в постобработке!
Хотите больше технических новостей и советов? Обязательно ознакомьтесь с другими нашими статьями, чтобы узнать все последние новости обо всем, от статистики стартапов до угроз кибербезопасности.
Как редактировать ночные фотографии в Photoshop: 3 метода, которые стоит попробовать
Джули Аллен
25 апреля 2022 г.

Профессиональные фотографы, снимающие ночной город, используют специальные фотофильтры для достижения необходимого результата. Тем не менее, начинающие фотографы, у которых нет камеры профессионального уровня, все же могут добиться аналогичного эффекта при съемке своих фотографий.
В этом руководстве эксперты WeEdit.Photos описали 3 простых способа, которые помогут вам придать ночным фотографиям профессиональный вид.
Эти методы включают цветокоррекцию, цветокоррекцию + легкое тонирование, цветокоррекцию + замену неба. Читайте дальше, чтобы узнать, как редактировать ночные фотографии в Photoshop, как профессионал без опыта.
СКАЧАТЬ ADOBE ФОТОШОП БЕСПЛАТНО
Метод №1 – Цветокоррекция
ЗАПРОСИТЬ КОРРЕКЦИЮ ЦВЕТА
Этот способ отлично подойдет тем, кто хочет просто улучшить цветокоррекцию на ночной фотографии. При работе в Photoshop вы можете настроить все параметры, от экспозиции до насыщенности. Цветокоррекция позволяет полностью преобразить атмосферу на ваших фотографиях. Просто следуйте шагам, описанным ниже, чтобы придать вашим фотографиям более приятный вид.
При работе в Photoshop вы можете настроить все параметры, от экспозиции до насыщенности. Цветокоррекция позволяет полностью преобразить атмосферу на ваших фотографиях. Просто следуйте шагам, описанным ниже, чтобы придать вашим фотографиям более приятный вид.
Шаг 1 . Откройте свое фото. Затем перейдите к
Шаг 2 . При редактировании ночных фотографий в Photoshop сначала необходимо выполнить базовую цветокоррекцию. Справа вы увидите настройки для улучшения экспозиции, контраста, бликов, теней, белого и т. д. Перетаскивайте ползунки, пока не добьетесь нужного результата.
Шаг 3 . Увеличить резкость. Для этого нажмите на опцию «Подробнее». Помните, что после настройки резкости вам необходимо сохранить изображение в любом подходящем формате. Степень резкости зависит от цели использования изображения. Прежде чем вносить необходимые коррективы, подумайте, нужно ли вам распечатать изображение или опубликовать его на веб-странице.
Совет профессионала : Резкость лучше настраивать медленно, в несколько приемов. Во-первых, настройте его для минимизации размытия на отсканированных изображениях или фотографиях, сделанных цифровой камерой. Выполнив цветокоррекцию и изменив размер изображения, снова отрегулируйте яркость.
Способ №2 – Цветокоррекция + Светлое тонирование
ЗАПРОСИТЬ ПОСТОБРАБОТКУ ФОТО
Этот вариант больше подходит для тех, кому нужно улучшить цвета на фотографии и добавить легкое тонирование. Выполните шаги, описанные ниже, и настройте параметры, которые помогут вам улучшить ваши фотографии.
Шаг 1 . Выполните базовую коррекцию цвета точно так же, как вы делали это при выполнении шагов, описанных для первого метода.
Шаг 2 . При обработке ночных фотографий в Photoshop можно сделать некоторые цвета более насыщенными.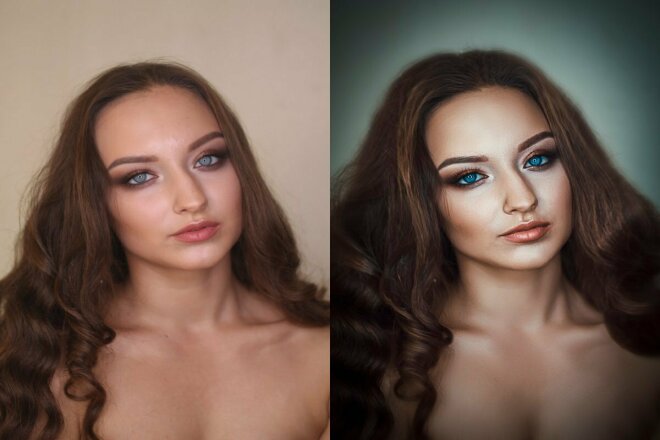 В данном случае мы решили сделать оранжевый цвет более насыщенным. Однако все зависит от вашей фотографии. Возможно, вам придется настроить и другие цвета.
В данном случае мы решили сделать оранжевый цвет более насыщенным. Однако все зависит от вашей фотографии. Возможно, вам придется настроить и другие цвета.
Шаг 3 . Нажмите на опцию Create New Adjustment Layer -> Gradient . Вы можете найти его в нижней части панели «Слои».
Шаг 4 . Выберите любой цвет на фотографии, который требует улучшения. Ваш выбор будет зависеть от вашего образа.
Шаг 5 . Установите режим слоя Overlay .
Шаг 6 . Добавьте черную маску и используйте белую кисть, чтобы закрасить ее.
Профессиональный совет : Я рекомендую вам закрасить ту часть изображения, которую можно улучшить с помощью этой техники. Например, мы решили добавить оранжевое свечение улице и уличным фонарям.
Метод №3 – Цветокоррекция + Замена неба
ЗАПРОСИТЬ УДАЛЕНИЕ ФОНА
Вы можете использовать этот метод, если у вас уже есть опыт работы с Photoshop. Читайте дальше, чтобы узнать, как выполнить замену неба и добавить красивые звезды на задний план.
Читайте дальше, чтобы узнать, как выполнить замену неба и добавить красивые звезды на задний план.
Шаг 1 . Выполните коррекцию цвета, выполнив шаги, описанные выше для первого и второго методов.
Шаг 2 . При редактировании ночных снимков в Photoshop мы добавляем новый слой поверх существующего, перетаскивая фотографию неба на нашу фотографию.
Шаг 3 . Измените режим слоя на Hard Light .
Шаг 4 . Создайте маску. Для этого нажмите « Добавить векторную маску » в нижней части панели «Слои». На выбранном слое вы увидите миниатюру белой маски. Благодаря этому каждый объект в этом слое будет виден.
Шаг 5 . Возьмите черную кисть и удалите небо там, где оно пересекается с городом.
Шаг 6 . Взгляните на результат. Здесь вы можете увидеть область, которую мы удалили.
Совет профессионала : Чтобы добавить наложение и продолжить работу с ним, нажмите Открыть и найдите фотографию, которую хотите использовать вместо фона. Если необходимо, вы можете изменить его размер. Нажмите « Открыть с помощью » и найдите другую фотографию, которую хотите использовать в качестве наложения. Перетащив его, измените его размер, пока не добьетесь желаемого результата.
Если необходимо, вы можете изменить его размер. Нажмите « Открыть с помощью » и найдите другую фотографию, которую хотите использовать в качестве наложения. Перетащив его, измените его размер, пока не добьетесь желаемого результата.
Часто задаваемые вопросы
- Что Photoshop делает с фотографиями?
Это широко используемое программное обеспечение для редактирования фотографий с обширным набором инструментов, которое позволяет реализовать множество творческих идей по обработке фотографий. Он поставляется с набором инструментов для профессионального редактирования фотографий и позволяет обрабатывать пакеты изображений. Вы можете использовать его для создания цифровых рисунков и картин, которые выглядят так, как будто они нарисованы от руки.
СКАЧАТЬ ADOBE ФОТОШОП БЕСПЛАТНО
- Зачем нужно выполнять цветокоррекцию при улучшении ночных фотографий?
Коррекция цвета позволяет настроить цвета, тона и насыщенность. Выполняется, когда нужно улучшить изображение или придать ему более креативный вид. Вы можете сделать это, когда вам нужно сделать цвета более реалистичными или осветлить фотографию. Поскольку использование правильных настроек камеры может оказаться невозможным, цвета могут выглядеть искаженными. Чтобы сделать изображения более реалистичными, фотографы и дизайнеры корректируют цвета вручную.
Выполняется, когда нужно улучшить изображение или придать ему более креативный вид. Вы можете сделать это, когда вам нужно сделать цвета более реалистичными или осветлить фотографию. Поскольку использование правильных настроек камеры может оказаться невозможным, цвета могут выглядеть искаженными. Чтобы сделать изображения более реалистичными, фотографы и дизайнеры корректируют цвета вручную.
- Есть ли в Photoshop ограничение на количество слоев?
И Photoshop, и Photoshop Elements позволяют создавать до 8000 слоев. Однако для этого вам понадобится мощный компьютер.
- Можно ли выполнять автоматическую цветокоррекцию ночных фотографий в Photoshop?
Да, конечно. Если вам интересно, как редактировать ночные фотографии в Photoshop, откройте свое изображение в Photoshop и создайте дубликат слоя (Ctrl+G). Щелкните только что созданный слой и нажмите Shift+Ctrl+B. Эта команда поможет вам автоматически настроить контрастность и цвета.