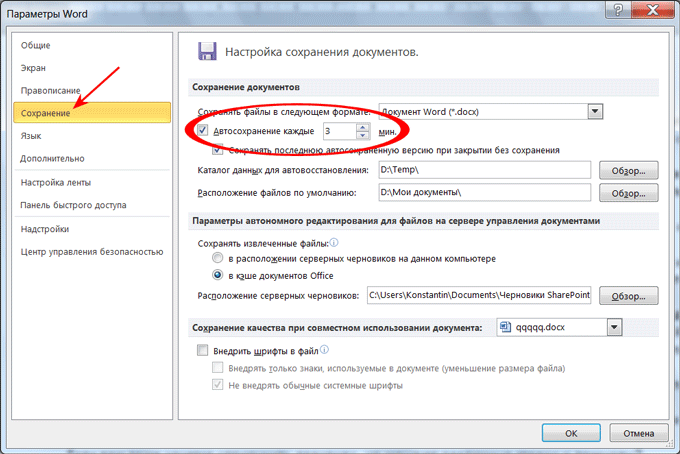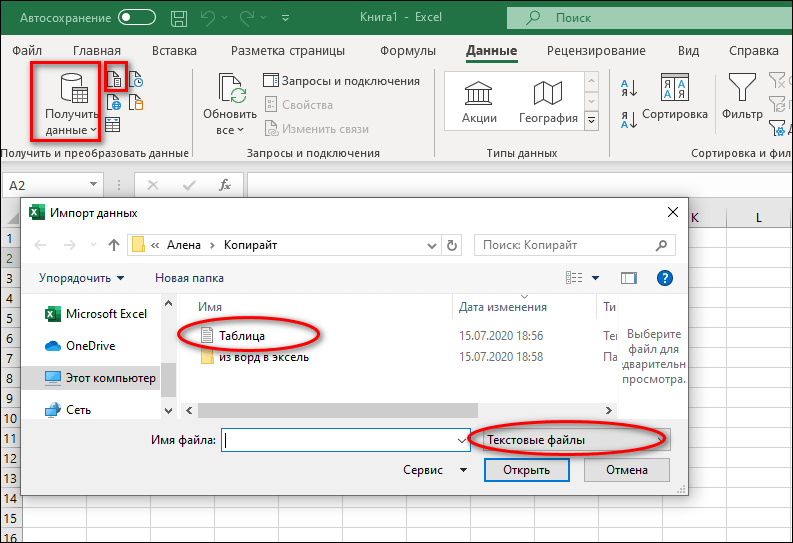Защита файлов в случае сбоя
Excel для Microsoft 365 Word для Microsoft 365 Outlook для Microsoft 365 PowerPoint для Microsoft 365 Publisher для Microsoft 365 Visio Online (план 2) Excel 2021 Word 2021 Outlook 2021 PowerPoint 2021 Publisher 2021 Microsoft Visio профессиональный 2021 Microsoft Visio стандартный 2021 Excel 2019 Word 2019 Outlook 2019 PowerPoint 2019 Publisher 2019 Visio профессиональный 2019 Visio стандартный 2019 Excel 2016 Word 2016 Outlook 2016 PowerPoint 2016 Publisher 2016 Visio профессиональный 2016 Visio стандартный 2016 Excel 2013 Word 2013 Outlook 2013 PowerPoint 2013 Project профессиональный 2013 Project стандартный 2013 Publisher 2013 Visio профессиональный 2013 Visio 2013 Excel 2010 Word 2010 PowerPoint 2010 Project 2010 Project стандартный 2010 Excel Starter 2010 Еще…Меньше
Происходит сбой. Питание от отключено. Иногда люди случайно закрывает файл без сохранения.
Если документ уже закрыт и появилась область
 статью Восстановление файлов Office.
статью Восстановление файлов Office.
Тем временем, вот несколько способов избежать потери работы, когда приложение внезапно перестает работать.
Чтобы не потерять работу в непредвиденных ситуаций, сохраните файлы в OneDrive или SharePoint и используйте автосохранения для непрерывного сохранения изменений.
Важно: Если вы не используете автосохранения или файл не хранится в OneDrive или SharePoint, вы по-прежнему можете использовать кнопку Сохранить. Чтобы не потерять свою последнюю работу, выберите Сохранить (или нажмите CTRL+S) часто.
В качестве дополнительной защиты вы можете настроить автосохранения в своем приложении.
-
Перейдите в меню Параметры >
файла > сохранить. - org/ListItem»>
Установите флажок Автосохранение каждые x мин.
-
Убедитесь, что выбрано поле Сохранять последнюю автосохраняемую версию при закрытии без сохранения.
-
Перейдите в меню Параметры > файла > сохранить.
-
Установите флажок Автосохранение каждые x мин.
- org/ListItem»>
Убедитесь, что выбрано поле Сохранять последнюю автосохраняемую версию при закрытии без сохранения.
Важно: Даже если вы настроили автосохранения, кнопка Сохранить по-прежнему будет вашим лучшим другом. Чтобы не потерять свою последнюю работу, выберите Сохранить (или нажмите CTRL+S) часто.
Совет.
Количество новых сведений, которые содержит восстановленный файл, зависит от того, Office программа сохраняет восстановленный файл. Например, если файл сохраняется каждые 15 минут, восстановленный файл может не содержать данные, введенные за последние 14 минут до отключения электроэнергии или возникновения неполадки. Чтобы избежать потери данных, введите в поле
мин небольшое число, например 5 или 10. Так вы потеряете только сведения, введенные или измененные за 5 или 10 минут.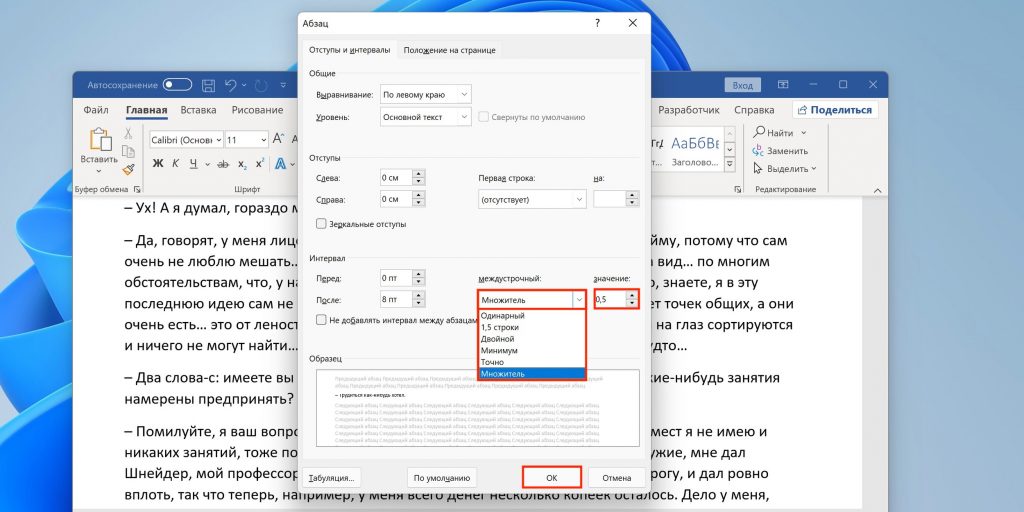
С другой стороны, если вы хотите сделать Office быстрее, попробуйте ввести большее число в поле минут, например 20.
Дополнительные сведения
Автосохранения сохраняет больше файлов. При этом также сохраняется рабочее пространство (если это возможно). Предположим, вы открыли несколько электронных таблиц Excel и питание отохнет. При перезапуске Excel автосображении снова пытается открыть электронные таблицы в том же режиме, что и раньше, и выбираются те же ячейки.
Изменение частоты сохранения и места хранения файлов автосохранения Word
Word для Microsoft 365 Word для Microsoft 365 для Mac Word 2021 Word 2021 for Mac Word 2019 Word 2019 для Mac Word 2016 Word 2016 для Mac Word 2013 Word 2010 Еще…Меньше
Изменение периоди между часто используемыми файлами восстановления
- org/ItemList»>
-
Перейти к параметрам > файла > «Сохранить»
-
В поле Автосохранениядокументов введите номер в поле Автосохранения каждые.
-
Нажмите кнопку ОК.
Изменение места сохранения файлов автосохранения в Word
-
Перейти к параметрам > файла > «Сохранить»
- org/ListItem»>
В поле Сохранение документоввведите или перейдите к пути в поле Расположение файла автосохранения.
-
Нажмите кнопку ОК.
Изменение того, как часто автоматически сохраняются файлы автосбереги
-
Перейдите в раздел Word > Параметры.
-
Нажмите кнопку Сохранить.
- org/ListItem»> В поле Автосохранения или Автосохранения или Автосохранения каждые введите, как часто программа будет сохранять документы.
Изменение места сохранения файлов автосохранения в Word
-
Перейдите в раздел Word > Параметры.
-
В ок Параметрывыберите Расположение файлов.
-
В области Расположение файловвыберите пункт Автособнаружить файлы >Изменить

-
Найдите расположение для автоматического сохранения файлов и выберите открыть иливыбрать.
Изменить частоту сохранения и место хранения файлов Word AutoRecovery
Word для Microsoft 365 Word для Microsoft 365 для Mac Word 2021 Word 2021 для Mac Word 2019 Word 2019 для Mac Word 2016 Word 2016 для Mac Word 2013 Word 2010 Дополнительно…Меньше
Изменить частоту сохранения файлов восстановления
Перейти к Файл > Опции > Сохранить
- org/ListItem»>
В поле Сохранять документы введите число в поле Сохранять информацию об автовосстановлении каждые .
Выберите ОК .
Изменить место сохранения файлов автовосстановления в Word
Перейти к файлу > Опции > Сохранить
В разделе Сохранить документы введите или укажите путь в поле Расположение файла автоматического восстановления .

Выберите ОК .
Изменение частоты автоматического сохранения файлов автовосстановления
Перейти к Word > Настройки .
Выбрать Сохранить .
В поле Сохранять информацию об автовосстановлении или Сведения об автосохранении или автовосстановлении каждые введите, как часто вы хотите, чтобы программа сохраняла документы.

Изменить место сохранения файлов автовосстановления в Word
Перейти к Word > Настройки .
В разделе Персональные настройки выберите Расположение файлов .
В разделе Расположение файлов выберите Файлы автоматического восстановления > Изменить .
- org/ListItem»>
Найдите место, где вы хотите автоматически сохранять файлы, а затем выберите Открыть или Выберите .
Как изменить временной интервал автоматического сохранения в приложениях Office
Чтобы сохранить свою работу при использовании любого из приложений Microsoft Office , Microsoft представила функцию, которая периодически автоматически сохраняет вашу работу. Это называется Автосохранение или автовосстановление . Таким образом, если ваш компьютер просто выйдет из строя или произойдет сбой приложения Office, вы не потеряете большую часть своей работы.
Однако многие пользователи очень быстро создают и редактируют документы. Они, как правило, вносят большой список изменений еще до того, как приложение Office автоматически сохраняет их работу в фоновом режиме. Таким образом, если система выйдет из строя до того, как произойдет автосохранение, этот большой список модификаций просто исчезнет и не сможет быть восстановлен. Следовательно, некоторые люди хотели бы изменить этот период времени для автосохранения.
Таким образом, если система выйдет из строя до того, как произойдет автосохранение, этот большой список модификаций просто исчезнет и не сможет быть восстановлен. Следовательно, некоторые люди хотели бы изменить этот период времени для автосохранения.
Сегодня мы обсудим, как сделать это в Word, PowerPoint, Excel и других приложениях для повышения производительности, входящих в пакет Office Suite от Microsoft. Этот пост покажет вам, как включить и увеличить, уменьшить или изменить временной интервал автоматического сохранения в приложениях Office, таких как Word, Excel, PowerPoint и т. д. Вы также можете отключить эту функцию автоматического сохранения, если хотите.
Чтобы совместно изменить временной интервал автоматического сохранения в Office, откройте приложение Office, интервал автосохранения которого вы хотите изменить. Для ознакомления мы будем использовать Word в качестве примера.
- После открытия Word нажмите Файл на ленте главного меню.

- Затем нажмите Параметры в Word.
- Теперь появится новое окно.
- На вкладке левого столбца выберите меню с надписью Сохранить.
- Затем справа, в разделе Сохранение документов , вы увидите флажок с надписью Сохранять информацию об автовосстановлении каждые _ минут . Убедитесь, что установлен флажок.
- Здесь вы можете выбрать период автосохранения в минутах по вашему желанию.
- Нажмите OK в нижней правой части окна, чтобы сохранить изменения.
Кроме того, если вы хотите, чтобы Word не сохранял ваши документы автоматически, просто снимите флажок рядом с параметром Сохранять данные автовосстановления каждые _ минут , а затем нажмите OK.
Эта процедура одинакова для всех приложений в Office Suite для Windows.
Мы протестировали этот учебник на работе с Word, Excel, PowerPoin и Access.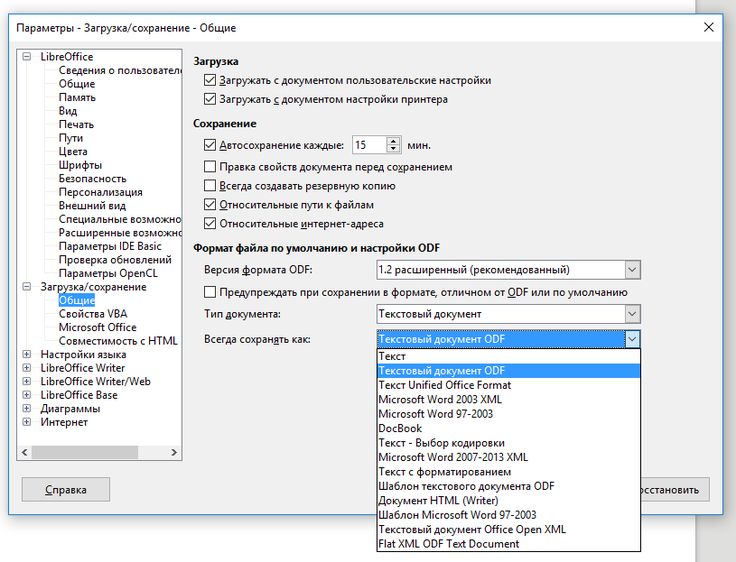 Следовательно, мы уверены, что он будет отлично работать с другими приложениями пакета Office, такими как Project, Visio и другими.
Следовательно, мы уверены, что он будет отлично работать с другими приложениями пакета Office, такими как Project, Visio и другими.
Как включить или отключить автосохранение в Word, Excel?
Чтобы включить или отключить автоматическое сохранение в Word, Excel или любой программе Office:
- Откройте документ Office
- Нажмите Файл на ленте главного меню.
- Далее нажмите Параметры в Word.
- Теперь появится новое окно.
- На вкладке левого столбца выберите меню с надписью Сохранить.
- Затем справа, в разделе Сохранение документов , вы увидите флажок с надписью Сохранять информацию об автовосстановлении каждые _ минут .
- Снимите этот флажок и нажмите «Применить», чтобы отключить автовосстановление или автосохранение.
Как настроить параметр времени автоматического восстановления?
Чтобы настроить время автоматического сохранения или автоматического восстановления, откройте файл Office и выполните следующие действия:
- Перейдите на вкладку «Файл».