Как исправить Ошибка 3191 (Ошибка Microsoft Access 3191)
Поиск и устранение неисправностей > Runtime Errors > Microsoft > Microsoft Access > Ошибка 3191
В этой статье представлена ошибка с номером Ошибка 3191, известная как Ошибка Microsoft Access 3191, описанная как Невозможно определить поле более одного раза.
О программе Runtime Ошибка 3191
Время выполнения Ошибка 3191 происходит, когда Microsoft Access дает сбой или падает во время запуска, отсюда и название. Это не обязательно означает, что код был каким-то образом поврежден, просто он не сработал во время выполнения. Такая ошибка появляется на экране в виде раздражающего уведомления, если ее не устранить. Вот симптомы, причины и способы устранения проблемы.
Определения (Бета)
Здесь мы приводим некоторые определения слов, содержащихся в вашей ошибке, в попытке помочь вам понять вашу проблему. Эта работа продолжается, поэтому иногда мы можем неправильно определить слово, так что не стесняйтесь пропустить этот раздел!
Эта работа продолжается, поэтому иногда мы можем неправильно определить слово, так что не стесняйтесь пропустить этот раздел!
- Доступ — НЕ ИСПОЛЬЗУЙТЕ этот тег для Microsoft Access, используйте вместо него [ms-access]
- Поле — В информатике поле — это меньший фрагмент данных из более крупной коллекции.
- Access . Microsoft Access, также известный как Microsoft Office Access, представляет собой систему управления базами данных от Microsoft, которая обычно объединяет реляционное ядро СУБД Microsoft JetACE с графическим пользовательским интерфейсом и инструментами для разработки программного обеспечения.
- Доступ к Microsoft — Microsoft Access, также известный как Microsoft Office Access, представляет собой систему управления базами данных от Microsoft, которая обычно объединяет реляционное ядро СУБД Microsoft JetACE с графическим пользовательским интерфейсом и инструментами разработки программного обеспечения.
Симптомы Ошибка 3191 — Ошибка Microsoft Access 3191
Ошибки времени выполнения происходят без предупреждения.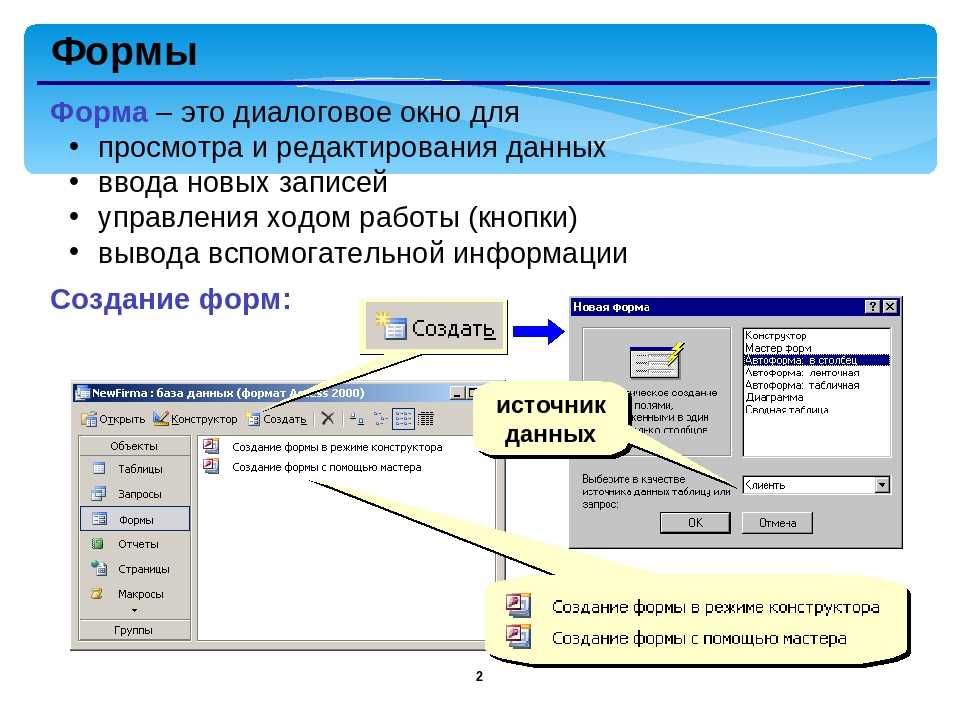 Сообщение об ошибке может появиться на экране при любом запуске %программы%. Фактически, сообщение об ошибке или другое диалоговое окно может появляться снова и снова, если не принять меры на ранней стадии.
Сообщение об ошибке может появиться на экране при любом запуске %программы%. Фактически, сообщение об ошибке или другое диалоговое окно может появляться снова и снова, если не принять меры на ранней стадии.
Возможны случаи удаления файлов или появления новых файлов. Хотя этот симптом в основном связан с заражением вирусом, его можно отнести к симптомам ошибки времени выполнения, поскольку заражение вирусом является одной из причин ошибки времени выполнения. Пользователь также может столкнуться с внезапным падением скорости интернет-соединения, но, опять же, это не всегда так.
(Только для примера)
Причины Ошибка Microsoft Access 3191 — Ошибка 3191
При разработке программного обеспечения программисты составляют код, предвидя возникновение ошибок. Однако идеальных проектов не бывает, поскольку ошибки можно ожидать даже при самом лучшем дизайне программы. Глюки могут произойти во время выполнения программы, если определенная ошибка не была обнаружена и устранена во время проектирования и тестирования.
Ошибки во время выполнения обычно вызваны несовместимостью программ, запущенных в одно и то же время. Они также могут возникать из-за проблем с памятью, плохого графического драйвера или заражения вирусом. Каким бы ни был случай, проблему необходимо решить немедленно, чтобы избежать дальнейших проблем. Ниже приведены способы устранения ошибки.
Методы исправления
Ошибки времени выполнения могут быть раздражающими и постоянными, но это не совсем безнадежно, существует возможность ремонта. Вот способы сделать это.
Если метод ремонта вам подошел, пожалуйста, нажмите кнопку upvote слева от ответа, это позволит другим пользователям узнать, какой метод ремонта на данный момент работает лучше всего.
Обратите внимание: ни ErrorVault.com, ни его авторы не несут ответственности за результаты действий, предпринятых при использовании любого из методов ремонта, перечисленных на этой странице — вы выполняете эти шаги на свой страх и риск.
Метод 1 — Закройте конфликтующие программы
up vote 0 down vote
Когда вы получаете ошибку во время выполнения, имейте в виду, что это происходит из-за программ, которые конфликтуют друг с другом.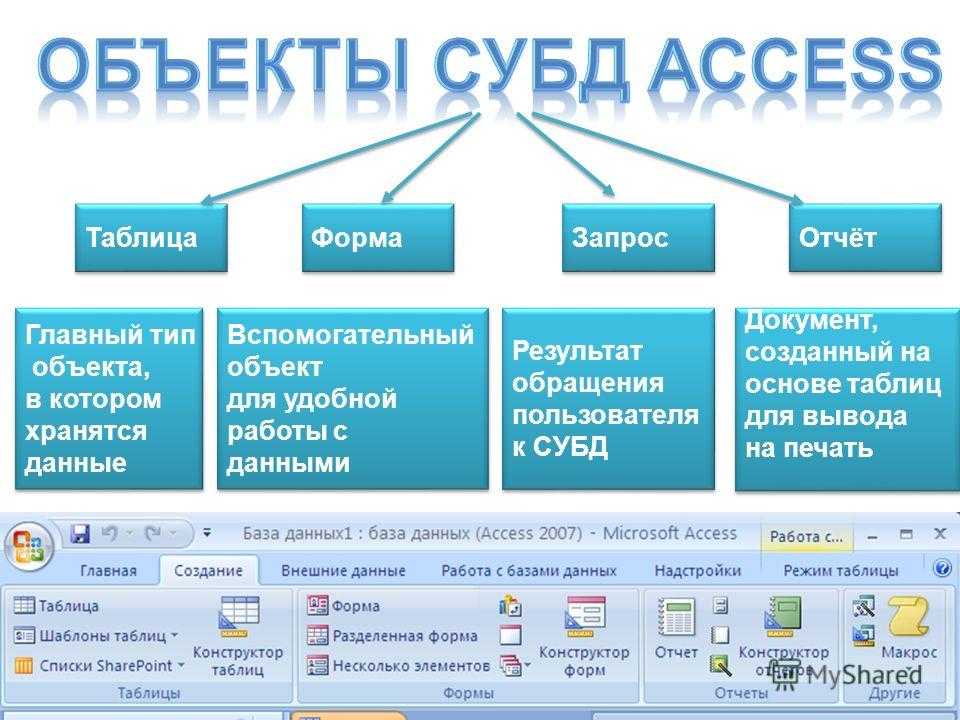
- Откройте диспетчер задач, одновременно нажав Ctrl-Alt-Del. Это позволит вам увидеть список запущенных в данный момент программ.
- Перейдите на вкладку «Процессы» и остановите программы одну за другой, выделив каждую программу и нажав кнопку «Завершить процесс».
- Вам нужно будет следить за тем, будет ли сообщение об ошибке появляться каждый раз при остановке процесса.
- Как только вы определите, какая программа вызывает ошибку, вы можете перейти к следующему этапу устранения неполадок, переустановив приложение.
Метод 2 — Обновите / переустановите конфликтующие программы
up vote 0 down vote
Использование панели управления
- В Windows 7 нажмите кнопку «Пуск», затем нажмите «Панель управления», затем «Удалить программу».

- В Windows 8 нажмите кнопку «Пуск», затем прокрутите вниз и нажмите «Дополнительные настройки», затем нажмите «Панель управления»> «Удалить программу».
- Для Windows 10 просто введите «Панель управления» в поле поиска и щелкните результат, затем нажмите «Удалить программу».
- В разделе «Программы и компоненты» щелкните проблемную программу и нажмите «Обновить» или «Удалить».
- Если вы выбрали обновление, вам просто нужно будет следовать подсказке, чтобы завершить процесс, однако, если вы выбрали «Удалить», вы будете следовать подсказке, чтобы удалить, а затем повторно загрузить или использовать установочный диск приложения для переустановки. программа.
Использование других методов
- В Windows 7 список всех установленных программ можно найти, нажав кнопку «Пуск» и наведя указатель мыши на список, отображаемый на вкладке. Вы можете увидеть в этом списке утилиту для удаления программы. Вы можете продолжить и удалить с помощью утилит, доступных на этой вкладке.

- В Windows 10 вы можете нажать «Пуск», затем «Настройка», а затем — «Приложения».
- Прокрутите вниз, чтобы увидеть список приложений и функций, установленных на вашем компьютере.
- Щелкните программу, которая вызывает ошибку времени выполнения, затем вы можете удалить ее или щелкнуть Дополнительные параметры, чтобы сбросить приложение.
Метод 3 — Обновите программу защиты от вирусов или загрузите и установите последнюю версию Центра обновления Windows.
up vote 0 down vote
Заражение вирусом, вызывающее ошибку выполнения на вашем компьютере, необходимо немедленно предотвратить, поместить в карантин или удалить. Убедитесь, что вы обновили свою антивирусную программу и выполнили тщательное сканирование компьютера или запустите Центр обновления Windows, чтобы получить последние определения вирусов и исправить их.
Метод 4 — Переустановите библиотеки времени выполнения
Вы можете получить сообщение об ошибке из-за обновления, такого как пакет MS Visual C ++, который может быть установлен неправильно или полностью. Что вы можете сделать, так это удалить текущий пакет и установить новую копию.
- Удалите пакет, выбрав «Программы и компоненты», найдите и выделите распространяемый пакет Microsoft Visual C ++.
- Нажмите «Удалить» в верхней части списка и, когда это будет сделано, перезагрузите компьютер.
- Загрузите последний распространяемый пакет от Microsoft и установите его.
Метод 5 — Запустить очистку диска
up vote 0 down vote
Вы также можете столкнуться с ошибкой выполнения из-за очень нехватки свободного места на вашем компьютере.
- Вам следует подумать о резервном копировании файлов и освобождении места на жестком диске.
- Вы также можете очистить кеш и перезагрузить компьютер.
- Вы также можете запустить очистку диска, открыть окно проводника и щелкнуть правой кнопкой мыши по основному каталогу (обычно это C 🙂
- Щелкните «Свойства», а затем — «Очистка диска».
Метод 6 — Переустановите графический драйвер
up vote 0 down vote
Если ошибка связана с плохим графическим драйвером, вы можете сделать следующее:
- Откройте диспетчер устройств и найдите драйвер видеокарты.
- Щелкните правой кнопкой мыши драйвер видеокарты, затем нажмите «Удалить», затем перезагрузите компьютер.
Метод 7 — Ошибка выполнения, связанная с IE
up vote 0 down vote
Если полученная ошибка связана с Internet Explorer, вы можете сделать следующее:
- Сбросьте настройки браузера.

- В Windows 7 вы можете нажать «Пуск», перейти в «Панель управления» и нажать «Свойства обозревателя» слева. Затем вы можете перейти на вкладку «Дополнительно» и нажать кнопку «Сброс».
- Для Windows 8 и 10 вы можете нажать «Поиск» и ввести «Свойства обозревателя», затем перейти на вкладку «Дополнительно» и нажать «Сброс».
- В том же окне «Свойства обозревателя» можно перейти на вкладку «Дополнительно» и найти пункт «Отключить отладку сценария».
- Установите флажок в переключателе.
- Одновременно снимите флажок «Отображать уведомление о каждой ошибке сценария», затем нажмите «Применить» и «ОК», затем перезагрузите компьютер.
Если эти быстрые исправления не работают, вы всегда можете сделать резервную копию файлов и запустить восстановление на вашем компьютере. Однако вы можете сделать это позже, когда перечисленные здесь решения не сработают.
Другие языки:
How to fix Error 3191 (Microsoft Access Error 3191) — Cannot define field more than once.
Come fissare Errore 3191 (Errore di Microsoft Access 3191) — Impossibile definire il campo più di una volta.
Hoe maak je Fout 3191 (Microsoft Access-fout 3191) — Kan veld niet meer dan één keer definiëren.
Comment réparer Erreur 3191 (Erreur Microsoft Access 3191) — Impossible de définir le champ plus d’une fois.
어떻게 고치는 지 오류 3191 (마이크로소프트 액세스 오류 3191) — 필드를 두 번 이상 정의할 수 없습니다.
Como corrigir o Erro 3191 (Erro 3191 do Microsoft Access) — Não é possível definir o campo mais de uma vez.
Hur man åtgärdar Fel 3191 (Microsoft Access-fel 3191) — Det går inte att definiera fältet mer än en gång.
Jak naprawić Błąd 3191 (Błąd Microsoft Access 3191) — Nie można zdefiniować pola więcej niż raz.
Cómo arreglar Error de 3191 (Error 3191 de Microsoft Access) — No se puede definir el campo más de una vez.

Об авторе: Фил Харт является участником сообщества Microsoft с 2010 года. С текущим количеством баллов более 100 000 он внес более 3000 ответов на форумах Microsoft Support и создал почти 200 новых справочных статей в Technet Wiki.
Следуйте за нами:
Последнее обновление:
06/06/22 07:17 : Пользователь Windows 10 проголосовал за то, что метод восстановления 1 работает для него.
Этот инструмент восстановления может устранить такие распространенные проблемы компьютера, как синие экраны, сбои и замораживание, отсутствующие DLL-файлы, а также устранить повреждения от вредоносных программ/вирусов и многое другое путем замены поврежденных и отсутствующих системных файлов.
ШАГ 1:
Нажмите здесь, чтобы скачать и установите средство восстановления Windows.
ШАГ 2:
Нажмите на Start Scan и позвольте ему проанализировать ваше устройство.
ШАГ 3:
Нажмите на Repair All, чтобы устранить все обнаруженные проблемы.
Совместимость
Требования
1 Ghz CPU, 512 MB RAM, 40 GB HDD
Эта загрузка предлагает неограниченное бесплатное сканирование ПК с Windows. Полное восстановление системы начинается от $19,95.
ID статьи: ACX06627RU
Применяется к: Windows 10, Windows 8.1, Windows 7, Windows Vista, Windows XP, Windows 2000
Помогите кому-нибудь еще с этой ошибкой и Поделиться этой страницей:
report this ad
Совет по увеличению скорости #83
Настроить несколько дисков:
Если вы опытный пользователь, вы можете повысить производительность своей системы, установив на свой компьютер несколько жестких дисков. Затем вы можете установить эти новые диски в массив RAID 0, чтобы создать один быстрый виртуальный диск. Вы также можете настроить RAID 5 или любую другую конфигурацию RAID в зависимости от ваших потребностей.
Затем вы можете установить эти новые диски в массив RAID 0, чтобы создать один быстрый виртуальный диск. Вы также можете настроить RAID 5 или любую другую конфигурацию RAID в зависимости от ваших потребностей.
Нажмите здесь, чтобы узнать о другом способе ускорения работы ПК под управлением Windows
report this ad
report this adHome Blog About Privacy Policy Contact Us
Ошибки в алфавитном порядке: A B C D E F G H I J K L M N O P Q R S T U V W X Y Z
Использование средств анализа Microsoft Access
В Microsoft Access существуют два инструмента, помогающие усовершенствовать структуру базы данных Microsoft Access. Мастер анализа таблиц позволяет проанализировать структуру таблицы, предложить подходящие новые структуры и связи, а также разделить таблицу на новые связанные таблицы, если это имеет смысл.
Анализатор
быстродействия исследует всю базу данных и дает
рекомендации по ее улучшению. Мастер может также
выполнить эти рекомендации.
Мастер может также
выполнить эти рекомендации.
Создание базы данных Microsoft Access
В Microsoft Access поддерживаются два способа создания баз данных. Можно воспользоваться мастером баз данных для создания всех необходимых таблиц, форм и отчетов для базы данных выбранного типа — это простейший способ начального создания базы данных.
Имеется также возможность создать пустую базу данных, а затем добавить в нее таблицы, формы, отчеты и другие объекты — это наиболее гибкий способ, но он требует отдельного определения каждого элемента базы данных. В обоих случаях созданную базу данных можно в любое время изменить и расширить.
Создание базы данных с помощью Мастера.
Нажмите кнопку Создать на панели инструментов.
В области задач Создание файла выберите в группе Создание с помощью шаблона ссылку Общие шаблоны.

Выберите значок подходящего шаблона базы данных на вкладке Базы данных и нажмите кнопку OK.
В диалоговом окне Файл новой базы данных введите имя базы данных и укажите ее расположение, а затем нажмите кнопку Создать.
Следуйте инструкциям Мастера баз данных.
С помощью Мастера баз данных нельзя добавлять новые таблицы, формы и отчеты в существующую базу данных.
Создание базы данных без помощи Мастера
Нажмите кнопку Создать на панели инструментов.
В области задач Создание файла выберите в группе Создание ссылку Новая база данных.
В диалоговом окне Файл новой базы данных введите имя базы данных и укажите ее расположение, а затем нажмите кнопку Создать.

После открытия окна базы данных можно создать требуемые объекты базы данных.
Окно базы данных. Окно, которое открывается при открытии базы данных Microsoft Access. В окне базы данных выводятся ярлыки для создания новых объектов базы данных и открытия существующих объектов.
Объекты базы данных. База данных Microsoft Access может содержать таблицы, запросы, формы, отчеты, страницы доступа к данным, макросы и модули.
Создание таблиц в базе данных
Таблицы. Таблица содержит набор данных по конкретной теме, такой как товары или поставщики. Использование отдельной таблицы для каждой темы означает, что соответствующие данные сохранены только один раз, что делает базу данных более эффективной и уменьшает число ошибок при вводе данных.
Рис. П.6
Перед созданием
таблиц рекомендуется потратить немного
времени на их планирование. Подумайте
о создании списка или блок-схемы задач,
связанных с вводом данных. С помощью
этого списка или блок-схемы вы сможете
лучше определить, какие таблицы вам
нужны и что должно входить в каждую из
них.
Подумайте
о создании списка или блок-схемы задач,
связанных с вводом данных. С помощью
этого списка или блок-схемы вы сможете
лучше определить, какие таблицы вам
нужны и что должно входить в каждую из
них.
Распределение данных в таблице. В таблицах данные распределяются по столбцам (которые называют полями) и строкам (которые называют записями).
Рис. П.7
Конструктор таблиц. В режиме конструктора можно создать новую таблицу либо добавить, удалить или настроить поля существующей таблицы.
Тип данных поля. Характеристика поля, определяющая, какие данные могут сохраняться в поле. Настройка типа данных поля определяет тип значений, которые можно вводить в это поле.
Например, в поле с типом «Текстовый» можно вводить как текст, так и числа, а в полях с типом «Числовой» допускается хранение только числовых данных.
Для идентификации
каждой записи в таблице используется первичный
ключ.
Первичный ключ. Первичный ключ используется для связывания таблицы с внешними ключами в других таблицах.
Свойства полей — это набор характеристик, обеспечивающих дополнительные возможности управления хранением, вводом и отображением данных в поле. Число доступных свойств зависит от типа данных поля.
Связывание двух таблиц. Общее поле связывает две таблицы таким образом, что Microsoft Access может объединить данные из двух таблиц для просмотра, редактирования или печати. В одной таблице поле является полем первичного ключа, который был установлен в режиме конструктора. Это же поле существует в связанной таблице как поле внешнего ключа.
Рис. П.6
Внешний ключ.
Одно или несколько полей (столбцов) в
таблице, содержащих ссылку на поле или
поля первичного ключа в другой таблице.
Поле внешнего ключа определяет способ
объединения таблиц.
Режим конструктора. Окно, в котором отображается макет следующих объектов базы данных: таблицы, запросы, формы, отчеты, макросы и страницы доступа к данным. В режиме конструктора пользователь создает новые объекты базы данных или изменяет макеты существующих.
Создание таблицы в режиме таблицы. В таблице или запросе в режиме таблицы доступны все необходимые инструменты для работы с данными.
Режим таблицы. Окно, в котором данные из таблицы, формы, запроса, представления или сохраненной процедуры, выводятся в формате строк и столбцов. В режиме таблицы выполняется изменение значений полей, добавление или удаление данных и поиск данных.
Если нужно
использовать инструменты для работы
со столбцами, строками и подтаблицами
можно найти их в самой таблице, либо
дважды щелкнуть в области выделения
столбца. Для выделения всего столбца в
бланке запроса или фильтра достаточно
щелкнуть область выделения столбца.
Перемещение по таблице. Перемещение по записям. Для перехода по записям в таблице можно использовать панель перехода по записям.
Создание пустой таблицы. Существуют следующие способы создания пустой таблицы для последующего ее заполнения собственными данными:
В Мастере таблиц выберите поля для новой таблицы из различных образцов таблиц, таких как деловые контакты, личное имущество.
Создайте таблицу в режиме Конструктора, который позволяет добавлять поля, настроить отображение полей и обработку в них данных, а затем создайте первичный ключ.
Введите данные, непосредственно в пустую таблицу. При сохранении таблицы Microsoft Access проанализирует данные и автоматически присвоит каждому полю соответствующий тип данных и формат.
Объект в режиме
таблицы. Данные из таблицы, формы, запроса,
представления или сохраненной процедуры,
отображаемые в формате строк и столбцов.
Данные из таблицы, формы, запроса,
представления или сохраненной процедуры,
отображаемые в формате строк и столбцов.
Тип данных. Характеристика поля, определяющая тип данных, который может содержать это поле. Существуют следующие типы данных: Boolean, Integer, Long, Currency, Single, Double, Date, String и Variant (по умолчанию).
Рис. П.9
Формат. Правила представления данных на экране или при печати. В базах данных Microsoft Access определен ряд стандартных форматов для специфических типов данных.
До того, как сохранить таблицу, определите первичный ключ.
Откройте таблицу в режиме Конструктора.
Выделите одно или несколько полей, которые требуется определить как поля первичного ключа.
Для выделения одного поля щелкните область выделения строки нужного поля.

Для выделения нескольких полей щелкните область выделения для каждого поля, удерживая нажатой клавишу CTRL.
Нажмите кнопку Ключевое поле на панели инструментов.
Если порядок полей в составном первичном ключе должен отличаться от порядка полей в таблице, нажмите кнопку Индексы на панели инструментов, чтобы открыть окно «Индексы», и укажите другой порядок полей для индекса с именем «PrimaryKey».
Индекс. Средство, ускоряющее поиск и сортировку в таблицы за счет использования ключевых значений, которое позволяет обеспечить уникальность строк таблицы. Первичный ключ таблицы индексируется автоматически.
Поле первичного ключа определять не обязательно, но желательно. Если первичный ключ не был определен, то при сохранении таблицы откроется окно запроса на создание ключевого поля.
Создание таблиц
путем ввода данных в таблицу.
Для перехода в окно базы данных нажмите клавишу F11.
Выберите Таблицы в списке Объекты и нажмите кнопку Создать на панели инструментов окна базы данных.
Дважды щелкните строку Режим таблицы. Появится пустая таблица. По умолчанию ее поля имеют имена «Поле1», «Поле2» и т. д.
Переименуйте нужные столбцы. Для этого дважды щелкните имя столбца, введите его новое имя и нажмите клавишу ENTER.
Дополнительные столбцы можно добавлять в любое время: выберите столбец, слева от которого нужно добавить новый столбец, и выберите в меню Вставка команду Столбец. Переименуйте столбец.
Введите данные в таблицу.
Вводите в каждый столбец данные определенного типа.

Рис. П.10
Введя данные во все нужные столбцы, нажмите кнопку Сохранить на панели инструментов, чтобы сохранить таблицу. При сохранении таблицы выводится приглашение создать первичный ключ. Если данные, которые могут однозначно идентифицировать каждую запись в таблице, такие как инвентарные номера или коды, еще не были введены, то рекомендуется нажать кнопку Да. Если данные, которые могут однозначно идентифицировать каждую запись, уже введены, то нажмите кнопку Нет, а затем укажите поле, содержащее эти данные, в качестве первичного ключа в режиме конструктора. Для этого:
Добавление полей в таблицу в режиме Конструктора.
Откройте таблицу в режиме Конструктора. Чтобы вставить в таблицу поле, щелкните строку, над которой его нужно поместить, и нажмите кнопку Добавить строки на панели инструментов.
Чтобы добавить поле в конец таблицы, щелкните первую пустую строку.

Щелкните ячейку в столбце Имя поля и введите уникальное имя поля.
В столбце Тип данных можно оставить настройку по умолчанию (Текстовый) или выбрать из раскрывающегося списка ячейки столбца Тип данных другой тип данных.
В столбце Описание введите описание данных, которые будет содержать это поле. Текст описания будет выводиться в строке состояния при добавлении данных в поле, а также будет включен в описание объекта таблицы. Вводить описание не обязательно.
Добавление поля (столбца) в таблицу в режиме таблицы
Режим таблицы. Окно, в котором данные из таблицы, формы, запроса, представления или сохраненной процедуры, выводятся в формате строк и столбцов. В режиме таблицы выполняется изменение значений полей, добавление или удаление данных и поиск данных.
Щелкните столбец, слева от которого требуется добавить новый столбец, и выберите в меню Вставка команду Столбец.

Дважды щелкните заголовок нового столбца и введите его уникальное имя.
Дальнейшая настройка определения поля, например, изменение его типа данных, выполняется в режиме Конструктора таблицы.
В Microsoft Access допускается определение первичных ключей трех типов.
Ключевые поля счетчика. Поле счетчика можно задать таким образом, чтобы добавлении каждой записи в таблицу в это поле автоматически вносился порядковый номер. Указание такого поля в качестве ключевого является наиболее простым способом создания первичного ключа. Если до сохранения созданной таблицы ключевые поля не были определены, Microsoft Access предлагает создать ключевое поле автоматически. При нажатии кнопки «Да» будет создано ключевое поле счетчика.
Тип данных
«Счетчик». Тип данных поля в базе данных Microsoft
Access, в котором
для каждой добавляемой в таблицу записи
в поле автоматически заносится уникальное
числовое значение. Поле счетчика может
содержать значения трех типов:
последовательные, случайные и коды
репликации.
Поле счетчика может
содержать значения трех типов:
последовательные, случайные и коды
репликации.
Репликация базы данных. Процесс создания двух или нескольких копий (реплик) одной базы данных Access.
Простой ключ. Если поле содержит уникальные значения, такие как коды или инвентарные номера, то это поле можно определить как первичный ключ. В качестве ключа можно определить любое поле, содержащее данные, если это поле не содержит повторяющиеся значения или значения Null.
Составной ключ. В случаях, когда невозможно гарантировать уникальность значений каждого поля, существует возможность создать ключ, состоящий из нескольких полей. Чаще всего такая ситуация возникает для таблицы, используемой для связывания двух таблиц в отношении «многие-ко-многим».
Отношение «многие-ко-многим».
Если две таблицы связаны отношением «многие-ко-многим», то одной записи в каждой таблице могут
соответствовать несколько записей в
другой таблице. Для установления
отношения «многие-ко-многим» необходимо создать третью (связующую)
таблицу и добавить в нее ключевые поля
из обеих таблиц.
Для установления
отношения «многие-ко-многим» необходимо создать третью (связующую)
таблицу и добавить в нее ключевые поля
из обеих таблиц.
Рис. П.11
Первичный ключ из таблицы «Заказы»
Первичный ключ из таблицы «Товары»
Один заказ может содержать несколько товаров,..
… и каждый товар может заноситься в несколько заказов.
Таблицы «Заказы» и «Товары» связаны по типу «многие-ко-многим». Один заказ может содержать несколько товаров, каждый из которых может быть включен в несколько заказов. Третья таблица — в данном примере таблица «Сведения о заказе» — содержит первичные ключи таблиц «Заказы» и «Товары». Она является сводной таблицей для двух других таблиц.
Для составного
ключа существенным может оказаться порядок
образующих ключ полей. Сортировка
записей осуществляется в соответствии
с порядком ключевых полей в бланке в
режиме конструктора таблицы. Пользователь
имеет возможность изменить порядок
полей первичного ключа в окне индексов.
Пользователь
имеет возможность изменить порядок
полей первичного ключа в окне индексов.
Определение или изменение первичного ключа
Откройте таблицу в режиме конструктора.
Выделите одно или несколько полей, которые требуется определить как поля первичного ключа.
Для выделения одного поля щелкните область выделения строки нужного поля.
Для выделения нескольких полей щелкните область выделения для каждого поля, удерживая нажатой клавишу CTRL.
Нажмите кнопку Ключевое поле на панели инструментов.
Рис. П.12
Поле «Код категории» появляется в обеих таблицах — в виде первичного ключа…
…и в виде внешнего ключа.
Удаление первичного ключа
Если поле первичного
ключа используется в связи, то для
удаления ключа необходимо удалить эту
связь.
Закройте все открытые таблицы. Удалять связи между открытыми таблицами нельзя.
Для перехода в окно базы данных нажмите клавишу F11. Нажмите кнопку Схема данных на панели инструментов. Если таблиц, связи которых нужно удалить, нет на экране, нажмите кнопку Отобразить таблицу на панели инструментов и дважды щелкните все таблицы, которые нужно добавить. Затем нажмите кнопку Закрыть.
Выделите линию связи, которую необходимо удалить (выделенная линия становится жирной), а затем нажмите клавишу DELETE.
Откройте таблицу в режиме Конструктора. Щелкните область выделения строки для текущего ключевого поля и нажмите кнопку Ключевое поле на панели инструментов. При выполнении данной операции поле или поля, обозначенные как ключевые, физически не удаляются, но они перестают быть ключевыми.
Индексирование
полей и записей в базе данных Access. При помощи индексов ускоряется сортировка
и поиск записей. Индексы таблиц Microsoft
Access используются
так же, как и предметные указатели в
книгах: при поиске данных выполняется
их поиск в индексе. Индексы можно
создавать по одному или нескольким
полям. Составные
индексы позволяют пользователю различать
записи, в которых первые поля могут
иметь одинаковые значения.
При помощи индексов ускоряется сортировка
и поиск записей. Индексы таблиц Microsoft
Access используются
так же, как и предметные указатели в
книгах: при поиске данных выполняется
их поиск в индексе. Индексы можно
создавать по одному или нескольким
полям. Составные
индексы позволяют пользователю различать
записи, в которых первые поля могут
иметь одинаковые значения.
Выбор полей для индексирования. В основном требуется индексировать поля, в которых часто осуществляется поиск, поля сортировки или поля, объединенные с полями из других таблиц в запросах.
Составные индексы.
Если предполагается частое выполнение
одновременной сортировки или поиска в
нескольких полях, можно создать для
этих полей составной индекс. Например,
если в одном и том же запросе часто
задаются условия для полей «Имя» и
«Фамилия», то для этих двух полей имеет
смысл создать составной индекс. При
сортировке таблицы по составному индексу Microsoft Access сначала выполняет сортировку по первому
полю, определенному для данного индекса. Если в первом поле содержатся записи с
повторяющимися значениями, то выполняется
сортировка по второму полю, определенному
для данного индекса, и так далее. В
составной индекс можно включить до 10
полей. Составные индексы позволяют
различать записи, в которых первые поля
имеют одинаковые значения.
Если в первом поле содержатся записи с
повторяющимися значениями, то выполняется
сортировка по второму полю, определенному
для данного индекса, и так далее. В
составной индекс можно включить до 10
полей. Составные индексы позволяют
различать записи, в которых первые поля
имеют одинаковые значения.
Создание индекса для одного поля.
Откройте таблицу в режиме Конструктора
В верхней части окна выберите поле, для которого необходимо создать индекс.
В нижней части окна выделите ячейку свойства Индексированное поле и установите значение Да (Допускаются совпадения) или Да (Совпадения не допускаются).
Рис. П.13
Создание составного индекса
Откройте таблицу в режиме Конструктора
Нажмите кнопку Индексы на панели инструментов.
В первой пустой строке столбца Индекс введите имя индекса.
 Для индекса можно
использовать либо имя одного из
индексируемых полей, либо другое
подходящее имя.
Для индекса можно
использовать либо имя одного из
индексируемых полей, либо другое
подходящее имя.В поле Имя поля нажмите кнопку раскрытия списка и выберите первое поле, для которого необходимо создать индекс.
В следующей строке столбца Имя поля укажите второе индексируемое поле. (Для данной строки поле Индекс оставьте пустым.) Повторите эти действия для всех полей, которые необходимо включить в индекс.
По умолчанию будет использоваться порядок сортировки.
Порядок сортировки. Способ упорядочивания данных в зависимости от их значений и типа. Данные могут быть отсортированы по алфавиту, по числовым значениям или по дате. Порядок сортировки может быть возрастающим (от 0 до 100, от А до Я) или убывающим (от 100 до 0, от Я до A).
По возрастанию. Чтобы сортировать некоторые поля по
убыванию, укажите для этих полей значение По убыванию в столбце Порядок
сортировки окна индексов.
Удаление индекса.
Откройте таблицу в режиме конструктора .
Нажмите кнопку Индексы на панели инструментов.
В окне «Индексы» выделите строки, содержащие индекс который требуется удалить, и нажмите клавишу DEL.
При этом будет удален только индекс, но не поля.
Дополнение записей в таблицу. Внесение изменений в режиме записи исправлений
Откройте документ, в который требуется внести исправления.
В меню Сервис выберите команду Исправления.
При включении режима записи исправлений в нижней части документа в строке состояния появляется элемент «ИСПР». Когда запись исправлений отключена, этот элемент окрашен в неяркий цвет.
Внесите необходимые изменения, вставляя, удаляя или перемещая текст или рисунки.
 Также можно изменить
форматирование.
Также можно изменить
форматирование.
Допускается изменение цвета и других параметров форматирования, используемых для выделения исправлений в тексте и рисунках.
Удаление записей из таблицы. Удаление таблицы или ее содержимого. Можно удалить таблицу целиком. Также можно удалять содержимое ячеек, не удаляя сами ячейки.
Удаление таблицы и ее содержимого. Выделите таблицу. В меню Таблица выберите команду Удалить, а затем — команду Таблица.
Удаление содержимого таблицы. Выделите элементы, которые требуется удалить. Некоторые компоненты таблицы могут быть отображены, только если на панели инструментов Стандартная нажать кнопку Непечатаемые знаки.
Удаление ячеек, строк или столбцов из таблицы. Выделите ячейку строку или столбец, подлежащие удалению.
odbc — ошибка «Невозможно определить поле более одного раза» при открытии таблицы Pervasive в MS Access
спросил
Изменено 4 года назад
Просмотрено 7к раз
Несколько месяцев назад я обновил систему, использующую Pervasive v11. Только после этого обновления у меня начались проблемы с MS Access (проверено в 2003 и 2016 годах), когда я не мог связать или импортировать определенные таблицы Pervasive через ODBC с ошибкой «Невозможно определить поле более одного раза». Ни в одной из сбойных таблиц нет полей с повторяющимися именами. Раньше у меня не было проблем, а теперь вдруг появились. Единственные изменения, о которых я знаю, касаются структуры таблиц. Я даже создал новую, очень простую таблицу и все еще получаю эту ошибку.
Только после этого обновления у меня начались проблемы с MS Access (проверено в 2003 и 2016 годах), когда я не мог связать или импортировать определенные таблицы Pervasive через ODBC с ошибкой «Невозможно определить поле более одного раза». Ни в одной из сбойных таблиц нет полей с повторяющимися именами. Раньше у меня не было проблем, а теперь вдруг появились. Единственные изменения, о которых я знаю, касаются структуры таблиц. Я даже создал новую, очень простую таблицу и все еще получаю эту ошибку.
Продавец системы сообщил мне, что это больше не проблема, начиная с Pervasive v13. Как обойти эту проблему без обновления?
- ms-access
- odbc
- pervasive
Я не уверен точно, каков абсолютный ответ, помимо обновления, но я нашел обходной путь, который может быть приемлемым (это для меня). Несмотря на то, что раньше это не было проблемой, основная проблема, по-видимому, связана с именами таблиц (и, возможно, полей). MS Access не устраивает символы подчеркивания иногда . Честно говоря, я только что открыл другую таблицу с двумя символами подчеркивания в имени, и это удалось, но MS Access по-прежнему не может открыть мою пользовательскую таблицу с двумя символами подчеркивания.
Честно говоря, я только что открыл другую таблицу с двумя символами подчеркивания в имени, и это удалось, но MS Access по-прежнему не может открыть мою пользовательскую таблицу с двумя символами подчеркивания.
Мой обходной путь заключается в создании новых таблиц (или представлений для старых таблиц), которые не содержат ничего, кроме простых буквенных символов в имени таблицы. Если представление достаточно простое (например: select * from tablename ), то оно может разрешить доступ для записи, что также позволяет MS Access записывать данные в эту таблицу через представление.
Я предполагаю, что эта проблема может распространяться на имена полей с символами подчеркивания в некоторых случаях. Тестирование в PCC показывает, что присвоение полю псевдонима разрешает доступ для записи в таблицу. Я упоминаю об этом, потому что я видел, как некоторые представления заставляют таблицу иметь доступ только для чтения, когда на нее ссылаются через это представление. Я считаю, что это происходит, когда представление меняет типы данных или базовую структуру поля. Например, в системе есть таблица с датами, хранящимися как 6 символов (
Например, в системе есть таблица с датами, хранящимися как 6 символов ( 060118 ), но представление показывает, что как SQL_Date ( 20180601 ). Это представление не позволяет добавлять или обновлять строки.
Я уверен, что кое-что из того, что я только что сказал, является простыми вещами, которые могут быть выполнены с помощью современных систем баз данных и не обязательно нуждаются в объяснении, но Pervasive поставил передо мной множество проблем, которые другие системы баз данных не смогли бы решить, поэтому я излагая то, что я нахожу, что действительно работает.
Я только что увидел ваш вопрос, когда у меня появилось такое же предупреждение при попытке преобразовать таблицу в базу данных (.dbf) из Access. С простыми таблицами, которые я создал сам, проблем не было, но с данными, которые я скачал с data.gov (в которых я очистил и удалил поля), возникли проблемы. Я экспериментировал, удаляя символы подчеркивания, как предлагает ответ выше, а также удалял тире (они ему не нравятся). Затем я изменил тип данных в поле ID (первичный ключ). Оно было автоматически отформатировано как число (которое и было 10-значным целым числом). В представлении «Дизайн» я изменил тип данных для идентификатора (первичный ключ) на «текст» , и это решило проблему. После этого у меня не было проблем с конвертацией. Я не уверен, почему.
Кроме того, мне пришлось сократить некоторые из более длинных имен полей.
Затем я изменил тип данных в поле ID (первичный ключ). Оно было автоматически отформатировано как число (которое и было 10-значным целым числом). В представлении «Дизайн» я изменил тип данных для идентификатора (первичный ключ) на «текст» , и это решило проблему. После этого у меня не было проблем с конвертацией. Я не уверен, почему.
Кроме того, мне пришлось сократить некоторые из более длинных имен полей.
1
Зарегистрируйтесь или войдите в систему
Зарегистрируйтесь с помощью Google
Зарегистрироваться через Facebook
Зарегистрируйтесь, используя электронную почту и пароль
Опубликовать как гость
Электронная почта
Требуется, но не отображается
Опубликовать как гость
Электронная почта
Требуется, но не отображается
mysql — Таблицы импорта соединения ODBC в MS Access завершаются ошибкой с сообщением «Невозможно определить поле более одного раза»
Мне нужно создать базу данных Access из существующей базы данных mySQL. Мне удалось импортировать некоторые таблицы с помощью подключения ODBC, но в некоторых таблицах выдавалось сообщение об ошибке «Невозможно определить поле более одного раза». Я не мог понять, почему я получаю эту ошибку (ни в одной из сбойных таблиц нет ни полей с повторяющимися именами, ни полей со специальными символами). Есть ли где-нибудь, где можно найти дополнительную информацию о том, почему эти таблицы терпят неудачу? Вот скриншот данных в одной из сбойных таблиц:
Мне удалось импортировать некоторые таблицы с помощью подключения ODBC, но в некоторых таблицах выдавалось сообщение об ошибке «Невозможно определить поле более одного раза». Я не мог понять, почему я получаю эту ошибку (ни в одной из сбойных таблиц нет ни полей с повторяющимися именами, ни полей со специальными символами). Есть ли где-нибудь, где можно найти дополнительную информацию о том, почему эти таблицы терпят неудачу? Вот скриншот данных в одной из сбойных таблиц:
И схема:
Я думал, что это может быть поле с именем «Год», так как это функция в Access, но есть другая таблица без поля года, которая не работает. В этой таблице было слишком много полей для снимка экрана, но вот список полей в этой таблице:
PlotID
State
StudySite
Watershed
Elevation
ElevationModifier
Aspect
Locale
Directions
OwnershipInfoStatus
0083 DendrobandInstall
PaintTrees
CoreTrees
BiophysicalRegion
ForestType
Комментарии
Origin
HavePermission
Любые идеи о том, как импортировать эти таблицы с ошибками? Я попытался экспортировать созданную таблицу SQL, но не смог понять, как заставить экспортированный SQL хорошо работать в MS Access.


