Преобразование RGB в CMYK с помощью Adobe Photoshop
С Adobe Photoshop вы можете конвертировать изображения RGB в CMYK. Эта программа имеет несколько преимуществ перед преобразованием изображений при экспорте данных для печати в других графических редакторах.
С помощью профессиональных программ для рисования и вёрстки, таких как InDesign, Illustrator, вы можете автоматически преобразовывать изображения и графику из RGB в CMYK при экспорте данных для печати. Всё, что вам нужно сделать, это установить правильный цветовой профиль и сделать несколько кликов в нужных местах. Такое преобразование из RGB в CMYK даёт удовлетворительные результаты. Но в некоторых случаях лучше конвертировать фотографии с помощью Photoshop, так как после конвертации цвета меняются (фотография становится более тусклой).
При изменении цветового профиля в других программах, вы имеете ограниченные возможности настройки цветов, но с помощью Photoshop вы можете настроить цвет ваших фотографий непосредственно в программном обеспечении для редактирования изображений.
Сначала вы должны загрузить и установить правильные цветовые профили (ISO Coated v2 или ISO Coated v2 300%). Оба профиля бесплатны и могут быть активированы всего несколькими щелчками мыши.
Шаг 2Откройте свою фотографию в Photoshop и нажмите «Редактирование» и «Преобразовать в профиль…».
Шаг 3Теперь открывается новое всплывающее окно. В исходном цветовом пространстве вы видите исходное цветовое пространство вашей фотографии, а в целевом цветовом пространстве вы можете установить цветовое пространство, в которое вы хотите преобразовать ваше изображение (ISO Coated v2 300% или ISO Coated v2). Теперь нажмите OK, чтобы конвертировать из RGB в CMYK.
Шаг 4 (необязательно)У вас есть возможность редактировать изображение в цветовом пространстве CMYK, например, вы можете настроить цвет и контрастность. Однако в большинстве случаев этот шаг не нужен, так как цвета после преобразования изменяются незначительно.
Затем вы можете сохранить свою фотографию как JPG или TIFF. При сохранении в формате JPG убедитесь, что для параметра качество установлено значение «Наилучшее», и в параметрах разновидность формата выберите «Базовый („стандартный“)».
Как описано в начале, цвета ваших фотографий неизбежно меняются при конвертации RGB в CMYK. Степень, в которой конвертация влияет на внешний вид ваших фотографий, частично обусловлена выходным цветовым пространством и цветовыми тонами вашего изображения. В примере с изображением собаки вы можете видеть изменение в пурпурно-голубых цветах. Второй пример изображения показывает более заметную разницу. Стоит помнить, что это всего лишь симуляция цветов CMYK, ведь вы по-прежнему просматриваете изображение на экране ПК или смартфона, который может отображать только цвета RGB.
Итак, вы закончили конвертацию RGB в CMYK? Тогда ваши фотографии готовы к печати. Теперь пришло время выбрать правильный рекламный материал, на котором ваша фотография также будет красиво выглядеть. Например, популярными полиграфическими изделиями являются листовки, буклеты и брошюры.
Например, популярными полиграфическими изделиями являются листовки, буклеты и брошюры.
Как управлять цветами в Photoshop / Полезное / Сайты и биржи фриланса. Обзоры фриланс бирж. Новости. Советы. Фриланс для начинающих. FREELANCE.TODAY
Автор: Елизавета Гуменюк
Просто люблю писать, переводить и давать людям возможность читать интересный контент. И пусть я не всегда идеальна — есть к чему стремиться!!!
Изучаем основы управления цветом, которые вам нужно знать.Управление цветом – это огромная тема. Хотя это не то, что мы сможем полностью освоить за один присест, данная статья предоставит отличный обзор для пользователей, которые являются новичками в управлении цветом, с практическими советами по управлению цветами в Photoshop CC.
Для начала мы покажем вам, как конвертировать изображения из RGB в CMYK, и как это повлияет на цвета внутри вашего изображения.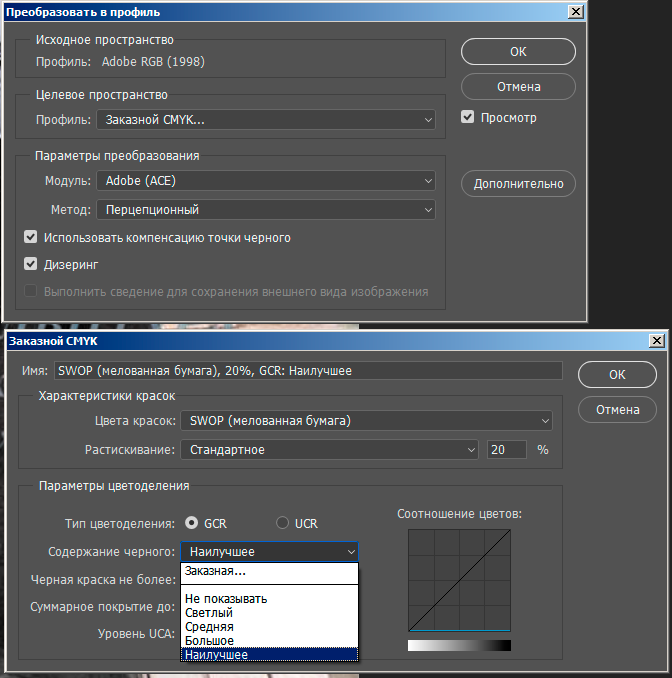 Затем расскажем, как настроить параметры цвета в соответствии с вашими потребностями.
Затем расскажем, как настроить параметры цвета в соответствии с вашими потребностями.
Наконец, в заключении мы покажем, как синхронизировать цветовой профиль во всех приложениях Adobe CC, добавить определенный цветовой профиль, предоставленный принтером, и просмотреть версию CMYK вашего дизайна без потери информации RGB.
Как конвертировать RGB в CMYK
Когда вы работаете с изображениями на ваших компьютерах, вы смотрите на цветовое пространство RGB (красный, зеленый, синий). В RGB у вас есть доступ к гораздо большему количеству цветов, чем при выводе на печать. Когда вы печатаете свои изображения, у вас есть доступ к голубому, пурпурному, желтому и черному (CMYK, где » K «означает » ключ»).
Когда вы начинаете работу с документом в режиме RGB и конвертируете его в CMYK, вы наверняка потеряете часть цветов и некоторую яркость этого изображения. Это происходит потому, что цветовое пространство RGB содержит намного больше цветов, чем CMYK. Один из способов избежать этого — использовать собственную систему управления цветом в Photoshop.
Давайте посмотрим, что происходит при преобразовании изображения RGB в CMYK для печати.
Преобразование RGB в CMYK
01. Найдите свой режим изображения
Переключиться с RGB на CMYK довольно легко
Чтобы сбросить цветовой режим с RGB на CMYK в Photoshop, вам нужно перейти в Image > Mode. Здесь вы найдете ваши варианты цвета, и вы можете просто выбрать CMYK.
02. Обратите внимание на цветовой профиль
Всплывающее окно предупреждения Photoshop сообщит вам точный цветовой профиль CMYK, который собирается использовать
Как только вы это сделаете, Photoshop выдаст вам предупреждение, сообщающее вам, что вы собираетесь конвертировать в CMYK, используя конкретный профиль, который будет указан в предупреждении. Предупреждение дает вам знать, что это может быть не то, что вы собираетесь сделать, и даже показывает, куда вы можете перейти, чтобы выбрать правильный профиль.
03. Внедрение изменений
Это в цветовом режиме RGB.
… и это в цветовом режиме CMYK
Как только вы нажмете OK, вы увидите небольшое изменение цвета. Теперь вы находитесь в цветовом пространстве CMYK. Вы смогли увидеть разницу в яркости и уменьшение в цветах? Это может быть небольшое изменение, в зависимости от вашего монитора.
Попробуйте это на нескольких различных изображениях, чтобы увидеть результаты, которые вы получите. Это позволит вам ознакомиться с изменениями. Одна вещь, которая неизбежна — это изменение цвета, когда вы переходите от RGB к CMYK. В некоторых случаях изменение будет более впечатляющим, чем в других, так что будьте готовы к этому.
Отрегулируйте настройки цвета
Теперь вы знакомы с преобразованием, и мы можем перейти к тому, чтобы рассмотреть, как получить больше контроля при конвертации RGB в CMYK. Для достижения наилучшего результата необходимо настроить цветовой профиль в соответствии с используемым принтером, чернилами и бумагой.
Рекомендуется получить профиль управления цветом на принтере, установить его на компьютер и синхронизировать с остальными приложениями — вы можете узнать, как это сделать в третьем разделе нашей статьи.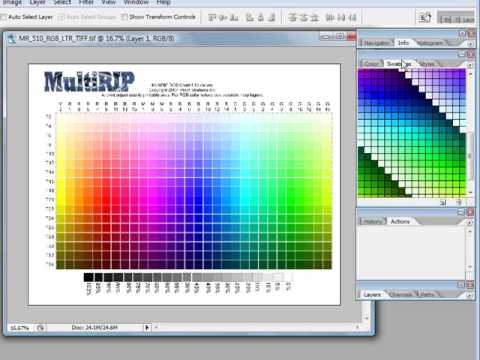
Однако если у вас нет этой информации, ниже приведены стандартные параметры, которые будут работать во многих ситуациях.
01. Найдите настройки цвета
Чтобы иметь полный контроль над преобразованием, вам необходимо найти свои настройки цвета, которые вы найдете в меню Edit в верхней части экрана (или используйте сочетание клавиш cmd+shift+K).
02. Изучите стандартные параметры
Если вы впервые открываете настройки цвета, предполагается, что никто не внес никаких изменений, то теперь вы смотрите на стандартные настройки цвета. Эти настройки будут работать в большинстве случаев — однако, если вы собираетесь отправить свое изображение в коммерческую типографию или на другой принтер, вам стоит узнать, какую конкретную настройку цвета они хотели бы, чтобы вы установили.
Если вы новичок в настройках цвета, это окно может показаться немного пугающим. Давайте взглянем на основные настройки, которые вам нужно посмотреть.
03.
 Выберите конкретный регион
Выберите конкретный регионНачиная с верхней части, у вас есть раздел настроек. Если вы нажмете на выпадающее меню, вы найдете различные настройки. Выберите регион. Описание каждого региона подскажет особенности цветовых наборов и зависимость от типа бумаги.
04. Выберите цветовое пространство RGB
Далее, вы должны посмотреть на цветовое пространство RGB, из которого вы будете конвертировать. Существует не только одно цветовое пространство RGB, на самом деле у вас есть гораздо больше на выбор. Вы можете протестировать их, чтобы найти то, которое лучше всего подходит для вашего конкретного монитора и рабочего процесса, но лучше оставить его как есть.
05. Выберите цветовое пространство CMYK
Далее посмотрите на цветовое пространство CMYK, в которое вы будете конвертировать. Тут применяются те же правила, что и при выборе правильного цветового пространства RGB.
06. Изучите параметры преобразования
Последний важный параметр, который нужно посмотреть, будет находиться внутри ваших вариантов преобразования. Нажмите на раскрывающееся меню для Intent, и вы увидите четыре различных варианта.
Нажмите на раскрывающееся меню для Intent, и вы увидите четыре различных варианта.
Тот, который работает лучше всего в большинстве случаев, является Relative Colorimetric, но обязательно попробуйте и другие, чтобы увидеть, работают ли они лучше для вашего конкретного рабочего процесса. Помните, если вы не уверены, какой вариант лучше выбрать, просто оставьте все как есть.
Синхронизация настроек цвета
Есть несколько последних вещей, которые вам нужно знать об управлении цветом в Photoshop. В этом разделе мы покажем вам, как синхронизировать настройки цвета во всех ваших приложениях Adobe, добавить новый цветовой профиль, предоставленный вашим принтером, и просмотреть версию CMYK изображения RGB.
01. Синхронизация параметров между приложениями
После того, как вы получите эту настройку, вам необходимо использовать Adobe Bridge для синхронизации всех ваших приложений с одинаковыми настройками цвета. Таким образом, у вас будет одинаковый опыт работы с Photoshop CC, Illustrator CC и InDesign CC.
Для этого все, что вам нужно сделать, это запустить Adobe Bridge, в верхней части приложения, а затем выберите Edit > Color Settings. Затем можно выбрать параметр, который требуется синхронизировать во всех приложениях. Далее нажмите Apply, и программа позаботится обо всем за вас — все синхронизирована и вы готовы к действию.
02. Добавьте новый профиль, предоставленный вашим принтером
Если ваш принтер может предоставить вам соответствующие настройки цвета для своих материалов и машин, это здорово. Чтобы включить их в свои приложения, сначала откройте настройки цвета, а затем в правом верхнем углу нажмите кнопку Load. Это позволит выполнить поиск нового профиля, предоставленного принтером.
Далее выберите правильный профиль, выберите Open, и вы увидите, что он загружен в ваши настройки цвета. Нажмите ОК, чтобы принять это изменение, и вы готовы. Вы также можете создавать новые настройки цвета и сохранять их для использования в будущем.
03. Предварительный просмотр версии CMYK
Предварительный просмотр версии CMYK
Если вы хотите сохранить документ и рабочую область RGB, но хотите увидеть, как он выглядит при печати, перейдите в меню View и выберите цветопробы. Это позволит вам увидеть преобразование CMYK без потери какой-либо информации RGB.
Некоторые преимущества работы в RGB — то, что размер файла будет меньше, и вы сможете получить доступ ко всем функциям редактирования в Photoshop.
Всем успешной работы и творчества!
Источник
Почему следует импортировать изображения RGB в InDesign и преобразовывать их в CMYK при экспорте
Дэвид Блатнер Клаудия МакКью |
Да, мы знаем, что вы, вероятно, научились преобразовывать изображения в CMYK в Photoshop, прежде чем помещать их в InDesign. И да, мы знаем, что вы занимаетесь этим с 1989 года с помощью PageMaker 2. Но знаете что? На дворе 21 век, пора просыпаться, нюхать кофе и менять свой образ жизни к лучшему.
Но знаете что? На дворе 21 век, пора просыпаться, нюхать кофе и менять свой образ жизни к лучшему.
Итак, несмотря на то, что мы говорим это уже 15 лет, возможно, вы этого не слышали… поэтому мы повторим это еще раз, с чувством:
Вы можете оставить свои изображения в RGB. Вам не нужно преобразовывать их в CMYK. И на самом деле, вам, вероятно, не следует преобразовывать их в CMYK (по крайней мере, не в Photoshop).
Путешествуя по миру с презентациями об InDesign, Photoshop и публикациях, мы постоянно поражались количеству людей, которые до сих пор используют старый рабочий процесс 20-го века «преобразование в CMYK». И мы чувствуем себя немного так, как будто кто-то входит в тюрьму и объявляет: «Эй, двери не заперты! Тебе не обязательно оставаться здесь!» Кто-то сразу вскакивает и пробует свободу; некоторые пробуждаются к новому осознанию медленно; а другие отказываются в это верить, зная, что оставаться за решеткой комфортнее, чем столкнуться с неизвестностью.
Правда, в старые добрые времена RIP (процессоры растровых изображений), используемые коммерческими типографиями для преобразования PostScript из графических программ, выполняли паршивую работу по преобразованию RGB в CMYK, что приводило к грязной и неточной цветопередаче. Таким образом, по всей стране вышел указ, предписывающий вам преобразовать ваши изображения RGB в CMYK перед отправкой вашей работы на принтер.
Перенесемся в современность: текущие рабочие процессы печати обеспечивают отличное преобразование RGB в CMYK, а некоторые процессы печати, такие как цифровые печатные машины и широкоформатная струйная печать, фактически обеспечивают лучше и ярче на выходе при подаче содержимого RGB.
Вы по-прежнему будете сталкиваться с поставщиками типографских услуг, которые настаивают на представлении содержимого CMYK, отчасти потому, что «мы всегда так делали» (и отчасти потому, что в некоторых очень маленьких магазинах все еще может использоваться устаревшее оборудование).
Конечно, вы всегда должны консультироваться с принтером, чтобы определить, как ваше задание должно быть отправлено — никогда не предполагайте!
Но вот правда: InDesign может преобразовывать ваши изображения в CMYK не хуже, чем Photoshop. Он использует тот же цветовой движок, поэтому вы можете получить точно такие же результаты. (есть несколько относительно редких исключений из этого правила, о которых мы расскажем ниже). , как RGB, в InDesign… а затем, только в случае необходимости, конвертировать в CMYK внутри InDesign при создании PDF-файлов.
Здесь мы говорим о пикселях
Мы хотим прояснить, что здесь мы говорим об изображениях на основе пикселей — растровых изображениях, таких как изображения из Photoshop. Мы не говорим о векторной графике. InDesign также может преобразовывать векторные изображения RGB, но это не обязательно приведет к ожидаемому результату. Если вы используете Illustrator или аналогичный векторный инструмент для создания логотипов или иллюстраций , который, скорее всего, будет напечатан как , мы обычно рекомендуем использовать CMYK или плашечные цвета, а не RGB.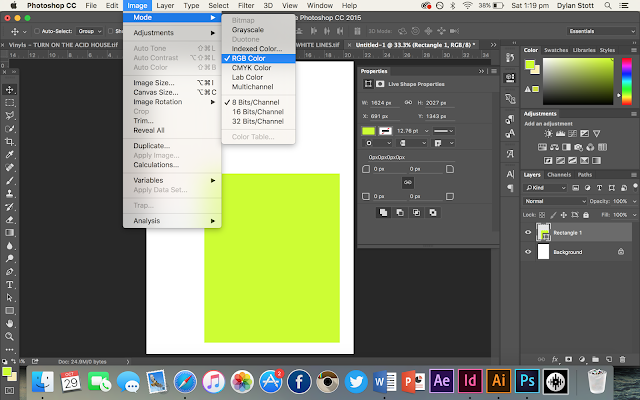
Точно так же, когда вы применяете сплошные цвета к объектам в InDesign — и эти документы отправляются в печать — вы должны использовать образцы CMYK или плашечных цветов, а не RGB, в интересах предсказуемого преобразования. Например, если вы примените сплошной цвет RGB 0/255/255 (ярко-голубой) к кадру, а затем распечатаете его, вы не увидите идеального 100% голубого цвета на печати. Вместо этого вы получите что-то вроде 52% голубого и 13% желтого. Это нормально, когда речь идет о преобразовании чистых цветов RGB в CMYK. Поэтому, если вам нужен 100% голубой цвет, вы должны указать его в InDesign как 100% голубой.
Совет: В диалоговом окне «Параметры образца» InDesign и Illustrator предупреждают вас, если цвет RGB выходит за пределы того, что могут воспроизвести печатные краски CMYK (называется «гаммой CMYK»). Нажмите на желтый предупреждающий треугольник, чтобы преобразовать в ближайшее значение RGB в пределах гаммы, чтобы вас не шокировало преобразование цвета в CMYK.
Обратите внимание, что мы подчеркиваем «для печати». Если вы создаете документы, предназначенные в первую очередь для просмотра на экране, то сплошные цвета RGB отлично подходят даже для векторных рисунков!
Почему размещение RGB-изображений (лучше, чем) OK
Что такого замечательного в красно-зелено-синем? RGB — это родной язык цифровых камер и сканеров, и он может точно отображать широкий диапазон (гамму) цветов, от ярких оранжевых до ярко-зеленых, от ярко-белых до драматических черных. Голубые, пурпурные, желтые и черные (CMYK) печатные краски могут отображать меньший диапазон цветов, что приводит к неудовлетворительному восприятию этих оранжевых и зеленых, а также других обычно желаемых цветов, таких как темно-синий.
Когда вы конвертируете изображения RGB в CMYK, вы теряете эти цвета вне гаммы, и они не вернутся, если вы конвертируете обратно в RGB.
Но вот важная часть: то, что вы помещаете RGB-изображения в InDesign, не означает, что вы отправляете RGB-изображения на принтер! InDesign может преобразовывать эти изображения RGB в CMYK при экспорте файла PDF.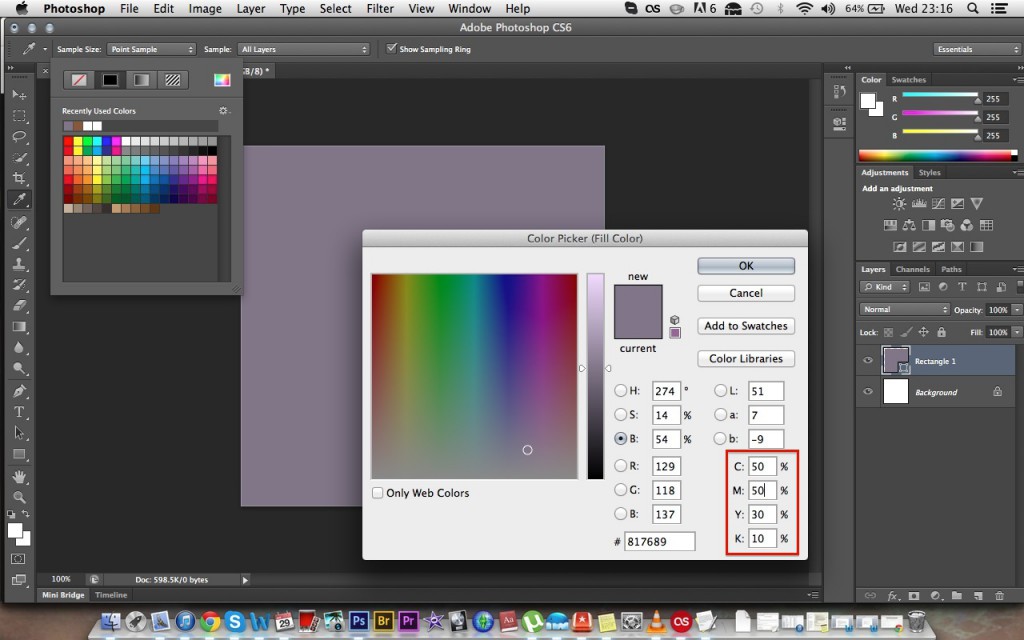 (Он изменяет их в файле PDF, не изменяя оригиналы на диске.) Таким образом, размещая изображения RGB, у вас есть выбор: отправить изображения в формате RGB или CMYK, а если вы выберете CMYK, то вам придется решить, , который CMYK.
(Он изменяет их в файле PDF, не изменяя оригиналы на диске.) Таким образом, размещая изображения RGB, у вас есть выбор: отправить изображения в формате RGB или CMYK, а если вы выберете CMYK, то вам придется решить, , который CMYK.
«Какой CMYK» — новый вопрос для многих людей, потому что они думают, что существует только один CMYK. Но существуют тысячи различных цветов CMYK! Поэтому, когда вы конвертируете изображение RGB в CMYK в Photoshop, вы ориентируетесь (оптимизируете) только на одно из них. И, если вы не используете правильный целевой профиль печати для выполнения преобразования, возможно, вы удалили цвета RGB, которые могли быть успешно напечатаны. Например, если вы использовали профиль без покрытия при подготовке изображений, которые будут напечатаны на мелованной бумаге , ваше преобразование еще далеко. Кроме того, типографии, которые внедрили рабочий процесс с полным управлением цветом, хотят, чтобы ваши изображения были в формате RGB, потому что они могут конвертировать в CMYK на последнем этапе перед печатью, оптимизируя вывод для конечной платформы печати.
Более того, использование RGB означает, что вы можете использовать одни и те же изображения для разных заданий. : один и тот же документ можно распечатать на мелованной бумаге для веб-печати в один день, а на следующий — на листовой бумаге без покрытия. Или вы можете использовать одни и те же графические ресурсы несколькими способами — например, брошюру, напечатанную на листовой офсетной машине, и сопутствующий баннер, напечатанный на струйном устройстве большого формата. Результаты могут немного отличаться, но вы сможете получить наилучшее качество от каждого из них, а не ориентироваться только на одно условие печати, а затем оставлять другое на волю случая.
Имейте в виду, что большинство современных принтеров могут обрабатывать содержимое RGB . Раннее преобразование в CMYK не обязательно испортит результат, но может привести к потере некоторой цветовой гаммы, особенно если работа выполняется на цифровой печатной машине, такой как HP Indigo, или на устройстве с широкой гаммой, таком как струйный принтер большого формата. принтер.
принтер.
Так что поговорите со своим принтером: если они говорят, что могут принимать файлы PDF/X3 или PDF/X4, это означает, что они могут сами справиться с преобразованием из RGB в CMYK (и, опять же, они, вероятно, лучше справятся с этой задачей). это, чем вы можете). Если они говорят, что им нужно преобразовать все ваши изображения в CMYK, используйте InDesign для преобразования при создании PDF-файла.
(Некоторые из вас говорят: «Но я не создаю PDF-файлы, я отправляю свои исходные файлы InDesign на принтер». файл создан правильно. Если вы не знаете, как сделать отличный PDF-файл, см. ссылки на наши видеокурсы и книги в конце этой статьи.)
Конечно, ваш принтер может запросить отправку InDesign пакет с файлом PDF, чтобы упростить внесение любых необходимых изменений. Принтерам часто приходится модифицировать файлы, которые в противном случае были бы идеальными, чтобы приспособить их к окончательному процессу печати. Но если файл и PDF-файл сделаны правильно, они не должны касаться ваших исходных файлов.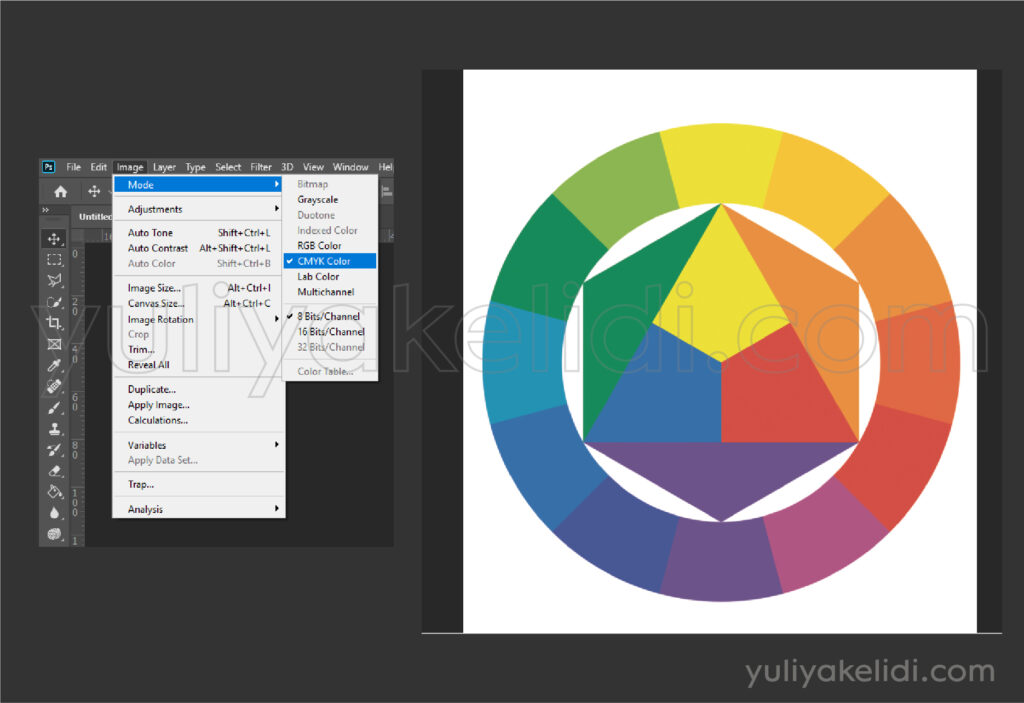
Как преобразовать в CMYK при экспорте PDF
Когда ваш принтер сообщает, что предпочитает изображения CMYK, вот как экспортировать PDF-файлы из InDesign:
- Выберите «Файл» > «Экспорт».
- Выберите PDF (Печать) во всплывающем меню «Формат».
- Выберите предустановку PDF (например, PDF/X-1a, если вы хотите сгладить всю прозрачность, или PDF/X-4, если хотите сохранить прозрачность).
- Настройте все остальные параметры в диалоговом окне «Экспорт PDF» (сжатие, метки и выпуск за обрез и т. д.)
- Наконец (это важная часть), на панели «Вывод» диалогового окна «Экспорт PDF» выберите «Преобразовать в место назначения (сохранить числа)» во всплывающем меню «Преобразование цвета». Сделайте , а не , выберите часть «Преобразовать в место назначения» (без «сохранения номеров»), если вы действительно серьезно не знаете, что делаете. «Сохранить числа» означает «если в моем файле есть изображение CMYK или цвета CMYK, оставьте их в покое».
 Ты хочешь это.
Ты хочешь это. - Затем во всплывающем меню «Назначение» выберите нужный CMYK. Опять же, в лучшем случае ваш принтер предоставит вам цветовой «профиль», который вы должны выбрать. Но если они настаивают на CMYK и по какой-то причине не могут предоставить индивидуальный профиль, спросите, выполняют ли они работу на рулонной печатной машине или на листовой печатной машине; тогда можно хотя бы использовать готовые профили. Например, для немелованного материала на листовой печатной машине вы можете использовать Uncoated FOGRA29..
- Щелкните Экспорт.
PDF-файл, который вы получите, будет полностью CMYK, и ваш принтер будет доволен.
Когда имеет смысл преобразовывать в CMYK перед размещением изображения
В некоторых случаях мы преобразовываем изображения в CMYK в Photoshop перед сохранением и размещением в InDesign:
- Во-первых, если изображение содержит цвет, который должен отображаться с определенным значением CMYK. Например, допустим, у вас есть изображение баннера с гигантским корпоративным логотипом, и этот логотип должен иметь определенное значение CMYK.
 Или, если у вас есть изображение, содержащее сплошную пурпурную область, которая на самом деле должна быть сплошной, 100% пурпурной.
Или, если у вас есть изображение, содержащее сплошную пурпурную область, которая на самом деле должна быть сплошной, 100% пурпурной. - Во-вторых, в некоторых случаях при ретушировании изображений вам действительно нужно отрегулировать только одну пластину. Классический пример: у вас есть изображение лица модели, и вы хотите настроить только черную пластину.
В таких случаях мы конвертировали в CMYK в Photoshop, а затем корректировали цвет на отдельных каналах/пластинах, чтобы он соответствовал требуемому цвету. Но это исключения, а не правило.
И, ради бога, если вы собираетесь использовать Photoshop для преобразования из RGB в CMYK, выберите «Правка» > «Преобразовать в профиль» (вместо простого выбора «Изображение» > «Режим» > «CMYK»). Если вы просто меняете режим изображения, Photoshop использует значения, продиктованные вашей текущей настройкой цвета (Правка > Настройки цвета). Это нормально, если ваши текущие настройки цвета соответствуют вашему конечному процессу печати. Но выбор «Правка» > «Преобразовать в профиль» помогает убедиться, что вы каждый раз выбираете правильную цель («какой CMYK»).
Но выбор «Правка» > «Преобразовать в профиль» помогает убедиться, что вы каждый раз выбираете правильную цель («какой CMYK»).
Для получения дополнительной информации
Хотите узнать больше о подготовке изображений к печати, экспорте документов в PDF и управлении цветом? Выписка:
- Обучение InDesign Insider: управление цветом
- Отличная статья Клаудии о RGB и CMYK в выпуске 129
- Реальный мир InDesign
- в Цвет , Картинки , InDesign , Распечатать Дэвид Блатнер
- |
- 11 декабря 2014 г.
- |
Теги ↓
Как конвертировать в цвета Pantone в Photoshop | Малый бизнес
Автор: Кимберли Леонард Обновлено 15 августа 2018 г.
Правильные цвета для маркетинговых материалов крайне важны для бизнеса. Даже малейшая разница может заставить потребителей еще раз взглянуть на то, что «не так», а не прочитать ваше сообщение. Чтобы обеспечить соответствие цветов, используйте Adobe Photoshop для преобразования цветов CMYK в цвета Pantone для максимально точного соответствия цветов.
Чтобы обеспечить соответствие цветов, используйте Adobe Photoshop для преобразования цветов CMYK в цвета Pantone для максимально точного соответствия цветов.
Почему Pantone лучше CMYK?
Большинство стандартных компьютерных экранов не передают всех цветовых нюансов, которые видят ваши глаза, когда вы смотрите на экран. Мерцание синего света и цветовые возможности мониторов не позволяют различать то, что ваши глаза могут сделать в реальной жизни. Стандартом для печати является CMYK при работе с цветами, потому что большинство коммерческих принтеров используют эти четыре цвета чернил для создания цветовой смеси печати: голубой, пурпурный, желтый и черный. Вы, вероятно, узнаете эту комбинацию по картриджам, которые вы используете в своем офисном струйном принтере. CMYK предлагает ограниченные возможности точности цвета.
Система соответствия Pantone (PMS) была создана в 1963 году Лоуренсом Гербертом. Pantone — это система сопоставления цветов, которая использует числа для передачи согласованных цветов. Первоначально он был разработан для полиграфической и текстильной промышленности. Многозначный номер цвета PMS идентифицирует один цвет и только этот цвет. Есть много оттенков синего, но есть только один синий Pantone 2905. Эта точность стандартизирует ваши предпочтительные цвета во всех отраслях промышленности.
Первоначально он был разработан для полиграфической и текстильной промышленности. Многозначный номер цвета PMS идентифицирует один цвет и только этот цвет. Есть много оттенков синего, но есть только один синий Pantone 2905. Эта точность стандартизирует ваши предпочтительные цвета во всех отраслях промышленности.
Преобразовать в Pantone
Adobe Photoshop может использовать цветовой режим CMYK, но измените его на RGB. Чтобы внести это изменение в Photoshop CS6 или CC 2018, откройте файл в Photoshop. После загрузки наведите указатель мыши на вкладку «Изображение» в строке меню. В появившемся раскрывающемся меню выберите «Режим», который является первым вариантом. Еще одно раскрывающееся меню появляется рядом с существующим. Выберите «Цвет RGB».
Подбор цветов
После того, как вы сохранили файл в формате RGB, вы можете специально настроить цвета. У вас может быть фотография цветка, цвета которого вы хотите сопоставить с вашими маркетинговыми материалами. Вы можете сделать это, поместив два изображения рядом. Перейдите в «Изображение», затем «Коррекция» и «Подобрать цвет», который соответствует цветам в активных слоях. С помощью пипетки щелкните цвет, который вы хотите сопоставить, чтобы попробовать цвет, а затем перейдите к той части нового изображения, на которую вы хотите нанести этот цвет.
Вы можете сделать это, поместив два изображения рядом. Перейдите в «Изображение», затем «Коррекция» и «Подобрать цвет», который соответствует цветам в активных слоях. С помощью пипетки щелкните цвет, который вы хотите сопоставить, чтобы попробовать цвет, а затем перейдите к той части нового изображения, на которую вы хотите нанести этот цвет.
Чтобы определить цвета, которые не соответствуют другому изображению, используйте образцы цветов. В меню боковой панели Photoshop есть два квадрата, наложенные друг на друга в нижней части меню. Это активный цвет переднего плана и выбор цвета фона. Чтобы изменить любой цвет, выберите одно из полей, передний план или фон, чтобы открыть всплывающее меню «Библиотеки цветов». В раскрывающемся меню выберите сплошное покрытие Pantone. Прокрутите и выберите цвет, который вы хотите использовать — например, на своем новом логотипе. Пролистайте цвета Pantone, пока не найдете тот, который подходит именно вам. Если вы выберете Pantone 2905 C, вы выбираете голубой цвет.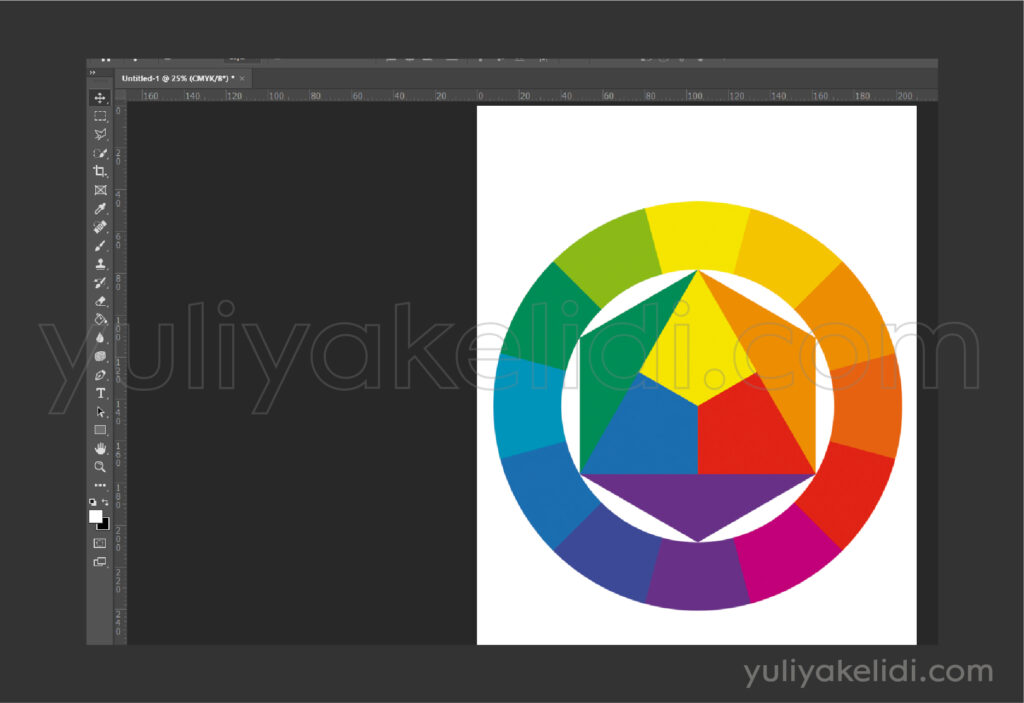
 Ты хочешь это.
Ты хочешь это. Или, если у вас есть изображение, содержащее сплошную пурпурную область, которая на самом деле должна быть сплошной, 100% пурпурной.
Или, если у вас есть изображение, содержащее сплошную пурпурную область, которая на самом деле должна быть сплошной, 100% пурпурной.