Управление календарем другого пользователя в Outlook в Интернете
Имея соответствующее разрешение, вы можете в Outlook в Интернете редактировать календари других людей и даже от их имени отправлять приглашения на собрания и отвечать на них.
Примечание: Если инструкции не совпадают с тем, что вы видите, возможно, используется более поздняя версия Outlook в Интернете. См. инструкции для классической версии Outlook в Интернете.
Чтобы вы могли редактировать календарь другого пользователя, вам должен быть предоставлен доступ к нему. Инструкции по предоставлению доступа можно найти в статье Делегирование календаря в Outlook в Интернете для бизнеса. Если вам предоставлены права редактора, вы можете создавать и изменять события в календаре. Делегаты также могут отвечать на приглашения от имени владельца календаря. Кроме того, владелец календаря может предоставить делегату доступ к частным событиям.
Примечание:
Если вы получили приглашение на доступ к календарю другого пользователя, нажмите кнопку Принять в приглашении, чтобы добавить его в свой список календарей.
В настоящее время мы улучшаем процесс доступа к календарям, чтобы сделать его более простым и единообразным. До внедрения новшеств:
-
В некоторых приложениях Outlook приглашения не будут иметь кнопки Принять. Если вы не видите кнопку Принять, примите приглашение через Outlook в Интернете.
-
Приглашения могут не отправляться из некоторых приложений Outlook. Если вы не получили приглашение, попросите владельца календаря снова поделиться календарем через Outlook в Интернете.

Добавив другой календарь, его можно выбрать, чтобы добавить или удалить его из представления календаря, или использовать контекстное меню, чтобы переименовать его, изменить цвет или удалить его из представления.
После того как вы получили права редактора или делегата для календаря другого пользователя и добавили его в свой список календарей, вы можете планировать собрания от имени этого пользователя. Все происходит точно так же, как при планировании собрания в своем календаре, только вы выбираете чужой календарь. В приглашении на собрание будет указано, что оно отправлено вами от имени владельца календаря.
Планирование собрания представителем
-
В Outlook в Интернете выберите в нижней части страницы.

-
Убедитесь в том, что календарь есть в вашем списке календарей. Если его нет, см. сведения о добавлении чужого календаря в свой список в разделе выше.
-
Нажмите кнопку Новое событие вверху или дважды щелкните календарь, чтобы открыть форму для создания элемента календаря.
-
В поле Добавить в календаре выберите чужой календарь. Вы увидите только те календари, которые были добавлены в ваш список и для которых у вас есть разрешения редактора или делегата.
- org/ListItem»>
Заполните остальные нужные поля.
-
Отправьте приглашение на собрание.
Примечания:
Использование помощника по планированию упростит настройку собрания.
-
Если вы хотите добавить встречу в календарь другого пользователя, выполните действия, описанные выше, чтобы выбрать календарь, но не добавляйте других участников. Событие будет добавлено в календарь другого пользователя, но приглашения на собрание отправлены не будут.
Если вы являетесь чьим-то представителем, приглашения на собрания и обновления отправляются вам.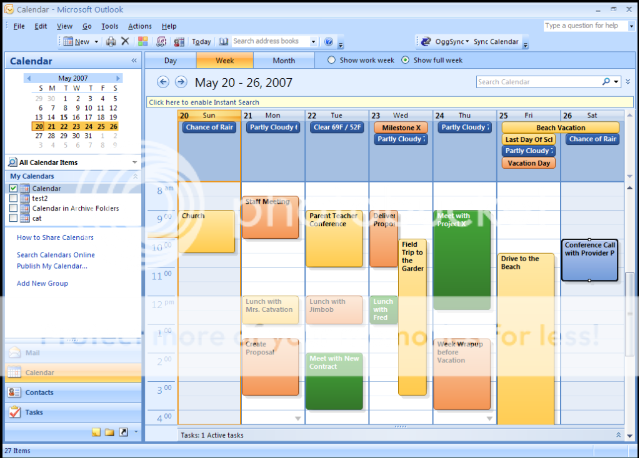 Они отображаются в вашей папке «Входящие», как и все прочие приглашения, но в форме собрания есть примечание о том, кому адресовано приглашение.
Они отображаются в вашей папке «Входящие», как и все прочие приглашения, но в форме собрания есть примечание о том, кому адресовано приглашение.
Ответ на приглашение на собрание
-
Выберите Да, Возможно или Нет.
-
Установите переключатель Уведомить организатора, если нужно отправить ответ организатору.
-
Вы можете добавить сообщение к своему ответу.

-
Если вы примите приглашение, время, на которое назначено собрание, будет отображаться в календаре владельца как занятое. Если вы отправите ответ, организатор собрания увидит, что вы ответили от имени владельца календаря.
Примечание: Если владелец календаря использует Outlook в Интернете, он не увидит в своей папке «Входящие», что вы ответили на приглашение на собрание от его имени. При просмотре своего календаря он сможет увидеть это событие и ответили ли вы (или другой делегат) на него.
Делегаты также могут изменять и отменять собрания от имени владельца календаря. Для этого откройте событие, внесите необходимые изменения и отправьте уведомление об изменении или отмене собрания. Уведомление будет отправлено вами от имени владельца календаря.
Примечание: После отправки приглашения на собрание нельзя изменить календарь, в котором оно было запланировано.
Инструкции для классической версии Outlook в Интернете
Чтобы вы могли редактировать календарь другого пользователя, вам должен быть предоставлен доступ к нему. Инструкции по предоставлению доступа можно найти в статье Делегирование календаря в Outlook в Интернете для бизнеса. Если вам предоставлены права редактора, вы можете создавать и изменять события в календаре. Делегаты также могут отвечать на приглашения от имени владельца календаря. Кроме того, владелец календаря может предоставить делегату доступ к частным событиям.
Примечание: Через Календарь Outlook невозможно запросить разрешение на доступ к чужому календарю.
Если вы получили приглашение на доступ к календарю другого пользователя, нажмите кнопку Принять в приглашении, чтобы добавить его в свой список календарей.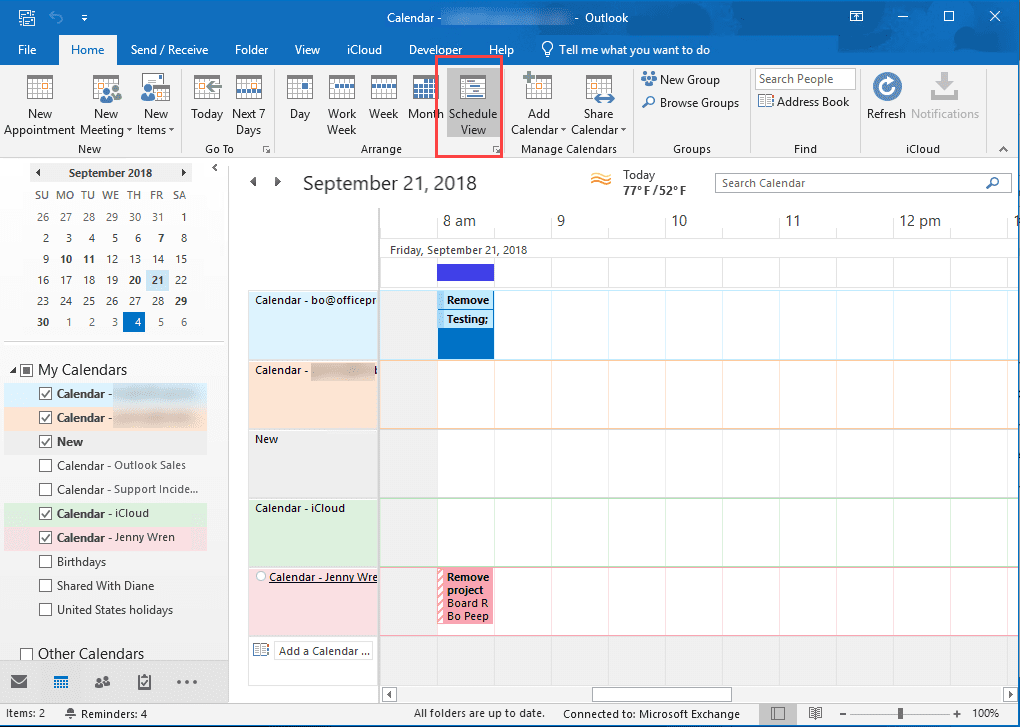
В настоящее время мы улучшаем процесс доступа к календарям, чтобы сделать его более простым и единообразным. До внедрения новшеств:
-
В некоторых приложениях Outlook приглашения не будут иметь кнопки Принять. Если вы не видите кнопку Принять, примите приглашение через Outlook в Интернете.
-
Приглашения могут не отправляться из некоторых приложений Outlook. Если вы не получили приглашение, попросите владельца календаря снова поделиться календарем через Outlook в Интернете.
Добавив другой календарь, его можно выбрать, чтобы добавить или удалить его из представления календаря, или использовать контекстное меню, чтобы переименовать его, изменить цвет или удалить его из представления.
После того как вы получили права редактора или делегата для календаря другого пользователя и добавили его в свой список календарей, вы можете планировать собрания от имени этого пользователя. Все происходит точно так же, как при планировании собрания в своем календаре, только вы выбираете чужой календарь. В приглашении на собрание будет указано, что оно отправлено вами от имени владельца календаря.
Планирование собрания представителем
-
В верхней части страницы щелкните средство запуска приложений , а затем — плитку Календарь.
-
Убедитесь в том, что календарь есть в вашем списке календарей.
 Если его нет, см. сведения о добавлении чужого календаря в свой список в разделе выше.
Если его нет, см. сведения о добавлении чужого календаря в свой список в разделе выше. -
Нажмите кнопку Создать вверху или дважды щелкните календарь, чтобы открыть форму для создания элемента календаря.
-
В поле Добавить в календаре выберите чужой календарь. Вы увидите только те календари, которые были добавлены в ваш список и для которых у вас есть разрешения редактора или делегата.
-
Заполните остальные нужные поля.

-
Отправьте приглашение на собрание.
Примечания:
-
Использование помощника по планированию упростит настройку собрания.
-
Если вы хотите добавить встречу в календарь другого пользователя, выполните действия, описанные выше, чтобы выбрать календарь, но не добавляйте других участников. Событие будет добавлено в календарь другого пользователя, но приглашения на собрание отправлены не будут.
Если вы являетесь чьим-то представителем, приглашения на собрания и обновления отправляются вам.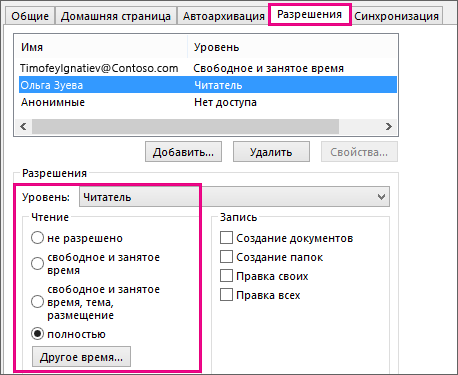 Они отображаются в вашей папке «Входящие», как и все прочие приглашения, но в форме собрания есть примечание о том, кому адресовано приглашение.
Они отображаются в вашей папке «Входящие», как и все прочие приглашения, но в форме собрания есть примечание о том, кому адресовано приглашение.
Ответ на приглашение на собрание
-
Выберите вариант Принять, Под вопросом или Отклонить.
-
При необходимости отправьте ответ организатору.
-
Если вы примите приглашение, время, на которое назначено собрание, будет отображаться в календаре владельца как занятое. Если вы отправите ответ, организатор собрания увидит, что вы ответили от имени владельца календаря.

Примечания:
-
Владелец календаря не получает уведомление, когда вы отвечаете на приглашение, но он может увидеть, что ответ отправлен, просмотрев событие в своем календаре.
-
Делегаты также могут изменять и отменять собрания от имени владельца календаря. Для этого откройте событие, внесите необходимые изменения и отправьте уведомление об изменении или отмене собрания. Уведомление будет отправлено вами от имени владельца календаря.
Примечание: После отправки приглашения на собрание нельзя изменить календарь, в котором оно было запланировано.
См. также
Делегирование доступа к календарю в Outlook в Интернете для бизнеса
Управление элементами почты и календаря другого пользователя
Просмотр и совместное использование нескольких календарей
Outlook 2016 для Mac Еще. ..Меньше
..Меньше
Вы можете упорядочить несрочные расписания, создав отдельные календари, просмотрев общие календари или поделитесь календарем с другими пользователями.
Выполните любое из описанных ниже действий.
Отслеживание двух или более отдельных расписаний в собственном календаре
Вы можете отделить рабочее расписание от личного с помощью двух отдельных календарей в Outlook. Календари ведутся независимо друг от друга, но события из обоих календарей можно просматривать вместе.
Важно: Если календарь создается в календаре Exchange, он будет синхронизироваться с сервером Exchange. Однако если вы создаете собрание в новом календаре Exchange, ответы на это собрание не учитываются.
-
В нижней части область навигации щелкните » Календарь» .

-
В области навигации выберите календарь, в котором будет сохранен новый календарь.
Если вы не видите нужный календарь, разверните или свернуть список категорий.
-
На вкладке Упорядочить нажмите кнопку Создать календарь.
-
В области навигации введите название нового календаря.
Советы:
-
Чтобы переместить события из одного календаря в другой, перетащите их.

-
Новые события, которые вы создаете, сохраняются в календаре, выбранном в области навигации.
-
Чтобы отобразить или скрыть календарь, просто установите или снимите флажок рядом с его названием.
-
Чтобы удалить календарь, щелкните его в области навигации, а затем в меню «Правка» нажмите кнопку «Удалить».
-
Открытие доступа к календарю другим пользователям
- org/ItemList»>
-
В область навигации выберите Календарь.
-
На вкладке Упорядочить нажмите кнопку Разрешения для календаря.
-
Нажмите Добавить пользователя, введите имя пользователя и нажмите кнопку Найти.
-
В результатах поиска выберите имя пользователя и нажмите кнопку ОК.
-
В списке имен щелкните имя пользователя, а затем во всплывающем меню «Уровень разрешений» выберите нужный уровень доступа.

Чтобы настроить уровень разрешений пользователя, установите или снимите нужные флажки. Можно также изменить параметры Изменение элементов и Удаление элементов.
Примечание: Когда вы предоставляете или делегируете доступ к адресной книге, календарю или папке с почтой, получающие доступ пользователи могут просматривать в этих папках ваши личные контакты, события и сообщения электронной почты с помощью других программ. Чтобы обеспечить конфиденциальность элементов с личными данными, помещайте их в отдельные адресные книги, календари или папки с почтой, доступ к которым закрыт.
Просмотр календаря, которым с вами поделился кто-то другой
Важно: Чтобы вы могли открыть календарь другого пользователя, у вас обоих должна быть учетная запись Microsoft Exchange и владелец учетной записи должен предоставить вам разрешение.
- org/ItemList»>
-
В область навигации выберите Календарь.
-
На вкладке «Упорядочение» щелкните «Открыть общий календарь» или «Открыть календарь».
-
Введите имя пользователя, предоставившего вам доступ, щелкните его имя и нажмите кнопку «ОК «.
Если у вас несколько учетных записей Exchange Майкрософт, во всплывающем меню «Учетная запись» выберите учетную запись, которую вы хотите использовать для открытия календаря другого пользователя.
-
Во всплывающем меню Тип выберите пункт Календарь и нажмите кнопку ОК.

Общая папка появится в области навигации под заголовком Общие.
Примечания:
-
Если в области навигации выбран общий календарь, в этом общем календаре сохраняются новые элементы, которые вы создаете.
-
Чтобы удалить общий календарь другого пользователя из области навигации, удерживайте нажатой клавишу CONTROL, щелкните папку и выберите команду «Удалить общую учетную запись» или «Удалить из представления».
-
Общий доступ и делегирование
Просмотр расписания другого сотрудника
Создание собрания или встречи
Часто задаваемые вопросы: как я могу просматривать или управлять папкой календаря моего коллеги в Outlook?
Если коллега или руководитель сообщает вам, что он предоставил вам доступ к совместному использованию своего Календаря, вы можете открыть общий Календарь и прочитать его расписание. Вы также можете запланировать встречи и встречи для вашего коллеги или руководителя. Если вы получили сообщение электронной почты, в котором говорится, что вам предоставлено делегированное разрешение на доступ к общему календарю, вы можете отправлять и принимать приглашения на собрания для своего коллеги или руководителя в дополнение к действиям, перечисленным выше.
Вы также можете запланировать встречи и встречи для вашего коллеги или руководителя. Если вы получили сообщение электронной почты, в котором говорится, что вам предоставлено делегированное разрешение на доступ к общему календарю, вы можете отправлять и принимать приглашения на собрания для своего коллеги или руководителя в дополнение к действиям, перечисленным выше.
Установка разрешений общего доступа к папке
- Вам необходимо настроить разрешения для папки «Почтовый ящик» и «Календарь».
- Если список папок не отображается, щелкните меню «Вид», щелкните «Список папок»
- Во-первых, настройте разрешение папки Почтовый ящик .
- Щелкните правой кнопкой мыши папку Почтовый ящик — Ваше ИМЯ , а затем щелкните Свойства в контекстном меню.
- Перейдите на вкладку Разрешения.
- Щелкните Добавить.
- В поле Введите имя или выберите из списка введите или выберите имя человека, которому вы хотите предоставить разрешения на общий доступ.

- Нажмите «Добавить», а затем нажмите «ОК».
- В поле Имя щелкните имя человека, которого вы только что добавили.
- В поле «Роли» выберите нужные разрешения. (Разрешение рецензента является минимальным требованием для доступа к подпапке, такой как календарь. Устанавливайте более высокое разрешение только тогда, когда вам нужно предоставить больше прав доступа (например, редактирование) пользователю.)
- Во-вторых, настройте разрешение папки Календарь .
- Щелкните правой кнопкой мыши папку Календарь и выберите пункт Свойства в контекстном меню.
- Перейдите на вкладку Разрешения.
- Щелкните Добавить.
- В поле Введите имя или выберите из списка введите или выберите имя человека, которому вы хотите предоставить разрешения на общий доступ.
- Нажмите «Добавить», а затем нажмите «ОК».
- В поле Имя щелкните имя человека, которого вы только что добавили.
- В поле «Роли» выберите нужные разрешения.

Советы: Чтобы одновременно установить разрешения для всех папок Outlook, используйте параметры на вкладке Делегаты (в меню Сервис щелкните Параметры).
Просмотр календаря другого человека:
- В меню «Файл» выберите пункт «Открыть», а затем щелкните «Папка другого пользователя».
- В поле Имя введите имя лица, предоставившего вам делегированное разрешение на доступ, или щелкните Имя, чтобы выбрать его из списка.
- В поле «Папка» выберите «Календарь».
Наконечники:
- Чтобы всегда иметь быстрый доступ к часто используемым календарям, добавьте ярлыки к календарям других людей на панель Outlook. Щелкните правой кнопкой мыши фон панели Outlook, а затем выберите команду Добавить в панель Outlook в контекстном меню. (У вас должно быть разрешение рецензента, чтобы получить доступ к почтовым ящикам других людей, и вы должны добавить их почтовые ящики в свой профиль пользователя.
 )
) - Если вы управляете календарями нескольких человек, вы можете создать новую группу на панели Outlook и хранить там ярлыки для их календарей. Щелкните правой кнопкой мыши фон панели Outlook и выберите команду Добавить новую группу в контекстном меню. Перетащите созданные ярлыки календаря в эту новую группу.
- Вы можете сделать так, чтобы Outlook автоматически открывал календарь другого человека (или любую папку Outlook) при запуске Outlook. Просто оставьте окно папки открытым при выходе из Outlook.
- Если у вас есть разрешение автора или редактора, любые элементы, которые делегат создает, когда активен общий календарь, сохраняются в календаре другого человека.
‹ Часто задаваемые вопросы: Как открыть чужую почтовую папку в Outlook? вверх Часто задаваемые вопросы: как создать резервную копию моей почты в Outlook? ›
Автор
ociocmsadm
Lorem ipsum dolor sit amet, consectetur adipiscing elit. Nam viverra euismod odio, gravida pellentesque urna varius vitae. Sed dui lorem, adipiscing in adipiscing et, interdum nec metus. Mauris ultricies, justo eu convallis placerat, felis enim ornare nisi, vitae mattis nulla ante id dui.
Nam viverra euismod odio, gravida pellentesque urna varius vitae. Sed dui lorem, adipiscing in adipiscing et, interdum nec metus. Mauris ultricies, justo eu convallis placerat, felis enim ornare nisi, vitae mattis nulla ante id dui.
Не удается просмотреть общие календари — Служба поддержки Greenhouse
Разрешения: Администратор заданий или выше
Уровень продукта: Доступно для всех уровней подписки
После включения интеграции с Outlook365 могут возникнуть ситуации, когда любые общие календари, календари общих почтовых ящиков или другие календари, к которым у вас есть доступ для редактирования, не будут отображаться в раскрывающемся меню. и у вас будет доступ только к вашему основному календарю.
Поскольку Outlook 365 предоставляет своим пользователям новые разрешения на планирование, вам может потребоваться обновить свои разрешения, чтобы использовать этот новый подход.
В этой статье
- Обновите разрешения календаря вручную
- Обновить права доступа
- Повторно добавить пользователя
- Принять совместное приглашение
- Объяснение Microsoft Outlook365 для доступа к общему календарю
Обновление разрешений календаря вручную
Чтобы обновить разрешения, владелец календаря и пользователь, которому необходимо составить расписание, должны войти в веб-приложение Outlook365 и выполнить следующие шаги:
- Владелец календаря обновляет свои права доступа
- Владелец календаря повторно добавляет доступ пользователя планирования
- Пользователь планирования повторно принимает приглашение календаря
Примечание. Эта проблема не может быть устранена в настольном приложении.
Эта проблема не может быть устранена в настольном приложении.
Обновить разрешения на общий доступ
Владелец календаря должен щелкнуть календарь правой кнопкой мыши, чтобы открыть Разрешения на общий доступ (для общего почтового ящика пользователь с доступом для управления разрешениями на общий доступ к почтовому ящику должен открыть общий почтовый ящик напрямую).
Повторно добавить пользователя
Владелец календаря должен удалить доступ пользователя к календарю, а затем повторно добавить доступ пользователя (разрешение может редактировать необходимо для планирования календаря через интеграцию).
Принять совместное приглашение
Пользователь-получатель, который хочет получить доступ к календарю в Greenhouse, должен повторно принять приглашение к общему календарю через веб-приложение.
После выполнения этих шагов пользователь, принявший приглашение, должен увидеть совместно используемые календари в своей учетной записи Greenhouse Recruiting.
Объяснение Microsoft Outlook365 для доступа к общему календарю
При попытке доступа к событиям в календаре, которым поделился другой пользователь, с помощью следующей операции:
GET \users('{id}')\calendars('{ id}')\events
Вы можете получить HTTP 500 с кодом ошибки ErrorInternalServerTransientError . Ошибка возникает из-за того, что:
- Исторически существует два способа реализации общего доступа к календарям, которые для их различения называются «старым» подходом и «новым» подходом.
- Новый подход в настоящее время доступен для совместного использования календарей с разрешениями на просмотр или редактирование, но не с разрешениями делегирования.
- Вы можете использовать REST API календаря для просмотра или редактирования общих календарей, только если календари были предоставлены с использованием нового подхода .
- Вы не можете использовать REST API календаря для просмотра или редактирования таких календарей (или их событий), если к календарям был предоставлен общий доступ с использованием старого подхода .

Если к календарю был предоставлен общий доступ с разрешениями на просмотр или редактирование, но с использованием старого подхода, теперь вы можете обойти ошибку и вручную обновить общий доступ к календарю, чтобы использовать новый подход. Со временем Outlook автоматически обновит все общие календари, чтобы использовать новый подход, включая календари, к которым предоставлен общий доступ с разрешениями делегирования.
Чтобы вручную обновить общий календарь для использования нового подхода, выполните следующие действия:
- Получатель удаляет календарь, к которому ранее был предоставлен общий доступ.
- Владелец календаря повторно предоставляет общий доступ к календарю в Outlook в Интернете, Outlook для iOS или Outlook для Android.
- Получатель повторно принимает общий календарь с помощью Outlook в Интернете. (В ближайшее время можно будет использовать другие клиенты Outlook.)
- Получатель подтверждает, что общий доступ к календарю был успешно повторно предоставлен с использованием нового подхода, имея возможность просматривать общий календарь в Outlook для iOS или Outlook для Android.


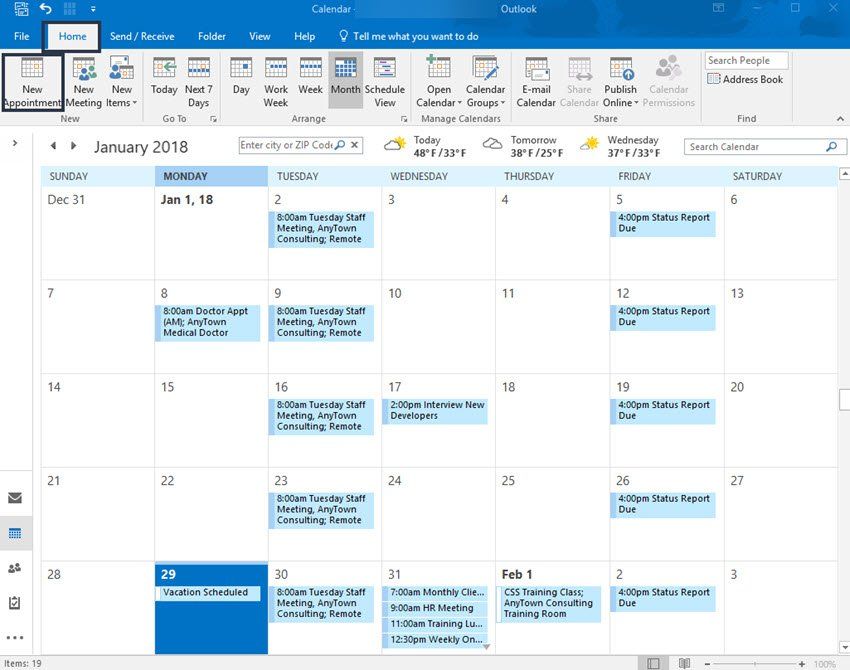

 Если его нет, см. сведения о добавлении чужого календаря в свой список в разделе выше.
Если его нет, см. сведения о добавлении чужого календаря в свой список в разделе выше.