Как добавить или изменить резервный адрес электронной почты в Gmail: Следуйте инструкциям
Информация
Добавьте или измените резервный адрес электронной почты: Gmail, разработанный Google, представляет собой широко известную платформу, которую используют сотни тысяч людей для отправки электронных писем. Каждый раз, когда вы создаете новую учетную запись Gmail, вам может быть предложено добавить резервный адрес электронной почты.
Тем не менее, адрес электронной почты для восстановления поможет вам сбросить пароль, если вы пренебрегаете своим паролем или заблокированы для входа в свою учетную запись по еще одному мотиву. В основном, люди добавляют почту восстановления для отправки уведомлений о безопасности.
Поэтому, просто чтобы быть уверенным, что вы сможете снова войти в свою учетную запись Google, если вы никогда не можете зарегистрироваться, важно добавить информацию для восстановления.
Вот пошаговая информация, которую вы сможете увидеть, чтобы добавить или изменить резервный адрес электронной почты в Gmail с помощью компьютера.
Шаги, которые вы сможете наблюдать, чтобы добавить или изменить резервный адрес электронной почты в Gmail с помощью компьютера.
Шаг 1: Сначала откройте любой браузер на своем PC и перейти в https://gmail.com/.
Шаг 2: Войдите, чтобы перейти к своему Аккаунт Google.
Шаг 3: После входа в систему на левой панели навигации нажмите Личные данные.
Шаг 4: На новой веб-странице прокрутите вниз, на Часть контактных данных, нажмите на Email.
Шаг 5: Теперь выберите Восстановление электронной почты под Электронная почта аккаунта Google.
Шаг 6: Совершенно новая веб-страница сразу же заставит вас ввести свой Пароль Gmail для гарантии безопасности.
Шаг 7: Введите Пароль Gmail и кран Последующие.
Шаг 8: Под письмом для восстановления нажмите на Значок карандаша.
Обратите внимание: Если вы включаете Восстановление электронной почты в первый раз нажмите на Добавьте резервный адрес электронной почты.
Шаг 9: Во всплывающем окне введите новый адрес электронной почты для восстановления вы хотите использовать в своей учетной записи Gmail и нажмите Выполненный.
Это! В случае, если вы хотите удалить свой резервный адрес электронной почты, просто очистить добавленный адрес электронной почты и нажмите на Выполненный.
Таким образом, этот резервный адрес электронной почты будет уверен, что Google может связаться с вами, если возникнут проблемы с безопасностью вашей учетной записи.
(Поставка: Google Assist)
ПРОЧИТАЙТЕ | Как начать или стать частью названия видео в Gmail: все, что вы хотите знать
ПРОЧИТАЙТЕ | Как начать название видео в Google Meet: пошаговая информация
ПРОЧИТАЙТЕ | Как добавить контакты в Gmail: пошаговая информация
Следите за нами в Instagram (@uniquenewsonline) и Facebook (@uniquenewswebsite) получать регулярные обновления новостей бесплатно
Статьи по теме
Как изменить аккаунт в электронной почте.
 Переименование пользователя
Переименование пользователяАдминистратор может изменить имя пользователя и основной адрес его электронной почты (часто называемый именем пользователя ), а также его отображаемое имя.
Права на изменение настроек
Основной адрес электронной почты (имя пользователя для входа)
С помощью основного адреса электронной почты пользователи входят в свои аккаунты. Этот адрес может изменить только администратор аккаунта Google Cloud или Google for Education. Редактировать можно только часть адреса до знака @. Если в аккаунте несколько доменов, можно изменить и часть адреса после знака @, то есть перенести адрес в другой домен.
Пользователи не могут изменять свой основной адрес электронной почты.
Отображаемое имя в сервисах
Это имя и фамилия пользователя, которые можно увидеть в его письмах, в списке участников мероприятий в календаре, а также в других сервисах Google. Кроме того, это имя используется в адресной книге.
- Администратор устанавливает имя по умолчанию в консоли администратора. Пользователь может изменить его в профиле Google+ или Gmail. Имя по умолчанию всегда можно увидеть в адресной книге, несмотря на настройки пользователя.
- Пользователь может изменять свое отображаемое имя с помощью Google+. Если пользователь изменит имя в , оно будет указываться во всех сервисах Google вместо имени по умолчанию. Администратор может запретить пользователям изменять свое имя в Google+ .
- Пользователь может изменять свое отображаемое имя для электронной почты с помощью настроек Gmail . Это имя будет видно только в письмах, которые отправляет пользователь. Имя в профиле Google+ и других сервисах Google останется прежним.
Как изменить основной адрес электронной почты или отображаемое имя пользователя
Сначала попросите пользователя выйти из аккаунта Google Cloud или Google for Education.
Примечание. Изменение основного адреса электронной почты означает изменение имени пользователя для входа в аккаунт Google. Смена адреса может иметь и другие серьезные последствия.
Смена адреса может иметь и другие серьезные последствия.
Менять имя в почте gmail приходится довольно редко. Но все же иногда такая потребность возникает, например, после смены фамилии или по другим причинам. Чтобы в учетной записи отображалась достоверная информация, необходимо знать, как в почте gmail изменить имя.
Пошаговая инструкция
Очень часто люди не серьезно относятся к заполнению личной информации о себе и указывают данные, которые совсем не соответствуют действительности. А впоследствии получается так, что необходимо вносить коррективы. А вот как это сделать, знает не каждый пользователь.
Давайте узнаем, как поменять данные пользователя. Для этого нужно:
- Открыть свой интернет браузер и перейти на сайт почты gmail. Заполнить поля логина и пароля.
- Вверху страницы справа зайти в пункт «Настройки».
- Затем выбрать вкладку «Аккаунты и импорт». После нажатия на кнопку появится следующая информация: «Отправлять письма как». Сбоку будет кнопка «Изменить».

- Нажать на эту кнопку. Отобразится всплывающее окно под названием «Изменение адреса электронной почты».
- В новой строке введите новое имя пользователя, которое будет отображаться при отправке писем.
- После того, как информация была внесена, нажимают «Сохранить изменения».
На этом все. Как видим, нет ничего сложного. Но как изменить имя в аккаунте Google, в котором вы регистрировались через почту gmail?
Как изменить имя в аккаунте Google
К сожалению, никакие изменения вносить нельзя, если регистрация уже окончена. Но есть выход. Нужно создать еще один аккаунт Google и в нем уже указать новые пользовательские данные, которые были ранее изменены в электронном ящике.
Если вы не хотите создавать новый профиль, то можно ввести новый адрес ящика. Для этого выполняют следующие действия:
- Зайдите на главную страницу аккаунта Google. Введите регистрационные данные.
- Посетите раздел «Адреса электронной почты» и нажмите кнопку «Изменить».

- Затем введите новый адрес и сохраните изменения. Обязательно введите пароль.
После необходимо подтвердить свои действия. Для этого зайдите в свой почтовый ящик. Во входящих сообщениях вы уведете новое письмо, которое содержит ссылку для окончания внесенных изменений.
Если вы вдруг не получили письмо, то проверьте папку «Спам». Очень часто сообщения попадают именно туда.
Предлагаем советы, которые помогут разобраться с изменением учетной записи:
- Адрес ящика gmail в аккаунте менять нельзя, если указанная ранее почта действующая.
- Вы не можете вводить адрес почты, которая уже привязана к другому профилю Google.
- Указанная учетная запись должна быть активной и соответствовать почтовому ящику.
Благодаря пошаговой инструкции и советам, процедура не займет больше пяти минут вашего времени. Главное выполнять все действия последовательно, а данные вводить правильно. Новые данные желательно записать, чтобы не забыть их.
Перед выбором логина, имени и фамилии при регистрации всегда немного подумайте. Ведь вносить коррективы намного труднее, чем сразу написать достоверную информацию.
Если у пользователя при попытке ввести новую информацию возникнут проблемы, то стоит обратиться в службу поддержки.
Gmail.ru. Для этого в правой части сверху нужно кликнуть «Настройки». Далее необходимо перейти на предложенную вкладку «Аккаунты и импорт». Нажмите на кнопку «Изменить». В появившемся поле «Изменить адрес электронной почты» надо ввести ваше имя и нажать «Сохранить изменения». Удостоверьтесь, что во вкладке «Аккаунты и импорт» новый логин указан верно. Если вы пользуетесь электронным адресом от почтового сервера Rambler.ru, то поменять свой никнейм невозможно. Вам придется зарегистрировать другой ящик.
Поменяйте имя на Yandex.ru. Нужно найти «Паспорт» в настройках. Вам откроется окошко «Персональные данные». Жмите на ссылку «изменить персональные данные». Затем вводите логин и нажимаете сохранить. Перезагрузите почтовый ящик. И «Яндекс » позволяет завести не только новый имейл , но сохранить контакты и сообщения со старой почты.
Перезагрузите почтовый ящик. И «Яндекс » позволяет завести не только новый имейл , но сохранить контакты и сообщения со старой почты.
Измените имя на Mail .ru. Необходимо отыскать на страничке этого сервера панель «Еще». Вы должны открыть ее и выбрать из предложенного списка «Анкетные данные». В этом поле вы сможете поменять любые сведения, в том числе и псевдоним. Когда внесете новую информацию, то нажмите на кнопку «Сохранить». Если вы желаете поменять логин на страничке «Мой мир», то авторизуйтесь. Начнется загрузка вашей веб-страницы. В левом углу вы найдете список настроек.
Полезный совет
Создайте такое имя, чтобы в дальнейшем не пришлось менять его на иное. Оно должно быть красивым, запоминающимся. Лучше записать логин вместе с паролем в записную книжку или завести специальную папку для этого на компьютере.
Источники:
- как можно поменять имя
Почтовые сервисы в интернете не ограничивают пользователей определенным количеством учетных записей.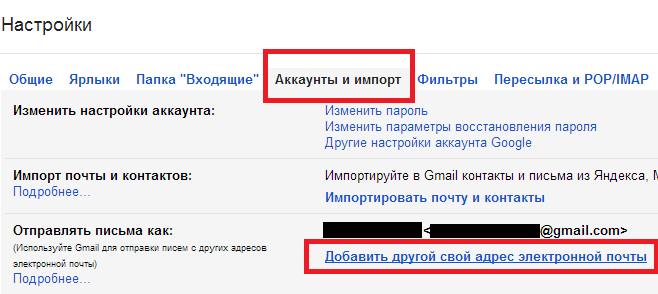 Принимая это во внимание, вы всегда можете изменить свой почтовый адрес на новый, оставив при этом прежний аккаунт активным.
Принимая это во внимание, вы всегда можете изменить свой почтовый адрес на новый, оставив при этом прежний аккаунт активным.
Вам понадобится
- Компьютер, активное подключение к интернету.
Инструкция
Для того чтобы вы смогли изменить свой почтовый адрес в интернете , вам достаточно зарегистрироваться для этого в любом из существующих на сегодняшний день почтовых сервисах. Говоря о почтовиках в целом, рекомендуем вам заводить новую почту в сервисах.com. Обуславливается это тем, что сегодня некоторые уведомления могут не приходить на почтовый ящик, имеющий в окончании.ru. Например, вы можете зарегистрироваться в системе электронной почты @gmail.com (адрес сайта: google.ru) или же @yahoo.com (адрес сайта: yahoo.com). В целом же можете регистрировать новый аккаунт в том почтовике, который вам будет удобен.
Откройте главную страничку сервиса электронной почты и найдите на ней ссылку, либо графическую кнопку «Зарегистрироваться»/«Регистрация». Кликните по данному пункту. Вы будете перемещены на страницу ввода личных данных пользователя. Здесь вам нужно указать логин, который в дальнейшем будет адрес ом почтового ящика, пароль, а также некоторую дополнительную информацию о себе. Что касается ввода пароля, то для него есть определенные критерии. Например, не вводите простого кода, используйте в
Кликните по данному пункту. Вы будете перемещены на страницу ввода личных данных пользователя. Здесь вам нужно указать логин, который в дальнейшем будет адрес ом почтового ящика, пароль, а также некоторую дополнительную информацию о себе. Что касается ввода пароля, то для него есть определенные критерии. Например, не вводите простого кода, используйте в
5 простых способов изменить адрес Gmail (без потери данных)
Устали от старого адреса электронной почты? Тогда вам не повезло. Изменить адрес Gmail (почти) невозможно. После того, как вы создадите учетную запись, Google не позволит вам изменить ее. Но не волнуйтесь. Мы нашли как минимум 5 способов перейти на новый адрес Gmail, не потеряв при этом ничего.
Есть несколько причин, по которым вы можете захотеть изменить свой адрес Gmail:
- Может быть, у тебя новая работа
- Возможно, вас кто-то беспокоит
- Возможно, вы вышли замуж и сменили фамилию
- Или, может быть, адрес электронной почты, который вы создали в 2007 году, выглядит немного глупо
Какой бы ни была причина. .. У нас для вас плохие новости. Как только вы создадите адрес Gmail, Google не позволит вам его изменить.
.. У нас для вас плохие новости. Как только вы создадите адрес Gmail, Google не позволит вам его изменить.
Означает ли это, что вы навсегда застряли со своим текущим адресом Gmail? Не совсем. Есть способы изменить ваш адрес Gmail . В этом уроке мы покажем вам 5 из них:
- Измените свой адрес Gmail из своей учетной записи Google
- Создайте новый адрес Gmail и настройте перенаправление
- Добавьте псевдоним в свою учетную запись Gmail
- Измените свое имя в Gmail
- Добавить или удалить точки к вашему адресу Gmail
1. Измените свой адрес Gmail из своей учетной записи Google
Помните, мы говорили, что Google не позволит вам изменить адрес Gmail? Что ж, это верно для большинства людей. Но если вы один из счастливчиков, вы все равно можете это сделать. Хотите попробовать? Вот как.
Шаг 1: Откройте браузер. И перейдите на https://myaccount.google.com/. Вам нужно будет войти в свою учетную запись Google (если вы еще не вошли в нее).
Шаг 2: Слева вы увидите боковое меню. Нажмите на вкладку Личная информация .
Шаг 3: Прокрутите вниз, пока не дойдете до блока Контактная информация . Затем в разделе Электронная почта нажмите на маленькую стрелку справа.
Шаг 4: Здесь обычно что-то идет не так. Некоторые пользователи могут нажать на раздел электронной почты учетной записи Google
.Однако, если вы похожи на нас, Google скажет вам, что «Вы не можете изменить этот адрес». Конец линии.
Но не волнуйтесь. Есть (по крайней мере) 4 других способа изменить адрес Gmail . Если вы застряли, просто перейдите к следующему.
А если нет… Тогда этот последний шаг для вас.
Шаг 5: Нажмите Изменить . И введите новый адрес электронной почты для вашей учетной записи. Затем Google проведет вас через весь процесс.
Затем Google проведет вас через весь процесс.
Просто имейте в виду, что вам нужно будет подтвердить свой новый адрес электронной почты, нажав на ссылку в электронном письме с подтверждением, которое Google отправит вам.
2. Создайте новый адрес Gmail и настройте перенаправление
Если вы похожи на большинство из нас, Google не позволит вам изменить свой адрес Gmail. Таким образом, у вас не будет другого выбора, кроме как создать новый и перенаправить свои электронные письма на этот адрес. Вот как вы можете это сделать.
Шаг 1: Перейдите на эту страницу, чтобы создать новую учетную запись Google.
Шаг 2: Заполните форму.
Введите свое имя, фамилию и выберите имя пользователя. Это станет вашим новым адресом электронной почты. Выберите пароль. Подтверди это. И нажмите Далее .
Шаг 3: Затем Google запросит у вас некоторую личную информацию. Введите номер телефона (необязательно), резервный адрес электронной почты, дату рождения и пол. Затем нажмите Следующий .
Затем нажмите Следующий .
Шаг 4: Выберите персональные настройки новой учетной записи Google.
Шаг 5: Примите Условия использования и Политику конфиденциальности Google.
Есть. Теперь у вас есть новая учетная запись Google и новый адрес Gmail. Это здорово 🎉
Но твоя работа еще не закончена. Если вы хотите получать электронные письма, отправленные на ваш старый адрес электронной почты, на этот новый адрес Gmail, вам необходимо настроить переадресацию электронной почты.
Давайте сделаем это прямо сейчас.
Шаг 6: Откройте Gmail и войдите в свою старую учетную запись Gmail (ту, с которой вы хотите пересылать электронные письма).
Шаг 7: Перейдите в настройки своей учетной записи. И выберите Все настройки .
Шаг 8: Перейдите на вкладку Пересылка и POP/IMAP . И нажмите Добавить адрес пересылки .
И нажмите Добавить адрес пересылки .
Шаг 9: Введите адрес электронной почты, который вы создали ранее. Все сообщения, полученные в вашей старой учетной записи, будут пересылаться на этот новый адрес Gmail. Нажмите Следующий . И выберите Продолжить .
Шаг 10: Затем Google отправит код подтверждения на ваш новый адрес Gmail. Откройте письмо с подтверждением и нажмите на ссылку внутри этого сообщения. Затем нажмите Подтвердить .
Шаг 11: Вернитесь к своей старой учетной записи и обновите браузер. На вкладке «Пересылка и POP/IMAP» вы должны увидеть свой новый адрес Gmail. Выберите Переслать копию входящей почты на , чтобы настроить переадресацию почты.
Шаг 12: Нажмите Сохранить изменения и все готово. Поздравляем, вы успешно изменили свой адрес Gmail 😎
Теперь все, что осталось сделать, это сказать своим друзьям, коллегам и семье, чтобы они писали на новый адрес электронной почты, который вы создали.
А если забыть кого-то предупредить? Без проблем. Вы по-прежнему будете получать их сообщения. Даже если они пишут на ваш старый адрес Gmail.
3. Добавьте псевдоним в свою учетную запись Gmail
Удалось ли вам изменить адрес Gmail? Если нет, вот что вы можете попробовать дальше. Google дает вам возможность объединить несколько адресов Gmail в один почтовый ящик. Вы можете сделать это, добавив псевдоним в свою учетную запись Gmail.
Псевдоним — это, по сути, дополнительный адрес электронной почты. После того как вы добавите псевдоним в свой Gmail, вы сможете отправлять почту со своего текущего адреса электронной почты или с этого псевдонима. Все это без необходимости входа и выхода из вашей основной учетной записи. Звучит отлично?
Тогда вот как создать псевдоним в Gmail:
Шаг 1: Откройте свою учетную запись Gmail.
Шаг 2: Нажмите на настройки.
Шаг 3: Выберите Просмотреть все настройки .
Шаг 4: Перейдите на вкладку «Учетные записи » и импортируйте вкладку .
Шаг 5: Нажмите Добавьте еще один адрес электронной почты .
Шаг 6: Введите дополнительный адрес электронной почты. Вы можете использовать старый адрес электронной почты. Или создать новый заранее.
Шаг 7: Выберите имя, которое ваши получатели увидят, когда вы будете использовать этот адрес Gmail. Убедитесь, что опция Рассматривать как псевдоним активирована. И нажмите Следующий шаг .
Шаг 8: Google отправит электронное письмо с подтверждением на ваш дополнительный аккаунт Gmail. Войдите в эту учетную запись и нажмите на ссылку подтверждения.
Весь комплект. Отныне вы сможете отправлять электронные письма из своего старого почтового ящика, используя псевдоним, который вы только что добавили в свою учетную запись.
Чтобы изменить адрес Gmail, с которого вы отправляете электронные письма, щелкните раздел из вашего сообщения. Затем выберите свой псевдоним.
4. Измените свое имя в Gmail
Не хотите создавать новый почтовый ящик? Другой вариант — сохранить текущий адрес Gmail, но изменить связанное с ним имя.
Это имя, которое видят получатели, когда вы отправляете им новое сообщение. Вот как это выглядит:
Вы можете редактировать это имя сколько угодно раз. Это очень легко сделать. И, конечно же, ваш адрес Gmail на самом деле не изменится. Но все равно. Это хорошее начало.
Вот как вы можете изменить свое имя в Gmail :
Шаг 1: Откройте Gmail.
Шаг 2: Перейдите в настройки (в правом верхнем углу экрана). И нажмите Все настройки .
Шаг 3: Перейдите на вкладку Accounts and Import . Затем в разделе Отправить письмо как выберите Изменить информацию .
Затем в разделе Отправить письмо как выберите Изменить информацию .
Шаг 4: Выберите новое имя для своей учетной записи Gmail. И нажмите Сохранить изменения .
Легко, правда?
5. Добавьте или удалите точки со своего адреса Gmail
Ранее мы говорили вам, что вы не можете изменить свой адрес Gmail. Это верно, если вы хотите изменить свой адрес с чего-то вроде [email protected] на [email protected]
.Однако вы можете изменить свой адрес электронной почты, удалив или добавив несколько точек. Например, вы можете изменить свой адрес Gmail с [email protected] на [email protected]. Google это не волнует.
И самое приятное? Вам не нужно редактировать свои настройки или проходить многоэтапный процесс, чтобы изменить свой адрес электронной почты. Просто дайте людям свой адрес. С точками или без. Вы будете получать сообщения в любом случае.
Часто задаваемые вопросы
Можно ли изменить адрес электронной почты Gmail?
В большинстве случаев вы не можете изменить свой адрес Gmail. Однако вы можете создать новый адрес Gmail и настроить переадресацию электронной почты. Таким образом, любые сообщения, отправленные на ваш старый адрес Gmail, будут автоматически пересылаться на ваш новый аккаунт.
Однако вы можете создать новый адрес Gmail и настроить переадресацию электронной почты. Таким образом, любые сообщения, отправленные на ваш старый адрес Gmail, будут автоматически пересылаться на ваш новый аккаунт.
Могу ли я изменить свой адрес Gmail без создания новой учетной записи?
Чтобы изменить адрес Gmail, вам необходимо создать новую учетную запись. Но есть несколько исключений. Например, вы можете добавить или удалить несколько точек в своем адресе Gmail. Или измените имя, связанное с вашим адресом электронной почты.
Как я могу изменить свой адрес Gmail, не потеряв при этом все?
Вы создали новый адрес Gmail? Но вы все еще хотите получить доступ к данным своего старого аккаунта? Это можно сделать. Все, что вам нужно сделать, это импортировать данные из вашей старой учетной записи в новую. Вот как.
Шаг 1: Откройте Gmail.
Шаг 2: Щелкните значок шестеренки (в правом верхнем углу экрана). Появится раскрывающееся меню. Выберите Просмотреть все настройки .
Появится раскрывающееся меню. Выберите Просмотреть все настройки .
Шаг 3: Перейдите на вкладку «Учетные записи » и «Импорт ».
Шаг 4: Выберите Импортировать почту и контакты . Откроется новое окно.
Шаг 5: Оттуда введите свой старый адрес электронной почты.
Шаг 6: Откройте новую вкладку и войдите в свою старую учетную запись.
Шаг 7: Нажмите Продолжить .
Шаг 8: Теперь Google запросит у вас доступ к вашей старой учетной записи. Нажмите Разрешить , чтобы предоставить этот доступ.
Шаг 9: Выберите параметры импорта. Вы можете импортировать:
- Ваши контакты
- Ваши старые письма
- И новая почта (на следующие 30 дней)
Шаг 10: Нажмите, чтобы начать импорт.
И все. Все ваши данные (старая почта и контакты) теперь будут импортированы из вашей старой учетной записи Gmail на ваш новый адрес. Вы можете удалить свой старый адрес. И вы не потеряете никаких данных. Просто убедитесь, что вы сначала настроили переадресацию почты.
Как изменить резервный адрес электронной почты в Gmail?
Забыли свой идентификатор Google и пароль? Нет пота. Вы по-прежнему можете получить доступ к своей учетной записи благодаря резервному адресу электронной почты. Этот адрес важен. Так что следите за обновлениями. И если вы хотите изменить этот адрес, вот как вы можете это сделать:
Шаг 1: Откройте Gmail.
Шаг 2: Нажмите на изображение своего профиля (в правом верхнем углу экрана).
Шаг 3: Выберите Управление своей учетной записью Google .
Шаг 4: Перейдите на вкладку Личная информация .
Шаг 5: Щелкните стрелку рядом с Электронная почта .
Шаг 6: Выберите Электронная почта для восстановления .
Шаг 7: Войдите в свою учетную запись.
Шаг 8: Введите адрес, который вы хотите использовать в качестве резервного адреса электронной почты.
Как изменить адрес Gmail на iPhone или Android?
Чтобы изменить адрес Gmail на вашем iPhone или Android-устройстве, вам нужно будет выполнить аналогичный процесс. Начните с проверки, можете ли вы изменить свой адрес Gmail. Вот как это сделать.
Шаг 1: Перейдите на myaccount.google.com.
Шаг 2: Коснитесь Личная информация .
Шаг 3: В разделе Контактная информация нажмите Электронная почта .
Шаг 4: Оттуда выберите адрес электронной почты аккаунта Google . Если ничего не происходит, это означает, что вы не можете изменить свой адрес электронной почты.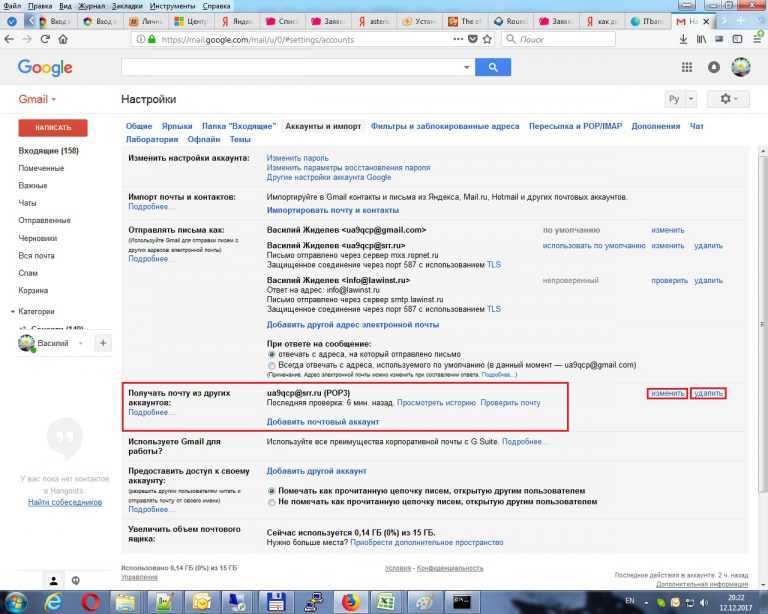
В этом случае вы всегда можете добавить на свое устройство вторую учетную запись Gmail. Или создайте новый адрес Gmail и настройте переадресацию электронной почты.
Это руководство было написано Полом Антониозом, контент-редактором Mailmeteor. Mailmeteor — это простое и ориентированное на конфиденциальность программное обеспечение для электронной почты. Ему доверяют миллионы пользователей по всему миру, и он часто считается лучшим инструментом для отправки информационных бюллетеней через Gmail. Дайте нам попробовать и дайте нам знать, что вы думаете!
➤ Экономьте время, отправляя электронные письма через Gmail с помощью Mailmeteor
Как добавить еще один адрес электронной почты в Gmail
Учетные записи электронной почты
- Получение пароля приложения для почты AOL
- Получение пароля приложения для GMail/Gsuite
- Получение пароля приложения для Outlook и Hotmail
- Получение пароля приложения для почты Yahoo
- Включение IMAP в AOL Mail
- Включение IMAP в GMail/Gsuite
- Включение IMAP в Yahoo Mail
- Включение настройки менее безопасных приложений в Gmail
- Добавление еще одного адреса электронной почты в Gmail
- Как получить доступ к архиву Gmail
- Как пересылать электронные письма Gmail на другой Gmail
- Как отозвать письмо в Gmail
- Как очистить корзину в Gmail
- Добавление папки электронной почты в Gmail
- Использование фильтров электронной почты в Gmail
- Изменение фона Gmail
- Пометка писем как прочитанных в Gmail
- Как сделать копию в письмах Gmail
- Как добавить электронную почту в список надежных отправителей Gmail
- 3 способа прикрепить письмо в Gmail
- Как удалить все непрочитанные письма в Gmail
- Как добавить псевдоним в Gmail
- Как добавить контакты в Gmail
- Как добавить подпись в Gmail
- Как изменить пароль Gmail
- Как добавить отправителей в черный список в Gmail
- Как изменить имя в Gmail
- Как изменить свой адрес Gmail
- Как создать список рассылки в Gmail
- Как удалить учетную запись Gmail
- Как зашифровать письмо в Gmail
- Как переслать несколько писем в Gmail
- Как импортировать контакты в Gmail
- Восстановление удаленных писем в Gmail
- Как выбрать все электронные письма в Gmail
- Как отправить приглашение календаря в Gmail
- Как правильно выйти из Gmail
Иногда пользователям необходимо иметь более одной учетной записи электронной почты, с которой они могут отправлять сообщения.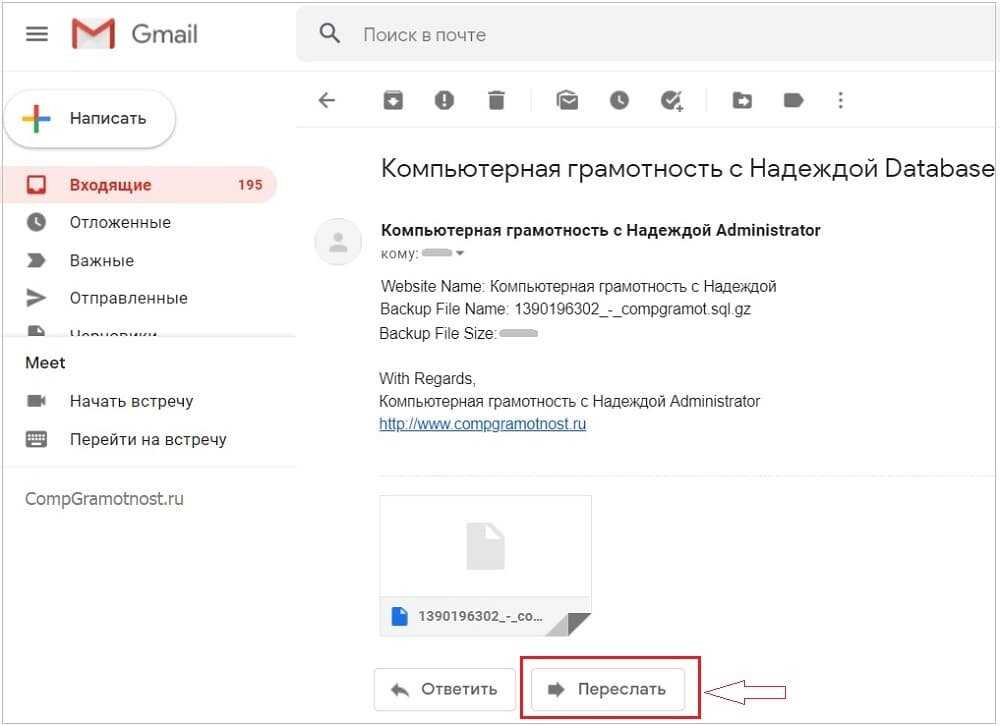 Вот инструкция для тех, кому нужно получать (и при желании отправлять) сообщения на аккаунт Gmail с нескольких писем
Вот инструкция для тех, кому нужно получать (и при желании отправлять) сообщения на аккаунт Gmail с нескольких писем
- Во-первых, вам нужно открыть настройки учетной записи Gmail (значок шестеренки в правом верхнем углу).
- Теперь выберите опцию
Настройки. - Посмотрите вверху и выберите
Accounts и Import. - Найдите параметр
Отправить электронное письмо каки выберитеДобавить другой адрес электронной почты. - После четвертого шага появится всплывающая страница.
Вам нужно ввести имя, которое будет отображаться вашим почтовым получателям, и адрес электронной почты.
Обратите внимание на чек-бокс
Рассматривать как псевдоним— если его не поставить, то входящие письма из связанного электронного письма не будет получено и отображено в вашей учетной записи Gmail.
Кроме того, есть опцияОтветить на— здесь вы можете выбрать адрес электронной почты, на который будет получен (если хотите, чтобы он был связующим, то тут ничего менять не надо). - Нажмите кнопку
Следующий шаг. - Следующая всплывающая страница посвящена привязке настроек электронной почты.
Gmail обычно заполняет все поля автоматически, и пользователям нужно только ввести пароль.
Однако, если поля SSL/TLS, SMTP-сервер и Порт не заполняются автоматически, вам необходимо заполнить их,
самостоятельно (следуйте инструкциям вашего поставщика услуг электронной почты).
- Нажмите кнопку
Добавить учетную запись. - После восьмого шага Gmail автоматически отправит код подтверждения на связывающее электронное письмо.





