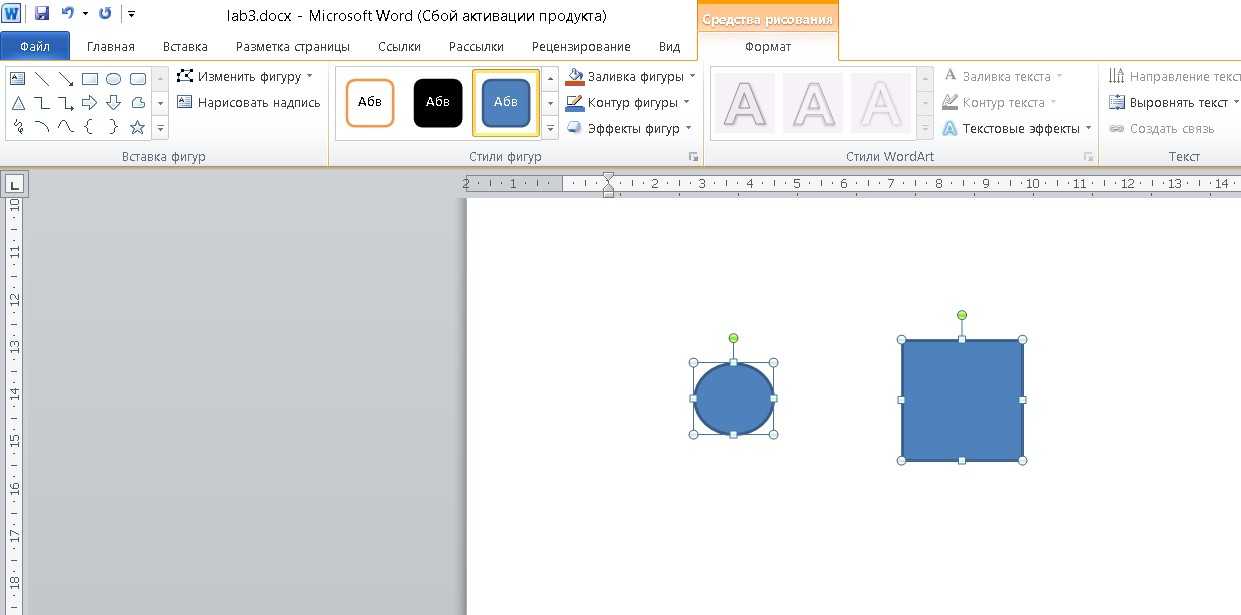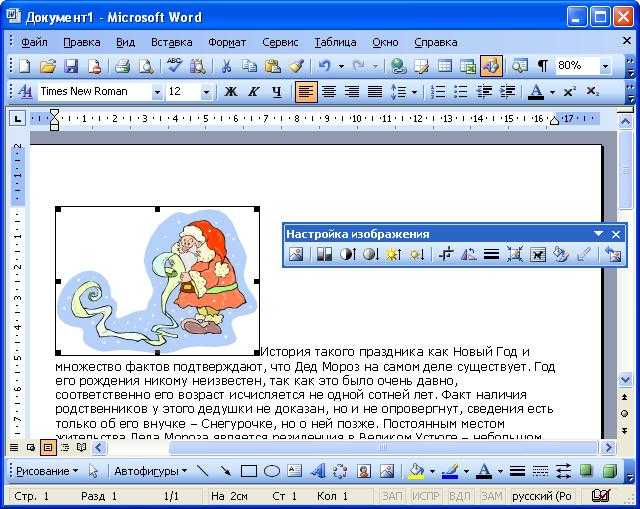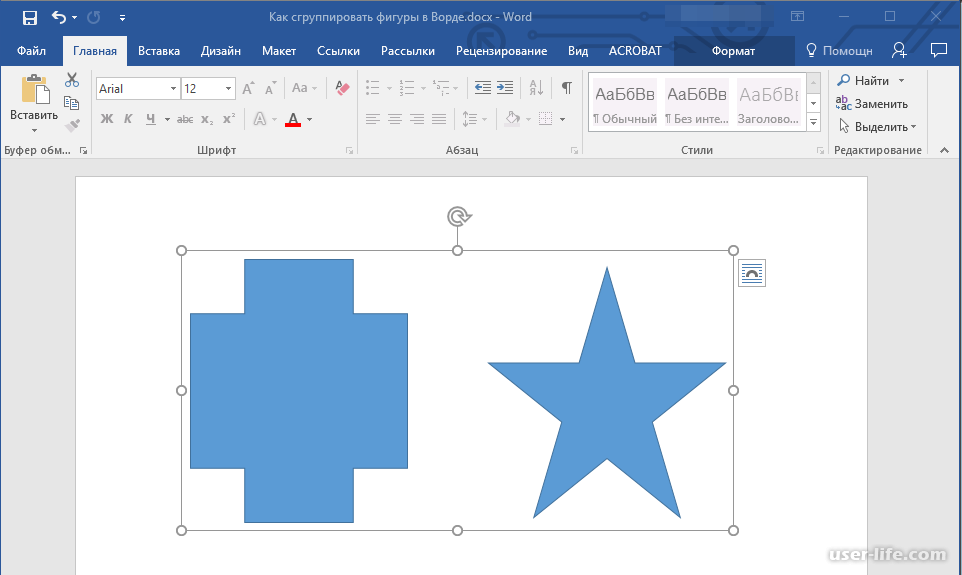Разгруппировка фигур, рисунков и других объектов в Word
Word для Microsoft 365 Word для Microsoft 365 для Mac Word 2021 Word 2021 for Mac Word 2019 Word 2019 для Mac Word 2016 Word 2016 для Mac Word 2013 Word 2010 Еще…Меньше
Чтобы переместить группу, но оставить одну фигуру или рисунок позади или внести существенные изменения в одну фигуру, не изменяя другие фигуры в группе, сначала разгруппировать группу объектов.
Разгруппирование фигур, изображений и других объектов
-
Выделите группу, которую требуется разгруппировать.
-
Выполните одно из указанных ниже действий:
Чтобы разгруппировать рисунки, перейдите в формат рисунка или Средства работы с рисунками Формат >группировать >Разгруппировать.
-
Чтобы разгруппировать фигуры и объекты, перейдите к группе Формат фигуры или Средства рисования >группировать >разгруппировать.
Разгруппировка фигур, рисунков или объектов
- org/ListItem»>
-
Чтобы разгруппировать фигуры, рисунки и другие объекты, перейдите в средства работы с рисунками или средства рисования > Формат > Упорядо > группировать и выберите разгруппировать.
Если вкладка Средства рисования, Средства рисования или Формат не имеет вкладки, убедитесь, что вы выбрали группу фигур, рисунков и других объектов. Для открытия вкладки Формат
Выделите группу, которую требуется разгруппировать.
Разгруппирование фигур, изображений и других объектов
Выберите группу, содержащую объекты, которые требуется отделить от остальных.
Перейдите в формат фигуры > формат рисунка >Упорядо >группу, а затем выберите Разгруппировать.
Если группа не отображается на ленте, выберите Упорядоставить, чтобы отобразить ее.
Группирование и разгруппирование фигур, изображений и других объектов
Вы можете группировать фигуры, рисунки и другие объекты (но не текстовые поля). Группировка позволяет поворачивать, перелистывать, перемещать и размерировать все фигуры или объекты одновременно, как если бы они были одной фигурой или объектом.
Вы также можете одновременно изменить атрибуты всех фигур в группе, например добавить заливку или эффект либо эффект к рисунку. Вы можете в любое время разгруппировать группу из фигур и позже перегруппировать их.
Щелкните заголовки ниже, чтобы получить дополнительные сведения.
-
Совет: Сведения о выделении фигур или изображений см. в статье Выделение фигур и других объектов.
org/ListItem»>
-
Чтобы сгруппировать несколько значков SVG, их нужно сначала преобразовать в фигуры. Дополнительные сведения о преобразовании изображений в фигуры см. в этом примере: преобразование изображения SVG в фигуру Office.
-
После группирования фигур или других объектов можно и дальше продолжать работать с отдельными фигурами или объектами внутри группы. Выделите группу, а затем щелкните отдельную фигуру или отдельный объект.
-
Для группирования фигур и других объектов на вкладке Средства рисования | Формат выберите Группировать > Группировать.
Выполните одно из указанных ниже действий.
Советы:
- org/ListItem»>
Чтобы сгруппировать изображения, на вкладке Работа с рисунками |Формат выберите Группировать > Сгруппировать.
Примечание: Вкладки «Формат» и «Средства рисования» и «Формат» вкладки «Средства рисования» являются контекстными, то есть отображаются на ленте только в том случае, если выбрана фигура или рисунок.
Выделите группу, которую требуется разгруппировать.
Выполните одно из указанных ниже действий:
-
Чтобы разгруппировать изображения, на вкладке Работа с рисунками | Формат выберите Группировать > Разгруппировать.
-
Чтобы разгруппировать фигуры и объекты, на вкладке

Примечания:
-
После преобразования Графический элемент SmartArt в отдельные фигуры их нельзя будет преобразовать обратно в Графический элемент SmartArt перегруппировать.
-
Выделите фигуры, изображения или объекты, которые раньше находились в группе.
-
Выполните одно из указанных ниже действий:
- org/ListItem»>
Чтобы перегруппировать фигуры и объекты, на вкладке Средства рисования | Формат выберите Группировать > Перегруппировать.
-
Чтобы перегруппировать изображения, на вкладке
Ниже приведены причины, почему кнопка Группировать окрашена в серый цвет и способы ее восстановления.
-
Выделен только один объект.
 Убедитесь, что вы выделили несколько фигур или изображений. Использовать инструмент «Группировка» со значками SVG нельзя, поэтому они не учитываются.
Убедитесь, что вы выделили несколько фигур или изображений. Использовать инструмент «Группировка» со значками SVG нельзя, поэтому они не учитываются. -
Чтобы сгруппировать значки SVG, их нужно сначала преобразовать в фигуры. Дополнительные сведения о преобразовании изображений в фигуры см. в этом примере: преобразование изображения SVG в фигуру Office.
-
Вы выбрали таблицу, лист или изображение в формате GIF. Кнопка Группа не будет доступна, если выбран любой из этих объектов.
-
Если вы используете PowerPoint, возможно, вы попытались сгруппить что-то с замещщным текстом заголовка («Заголовок щелчка») или с замещным текстом содержимого («Текст щелкните, чтобы добавить»).

В приведенном выше примере голубой квадрат и зеленый круг могут быть сгруппированы. Но фигуры нельзя группировать с заполнителями.
Чтобы возобновить действие кнопки Группировать, переместите фигуру, изображение или объект в другое место на слайде за пределами заполнителей или удалите заполнитель из объектов, которые необходимо сгруппировать.
Примечание: Если ничего из предложенного не помогает активировать кнопку Группировать, воспользуйтесь поиском по форуму Answers или задайте там свои вопросы.
Щелкните заголовки ниже, чтобы получить дополнительные сведения.
- org/ListItem»>
-
Выполните одно из указанных ниже действий.
-
Чтобы сгруппировать рисунки, в группе «Формат» на вкладке «Формат» в группе » » нажмите кнопку «Группировать».
Если вкладка Средства рисования или Работа с рисунками не отображается, убедитесь, что вы выделили рисунок, фигуру или объект. Для открытия вкладки Формат может потребоваться дважды щелкнуть объект.
org/ListItem»>
Чтобы сгруппировать фигуры и другие объекты: в группе «Средства рисования» на вкладке «Формат» в группе «Упорядоставить» нажмите кнопку а затем выберите «Группировать».
-
Удерживая нажатой клавишу CTRL, щелкните фигуры, изображения или другие объекты, которые вы хотите сгруппировать.
Совет: Вы можете выбрать любой отдельный элемент в группе. Для этого выберите группу, а затем щелкните нужный объект.
-
Выделите группу, которую требуется разгруппировать.
-
Выполните одно из указанных ниже действий:
- org/ListItem»>
Чтобы разгруппировать фигуры или другие объекты, на вкладке «Формат» в группе «Средства рисования» нажмите кнопку «Группировать » и выберите «Разгруппировать».
-
Чтобы разгруппировать рисунки, на вкладке «Формат» в группе «Формат» в группе » » нажмите кнопку «Разгруппировать».
Если вкладка Средства рисования, Работа с рисунками или Формат не отображается, убедитесь, что вы выделили группу рисунков, фигур или объектов. Для открытия вкладки Формат может потребоваться дважды щелкнуть объект.
Выделите любую фигуру или объект, которые раньше находились в группе.
Примечание: Преобразование графического элемента SmartArt в отдельные фигуры необратимо. Их невозможно превратить обратно в графический элемент SmartArt или перегруппировать.
Выполните одно из указанных ниже действий.
-
Чтобы перегруппировать фигуры и объекты: в группе «Средства рисования» на вкладке «Формат» в группе «Упорядоставить» нажмите кнопку а затем выберите «Перегруппировать».
org/ListItem»>
Чтобы перегруппировать рисунки, на вкладке «Формат» в группе «Формат» нажмите кнопку и выберите «Перегруппировать».
Если вкладка Средства рисования, Работа с рисунками или Формат не отображается, убедитесь, что вы выделили группу рисунков, фигур или объектов. Для открытия вкладки Формат может потребоваться дважды щелкнуть объект.
Если вы выбрали таблицу, лист или изображение в формате GIF, кнопка Группировать не будет доступна. В PowerPoint кнопка Группировать может быть недоступна, если фигура, рисунок или объект вставлены в заполнитель или вы пытаетесь сгруппировать заполнитель, так как заполнители нельзя группировать с другими фигурами, рисунками и объектами.
Группирование фигур, изображений и других объектов
-
Удерживая нажатой кнопку мыши или сенсорной панели, выберите фигуры, изображения или другие объекты, которые нужно сгруппировать.
-
На вкладке «Формат фигуры»или «Формат рисунка» выберите «Группирование > группу».
Примечание: Вкладки «Форматфигуры» и «Формат рисунка» являются контекстными, то есть отображаются на ленте только при выборе фигуры или рисунка.
Microsoft 365 может отображаться одна или обе эти вкладки в зависимости от типов объектов, выбранных на странице.

Если группа не отображается на ленте, нажмите кнопку кнопку «Упорядонуть», чтобы отобразить ее.
После того как вы сделаете группу объектов, вы по-прежнему сможете работать с отдельным элементом в группе, выбрав группу и щелкнув элемент, чтобы выбрать ее.
Примечание: Если кнопка Группировать недоступна, убедитесь, что выбрали больше одного объекта. Если не может быть выбран дополнительный объект, убедитесь, что для объектов, которые вы хотите добавить в группу, не выбрано «Обтекать текстом» в Word.
Иногда бывает нужно переместить группу, но оставить одну фигуру или одно изображение на прежнем месте, либо существенно изменить одну фигуру, не изменяя другие в этой группе. Для этого следует сначала расформировать группу, то есть разгруппировать, содержащиеся в ней объекты.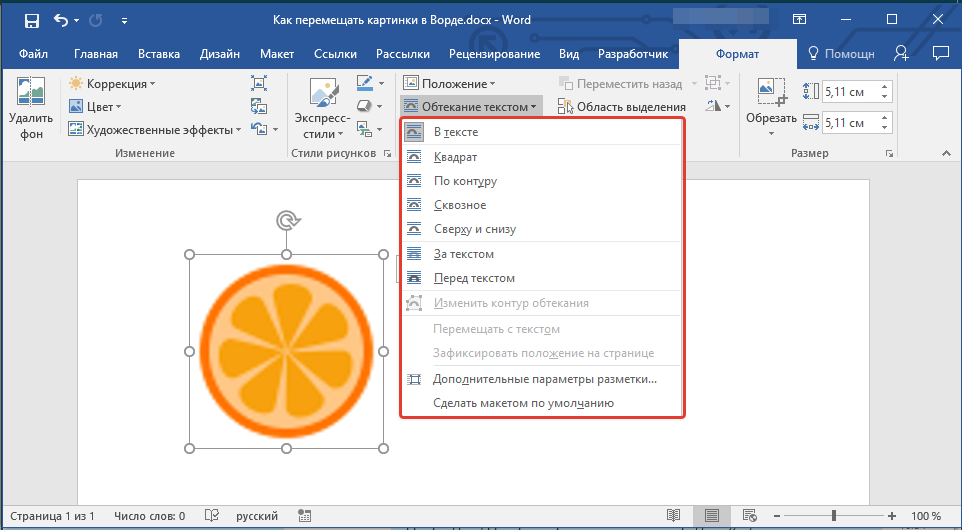
-
Выберите группу, содержащую объекты, которые требуется отделить от остальных.
-
На вкладке «Формат фигуры» или «Формат рисунка» нажмите кнопку«Группировать» и выберите «Разгруппировать».
Если группа не отображается на ленте, нажмите кнопку кнопку «Упорядонуть», чтобы отобразить ее.
Microsoft 365 растворяет группу, оставляя отдельные объекты в текущем месте и выбирая их.
Примечание: После преобразования Графический элемент SmartArt в отдельные фигуры их нельзя будет преобразовать обратно в Графический элемент SmartArt перегруппировать.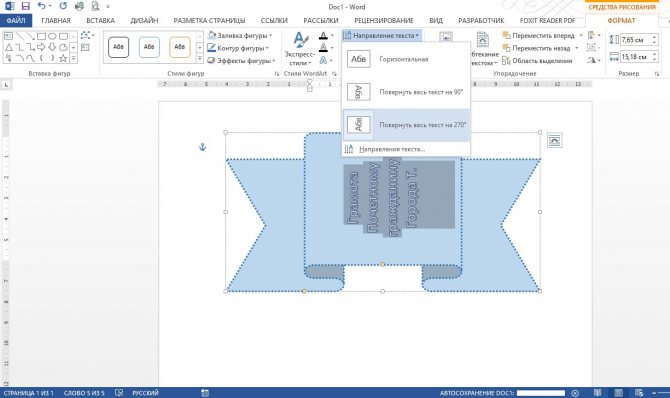
-
Выделите фигуры, изображения или объекты, которые раньше находились в группе.
-
Выполните одно из указанных ниже действий:
-
Чтобы перегруппировать фигуры и объекты, на вкладке «Формат фигуры» нажмите кнопку «Группировать> перегруппировать.
-
Чтобы перегруппировать рисунки, на вкладке «Формат рисунка» нажмите кнопку «Группировать> перегруппировать.

-
Ниже приведены причины, почему кнопка Группировать окрашена в серый цвет и способы ее восстановления.
-
Выделен только один объект. Убедитесь, что вы выделили несколько фигур или изображений. Использовать инструмент «Группировка» со значками SVG нельзя, поэтому они не учитываются.
-
Вы выбрали таблицу, лист или изображение в формате GIF. Кнопка Группа не будет доступна, если выбран любой из этих объектов.
org/ListItem»>
Если вы используете PowerPoint, возможно, вы попытались сгруппить что-то с замещщным текстом заголовка («Заголовок щелчка») или с замещным текстом содержимого («Текст щелкните, чтобы добавить»).
В приведенном выше примере голубой квадрат и зеленый круг могут быть сгруппированы. Но фигуры нельзя группировать с заполнителями.
Чтобы возобновить действие кнопки Группировать, переместите фигуру, изображение или объект в другое место на слайде за пределами заполнителей или удалите заполнитель из объектов, которые необходимо сгруппировать.
Примечание: Если ничего из предложенного не помогает активировать кнопку Группировать, воспользуйтесь поиском по форуму Answers или задайте там свои вопросы.
Группирование фигур, изображений и других объектов
Удерживая нажатой кнопку CTRL, щелкните фигуры, изображения или другие объекты для группировки. Чтобы включить кнопку «Группа», необходимо выбрать несколько фигур, рисунков или объектов. Вы можете выбрать все объекты на слайде, нажав CTRL+A.
Выберите кнопку «Упорядоставить» и выберите «Группировать».
Совет: Чтобы разгруппировать объекты, выберите группу, а затем нажать кнопку «Упорядоставить» и выбрать «Разгруппировать».
Разгруппировать фигуры, изображения и другие объекты в Word
Word для Microsoft 365 Word для Microsoft 365 для Mac Word 2021 Word 2021 для Mac Word 2019 Word 2019 для Mac Word 2016 Word 2016 для Mac Word 2013 Word 2010 Дополнительно. ..Меньше
..Меньше
Чтобы переместить группу, но оставить одну фигуру или изображение позади, или внести обширные изменения в одну фигуру, не изменяя другие фигуры в группе, необходимо сначала разгруппировать группу объектов.
Разгруппировать фигуры, изображения или другие объекты
Выберите группу, которую вы хотите разгруппировать.
Выполните одно из следующих действий:
Чтобы разгруппировать изображения, перейдите к Picture Format или Picture Tools Format > Group > Разгруппировать .

Чтобы разгруппировать фигуры и объекты, перейдите к Формат фигуры или Формат средств рисования > Сгруппировать > Разгруппировать .
Разгруппировать фигуры, изображения или объекты
Выберите группу, которую вы хотите разгруппировать.
org/ListItem»>
Чтобы разгруппировать фигуры, изображения или другие объекты, перейдите к Инструменты для рисования или Инструменты рисования > Формат > Упорядочить > Сгруппировать , а затем выбрать Разгруппировать .
Если вы не видите вкладки Средства рисования , Инструменты для рисования или Формат , убедитесь, что вы выбрали группу фигур, изображений или других объектов. Возможно, вам придется дважды щелкнуть объект, чтобы открыть вкладку Формат .
Разгруппировать фигуры, изображения или другие объекты
Выберите группу, в которой есть объект или объекты, которые вы хотите отделить от других.

Перейти к Формат формы > Формат изображения > Упорядочить > Группа , а затем выберите Разгруппировать .
Если Группа не отображается на ленте, выберите Упорядочить , чтобы отобразить ее.
Видео: разгруппировать и перегруппировать фигуры или изображения
Групповые фигуры или изображения
Обучение работе с PowerPoint 2013.
Групповые фигуры или изображения
Групповые фигуры или изображения
Разгруппировать и перегруппировать фигуры или изображения
- Групповые фигуры или изображения
видео - Группировать и форматировать изображения
видео - Разгруппировать и перегруппировать фигуры или изображения
видео
Следующий: Сделайте переход на PowerPoint 2013
Если вы сгруппировали фигуры или изображения, а затем вам нужно изменить или переставить элементы в группе, иногда проще разгруппировать элементы, а затем перегруппировать.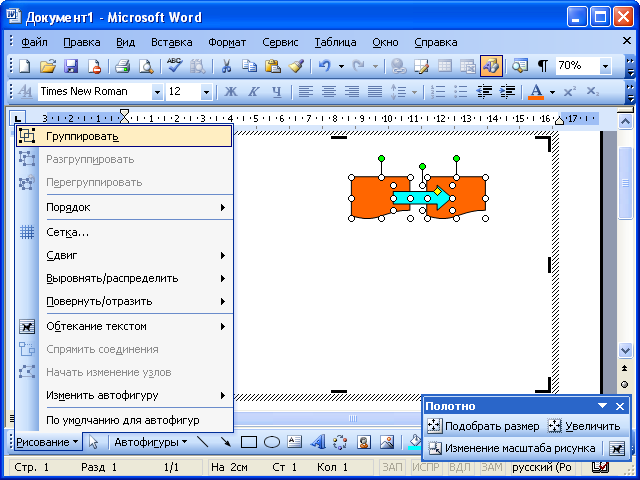
Разгруппировать фигуры, изображения или другие объекты
Возможно, вы захотите переместить группу, но оставить одну фигуру или изображение позади, или внести существенные изменения в одну фигуру, не изменяя другие фигуры в группе.
Выберите группу, которую вы хотите разгруппировать.
Выполните одно из следующих действий:
Чтобы разгруппировать фигуры и объекты, на СРЕДСТВА ДЛЯ ЧЕРТЕЖА ФОРМАТ , нажмите Группировка > Разгруппировать .

Чтобы разгруппировать изображения, на вкладке ИНСТРУМЕНТЫ ИЗОБРАЖЕНИЯ ФОРМАТ щелкните Сгруппировать > Разгруппировать .
Для всех приложений, кроме Word
Выберите любую из фигур, изображений или объектов, которые ранее были в группе.
Выполните одно из следующих действий:
- org/ListItem»>
Чтобы перегруппировать формы и объекты, на Вкладка ФОРМАТ СРЕДСТВ ДЛЯ ЧЕРТЕЖА , щелкните Группа > Перегруппировать .
Чтобы перегруппировать изображения, на вкладке СРЕДСТВА ДЛЯ ИЗОБРАЖЕНИЙ ФОРМАТ щелкните Группировать > Перегруппировать .
Если вы сгруппировали фигуры или изображения, а затем вам нужно изменить или переставить элементы в группе, иногда проще всего разгруппировать элементы, а затем перегруппировать их.
Например, я сгруппировал эти прямоугольники, и теперь мне нужно добавить четвертый прямоугольник и изменить положение фигур.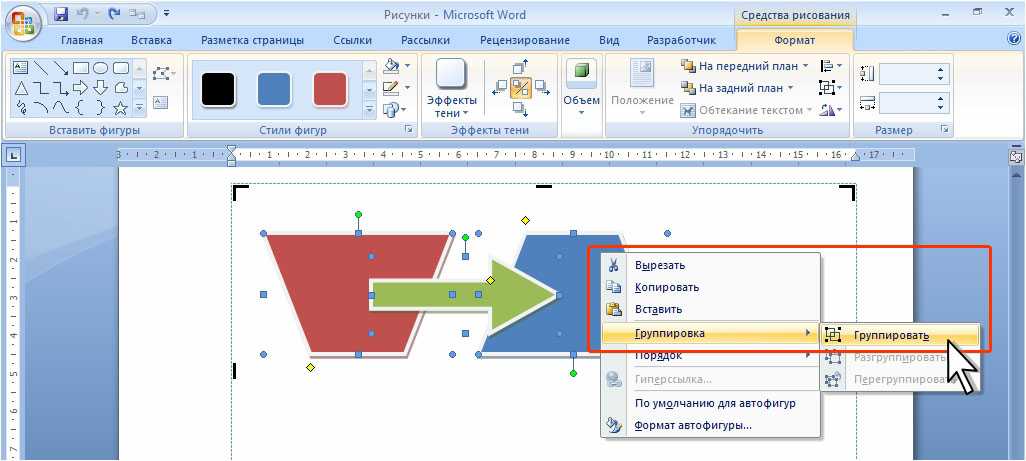

 Убедитесь, что вы выделили несколько фигур или изображений. Использовать инструмент «Группировка» со значками SVG нельзя, поэтому они не учитываются.
Убедитесь, что вы выделили несколько фигур или изображений. Использовать инструмент «Группировка» со значками SVG нельзя, поэтому они не учитываются.