3 способа как сделать фото из видео
Часто тем, кто ведет свой блог о кинофильмах нужно сделать хороший кадр из видео и для этого просто используют привычный скриншот. Для его создания необходимо сначала нажать соответствующую кнопку на клавиатуре, затем вставить его в фоторедактор и после этого обработать и сохранить. Не всегда такой способ является рациональным, ведь для того, чтобы сделать фото из видео, можно воспользоваться специальными программами, которые позволят сделать это буквально в один клик. Далее в статье будут рассмотрены такие сервисы и программы.
Пример картинки из видео
видео в изображение
У Movavi есть две разные программы — Movavi Конвертер Видео и Movavi Видеоредактор. Первая используется для конвертации видео и аудио, для того, чтобы сделать фото из видео, а вот вторая — для монтажа. В ней вы можете конвертировать аудио, видео и графические файлы. Программа позволяет изменять формат файлов без потери качества, создавать специальные форматы для мобильных устройств, а также обрезать, склеивать, улучшать качество и добавлять эффекты к видеодорожке. Movavi предоставлена пользователям в двух платформах – для Windows и Mac OS.
Movavi предоставлена пользователям в двух платформах – для Windows и Mac OS.
Для использования Мовави:
- Перейдите на страницу https://www.movavi.ru/support/how-to/how-to-make-screenshot-from-video.html. Выберите свою операционную систему и нажмите «Скачать бесплатно».
- Установите программу, после чего она запустится автоматически.
- После того, как откроется окно программы, нажмите на кнопку «Добавить видео». Выберите кинофильм, из которого нужно сделать фото. Если этот фильм находится на диске, выберите из меню «Добавить DVD», после чего выберите путь к диску. Видео добавляется в Movavi автоматически.
- Для того, чтобы перейти в режим редактирования, нажмите «Редактировать» справа вверху.
Делаем фото из кадра фильма при помощи Movavi - Найдите из фильма необходимый кадр. Для этого перемещайте по шкале указатель в ту часть, где находится нужный момент.
- Затем нажмите на иконку фотоаппарата слева внизу. Здесь же откроется окно с выбором формата и названия, а также путь для сохранения.
 Укажите все необходимые данные и нажмите «Сохранить».
Укажите все необходимые данные и нажмите «Сохранить». - Далее путь и формат сохраняются по умолчанию, поэтому следующие кадры вы можете сохранять в 2 клика.
Рекомендую: Программы для улучшения качества видео.
Способ 2: EzGIF
Инструмент EzGIF предназначен для конвертирования видео в GIF с дальнейшим редактированием анимации. Функциональность онлайн-сервиса предоставляет доступ к каждому кадру и позволяет вручную изменять их. Если вам подходит такой вариант, выполните следующую инструкцию:
Перейти к онлайн-сервису EzGIF
- Кликните по ссылке выше, чтобы перейти к сайту EzGIF, где нажмите по кнопке «Выбрать файлы».
- В окне Проводника укажите видео, которое хотите конвертировать.
- Щелкните по «Upload and make a GIF» для преобразования файла.
- Настройте дополнительные параметры, выставив начало и конец захвата анимации, установив размер в пикселях и частоту кадров в секунду.
- Нажмите на «Convert to GIF», чтобы начать преобразование.

- Для редактирования GIF откройте инструмент «Frames».
- Теперь вы можете взаимодействовать с каждым кадром, отключать, дублировать его или настраивать задержку.
Free Video to JPG Converter — сохраняем стоп-кадр и клипа или кино
При просмотре старых семейных видео, праздников, свадеб, семейных памятных съемок после многочисленных просмотров можно заметить новые, удивительные кадры, которые вы обязательно захотите сохранить в виде фото. Сегодня это легко сделать при помощи специализированного ПО Free Video to JPG Converter. Эта программа специально разработана для извлечения качественных кадров из фильма и сохранения их в JPG, который является очень популярным форматом. Его можно открыть любой программой для просмотра изображений.
Конвертер работает с самыми известными видео форматами – FLV, AVI, MPG, MP4, 3GP и др. Программа распространяется бесплатно.
- Free Video to JPG Converter воспользоваться достаточно просто, для этого скачайте ее по ссылке — https://www.
 dvdvideosoft.com/ru/download.htm?fname=FreeVideoToJPGConverter.exe&ls=bottomButton.
dvdvideosoft.com/ru/download.htm?fname=FreeVideoToJPGConverter.exe&ls=bottomButton. - Запустите программу и нажмите на кнопку «Обзор» и выберите фильм, из которого нужно создать фото.
Программа для создания фото из кадров видео Free Video to JPG Converter - Здесь же в окне нужно указать папку, в которую будут сохраняться готовые фотографии. Для этого нажмите на троеточие под блоком «Извлечь».
- Настройте блок извлечения, укажите какой интервал кадров необходимо сохранять, сколько всего кадров необходимо сохранить и т.д.
- После того, как все настройки будут произведены нажмите кнопку конвертировать внизу программы и дождитесь завершения процесса. Будьте осторожны с опцией «Каждый фрейм», ведь после ее активирования все файлы, которые будут сохранены на диск могут в несколько раз превышать размер исходного фильма.
Taplet
Taplet – полностью бесплатное приложение для iPhone (iOS), способное работать не только с отснятыми роликами на яблочных аппаратах, но и с роликами сторонних устройств, включая небезызвестный GoPro. Принцип работы приложения прост до безобразия: ролик разбивается на большое количество отдельных кадров, сохранять которые можно одним нажатием по экрану.
Принцип работы приложения прост до безобразия: ролик разбивается на большое количество отдельных кадров, сохранять которые можно одним нажатием по экрану.
Более того, функционал программы позволяет изменять резкость, яркость, контрастность кадра. Все полученные фото не теряют в плане качества, а при необходимости после обработки их можно будет разместить сразу же в социальных сетях.
Taplet
Одна из примечательных фишек приложения – возможность сделать селфи со вспышкой. Для этого необходимо снять видео на основную камеру, после чего выбрать наиболее удачный кадр. Заметим, что если снималось видео горизонтально, то редактировать его придется в обычном, вертикальном положении.
В конце съемки, приложение дает возможность очень быстро обработать запись, после чего вы сможете просмотреть все кадры, перемещаясь в нужном вам направлении по видеоролику. Благодаря весьма удачному и простому интерфейсу, находить удачные фото очень просто, как и сохранять их в отдельную папку.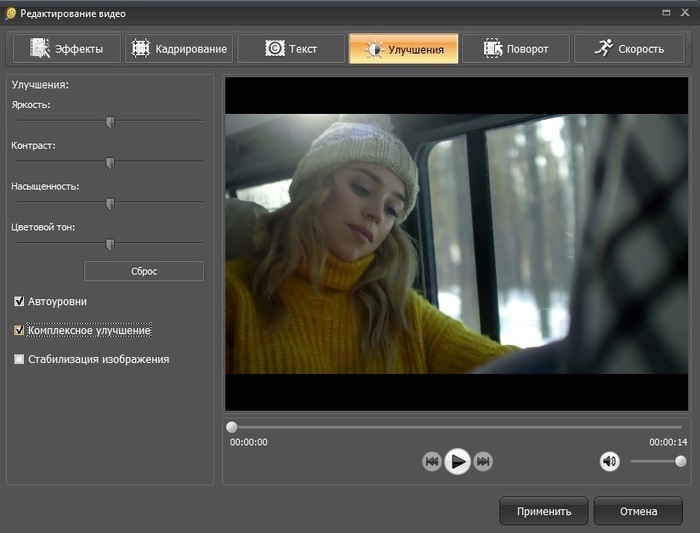
ВидеоМАСТЕР — удобная программа для нарезки видео
ВидеоМАСТЕР – это еще одна программа, при помощи которой вы можете легко делать фото из видео. Основной задачей этой программы является конвертирования видеофайлов в свыше 350 форматов файлов, в числе которых и HD. Конвертер позволяет помимо обрезания, склеивания, поворота кадров добавлять в видео множество различных спецэффектов. Файл установочного пакета имеет размер менее 35 Мб. ВидеоМАСТЕР совместим со всеми версиями операционной системы Windows.
Конвертер видео ВидеоМАСТЕР
Также в программе есть функция, при помощи которой вы можете создать GIF-анимации из частей видео. Для этого нужно выбрать определенный участок, установить размер кадра, задать повороты и другие настройки будущей анимации. После создания такую гифку можно использовать на своих страницах социальных сетей, удивляя друзей созданным роликом. В ВидеоМАСТЕРе вы можете вырезать звук и заменить его в любом участке видео и подставлять свои субтитры в нужные кадры.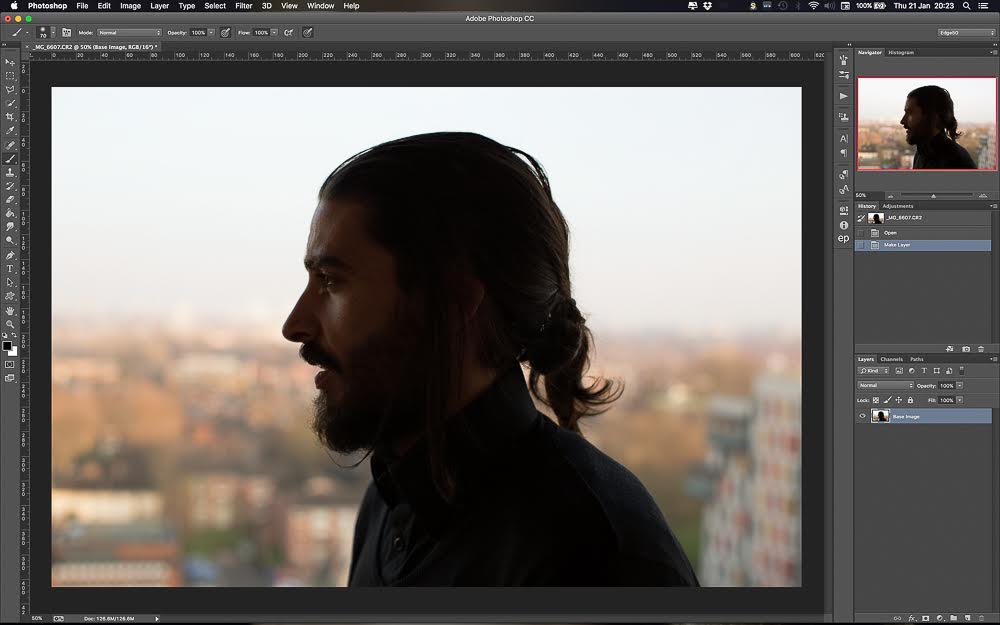
Как сделать стоп-кадр из видео при помощи ВидеоМАСТЕР
- Скачайте ВидеоМАСТЕР с официального сайта — https://video-converter.ru/download.php. Затем установите и запустите.
- Добавьте видео для создания фотографии. Для этого найдите на панели инструментов кнопку «Добавить». Есть возможность добавить несколько видеороликов одновременно.
- Запустите видео и найдите место, которое необходимо запечатлеть. После этого нажмите кнопку на панели «Сохранить кадр», она расположена в правом углу программы.
- Откроется окно, в котором необходимо выбрать папку для сохранения. После сохранения вы можете открыть это изображения из программы. Кнопка для сохранения кадра
Программы
Теперь настал черед простых программ. Если вам часто приходится делать скриншоты, как, к примеру, мне, то, конечно же, будет удобно установить утилиту с дополнительными возможностями. Какую именно? Давайте разбираться.
Яндекс Диск
Как я уже сказал, у меня стоит Яндекс Диск. Отличная штука, которую я рекомендую всем. Во-первых, никогда не потеряете ни одной фотографии, во-вторых, легко сможете передать файл большого размера другу, где бы не находились, в-третьих, все документы будут всегда под рукой.
Отличная штука, которую я рекомендую всем. Во-первых, никогда не потеряете ни одной фотографии, во-вторых, легко сможете передать файл большого размера другу, где бы не находились, в-третьих, все документы будут всегда под рукой.
Стало интересно? Узнайте больше в статье «Какому облачному сервису отдать предпочтение».
Яндекс Диск работает в качестве приложения на телефон, его можно посетить онлайн, а также установить программу на ПК. Благодаря чему у вас и будут создаваться скриншоты, главное чтобы утилита работала в данный момент.
Если все настроено, то создать скриншот можно несколькими способами. Не знаете какими клавишами пользоваться? Просто нажмите левой кнопкой мыши по программе и перейдите в настройки (иконка с гайкой). Далее открываете раздел скриншоты и можно «сфотографировать» не только весь монитор, но и его часть.
Очень здорово, что сверху есть меню для редактирования картинки – добавление стрелок, текста, фигур, а также возможность замылить часть изображения, чтобы скрыть ненужную информацию, или обрезка.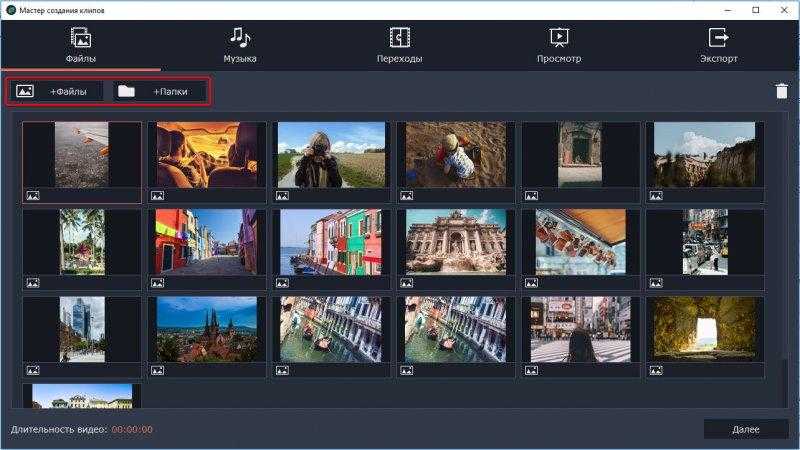 Внизу три кнопки – сохранение, возможность поделиться (вы получите ссылку, которую надо переслать адресату) и копирование.
Внизу три кнопки – сохранение, возможность поделиться (вы получите ссылку, которую надо переслать адресату) и копирование.
Яндекс – отличная штука, но признаюсь честно, для создания скринов я пользуюсь другой программой.
Нимбус
Яндекс мне необходим в качестве хранилища файлов и информации, но для работы с фотографиями экрана, я работаю в программе Nimbus Screen Capture. Она позволяет создавать не только фото, но и видео экрана, хоть способ и не лучший, но меня устраивают возможности редактора на 100%, а потому я считаю своим долгом рассказать о Нимбусе.
Вам понадобится версия для ПК. Просто смотрите, вообще не виду смысла в расширениях для браузера. Ими вы сможете фотографировать только то, что видите в Хроме, Опере или Файрфоксе. То есть сделать фото с видео на ютубе – пожалуйста, если вы работаете со стандартным плеером, придется искать другой вариант, к примеру, для ПК. Если вы сразу устанавливаете эту версию, то можете работать с любым экраном, в том числе и браузерным.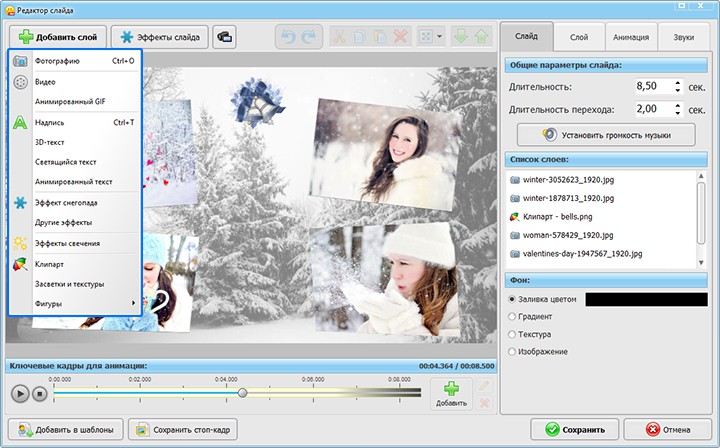
Кстати, и Яндекс Диск, и Нимбус – бесплатные. С ними можно работать в любой версии windows, делают изображения хорошего качества, так что, надеюсь, что этой статьей мне удастся приподнять внимание к этим замечательным продуктам.
Как сохранить кадр при помощи видеоплеера Media Player Classic
Сохранить изображение можно при помощи популярных проигрывателей видео. Такой функцией обладает популярный проигрыватель Media Player Classic. Для того, чтобы сохранить определенный кадр с его помощью – откройте в нем необходимое видео.
- Это делается следующим образом – нажмите «File», после «Open File».
Опции Media Player Classic - В этом окне нажмите «Browse». Выберите ролик и нажмите «Открыть», затем «Ок».
- Далее остановите кадр на моменте, где нужно сделать фото кнопкой «Стоп» или «Pause».
- Теперь выберите «File», «Save Image». Выберите место сохранения и нажмите «Открыть», после этого «Сохранить».
- Откройте папку, которую вы указывали при сохранении, чтобы удостовериться, что файл сохранился.

Подобные действия можно совершать с любым видеоплеером, который вы применяете на своем компьютере. Вы можете выбрать покадровое воспроизведение, чтобы выбрать нужный кадр. Для этого, когда вы окажитесь рядом с желаемым кадром, но точно не помните, в каком он именно месте – включите кнопку «Step» на панели. Начнется проигрывание по одному кадру, вам остается ловить нужный и нажать стоп в конце.
Avidemux
Это хоть и не самый популярный видеоредактор, но своя аудитория у него есть. Программа обладает неплохим набором инструментов и функциональных возможностей. Создать стоп-кадр на основе любого видео – не проблема. К тому же софт читает большое число популярных форматов видео.
Для сохранения кадра из ролика нужно сделать следующее:
- с официального сайта разработчика скачать и установить программу;
- запустить приложение и открыть меню File;
- далее кликнуть Open и выбрать видео для загрузки в окно редактора;
- включите воспроизведение ролика и остановите на том кадре, из которого хотите сделать графическое изображение;
- также можно воспользоваться ползунком для быстрого поиска кадра;
- снова кликайте на File, и на пункт Save, то есть «Сохранить»;
- на выбор предлагается сохранить файл в формате BMP или JPEG;
- остаётся задать имя файла и папку для сохранения.

Всё, один кадр готов. По тому же алгоритму можно создать нужное количество изображений.
Плохо лишь то, что сохранять картинки можно только в 2 форматах. Но поскольку чаще всего используется именно JPEG, называть это серьёзным недостатком не приходится.
Способ создания обычного скриншота из видео
И последним способом нужно описать самый популярный и распространенный способ сделать из видео фото – создание скриншота экрана. Главным преимуществом данного способа является его универсальность. Не зависимо от того, какой именно проигрыватель вы используете, есть ли в нем возможность сделать сохранение кадра – скриншот можно сделать в любых условиях. Самое главное – воспроизвести видео, из которого необходимо сохранить фото.
Для этого:
- Воспроизведите видео в любом плеере.
- Найдите нужный кадр средствами плеера и остановите воспроизведение, используя стоп или паузу.
- В самом верхнем (обычно) ряду клавиш найдите «PrintSc».
- Далее откройте стандартный графический редактор Windows – Paint и, открыв новый файл, нажмите сочетание клавиш CTRL+V для вставки запечатленного экрана.

- Далее нажмите «Файл», «Сохранить как…» и выберите расширение для будущего кадра из фильма.
Теперь вы знаете практически все популярные способы создания фото из видео и при необходимости можете самостоятельно выбрать тот вариант, который вам подходит.
FastStone Image Viewer
Делать раскадровку видео можно с участием разных типов программ для работы с медиаконтентом – видеоредакторов, фоторедакторов, менеджеров фото. Два последних типа программ с поддержкой такой функции примечательны тем, что с их помощью можно ещё и провести редактирование снимка – обрезать, подкорректировать освещение, убрать эффект красных глаз, наложить фильтры и т.п. Для обывательских задач подойдёт бесплатный менеджер фото FastStone Image Viewer. Открываем в его проводнике видео и работаем с раскадровкой с помощью опций в контекстном меню или горячих клавиш.
Программа предусматривает возможность отключения звука видео, а также шаги перемотки вперёд и назад на 3 и 10 сек. Одна из примечательностей FastStone Image Viewer – поддержка большого числа форматов изображений для сохранения кадров.
Одна из примечательностей FastStone Image Viewer – поддержка большого числа форматов изображений для сохранения кадров.
Программа не являет собой профессиональный продвинутый графический редактор, но может предложить все необходимые для базовой корректировки изображений функции – обрезку, изменение размеров и DPI, устранение эффекта красных глаз, клонирование и ретушь, заблюривание, наложение графических пометок, эффекты рельефа, эскиза, картины маслом и линзы.
Онлайн-редактор видео без водяных знаков
Воплощайте идеи в жизнь еще быстрее вместе с Clipchamp! Создать видео с профессиональным лоском и без водяных знаков проще, чем вы думали.
Создать видео без водяных знаков
ИНТЕГРАЦИИ И ПАРТНЕРЫ
Видеоредактор, который может освоить каждый
В нашем редакторе уже есть всё необходимое для создания качественных видеороликов. Опыт работы с видео не требуется. Хватит возиться с загрузками: редактируйте клипы любых размеров прямо в браузере. Для вашего удобства мы даже создали простой конструктор видеорекламы для Facebook. Оцените его возможности, не открывая основной редактор!
Для вашего удобства мы даже создали простой конструктор видеорекламы для Facebook. Оцените его возможности, не открывая основной редактор!
Создать видео без водяных знаков
Видео без водяных знаков
Сохраняйте свои творения в первозданном виде! Clipchamp позволяет бесплатно экспортировать видео с разрешением 480p без всяких водяных знаков. А премиум-подписка также избавит от водяных знаков видеоролики в качестве 720p и 1080p и откроет вам ряд других преимуществ.
Создать видео без водяных знаков
Гибкие видеошаблоны
Зашли в творческий тупик? Загляните в нашу коллекцию! К вашим услугам гибкие шаблоны, созданные профессионалами с учетом специфики разных отраслей. Забудьте про «страх белого листа»: просто замените текст и экспортируйте готовый результат. У нас найдется подходящий шаблон для любого проекта — от видео для YouTube-канала до рекламы в Instagram. Откройте нашу огромную библиотеку, нажмите на приглянувшийся шаблон и приступайте к творчеству!
Выберите шаблон
Как это работает
1
Откройте новый проект и добавьте медиа-файлы, чтобы начать процесс редактирования.

2
Перетащите видео, аудио, фотографии и заголовки на шкалу времени и создайте свое видео.
3
Когда вы будете довольны результатом редактирования, экспортируйте готовый файл и сохраните его.
Встречайте лучший видеоредактор без водяных знаков
Обрезка видео
Обрежьте видео, чтобы избавиться от всего лишнего и оставить только самые важные моменты.
Переворот и отзеркаливание
Переворачивайте и отзеркаливайте видео, включая записи с веб-камеры, работает как по горизонтали, так и по вертикали.
Поворот
Повернуть видео по часовой стрелке или против часовой стрелки на 90 и 180 градусов.
Добавляйте текст, заголовки и надписи
Добавляйте текст, слайды и меняйте шрифт, размер и цвет — размещайте текст в любом месте видео. С нашими фирменными функциями вы также можете добавить свой собственный логотип или водяной знак.
Используйте фильтры и переходы
Фильтры дают вашему редактированию единообразный внешний вид.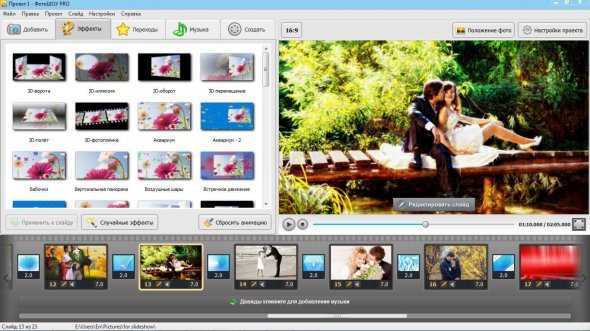 Добавьте переходы и затухания, чтобы создать идеальное видео слайд-шоу.
Добавьте переходы и затухания, чтобы создать идеальное видео слайд-шоу.
Добавить аудио и изображения
Добавляйте неподвижные изображения или отрегулируйте уровни звука, добавляйте несколько звуковых дорожек или отключайте его, чтобы заменить другим аудиофайлом.
Видеоролики без водяных знаков
Чтобы начать знакомство с Clipchamp, достаточно зарегистрироваться
Создать видео без водяных знаков
It looks like your preferred language is
English
EnglishDeutschEspañolFrançaisBahasa IndonesiaPortuguês日本語Italianoрусский한국어中文NederlandsSvenskaNorskSuomiDanskJęzyk PolskiελληνικάҚазақшаBahasa MelayuRomânăภาษาไทยTürkçeУкраїнськаTiếng Việt
Как сделать онлайн-мэшап для видео — Clideo
Стало чрезвычайно популярным компилировать и ремикшировать всевозможные медиафайлы — песни, изображения, кинофильмы.
по Ольга Гамаюнова
Это можно сделать для развлечения, обучения или просто для размышления о чем-то. Если вы будете искать мэшапы видео на YouTube, вы найдете множество удивительных и вдохновляющих творений.
Если вы будете искать мэшапы видео на YouTube, вы найдете множество удивительных и вдохновляющих творений.
Допустим, вы готовы создать свой мэшап из музыкальных клипов любимого исполнителя. Какое приложение или программное обеспечение для редактирования вам нужно для этого? На самом деле никакие, для этого не нужно быть профессиональным редактором или обладать какими-то определенными навыками.
Компания Clideo предлагает онлайн-инструмент для слияния видео, который работает на любой платформе и в любом браузере. Итак, независимо от того, есть ли у вас телефон на Android или Mac, все, что вам нужно, это просто браузер. Без регистрации и сборов, если размер каждого из файлов, которые вы хотите использовать, не превышает 500 МБ.
Одно важное замечание: если вы планируете поделиться своим результатом, всегда проводите небольшое исследование авторских прав, чтобы убедиться, что ваше творение не нарушает закон об авторских правах.
Когда вы будете готовы, давайте посмотрим, как вы можете создать свой мэшап всего за 3 шага.
Загрузить видео или изображения
Перейдите к создателю видеомэшапов и нажмите кнопку «Выбрать файлы», чтобы загрузить свои файлы. Можно добавить несколько сразу или по одному. Вы также можете добавить файл из облачного хранилища Google Диска или Dropbox — просто нажмите стрелку раскрывающегося списка и выберите нужный вариант.
Смешайте зажимы
После извлечения содержимого вы можете либо добавить больше содержимого с помощью кнопки «Добавить файлы», либо приступить к редактированию.
В области предварительного просмотра будет отображаться ваше видео. Используйте кнопку прямо под ним, чтобы воспроизвести или перемотать назад.
На временной шкале ваши клипы будут отображаться в виде небольших эскизов. Вы можете удалить ненужные части, нажав кнопку X на каждой из них, и изменить их порядок, перетащив их.
В разделе «Параметры обрезки» можно указать соотношение сторон, а также указать, хотите ли вы, чтобы ваше видео масштабировалось и обрезалось или соответствовало рамке.

Если хотите, вы можете добавить эффект перекрестного затухания, чтобы ваши клипы постепенно проявлялись и исчезали.
Кроме того, вы можете загружать музыку, нажав кнопку «Добавить аудио». Кстати, вы также можете добавить видео, так как инструмент чудесным образом извлечет только звук.
Нажмите «Обрезать звук», чтобы указать часть дорожки, которую вы будете использовать. Определите громкость и включите опцию «Loop», если это необходимо.
В нижней части экрана вы сможете увидеть общую продолжительность файла результатов, его размер и формат. Вызовите выпадающее меню, чтобы изменить последний на нужный вам.
Когда закончите, нажмите кнопку «Экспорт» и подождите, пока инструмент выполнит остальную часть работы.
Сохраните мэшап
Наконец, вы увидите предварительный просмотр смешанного видео. Просмотрите его еще раз, чтобы увидеть, все ли выглядит идеально.
Если необходимы какие-либо изменения, просто нажмите «Изменить», чтобы внести их.
 Если вас устраивает то, что вы видите, используйте опцию «Загрузить», чтобы сохранить файл на свое устройство или загрузить в облако.
Если вас устраивает то, что вы видите, используйте опцию «Загрузить», чтобы сохранить файл на свое устройство или загрузить в облако.
Редактируйте свои фотографии в видео | Онлайн-редактор фото и видео
Легко создавайте привлекательные видеоролики с фотографиями прямо в браузере
Онлайн-редактор фото и видео
Вы ищете интуитивно понятный инструмент, который позволит вам сочетать самые красивые фотографии с запоминающимися песнями? Flixier делает это и многое другое. Используйте нашу платформу для создания потрясающих видеороликов с использованием собственных медиафайлов или фотографий из Unsplash, Pixabay и Pexels благодаря нашей быстрой прямой интеграции. Добавьте к ним переходы и анимацию и экспортируйте свой проект менее чем за 3 минуты. Кроме того, с помощью нашего онлайн-редактора фото и видео вы можете мгновенно создавать видеоролики без загрузки программного обеспечения, и вам не нужно беспокоиться о потере ваших проектов, поскольку ваша работа всегда сохраняется в облаке.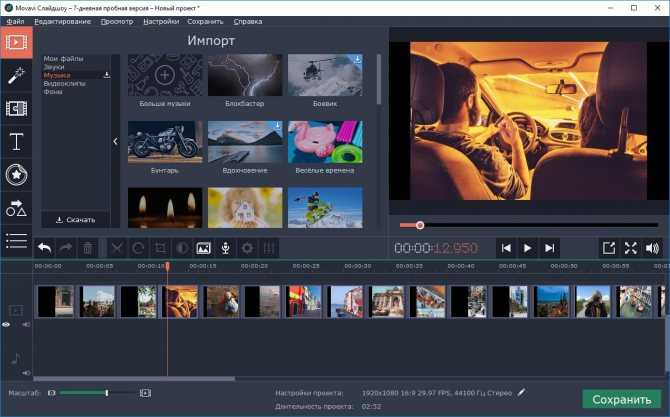
Быстрый редактор фото и видео
Экономьте свое время и работайте быстрее с нашим быстрым редактором фото и видео. Вы сможете создать видео за считанные минуты. Чтобы было весело, добавляйте свои изображения на временную шкалу, слегка перетаскивайте одну фотографию поверх другой, а затем добавляйте переходы в местах их пересечения из раскрывающегося списка на панели «Инспектор».
Онлайн-редактор фото и видео
Используя Flixier, вы можете создавать свои видеопроекты по своему усмотрению, не загружая какое-либо программное обеспечение. Вы можете создать полноценное видео с вашими фотографиями прямо в браузере, и никакое другое программное обеспечение не требуется. Вы получите мгновенный доступ к интуитивно понятным инструментам редактирования и сможете быстро создавать привлекательные видеоролики.
Создайте креативное видео с картинками
На нашей интуитивно понятной платформе легко сделать креативное видео с картинками. Вы можете импортировать свои собственные изображения или выбрать понравившиеся из Unsplash, Pixabay и Pexels.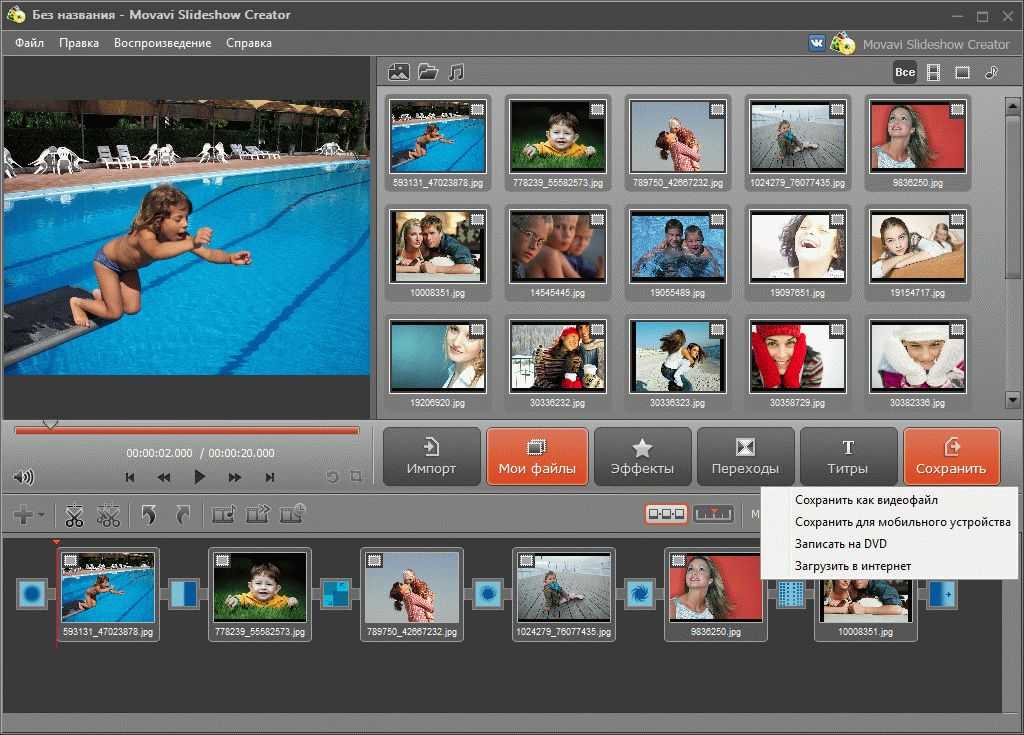 Чтобы ваши изображения выделялись на экране, добавьте к ним переходы, щелкнув изображения, а затем выбрав столько переходов, сколько хотите, в меню «Изображение».
Чтобы ваши изображения выделялись на экране, добавьте к ним переходы, щелкнув изображения, а затем выбрав столько переходов, сколько хотите, в меню «Изображение».
Приложение для создания фото и видео с цветами и эффектами
Наше приложение для создания фото и видео позволяет изменять цвета, а также размывать, пикселизировать и добавлять шумы к изображениям. Чтобы проверить все гибкие способы редактирования фотографий, щелкните изображения на временной шкале, а затем перейдите на вкладку «Цвет» на панели «Инспектор». Там вы можете добавить автоматический фильтр или выполнить базовые настройки цвета. Если вы нажмете «Эффекты», вы обнаружите автоматические эффекты и способы расширенного редактирования.
Как я могу сделать видео с моими фотографиями?
Загрузите изображения
Если изображения хранятся на вашем компьютере, вы можете легко импортировать их, нажав кнопку Импорт. Туда же можно загружать фотографии с Диска, Dropbox и других платформ. Если вы не хотите использовать свои собственные изображения, вы можете перетащить их на свою временную шкалу из Unsplash, Pixabay и Pexels.
Если вы не хотите использовать свои собственные изображения, вы можете перетащить их на свою временную шкалу из Unsplash, Pixabay и Pexels.
Редактируйте видео с вашими изображениями
Начните редактировать свои видео, поместив их на временную шкалу и добавив переходы между ними. Вы также можете изменить размер и обрезать изображения на панели «Инспектор», выбрав форму прямоугольника или круга. Добавьте текст, щелкнув значок текста в меню слева, к своим фотографиям, чтобы рассказать зрителям больше о моментах, когда были сделаны снимки.
Загрузите видео
Когда вы закончите работу с видео, вы можете загрузить его на свой компьютер. Нажмите кнопку «Экспорт» и выберите предпочтительный формат. Вы также можете опубликовать его непосредственно на онлайн-платформах, таких как Youtube, Tiktok и Facebook, за считанные секунды.
Зачем использовать Flixier для создания видеороликов с изображениями:
Создание видео из фотографий и забавных элементов
Преобразование изображений в видео выходит за рамки добавления ваших изображений на временную шкалу. С Flixier у вас есть возможность создать видео из фотографий и добавить к нему забавные элементы из меню «Фигуры». Оттуда вы можете добавить круги, квадраты, стрелки или элементы, которые хорошо сочетаются с содержанием вашего видео. Кроме того, вы можете легко добавлять текст в видео.
С Flixier у вас есть возможность создать видео из фотографий и добавить к нему забавные элементы из меню «Фигуры». Оттуда вы можете добавить круги, квадраты, стрелки или элементы, которые хорошо сочетаются с содержанием вашего видео. Кроме того, вы можете легко добавлять текст в видео.
Создавайте видео из изображений и легко делитесь им
Создавайте видео из изображений и сохраняйте его как файл MP4 для обеспечения высокой совместимости с любым устройством. Перейдите к кнопке «Экспорт» и убедитесь, что вы выбрали «Видео» в меню «Формат». Если вы не хотите загружать его на свой компьютер, вы можете поделиться им в Интернете на нескольких платформах, таких как Youtube, TikTok, Vimeo и Facebook.
Видеоредактор с фотографиями и песнями
Поиск подходящей песни для вашего видео может занять долгие часы, но с Flixier выбрать идеальную песню проще простого. Все, что вам нужно сделать, это нажать «Аудио», чтобы получить доступ к аудиобиблиотеке, а затем найти жанр песни, который подходит для вашего видео.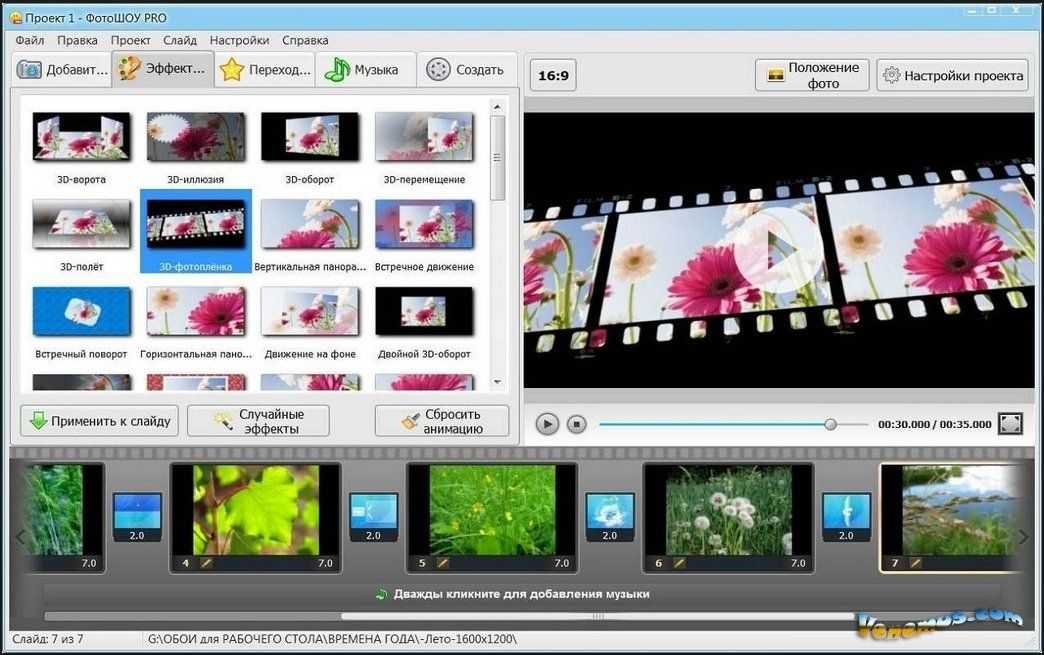 Вы можете прослушать их, прежде чем добавить на временную шкалу, чтобы быстро принять правильное решение. Вы также можете загрузить свои собственные песни.
Вы можете прослушать их, прежде чем добавить на временную шкалу, чтобы быстро принять правильное решение. Вы также можете загрузить свои собственные песни.
Видео с фотосеткой
Чтобы создать видео с фотосеткой, вы можете использовать несколько мощных функций нашей платформы. Flixier поставляется с линиями сетки и линиями «привязки», которые помогают выравнивать файлы друг с другом или со сценой. Выберите каждое изображение на холсте и перетащите его углы внутрь и наружу, пока не расположите все свои изображения по своему желанию. Убедитесь, что вы размещаете свои изображения на отдельных дорожках, если вы хотите, чтобы они отображались вместе в данный момент.
Я много лет искал такое решение, как Flixier. Теперь, когда я и моя виртуальная команда можем вместе редактировать проекты в облаке с помощью Flixier, производительность моей компании увеличилась втрое! Супер простой в использовании и невероятно быстрый экспорт.
Стив Мастроянни — RockstarMind.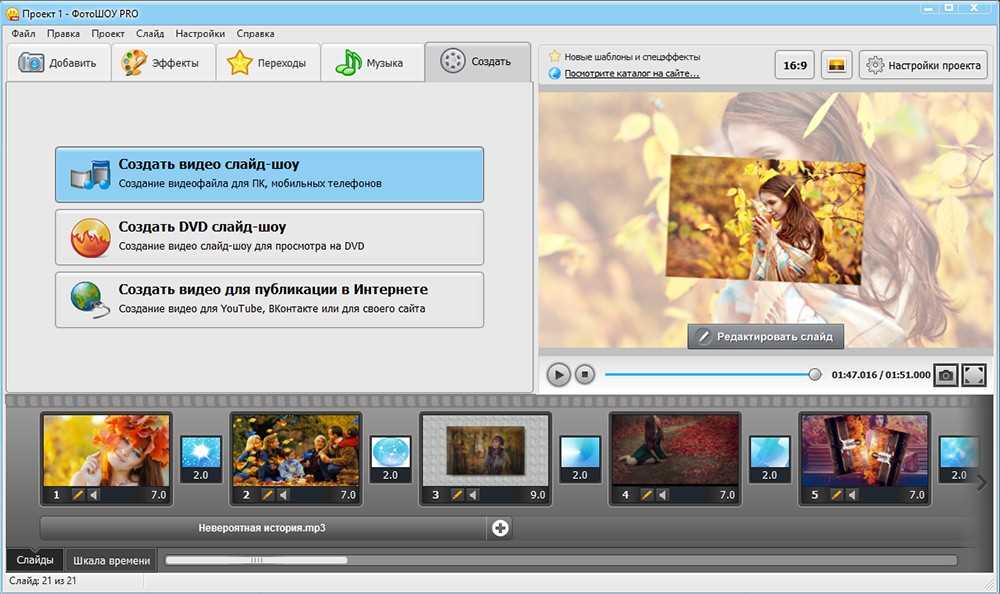 com
com
Моим главным критерием выбора редактора был знакомый интерфейс и, самое главное, чтобы рендеринг выполнялся в облаке и был очень быстрым. Гибкость выше, чем в обоих случаях. Теперь я использую его ежедневно для редактирования видео в Facebook для моей страницы подписчиков 1M.
Евгений Коган
Я так рада, что нашла Flixier. У меня есть канал на YouTube с более чем 700 тысячами подписчиков, и Flixier позволяет мне беспрепятственно сотрудничать с моей командой, они могут работать с любого устройства в любое время, плюс рендеры выполняются в облаке и очень быстро работают на любом компьютере.
Аня Винтер, владелец, LearnGermanWithAnja
Часто задаваемые вопросы.
Часто задаваемые вопросы
Если у вас есть дополнительные вопросы, свяжитесь с нашей дружной командой
Если у вас есть дополнительные вопросы, свяжитесь с нашей дружной командой
В каком приложении вы можете сделать видео с изображениями?
Использование Flixier достаточно для создания привлекательных видеороликов с вашими фотографиями.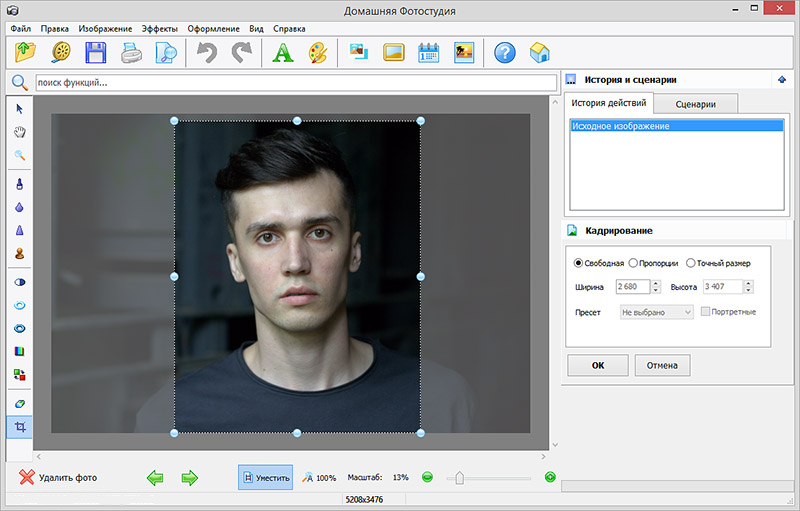 Вам не нужно какое-либо другое приложение, чтобы превратить ваши фотографии в видео, так как вы найдете все необходимые инструменты на нашей платформе. Вы можете импортировать изображения со своего компьютера или использовать фотографии из Unsplash, Pexels и Pixabay.
Вам не нужно какое-либо другое приложение, чтобы превратить ваши фотографии в видео, так как вы найдете все необходимые инструменты на нашей платформе. Вы можете импортировать изображения со своего компьютера или использовать фотографии из Unsplash, Pexels и Pixabay.
Могу ли я создавать видео из фотографий онлайн?
Да, можно. Комбинируйте свои любимые изображения с изображениями из Unsplash, Pixabay и Pexels. Вы можете добавлять переходы и создавать эстетические коллажи прямо в браузере. Вам никогда не придется беспокоиться о потере вашей работы, так как ваши проекты всегда будут сохранены в облаке.
Можно ли сделать видео с картинками и музыкой?
Да, можно. Во Flixier вы можете комбинировать изображения с музыкой по своему усмотрению. Чтобы добавить музыку, вы можете загрузить свои собственные песни или выбрать понравившуюся из аудиотеки. Все, что вам нужно сделать, это найти жанр, который вам нравится. Вы можете загружать свои собственные изображения или использовать изображения из Unsplash, Pixabay и Pexels.
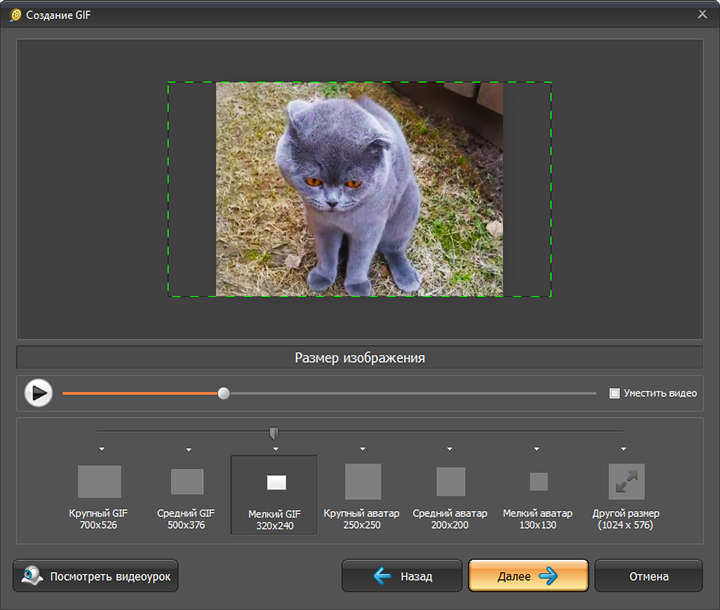 Укажите все необходимые данные и нажмите «Сохранить».
Укажите все необходимые данные и нажмите «Сохранить».
 dvdvideosoft.com/ru/download.htm?fname=FreeVideoToJPGConverter.exe&ls=bottomButton.
dvdvideosoft.com/ru/download.htm?fname=FreeVideoToJPGConverter.exe&ls=bottomButton.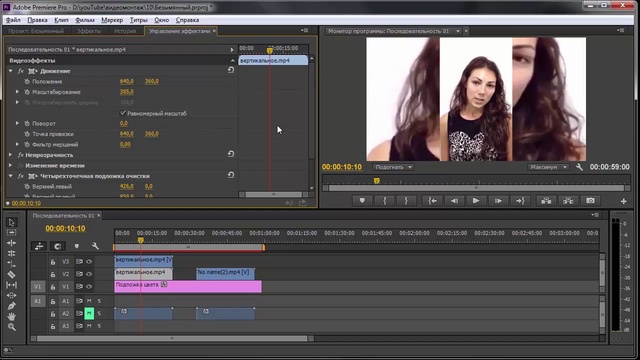

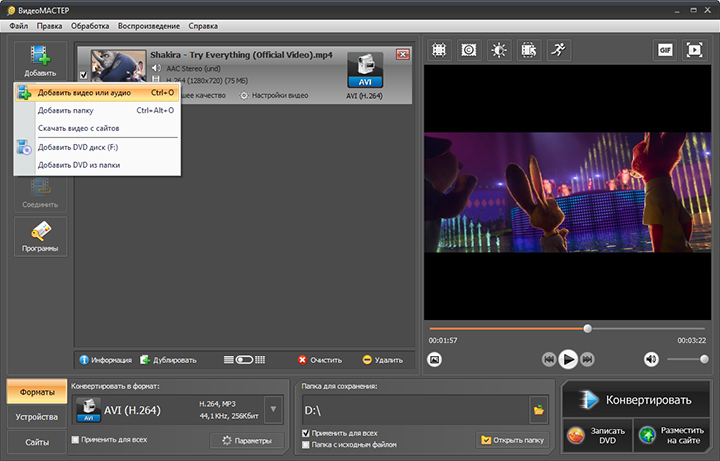
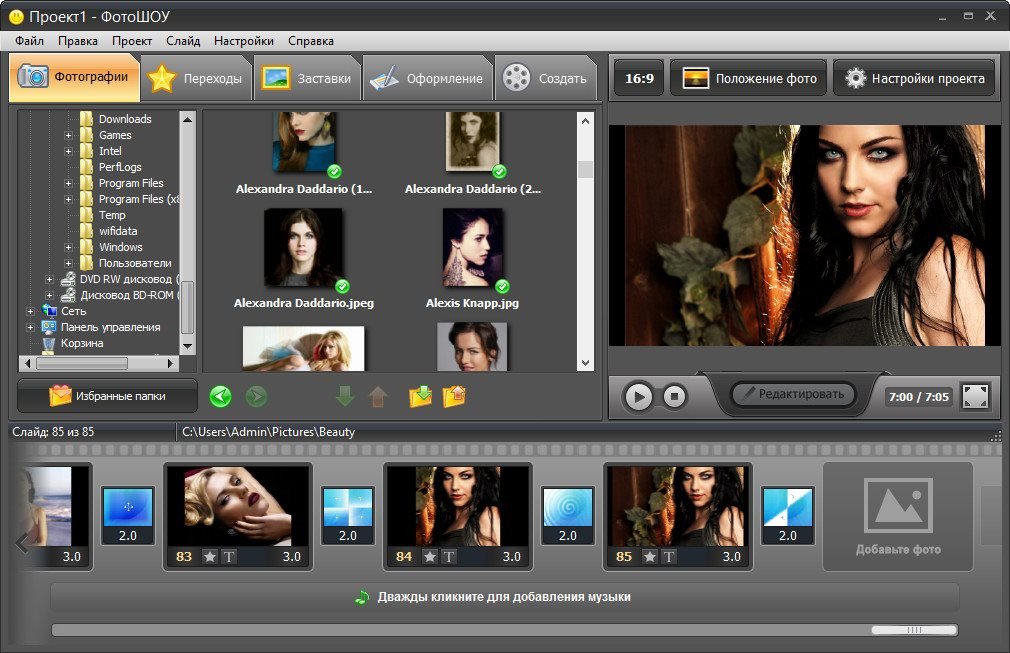
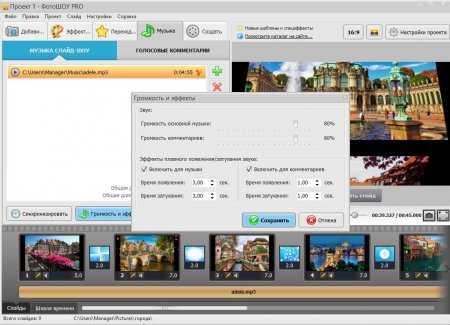
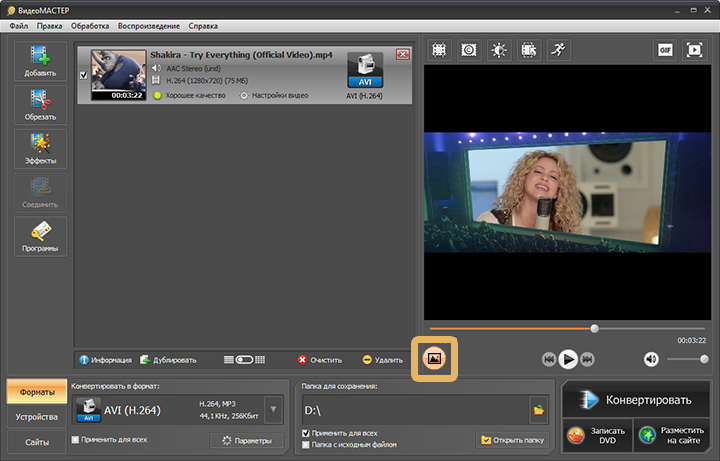 Если вас устраивает то, что вы видите, используйте опцию «Загрузить», чтобы сохранить файл на свое устройство или загрузить в облако.
Если вас устраивает то, что вы видите, используйте опцию «Загрузить», чтобы сохранить файл на свое устройство или загрузить в облако.