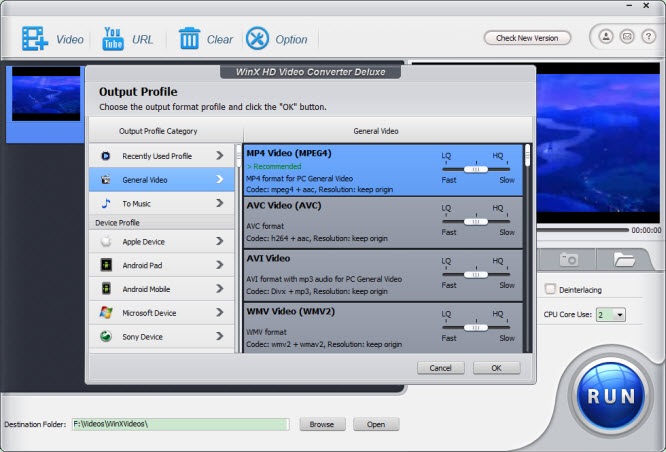Как конвертировать MKV в AVI: 7 способов
Многие пользователи взаимодействуют с разными медиа данными, и им попадаются различные видео форматы, в частности формат MKV. В некоторых случаях может понадобиться преобразовать MKV в AVI.
MKV (Matröška) — мультимедийный контейнер, включающий видео, аудио, субтитры и другие вложения в одном файле. Этот формат обладает широкими возможностями и поддерживается на многих устройствах. Видео в данном формате имеет расширение «*.mkv».
Содержание:
- Конвертация MKV в AVI с помощью Any Video Converter Free
- Как переделать MKV в AVI в XMedia Recode
- Конвертируем MKV в AVI в Format Factory
- Как изменить формат MKV на AVI в Freemake Video Converter
- Как поменять MKV на AVI в VLC media player
- FreeConvert — конвертер MKV в AVI онлайн
- Преобразование MKV в формат AVI на CloudConvert
- Выводы статьи
- Конвертирование MKV в AVI (видео)
AVI (Audio Video Interleave) — медиа контейнер, разработанный в Майкрософт, включающий сжатое с помощью различных кодеков видео и аудио. Данный формат используют для хранения видео файлов. Формат имеет расширение имени файла «*.avi».
Данный формат используют для хранения видео файлов. Формат имеет расширение имени файла «*.avi».
В форматах MKV и AVI часто сохраняют фильмы, а также другие видеоролики. Необходимость конвертировать MKV в AVI возникает в основном из-за того, что не все устройства поддерживают воспроизведение формата MKV. С просмотром формата AVI обычно, проблем не возникает, потому что его поддержка более распространена на различных устройствах.
Если пользователю нужно конвертировать формат MKV в AVI, он может решить эту проблему несколькими способами:
- использовать конвертер MKV в AVI на компьютере;
- преобразовать MKV в AVI онлайн в Интернете.
В первом случае будет использована программа, установленная на ПК. Работа по преобразованию между этими форматами выполняется независимо от наличия Интернета. Плюс этого способа в том, что вы сможете без проблем конвертировать файлы большого размера.
Во втором методе все необходимые действия выполняет веб-приложение, расположенное на сервисе в Интернете, без использования ресурсов компьютера. Для того, чтобы передать файл и получить его обратно необходимо иметь постоянную связь со всемирной сетью.
Для того, чтобы передать файл и получить его обратно необходимо иметь постоянную связь со всемирной сетью.
В случае использования онлайн сервиса могут быть проблемы из-за величины видеофайла. Практически везде есть ограничения на размер видео, и сам процесс обработки занимает больше времени, чем эта операция, выполненная с помощью программы на компьютере.
В этом руководстве мы расскажем о разных способах конвертировать видео MKV в AVI с помощью программного обеспечения на компьютере и на онлайн сервисах в Интернете.
Конвертация MKV в AVI с помощью Any Video Converter Free
Any Video Converter Free — бесплатная версия видео конвертера, предназначенного для преобразования видео в популярные медиа форматы. В программе имеются встроенные профили для различных устройств, а также набор инструментов для редактирования, обрезки и слияния, аудиофильтр для регулировки громкости и добавления звуковых эффектов, видео загрузчик.
В приложение имеются встроенные параметры для настройки видео: поддержка преобразования видео в настраиваемый процент (50%, 100%, 200% и более) или разрешение (480p, 720p, 1080p, 4K и более).
Конвертация видео MKV в AVI с помощью Any Video Converter проходит в следующем порядке:
- После запуска программы AVC Free на компьютере, в открывшемся окне выберите один из наборов инструментов, подходящих для решения вашей задачи. В нашем случае, это «Конвертер форматов».
- В открывшемся окне нажмите на кнопку «Добавить видео».
- В боковом меню откроется вкладка «Основные параметры». Здесь в опции «формат видео:» во вкладке «Формат» выберите «Пользовательский фильм AVI (*.avi)».
Во вкладках «Видео», «Аудио» и «Субтитры» можно поменять заданные параметры. По умолчанию выбрана опция «Оригинальное видео» с настройками, которые соответствуют исходному видео файлу.
- Нажмите на кнопку «Начинать», чтобы запустить обработку.
- После успешного завершения конвертации откройте папку с готовым файлом в формате AVI.
Подробнее: Any Video Converter — программа для конвертирования видеофайлов
Как переделать MKV в AVI в XMedia Recode
XMedia Recode — бесплатный многофункциональный медиа конвертер, поддерживающий кодирование в различные видео и аудио форматы. В программе поддерживаются профили для большинства устройств.
В программе поддерживаются профили для большинства устройств.
В этом конвертере можно изменить некоторые настройки видео: разрешение, соотношение сторон, частоту кадров, битрейт и так далее, а также воспользоваться другими функциями, например, выполнить обрезку видео, наложить фильтры, создать DVD-Rip или BD-Rip.
Пройдите шаги, чтобы формат MKV перевести в AVI:
- В окне программы XMedia Recode нажмите на кнопку «Открыть», чтобы добавить видео, или самостоятельно перетащите файл в окно программы.
- На вкладке «Формат» в опции «Формат:» выберите «AVI».
Вы можете изменить другие параметры видео во вкладках «Видео», «Аудио трек», «Субтитры», «Фильтры/Просмотр», «Редактор глав», «Тэги».
- Нажмите сначала на кнопку «Добавить», чтобы добавить файл в задание.
- Щелкните по кнопке «Кодировать» для запуска процесса преобразования между форматами.
- Получите обработанное видео в свое распоряжение.
Подробнее: XMedia Recode: конвертер видео и аудио
Конвертируем MKV в AVI в Format Factory
Format Factory — бесплатный конвертер MKV в AVI и еще большого количества различных форматов видео, аудио, фото и документов. Приложение имеет много настроек для обработки исходного файла в необходимый формат.
Приложение имеет много настроек для обработки исходного файла в необходимый формат.
В Format Factory можно отредактировать видео, удалить логотип, экспортировать кадры, записать экран, извлечь аудиодорожку из видео, конвертировать изображения, форматы документов, извлекать медиа из CD/DVD-дисков.
Выполните следующие действия:
- В главном окне «Фабрика форматов» во вкладке «Видео» нажмите на кнопку «AVI, FLV, MOV, Etc…».
- В открывшемся окне нажмите на кнопку «Добавить файлы…».
- После добавления файла в окне отображается целевой формат — «AVI».
Вы можете использовать кнопки «Делить» и «Настройки», расположенные в одном поле с видео, чтобы разделить или обрезать видеофайл. Если нажать на кнопку «Настроить» вверху, то вы откроете параметры качества и размера данного видео.
- Нажмите на кнопку «ОК».
- В главном окне «Фабрика форматов» нажмите на кнопку «Старт».
- После завершения обработки видео, вы услышите звуковой сигнал.

Подробнее: Format Factory — бесплатный конвертер Фабрика Форматов
Как изменить формат MKV на AVI в Freemake Video Converter
Freemake Video Converter — видеоконвертер с поддержкой популярных форматов и устройств. В приложении имеются опции для обрезки, поворота видео, поддерживается запись на оптические CD/DVD/Blu-ray-диски, создание слайд-шоу из изображений.
Выполните эту инструкцию:
- Нажмите на кнопку «Видео», чтобы добавить файл в интерфейс программы Freemake Video Converter.
К этому видео можно добавить логотип, обрезать ненужные части или повернуть на 90 градусов.
- На нижней панели нажмите на кнопку «в AVI».
- В окне «Параметры конвертации в AVI» по умолчанию выбран профиль с оригинальными параметрами, соответствующими исходному видео.
Можно нажать на кнопку «Редактировать профиль» (шестеренка), чтобы изменить размер кадра, видео и аудио кодеки, частоту кадра, битрейт.
- Нажмите на кнопку «Конвертировать».
- Конвертация успешно завершена, выходной файл готов к использованию.
Подробнее: Freemake Video Converter — бесплатный видеоконвертер
Как поменять MKV на AVI в VLC media player
VLC media player (VideoLAN)— бесплатный медиа плеер с большими возможностями, используемый не только для воспроизведения видео и аудио файлов. Медиапроигрыватель VLC может изменить формат MKV на AVI без использования специализированного программного обеспечения — конвертера видео.
Приложение может самостоятельно преобразовывать медиа файлы в популярные видео и аудио форматы.
Сделайте следующее, чтобы изменить MKV на AVI с помощью VLC media player:
- В окне «Медиапроигрыватель VLC» щелкните по меню «Медиа».
- В контекстном меню выберите «Конвертировать/сохранить…».
- Откроется окно «Источник», в котором нужно нажать на кнопку «Добавить…», чтобы выбрать видео на компьютере.

- Нажмите на стрелку около кнопки «Конвертировать/сохранить…», а в открывшемся меню выберите «Конвертировать».
- В окне «Преобразовать» в поле «Источник:» отображается входной видео файл. В разделе «Настройки» в опции «Профиль» выберите «Video for DivX compatible player». Нажмите на кнопку «Обзор», чтобы в поле «Конечный файл:» указать расположение выходного видео.
- Нажмите на кнопку «Начать».
- Видео будет сохранено в выбранном месте.
FreeConvert — конвертер MKV в AVI онлайн
FreeConvert — сервис на котором можно конвертировать MKV в AVI онлайн. Этот веб-сайт предназначен для конвертирования видео и аудио файлов, форматов документов, изображений, архивов.
Пройдите несколько шагов, чтобы преобразовать MKV в AVI онлайн бесплатно:
- Перейдите страницу сайта FreeConvert: https://www.freeconvert.com/video-converter.
- С помощью кнопки «Shoose Files» загрузите файл с компьютера, облачных хранилищ Dropbox и Google Drive, по URL-ссылке или перетащите видео с ПК в специальную форму.

Максимальный размер файла — 1 Гб.
- Выберите выходной формат — «AVI».
Вы можете нажать на кнопку «Advanced settings (optional)», чтобы в окне расширенных настроек изменить параметры данного видео.
- Щелкните по кнопке «Convert».
- Скачайте готовый файл на компьютер с помощью кнопки «Download», сохраните его в Dropbox или Google Drive, поделитесь QR-кодом с другими пользователями.
Сервис FreeConvert удаляет файлы через 4 часа после завершения преобразования.
Преобразование MKV в формат AVI на CloudConvert
CloudConvert — онлайн-конвертер для преобразования видео, аудио, архивов, электронных книг, оптимизации изображений, захвата веб-сайтов и так далее. На сервисе есть возможность вручную настраивать различные параметры видео: разрешение, качество, видеокодек, соотношение сторон и тому подобное.
Проделайте следующее:
- Откройте страницу сервиса CloudConvert: https://cloudconvert.
 com/mkv-to-avi.
com/mkv-to-avi. - Нажмите на кнопку «Select File», чтобы выбрать файл с компьютера, по URL, или из облачных хранилищ Dropbox, Google Drive, OneDrive.
- Выберите файл на ПК или перетащите его в специальную область.
- Входной файл у нас в формате «MKV», а выходной — в «AVI».
Если нужно, можно нажать на кнопку с изображением гаечного ключа, чтобы перейти к расширенным настройкам параметров видео.
- Нажмите на кнопку «Convert».
- Нажмите на кнопку «Download», чтобы скачать выходной файл на компьютер.
Выводы статьи
В некоторых ситуациях пользователям необходимо конвертировать видео в формате MKV в формат AVI, который поддерживается на большом количестве устройств. Для решения этой задачи нужно воспользоваться программным обеспечением, установленным на компьютере или использовать онлайн инструменты на сервисе в Интернете. Преобразование видеоформата выполнит специализированная программа — конвертер видео или веб-приложение на сайте, расположенном во всемирной сети.
Конвертирование MKV в AVI (видео)
Нажимая на кнопку, я даю согласие на обработку персональных данных и принимаю политику конфиденциальности
MKV в AVI — online-convert.com
Преобразуйте файлы Matroska Video File в Microsoft Audio/Visual Interleaved с помощью конвертера MKV в AVI.
Преобразовать
…
в
…
Перетащите файлы сюда
Введите URL Dropbox Google Диск
Изменить размеры экрана: «/>
px
Высота:
px
Работа с размером Сохранить оригинальное соотношение сторон изображенияЕсли нужно, растянитеНе масштабировать
Добавить тёмные поля при необходимостиДобавить светлые поля при необходимостиДобавить размытое изображение при необходимостиОбрезать изображение при необходимости
Изменить битрейт видео:
kbps
Изменить частоту кадров:кадр/сек (кадров в секунду)
Обрезать видео:
Введите метки времени (в каких местах хотите обрезать видео).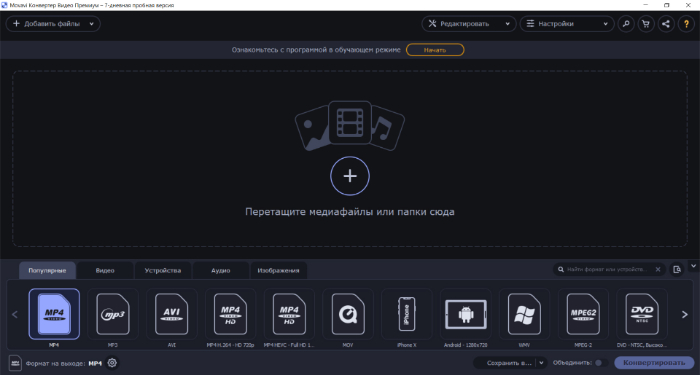 Применимый формат: ЧЧ:ММ:ЧЧ. ЧЧ = часы, ММ = минуты, СС = секунды.
Применимый формат: ЧЧ:ММ:ЧЧ. ЧЧ = часы, ММ = минуты, СС = секунды.
Пример: 00:02:23 для 2 минут 23 секунд.
Повернуть видео (вправо): без поворота90°180°270°
Отразить/перевернуть видео:: без измененийПеревернуть горизонтальноПеревернуть вертикально
Выберите видеокодек: без измененийh.264h.265mpeg1videompeg2videompeg4без измененийmsmpegdx50xvidmpeg4h.264h.265mjpeghuffyuvбез измененийmpeg4h.263h.264без измененийmpeg4h.263h.264без измененийsorensonh.264screen_videoscreen_video_3без измененийh.264h.265mpeg1videompeg2videompeg4xvidvp8theorahuffyuvбез измененийh.264h.265mpeg1videompeg2videompeg4xvidtheoramjpegбез измененийvp8vp9без измененийwmv7wmv8без измененийmpeg1videompeg2video
Обрезать пиксели:
Наверх:
px
Вниз:
px
Влево:
px
Вправо:
px
Устранить дефекты видео
Изменить аудиоканалы: без измененийStereoMono
Изменить качество звука: без изменений8 kbps16 kbps24 kbps32 kbps48 kbps56 kbps64 kbps96 kbps112 kbps128 kbps160 kbps192 kbps224 kbps256 kbps320 kbpsбез изменений48 kbps56 kbps64 kbps96 kbps112 kbps128 kbps160 kbps192 kbps224 kbps256 kbps320 kbpsбез изменений56 kbps64 kbps96 kbps112 kbps128 kbps160 kbps192 kbps224 kbps256 kbps320 kbpsбез изменений24 kbps32 kbps48 kbps56 kbps64 kbps96 kbps112 kbps128 kbps160 kbps192 kbps224 kbps256 kbps320 kbps48 кбит/с56 кбит/с64 кбит/с96 кбит/с112 кбит/с128 кбит/с160 кбит/с192 кбит/с224 кбит/с256 кбит/с320 кбит/с
Выберите аудиокодек: без измененийaacmp3mp2без измененийaacamr_nbбез измененийaacamr_nbбез измененийaacmp3adpcm_msбез измененийaacmp3pcm_u8pcm_s16_bepcm_s16_leadpcmasaospeexбез измененийaacmp3vorbisflacбез измененийaacmp3pcm_s16_leбез измененийspeexvorbisopusбез измененийvorbisopusбез измененийwmav1wmav2без измененийaacmp3без измененийmp3mp2без измененийmp3mp2без измененийmp3mp2
Нормализовать звук
Удалить звук: «/>
Выберите звуковую частоту: без изменений80001102516000220502400032000441004800096000без изменений80001102516000220502400032000441004800096000без изменений80001102516000220502400032000441004800096000без изменений100080001102516000220502400032000441004800096000без изменений80001102516000220502400032000441004800096000без изменений100080001102516000220502400032000441004800096000без изменений100080001102516000220502400032000441004800096000без изменений160002205024000320004410048000без изменений160002205024000320004410048000без изменений160002205024000320004410048000без изменений1000800011025160002205024000320004410048000без изменений800011025160002205024000320004410048000без изменений800011025160002205024000320004410048000без изменений800011025160002205024000320004410048000без изменений800011025160002205024000320004410048000
Информация: Включите поддержку JavaScript, чтобы обеспечить нормальную работу сайта.
- Выберите файл MKV для преобразования
- Изменить качество или размер (опция)
- Скачайте файл AVI
Вы можете преобразовать файлы в обратную сторону из AVI в MKV:
Конвертер AVI в MKV
300,000+ users
22,000+ users
Оставайтесь на связи:
Оцените инструмент 0 / 5
Чтобы оставить отзыв, преобразуйте и скачайте хотя бы один файл
Отзыв отправлен
Спасибо за оценку
[4 способа] Как конвертировать AVI в MKV онлайн и бесплатно с легкостью
Home > How-to > Convert Video Format
Брайан Фишер •
Вас все еще беспокоит, что вы не можете конвертировать AVI в MKV успешно? Чтобы конвертировать фильмы AVI в MKV (Matroska Video) для более удобного обмена с другими людьми или загрузки в какой-либо Интернет, который принимает только файлы MKV, вам понадобится профессиональный конвертер видео.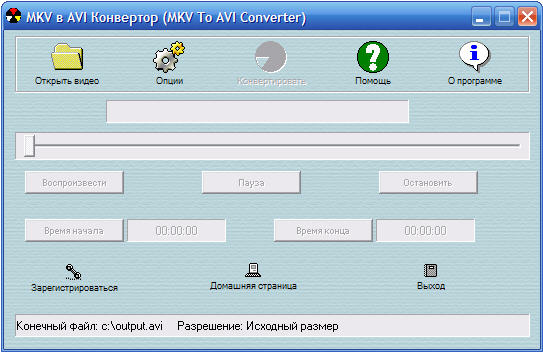
Из этой статьи вы узнаете:
- Часть 1. Как конвертировать AVI в MKV с исходным качеством [поддерживается пакетный процесс]
- Часть 2. Преобразование AVI в MKV онлайн
- Часть 3. Как бесплатно конвертировать AVI в MKV с помощью VLC
Часть 1. Как конвертировать AVI в MKV с исходным качеством [поддерживается пакетный процесс]
Здесь настоятельно рекомендуется профессиональный UniConverter для конвертации AVI в MKV. Это простая, но мощная программа для преобразования файлов AVI в формат MKV в Windows 10/8/7/XP/Vista и Mac (macOS 10.15 Catalina, 10.14 Mojave, High Sierra, Sierra, El Capitan, Yosemite, Mavericks, горный лев и лев). Благодаря сверхвысокой скорости преобразования преобразование MKV в AVI может быть завершено всего за несколько секунд. И выходные файлы в оригинальном качестве.
Скачать бесплатно Скачать бесплатно
Получите лучший конвертер видео AVI в MKV:
- Легко конвертируйте AVI в MKV на Mac или Windows с легкостью.

- Поддержка преобразования более 150 видео- и аудиоформатов, включая AVI, MKV, MP4, MP4, MOV, VOB и т. д.
- Вы можете использовать его для извлечения аудиофайлов из ваших видео AVI или MKV в MP3, WAV, M4A, WMA, AC3, AAC, AIFF и так далее.
- Обрезайте, обрезайте, поворачивайте видео в формате AVI или добавляйте к видео субтитры, водяные знаки и эффекты перед преобразованием их в MKV.
- Отрегулируйте настройки параметров ваших видео AVI или MKV, когда вам нужно.
- Загрузите онлайн-видео с YouTube или других сайтов, а затем с легкостью конвертируйте их в формат MKV.
- Записывайте видео в формате AVI или MKV на чистый DVD или конвертируйте домашний DVD в любой желаемый формат.
Пошаговое руководство по преобразованию AVI в MKV на Mac или ПК с Windows
Шаг 1. Добавьте файлы AVI в iSkysoft AVI to MKV Converter Перетащите файлы AVI в iSkysoft Video Converter Ultimate. Или вы можете перейти в главное меню, выбрать «Добавить файлы», чтобы найти файлы AVI, которые вы хотите добавить.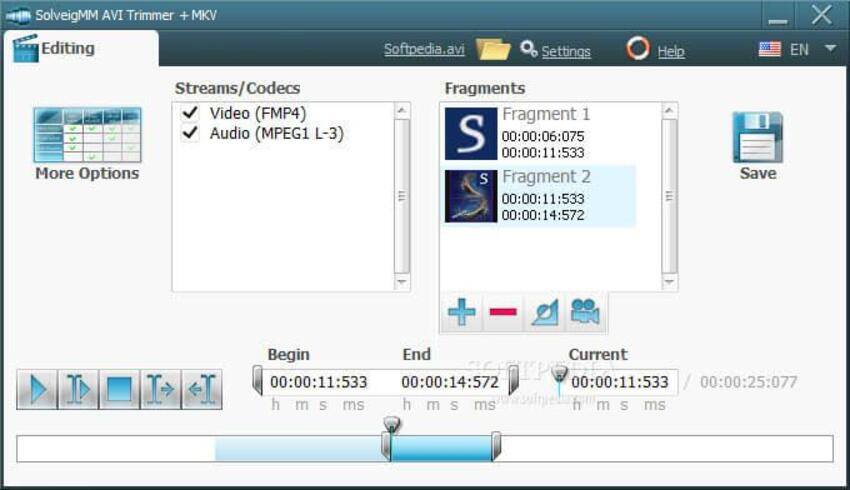 Этот конвертер поддерживает пакетное преобразование, поэтому вы можете одновременно добавить несколько файлов AVI.
Этот конвертер поддерживает пакетное преобразование, поэтому вы можете одновременно добавить несколько файлов AVI.
Редактировать видео (необязательно)
Теперь вы можете использовать встроенный видеоредактор для упорядочивания видео и внесения любых изменений по своему желанию.
Шаг 2. Выберите MKV в качестве формата выводаТеперь вам нужно перейти к списку форматов, выбрать « MKV » в качестве формата вывода видео. А также выбрать разрешение по мере необходимости. Вы можете следовать инструкциям на скриншоте ниже.
Шаг 3. Запустите преобразование AVI в MKVВ тот момент, когда вы нажмете кнопку «Преобразовать все», все сразу же будет сделано автоматически. Бинго! Вот и все! В течение нескольких секунд вы можете получить видео MKV на вкладке «Конвертированные»!
Часть 2. Как конвертировать AVI в MKV онлайн
Существует множество онлайн-конвертеров AVI в MKV, но в этом случае мы будем использовать самые эффективные из них с лучшими отзывами.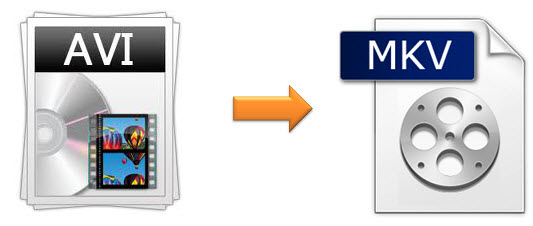 Различные конвертеры имеют разную скорость преобразования в зависимости от емкости загрузки. Поэтому мы рекомендуем вам использовать эти программы для преобразования веб-приложений, чтобы конвертировать AVI в MKV онлайн без особой суеты.
Различные конвертеры имеют разную скорость преобразования в зависимости от емкости загрузки. Поэтому мы рекомендуем вам использовать эти программы для преобразования веб-приложений, чтобы конвертировать AVI в MKV онлайн без особой суеты.
1. Онлайн Uniconverter
Ссылка: https://www.media.io/convert/avi-to-mkv.html
Онлайн Uniconverter — это продукт Wondershare, созданный с высочайшим профессионализмом. Многолетний опыт компании в области создания программного обеспечения и приложений дает ей заслуженное доверие. Он поддерживает популярные форматы файлов, и вам гарантировано качество вывода. Чтобы успешно преобразовать файл AVI в формат MKV на Uniconverter, вам необходимо выполнить три простых шага. Во-первых, вам нужно импортировать видеофайл AVI для преобразования экрана, нажав знак +. Во-вторых, выберите формат выходного файла MKV для преобразования файла AVI. В-третьих, выберите вариант преобразования, чтобы начать преобразование. Наконец, нажмите «Загрузить», чтобы сохранить преобразованный файл.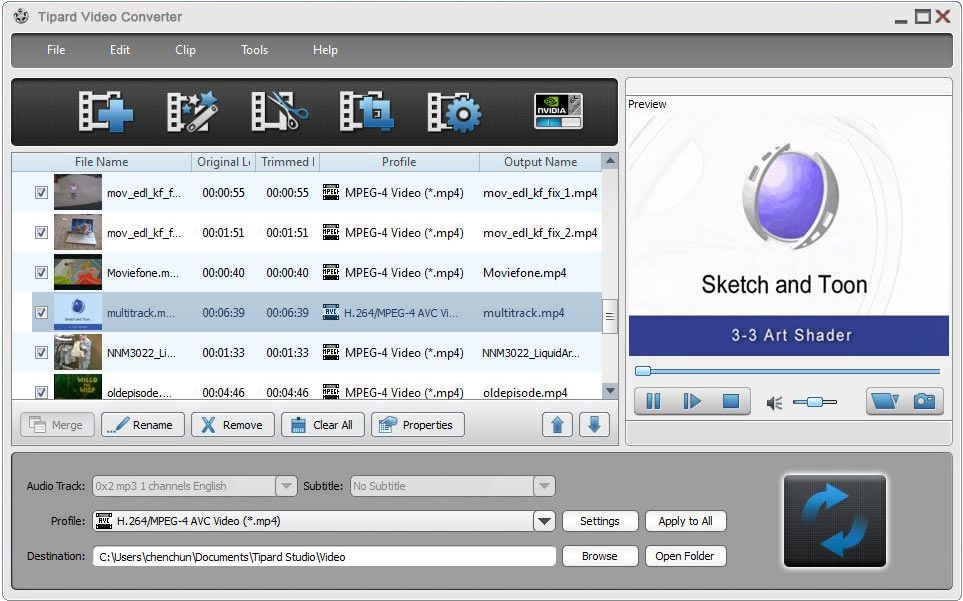
Ограничения:
- Поддерживает файлы размером менее 100 МБ.
- Требуется подключение к Интернету.
- Имеет водяной рынок на выходном видео.
2. Онлайн-конвертер
Ссылка: https://www.onlineconverter.com/avi
Другой способ конвертировать AVI в MKV онлайн — использовать онлайн-конвертер AVI в MKV. Этот веб-конвертер AVI в MKV также поддерживает преобразование популярных видеоформатов, как и Wondershare Uniconverter. Процесс конвертации видео в Online Converter также прост и состоит из двух шагов. Вы должны начать с загрузки файла AVI на платформу, щелкнув раскрывающийся список «Преобразовать», чтобы выбрать AVI в MKV и просмотреть файл на своем компьютере. После этого нажмите «Преобразовать», и ваш файл будет преобразован в MKV.
Ограничения:
- Поддерживает файлы размером менее 200 МБ
- Медленный процесс преобразования.
- Есть реклама.
Часть 3.
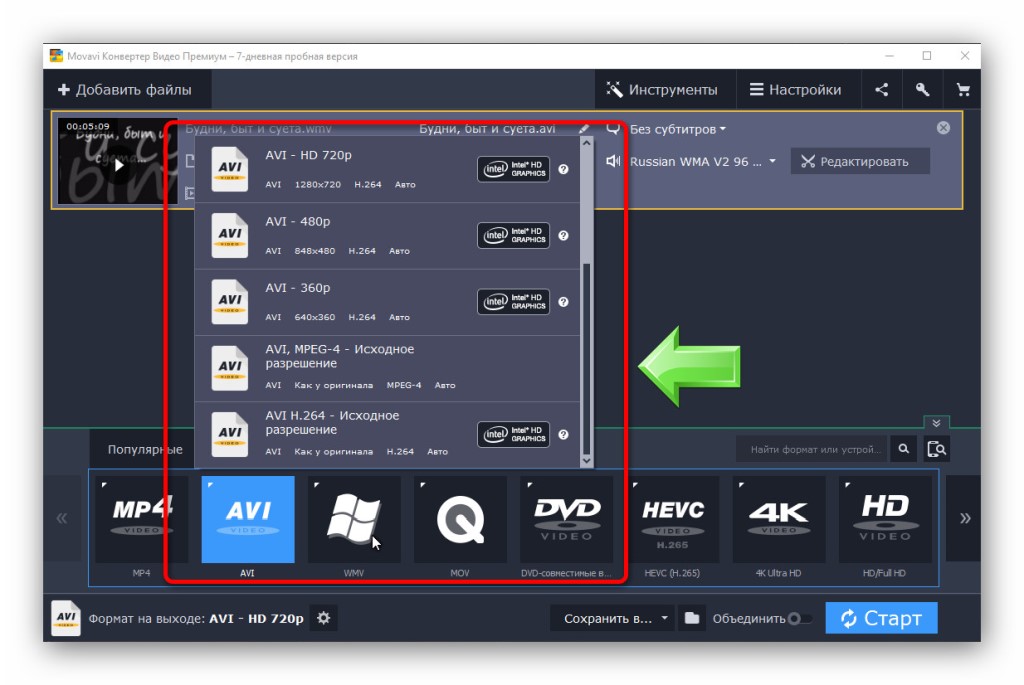 Как конвертировать AVI в MKV бесплатно с помощью VLC
Как конвертировать AVI в MKV бесплатно с помощью VLCКроме того, вы можете использовать медиаплеер VLC на своем компьютере, чтобы конвертировать AVI в MKV бесплатно . Видеоплеер VLC далеко не отличный видеоплеер, он также поддерживает преобразование видео в различные форматы. Это здорово конвертировать различные форматы, хотя есть несколько проблем. Вот как конвертировать AVI в MKV с помощью VLC.
Шаг 1 . Откройте VLC и нажмите «Медиа», затем «Преобразовать/Сохранить» на экране VLC. На экране «Открыть медиа» нажмите «Добавить», чтобы загрузить файл, и нажмите «Открыть», чтобы загрузить.
Шаг 2 . Нажмите кнопку Преобразовать/Сохранить. Чтобы начать преобразование, установите флажок «Преобразовать», «Отобразить вывод», «Дамп необработанных входных данных» и выберите ожидаемый тип файла после преобразования в параметре «Профиль».
Шаг 3 . Выберите имя файла назначения и/или папку назначения, в которой вы сохраните файл.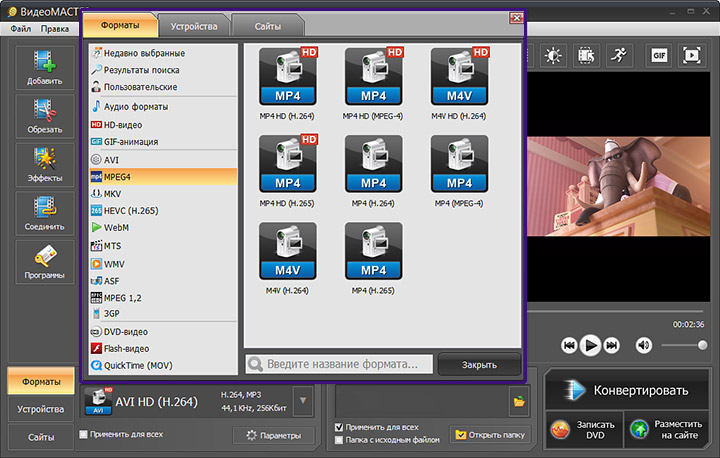 Затем выберите «Сохранить» и нажмите «Пуск», чтобы начать преобразование. Как только преобразование будет завершено, оно будет отображаться как завершенное на индикаторе выполнения.
Затем выберите «Сохранить» и нажмите «Пуск», чтобы начать преобразование. Как только преобразование будет завершено, оно будет отображаться как завершенное на индикаторе выполнения.
4 основных подхода к преобразованию видео AVI в формат MKV в 2023 году
В этой статье основное внимание уделяется тому, как преобразовать AVI в MKV . AVI — формат мультимедийного контейнера, разработанный Microsoft в 1992 году. Он является частью видеокодека для технологии Windows. Файл AVI хранит как аудио-, так и видеоданные в файловом контейнере для воспроизведения звука вместе с видео.
MKV также является мультимедийным контейнером. Самая большая разница заключается в том, что файл MKV может хранить несколько дорожек аудио и субтитров. Поэтому вы можете преобразовать видео AVI в формат MKV, если хотите применить к фильму несколько субтитров.
- Часть 1: лучший способ конвертировать AVI в MKV
- Часть 2: 3 лучших способа бесплатно конвертировать AVI в MKV
- Часть 3: Часто задаваемые вопросы о преобразовании AVI в MKV
Часть 1: лучший способ конвертировать AVI в MKV
При конвертации AVI в MKV вы можете беспокоиться о нескольких фактах, таких как потеря качества. AnyMP4 Video Converter Ultimate — мощный конвертер AVI в MKV. С его помощью вы можете получить передовые технологии, чтобы сохранить исходное качество видео. Он также поддерживает пакетный процесс, так что вы можете наслаждаться отличной производительностью.
AnyMP4 Video Converter Ultimate — мощный конвертер AVI в MKV. С его помощью вы можете получить передовые технологии, чтобы сохранить исходное качество видео. Он также поддерживает пакетный процесс, так что вы можете наслаждаться отличной производительностью.
Основные возможности лучшего конвертера AVI в MKV
- 1. Конвертируйте видеофайлы AVI в формат MKV одним щелчком мыши.
- 2. Добавляйте новые звуковые дорожки и дорожки субтитров при конвертации.
- 3. Совместимость с Windows 10/8/7 и Mac OS X/11/12.
Как конвертировать AVI в MKV на рабочем столе
Шаг 1: Импорт файлов AVI
Запустите лучший конвертер AVI в MKV после его установки на свой компьютер. Нажмите меню «Добавить файлы» в верхнем левом углу, чтобы импортировать файлы AVI, которые вы хотите преобразовать.
Шаг 2: Предварительный просмотр видео в формате AVI
Щелкните значок формата в первом заголовке, чтобы открыть диалоговое окно «Профиль», перейдите на вкладку «Видео», выберите MKV и выберите нужное разрешение.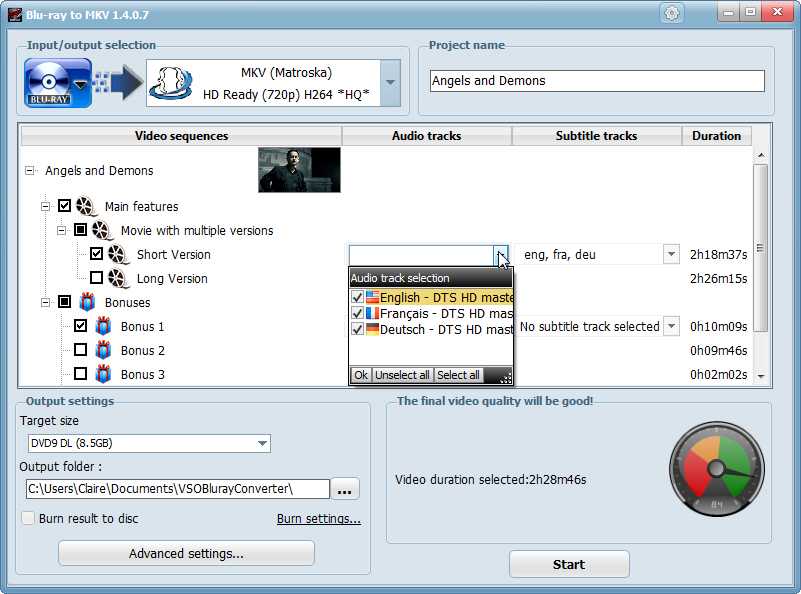 Установите MKV в качестве выходного формата для других заголовков.
Установите MKV в качестве выходного формата для других заголовков.
Чтобы добавить новые субтитры в файл AVI, щелкните значок редактирования, чтобы открыть окно видеоредактора. Перейдите на вкладку «Субтитры» и щелкните значок «Плюс», чтобы добавить файлы субтитров с вашего компьютера. Или вы можете добавить звуковые дорожки на вкладке «Аудио». Нажмите OK, чтобы подтвердить это.
Шаг 3: Конвертируйте AVI в MKV
После редактирования перейдите в нижнюю часть основного интерфейса. Нажмите значок папки, чтобы указать конкретную папку для сохранения результатов. Наконец, нажмите кнопку «Преобразовать все», чтобы начать преобразование AVI в MKV.
Это мощное программное обеспечение для преобразования DVD в MKV с сохранением оригинальных субтитров и звуковой дорожки.
Часть 2: 3 лучших способа бесплатно конвертировать AVI в MKV
Метод 1: Как конвертировать AVI в MKV с помощью VLC
VLC — это не только медиаплеер, но и конвертер AVI в MKV с открытым исходным кодом. Хотя он не может защитить качество видео, вы можете использовать его бесплатно.
Хотя он не может защитить качество видео, вы можете использовать его бесплатно.
Шаг 1: Откройте VLC и выберите Convert/Save в меню Media.
Шаг 2: В диалоговом окне «Открыть медиа» нажмите кнопку «Добавить», чтобы добавить файлы AVI, которые вы хотите преобразовать. Нажмите кнопку «Преобразовать/Сохранить».
Шаг 3: Щелкните значок Создать новый профиль, чтобы открыть диалоговое окно редактирования профиля. Затем выберите MKV, укажите имя профиля и нажмите «Создать». Теперь вы можете выбрать MKV в раскрывающемся списке «Профиль».
Шаг 4: Нажмите кнопку «Обзор», чтобы указать папку назначения. Нажмите кнопку «Пуск», чтобы начать преобразование AVI в MKV.
VLC может конвертировать видео в MP4 для универсального воспроизведения на портативных устройствах.
Метод 2. Преобразование AVI в MKV с помощью HandBrake
HandBrake — это конвертер видео с открытым исходным кодом. Хотя он совместим с ограниченными выходными форматами, MKV является одним из них.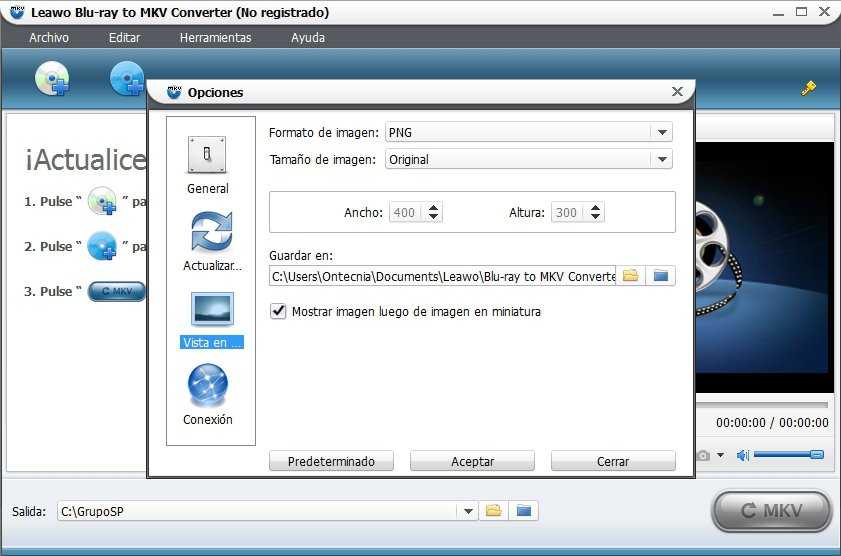 Встроенные пресеты в новой версии HandBrake упрощают рабочий процесс.
Встроенные пресеты в новой версии HandBrake упрощают рабочий процесс.
Шаг 1: Запустите бесплатный конвертер AVI в MKV. Щелкните меню «Источник» в левом верхнем углу и выберите «Открыть файл», чтобы импортировать исходные файлы AVI.
Шаг 2: Нажмите кнопку «Обзор» и выберите конкретную папку для хранения видео MKV. Обязательно выберите MKV из раскрывающегося списка в разделе «Настройки вывода».
Шаг 3: Перейдите на панель Presets с правой стороны и выберите желаемое разрешение. Нажмите кнопку «Пуск» или «Начать кодирование» на верхней ленте.
Метод 3: Как конвертировать AVI в MKV с помощью FFMPEG
FFMPEG — это гораздо больше, чем просто конвертер AVI в MKV. Пользователи могут выполнять простые задачи по преобразованию практически всех мультимедийных форматов в Windows, Mac и Linux.
Шаг 1: Посетите официальный сайт и загрузите версию, соответствующую вашей системе.
Шаг 2: Создайте новую папку на диске C с именем FFMPEG, извлеките файл из архива и вставьте его в новую папку.
Шаг 3: Откройте меню «Пуск», щелкните правой кнопкой мыши «Компьютер» и выберите «Свойства». Выберите «Дополнительные параметры системы», откройте «Переменные среды» и нажмите «Изменить». Введите c\ffmppeg\bin в поле «Значение переменной» и нажмите «ОК», чтобы активировать командную строку.
Шаг 4: Теперь запустите окно командной строки и введите ffmpeg -i input.avi output.mkv. Используйте имя файла AVI для замены ввода и имя файла MKV для замены вывода.
Часть 3: Часто задаваемые вопросы о преобразовании AVI в MKV
Что лучше, MKV или AVI?
Как MKV, так и AVI используются для хранения видеоконтента высокого качества. Если вы хотите смотреть или редактировать видео в Windows, AVI — хороший вариант. MKV больше подходит для хранения видео с несколькими звуковыми дорожками и дорожками субтитров.
Сколько времени нужно, чтобы преобразовать AVI в MKV?
Это зависит от нескольких факторов, таких как используемое вами программное обеспечение, производительность вашего оборудования, размер видеофайла AVI и многое другое.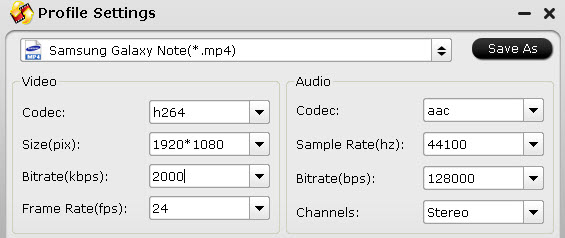
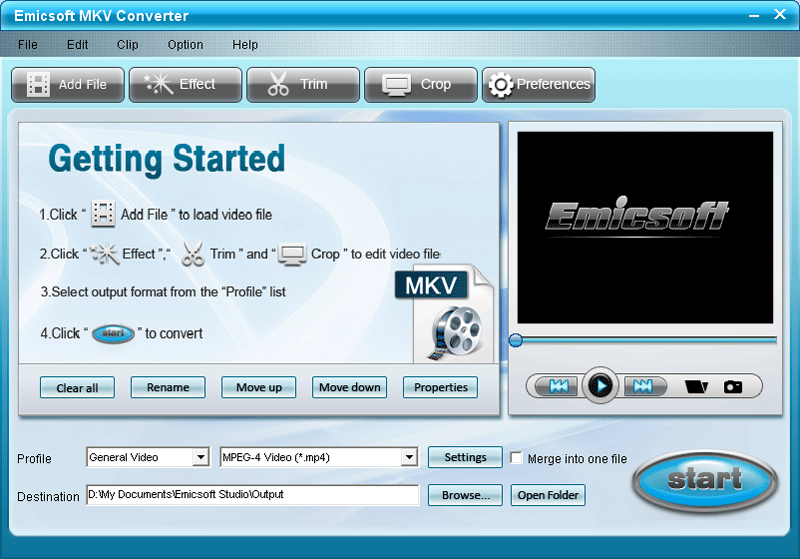
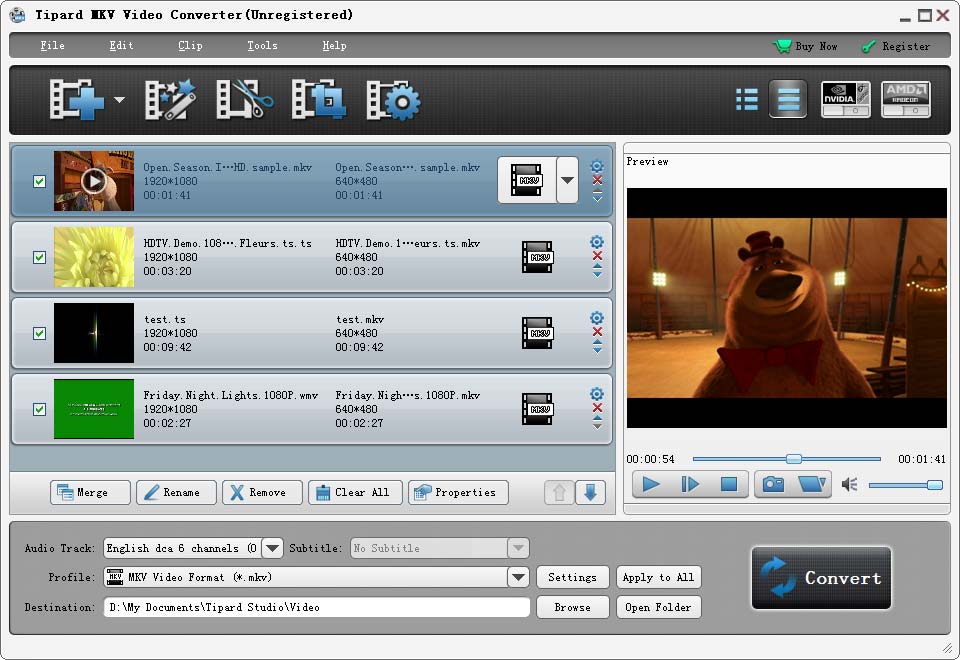
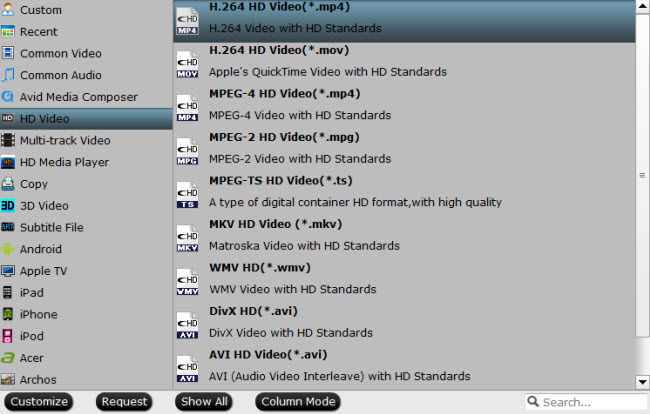
 com/mkv-to-avi.
com/mkv-to-avi.