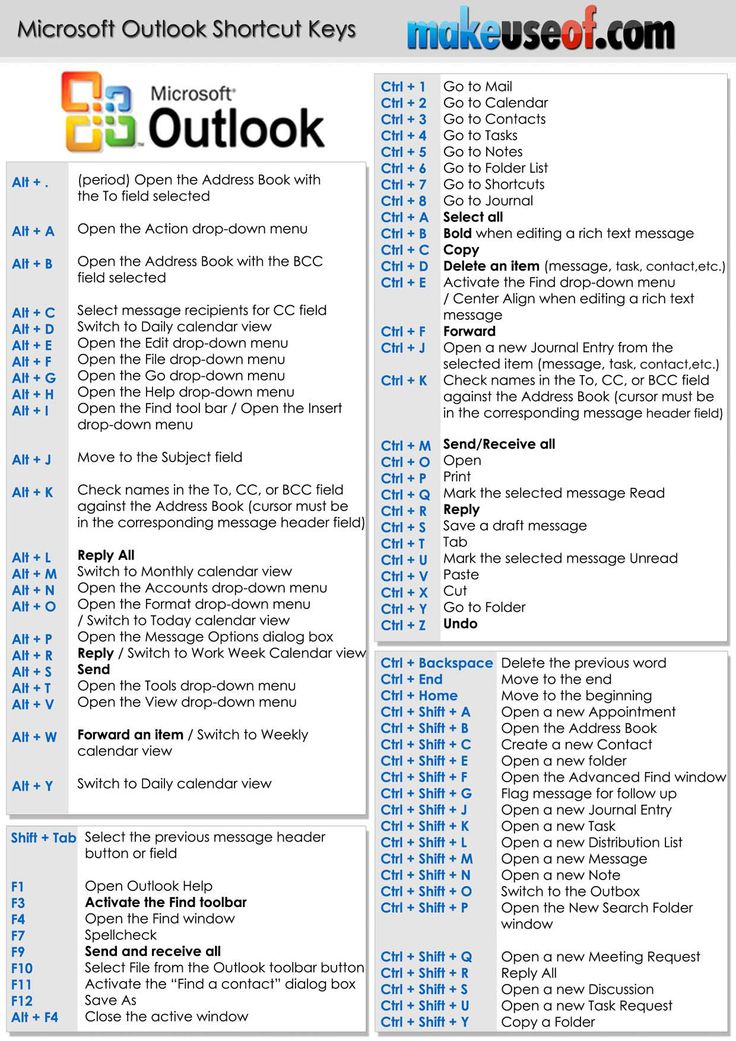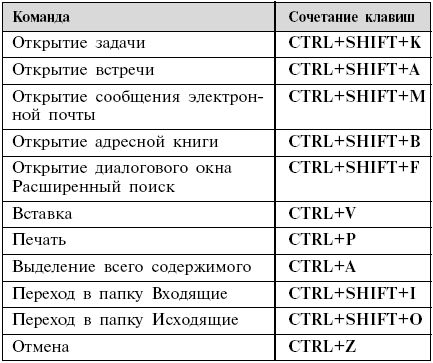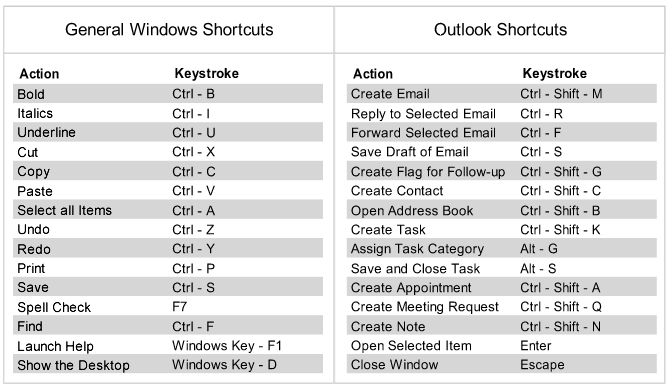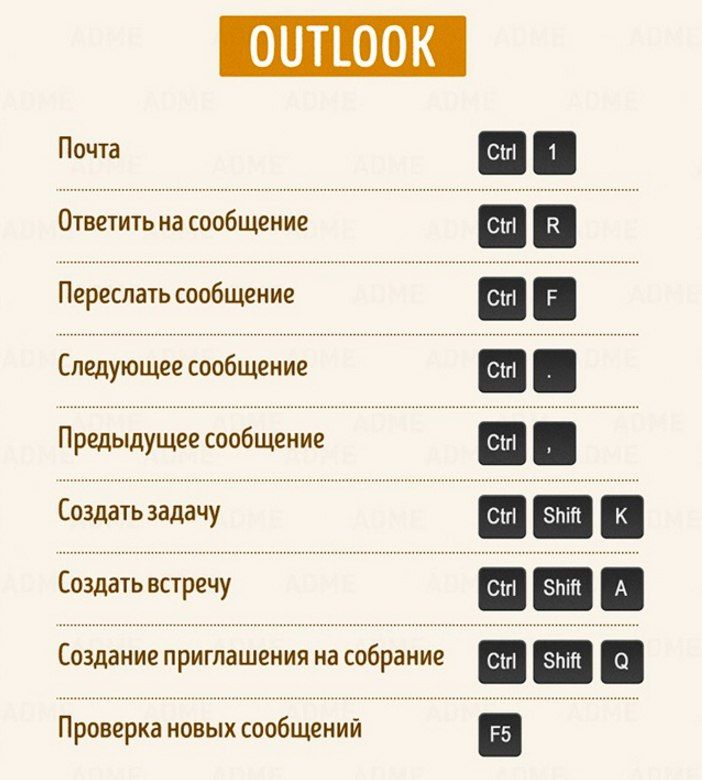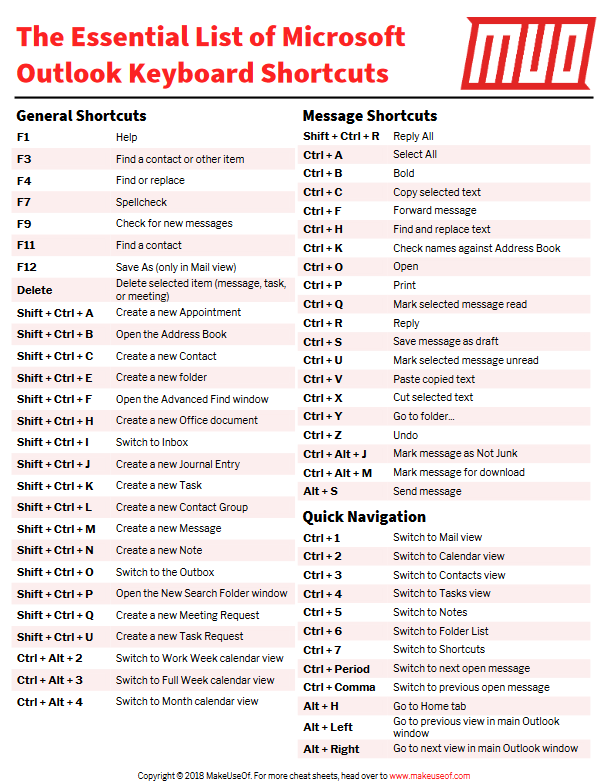|
OUTLOOK FREEWARE Бесплатные надстройки для Microsoft® Outlook® |
Пользователь: |
|
| ||
|
|
Несколько простых способов упростить и ускорить работу с электронной почтой в Outlook, которые помогут экономить ваше драгоценное время изо дня в день. Используйте горячие клавишиПростейшая вещь, от которой эффект будет заметен сразу, это использование горячих клавиш. В Outlook их около 250, и даже используя десяток самых часто используемых из них, вы существенно сэкономите время. Вот несколько самых полезных горячих клавиш, с нашей точки зрения:
Также прочитайте статью поддержки Microsoft о всех доступных сочетаниях клавиш в Outlook. Наш продукт Быстрые тексты позволяет быстро вставлять текстовые шаблоны в любое место Outlook по горячим клавишам. Заполнение любых полей письма поможет быстро заполнить тему или список получателей одним нажатием. На данный момент доступен макрос для вставки текущей даты и времени, с возможностью указания собственного формата. При совместной работе с Быстрыми заметками это позволяет быстро добавлять дату при создании новой записи в заметке. Мы долго думали, какие еще макросы могу понадобиться для быстрой вставки в текст, но так и не смогли ничего придумать. Если у вас есть идеи на этот счет, напишите нам, и мы их обязательно добавим. Настройте шаблоныСтарайтесь не писать одни и те же сообщения дважды. Создайте шаблоны тех сообщений, которые вам приходится часто отправлять. Например, для запроса информации или напоминания о просроченных счетах. Сохраните сообщение как шаблон, используя «Файл» — «Сохранить как» — «Шаблон Outlook». Не отвлекайтесь по мелочамМногие просматривают почту несколько раз в день – утром, днем и вечером. На всю работу с почтой старайтесь тратить не более часа в день. Постоянная проверка почтового ящика и обработка каждого сообщения в отдельности занимают огромное количество лишнего времени. Сообщения лучше всего просматривать, когда их накопилось достаточное количество. Для того, чтобы новые сообщения лишний раз не отвлекали, измените режим приема почты с 30 минут на 4 часа. Это можно сделать, открыв диалог «Отправка и получение» — «Группы отправки и получения» — «Определить группы отправки и получения» и изменив параметр «Автоматически доставлять каждые» на 240 минут. Пару настроек, которые помогут сэкономить вам немного времени, мы добавили в наш бесплатный продукт Быстротвики. Изменение стандартных размеров диалогов Outlook, таких как копирование/перемещение элементов в папке, вложение/вставка элементов Outlook и других, помогут вам быстрее ориентироваться в сложной иерархии папок. У некоторых пользователей запуск Outlook занимает существенное время, многие открывают несколько календарей, задач и сообщений. Если в этот момент случайно закрыть Outlook, это приводит к существенной потере рабочего времени. Для этого в «Быстротвиках» мы сделали возможность сворачивания Outlook вместо закрытия (если надо, вы можете закрыть Outlook используя меню «Файл» — «Выход»). Еще одна задача, на которую часто приходится отвлекаться – пометка непрочитанных сообщений в папке «Удаленные» прочитанными. С помощью «Быстротвиков» можно сделать так, чтобы сообщения автоматически помечались как прочитанные при попадании в «Удаленные». |
|
Сочетание клавиш в Microsoft Outlook 2010.
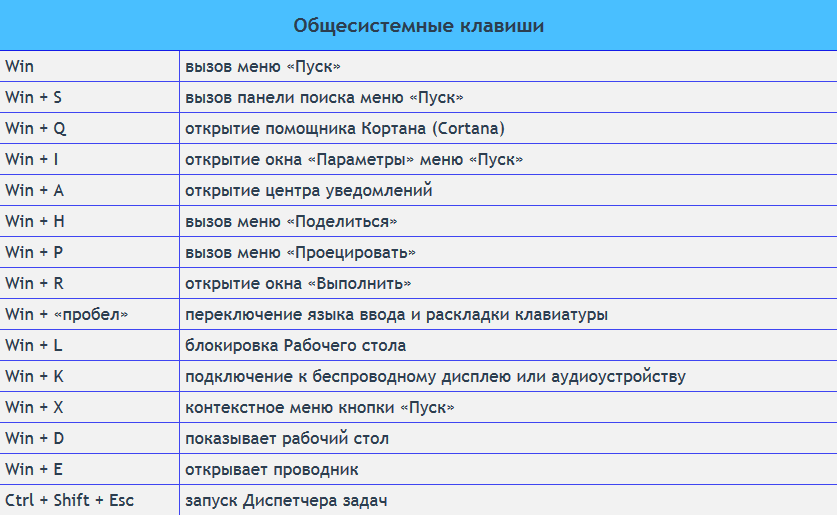
Ноябрь 29th, 2011 Данил
Клавиши быстрого доступа могут состоять из одной клавиши или комбинации двух или более клавиш, которые предлагают пользователям более простой способ, чтобы взаимодействовать с компьютерными приложениями без необходимости использовать мышь или другое устройство указания для выполнения операции. Пользователи, знакомые с сочетанием клавиш могут повысить свою производительность и ускорить свою работу. Как и другие программы (например, Windows 7, горячие клавиши ), Microsoft Outlook 2010 также включает в себя множество сочетаний клавиш, которые делают его более удобным для пользователей, чтобы работать с меню и другими командами.
Ниже представлен список горячих клавиш Microsoft Outlook 2010 или ускоритель горячих клавиш, которые доступны для применения:
- CTRL +1: Переключить на Mail.

- CTRL +2: Переключить на календарь.
- CTRL +3: Переключить на контакты.
- CTRL +4: Переключить на задачи.
- CTRL +5: Переключить на Notes.
- CTRL +6: Переключить на список папок в области переходов.
- CTRL +7: Переключить на кнопки быстрого доступа.
- CTRL + ТОЧКА: переключение к следующему сообщению (при открытом сообщении).
- CTRL + запятая: Переключить на предыдущее сообщение (с открытым сообщением).
- CTRL + SHIFT + TAB или SHIFT + TAB: Переход между областями переходов, в главном окне Outlook, чтение и To-Do Bar.
- CTRL + TAB: перемещение вокруг сообщений строк заголовков в области переходов или открытого сообщения.
- Стрелки: Перемещение в области навигации.
- ALT + B или ALT + СТРЕЛКА ВЛЕВО: Вернуться к предыдущему виду в главном окне Outlook.
- CTRL + Y: Переход на другую папку.
- F3 или Ctrl + E: Перейдите в поле поиска.
- ALT + СТРЕЛКА ВВЕРХ или CTRL + запятая или ALT + PAGE UP: В области чтения, перейдите к предыдущему сообщению.

- ПРОБЕЛ: В области чтения, на страницу вниз по тексту.
- SHIFT + ПРОБЕЛ: В области чтения, страница вверх по тексту.
- ALT + СТРЕЛКА ВПРАВО: Идите вперед к следующему представлению в главном окне Outlook.
- CTRL + SHIFT + I: Переключиться на папку Входящие.
- CTRL + SHIFT + O: Переключиться на Исходящие.
- CTRL + K: Проверить имена.
- ALT + S: Отправить.
- CTRL + R: Ответить на сообщение.
- CTRL + SHIFT + R: Ответить всем на сообщения.
- CTRL + ALT + R: Ответить с приглашением на собрание.
- CTRL + F: Вперед сообщение.
- CTRL + ALT + J: Маркировать письмо как не спам.
- CTRL + SHIFT + I: Показать заблокированные внешние данные (в сообщении).
- CTRL + SHIFT + S: Написать в папке.
- CTRL + SHIFT + N: Применить Нормальный стиль.
- CTRL + M или F9: Проверка наличия новых сообщений.
- СТРЕЛКА ВВЕРХ: Перейти к предыдущему сообщению.
- СТРЕЛКА ВНИЗ: Переход к следующему сообщению.
- CTRL + N: Создать сообщение (когда в Mail).

- CTRL + SHIFT + M: Создать сообщение (из любого Outlook View).
- CTRL + O: открыть полученное сообщение.
- CTRL + SHIFT + D: Удалить и Пропустить разговор.
- CTRL + SHIFT + B: Открывает адресную книгу.
- INSERT: Добавить Быстрый Флаг для закрытых сообщений.
- CTRL + SHIFT + G: Показать Отметка к исполнению в диалоговом окне.
- CTRL + Вопрос: Маркировать как прочитанное.
- CTRL + U: Отметить как непрочитанное.
- CTRL + SHIFT + W: Открытые Почта в выбранном сообщении.
- ALT + ENTER: Показать свойства выбранного элемента.
- CTRL + SHIFT + U: Создание мультимедийного сообщения.
- CTRL + SHIFT + T: Создать текстовое сообщение.
- CTRL + ALT + M: Mark для скачивания.
- CTRL + ALT + U: выделение для загрузки.
- F9: Отправка и получение сообщений.
- CTRL + B (когда Отправить / получить в процессе): Показать прогресс отправки / получения.
- CTRL + SHIFT + D: Наберите новый вызов.
- F3 или Ctrl + E: Найти контакт или другой элемент (Поиск).

- F11: Введите имя в поле поиска адресной книги.
- SHIFT + буква: таблицы или список контактов, выберите первый контакт, который начинается с определенной буквы.
- F5: обновление списка членов списка рассылки.
- CTRL + Y: Переход на другую папку.
- CTRL + SHIFT + B: Открывает адресную книгу.
- CTRL + SHIFT + F: Использование расширенного поиска.
- CTRL + SHIFT + ПЕРИОД: В открытом контакте открыть следующий контакт в списке.
- F11: Найти контакт.
- ESC: Закрыть контакт.
- CTRL + SHIFT + X: Отправка факса с выбранным контактом.
- CTRL + N: Создать новое назначение (когда в календаре).
- CTRL + SHIFT +: Создать новое назначение (в любом Outlook View).
- CTRL + SHIFT + Q: Создайте новое приглашение на собрание.
- CTRL + F: встреча или собрание.
- CTRL + R: Ответ на приглашение на собрание с сообщением.
- CTRL + SHIFT + R: Ответить всем, чтобы разослать приглашения на собрание с сообщением.
- ALT +0: Показать 10 дней в календаре.

- ALT +1: Показать один день в календаре.
- ALT +2: Показать 2 дня в календаре.
- ALT +3: Показать 3 дня в календаре.
- ALT +4: Показать 4 дня в календаре.
- ALT +5: Показать 5 дней в календаре.
- ALT +6: Показать 6 дней в календаре.
- ALT +7: Показать 7 дней в календаре.
- ALT +8: Показать 8 дней в календаре.
- ALT +9: Показать 9 дней в календаре.
- CTRL + G: Перейти на сегодняшний день.
- ALT + = или CTRL + ALT +4: Переключить на месяц просмотра.
- CTRL + СТРЕЛКА ВПРАВО: Перейти на следующий день.
- ALT + СТРЕЛКА ВНИЗ: Переход к следующей неделе.
- ALT + PAGE DOWN: Перейдите к следующему месяцу.
- CTRL + СТРЕЛКА ВЛЕВО: Перейти на предыдущий день.
- ALT + СТРЕЛКА ВВЕРХ: Переход к предыдущей неделе.
- ALT + PAGE UP: Перейти к предыдущему месяцу.
- ALT + HOME: Перейти на начало недели.
- ALT + END: К концу недели.
- ALT + МИНУС или CTRL + ALT +3: Переключить на Полный вид недели.

- CTRL + A: выделить все контакты.
- CTRL + F: Создайте сообщение с выбранным контактом как субъект.
- CTRL + J: создать запись в дневнике о выбранном контакте.
- CTRL + N: Создать новый контакт (когда в приложении Контакты).
- CTRL + SHIFT + C: Создать новый контакт (для любого Outlook View).
- CTRL + O: открыть форму контакта для выбранного контакта.
- CTRL + SHIFT + L: создать список рассылки.
- CTRL + P: печать.
- CTRL + ALT +2: Переключиться на рабочую неделю.
- CTRL + запятая или CTRL + SHIFT + запятую: Переход к предыдущему назначению.
- CTRL + ТОЧКА или CTRL + SHIFT + ПЕРИОД: переход к следующей встрече.
- CTRL + E: Поиск сообщения или другого элемента.
- ESC: очистить результы поиска.
- CTRL + ALT +: Расширить поиск, включив все элементы почты, все элементы календаря, в зависимости от модуля, который вы посещаете
- CTRL + SHIFT + F: Использование расширенного поиска.
- CTRL + SHIFT + P: Создайте новую папку поиска.

- F4: поиск текста в открытой позиции.
- CTRL + H: Поиск и замена текста, символов, или какой-либо команды форматирования. Работает в области чтения в открытой позиции.
- CTRL + ALT + K: расширенный поиск включить элементы из текущей папки.
- CTRL + ALT + Z: расширенный поиск включить вложенные папки.
- Автор: Данил
- Распечатать
Оцените статью:
(3 голоса, среднее: 5 из 5)
Поделитесь с друзьями!
Опубликовано в Это полезно знать : Windows 7 – секреты, Windows Doctor, windows xp, Автоматическая установка Windows 7., Видеокурс Microsoft Office Word 2007, изучаем Windows 7, Секреты Windows XP, учимся устанавливать windows
43 основных сочетания клавиш Outlook для использования
43 основных сочетания клавиш Outlook для использованияПерейти к
- Основное содержание
- Поиск
- Счет
 ОтзывыСлово Отзывы
Значок аккаунтаЗначок в форме головы и плеч человека. Часто указывает на профиль пользователя.
Значок аккаунтаЗначок в форме головы и плеч человека. Часто указывает на профиль пользователя.
Значок «Сохранить статью» Значок «Закладка» Значок «Поделиться» Изогнутая стрелка, указывающая вправо.
Читать в приложении
Вы можете использовать сочетания клавиш Microsoft Outlook, чтобы сделать ваш рабочий процесс более эффективным.
Вестенд61 / Getty Images
ОтзывыСлово Отзывы
Значок аккаунтаЗначок в форме головы и плеч человека. Часто указывает на профиль пользователя.
Значок аккаунтаЗначок в форме головы и плеч человека. Часто указывает на профиль пользователя.
Значок «Сохранить статью» Значок «Закладка» Значок «Поделиться» Изогнутая стрелка, указывающая вправо.
Читать в приложении
Вы можете использовать сочетания клавиш Microsoft Outlook, чтобы сделать ваш рабочий процесс более эффективным.
Вестенд61 / Getty Images- Существуют десятки сочетаний клавиш Microsoft Outlook, которые можно использовать для более быстрой и эффективной работы на платформе электронной почты.

- Сочетания клавиш позволяют выполнять стандартные задачи, не отрывая рук от клавиатуры.
- Вот 43 самых полезных и продуктивных сочетания клавиш для Outlook.
- Посетите библиотеку технических справочников Business Insider, чтобы узнать больше.
Outlook является частью пакета Microsoft Office с 19 лет.97 и, если вы не получаете электронную почту через веб-службу, такую как Gmail, вы, вероятно, используете эту программу каждый день.
Как и подобает программе, которую так часто используют миллионы людей, она содержит сочетания клавиш, помогающие вам работать быстрее и эффективнее. Вот самые важные ярлыки, чтобы получить максимальную отдачу от Microsoft Outlook.
Ознакомьтесь с продуктами, упомянутыми в этой статье:Microsoft Surface Pro 7 (от 799,99 долларов США на Amazon)
Microsoft Office (от 149 долларов США)0,99 в Best Buy)
Apple Macbook Pro (от 1 299,00 долларов США в Apple)
Сокращенный список сочетаний клавиш Outlook Вы можете использовать этот краткий список для справки и прокрутить вниз для более подробного объяснения каждого сочетания клавиш.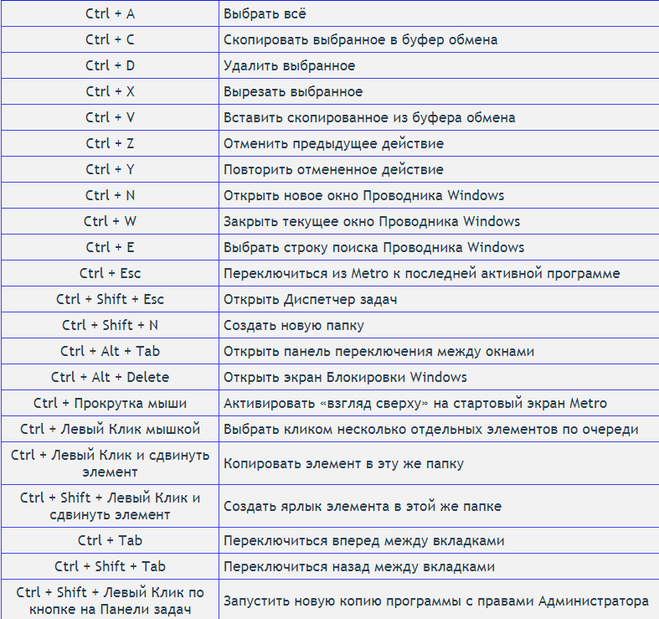 Эти ярлыки работают как на компьютерах с Windows, так и на Mac, но если вы используете Mac, везде, где вы видите «Ctrl», вместо этого нажмите клавишу «Command».
Эти ярлыки работают как на компьютерах с Windows, так и на Mac, но если вы используете Mac, везде, где вы видите «Ctrl», вместо этого нажмите клавишу «Command».
Клавиши в каждом из перечисленных ниже сочетаний клавиш следует нажимать одновременно (обозначается знаком «-» между клавишами). Если для рассматриваемого сочетания клавиш требуется тире, оно будет указано как «Минус».
сочетание клавиш для навигации в Outlook- Переключение на почту: CTRL-1
- Переключение на календарь: CTRL-2
- Переключатель: CTRL-3
- 2020202020202020202 : Ctrl-4
- Перейти к заметкам: Ctrl-5
- Перейти к папке «Входящие»: Ctrl-Shift-i
- Посмотреть следующее письмо: Ctrl-.
- Посмотреть предыдущее письмо: Ctrl-,
- Перейти в папку: Ctrl-Y
- Открыть адресную книгу: Ctrl-Shift-B
- Поиск в Outlook: Alt-Q
- Поиск в текущей папке: 9002 K
- Подпапки поиска: Ctrl-Alt-Z
- Искать во всех папках: Ctrl-Alt-A
- Открыть расширенный поиск: Ctrl-Shift-F
1
- Отображение текущей недели в календаре: Alt-Minus
- Отображение текущего месяца: Alt-=
- Изменение количества дней, отображаемых в календаре: Alt-[число]
- Справка: F1
- Отмена задачи: Esc
- 900: Развернуть ленту или свернуть ее0021 Ctrl-F1
- Отправка и получение электронной почты: F9
- Печать выбранного элемента: Ctrl-P
, вот более подробный список того, что делает каждый из перечисленных выше ярлыков, и как реализовать каждый из них.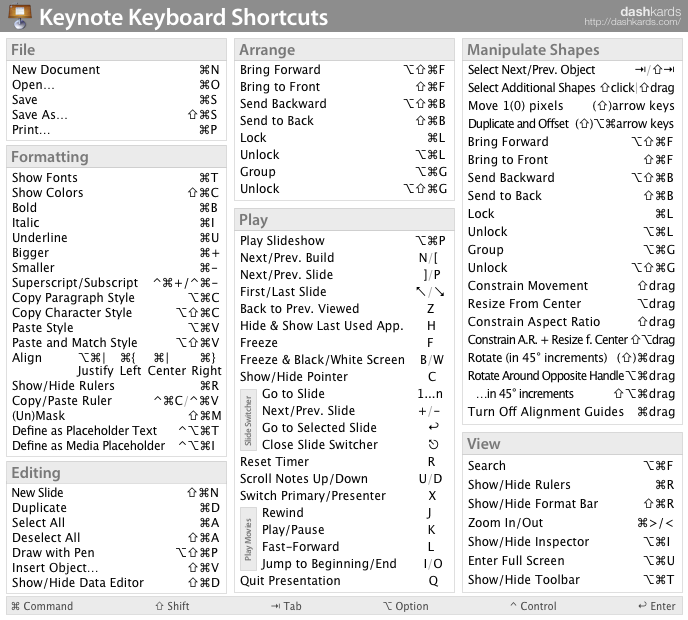
- Переключение на Почту: Чтобы переключиться на модуль Почты из любого места в Outlook, нажмите Ctrl-1.
- Переключиться на Календарь: Чтобы переключиться на модуль Календарь из любого другого места в Outlook, нажмите Ctrl-2.
- Переключиться на Контакты: Чтобы переключиться на модуль Контакты из любого другого места в Outlook, нажмите Ctrl-3.
- Перейти к задачам: Чтобы переключиться на модуль задач из любого места в Outlook, нажмите Ctrl-4.
- Переключиться на Notes: Чтобы переключиться на модуль Notes из любого другого места в Outlook, нажмите Ctrl-5.
- Переключиться на папку «Входящие»: Чтобы переключиться на папку «Входящие» из любой другой папки в модуле «Почта», нажмите Ctrl-Shift-i.
- Просмотр следующего письма: Если вы просматриваете письмо в открытом окне, вы можете перейти к следующему сообщению, нажав Ctrl и точку «.
 » в то же время.
» в то же время. - Просмотр предыдущего сообщения электронной почты: Если вы просматриваете сообщение электронной почты в открытом окне, вы можете перейти к предыдущему сообщению, одновременно нажав Ctrl и запятую «,».
- Перейти к папке: Откройте окно «Перейти к папке», нажав Ctrl-Y.
- Открытие адресной книги: Нажмите Ctrl-Shift-B, чтобы открыть окно адресной книги.
- Создание нового электронного письма: Чтобы открыть пустое электронное письмо без названия, нажмите Ctrl-Shift-M.
- Запланировать новую встречу в календаре: Чтобы запланировать личную встречу в календаре, нажмите Ctrl-Shift-A.
- Создать приглашение на собрание: Чтобы открыть пустое приглашение на собрание без названия, которое можно использовать для приглашения других на событие календаря, нажмите Ctrl-Shift-Q.

- Создать новый контакт: Чтобы открыть новый безымянный контакт для вашей адресной книги, нажмите Ctrl-Shift-C.
- Создать новую группу контактов: Чтобы создать новую безымянную группу контактов, которую можно использовать для отправки групповых электронных писем, нажмите Ctrl-Shift-L.
- Создать новую задачу: Чтобы создать новую задачу без названия, нажмите Ctrl-Shift-K.
- Создать новую заметку: Чтобы создать новую заметку без названия, нажмите Ctrl-Shift-N.
- Создать новый документ Microsoft Office: Чтобы создать новый документ Office из Outlook (например, документ Word, Excel или PowerPoint), нажмите Ctrl-Shift-H, а затем выберите тип документа, который вы хотите создать.
- Поиск в Outlook: Нажмите Alt-Q, чтобы переместить курсор в поле поиска в верхней части Outlook.

- Поиск в текущей папке: Нажмите Ctrl-Alt-K, чтобы переместить курсор в поле поиска и сфокусировать поиск на текущей папке.
- Поиск во вложенных папках: Нажмите Ctrl-Alt-Z, чтобы переместить курсор в поле поиска и сфокусировать поиск на текущей папке и всех ее подпапках.
- Искать во всех папках: Нажмите Ctrl-Alt-A, чтобы переместить курсор в окно поиска и выполнить поиск во всех папках.
- Создать папку поиска: Чтобы создать папку поиска, в которой можно сохранить результаты поиска с предустановленными фильтрами, которые можно выбрать и настроить, нажмите Ctrl-Shift-P.
- Открыть расширенный поиск: Нажмите Ctrl-Shift-F, чтобы открыть окно расширенного поиска, в котором вы можете создать подробный отфильтрованный поиск для определенных сообщений электронной почты.
- Открытие выбранного сообщения электронной почты: Нажмите Enter или Ctrl-O, чтобы открыть выбранное сообщение электронной почты в отдельном окне.

- Ответ на сообщение электронной почты: Чтобы ответить на текущее сообщение электронной почты, нажмите Ctrl-R.
- Ответить всем на сообщение электронной почты: Чтобы «Ответить всем» на выбранное письмо, нажмите Ctrl-Shift-R.
- Переслать сообщение электронной почты: Чтобы переслать выбранное сообщение электронной почты, нажмите Ctrl-F.
- Отправить сообщение: Чтобы отправить текущий черновик сообщения электронной почты, нажмите Ctrl-Enter. Остерегайтесь случайного нажатия на этот ярлык, который может отправить сообщение, прежде чем вы будете готовы.
- Переслать электронное письмо как вложение: Нажмите Ctrl-Alt-F, чтобы вставить текущее выбранное сообщение в новое электронное письмо, чтобы вы могли отправить его как вложение.
- Пометить сообщение как непрочитанное: Нажмите Ctrl-U, чтобы изменить статус сообщения электронной почты на Непрочитанное.

- Пометить сообщение как прочитанное: Нажмите Ctrl-Q, чтобы изменить статус сообщения на «Прочитано».
- Пометка сообщения для последующего контроля: Нажмите Ctrl-Shift-G, чтобы открыть окно «Пользовательский флажок», чтобы пометить выбранное сообщение электронной почты для дальнейших действий.
- Пометить сообщение как «не нежелательное»: Если электронное письмо было помечено как спам, нажмите Ctrl-Alt-J, чтобы пометить его как обычное электронное письмо.
- Проверить имена: Если вы адресуете сообщение электронной почты кому-то по имени, нажмите Ctrl-K, чтобы заставить Outlook преобразовать это имя в действительный адрес электронной почты (но только если это имя присутствует в вашей адресной книге). Курсор должен находиться в строках To:, CC: или BCC:. Если курсор находится в теле письма, Ctrl-K открывает диалоговое окно «Вставить гиперссылку».
- Отображение текущей недели в календаре: Находясь в календаре, нажмите Alt и знак минус «-«, чтобы отобразить текущую неделю.

- Показать текущий месяц: В календаре нажмите Alt и знак равенства «=», чтобы отобразить весь месяц.
- Изменение количества дней, отображаемых в календаре: В календаре нажмите Alt и любое число от 1 до 9, чтобы отобразить это количество дней в представлении календаря. Вы должны отобразить не менее 1 и не более 9.
- Справка: Нажмите F1, чтобы открыть окно справки.
- Отмена задачи: Если вы запустили процесс или выполняете задачу, которую не хотите завершать, нажмите Esc. Затем вам может потребоваться нажать «Отмена», чтобы указать, что вы хотите остановить задачу.
- Развернуть или свернуть ленту: Нажмите Ctrl-F1, чтобы изменить размер ленты в верхней части окна Outlook.
- Отправка и получение электронной почты: Нажмите F9, чтобы настроить Outlook на отправку и получение электронной почты.

- Распечатать выбранный элемент: Чтобы распечатать выбранный элемент, нажмите Ctrl-P.
Как настроить учетную запись электронной почты Outlook на iPhone в приложении Почта
Как синхронизировать Календарь Google с Outlook на ПК, компьютере Mac или Outlook.com очистите кеш Microsoft Outlook на ПК и поддерживайте эффективную работу почтового клиента
Как изменить отображаемое имя, прикрепленное к вашему адресу электронной почты Microsoft Outlook
Как вставить длинное тире в текст с помощью сочетания клавиш на Mac или ПК
Дэйв Джонсон
Внештатный писатель
Дэйв Джонсон — технический журналист, который пишет о потребительских технологиях и о том, как индустрия превращает спекулятивный мир научной фантастики в современную реальную жизнь.
ПодробнееПодробнее
Insider Inc. получает комиссию, когда вы покупаете по нашим ссылкам.
Технология Как Microsoft Outlook Горячие клавиши Подробнее.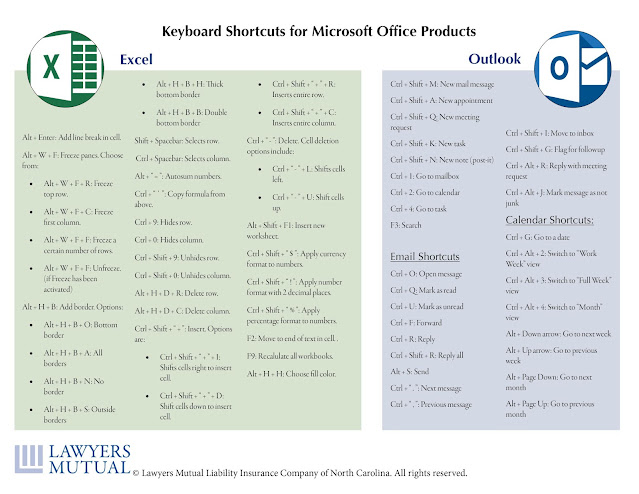 ..
..
66 Сочетания клавиш Outlook — Сочетания клавиш Outlook
Вы будете перемещаться по почтовым ящикам электронной почты как профессионалу, как только узнаете эти горячие клавиши Microsoft Outlook для Windows.
Если вы используете Outlook для управления электронной почтой, планирования совещаний или делегирования проектов, возможно, вам хотелось бы иметь более эффективные способы выполнения этих административных задач. Как оказалось, вы можете сэкономить время, используя ярлыки Outlook для выполнения стандартных операций. Вместо прокрутки, указания и щелчка мышью вы просто нажимаете одну или несколько кнопок на клавиатуре. Пока вы это делаете, вы также захотите запомнить эти сочетания клавиш Windows.
Комбинации клавиш не только повышают вашу продуктивность, но и предотвращают повторяющиеся стрессовые травмы, которые могут возникнуть при интенсивном использовании мыши. Эти ярлыки также полезны для некоторых людей с нарушениями опорно-двигательного аппарата или зрения. Эти сочетания клавиш Word также очень полезно знать.
Эти ярлыки также полезны для некоторых людей с нарушениями опорно-двигательного аппарата или зрения. Эти сочетания клавиш Word также очень полезно знать.
Включение и использование ярлыков
Прежде чем вы сможете использовать ярлыки Outlook на своем ПК, убедитесь, что они включены.
1. На главном экране выберите «Настройки».
2. Затем выберите «Дополнительные настройки почты».
3. Перейдите в раздел «Настройка Outlook» и выберите «Сочетания клавиш».
4. Выберите нужный режим и нажмите «Сохранить».
Также полезно понимать, как обычно пишутся ярлыки. В некоторых сочетаниях клавиш используется клавиша Ctrl плюс одна или несколько других клавиш. Когда клавиши необходимо нажимать одновременно, отображается знак плюс (+). Когда вам нужно нажимать клавиши последовательно, используется запятая (,). Ниже приведены некоторые из наиболее полезных сочетаний клавиш в Outlook.
Наиболее часто используемые горячие клавиши Outlook
В главном окне входящих можно выполнить любое из следующих действий.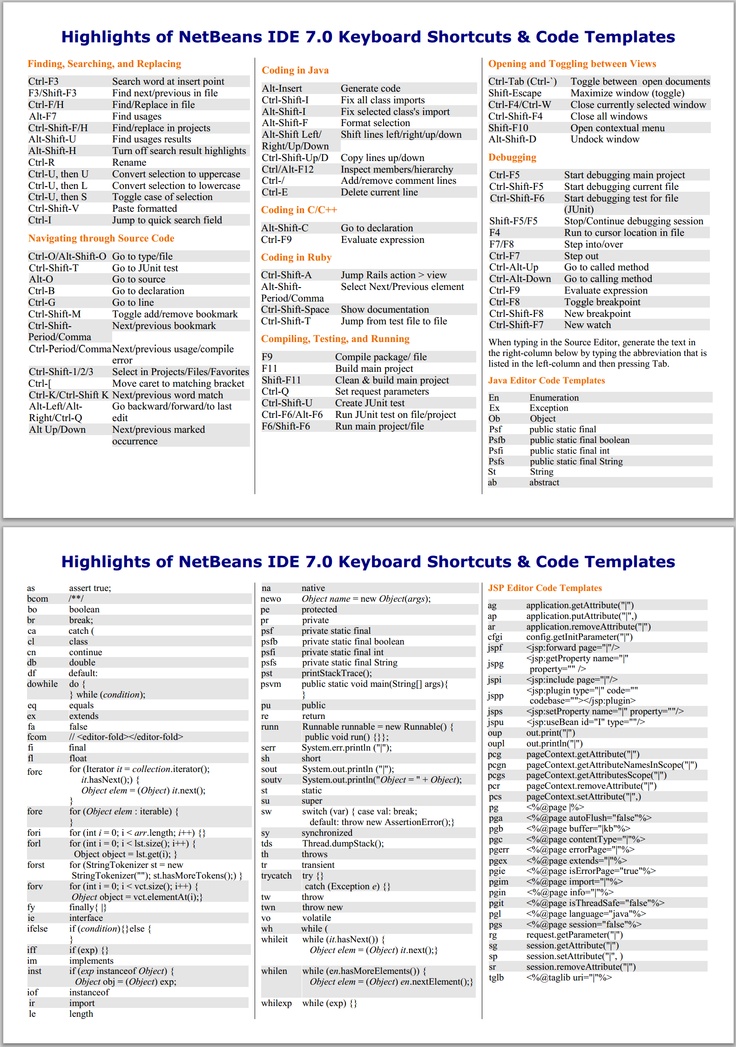
| КОМАНДА | ДЕЙСТВИЕ |
| Ctrl + Shift + M | Открыть/составить новое сообщение |
| Ctrl + S | Сохранить как черновик |
| Alt + S | Отправить сообщение |
| Ctrl + O | Открыть полученное сообщение |
| Ctrl + A | Выбрать все письма |
| Ctrl + D | Удалить электронную почту |
| Ctrl + Q | Пометить сообщение как прочитанное |
| Ctrl + U | Пометить сообщение как непрочитанное |
| Ctrl + Alt + J | Пометить сообщение как нежелательное |
| Ctrl + R | Ответить на сообщение |
| Ctrl + Alt + R | Ответить на приглашение на собрание |
| Ctrl + Shift + R | Ответить всем |
| Ctrl + F | Переслать сообщение |
| Ctrl + Shift + G | Пометить сообщение |
| Alt+N, A, F | Вставить файл |
| Ctrl + K | Проверить имена |
| F12 | Сохранить как |
| F7 | Сообщение проверки орфографии |
| F3 или Ctrl + E | Поиск |
| F9 или Ctrl + M | Обновить/проверить наличие новой электронной почты |
Хотя вы всегда можете использовать базовую команду поиска, указанную выше, вы также можете указать, где Outlook будет искать.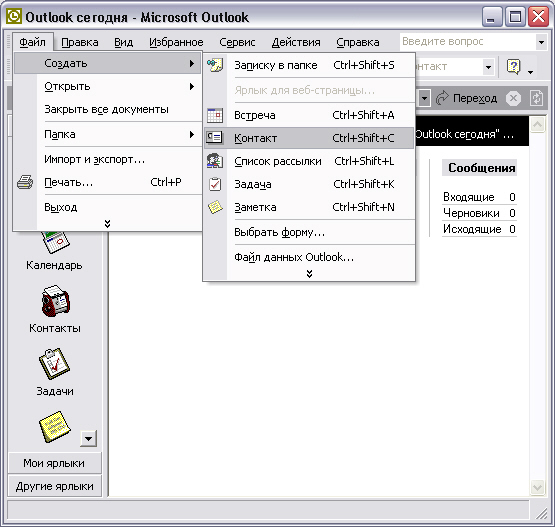
| КОМАНДА | ДЕЙСТВИЕ |
| Alt + Q | Поиск в Outlook: |
| Ctrl+Alt+K | Поиск в текущей папке: |
| Ctrl + Alt + Z | Поиск вложенных папок: |
| Ctrl + Alt + A | Искать во всех папках: |
| Ctrl+Shift+F | Открыть расширенный поиск: |
| F11 | Найти контакт |
Надежные функции Outlook означают, что вы, вероятно, тратите много времени на перемещение между представлениями. Ускорьте это с помощью этих команд.
| КОМАНДА | ДЕЙСТВИЕ |
| Ctrl + , | Перейти к предыдущему сообщению |
Ctrl + .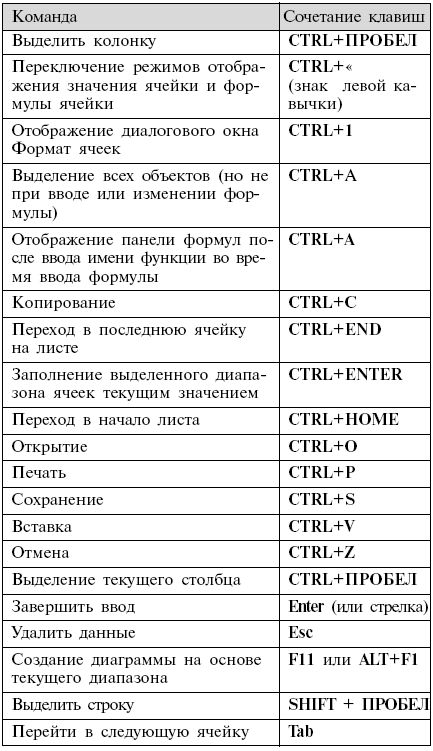 | Перейти к следующему сообщению |
| Ctrl + 1 | Перейти на почту |
| Ctrl + 2 | Перейти к календарю |
| Ctrl + 3 | Перейти к контактам |
| Ctrl + 4 | Перейти к задачам |
| Ctrl + 5 | Перейти к заметкам |
| Ctrl + 6 | Переключиться на список папок на панели папок |
| Ctrl + 7 | Переключение на ярлыки |
| Esc | Закрыть окно или меню |
| Пробел | Страница вниз по тексту |
| Shift + пробел | Страница вверх по тексту |
| Клавиша со стрелкой влево/вправо | Свернуть/развернуть группу в списке сообщений электронной почты |
Убедитесь, что вы не совершаете ни одной из этих ошибок этикета электронной почты.
Используйте эти дополнительные команды для навигации в Outlook.
| КОМАНДА | ДЕЙСТВИЕ |
| Alt+H | Откройте вкладку «Главная» |
| Alt+F | Открыть меню «Файл» |
| Alt+S | Откройте вкладку «Отправить/получить» |
| Alt+O | Откройте вкладку «Папка» |
| Alt+V | Откройте вкладку «Вид» |
| Ctrl+E | Откройте вкладку «Поиск» |
| Alt+Q | Перейти к полю поиска «Расскажи мне» |
Форматирование
Если вы хотите, чтобы ваша электронная почта выглядела профессионально, вы можете использовать следующие параметры форматирования.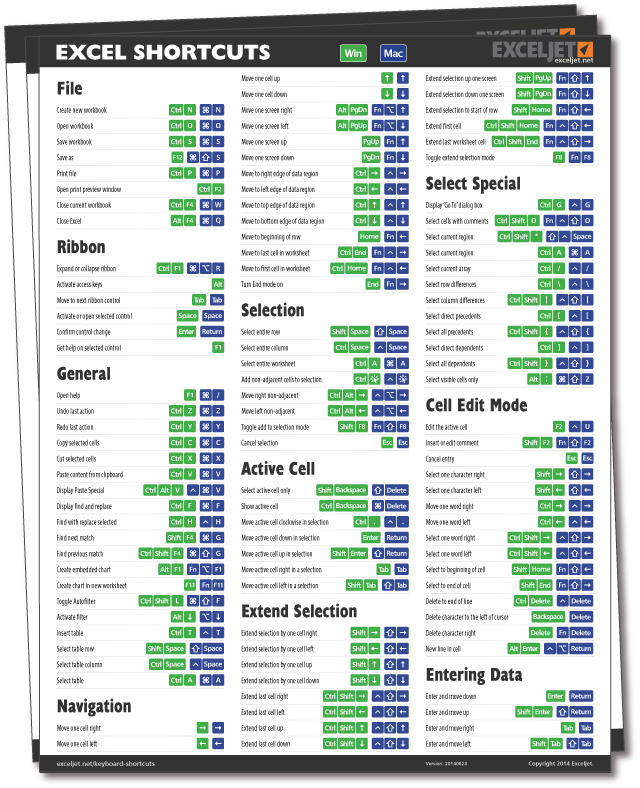
| КОМАНДА | ДЕЙСТВИЕ |
| Ctrl + B | Сделать выделенный текст полужирным |
| Ctrl + I | Сделать выделенный текст курсивом |
| Ctrl + U | Подчеркнуть выделенный текст |
| Ctrl + Shift + L | Вставить маркированный список |
| Ctrl + K | Вставить гиперссылку |
| Ctrl + Shift + P | Показать диалоговое окно шрифта |
| Ctrl +] | Увеличить размер шрифта |
| Ctrl + [ | Уменьшить размер шрифта |
Работа с папками
Организуйте свои сообщения с помощью этих нажатий клавиш.
| КОМАНДА | ДЕЙСТВИЕ |
| Ctrl + Shift + E | Создать новую папку |
| Ctrl + Shift + Y | Перейти в другую папку |
| Ctrl + Shift + V | Переместить сообщение в папку |
Управление задачами, встречами и людьми
Эти сочетания клавиш помогут вам удобно работать с другими.
| КОМАНДА | ДЕЙСТВИЕ |
| Ctrl + Shift + K | Создать новую задачу |
| Ctrl + C | Принять запрос задачи |
| Ctrl + D | Отклонить запрос задачи |
| Ctrl + N в представлении календаря; Ctrl + Shift + A из любого другого вида | Создать новую встречу в календаре |
| Ctrl + Shift + Q | Создать приглашение на собрание |
| Ctrl + Shift + C | Создать новый контакт |
| Ctrl + Shift + L | Создать новую группу контактов |
| Ctrl + Shift + B | Открыть адресную книгу |
| Ctrl + Shift + H | Создать новый документ Microsoft Office |
Настройка сочетаний клавиш
Если вы хотите изменить клавиши, назначенные текущим действиям, вы можете назначить новые сочетания клавиш в настройках Outlook.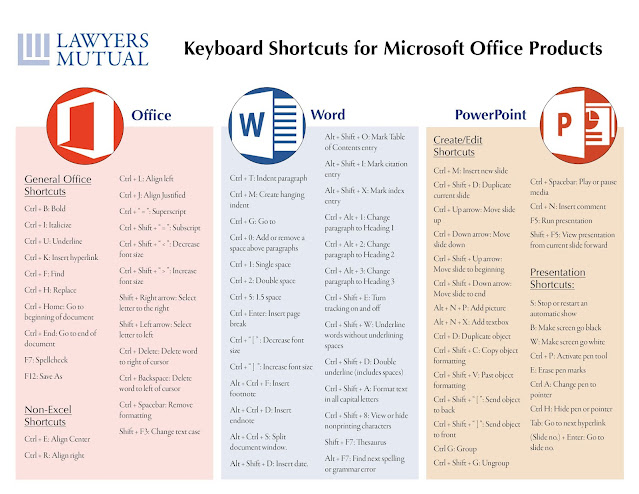 Для этого начните с раздела «Категории» -> «Вкладка «Файл». Затем в разделе «Команды» выберите «Открыть файл». Перейдите к команде, а затем «Нажмите новое сочетание клавиш». Введите ключ или ключи, которые вы хотите использовать для этой команды. Нажмите «Назначить», и все готово.
Для этого начните с раздела «Категории» -> «Вкладка «Файл». Затем в разделе «Команды» выберите «Открыть файл». Перейдите к команде, а затем «Нажмите новое сочетание клавиш». Введите ключ или ключи, которые вы хотите использовать для этой команды. Нажмите «Назначить», и все готово.
Далее читайте о полезных сочетаниях клавиш Windows 10.
Popular Videos
ⓘ
Laurie Budgar
Laurie Budgar — отмеченный наградами журналист, специализирующийся на вопросах образа жизни, здоровья, путешествий и бизнеса. Она регулярно публикует материалы для RD.com, а также других национальных журналов и веб-сайтов. Ее суперсила делает сложную информацию не только легкой для понимания, но и живой и увлекательной. Будгар также является сертифицированным логопедом (MS, CCC/SLP), который провел более десяти лет, помогая людям с черепно-мозговой травмой, инсультом, рассеянным склерозом, болезнью Альцгеймера и другими неврологическими заболеваниями восстановить язык, речь, глотание и когнитивные навыки.

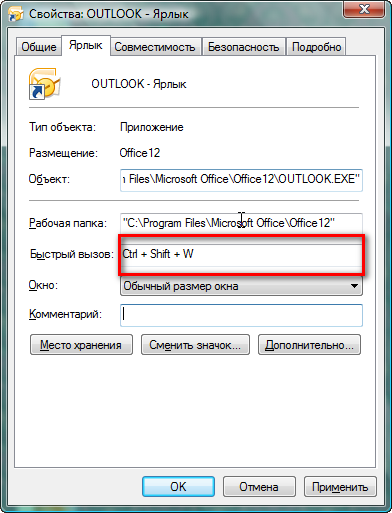
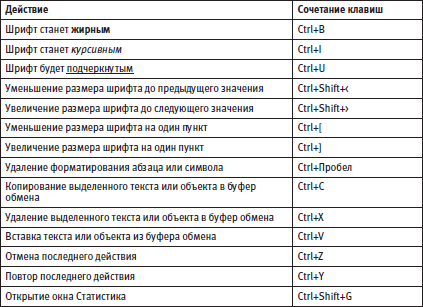 После этого, для использования шаблона, зайдите в меню «Новые элементы» — «Другие элементы» — «Выбрать форму» и посмотрите в «Шаблоны в файловой системе» для выбора вашего шаблона. Также, вы можете выбрать этот шаблон, дважды нажав на OFT файл в Проводнике Windows. В «Быстрых текстах» вы тоже можете создать необходимые текстовые шаблоны и быстро использовать их по необходимости.
После этого, для использования шаблона, зайдите в меню «Новые элементы» — «Другие элементы» — «Выбрать форму» и посмотрите в «Шаблоны в файловой системе» для выбора вашего шаблона. Также, вы можете выбрать этот шаблон, дважды нажав на OFT файл в Проводнике Windows. В «Быстрых текстах» вы тоже можете создать необходимые текстовые шаблоны и быстро использовать их по необходимости.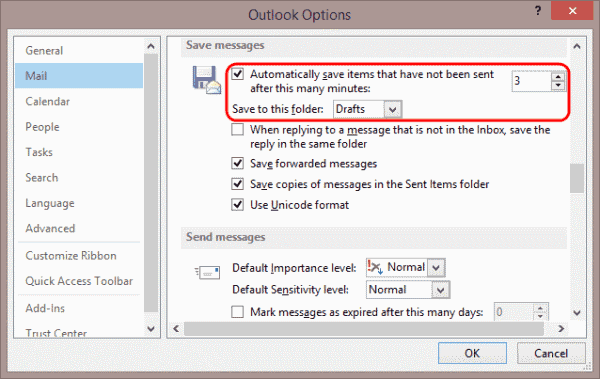

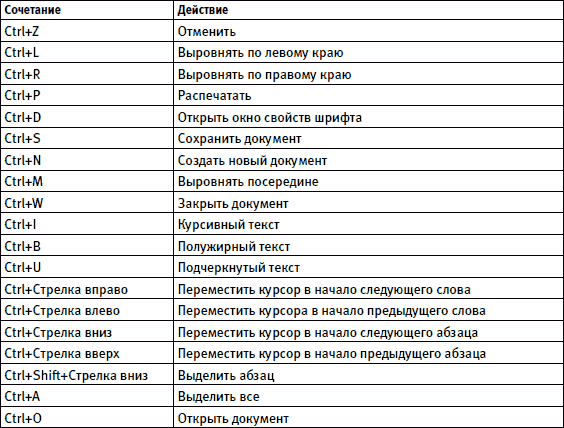
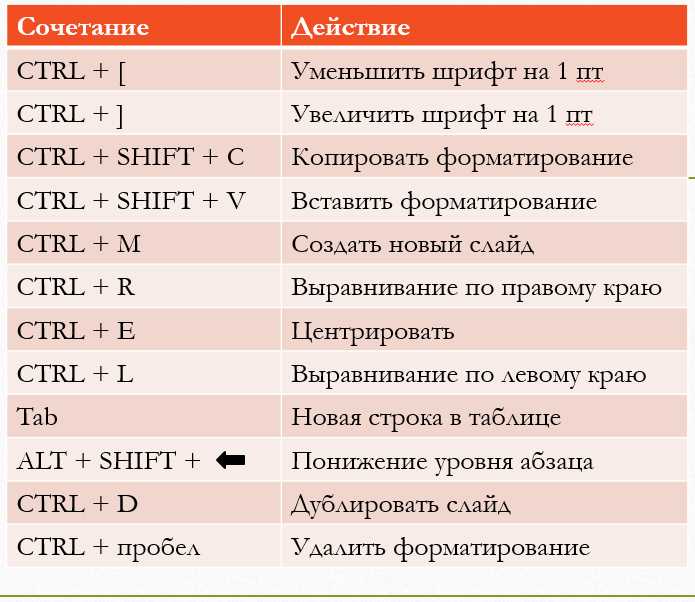

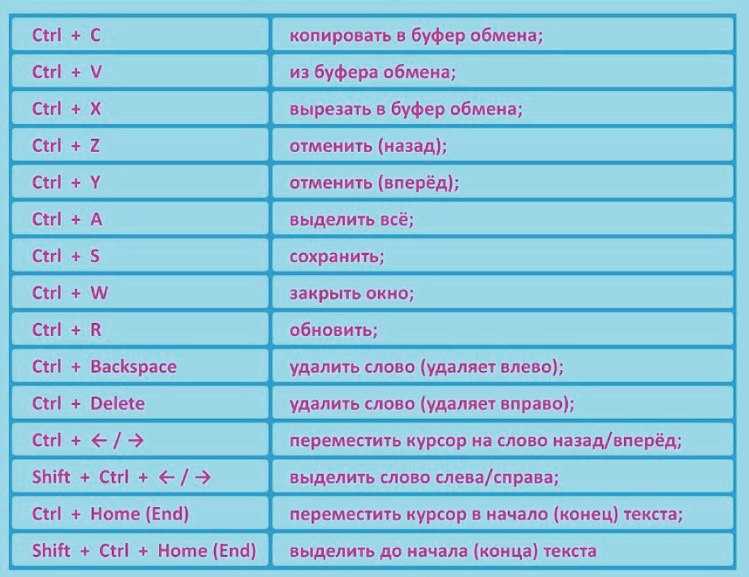



 » в то же время.
» в то же время.